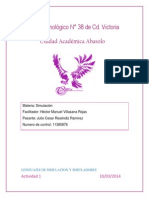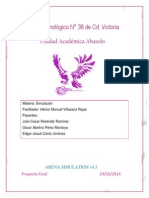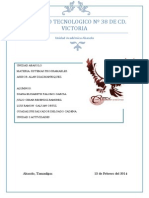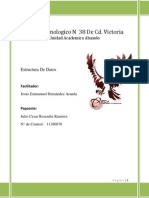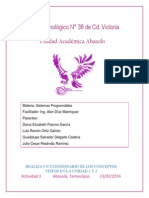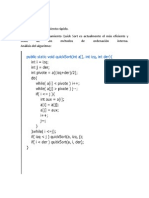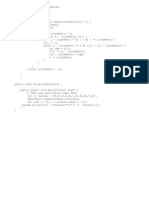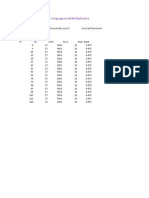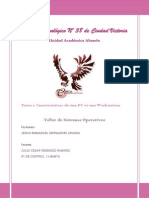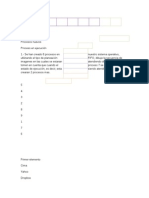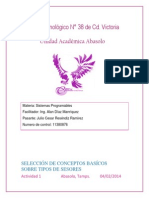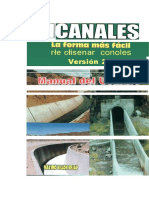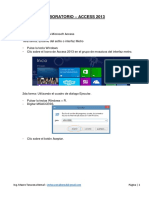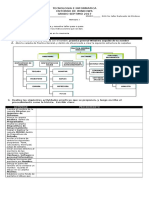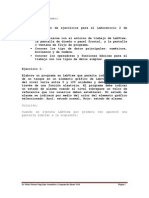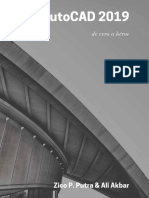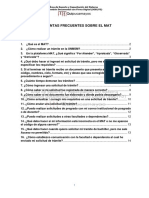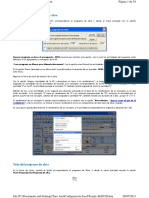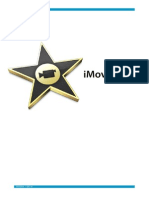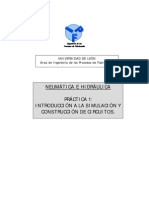Documenti di Didattica
Documenti di Professioni
Documenti di Cultura
Instalacion de Un Sistemas Con Virtualbox
Caricato da
Julio c ResendizTitolo originale
Copyright
Formati disponibili
Condividi questo documento
Condividi o incorpora il documento
Hai trovato utile questo documento?
Questo contenuto è inappropriato?
Segnala questo documentoCopyright:
Formati disponibili
Instalacion de Un Sistemas Con Virtualbox
Caricato da
Julio c ResendizCopyright:
Formati disponibili
Instituto Tecnolgico N 38 de Cd.
Victoria Unidad Acadmica Abasolo
Sistemas Operativos
Facilitador: Ing. Hctor Manuel Villasana Rojas
Pasante: Julio Cesar Resendiz Ramrez N de Control: 11380876
Tutorial "Instalacin de Windows XP Windows 7"
Para la instalacin del sistema operativo mediante maquina virtual es necesario contar con el software necesario que es: Virtual Box Sistema Operativo en imagen ISO. En este caso instalare un sistema operativo Windows XP en su versin modificada Acua esta versin es ms ligera que el XP normal, la instalacin de las maquinas virtuales sirven para probar el software antes de instalarlo en el equipo como sistema operativo primario, esto nos sirve para verificar que cumpla con los requerimientos necesarios del usuario. Para iniciar con la instalacin del sistema seguiremos unos sencillos pasos: Paso 1. Iniciamos el software virtual Box que es donde crearemos nuestra maquina virtual, en este caso lo arrancaremos desde el icono de acceso directo del escritorio.
Una vez iniciado el programa aparecer la siguiente interfaz grafica.
Paso 2. Le damos clic a la opcin de nueva y aparecer el asistente de instalacin de la maquina virtual y le damos clic en la opcin Next (siguiente).
Paso 3. En la ventana hay que llenar algunos campos importantes que son el nombre, Tipo de sistema operativo y versin, con esto indicamos que sistema operativo instalaremos y que nombre tendr el equipo.
En el espacio de nombre es opcional en mi caso yo la llamare Data Resendiz y ser un sistema operativo tipo Windows en su versin XP, as que quedara de la siguiente manera, Y le damos Next.
Paso 4. Ahora nos pide que asignemos la cantidad de memoria RAM con la que queremos que inicie nuestra maquina virtual en este caso aparece una barra de colores verde y roja hay que cuidar que no a rebasemos la cantidad de memoria recomendada en mi caso yo le asignare 993 MB de memoria RAM ya que el mximo que le puedo asignar es 1024 MB, despus de asignar la memoria le damos siguiente.
Paso 5. Nos pide seleccionar el disco duro de arranque lo mejor es crear un disco duro virtual el cual se crea por defecto de 10 GB de memoria total.
Paso 6. En esta opcin nos pide el programa que seleccionemos el tipo de archivo que usaremos para nuestro disco virtual en este caso no le moveremos que viene asignado por defecto, solo le damos Next.
Paso 7. Hay que agregar algunos detalles al disco duro que son la forma de almacenar la informacin nos da las opciones de tamao fijo que no se expanda cuando se llene y reservado dinmicamente que se expande conforme se valla necesitando, en mi caso le asigne disco dinmico y le damos next.
Paso 8. En este paso seleccionamos el lugar donde guardare mi nuevo disco virtual llamado con el nombre del equipo que le asignamos anterior mente, en mi caso se guardo por default en c://tec/virtualBob VMs/Data Resendiz
En la opcin dos nos pide que asignemos la cantidad de memoria al disco duro en este caso yo le asignare 20 GB y reservado dinmica mente para que se expanda cuando se llene.
Paso 9. Darle Next aparecer el resumen de la maquina virtual para terminar hay que darle crear.
Paso 10. Nos aparece para que confirmemos la nueva mquina virtual y le damos crear.
Y aparece la maquina virtual creada con sus caractersticas.
Paso 11. Configuramos la unidad de CD de inicio crendola con la imagen ISO del sistema operativo.
Al crearla quedara as, despus se le da aceptar.
Ahora hay que instalar el sistema operativo para esto se da clic en la opcin iniciar.
Y aparece la siguiente ventana donde nos indica que la maquina virtual est encendida y corriendo.
Paso 12. Se inicia la instalacin del Windows, cargando todos los archivos del sistema.
Paso 13. Solo hay que seleccionar y presionar la tecla enter.
Paso 14. Formateamos el disco duro virtual para que se pueda usar en este caso le damos un formato FAT 32 para que se mas rpido.
En esta opcin nos aparece la confirmacin del formato del disco solo hay que confirmar, presionando enter.
Esperamos a que se formatee.
Paso 15. Se copian los archivos de las carpetas de la instalacin del Windows.
Paso 16. Hay que esperar a que el programa configure el Windows y se reinicie el equipo
Una vez que reinicia pide la confirmacin de que inicie con el CD. En este caso dejaremos que pase el tiempo ya que el sistema se copio en el equipo.
Una vez que pasa el tiempo aparecer la siguiente ventana, donde carga todos los archivos de instalacin.
Paso 17. Aparece la ventana siguiente donde muestra que seleccionemos el lugar donde se instalara el sistema operativo en este caso seleccionaremos la particin 1 de 20466 MB. Y le damos instalar.
Paso 18. El programa pregunta cmo queremos instalar el sistema operativo en este caso seleccionaremos la opcin de dejar intacto el sistema de archivos actual. Y le damos entrar.
Despus de esto el programa examina los discos.
Y crea una lista de archivos que se va copiar.
El programa copia los archivos necesarios para la instalacin.
Despus de esto se reinicia la PC para iniciar con la instalacin del sistema operativo. Paso 19. Seleccionamos el sistema operativo con el que queremos iniciar en este caso por que tendo dos unidades de CD creadas. Seleccionamos el Windows Xp Profesional y le damosn entrar.
Despus de esto se inicia Windows Xp.
Automtica mente se completa la instalacin y configuracin del equipo.
Despus de esto se reinicia la PC.
Se aplica la configuracin automtica.
Al concluir tenemos instalada nuestra maquina virtual en nuestro ordenador lista para usarse.
Potrebbero piacerti anche
- Lenguajes de Simulación y SimuladoresDocumento12 pagineLenguajes de Simulación y SimuladoresJulio c Resendiz100% (4)
- Aplicación de Los Actuadores en La IndustriaDocumento13 pagineAplicación de Los Actuadores en La IndustriaJulio c Resendiz100% (6)
- Simulador ArenaDocumento63 pagineSimulador ArenaJulio c Resendiz75% (4)
- Investigación de Las Características y Usos de Los ActuadoresDocumento6 pagineInvestigación de Las Características y Usos de Los ActuadoresJulio c Resendiz100% (1)
- Algoritmo HashingDocumento10 pagineAlgoritmo HashingJulio c ResendizNessuna valutazione finora
- Cuestionario Sensores y ActuadoresDocumento4 pagineCuestionario Sensores y ActuadoresJulio c Resendiz50% (2)
- Metodo de Ordenamiento QuickshortDocumento2 pagineMetodo de Ordenamiento QuickshortJulio c Resendiz100% (1)
- Metodo de Ordenamiento ShellshortDocumento1 paginaMetodo de Ordenamiento ShellshortJulio c ResendizNessuna valutazione finora
- Algoritmo Congrencial MultiplicativoDocumento7 pagineAlgoritmo Congrencial MultiplicativoJulio c ResendizNessuna valutazione finora
- Comparacion de Los Metodos de OrdenamientoDocumento8 pagineComparacion de Los Metodos de OrdenamientoJulio c ResendizNessuna valutazione finora
- Aplicacion de Los ArbolesDocumento4 pagineAplicacion de Los ArbolesJulio c ResendizNessuna valutazione finora
- Características de Una PC VS Una WorkstationDocumento12 pagineCaracterísticas de Una PC VS Una WorkstationJulio c Resendiz50% (2)
- Colas FifoDocumento2 pagineColas FifoJulio c ResendizNessuna valutazione finora
- Arbol BinarioDocumento1 paginaArbol BinarioJulio c ResendizNessuna valutazione finora
- GRAFOSDocumento3 pagineGRAFOSJulio c Resendiz100% (2)
- Colas en JavaDocumento2 pagineColas en JavaJulio c ResendizNessuna valutazione finora
- Pseudocódigo Del Programa AlcancíaDocumento2 paginePseudocódigo Del Programa AlcancíaJulio c ResendizNessuna valutazione finora
- Pilas JavaDocumento1 paginaPilas JavaJulio c ResendizNessuna valutazione finora
- Trabajo Final TSODocumento101 pagineTrabajo Final TSOJulio c ResendizNessuna valutazione finora
- Modelo Tradicional de Desarrollo y Distribucion SoftwareDocumento7 pagineModelo Tradicional de Desarrollo y Distribucion SoftwareJulio c ResendizNessuna valutazione finora
- Conceptos Basicos SensoresDocumento12 pagineConceptos Basicos SensoresJulio c Resendiz100% (2)
- Proyecto Final Fundamentos de Ingeniería SoftwareDocumento30 pagineProyecto Final Fundamentos de Ingeniería SoftwareJulio c Resendiz100% (5)
- Guia de La Calculadora Class Pad 300Documento672 pagineGuia de La Calculadora Class Pad 300LCalcinaCmcNessuna valutazione finora
- Recopilacion de Hispacad Por Carlos Vicente SolisDocumento12 pagineRecopilacion de Hispacad Por Carlos Vicente SolisVicente Solis CarlosNessuna valutazione finora
- The MagPi Issue 9 EsDocumento36 pagineThe MagPi Issue 9 EsAntónio VenturaNessuna valutazione finora
- ECORP - Guia de Configuración Familia EC-ACSEXLDocumento42 pagineECORP - Guia de Configuración Familia EC-ACSEXLSolidUSNessuna valutazione finora
- Cintas de Opciones en Word y ExcelDocumento19 pagineCintas de Opciones en Word y ExcelMagdaPinzónNessuna valutazione finora
- Introduccion A Android y Activities, Fragments e IntentsDocumento199 pagineIntroduccion A Android y Activities, Fragments e IntentsChrys StinsonNessuna valutazione finora
- Administrador Local Por GPO en Windows XPDocumento6 pagineAdministrador Local Por GPO en Windows XPfif1303Nessuna valutazione finora
- 29 Manual Hcanales 150825205306 Lva1 App6892Documento100 pagine29 Manual Hcanales 150825205306 Lva1 App6892Ricardo MariñosNessuna valutazione finora
- Guía Rápida de Uso - Delphin Express 2016Documento36 pagineGuía Rápida de Uso - Delphin Express 2016Yessika Roxana Alvarez Zamalloa100% (1)
- Flac SlopeDocumento21 pagineFlac SlopeAmerico Guerrero100% (1)
- MCB 2017 III - Manual - Access 2013 PDFDocumento117 pagineMCB 2017 III - Manual - Access 2013 PDFgrupoaepuNessuna valutazione finora
- Teclado WindowsDocumento14 pagineTeclado WindowsNEW SCENTNessuna valutazione finora
- Switch Programa para AnimacionesDocumento46 pagineSwitch Programa para AnimacionesDiego EriqueNessuna valutazione finora
- Practica General WindowsDocumento2 paginePractica General WindowsAnonymous qVTTolT8V0% (1)
- Guía Solución Lab .2 LabView 8.5Documento36 pagineGuía Solución Lab .2 LabView 8.5Erwil Gonzalez100% (1)
- Manual Hoja de Vida PDFDocumento29 pagineManual Hoja de Vida PDFChristian MenesesNessuna valutazione finora
- AutoCAD 2019 de Cero A Heroe (S - Zico Pratama PutraDocumento224 pagineAutoCAD 2019 de Cero A Heroe (S - Zico Pratama PutraLeo Nando94% (35)
- DVDStyler - Guía DVDStylerDocumento5 pagineDVDStyler - Guía DVDStylerPaco Tornero SimónNessuna valutazione finora
- Introducción A Los Comandos de Dibujo y ModificaciónDocumento4 pagineIntroducción A Los Comandos de Dibujo y ModificaciónCeleste VegaNessuna valutazione finora
- Manual SireDocumento65 pagineManual SireVaneBessoneNessuna valutazione finora
- 13 Guiados Menus EmergentesDocumento4 pagine13 Guiados Menus EmergentesTeffy Lavado GomezNessuna valutazione finora
- Preguntas Frecuentes MATDocumento14 paginePreguntas Frecuentes MATdavid20egtNessuna valutazione finora
- Manual HP Doctor y HP HisDocumento44 pagineManual HP Doctor y HP HisMaría llamezaNessuna valutazione finora
- Todo de Proramacion de Obra OpusDocumento54 pagineTodo de Proramacion de Obra Opusluis_crumNessuna valutazione finora
- Guia 4Documento6 pagineGuia 4Alexandra RodriguezNessuna valutazione finora
- GUIA 1 - Introduccion AUTOCADDocumento11 pagineGUIA 1 - Introduccion AUTOCADJosephat Jael Cappa VelardeNessuna valutazione finora
- Temari Imovie 11Documento16 pagineTemari Imovie 11Fernando Romero MederosNessuna valutazione finora
- InstruccionesDocumento33 pagineInstruccionescinthiairiasNessuna valutazione finora
- Trabajo Final Pos-ProcesadoDocumento163 pagineTrabajo Final Pos-ProcesadoSamuel MarquezNessuna valutazione finora
- Fluidsim Guion Practicas NeumaticaDocumento57 pagineFluidsim Guion Practicas NeumaticaJosé Luis Casarrubios UcedaNessuna valutazione finora