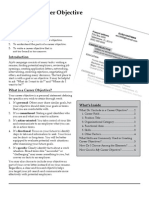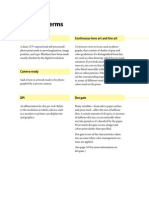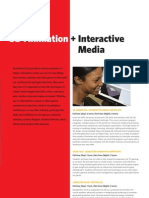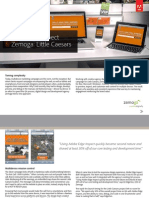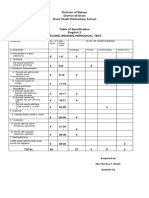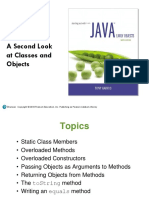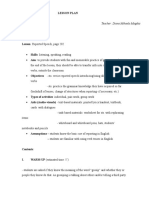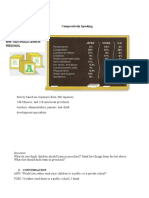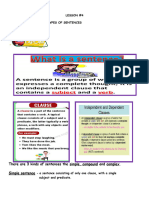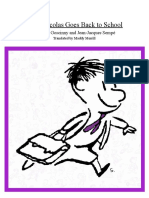Documenti di Didattica
Documenti di Professioni
Documenti di Cultura
Creating Fillable PDF Forms With InDesign and Adobe Acrobat - Vectortuts+
Caricato da
denosciDescrizione originale:
Titolo originale
Copyright
Formati disponibili
Condividi questo documento
Condividi o incorpora il documento
Hai trovato utile questo documento?
Questo contenuto è inappropriato?
Segnala questo documentoCopyright:
Formati disponibili
Creating Fillable PDF Forms With InDesign and Adobe Acrobat - Vectortuts+
Caricato da
denosciCopyright:
Formati disponibili
Creating Fillable PDF Forms With InDesign and Adobe Acrobat | Vectortuts+ file:///F:/New folder/Creating Fillable PDF Forms
With InDesign and Ad...
Print Designers Bundle - Get $500+ of the best print design files for only $20
Drew DuPont on Aug 8th 2012 with 10 comments
Tutorial Details
Program: Adobe InDesign & Acrobat CS5 Difficulty: Intermediate Estimated Completion Time: 1 Hour
Download Source Files
Source files for this tutorial are available to Premium members. Get a Premium Membership
1 of 9
10/19/2012 8:56 AM
Creating Fillable PDF Forms With InDesign and Adobe Acrobat | Vectortuts+ file:///F:/New folder/Creating Fillable PDF Forms With InDesign and Ad...
2 of 9
10/19/2012 8:56 AM
Creating Fillable PDF Forms With InDesign and Adobe Acrobat | Vectortuts+ file:///F:/New folder/Creating Fillable PDF Forms With InDesign and Ad...
Creating forms in Acrobat can be a taxing process. The recognition software may create fields on one line but not the next. You may get a radio button where you wanted a checkbox. Seemingly simple tasks that should take minutes can take hours to correct and fine tune. In this tutorial, you will learn how to design a clean, working form to minimize your workflow headaches. The first rule of thumb is to keep your design uncluttered. The OCR (Optical Character Recognition) software that Acrobat uses to convert your design into a working form can only see clear, legible type and high-contrasting elements. The best way to ensure that your design is readable is to stick to a white background with black type for any info that needs to be converted. Avoid fancy graphical elements in the background. Also make sure elements are separated and there is no overlapping text, which can cause form fields to fuse together and do other funky things that can add hours to your work. Well go through creating a simple form, but by no means does your design have to look exactly like this to get a form that works. Just follow the instructions on spacing and how to place form fields and otherwise do your own thing with it.
Program: Adobe InDesign & Acrobat CS5 Difficulty:Intermediate Estimated Completion Time: 1 Hour
First create a new document in InDesign. Set up a file that is 4.25 in x 8.5 in. The form I am creating doubles as a printed mailer, so I am adding a standard bleed of 0.125 in.
Now to typeset the form. Acrobat recognizes clear, legible text, so try to use a clean, legible typeface (such as Helvetica or another easy-to-read font) for the text that will precede the fields. The reason for this is so Acrobat can name the form elements accurately without getting confused. If your document has a headline or title, you can use a fancier font there, though.
3 of 9
10/19/2012 8:56 AM
Creating Fillable PDF Forms With InDesign and Adobe Acrobat | Vectortuts+ file:///F:/New folder/Creating Fillable PDF Forms With InDesign and Ad...
You want to be able to see where every tab and space is in the document so make sure you can see all hidden characters. To do this in InDesign, select Type > Show Hidden Characters.
To add an easily editable underline to your form fields, select the space directly after the name of the field and insert a tab (Tab). Open the Tabs palette by selecting Type > Tabs. Select a Right-Justified Tab (the arrow pointing to the right and down) and click on the ruler in the Tabs palette to insert the tab. Now drag the tab all the way to the right margin and it should snap in place. Highlight the Tab and open the Underline Options, which is accessed by clicking the icon in the upper right corner of the Character palette. Click the "Underline On" checkbox and set the underline weight to 0.5 pt. If the stroke is too thin, Acrobat wont recognize it as a text field.
Add tabs to each field requiring underlines, then use the Eyedropper Tool (I) to apply it to the other fields by highlighting them.
Not all fields need to take up the entire line, such as the phone number or zip/mailing code fields, and youll want to fit two fields on a single line. Do this by deleting the paragraph return on the first line and opening the Tabs palette again (Type > Tabs). Insert an additional tab by clicking the ruler and dragging it to the desired location.
Now those fields are too cramped together! This will be problematic on the printed form when someone tries to fill it out by hand. I typically give it about 18 inch of headroom just to be sure. Place the cursor in the line youre adjusting. Youll then change the Space Before setting in the Paragraph palette to 0.125 in. Make sure
4 of 9
10/19/2012 8:56 AM
Creating Fillable PDF Forms With InDesign and Adobe Acrobat | Vectortuts+ file:///F:/New folder/Creating Fillable PDF Forms With InDesign and Ad...
all text fields have the same Space Before setting. I set the paragraphs without text fields to 0.625 in.
Next, set up a basic table by selecting the Type Tool (T), insert the cursor where the table will be placed, and then select Table > Insert Table. Choose the number of rows and columns youll need. For this form, I used six columns and seven rows, with one header row.
Now to format the table. I want the header row to be a similar orange color to maintain consistency with my color scheme. Highlight the header row by hovering over the left edge of the row with the Type Tool (T) until a black arrow appears, then click it. Change the Fill Color in the Swatches palette.
The best way to get fillable text boxes to be recognized by the OCR is to leave a blank white box surrounded by a black line. Highlight the body rows of the table and change the stroke weight to 0.5pt to match the weight of the text field underlines.
To make the table look less boxy, remove the stroke on the exterior of the table by highlighting the left column, then selecting only the left exterior stroke in the Property Inspector (pictured below) and setting Stroke Width to zero. Do the same to the right column to remove the opposite side. I also removed the black stroke around the header and changed the interior strokes to white.
Merge the body cells in the left column by highlighting them and selecting Table > Merge Cells.
5 of 9
10/19/2012 8:56 AM
Creating Fillable PDF Forms With InDesign and Adobe Acrobat | Vectortuts+ file:///F:/New folder/Creating Fillable PDF Forms With InDesign and Ad...
Insert your text into the table. Drag the edges of the cells so that they fit the text.
Now to add checkboxes. The OCR will generally recognize any small, empty square with a black stroke around it as a checkbox. Conversely, any circle with a black stroke will be recognized as a radio button. (The difference is that you can select multiple checkboxes but only one radio button.) The symbol font Wingdings has a black square and a black circle glyph that will work pretty well, but you will probably have to bump them up a few point sizes to match the height of the typeface youre working with. Access the glyph youre looking for under Type > Glyphs and select Wingdings.
After adding few more graphical elements such as credit card logos and an orange accent at the bottom of the page, we are finished with the design! Time to turn this thing into a working form. Select File > Export and choose to export as PDF (Print).
Open the exported PDF in Adobe Acrobat. Now Select Forms > Start Form Wizard and choose "Use the current document or browse to a PDF file," then
6 of 9
10/19/2012 8:56 AM
Creating Fillable PDF Forms With InDesign and Adobe Acrobat | Vectortuts+ file:///F:/New folder/Creating Fillable PDF Forms With InDesign and Ad...
"Use the current document." Acrobat will instantly fill in the blank underlines and table cells with text fields and the checkboxes will become checkable.
Were not done yet! Acrobat has some difficulty parsing every field, so lets check over them to make sure theyre correct. A quick method to ensure uniform formatting is to select all of the form fields at once and change them at the same time. Click-drag the mouse over all of the form fields (not the checkboxes or signature) and select stragglers with Command-click. Next, right click on one of the highlighted fields and select Properties. In the Appearance menu, set the font to Helvetica and the font size to 8. If the font size is left on the default setting of Auto, the text will resize according to the size of the text field and can look pretty ugly.
Switch to the Options menu. In some rare cases, Acrobat will set a character limit on a field. Uncheck the boxes next to "Limit of _ characters" and "Comb of _ characters" to avoid broken fields. Also turn off "Scroll long text" which limits the length of the text entered to the text fields length, so the user cant type a novel into your form.
Acrobat tends to position the fields a little high above the baseline, causing further ugliness when entering text. To correct this, reselect the fields you want to lower and nudge them down with the arrow keys. The best way to test where the entered text will sit is by selecting Preview in the upper left hand corner of the window and typing some sample text.
If you notice, the OCR didnt fill in every blank in the table. This is common, and luckily its an easy fix. Click Add New Field in the upper left hand corner of the window and choose Text Box. Now place and resize the field using the bounding box around the field. If you need a little help aligning the box with the other fields, turn on Rulers (Command + R) and drag a guide out from the ruler. Remove
7 of 9
10/19/2012 8:56 AM
Creating Fillable PDF Forms With InDesign and Adobe Acrobat | Vectortuts+ file:///F:/New folder/Creating Fillable PDF Forms With InDesign and Ad...
unwanted fields by selecting the field offender and hitting delete.
You can also set up a digital signature on the form if necessary. In this case, the OCR read the word signature and set it up automatically. If you need to set up additional signature fields, Select Add New Field > Signature.
The Notes field will be an issue. Notice that it is split into two separate fields, but we want it to wrap to the next line. Acrobat is not a word processor, so there is absolutely no way to adjust leading (line spacing,) so the underlines cant be lined up with the text, so we will remove the lines to make way for a multiline text field. To remove the lines without going back into InDesign, click on Close Form Editing in the upper right corner of the window and go to Tools > Advanced Editing > TouchUp Object Tool. Now select each unwanted underline and hit Delete. Back in Form Editing mode, delete the old text fields and create a new one big enough to accommodate two lines of text. Open the Properties of the text field and go to Appearance and check "Multiline". This allows the text to wrap to the next line.
Once your form is clean and ready to send out, Click Close Form Editing, save your work, then select Advanced > Extend Privileges in Adobe Reader. If you skip this step, the user wont be able to save entered text and it becomes a read-only file. Tip: Make sure you are finished editing the form: once you extend privileges, the file is locked and you wont be able to alter the design of the form. Make a backup with a different name, like "form_editable.pdf" or something like that.
8 of 9
10/19/2012 8:56 AM
Creating Fillable PDF Forms With InDesign and Adobe Acrobat | Vectortuts+ file:///F:/New folder/Creating Fillable PDF Forms With InDesign and Ad...
Forms can be a hassle, but with practice, you can produce clean, easy-to-navigate PDFs with a few simple tweaks. Even if you have already worked with fillable forms, hopefully this tutorial has given you some suggestions to make the process a little easier. If you have any tips we didnt go over today, let us hear them in the comments.
Like
45 people like this. Sign Up to see what your friends like.
By Drew DuPont
This author has yet to write their bio.
9 of 9
10/19/2012 8:56 AM
Potrebbero piacerti anche
- Family Business Magazine Issue 2 - Interactive FinalDocumento20 pagineFamily Business Magazine Issue 2 - Interactive FinaldenosciNessuna valutazione finora
- Dennis Miru Graphic Design PortfolioDocumento9 pagineDennis Miru Graphic Design PortfoliodenosciNessuna valutazione finora
- Career Objective GuideDocumento4 pagineCareer Objective GuideChanelle Minusthebslifesgreat WashingtonNessuna valutazione finora
- Hasil Lab NormalDocumento2 pagineHasil Lab NormalFatika Berliantari CQNessuna valutazione finora
- HIV Testing: Benefits of Early Care and Preventing InfectionDocumento10 pagineHIV Testing: Benefits of Early Care and Preventing InfectiondenosciNessuna valutazione finora
- Prepress Terms: Blueline Continuous-Tone Art and Line ArtDocumento14 paginePrepress Terms: Blueline Continuous-Tone Art and Line ArtdenosciNessuna valutazione finora
- Pathcare May-Aug PDFDocumento6 paginePathcare May-Aug PDFdenosciNessuna valutazione finora
- Digital Magazine AnatomyDocumento7 pagineDigital Magazine AnatomydenosciNessuna valutazione finora
- History of Digital PrepressDocumento4 pagineHistory of Digital PrepressdenosciNessuna valutazione finora
- Indesign TutotialDocumento6 pagineIndesign TutotialDaniel VillanuevaNessuna valutazione finora
- Create A Can of Beans by Mapping Vectors To A 3D Object - VectortutsDocumento12 pagineCreate A Can of Beans by Mapping Vectors To A 3D Object - VectortutsdenosciNessuna valutazione finora
- Publicizing ISO9001-2000 or ISO14001-2004Documento11 paginePublicizing ISO9001-2000 or ISO14001-2004joshua_sx1Nessuna valutazione finora
- Blackberry Branding GuidelinesDocumento53 pagineBlackberry Branding GuidelinesThomas Grant100% (1)
- Off Air Identity Style GuideDocumento21 pagineOff Air Identity Style GuidedenosciNessuna valutazione finora
- Create A Trifold BrochureDocumento3 pagineCreate A Trifold BrochuredenosciNessuna valutazione finora
- Sessions College Catalog Degree ProgramsDocumento32 pagineSessions College Catalog Degree ProgramsdenosciNessuna valutazione finora
- User ManualDocumento139 pagineUser ManualamunratarNessuna valutazione finora
- Zopa Online Style GuideDocumento29 pagineZopa Online Style GuideThomas GrantNessuna valutazione finora
- Boston University Center of Digital Imaging ArtsDocumento7 pagineBoston University Center of Digital Imaging ArtsdenosciNessuna valutazione finora
- Easy JetDocumento38 pagineEasy JetLivia LópezNessuna valutazione finora
- Zemoga Case Study PDFDocumento2 pagineZemoga Case Study PDFdenosciNessuna valutazione finora
- Channel4 C4StyleGuide1.1Documento46 pagineChannel4 C4StyleGuide1.1ghodghod123Nessuna valutazione finora
- World Vision Branding GuideDocumento38 pagineWorld Vision Branding Guidedenosci100% (1)
- Diagnosing Medical ParasitesDocumento286 pagineDiagnosing Medical ParasitesMaria Parra Bolado100% (1)
- Virtual DJDocumento8 pagineVirtual DJdenosciNessuna valutazione finora
- Sessions College BrochureDocumento7 pagineSessions College BrochuredenosciNessuna valutazione finora
- Basic Malaria Microscopy - Learners Guide 2010Documento88 pagineBasic Malaria Microscopy - Learners Guide 2010Liam SkodaNessuna valutazione finora
- Basic InDesign Tutorial in ..Documento18 pagineBasic InDesign Tutorial in ..denosciNessuna valutazione finora
- Spiritual Freedom Through Renewing the MindDocumento4 pagineSpiritual Freedom Through Renewing the MinddenosciNessuna valutazione finora
- The Subtle Art of Not Giving a F*ck: A Counterintuitive Approach to Living a Good LifeDa EverandThe Subtle Art of Not Giving a F*ck: A Counterintuitive Approach to Living a Good LifeValutazione: 4 su 5 stelle4/5 (5784)
- The Yellow House: A Memoir (2019 National Book Award Winner)Da EverandThe Yellow House: A Memoir (2019 National Book Award Winner)Valutazione: 4 su 5 stelle4/5 (98)
- Never Split the Difference: Negotiating As If Your Life Depended On ItDa EverandNever Split the Difference: Negotiating As If Your Life Depended On ItValutazione: 4.5 su 5 stelle4.5/5 (838)
- Shoe Dog: A Memoir by the Creator of NikeDa EverandShoe Dog: A Memoir by the Creator of NikeValutazione: 4.5 su 5 stelle4.5/5 (537)
- The Emperor of All Maladies: A Biography of CancerDa EverandThe Emperor of All Maladies: A Biography of CancerValutazione: 4.5 su 5 stelle4.5/5 (271)
- Hidden Figures: The American Dream and the Untold Story of the Black Women Mathematicians Who Helped Win the Space RaceDa EverandHidden Figures: The American Dream and the Untold Story of the Black Women Mathematicians Who Helped Win the Space RaceValutazione: 4 su 5 stelle4/5 (890)
- The Little Book of Hygge: Danish Secrets to Happy LivingDa EverandThe Little Book of Hygge: Danish Secrets to Happy LivingValutazione: 3.5 su 5 stelle3.5/5 (399)
- Team of Rivals: The Political Genius of Abraham LincolnDa EverandTeam of Rivals: The Political Genius of Abraham LincolnValutazione: 4.5 su 5 stelle4.5/5 (234)
- Grit: The Power of Passion and PerseveranceDa EverandGrit: The Power of Passion and PerseveranceValutazione: 4 su 5 stelle4/5 (587)
- Devil in the Grove: Thurgood Marshall, the Groveland Boys, and the Dawn of a New AmericaDa EverandDevil in the Grove: Thurgood Marshall, the Groveland Boys, and the Dawn of a New AmericaValutazione: 4.5 su 5 stelle4.5/5 (265)
- A Heartbreaking Work Of Staggering Genius: A Memoir Based on a True StoryDa EverandA Heartbreaking Work Of Staggering Genius: A Memoir Based on a True StoryValutazione: 3.5 su 5 stelle3.5/5 (231)
- On Fire: The (Burning) Case for a Green New DealDa EverandOn Fire: The (Burning) Case for a Green New DealValutazione: 4 su 5 stelle4/5 (72)
- Elon Musk: Tesla, SpaceX, and the Quest for a Fantastic FutureDa EverandElon Musk: Tesla, SpaceX, and the Quest for a Fantastic FutureValutazione: 4.5 su 5 stelle4.5/5 (474)
- The Hard Thing About Hard Things: Building a Business When There Are No Easy AnswersDa EverandThe Hard Thing About Hard Things: Building a Business When There Are No Easy AnswersValutazione: 4.5 su 5 stelle4.5/5 (344)
- The Unwinding: An Inner History of the New AmericaDa EverandThe Unwinding: An Inner History of the New AmericaValutazione: 4 su 5 stelle4/5 (45)
- The World Is Flat 3.0: A Brief History of the Twenty-first CenturyDa EverandThe World Is Flat 3.0: A Brief History of the Twenty-first CenturyValutazione: 3.5 su 5 stelle3.5/5 (2219)
- The Gifts of Imperfection: Let Go of Who You Think You're Supposed to Be and Embrace Who You AreDa EverandThe Gifts of Imperfection: Let Go of Who You Think You're Supposed to Be and Embrace Who You AreValutazione: 4 su 5 stelle4/5 (1090)
- The Sympathizer: A Novel (Pulitzer Prize for Fiction)Da EverandThe Sympathizer: A Novel (Pulitzer Prize for Fiction)Valutazione: 4.5 su 5 stelle4.5/5 (119)
- Her Body and Other Parties: StoriesDa EverandHer Body and Other Parties: StoriesValutazione: 4 su 5 stelle4/5 (821)
- Resumen para Linguistica 27-06Documento15 pagineResumen para Linguistica 27-06Lou ClarkNessuna valutazione finora
- Database Technology QuestionsDocumento18 pagineDatabase Technology QuestionsShenbakesh KishoreNessuna valutazione finora
- Dhimmitude and DisarmamentDocumento8 pagineDhimmitude and Disarmamentdm1496Nessuna valutazione finora
- 2nd PERIODICAL TEST ENGLISH GRADE 3, FINALDocumento5 pagine2nd PERIODICAL TEST ENGLISH GRADE 3, FINALRowena Caluya100% (4)
- EO Gaddis Java Chapter 06 6e-ClassesObjectsPart2Documento48 pagineEO Gaddis Java Chapter 06 6e-ClassesObjectsPart2nyle90009Nessuna valutazione finora
- chatGPT Streamlit in SnowflakeDocumento8 paginechatGPT Streamlit in SnowflakeAvinash ReddyNessuna valutazione finora
- CD 21 Adele 0Documento10 pagineCD 21 Adele 0Deepu AntonyNessuna valutazione finora
- Because I Could Not Stop For DeathDocumento13 pagineBecause I Could Not Stop For DeathElfren BulongNessuna valutazione finora
- Lesson Plan Reported Speech Year 11Documento4 pagineLesson Plan Reported Speech Year 11DianaNessuna valutazione finora
- Brgy. Tomaligues resolution-F2FDocumento3 pagineBrgy. Tomaligues resolution-F2FimajaynaryNessuna valutazione finora
- Subject Verb & AgreementDocumento11 pagineSubject Verb & Agreementbenjamin nitenyahuNessuna valutazione finora
- Asistenta Sociala INTERMEDIARI SEMINAR 1Documento9 pagineAsistenta Sociala INTERMEDIARI SEMINAR 1Mădălina Florina NitescuNessuna valutazione finora
- Reading 3. PracticeDocumento15 pagineReading 3. PracticePhạm Huỳnh Huyền TrânNessuna valutazione finora
- Codec Suite 5.1 Important NotesDocumento3 pagineCodec Suite 5.1 Important NotesGustavo RamirezNessuna valutazione finora
- Loes BRCMDocumento22 pagineLoes BRCMelectro123eNessuna valutazione finora
- Lesson Plan 3 AdditionDocumento4 pagineLesson Plan 3 Additionapi-491959087Nessuna valutazione finora
- MTB 3 Pointers 1st Final ExamDocumento6 pagineMTB 3 Pointers 1st Final ExamAlessandra NuñezNessuna valutazione finora
- Culminatingactivity Lesson1 221007160252 9bb3a9b3Documento23 pagineCulminatingactivity Lesson1 221007160252 9bb3a9b3jaterNessuna valutazione finora
- Homework 3: ME 570 - Prof. TronDocumento16 pagineHomework 3: ME 570 - Prof. TronKaniel OutisNessuna valutazione finora
- Le Petit Nicolas Translation ProjectDocumento37 pagineLe Petit Nicolas Translation ProjectMaddy67% (3)
- The Use of Tiktok Videos in Enhancing The Speaking and Grammar Skills of Criminology StudentsDocumento10 pagineThe Use of Tiktok Videos in Enhancing The Speaking and Grammar Skills of Criminology StudentsKatherine Dahang100% (1)
- 24029237120Documento3 pagine24029237120aryo aryoNessuna valutazione finora
- Ai 2marks 2Documento16 pagineAi 2marks 2Nirmala DuraiNessuna valutazione finora
- Bhs Inggris 3Documento2 pagineBhs Inggris 3Indri Dwi SeptikaNessuna valutazione finora
- 920 SH AVP Detail DescriptionDocumento49 pagine920 SH AVP Detail DescriptiondaraNessuna valutazione finora
- Install SPSS 24 Mac GuideDocumento2 pagineInstall SPSS 24 Mac GuideEarl RaisNessuna valutazione finora
- Comp 122 Comp121 Cosf 122 Discrete StructuresDocumento5 pagineComp 122 Comp121 Cosf 122 Discrete Structuresvictor kimutaiNessuna valutazione finora
- Sentence PatternDocumento35 pagineSentence PatternAmrien HamilaNessuna valutazione finora
- Reading Comprehension Strategies For Elementary Students - Always A Teacher.Documento9 pagineReading Comprehension Strategies For Elementary Students - Always A Teacher.Mary ChildNessuna valutazione finora
- Course OutlineDocumento3 pagineCourse OutlineIavan CabeNessuna valutazione finora