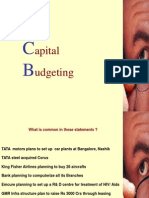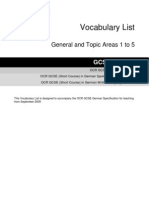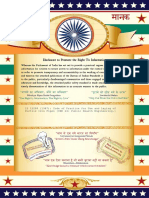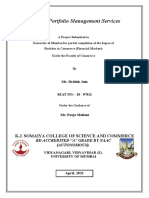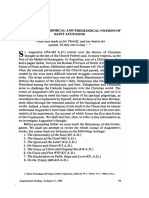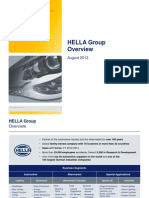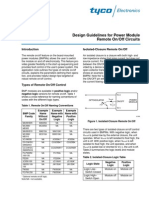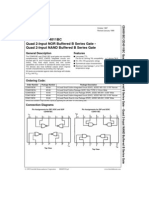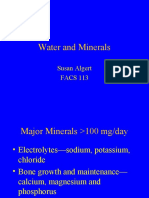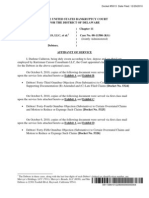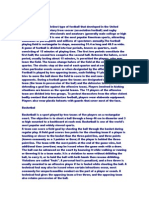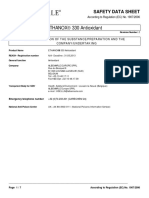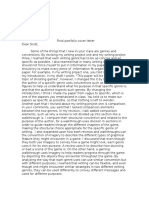Documenti di Didattica
Documenti di Professioni
Documenti di Cultura
ModelSim GUI Introduction
Caricato da
mstgofcoDescrizione originale:
Copyright
Formati disponibili
Condividi questo documento
Condividi o incorpora il documento
Hai trovato utile questo documento?
Questo contenuto è inappropriato?
Segnala questo documentoCopyright:
Formati disponibili
ModelSim GUI Introduction
Caricato da
mstgofcoCopyright:
Formati disponibili
Introduction to Simulation of VHDL Designs Using ModelSim Graphical Waveform Editor
Introduction
This tutorial provides an introduction to simulation of logic circuits using the Graphical Waveform Editor in the ModelSim Simulator. It shows how the simulator can be used to perform functional simulation of a circuit specied in VHDL hardware description language. It is intended for a student in an introductory course on logic circuits, who has just started learning this material and needs to acquire quickly a rudimentary understanding of simulation. Contents: Design Project Creating Waveforms for Simulation Simulation Making Changes and Resimulating Concluding Remarks
Altera Corporation - University Program May 2011
I NTRODUCTION TO S IMULATION OF VHDL D ESIGNS U SING M ODEL S IM G RAPHICAL WAVEFORM E DITOR
Background
ModelSim is a powerful simulator that can be used to simulate the behavior and performance of logic circuits. This tutorial gives a rudimentary introduction to functional simulation of circuits, using the graphical waveform editing capability of ModelSim. It discusses only a small subset of ModelSim features. The simulator allows the user to apply inputs to the designed circuit, usually referred to as test vectors, and to observe the outputs generated in response. The user can use the Waveform Editor to represent the input signals as waveforms. In this tutorial, the reader will learn about: Test vectors needed to test the designed circuit Using the ModelSim Graphical Waveform Editor to draw test vectors Functional simulation, which is used to verify the functional correctness of a synthesized circuit This tutorial is aimed at the reader who wishes to simulate circuits dened by using the VHDL hardware description language. An equivalent tutorial is available for the user who prefers the Verilog language. PREREQUISITE The reader is expected to have access to a computer that has ModelSim-SE software installed.
Design Project
To illustrate the simulation process, we will use a very simple logic circuit that implements the majority function of three inputs, x 1 , x 2 and x 3 . The circuit is dened by the expression
f (x 1 , x 2 , x 3 ) = x 1 x 2 + x 1 x 3 + x 2 x 3
In VHDL, this circuit can be specied as follows:
LIBRARY ieee ; USE ieee.std_logic_1164.all ; ENTITY majority IS PORT ( x1, x2, x3 : IN STD_LOGIC ; f : OUT STD_LOGIC) ; END majority; ARCHITECTURE LogicFunction OF majority IS BEGIN f <= (x1 AND x2) OR (x1 AND x3) OR (x2 AND x3); END LogicFunction;
Altera Corporation - University Program May 2011
I NTRODUCTION TO S IMULATION OF VHDL D ESIGNS U SING M ODEL S IM G RAPHICAL WAVEFORM E DITOR
Enter this code into a le called majority.vhd. ModelSim performs simulation in the context of projects one project at a time. A project includes the design les that specify the circuit to be simulated. We will rst create a directory (folder) to hold the project used in the tutorial. Create a new directory and call it modelsim_intro. Copy the le majority.vhd into this directory. Open the ModelSim simulator. In the displayed window select File > New > Project, as shown in Figure 1.
Figure 1. The ModelSim window.
A Create Project pop-up box will appear, as illustrated in Figure 2. Specify the name of the project; we chose the name majority. Use the Browse button in the Project Location box to specify the location of the directory that you created for the project. ModelSim uses a working library to contain the information on the design in progress; in the Default Library Name eld we used the name work. Click OK.
Altera Corporation - University Program May 2011
I NTRODUCTION TO S IMULATION OF VHDL D ESIGNS U SING M ODEL S IM G RAPHICAL WAVEFORM E DITOR
Figure 2. Created Project window.
In the pop-up window in Figure 3, click on Add Existing File and add the le majority.vhd to the project as shown in Figure 4. Click OK, then close the windows.
Figure 3. Add Items window.
Figure 4. Add Items window.
Altera Corporation - University Program May 2011
I NTRODUCTION TO S IMULATION OF VHDL D ESIGNS U SING M ODEL S IM G RAPHICAL WAVEFORM E DITOR
At this point, the main Modelsim window will include the le as indicated in Figure 5. Observe that there is a question mark in the Status column. Now, select Compile > Compile All, which leads to the window in Figure 6 indicating in the Transcript window (at the bottom) that the circuit in the majority.vhd le was successfully compiled. Note that this is also indicated by a check mark in the Status column. The circuit is now ready for simulation.
Figure 5. Updated ModelSim window.
Altera Corporation - University Program May 2011
I NTRODUCTION TO S IMULATION OF VHDL D ESIGNS U SING M ODEL S IM G RAPHICAL WAVEFORM E DITOR
Figure 6. ModelSim window after compilation.
Creating Waveforms for Simulation
To perform simulation of the designed circuit, it is necessary to enter the simulation mode by selecting Simulate > Start Simulation. This leads to the window in Figure 7.
Altera Corporation - University Program May 2011
I NTRODUCTION TO S IMULATION OF VHDL D ESIGNS U SING M ODEL S IM G RAPHICAL WAVEFORM E DITOR
Figure 7. Start Simulation window.
Expand the work directory and select the design called majority, as shown in the gure. Then click OK. Now, an Objects window appears in the main ModelSim window. It shows the input and output signals of the designed circuit, as depicted in Figure 8.
Figure 8. Signals in the Objects window.
To simulate the circuit we must rst specify the values of input signals, which can be done by drawing the input waveforms using the Graphical Waveform Editor. Select View > Wave which will open the Wave window depicted in Figure 9. The Wave window may appear as a part of the main ModelSim window; in this case undock it by clicking on the Dock/Undock icon in the top right corner of the window and resize it to a suitable size. If the
Altera Corporation - University Program May 2011 7
I NTRODUCTION TO S IMULATION OF VHDL D ESIGNS U SING M ODEL S IM G RAPHICAL WAVEFORM E DITOR
Wave window does not appear after undocking, then select View > Wave in the main ModelSim window. We will run the simulation for 800 ns; so, select View > Zoom > Zoom Range and in the pop-up window that will appear specify the range from 0 to 800 ns. This should produce the image in Figure 9.
Figure 9. The Wave window.
For our simple circuit, we can do a complete simulation by applying all eight possible valuations of the input signals x 1 , x 2 and x 3 . The output f should then display the logic values dened by the truth table for the majority function. We will rst draw the waveform for the x 1 input. In the Objects window, right-click on x1. Then, choose Create Wave in the drop-down box that appears, as shown in Figure 10. This leads to the window in Figure 11, which makes it possible to specify the value of the selected signal in a time period that has to be dened. Choose Constant as the desired pattern, zero as the start time, and 400 ns as the end time. Click Next. In the window in Figure 12, enter 0 as the desired logic value. Click Finish. Now, the specied signal appears in the Wave window, as indicated in Figure 13.
Altera Corporation - University Program May 2011
I NTRODUCTION TO S IMULATION OF VHDL D ESIGNS U SING M ODEL S IM G RAPHICAL WAVEFORM E DITOR
Figure 10. Selecting a signal in the Objects window.
Figure 11. Specifying the type and duration of a signal.
Altera Corporation - University Program May 2011
I NTRODUCTION TO S IMULATION OF VHDL D ESIGNS U SING M ODEL S IM G RAPHICAL WAVEFORM E DITOR
Figure 12. Specifying the value of a signal.
Figure 13. The updated Wave window.
To draw the rest of the x 1 signal, right-click on its name in the Wave window. In the drop-down window that appears, select Create/Modify Waveform. This leads again to the window in Figure 11. Now, specify 400 ns as the start time and 800 ns as the end time. Click Next. In the window in Figure 12, specify 1 as the required logic value. Click Finish. This completes the waveform for x 1 , as displayed in Figure 14.
10
Altera Corporation - University Program May 2011
I NTRODUCTION TO S IMULATION OF VHDL D ESIGNS U SING M ODEL S IM G RAPHICAL WAVEFORM E DITOR
Figure 14. The completed waveform for x 1 input.
ModelSim provides different possibilities for creating and editing waveforms. To illustrate another approach, we will specify the waveform for x 2 by rst creating it to have a 0 value throughout the simulation period, and then editing it to produce the required waveform. Repeat the above procedure, by right-clicking on x2 in the Objects window, to create a waveform for x 2 that has the value 0 in the interval 0 to 800 ns. So far, we used the Wave window in the Select Mode which is indicated by the highlighted icon . Now, click on the Edit Mode icon , and then right-click to reach the drop-down menu shown in Figure 15 and select Wave Edit. Note that this causes the toolbar menu to include new icons for use in the editing process.
Altera Corporation - University Program May 2011
11
I NTRODUCTION TO S IMULATION OF VHDL D ESIGNS U SING M ODEL S IM G RAPHICAL WAVEFORM E DITOR
Figure 15. Selecting the Wave Edit mode.
The waveform for x 2 should change from 0 to 1 at 200 ns, then back to 0 at 400 ns, and again to 1 at 600 ns. Select x2 for editing by clicking on it. Then, click just to the right of the 200-ns point, hold the mouse button down and sweep to the right until you reach the 400-ns point. The chosen interval will be highlighted in white, as shown in Figure 16. Observe that the yellow cursor line appears and moves as you sweep along the time interval. To change the value of the waveform in the selected interval, click on the Invert icon as illustrated in the gure. A pop-up box in Figure 17 will appear, showing the start and end times of the selected interval. If the displayed times are not exactly 200 and 400 ns, then correct them accordingly and click OK. The modied waveform is displayed in Figure 18. Use the same approach to change the value of x 2 to 1 in the interval from 600 to 800 ns, which should yield the result in Figure 19.
12
Altera Corporation - University Program May 2011
I NTRODUCTION TO S IMULATION OF VHDL D ESIGNS U SING M ODEL S IM G RAPHICAL WAVEFORM E DITOR
Figure 16. Editing the waveform.
Figure 17. Specifying the exact time interval.
Altera Corporation - University Program May 2011
13
I NTRODUCTION TO S IMULATION OF VHDL D ESIGNS U SING M ODEL S IM G RAPHICAL WAVEFORM E DITOR
Figure 18. The modied waveform.
Figure 19. Completed waveforms for x 1 and x 2 .
We will use a third approach to draw the waveform for x 3 . This signal should alternate between 0 and 1 logic values at each 100-ns interval. Such a regular pattern is indicative of a clock signal that is used in many logic circuits. To illustrate how a clock signal can be dened, we will specify x 3 in this manner. Right-click on the x 3 input in the Objects window. In the Create Pattern Wizard window, select Clock as the required pattern, and specify 0 and 800
14 Altera Corporation - University Program May 2011
I NTRODUCTION TO S IMULATION OF VHDL D ESIGNS U SING M ODEL S IM G RAPHICAL WAVEFORM E DITOR
ns as the start and end times, respectively, as indicated in Figure 20. Click Next, which leads to the window in Figure 21. Here, specify 0 as the initial value, 200 ns as the clock period, and 50 as the duty cycle. Click Finish. Now, the waveform for x 3 is included in the Wave window.
Figure 20. Selecting a signal of clock type.
Figure 21. Dening the characteristics of a clock signal.
Lastly, it is necessary to include the output signal f . Right-click on f in the Objects window. In the drop-down menu that appears, select Add > To Wave > Selected Signals as shown in Figure 22. The result is the image in Figure 23.
Altera Corporation - University Program May 2011
15
I NTRODUCTION TO S IMULATION OF VHDL D ESIGNS U SING M ODEL S IM G RAPHICAL WAVEFORM E DITOR
Figure 22. Adding a signal to the Wave window.
Figure 23. The completed Wave window.
Save the created waveforms as majority.do le, as indicated in Figure 24.
16
Altera Corporation - University Program May 2011
I NTRODUCTION TO S IMULATION OF VHDL D ESIGNS U SING M ODEL S IM G RAPHICAL WAVEFORM E DITOR
Figure 24. Saving the waveform le.
Simulation
To perform the simulation, open the Wave window and specify that the simulation should run for 800 ns, as indicated in Figure 25. Then, click on the Run-All icon, as shown in Figure 26. The result of the simulation will be displayed as presented in Figure 27. Observe that the output f is equal to 1 whenever two or three inputs have the value 1, which veries the correctness of our design.
Figure 25. Setting the simulation interval.
Altera Corporation - University Program May 2011
17
I NTRODUCTION TO S IMULATION OF VHDL D ESIGNS U SING M ODEL S IM G RAPHICAL WAVEFORM E DITOR
Figure 26. Running the simulation.
Figure 27. Result of the simulation.
18
Altera Corporation - University Program May 2011
I NTRODUCTION TO S IMULATION OF VHDL D ESIGNS U SING M ODEL S IM G RAPHICAL WAVEFORM E DITOR
Making Changes and Resimulating
Changes in the input waveforms can be made using the approaches explained above. Then, it is necessary to resimulate the circuit using the altered waveforms. For example, change the waveform for x 1 to have the logic value 1 in the interval from 0 to 200 ns, as indicated in Figure 28. Now, click on the Restart icon shown in the gure. A pop-up box in Figure 29 will appear. Leave the default entries and click OK. Upon returning to the Wave window, simulate the design again by clicking on the Run-All icon. The result is given in Figure 30.
Figure 28. Changed input waveforms.
Figure 29. The Restart box.
Altera Corporation - University Program May 2011
19
I NTRODUCTION TO S IMULATION OF VHDL D ESIGNS U SING M ODEL S IM G RAPHICAL WAVEFORM E DITOR
Figure 30. Result of the new simulation.
Simulation is a continuous process. It can be stopped by selecting Simulate > End Simulation in the main ModelSim window.
Concluding Remarks
The purpose of this tutorial is to provide a quick introduction to ModelSim, explaining only the rudimentary aspects of functional simulation that can be performed using the ModelSim Graphical User Interface. More details about the ModelSim GUI and its use in simulation can be found in the Generating Stimulus with Waveform Editor chapter of ModelSim SE Users Manual, which is available as part of an installed ModelSim-SE simulator. A more extensive discussion of simulation using the ModelSim simulator is provided in the tutorial Using ModelSim to Simulate Logic Circuits for Altera Devices, which is available on Alteras University Program Web site.
20
Altera Corporation - University Program May 2011
I NTRODUCTION TO S IMULATION OF VHDL D ESIGNS U SING M ODEL S IM G RAPHICAL WAVEFORM E DITOR
Copyright 1991-2011 Altera Corporation. All rights reserved. Altera, The Programmable Solutions Company, the stylized Altera logo, specic device designations, and all other words and logos that are identied as trademarks and/or service marks are, unless noted otherwise, the trademarks and service marks of Altera Corporation in the U.S. and other countries. All other product or service names are the property of their respective holders. Altera products are protected under numerous U.S. and foreign patents and pending applications, mask work rights, and copyrights. Altera warrants performance of its semiconductor products to current specications in accordance with Alteras standard warranty, but reserves the right to make changes to any products and services at any time without notice. Altera assumes no responsibility or liability arising out of the application or use of any information, product, or service described herein except as expressly agreed to in writing by Altera Corporation. Altera customers are advised to obtain the latest version of device specications before relying on any published information and before placing orders for products or services. This document is being provided on an as-is basis and as an accommodation and therefore all warranties, representations or guarantees of any kind (whether express, implied or statutory) including, without limitation, warranties of merchantability, non-infringement, or tness for a particular purpose, are specically disclaimed.
Altera Corporation - University Program May 2011
21
Potrebbero piacerti anche
- The Sympathizer: A Novel (Pulitzer Prize for Fiction)Da EverandThe Sympathizer: A Novel (Pulitzer Prize for Fiction)Valutazione: 4.5 su 5 stelle4.5/5 (119)
- Devil in the Grove: Thurgood Marshall, the Groveland Boys, and the Dawn of a New AmericaDa EverandDevil in the Grove: Thurgood Marshall, the Groveland Boys, and the Dawn of a New AmericaValutazione: 4.5 su 5 stelle4.5/5 (265)
- The Little Book of Hygge: Danish Secrets to Happy LivingDa EverandThe Little Book of Hygge: Danish Secrets to Happy LivingValutazione: 3.5 su 5 stelle3.5/5 (399)
- A Heartbreaking Work Of Staggering Genius: A Memoir Based on a True StoryDa EverandA Heartbreaking Work Of Staggering Genius: A Memoir Based on a True StoryValutazione: 3.5 su 5 stelle3.5/5 (231)
- Grit: The Power of Passion and PerseveranceDa EverandGrit: The Power of Passion and PerseveranceValutazione: 4 su 5 stelle4/5 (587)
- Never Split the Difference: Negotiating As If Your Life Depended On ItDa EverandNever Split the Difference: Negotiating As If Your Life Depended On ItValutazione: 4.5 su 5 stelle4.5/5 (838)
- The Subtle Art of Not Giving a F*ck: A Counterintuitive Approach to Living a Good LifeDa EverandThe Subtle Art of Not Giving a F*ck: A Counterintuitive Approach to Living a Good LifeValutazione: 4 su 5 stelle4/5 (5794)
- Team of Rivals: The Political Genius of Abraham LincolnDa EverandTeam of Rivals: The Political Genius of Abraham LincolnValutazione: 4.5 su 5 stelle4.5/5 (234)
- Shoe Dog: A Memoir by the Creator of NikeDa EverandShoe Dog: A Memoir by the Creator of NikeValutazione: 4.5 su 5 stelle4.5/5 (537)
- The World Is Flat 3.0: A Brief History of the Twenty-first CenturyDa EverandThe World Is Flat 3.0: A Brief History of the Twenty-first CenturyValutazione: 3.5 su 5 stelle3.5/5 (2219)
- The Emperor of All Maladies: A Biography of CancerDa EverandThe Emperor of All Maladies: A Biography of CancerValutazione: 4.5 su 5 stelle4.5/5 (271)
- The Gifts of Imperfection: Let Go of Who You Think You're Supposed to Be and Embrace Who You AreDa EverandThe Gifts of Imperfection: Let Go of Who You Think You're Supposed to Be and Embrace Who You AreValutazione: 4 su 5 stelle4/5 (1090)
- The Hard Thing About Hard Things: Building a Business When There Are No Easy AnswersDa EverandThe Hard Thing About Hard Things: Building a Business When There Are No Easy AnswersValutazione: 4.5 su 5 stelle4.5/5 (344)
- Her Body and Other Parties: StoriesDa EverandHer Body and Other Parties: StoriesValutazione: 4 su 5 stelle4/5 (821)
- Hidden Figures: The American Dream and the Untold Story of the Black Women Mathematicians Who Helped Win the Space RaceDa EverandHidden Figures: The American Dream and the Untold Story of the Black Women Mathematicians Who Helped Win the Space RaceValutazione: 4 su 5 stelle4/5 (894)
- Elon Musk: Tesla, SpaceX, and the Quest for a Fantastic FutureDa EverandElon Musk: Tesla, SpaceX, and the Quest for a Fantastic FutureValutazione: 4.5 su 5 stelle4.5/5 (474)
- The Unwinding: An Inner History of the New AmericaDa EverandThe Unwinding: An Inner History of the New AmericaValutazione: 4 su 5 stelle4/5 (45)
- The Yellow House: A Memoir (2019 National Book Award Winner)Da EverandThe Yellow House: A Memoir (2019 National Book Award Winner)Valutazione: 4 su 5 stelle4/5 (98)
- On Fire: The (Burning) Case for a Green New DealDa EverandOn Fire: The (Burning) Case for a Green New DealValutazione: 4 su 5 stelle4/5 (73)
- Prof 7 - Capital Market SyllabusDocumento10 pagineProf 7 - Capital Market SyllabusGo Ivanizerrckc100% (1)
- Lumafusion Shortcuts LandscapeDocumento2 pagineLumafusion Shortcuts Landscapepocho clashNessuna valutazione finora
- A Comparative Look at Jamaican Creole and Guyanese CreoleDocumento18 pagineA Comparative Look at Jamaican Creole and Guyanese CreoleShivana Allen100% (3)
- Financial Management-Capital BudgetingDocumento39 pagineFinancial Management-Capital BudgetingParamjit Sharma100% (53)
- Ocr GCSE Vocab List German Print 14 To EndDocumento52 pagineOcr GCSE Vocab List German Print 14 To Endwilliamack3611100% (1)
- इंटरनेट मानक का उपयोगDocumento16 pagineइंटरनेट मानक का उपयोगUdit Kumar SarkarNessuna valutazione finora
- Portfolio Management Services-Hrithik JainDocumento73 paginePortfolio Management Services-Hrithik Jain8784100% (1)
- The Basic Philosophical and Theological Notions of Saint Augustine - John C. Cooper PDFDocumento21 pagineThe Basic Philosophical and Theological Notions of Saint Augustine - John C. Cooper PDFjusrmyrNessuna valutazione finora
- TDA8594SDDocumento48 pagineTDA8594SDmstgofcoNessuna valutazione finora
- OPTO Coupler Selector Guide MOTDocumento9 pagineOPTO Coupler Selector Guide MOTmstgofcoNessuna valutazione finora
- HELLA Group Overview August 2013 2007-2010Documento8 pagineHELLA Group Overview August 2013 2007-2010mstgofcoNessuna valutazione finora
- Voltage Comparator Information and CircuitsDocumento10 pagineVoltage Comparator Information and CircuitsmstgofcoNessuna valutazione finora
- Lab Report, TyristorDocumento8 pagineLab Report, TyristormstgofcoNessuna valutazione finora
- OPTO Coupler Selector Guide MOTDocumento9 pagineOPTO Coupler Selector Guide MOTmstgofcoNessuna valutazione finora
- 2002feb25 Amd PD Pow AnDocumento6 pagine2002feb25 Amd PD Pow AnmstgofcoNessuna valutazione finora
- Lab Report, TyristorDocumento8 pagineLab Report, TyristormstgofcoNessuna valutazione finora
- Redes AutomotricesDocumento21 pagineRedes AutomotricesmstgofcoNessuna valutazione finora
- Lab Experiment 3 TE2016 V.em13Documento6 pagineLab Experiment 3 TE2016 V.em13mstgofcoNessuna valutazione finora
- CD4011BCDocumento8 pagineCD4011BCHenry Manzano TonatoNessuna valutazione finora
- Amplitude ModulationDocumento40 pagineAmplitude ModulationmstgofcoNessuna valutazione finora
- SalutogenicshandbookDocumento16 pagineSalutogenicshandbookAna EclipseNessuna valutazione finora
- FACS113 MineralswebDocumento51 pagineFACS113 MineralswebMohammad Amjad KhanNessuna valutazione finora
- Quatuor Pour SaxophonesDocumento16 pagineQuatuor Pour Saxophoneslaura lopezNessuna valutazione finora
- VT JCXDocumento35 pagineVT JCXAkshay WingriderNessuna valutazione finora
- Guerrero vs Benitez tenancy disputeDocumento1 paginaGuerrero vs Benitez tenancy disputeAb CastilNessuna valutazione finora
- Unit 2 - BT MLH 11 - KeyDocumento2 pagineUnit 2 - BT MLH 11 - KeyttyannieNessuna valutazione finora
- Diagram Illustrating The Globalization Concept and ProcessDocumento1 paginaDiagram Illustrating The Globalization Concept and ProcessAnonymous hWHYwX6Nessuna valutazione finora
- RITL 2007 (Full Text)Documento366 pagineRITL 2007 (Full Text)Institutul de Istorie și Teorie LiterarăNessuna valutazione finora
- Midterm Exam ADM3350 Summer 2022 PDFDocumento7 pagineMidterm Exam ADM3350 Summer 2022 PDFHan ZhongNessuna valutazione finora
- Mechanics of Solids Unit - I: Chadalawada Ramanamma Engineering CollegeDocumento1 paginaMechanics of Solids Unit - I: Chadalawada Ramanamma Engineering CollegeMITTA NARESH BABUNessuna valutazione finora
- In The United States Bankruptcy Court For The District of Delaware in Re:) ) Mervyn'S Holdings, LLC, Et Al.) Case No. 08-11586 (KG) ) ) Debtors.) Affidavit of ServiceDocumento19 pagineIn The United States Bankruptcy Court For The District of Delaware in Re:) ) Mervyn'S Holdings, LLC, Et Al.) Case No. 08-11586 (KG) ) ) Debtors.) Affidavit of ServiceChapter 11 DocketsNessuna valutazione finora
- Aerospace & Aviation Job RolesDocumento74 pagineAerospace & Aviation Job RolesBharat JainNessuna valutazione finora
- JSP - How To Edit Table of Data Displayed Using JSP When Clicked On Edit ButtonDocumento8 pagineJSP - How To Edit Table of Data Displayed Using JSP When Clicked On Edit Buttonrithuik1598Nessuna valutazione finora
- Introduction To ResearchDocumento5 pagineIntroduction To Researchapi-385504653Nessuna valutazione finora
- Eng10 LPQ3_4 Coherence and CohesionDocumento2 pagineEng10 LPQ3_4 Coherence and CohesionNiña RasonableNessuna valutazione finora
- TAFJ-H2 InstallDocumento11 pagineTAFJ-H2 InstallMrCHANTHANessuna valutazione finora
- Explore the rules and history of American football and basketballDocumento2 pagineExplore the rules and history of American football and basketballAndrei IoneanuNessuna valutazione finora
- Chippernac: Vacuum Snout Attachment (Part Number 1901113)Documento2 pagineChippernac: Vacuum Snout Attachment (Part Number 1901113)GeorgeNessuna valutazione finora
- Ethanox 330 Antioxidant: Safety Data SheetDocumento7 pagineEthanox 330 Antioxidant: Safety Data Sheetafryan azhar kurniawanNessuna valutazione finora
- Terrestrial EcosystemDocumento13 pagineTerrestrial Ecosystemailene burceNessuna valutazione finora
- Final Portfolio Cover LetterDocumento2 pagineFinal Portfolio Cover Letterapi-321017157Nessuna valutazione finora
- MAT 1100 Mathematical Literacy For College StudentsDocumento4 pagineMAT 1100 Mathematical Literacy For College StudentsCornerstoneFYENessuna valutazione finora
- HED - PterygiumDocumento2 pagineHED - Pterygiumterry johnsonNessuna valutazione finora