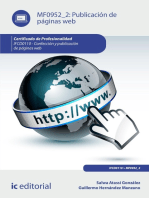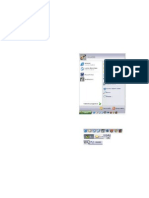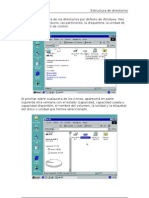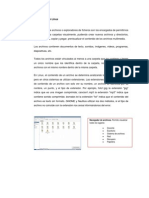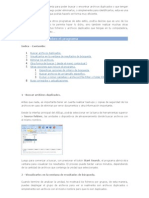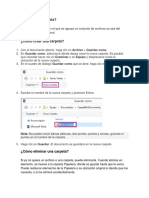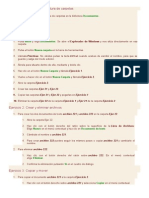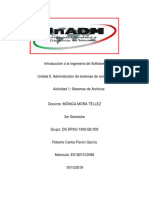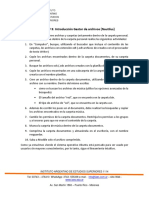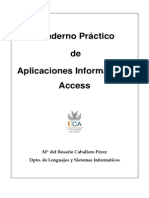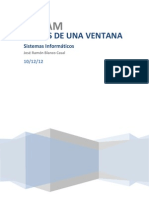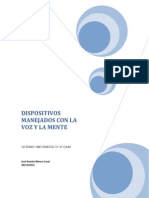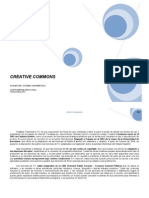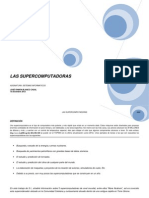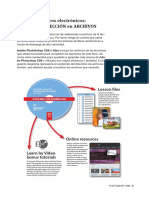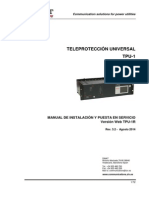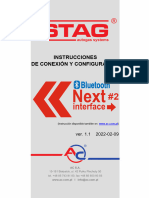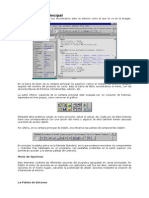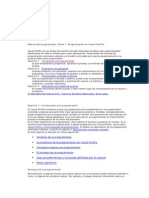Documenti di Didattica
Documenti di Professioni
Documenti di Cultura
Propiedades de Archivos y Carpetas
Caricato da
Jose R WhiteCopyright
Formati disponibili
Condividi questo documento
Condividi o incorpora il documento
Hai trovato utile questo documento?
Questo contenuto è inappropriato?
Segnala questo documentoCopyright:
Formati disponibili
Propiedades de Archivos y Carpetas
Caricato da
Jose R WhiteCopyright:
Formati disponibili
1 DAM
PROPIEDADES DE ARCHIVOS Y CARPETAS
SISTEMAS INFORMATICOS
Jos Ramn Blanco Casal 10/12/12
PROPIEDADES DE ARCHIVOS Y CARPETAS
PROPIEDADES DE ARCHIVO
La pestaa General contiene informacin sobre: Tipo: Describe con qu tipo de elemento estamos tratando, si es un archivo adems indicar con qu aplicacin se abre. Ubicacin: La ruta donde est guardado Tamao: Aparece el tamao tanto en Megabytes como en bytes, si es una carpeta el tamao de esta ir en funcin del tamao de los archivos que contiene. Contiene: Si es una carpeta indica el nmero de objetos que hay en su interior. Creado: La fecha en la que fue creada la carpeta o el archivo. Modificado y ltimo Acceso: Son caractersticas de los archivos, modificado guarda la fecha de la ltima modificacin y ltimo Acceso la ltima vez que se abri el archivo independientemente de que se hicieran cambios o no. Atributos: Son los permisos que se tienen sobre el archivo o carpeta. El atributo de Slo lectura permitir leer y no borrar, el atributo oculto hace la carpeta o archivo invisible y el atributo modificado indicar si ha sido modificado despus de su creacin. La pestaa Compartir contiene informacin sobre los permisos que se ofrecen a los dems usuarios de la red sobre nuestras carpetas o archivos. La pestaa Personalizar permite cambiar propiedades de la carpeta o archivo, como indicar que tipo de aplicacin quieres usar con el archivo o incluso cambiar el icono del archivo u carpeta. El la pestaa Seguridad primero aparece el nombre de objeto y ruta donde se encuentra. Despus tendremos todos los usuarios o grupos que tienen acceso al archivo y se podr editar que tipo de permisos dar el sistema a dicho archivo y a sus usuarios. Puedes dar Control total , para modificar , lectura y ejecucin e incluso permisos especiales.
PROPIEDADES DE ARCHIVOS Y CARPETAS
PROPIEDADES DE CARPETA
Esta ventana se compone de 4 pestaas: 1.-Pestaa General En la Panel tareas podemos elegir:
Mostrar tareas comunes en las carpetas. En las carpetas se muestran vnculos a tareas y otros elementos del equipo en la parte izquierda de la ventana; suelen ser las tareas ms usuales que se pueden realizar con las carpetas. Utilizar las carpetas clsicas de Windows. No se muestra nada en la parte izquierda del panel; esta opcin se suele utilizar cuando ya se conoce Windows XP o los usuarios que vienen otros sistemas Windows anteriores.
PROPIEDADES DE ARCHIVOS Y CARPETAS
En el Panel Examinar carpetas tenemos.
Abrir todas las carpetas en la misma ventana. El contenido de cada carpeta se abre en la misma ventana; para volver a la carpeta anterior hacer clic en el botn Atrs o pulsar la tecla Retroceso. Abrir cada carpeta en ventanas diferentes. Segn estamos abriendo carpetas se quedan todas las ventanas abiertas en vez de tener una sola ventana.
En el Panel Hacer clic en los elementos que se indica tenemos:
Un solo clic para abrir elemento (seleccionar al sealar). Con esto slo es preciso un clic para abrir programas, carpetas, etc., y slo colocndonos encima de l se selecciona. Doble clic para abrir elemento (seleccionar con un clic). Es preciso pulsar doble clic para abrir los elementos, un clic selecciona el elemento correspondiente.
2.-Pestaa Ver Seccin Archivos y carpetas ocultos
Mostrar todos los archivos y carpetas ocultos. Es preciso tener cuidado con lo que se borra de estos archivos ya que suelen pertenecer al Sistema. No se aconseja esta opcin a usuarios noveles. No mostrar archivos ni carpetas ocultos. Al activar esta casilla de verificacin se reduce la confusin al trabajar con los archivos de la carpeta ya que este tipo de archivos no se suelen borrar por parte del usuario.
Ocultar archivos protegidos del sistema operativo. Se aconseja marcar esta casilla de verificacin para evitar borrados accidentales de estos archivos crticos del Sistema. Ocultar las extensiones de archivo para tipos de archivo conocidos. Esta opcin es de importancia capital. El nombre de un archivo de PC se forma de un primer texto, un punto y un segundo texto (por ejemplo, ARCHIVO.TXT). La primera parte de este texto es el nombre propio del archivo, y la segunda parte, los ltimos caracteres despus del punto, son lo que denominamos extensin. En la mayora de los casos, estas extensiones son de 3 caracteres (.EXE, .DOC, .XLS, etc.), aunque puede haber de ms (.java, .class). Este conjunto de caracteres es lo que se denomina extensin del archivo, y es lo que le especifica al sistema que tipo de archivo es. Los tipos de archivo se diferencian en dos tipos bastante definidos:
Ejecutables: .EXE, .COM, .BAT, .DLL, etc. De Datos: .TXT, .DOC, .XLS, .MDB, .RTF etc.
4
PROPIEDADES DE ARCHIVOS Y CARPETAS
Los primeros son aquellos que se han sido programados bajo algn lenguaje especfico para realizar acciones y rutinas por s mismos, mientras que los segundos, son aquellos que, principalmente, contienen datos, y necesitan de una aplicacin especfica para ser abiertos. Por defecto, las extensiones ms comunes de archivo son ocultadas por el sistema operativo. Esto quiere decir que, cuando un usuario visualiza en la pantalla un listado de archivos, ya sea por el Explorador de Windows, o a travs de otras aplicaciones, no podr ver la extensin del mismo. Por ejemplo, si el usuario tiene en pantalla el directorio que contiene el archivo EJECUTABLE.EXE, la configuracin por defecto del sistema operativo le mostrar slo la palabra EJECUTABLE, lo que no permitir saber cul es la extensin del mismo. Cada tipo de archivo tiene un icono asociado que permite que el usuario pueda identificarlo sin necesidad de mirar la extensin. El inconveniente es que los virus informticos pueden manipular esto, asociando iconos de archivos conocidos a otros archivos dainos para que el usuario no sepa que lo que est ejecutando puede hacer peligrar la informacin de su PC. Esta opcin es conveniente tenerla desactivada, o sea ver el nombre completo del archivo con su extensin (tipo de archivo) asociada. 3.-Pestaa Tipos de archivo
PROPIEDADES DE ARCHIVOS Y CARPETAS
En esta pantalla nos aparece una relacin de todas las extensiones que tiene registradas Windows, con su nombre (columna Tipos de archivo) y la posibilidad de cambiar el programa que tiene asignado. Si pulsamos el botn Cambiar nos aparece una ventana con el programa asignado en la parte superior de la ventana y en la parte inferior el resto de los programas instalados, susceptibles de ser elegidos para que abra o maneje este tipo de archivo. En este ejemplo los archivos que tienen la extensin ACE (Archivo WinRAR) son manejados por el programa WinRAR.
Est como programa recomendado; en la relacin de ms bajo (Otros programas) est el resto de los programas que podramos elegir para manejar este archivo. Hay que tener muy claro qu programa puede manejar cada extensin, sino esta operacin se realizar incorrectamente. Cuando se instala un programa, realiza automticamente una asignacin de las extensiones de los archivos que puede manejar.
PROPIEDADES DE ARCHIVOS Y CARPETAS
4.-Pestaa archivos sin conexin Configurar el equipo para utilizar Archivos sin conexin
Para configurar el equipo para utilizar la caracterstica Archivos sin conexin: 1. 2. 3. 4. Haga clic en Inicio y, despus, haga clic en Mi PC. En el men Herramientas, haga clic en Opciones de carpeta. Haga clic en la ficha Archivos sin conexin. Active la casilla de verificacin Habilitar archivos sin conexin y haga clic en Aceptar.
Hacer que los archivos o las carpetas estn disponibles sin conexin
Para que las carpetas o los archivos compartidos de red estn disponibles cuando est sin conexin: 1. Haga clic en Inicio y, despus, haga clic en Mi PC. 2. Haga clic en Mis sitios de red. 3. Haga doble clic en el sitio de red que contiene la carpeta o el archivo que desea que est disponible sin conexin. 4. Haga clic con el botn secundario del mouse (ratn) en el archivo o en la carpeta que desee y, despus, haga clic en Hacerlo disponible sin conexin. Se iniciar el Asistente para archivos sin conexin. Haga clic en Siguiente para continuar. 5. Active la casilla de verificacin Sincronizar automticamente los archivos sin conexin al iniciar y cerrar la sesin en el equipo y haga clic en Siguiente. 6. Active la casilla de verificacin Crear en el escritorio un acceso directo a la carpeta Archivos sin conexin y haga clic en Finalizar. Los archivos se copiarn al equipo y aparecer una carpeta "Acceso directo a Archivos sin conexin" en el escritorio.
Hacer que los archivos o las carpetas no estn disponibles sin conexin
Para dejar de utilizar una carpeta o un archivo de red compartido cuando est sin conexin, haga clic con el botn secundario del mouse en el archivo sin conexin y, despus, haga clic en el comando Hacerlo disponible sin conexin para quitar la marca de verificacin. El archivo o la carpeta se quitar de la carpeta Archivos sin conexin.
Sincronizar los archivos sin conexin
Los archivos sin conexin se sincronizan automticamente de manera predeterminada cuando cierra sesin en la red. Para sincronizar manualmente un archivo sin conexin, haga clic con el botn secundario del mouse en el archivo que desea y, despus, haga clic en Sincronizar. Debe estar conectado a la red para poder sincronizar archivos.
Potrebbero piacerti anche
- Cambiando Los Permisos A Archivos y Carpetas en Linux Mint y UbuntuDocumento15 pagineCambiando Los Permisos A Archivos y Carpetas en Linux Mint y UbuntuGabriela MtzNessuna valutazione finora
- Tipos de Archivos de WindowsDocumento7 pagineTipos de Archivos de WindowsMario Vega CervantesNessuna valutazione finora
- TALLER No 2 EXPLORADOR DE WINDOWSDocumento9 pagineTALLER No 2 EXPLORADOR DE WINDOWSMartha Elena Leonor Cortes TorresNessuna valutazione finora
- Copia de UbuntuDocumento29 pagineCopia de Ubuntuhacksparrow97Nessuna valutazione finora
- Explorador de ArchivosDocumento3 pagineExplorador de ArchivosFer LópezNessuna valutazione finora
- Practica WindowsDocumento14 paginePractica WindowsIndustrial Uni RuacsNessuna valutazione finora
- 4.estructura de DirectoriosDocumento24 pagine4.estructura de Directorios0nai0100% (3)
- Explorador de WindowsDocumento11 pagineExplorador de WindowsArmando Gregorio GarridoNessuna valutazione finora
- Unidad 2 - Administrador de ArchivosDocumento24 pagineUnidad 2 - Administrador de ArchivosKaren MartínezNessuna valutazione finora
- Administración de Archivos y CarpetasDocumento8 pagineAdministración de Archivos y Carpetasraymi12Nessuna valutazione finora
- Administrador de Archivos 18 11Documento3 pagineAdministrador de Archivos 18 11Javier Meza EscalanteNessuna valutazione finora
- Reporte de Practica 1Documento25 pagineReporte de Practica 1Rosa Isabel Sanchez CastilloNessuna valutazione finora
- Las Ventanas de WindowsDocumento7 pagineLas Ventanas de WindowsKevin GrafNessuna valutazione finora
- Navegador de Archivos en LinuxDocumento2 pagineNavegador de Archivos en LinuxanravecolNessuna valutazione finora
- CUESTIONARIODocumento7 pagineCUESTIONARIONorvey Stiven Urrea PerillaNessuna valutazione finora
- Ut #4 - El Explorador de WindowsDocumento18 pagineUt #4 - El Explorador de WindowsDunnia Quispe RuizNessuna valutazione finora
- Actividades 1 de 2Documento8 pagineActividades 1 de 2roberto plataNessuna valutazione finora
- 5 GESTION DE ARCHIVOS Y CARPETAS Primer ParcialDocumento23 pagine5 GESTION DE ARCHIVOS Y CARPETAS Primer ParcialJosé ArevaloNessuna valutazione finora
- Guardar y Abrir DocumentosDocumento10 pagineGuardar y Abrir DocumentosjimmyovazNessuna valutazione finora
- Explorador de WindowsR1Documento26 pagineExplorador de WindowsR1sauloNessuna valutazione finora
- Administracion y Organización de Archivos y CarpetasDocumento8 pagineAdministracion y Organización de Archivos y Carpetaslinc yeNessuna valutazione finora
- El Explorador de ArchivosDocumento14 pagineEl Explorador de Archivossergio darioNessuna valutazione finora
- Explorador de WindowsDocumento12 pagineExplorador de WindowsDenisse Pérez MogrovejoNessuna valutazione finora
- Introduccion A Microsoft WindowsDocumento25 pagineIntroduccion A Microsoft WindowsAngel Sánchez FloresNessuna valutazione finora
- Archivos, Carpetas y UnidadesDocumento2 pagineArchivos, Carpetas y UnidadesHebeNessuna valutazione finora
- Sistemas Operativos Examen Segundo QuimestreDocumento4 pagineSistemas Operativos Examen Segundo Quimestrejoffre loorNessuna valutazione finora
- El Explorador de ArchivosDocumento7 pagineEl Explorador de ArchivosLucas Caba ParadaNessuna valutazione finora
- Manejo de Archivos y CarpetasDocumento21 pagineManejo de Archivos y CarpetasCarlos SanchezNessuna valutazione finora
- Como Manejar Programa Alldup Archivos DuplicadosDocumento4 pagineComo Manejar Programa Alldup Archivos DuplicadosRicardo DeliaNessuna valutazione finora
- Leccion 2.6 Jerarquia de DirectoriosDocumento13 pagineLeccion 2.6 Jerarquia de DirectoriosSergio SanchezNessuna valutazione finora
- Sistemas de Archivos PDFDocumento19 pagineSistemas de Archivos PDFCarmen Navarro0% (1)
- Gestion de ArchivosDocumento8 pagineGestion de ArchivosAlejandro HernandezNessuna valutazione finora
- Investigacion Sobre Sistema de ArchivosDocumento4 pagineInvestigacion Sobre Sistema de ArchivosPablo Perez TumiriNessuna valutazione finora
- Unidad de Viajes InformativosDocumento4 pagineUnidad de Viajes InformativosOswaldo LopezNessuna valutazione finora
- Informatica - Tema 4 - WIN 10 - Sistema OperativoDocumento18 pagineInformatica - Tema 4 - WIN 10 - Sistema OperativoAlfre SewakaNessuna valutazione finora
- Qué Es Una Carpeta INFORMATICADocumento10 pagineQué Es Una Carpeta INFORMATICAMarcos MejiaNessuna valutazione finora
- Recursos de Red - M5S2Documento9 pagineRecursos de Red - M5S2CainNessuna valutazione finora
- 01 Explorador de WindowsDocumento3 pagine01 Explorador de WindowsJeddy Jason TitoNessuna valutazione finora
- Archivo Estructura de DatosDocumento6 pagineArchivo Estructura de DatosEnmanuelMenesesNessuna valutazione finora
- Conceptos Basicos Archivos CarpetasDocumento14 pagineConceptos Basicos Archivos CarpetasYilber GutierrezNessuna valutazione finora
- 2 Ejercicio Organizacion de La InformacionDocumento12 pagine2 Ejercicio Organizacion de La InformacionConsuelo Benavent GavidiaNessuna valutazione finora
- Trabajo de Consulta1Documento33 pagineTrabajo de Consulta1JanTsYTNessuna valutazione finora
- Arch 5 - TIC - Archivos Digitales, Extensiones Robles, MateoDocumento2 pagineArch 5 - TIC - Archivos Digitales, Extensiones Robles, Mateonorbert SotNessuna valutazione finora
- Guia C2-01Documento6 pagineGuia C2-01Yeison Farid TamayoNessuna valutazione finora
- Unaj Ie U2 Administrador de ArchivosDocumento27 pagineUnaj Ie U2 Administrador de ArchivosDavidritaNessuna valutazione finora
- Ejercicio Archivos y CarpetasDocumento8 pagineEjercicio Archivos y Carpetasjoberno10Nessuna valutazione finora
- Que Es Una CarpetaDocumento9 pagineQue Es Una Carpetafexiro3992Nessuna valutazione finora
- Propiedades de Un ArchivoDocumento2 paginePropiedades de Un Archivojudavid8511Nessuna valutazione finora
- Presentación WindowsDocumento24 paginePresentación WindowsAngelNessuna valutazione finora
- TIC UD4 PreparacionDocumento10 pagineTIC UD4 PreparacionGuillermo Alberto García MogollónNessuna valutazione finora
- Wor Cap5Documento18 pagineWor Cap5ubherizNessuna valutazione finora
- 11.1.4.11 Lab - Working With File ExplorerDocumento4 pagine11.1.4.11 Lab - Working With File ExplorerCarlos Ramírez La MadridNessuna valutazione finora
- Estructura UbuntuDocumento20 pagineEstructura UbuntuNaudys RomeroNessuna valutazione finora
- Uso de Recursos CompartidosDocumento4 pagineUso de Recursos Compartidospaco1957aa942Nessuna valutazione finora
- Microsoft Windows 7Documento10 pagineMicrosoft Windows 7Martin Edgardo ValtierraNessuna valutazione finora
- 1 Haga Clic en Inicio Apunte A Programas y Despues Haga Clic en Explorador de WindowsDocumento23 pagine1 Haga Clic en Inicio Apunte A Programas y Despues Haga Clic en Explorador de WindowsalejandroNessuna valutazione finora
- Dpso U2 A1 RopgDocumento6 pagineDpso U2 A1 RopgBtto PavonNessuna valutazione finora
- Ubuntu3 ManejoArchivosDocumento4 pagineUbuntu3 ManejoArchivosMartin ScherfNessuna valutazione finora
- Introduccion A InformáticaDocumento30 pagineIntroduccion A InformáticaGino ValentiNessuna valutazione finora
- Ejercicio 01 Practica AccessDocumento1 paginaEjercicio 01 Practica AccessHernan Zambrano CañaveralNessuna valutazione finora
- CuadernoPractico AplicacionesInformaticasDocumento113 pagineCuadernoPractico AplicacionesInformaticasPatricia AlcántaraNessuna valutazione finora
- SocialFEBA2010 ResDocumento5 pagineSocialFEBA2010 ResCarmen SáezNessuna valutazione finora
- Manual Ninja ZX6Documento194 pagineManual Ninja ZX6Frank Sanchez Moron0% (1)
- Partes de Una VentanaDocumento2 paginePartes de Una VentanaJose R WhiteNessuna valutazione finora
- SocialFEBA2010 ResDocumento5 pagineSocialFEBA2010 ResCarmen SáezNessuna valutazione finora
- Compresores de ArchivosDocumento4 pagineCompresores de ArchivosJose R WhiteNessuna valutazione finora
- Dispositivos Manejados Con La Voz y La MenteDocumento8 pagineDispositivos Manejados Con La Voz y La MenteJose R WhiteNessuna valutazione finora
- Creative CommonsDocumento2 pagineCreative CommonsJose R WhiteNessuna valutazione finora
- Trabajo SupercomputadorasDocumento10 pagineTrabajo SupercomputadorasJose R WhiteNessuna valutazione finora
- Photoshop Cs 6Documento537 paginePhotoshop Cs 6lila 123456789Nessuna valutazione finora
- Configura ApkDocumento38 pagineConfigura ApkQueTeImportaNessuna valutazione finora
- Manual Tecnico para El Montaje de Una RedDocumento66 pagineManual Tecnico para El Montaje de Una Redsandygomez821Nessuna valutazione finora
- Como Crear Un Archivo Con Colores Metálicos1Documento19 pagineComo Crear Un Archivo Con Colores Metálicos1Jorge Luis NievaNessuna valutazione finora
- Instrucciones Del PvsolDocumento17 pagineInstrucciones Del PvsolJorge Marset PenaguilaNessuna valutazione finora
- Atajos de Teclado en ExcelDocumento7 pagineAtajos de Teclado en ExcelAlejandro Alejandro AlejandroNessuna valutazione finora
- Geo AvanzaDocumento74 pagineGeo AvanzaTEODORO100% (1)
- Microsoft Word 2003Documento45 pagineMicrosoft Word 2003edwarcruzNessuna valutazione finora
- FileMaker Pro 14 (Facturación)Documento49 pagineFileMaker Pro 14 (Facturación)Wladimir Farias OcaNessuna valutazione finora
- Impresion de Dibujo en AutocadDocumento15 pagineImpresion de Dibujo en AutocadYanpaul B ChNessuna valutazione finora
- Tarea VIII - Informatica para AgrimensoresDocumento9 pagineTarea VIII - Informatica para AgrimensoresEnyel GraffNessuna valutazione finora
- (05-4) Lab 04 Inicio Con Infosphere Data Architect - ADDDocumento7 pagine(05-4) Lab 04 Inicio Con Infosphere Data Architect - ADDPiero GreyNessuna valutazione finora
- TPU-1 - Instalación y Puesta ServicioDocumento72 pagineTPU-1 - Instalación y Puesta ServicioPaco Mj0% (2)
- Eliminar Actualizacion Descargada para Que No Se InstaleDocumento4 pagineEliminar Actualizacion Descargada para Que No Se InstaleJuan BathoryNessuna valutazione finora
- HFS Tutorial PDFDocumento9 pagineHFS Tutorial PDFLeonardo100% (1)
- Software CosimirDocumento8 pagineSoftware CosimirCarlos PavaNessuna valutazione finora
- Cuaderno Adjunto Robo LT Beginner Lab EsDocumento24 pagineCuaderno Adjunto Robo LT Beginner Lab EsEtse1Nessuna valutazione finora
- Bluetooth Manual Stag Next II 2022 - 02.1 - EsDocumento26 pagineBluetooth Manual Stag Next II 2022 - 02.1 - EsHumberto SilNessuna valutazione finora
- 12.4.1.1 Lab - Interpret HTTP and DNS Data To Isolate Threat ActorDocumento23 pagine12.4.1.1 Lab - Interpret HTTP and DNS Data To Isolate Threat Actorcarlos suarezNessuna valutazione finora
- Manual OsiriX 3.0Documento8 pagineManual OsiriX 3.0whiky240% (2)
- Curso Basico de DelphiDocumento61 pagineCurso Basico de DelphiSteven ReyesNessuna valutazione finora
- Howto CursesDocumento8 pagineHowto CursesAriel Fernando HerreraNessuna valutazione finora
- Manual m1Documento209 pagineManual m1luis100% (1)
- Curso-Taller Programa CropWatDocumento12 pagineCurso-Taller Programa CropWatiwcamNessuna valutazione finora
- Manual KinemasterDocumento3 pagineManual Kinemasterche qolloNessuna valutazione finora
- Bluesens WebTV Manual AvanzadoDocumento162 pagineBluesens WebTV Manual AvanzadoJJAGNessuna valutazione finora
- Manual de Autocad Civil 3d Original de Elmer Paucar R 2Documento74 pagineManual de Autocad Civil 3d Original de Elmer Paucar R 2Ruben PolischukNessuna valutazione finora
- Instalacion Paquetes Opensc CeresDocumento20 pagineInstalacion Paquetes Opensc CeresAna RodriguezNessuna valutazione finora
- Visual FoxPro 6 CompletoDocumento747 pagineVisual FoxPro 6 CompletoJhonny Alexander Contreras DuqueNessuna valutazione finora
- Manual IMPERIA (Metrados) PDFDocumento81 pagineManual IMPERIA (Metrados) PDFAlejandro Pedro Mundaca Malca100% (1)