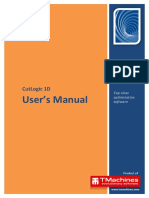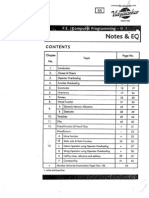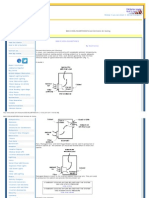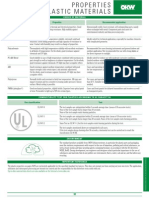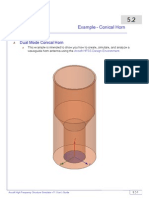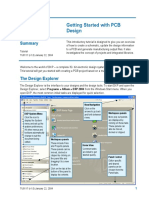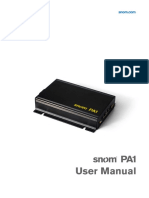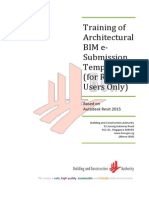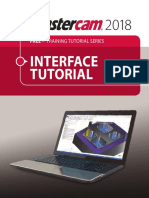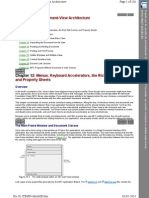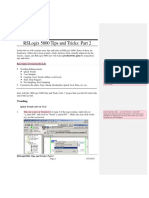Documenti di Didattica
Documenti di Professioni
Documenti di Cultura
CourseNotes Excel 2007 Intermediate
Caricato da
kg_selvarajCopyright
Formati disponibili
Condividi questo documento
Condividi o incorpora il documento
Hai trovato utile questo documento?
Questo contenuto è inappropriato?
Segnala questo documentoCopyright:
Formati disponibili
CourseNotes Excel 2007 Intermediate
Caricato da
kg_selvarajCopyright:
Formati disponibili
CiA CourseNotes
Section 14: Worksheet Views
Section 14 Worksheet Views
By the end of this Section you should be able to: Use Worksheet Views Use Zoom Display Multiple Windows Freeze Panes Use Split Create Custom Views Display and Delete Custom Views
CiA Training Ltd 2008
Excel 2007 Intermediate
CiA CourseNotes
Section 14: Worksheet Views
Views
Excel supports various Views for different circumstances. Normal is the default view and is displayed when starting a new workbook. Page Layout is a view that shows a worksheet as it would be printed, i.e. with headers and footers. Page Break Preview shows a version with the pages labelled where the page breaks can be adjusted. Full Screen is a view where the worksheet fills most of the screen and where the Ribbon, Formula Bar and Status Bar are all hidden. To use Views A workbook opens in Normal view. Display the View tab on the Ribbon. The Workbook Views group contains buttons to show all the different views.
Normal is highlighted to show that it is the currently displayed view. Click the Page Layout button to display that view. The worksheet is shown with the headers and footers. Scroll the worksheet to see the pages. Click the Page Break Preview button. A Welcome message may be displayed, if so, click OK. This view shows all the pages with their content. Click and drag a blue dividing line to change the columns or rows to be included on that page. Click the Full Screen button. More of the worksheet is displayed but at the expense of the Ribbon, Formula Bar and Status Bar. This view is used only to scan the contents of a worksheet. The <Esc> key returns to the previous view. Check the right side of the Status Bar. Place the cursor over each of the three View Shortcuts to show the ToolTip for each. These buttons are available for use at any time.
Normal
Page Layout
Page Break Preview
Note: Custom Views are described later in this section.
CiA Training Ltd 2008
Excel 2007 Intermediate
CiA CourseNotes
Section 14: Worksheet Views
Zoom
Zoom is used to control the magnification in the worksheet window to see more by making the worksheet smaller, or to see less by making it bigger. The Zoom percentage is saved with the worksheet. Zoom is purely visual and does not affect the printing of the worksheet. To use the Zoom Slider The Zoom magnification can be changed using either the Zoom slider or via the View tab, Zoom group. Using the Zoom slider, at the bottom right of the screen, , change the zoom percentage by dragging the slider to the left or right. The display changes interactively as the slider is moved. The buttons at either end of the slider can be used to increase or decrease the percentage down to the nearest 10%. Click , the percentage reduces. The increases the percentage in a similar manner. The range of display percentages is 10 to 400. To use Zoom from the Ribbon Display the View tab in the Ribbon. The Zoom group controls the display in a similar way to the slider.
To use the Zoom dialog box The Zoom button displays the Zoom dialog box. Select a percentage and click OK. If the required percentage is not available from the list, then enter it in the Custom box and click OK. To use Zoom to Selection The Zoom to Selection button is used to fit a selected range to the size of the window. It requires a range to be selected first. Highlight a range and click the Zoom to Selection button. The range is increased in size to fit the available space. To return to Normal View Click the 100% button to return the worksheet view to normal.
CiA Training Ltd 2008
Excel 2007 Intermediate
10
CiA CourseNotes
Section 14: Worksheet Views
Multiple Windows
Multiple Windows make it easier to enter, compare, format and edit data in different parts of the same sheet, different sheets in the same book and sheets in two or more different books. To open multiple windows of a single worksheet Display the View tab. The Window group controls multiple windows. To display the same sheet in two windows, click the New Window button. Click the Arrange All button in the Window group, choose an option and click OK. Below displays two windows Name.xlsx:1 and Name.xlsx:2, using the Vertical option. As shown below, the data can be displayed in one window and the formulas in the other.
Another use for multiple windows is to display different parts of the same sheet. Scroll to a different part of the spreadsheet in one window only. Changing cell values in one window, will update both windows automatically. To display a single window again, simply close one of the multiple windows and Maximize the remaining window. To open multiple windows of several workbooks Open the required workbooks. To display all of the workbooks, each in its own window, click Arrange All. Make a selection from Horizontal, Vertical, Tiled or Cascade, and then click OK. To open a window for each worksheet in a Workbook Open the workbook, select Arrange All, Horizontal and check Windows of active workbook. Click OK. The windows are displayed.
CiA Training Ltd 2008
Excel 2007 Intermediate
11
CiA CourseNotes
Section 14: Worksheet Views
Freeze Panes
The Freeze Panes command is used to keep particular information rows and columns of information on the screen at all times. This is generally used so that the labels (titles) at the left of the rows and/or at the top of the columns are always displayed even while scrolling through the data in a worksheet. The options are: Freeze Panes, Freeze Top Row and Freeze First Column. Placement of the active cell is required for the Freeze Panes option, as all rows above and all columns to the left of the active cell are frozen. To freeze panes Open the required workbook. Click in the cell which has the columns to the left and the rows above that are to be left on display. For instance, clicking in cell B4 will freeze rows 1-3 and column A. With the View tab displayed, click the Freeze Panes button in the Window group and the Freeze Panes option.
Note: If panes are frozen when a worksheet is saved, they will be still be frozen when the workbook is re-opened. To unfreeze panes When removing the frozen panes, the placing of the active cell is not important. Select the command Freeze Panes button and click Unfreeze Panes. To freeze the first column only Click anywhere on the worksheet and select Freeze Panes, then Freeze First Column. This freezes column A only. Scroll around the worksheet to see the effect.
CiA Training Ltd 2008
Excel 2007 Intermediate
12
CiA CourseNotes
Section 14: Worksheet Views
Split
Split is similar to freeze panes except that the individual panes can be scrolled to show different information in each pane. To split a worksheet Open the workbook. Split is created at the active cell position. Click on the cell where the split is to occur. If the chosen cell is in column A or row 1, then the screen will split into two areas. If the chosen cell is in the middle of the worksheet, then it will split into four areas. With the View tab displayed, click Split in the Window group. The worksheet is now split, all displaying the same worksheet.
Try clicking on each of the scroll bars. Different parts of the worksheet can be displayed, creating four different views of the same worksheet - very useful if using a large worksheet. The split can be moved by clicking on the split lines and dragging them when appears.
continued over
CiA Training Ltd 2008
Excel 2007 Intermediate
13
CiA CourseNotes
Section 14: Worksheet Views
Split - Continued
To remove the split Click the Split button again. or Drag the horizontal split to the top of the worksheet window or the vertical split to the left to remove it. or Double click on the split adjust cursor, To split using icons Split panes can also be achieved by dragging the Split icons to the required positions. .
Horizontal Split
Vertical Split
Drag the Horizontal Spilt and/or the Vertical Split on to the screen.
CiA Training Ltd 2008
Excel 2007 Intermediate
14
CiA CourseNotes
Section 14: Worksheet Views
Creating Custom Views
Often, when examining a worksheet, only particular parts of the worksheet will need to be viewed, i.e. the totals, or the sales figures. These views of the worksheet can be named and saved, so that when opening the workbook, the required information can be displayed. Print settings can also be saved in a view so that they need only be set up once for each part of a sheet. To create a custom view of the whole sheet When creating Custom Views, if there is a need for a standard view, create this first. With the View tab displayed, select the range and click the Zoom to Selection button. In the Workbook Views group, click Custom Views, to display the Custom Views dialog box.
Click Add to display the Add View dialog box. Enter the name, Normal is usual for the whole sheet.
Click OK to name the view.
continued over
CiA Training Ltd 2008
Excel 2007 Intermediate
15
CiA CourseNotes
Section 14: Worksheet Views
Creating Custom Views - Continued
To create a custom view of part of a worksheet Select the parts of the sheet that are to be saved as a view. Use Freeze Pane, or use the <Ctrl> key to select non-adjacent parts, or use Hide to show only the columns and rows required.
Click Custom Views, and then click the Add option, enter the name of the view and click OK. The example below has three created views.
The views are saved with the worksheet.
CiA Training Ltd 2008
Excel 2007 Intermediate
16
CiA CourseNotes
Section 14: Worksheet Views
Displaying and Deleting Custom Views
Once views have been created, it is very easy to display or delete a particular view of the worksheet. To display a saved view Open the required worksheet. Click Custom Views. Click on the name of the view to be displayed, then Show. The view is displayed. To delete a saved view Click Custom Views. Choose the name of the view to be deleted and click Delete. A warning dialog box is displayed, similar to that below.
Click Yes. This view is now deleted and is no longer available.
CiA Training Ltd 2008
Excel 2007 Intermediate
17
CiA CourseNotes
Section 14: Worksheet Views
Summary
Zoom From the View tab, select Zoom, make selection, click OK or use the Zoom button to set magnification From the View tab, select Window then New Window then Window and Arrange all, make selection, click OK to display From the View tab, select Window then Arrange all and select from Tiled, Horizontal, Vertical or Cascade. Click OK Position cursor display the View tab and from the Window group select Freeze Panes. Use Window and then Unfreeze Panes to remove frozen panes From the View tab, select Split from the Window group. To remove split, select Split again or double click the split adjust cursor Prepare the required view. From the Views tab, click Custom Views. Click Add, name the view and click OK From the Views tab, click Custom Views. Select the required view and click Show
Open two windows on same sheet
Arrange open windows
Freeze panes
Split window
Create a Custom View
Display a Custom View
CiA Training Ltd 2008
Excel 2007 Intermediate
18
Potrebbero piacerti anche
- The Subtle Art of Not Giving a F*ck: A Counterintuitive Approach to Living a Good LifeDa EverandThe Subtle Art of Not Giving a F*ck: A Counterintuitive Approach to Living a Good LifeValutazione: 4 su 5 stelle4/5 (5794)
- The Gifts of Imperfection: Let Go of Who You Think You're Supposed to Be and Embrace Who You AreDa EverandThe Gifts of Imperfection: Let Go of Who You Think You're Supposed to Be and Embrace Who You AreValutazione: 4 su 5 stelle4/5 (1090)
- Never Split the Difference: Negotiating As If Your Life Depended On ItDa EverandNever Split the Difference: Negotiating As If Your Life Depended On ItValutazione: 4.5 su 5 stelle4.5/5 (838)
- Hidden Figures: The American Dream and the Untold Story of the Black Women Mathematicians Who Helped Win the Space RaceDa EverandHidden Figures: The American Dream and the Untold Story of the Black Women Mathematicians Who Helped Win the Space RaceValutazione: 4 su 5 stelle4/5 (895)
- Grit: The Power of Passion and PerseveranceDa EverandGrit: The Power of Passion and PerseveranceValutazione: 4 su 5 stelle4/5 (588)
- Shoe Dog: A Memoir by the Creator of NikeDa EverandShoe Dog: A Memoir by the Creator of NikeValutazione: 4.5 su 5 stelle4.5/5 (537)
- The Hard Thing About Hard Things: Building a Business When There Are No Easy AnswersDa EverandThe Hard Thing About Hard Things: Building a Business When There Are No Easy AnswersValutazione: 4.5 su 5 stelle4.5/5 (344)
- Elon Musk: Tesla, SpaceX, and the Quest for a Fantastic FutureDa EverandElon Musk: Tesla, SpaceX, and the Quest for a Fantastic FutureValutazione: 4.5 su 5 stelle4.5/5 (474)
- Her Body and Other Parties: StoriesDa EverandHer Body and Other Parties: StoriesValutazione: 4 su 5 stelle4/5 (821)
- The Sympathizer: A Novel (Pulitzer Prize for Fiction)Da EverandThe Sympathizer: A Novel (Pulitzer Prize for Fiction)Valutazione: 4.5 su 5 stelle4.5/5 (121)
- The Emperor of All Maladies: A Biography of CancerDa EverandThe Emperor of All Maladies: A Biography of CancerValutazione: 4.5 su 5 stelle4.5/5 (271)
- The Little Book of Hygge: Danish Secrets to Happy LivingDa EverandThe Little Book of Hygge: Danish Secrets to Happy LivingValutazione: 3.5 su 5 stelle3.5/5 (400)
- The World Is Flat 3.0: A Brief History of the Twenty-first CenturyDa EverandThe World Is Flat 3.0: A Brief History of the Twenty-first CenturyValutazione: 3.5 su 5 stelle3.5/5 (2259)
- The Yellow House: A Memoir (2019 National Book Award Winner)Da EverandThe Yellow House: A Memoir (2019 National Book Award Winner)Valutazione: 4 su 5 stelle4/5 (98)
- Devil in the Grove: Thurgood Marshall, the Groveland Boys, and the Dawn of a New AmericaDa EverandDevil in the Grove: Thurgood Marshall, the Groveland Boys, and the Dawn of a New AmericaValutazione: 4.5 su 5 stelle4.5/5 (266)
- A Heartbreaking Work Of Staggering Genius: A Memoir Based on a True StoryDa EverandA Heartbreaking Work Of Staggering Genius: A Memoir Based on a True StoryValutazione: 3.5 su 5 stelle3.5/5 (231)
- Team of Rivals: The Political Genius of Abraham LincolnDa EverandTeam of Rivals: The Political Genius of Abraham LincolnValutazione: 4.5 su 5 stelle4.5/5 (234)
- On Fire: The (Burning) Case for a Green New DealDa EverandOn Fire: The (Burning) Case for a Green New DealValutazione: 4 su 5 stelle4/5 (74)
- The Unwinding: An Inner History of the New AmericaDa EverandThe Unwinding: An Inner History of the New AmericaValutazione: 4 su 5 stelle4/5 (45)
- Manual Altium 2014 PDFDocumento630 pagineManual Altium 2014 PDFbetodias30Nessuna valutazione finora
- Beoplay V1 - Into DetailsDocumento10 pagineBeoplay V1 - Into Detailskg_selvarajNessuna valutazione finora
- Space Claim Knob Bracket TutorialDocumento32 pagineSpace Claim Knob Bracket Tutorial조기현Nessuna valutazione finora
- LTE MLB Feature Description (V100R017C10 - 03) (PDF) - enDocumento54 pagineLTE MLB Feature Description (V100R017C10 - 03) (PDF) - enFerry PlbNessuna valutazione finora
- MANUAL Cutlogic 1d PDFDocumento110 pagineMANUAL Cutlogic 1d PDFduanNessuna valutazione finora
- File FormatsDocumento0 pagineFile Formatskg_selvaraj100% (1)
- Autodesk Simulation Mechanical IDocumento1 paginaAutodesk Simulation Mechanical Ikg_selvarajNessuna valutazione finora
- Computer Programming - II (Sem - III) Vidyalankar.Documento76 pagineComputer Programming - II (Sem - III) Vidyalankar.kg_selvarajNessuna valutazione finora
- BG180 Rev 1Documento1 paginaBG180 Rev 1kg_selvarajNessuna valutazione finora
- Directional Control ValvesDocumento13 pagineDirectional Control Valveskg_selvarajNessuna valutazione finora
- Managing Your CareerDocumento20 pagineManaging Your Careerkg_selvarajNessuna valutazione finora
- Energy Management.Documento41 pagineEnergy Management.kg_selvarajNessuna valutazione finora
- TH 85VX200WDocumento4 pagineTH 85VX200Wkg_selvarajNessuna valutazione finora
- 50PEF Spec v11Documento13 pagine50PEF Spec v11kg_selvarajNessuna valutazione finora
- BASIC COOLING METHODS Forced Ventilation Air CoolingDocumento34 pagineBASIC COOLING METHODS Forced Ventilation Air Coolingkg_selvarajNessuna valutazione finora
- Ip & NemaDocumento1 paginaIp & NemaAddy SulistyonoNessuna valutazione finora
- BASIC COOLING METHODS Forced Ventilation Air CoolingDocumento34 pagineBASIC COOLING METHODS Forced Ventilation Air Coolingkg_selvarajNessuna valutazione finora
- TH 42LF20W LCDDocumento3 pagineTH 42LF20W LCDkg_selvarajNessuna valutazione finora
- BN59 00654D 04engDocumento122 pagineBN59 00654D 04engkg_selvarajNessuna valutazione finora
- LCD Display: User ManualDocumento153 pagineLCD Display: User Manualkg_selvarajNessuna valutazione finora
- Plastic Material SpecificationsDocumento3 paginePlastic Material Specificationskg_selvarajNessuna valutazione finora
- Firefox TweaksDocumento10 pagineFirefox TweaksHector LopezNessuna valutazione finora
- 05 2 Hfss Antenna ChornDocumento18 pagine05 2 Hfss Antenna ChornYugesh JaiswalNessuna valutazione finora
- 3G OSS Tools Ericsson HuaweiDocumento129 pagine3G OSS Tools Ericsson Huaweibrunoluque45100% (4)
- PROTEL DXP - Getting Started With PCB DesignDocumento35 paginePROTEL DXP - Getting Started With PCB DesignIvana KlapačNessuna valutazione finora
- APEX Navigation ConceptsDocumento13 pagineAPEX Navigation Conceptsapi-19961279Nessuna valutazione finora
- Introducing Phase2Documento4 pagineIntroducing Phase2Agha Shafi Jawaid KhanNessuna valutazione finora
- Snom PA1Documento30 pagineSnom PA1HMNessuna valutazione finora
- Bim Template Training Revit 2015Documento24 pagineBim Template Training Revit 2015VigiNessuna valutazione finora
- PureWave Quantum 6600 User Guide v2.4.2 - InG - 00006-001 - Rev BDocumento196 paginePureWave Quantum 6600 User Guide v2.4.2 - InG - 00006-001 - Rev Bdamien8598Nessuna valutazione finora
- MacForensicsLab 3.0 ManualDocumento114 pagineMacForensicsLab 3.0 ManualSubRosaSoftNessuna valutazione finora
- Lesson 2 BASIC of Microsoft WORD 2010Documento21 pagineLesson 2 BASIC of Microsoft WORD 2010sharon may cruzNessuna valutazione finora
- Linpus Linux Lite: Operating System User ManualDocumento57 pagineLinpus Linux Lite: Operating System User ManualardaneNessuna valutazione finora
- UserGuide4 0Documento102 pagineUserGuide4 0Mike Avalos GonzalezNessuna valutazione finora
- Oculus Unity Integration GuideDocumento27 pagineOculus Unity Integration GuidebabichemNessuna valutazione finora
- App Inventor Tutorial 10Documento11 pagineApp Inventor Tutorial 10Ferdian WinardiNessuna valutazione finora
- Mastercam2018 Interface TutorialDocumento92 pagineMastercam2018 Interface Tutorialgurdee0% (1)
- Sppid - 02 PDFDocumento159 pagineSppid - 02 PDFchristinaNessuna valutazione finora
- SheetCam TNG Manual - A4Documento159 pagineSheetCam TNG Manual - A4Fabio Fernando FigaroNessuna valutazione finora
- Toastmaster Club Starter Kit For FTH Websites (OLD)Documento18 pagineToastmaster Club Starter Kit For FTH Websites (OLD)Tim MNessuna valutazione finora
- HowTo Personas MergeTabs Public 01Documento8 pagineHowTo Personas MergeTabs Public 01Gian Carlo IINessuna valutazione finora
- 3dvia ComposerDocumento53 pagine3dvia ComposerOscar LeonardoNessuna valutazione finora
- FLARENET Reference ManualDocumento330 pagineFLARENET Reference Manualkrvishwa100% (1)
- Leapfrog Geo TutorialsDocumento99 pagineLeapfrog Geo TutorialsJhony Wilson Vargas BarbozaNessuna valutazione finora
- 7 - Part III MFC's Document-View ArchitectureDocumento136 pagine7 - Part III MFC's Document-View ArchitectureJacob MelladoNessuna valutazione finora
- R12.x Oracle E-Business Suite Essentials For Implementers: D58324GC10 Edition 1.0 March 2010 D66002Documento158 pagineR12.x Oracle E-Business Suite Essentials For Implementers: D58324GC10 Edition 1.0 March 2010 D66002Jack Nick0% (1)
- Rslogix 5000 Tips and Tricks: Part 2: TrendingDocumento21 pagineRslogix 5000 Tips and Tricks: Part 2: TrendingGabriel CarvalhoNessuna valutazione finora