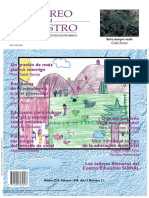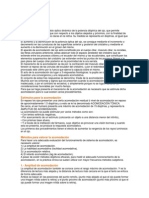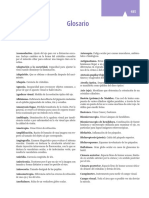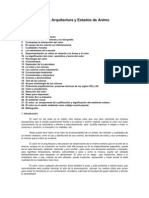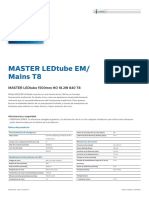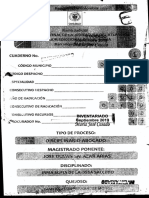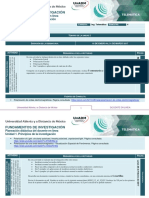Documenti di Didattica
Documenti di Professioni
Documenti di Cultura
Material Es
Caricato da
Gracielita VàsquezCopyright
Formati disponibili
Condividi questo documento
Condividi o incorpora il documento
Hai trovato utile questo documento?
Questo contenuto è inappropriato?
Segnala questo documentoCopyright:
Formati disponibili
Material Es
Caricato da
Gracielita VàsquezCopyright:
Formati disponibili
MATERIALES
Los materiales controlan como se ver la geometra modelada al realizar el Renderizado final. Es una parte fundamental en la creacion de la imagen, ya que ser lo que le d realismo a la escena. Debemos tener siempre en cuenta, que el resultado final siempre ser una mezcla entre las propiedades de la luz, y las del objeto. Ej: una pared amarilla, iluminada con una luz azul, se ver verde.
EL EDITOR DE MATERIALES
Ofrece funciones para crear y editar materiales y mapas, as como para asignar estos a diferentes objetos de la escena. Cada una de las esferas de las que se compone el editor, alberga un
material, un mapa o una combinacin de ambos.
MATERIALES Y MAPAS
Un material contiene informacin sobre como reaccionar el objeto ante la luz.
MATERIALES ESTNDAR
Entre los diferentes materiales, los ms bsicos, ofrecidos por el Software por defecto, son los materiales estndar.A travs de los Sombreadores o shaders (algoritmos que controlan la respuesta a la luz De los objetos) los materiales proporcionan los componentes del color,
la opacidad, la auto iluminacin y otros parmetros. Aplicados de manera correcta y combinados con una iluminacin adecuada, pueden simular el aspecto que tendra el objeto en el mundo real.
SOMBREADORES DE DIFERENTE NATURALEZA.
A continuacin se citan algunos de los sombreadores msempleados: Phong: Para superficies con fuertes resaltes circulares. Blinn: Para resaltes ms redondeados y suaves que los que se obtienen con el sombreado Phong. Metal: Para superficies metlicas. Traslcido: Similar al sombreado Blinn, tambin permite especificar la
traslucidez, en la que la luz se dispersa al pasar por el material.
Podemos definir diversos aspectos. Algunos que veremos son: Color difuso: el color nativo del objeto. Opacidad: controla la transparencia. Relieve: Permite simular irregularidades en la superficie. Reflexin: podemos definir superficies que reflejen. Refraccin: desviacin de los rayos de luz al atravesar un objeto.
Cada uno de estos valores puede controlarse de dos modos: Linealmente: con un nmero, o un color uniforme para todo el objeto. Ej: el objeto es todo rojo, el objeto es todo 50% transparente.
MAPAS
El mapa es una imagen bidimensional (plana) que se asocia a un material para aumentar su realismo. Los mapas son asimilar al envoltorio con el que se cubren los objetos .No solo aaden color al modelo, sino que pueden simular otras caractersticas como la rugosidades relieve, sin necesidad de alterar la geometra. Estos efectos son posibles ya que el programa reconoce la luminosidad de cada uno de los puntos del mapa ya sea,a partir de sta, un efecto de rugosidad, de transparencia, relieve, etc. permiten dar informacin compleja, asignando distintos valores a cada parte del objeto. EJ: una textura basada en una fotografa, o un degradado de color.
TIPOS DE MATERIAL
Existen distintos tipos de materiales, con propositos especficos. En esta etapa inicial, abordaremos los siguientes. Standard: materiales bsicos del programa. RayTrace: materiales con trazado de rayos. Utiles para reflexiones y refracciones. MultiSubObjeto: Se usa para un objeto que tenga ms de un materiales.( ej. Objetos AEC )
TIPOS DE MAPA
Existen grupos. muchos tipos de mapa, pero bsicamente podemos separarlos en dos
BitMap: la informacin proviene de una imagen en mapa de bits, por ej una fotografa. Puede estar en cualquier formato aceptado (.jpg, png, psd, tiff). Tambien puede ser animada (.avi, .mpg)
Paramtricos: la informacin se genera a travs de un procedimiento matemtico basado en parmetros. Algunos de los que veremos. Noise: Ruido. Genera mezclas al azar, util para mapas orgnicos. Gradient Ramp: tansiciones de un color a otro ( o de un mapa a otro) Tiles: genera patrones geometricos al estilo baldosas o ladrillos. Blend: mezcla, permite mezclar dos mapas mediante una mscara.
INTERFAZ
Para aplicar los materiales, usaremos el Editor de Materiales, accesible con la tecla "M" Editor de Materiales La ventana del Editor de Materiales, es donde crearemos materiales nuevos, modificaremos sus elementos e interactuaremos con al escena.
Podramos dividirla en cuatro partes Slots: las ventanitas donde vemos cada uno de
los materiales Iconos de configuracin del visor: los conos a la derecha de los Slots, controlan como vemos el material en los mismos. Iconos del material: aqui controlamos la relacin entre el material y la escena, y la navegacin interna. Parmetros: los materiales pueden tener varios niveles y mapas. Aqui veremos los parmetros del nivel que estemos editando.
MATERIAL BROWSER
Esta ventana es un explorador que permite navegar por colecciones de materiales y mapas. Podemos dividirlo en tres partes. Visualizacin: Controlamos la presentacin de los materiales en la ventana. View List: Solo el nombre View List + Icon: Miniatura chica + Nombre Small Icon: Miniatura chica Large Icon: Miniatura mas grande Tambin indica con colores: Nivel activo (seria el que estamos editando) Mapa visible en la escena (visores) Mapa no visible
Visor: La parte ms amplia donde vemos los materiales (segn como hayamos configurado visualizacin)
NAVEGADOR:
Browse From: aqui seleccionamos de donde tomamos los materiales para ver. Material Library: Bibliotecas de materiales. Podemos abrir y guardar colecciones de materiales. Material Editor: todos los materiales en el editor. Active Slot: material activo en el editor Selected: material del objeto seleccionado Scene: materiales presentes en la escena. New: muestra todos los tipos de materiales y mapas disponibles para crear uno nuevo. Show: Controla si muestra o no los siguientes elementos. Material: muestra los materiales Maps: muestra los mapas Icompatible: muestra los mapas, aunque sean incompatibles. ( ej de otro renderizador ) Root Only: Solo raiz. Muestra solo el nivel superior de cada material. By Object: Lista los materiales separadas por objeto.
NAVIGATOR
Es similar al Browser, pero se refiere solamente al material seleccionado. Tiene solamente las opciones de visualizacin.
Nombre Miniatura+ Nombre Miniatura sola Mniatura mas grande.
APLICAR DISTINTOS MATERIALES A UN OBJETO
En este caso aplicaremos 3 materiales a una esfera. Crear una esfera de 50 unidades de radio y 24 segmentos. Recuerden que para activar/descativar el sombreado usamos la tecla F3. Tambien activaremos la visualizacin de bordes con la tecla F4. Convertir a editable poly (click derecho -> convert to -> editable poly)
En el panel modify Ingresar a nivel de subobjeto poly Cuando estamos a nivel de subobjeto se resalta en amarillo el nivel seleccionado. Si no ves la lista dale click al signo + a la izquierda de Editable Poly.
En la vista front seleccionamos el primer grupo de polys, tal como aparece en pantalla
En el panel modify nos desplazamos hasta la persiana polygon properties, en la seccin material. Tenemos el campo Set ID y el botn Select ID.
El primero muestra el valor 2. Esto significa que el grupo de polgonos que hemos seleccionados tiene el valor 2. Cambiamos este valor a 1 y luego Enter. Ahora el grupo de polgonos tiene asignado el valor de ID a 1. Seleccionamos el segundo grupo tal como muestra la imagen. Veremos que ya tiene el valor 2 y lo dejamos como est.
El tercer grupo corresponde a la mitad inferior al cual aplicaremos el ID 3.
Por ltimo seleccionemos todos los polgonos de la esfera. Veremos que el campo Set ID est vaco. Por qu? porque los polgonos seleccionados tienen diferentes IDs. Salimos del nivel de sub objeto (salir del nivel de subobjeto significa darle click al texto editable poly, de manera que ningun subnivel: vertex, edge, border, polygon o element est resaltado) En resumen tenemos tres grupos de polgonos con IDs 1, 2 y 3
En el editor de materiales damos click al botn get material y luego seleccionamos multi/sub-object Dentro de Multi/Sub-Object Basic Parameters le damos click al botn Set Number y escribimos 3, pues usaremos slo tres materiales.
Analizando esta interfaz vemos que los tres materiales tienen una numeracin de ID (1, 2, 3) Esto quiere decir que el primer material se aplicar a todos los polgonos que tengan el ID 1 el segundo con el ID 2 y el tercero con el ID 3 Asignemos el material a la esfera. La esfera cambiar a un color gris.
Para ver dinmicamente como funciona esto damos click al recuadro de color gris a la derecha del primer material (el recuadro gris de la derecha, donde seala el mouse)
En el selector de color cambiemos a un color rojizo por ejemplo. Veremos que en el viewport los polys que tienen el ID 1 toman ese color Cambiemos el color de los otros dos recuadros
Aqu slo hemos cambiado el color pero podemos aplicar las texturas que queramos slo dndole click al boton del material el que dice "material #XX (standard)" y creando el que queramos.
Potrebbero piacerti anche
- FTL Sistema de Luces Direccionales y TraserasDocumento27 pagineFTL Sistema de Luces Direccionales y TraserasNestor Zela Maman100% (2)
- Variables de IluminaciónDocumento11 pagineVariables de IluminaciónJesús Nava50% (2)
- Correo Del Maestro 21Documento64 pagineCorreo Del Maestro 21Frank GuerraNessuna valutazione finora
- La Historia de La Humanidad Contada Por Los PleyadianosDocumento5 pagineLa Historia de La Humanidad Contada Por Los PleyadianosAnonymous hXS85te100% (1)
- Apuntes para Clases de Otorgamiento de Licencia de ConducirDocumento6 pagineApuntes para Clases de Otorgamiento de Licencia de Conducirjuanjobas_5Nessuna valutazione finora
- AcomodacionDocumento7 pagineAcomodacionAbel ParraNessuna valutazione finora
- Plan de Aula Preescolar 02 Colores SecundarioDocumento28 paginePlan de Aula Preescolar 02 Colores Secundarioislena gallegoNessuna valutazione finora
- GLOSARIO)Documento7 pagineGLOSARIO)Xiomara RodulfoNessuna valutazione finora
- Guía de Práctica Bioquímica 2018Documento77 pagineGuía de Práctica Bioquímica 2018karlaNessuna valutazione finora
- Fraga Rdguez.Documento11 pagineFraga Rdguez.MaríaNessuna valutazione finora
- Los Sentidos (Octavo)Documento3 pagineLos Sentidos (Octavo)Alcaldia VictoriaNessuna valutazione finora
- Unidad Didáctica 1.: El MicroscopioDocumento17 pagineUnidad Didáctica 1.: El MicroscopioWilmerNessuna valutazione finora
- Carpeta de Recuperacion - 2º - 2022Documento45 pagineCarpeta de Recuperacion - 2º - 2022ALEX CASTILLO PONCIANONessuna valutazione finora
- Color en La ArquitecturaDocumento41 pagineColor en La ArquitecturaDiana GisNessuna valutazione finora
- Iluminación LED para La Producción Agrícola Intensiva - EtifaDocumento5 pagineIluminación LED para La Producción Agrícola Intensiva - Etifacarlo belliNessuna valutazione finora
- Master Ledtube Emmains t8Documento4 pagineMaster Ledtube Emmains t8yordy yglesiasNessuna valutazione finora
- Propagación, Reflexión, Refracción y Dispersión de La Luz (Autoguardado)Documento33 paginePropagación, Reflexión, Refracción y Dispersión de La Luz (Autoguardado)Eddy PalmaNessuna valutazione finora
- 03.03 ResuDocumento9 pagine03.03 ResuMaria Del Mar Rodriguez MartinezNessuna valutazione finora
- Practica #3 Luz y CalorDocumento4 paginePractica #3 Luz y CalorAdrián Jefferson Salazar Poma (FearAcZ)Nessuna valutazione finora
- Magnitudes Físicas DerivadasDocumento5 pagineMagnitudes Físicas DerivadasDomingo Eduardo Tzorín DíazNessuna valutazione finora
- Fisica ProblemasDocumento24 pagineFisica ProblemasCristian Daniel GomezNessuna valutazione finora
- Fisica Moderna y Aplicaciones Nucleares - Parte IDocumento70 pagineFisica Moderna y Aplicaciones Nucleares - Parte ILeo LemosNessuna valutazione finora
- Reporte 1 Análisis IntrumentalDocumento10 pagineReporte 1 Análisis IntrumentalKatya BuenrostroNessuna valutazione finora
- 2015-01420 PDFDocumento145 pagine2015-01420 PDFGenesisJohannaCuelloOrozcoNessuna valutazione finora
- ABSORCIOMETRÍADocumento7 pagineABSORCIOMETRÍACamilaNessuna valutazione finora
- Smart Light Ledbox PDFDocumento12 pagineSmart Light Ledbox PDFAntonio CabreraNessuna valutazione finora
- Elect. Nivel 1Documento1 paginaElect. Nivel 1pablo cristian ruiz arumbaryNessuna valutazione finora
- Especialidad de ArtistaDocumento3 pagineEspecialidad de Artistahefloca0% (1)
- Form - Planeacion 2017 Unidad 2Documento4 pagineForm - Planeacion 2017 Unidad 2Vargas Mateito ChuyNessuna valutazione finora
- Soluciones ELISA ProtocolosDocumento7 pagineSoluciones ELISA ProtocolosConstanza Torres Urrutia.Nessuna valutazione finora