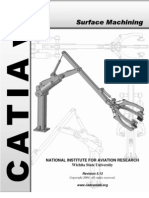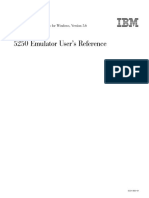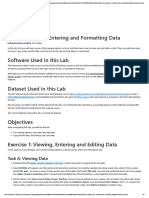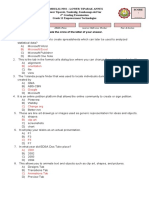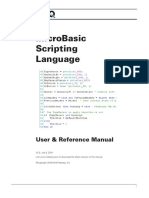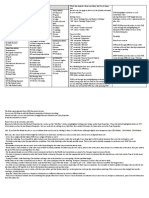Documenti di Didattica
Documenti di Professioni
Documenti di Cultura
LatheTutorial - Catia v5
Caricato da
Edson SawadaDescrizione originale:
Copyright
Formati disponibili
Condividi questo documento
Condividi o incorpora il documento
Hai trovato utile questo documento?
Questo contenuto è inappropriato?
Segnala questo documentoCopyright:
Formati disponibili
LatheTutorial - Catia v5
Caricato da
Edson SawadaCopyright:
Formati disponibili
Lathe Machining Work Bench Tutorial
Using the lathe machining workbench is similar to the mill machining workbench. You need to have a part drawing, create a product (with NC Geometry, Fixture, Part, and Stock), change to the lathe machining workbench, setup the machine (Part Operation), add tool paths, check tool paths, and post the tool paths to G-code. Quick steps to a working process file are:
Draw your part
o o Align the Axes: A lathes axes are X (diameter) and Z (axial) because of this, draw your part oriented in these axes to make creating a product and process file easier. Locate the Origin: Standard machine practices for a lathe puts the origin (part zero) on the front the part. Anytime the tool is cutting the part it is behind part zero and will be negative. To implement this in CATIA, draw your part body in the negative Z with the front on the origin. Draw the Outline and Revolve: Draw your part in the XZ plane as an outline (make sure the longitudinal axis runs along the Z axis) and use shaft (revolve) to make it cylindrical around the Z axis. You will need the part outline for tool paths in the process. All Axes can be Changed: If you did not draw your part in the XZ plane or in the negative Z direction you can always change it in the product or process file. You can change the part orientation in the product using mates to align the parts axis along the Z axis and placing the origin at the front of the part. Axes can also be changed in the process by either double clicking on the Part Operation and then Reference Machining Axis button or double clicking on the Default Reference Machining Axis (found at the part origin). Click on the axis you want to change and then put a zero in the box of the current axis and a one or negative one in the box youre going to (assuming the part axis is on a reference axis). NC Geometry: Add new component and label NC Geometry Using mates fix the part by clicking the anchor and then NC Geometry. The component comes into the product with all axis oriented to the correct planes in the computer. By fixing it in place you always have a reference to come back to when adding fixtures, stock, parts, and sketches Fixture: Add your fixture Stock: Add your stock Part: Add your part Align to XZ Axes: Orient fixture, stock, and part correctly on the X and Z axes using mates to lock in place. Save: If you have not already Change to Lathe Machining Workbench Open Part Operation: Double click on it Open Machine Icon Numerical Control Tab o Post Processor: U of IDAHO Lathe.pp o Post Processor words table: CENIT_LATHE.ppt o NC Data Type: ISO Under the Geometry Tab Pick part Pick Stock
Open a new Product
o
o o o o o o
Lathe Machining Workbench
o
Pick Fixture Under Position Tab Set Tool Change Point to X=largest radius of your part plus at least an inch and Z=6 Click on Manufacturing Program Add your tool paths tool paths are added underneath a highlighted tool path so they can be inserted at any place in the manufacturing program by highlighting the path above where you want to add it Check every tab and do not forget to add macros these can quickly be assessed by click on preview (remember green means good, red needs work, and yellow will usually turn green after clicking preview or Tool Path replay) Before posting G-code and running part on the lathe watch the entire video (Sometimes I have only been able to access this from the last tool path but you should be able to access it from the manufacturing program). For the most part if you see a problem in the video the same problem will occur on the lathe. Specify Tool Orientation: Make the tool look the same as if on the lathe (found under the tooling tabs) which will most likely require the following steps. Invert the tool Commonly used tools are right handed (choose this option under more>>) After every tool add Post-Processor Instructions to get the lathe to move to the tool change position and stop. The following instructions will move the tool tip to 2 inches from the center axis of the part and 6 inches from the end. If your part is bigger than 2 inches in diameter (X) or your next tool is longer than 6 inches in length (Z) the values will need to be changed. These instructions are: INSERT X2. Z6. make sure to put the decimal after the number if it is a whole number otherwise it is read as 1/10000 of an inch STOP Post the code: the lathe post is keyed to a specific machine, so if you want need than 100 lines of code (counted by 10s or N980) use the machine to the left of the instructors machine. To get to the post Right Click on Manufacturing Program Go down to ManufacturingProgram.1 object Select Generate NC Code Interactively In/Out Tab Change location of output file Make sure to put a .nc after the file name and each time you execute the program you will have to put a .nc after the file location in the output file box if your code does not post check this first Tool Motions The first four boxes should be checked (assuming the lathe acts like the mill and so far it has been working) Check set rapid at start of operations NC Code Tab Check to make sure U of IDAHO Lathe.pp is selected
Click Execute G-Code: Execute generates 6 files in the location you specified. Look for the .nc file and open it with notepad. You can then read the G-code generated by the program. It should start and end with a % sign. The first line after the % sign should be OXXXX where the Xs are your program number. At the end of the program, just before the % sign should be an M30. Run the Part: You can now run your G-Code on the Haas Lathe o
Tips, Pointers and Recent lessons learned
o
o o
An NC program name starts with an O followed by four numbers (example: O0500). To get the proper name in CATIA you have to rename the Part Operation to the program number, for example to have the G-code read O0500 change the Part Operation to 500 by right clicking on it and going to properties then change the label box to your program number For threading the post does not appear to use a canned cycle (this may change with future revisions to the post) so under the first tab from the left in a thread turning operation (Machining Options) and then under the Options tab deselect Output Cycle syntax Using a grooving tool if you do not want to clean up a wall select only the bottom of the groove. Constant Surface Feet is taken out of the current post. A constant surface speed gives a nicer finish to a part. If you want it you will need to add a G50 S1800 followed by a G96 in place of the G97 after each tool by hand. Look in the red Haas binder behind the control panel the program tab for an example. Remember once you do this speed of the machine is in surface feet per minute and not RPM when entering the spindle speed in the Feeds and Speeds tab of a turning operation. An example of a SFPM for mild steel using a high speed steel cutting tool is 60 to 90. A G96 cause the RPM of the spindle to increase as the radial distance between the tool and center line of the spindle decreases (i.e. the diameter of your part becomes smaller). You can add instructions to your G-code using the Post-Processor Instructions button. The instructions are added after the highlighted operation in the Manufacturing Program. This is a powerful tool for adding code. It is also necessary to get proper tool changes. Make sure you add the following lines in a PostProcessor Instructions Dialog box after every tool: INSERT X2. Z6. STOP
Basic Lathe Machining Workbench Tutorial (step by step instructions)
Two different methods are used to start this tutorial. You can choose to use either of the methods describe. The final part is the same using both methods the difference is either drawing the part from scratch or taking a part already drawn and oriented it correctly in the product. 1. Get part file from website a. Save as your own file with a new name if you are going to orient it. 2. Choose your method a. Drawing method: Make sure your part origin and axes are correct go to step 3 for detailed instruction. b. Orienting method: Go to step 4
3. Drawing your part a. Open a new part drawing b. Click on sketch and the ZX plane c. Starting at the origin draw half the part into the negative Z direction as seen in Figure 1. Dont forget to add the center line. Copy the dimensions from the drawing on the website. d. Use shaft to revolve the part around the Z axis e. Show your sketch by expanding the tree to the sketch then right click and select Hide/Show f. Do not forget to add a inch hole through the center of the part g. Go to step 4
Figure 1. General idea of how to start the part
4. Open a New Product a. Rename the product i. Right click on Product go to properties and give it a name b. Create a new Part i. Right click on Product go to components and click new part c. Rename the new part NC Geometry i. Right click on part just created go to properties and change Part Number to NC Geometry d. Fix NC Geometry i. There are two ways to do this: click on the anchor and then click the name NC Geometry or expand NC Geometry in the tree and click on one of the xyz planes then click the anchor to fix it (you can and only need to fix one plane)
e. Add a Lathe Chuck or fixture i. This is just a part drawing. It can be elaborate or simple ii. A simple cylinder with a hole in the middle will work (example measurements are is 6 in diameter with a 1 hole in the center and 3.5 thick). Remember to draw the chuck in the ZX plane similar to drawing the part in step 3 and use shaft to rotate it around the Z axis. iii. There are two way to do this: 1. Method one: right click on the product, go to components, add new part, and click No to new origin. Then rename it fixture and expand the tree to part body. By double clicking on part body you can get to the sketcher. To get back to the product, double click on the product name. 2. Method Two: Draw the chuck in a separate part file and then right click on the product, go to components, and add existing part. iv. Use constraints to position the chuck 2 in the negative Z direction see figure 2 as an example. Use the offset constraint with the XY plane in NC Geometry and the XY plane for the chuck. v. A chuck is not required to make a process file but it adds to the tool simulation video when checking the tool paths
Figure 2. Location of lathe chuck in the product file
f.
Add stock i. Stock dimensions should be 1 inch in diameter and 2.1 inches long for this part; make sure the center axis of the stock aligns with the Z axis. Draw the sketch with 2 inches in the negative Z and .1 inches in the positive Z. Then use shaft to rotate the part. ii. In order to calculate a tool path you need to have stock. You need your part fully enclosed in the stock. Tool paths are defined off your stock. iii. Rename the part Stock iv. Once your stock is added you can right click on stock in the tree go to properties and then graphics to change its transparency and color
Figure 3. Stock located in the chuck
g. Add your part i. Drawing method: right click product go to existing part and add your part ii. Orientation method: right click product go to existing part and add the part provide. 1. Attach the compass to the part and orient it with the central axis along the z axis 2. Make sure the part origin is in the negative Z direction from the NC Geometry origin
3. Make sure the part outline is parallel to the ZX plane (it is easier to do if you unhide the sketch and you need unhidden the process file) 4. Use constraints between the part origin and NC Geometry origin to finalize the alignments (you should need 3 constraints which are 2 coincident and 1 offset) h. Save your Product i. Use save management: Under Save management clicking on the product and when you hit save the other parts will auto-save (double check to make sure you see auto-save listed after the other parts)
Figure 4. What the final product file should look like.
5. Open a Process a. Click start and go down to machining then click on lathe machining (it takes several seconds for the process to come up) b. Change the Name of the Part Operation i. Right click on Part Operation.1 in the design tree ii. Go to properties iii. Change the label to 500 (this will change the name here and in your G-code; you can use any number up to 9999 though some numbers in the 9000s may be dedicated to warm or other programs) c. Setup Part Operation File i. Double click on 500 (previously Part Operation.1) in the design tree
1. Click on the Machine (the box that looks like a mill, you can hover over the box to get the name) a. Make sure Horizontal Lathe Machine is depressed b. Under Numerical Control tab i. Post Processor: U of IDAHO Lathe.pp ii. Post Processor words table: CENIT_Lathe.pptable iii. NC Data type: ISO c. Click OK 2. Click Design part for simulation box a. click on the part b. double click in free space 3. Click on Stock box a. click on your stock (you can also click on PartBody in the tree under stock if your stock is hidden) b. double click in free space 4. Click on Fixture for Demonstration a. click your fixture b. double click in free space 5. Go to the Position Tab a. In Tool Change Position enter i. X=1 ii. Z=6 6. Click OK 7. You can hide the fixture d. Create a Manufacturing Program i. Highlight Manufacturing Program.1 in the part tree by clicking on it once ii. Click Rough Turning Operation (figure 5)
Figure 5.
1. First will be a facing operation 2. To make all following operations easier expand the stock in the tree to the sketch. Unhide the sketch then hide the shaft operation. This will leave the outline of your stock. 3. Click on select stock element and choose your stock. You only need to pick the front and side lines. 4. Make sure your part sketch is visible 5. Click select part element 6. Select the front line on your part only 7. Change radial part offset to .01 ( a standard offset on roughing passes) 8. Select the first tab from the left (Machine Options) a. Under the strategy tab i. Set roughing mode to: face ii. Set orientation to: frontal
iii. Change Maximum depth of cut to .05 inches by double clicking on the number in the figure iv. All the other options can be ignored for now b. Under the Option tab i. Change all lead-ins and lift-offs to .1 inches again by double clicking on the values in the figure ii. All other settings can be ignored for now 9. Select the third tab from the left (Tooling) a. In the first tab under this heading i. Check the invert tool box ii. Make sure tool number reads: 1 iii. Name the tool (example: 55 degree diamond) b. In the second tab under this heading i. Arrange your tool to look like figure 6 ii. Make sure the Hand Style is right handed by clicking More>> iii. To extend the tool list press more
Figure 6. Tool dimensions.
c. In the third tab under this heading i. Select Diamond Insert and change the numbers to look like figure 7
Figure 7. Diamond cutting tool dimensions
10. Click on the forth tab from the left (Feeds and Speeds) a. Uncheck the following boxes i. Automatic compute from tooling speeds and feeds (under feedrate) ii. Automatic compute from tooling speeds and feeds (under spindle speed) b. Change the feedrates to around .01 for lead-in and lift-off and somewhere between .001and .01 for machining (.003 gives a nice finish on most material but for roughing .006 is good; the feedrate should be inch_turn or angular in the dropdown) c. Change spindle speed to the range based on the material you are cutting for this part which will be plastic run about 800 turn_mn
11. Click on the fifth and last tab (Macros) a. Right click on Approach and select activate then activate the retract b. Make sure Approach is highlighted and under Mode select Build by user i. Then press the Remove all motions box ii. Add Tangent Motion (this will cause the tool to move tangent to the path of the first cut) iii. Double click on the distance and change it to .1 (you can also double click the line and get more options like angles; some of these options will be useful in later tools and tool paths) c. Highlight Retract and under mode select Build by User i. Then press the Remove all motions box ii. Add Tangent Motion (this moves tangent to the path of the last cut) iii. Double click on the distance and change it to .1 iv. Now click on Normal Motion (this move 90 degrees to last motion) v. Double click on the actual line just added and change to .5 inches with a horizontal angle of negative 45 degrees vi. Click Tool Path Replay to see your tool path vii. Click the full rewind and press play it moves real fast viii. Now click the little arrow in the lower right corner of Replay mode and pick Point by Point replay of tool path now ix. Press the full rewind and now each time you hit play only one tool movement takes place (this is nice for seeing where the tool starts and stops) d. Tool Path Replay should show the tool starts and stops at about the same point. 12. Click OK (if you exit out before clicking OK you lose all the work you just did) 13. Note once you hit OK you sometimes cannot edit the tool data under the third tab from the left. To change this data you need to double click in the tree on Turning Tool.XX (where XX is the tool number) and make any changes here (if this still will not let you make changes right away change one parameter button to a different tool and then change it back; this will unlock the other properties) iii. Make sure Rough Turning.1 is highlighted under the manufacturing program.1 in the tree then click on Rough Turning Operation in the toolbar. Note: Older lathes will not cut into a recess or groove like the one found half way down the shaft, so do not worry when your cutting paths do not follow your part outline sketch. The Haas may have the capability but it was not tested. 1. In this operation we will turn down the axis of the part 2. The window opens on the second tab from the left (Part Selection) a. Select your stock similar to last time
b. Select your part outline sketch either by clicking each section but do not pick the front face (if you had set up the program differently and wanted to pick the entire outline a trick is to clicking on a corner node between sections of the sketch) c. Part Offset equals .01inches 3. First tab on the left (Machine Options) a. Under the strategy tab i. Set maximum depth of cut to .03 ii. Roughing mode: Longitudinal iii. Orientation: External iv. Location: Front v. Ignore everything else for this tutorial b. Under the option tab i. Set Lead-in distance to .1 ii. Set Lift-off distance to .025 iii. Ignore everything else for this tutorial 4. Third tab from the left (Tooling) a. The tool should already be set up from the last operation but check that the values match figure 6 and figure 7 5. Forth tab from the left (Feeds and Speeds) a. Uncheck the boxes for Automatic compute from tool speeds and feeds under feedrate b. The feedrates should still be the same as before but double check the machining speed is .006 c. Uncheck the Automatic compute from tool speeds and feeds under spindle d. Leave the spindle speed at 800 turn_mn 6. Fifth tab from the left (Macros) a. If not already activated go on to steps b and c if already activated just change the numbers to match those in steps b and c b. Activate approach, assign build by user, delete current approach, add tangent at .1 inches c. Activate retract, assign build by user, delete current retract, add tangent at .3 inches and normal at .1 inches with a horizontal angle of 45 degrees. 7. Check your tool paths using Tool Path Replay to make sure everything looks good (No tool paths inside the part ) iv. Before moving on to the next tool a Post-Processor Instruction needs to be added. This will tell the machine to move to a safe tool change position and then turn of the machine. The Post-Processor Instruction button looks like a blue page with a turned down corner and a yellow plus sign (see figure 8). To insert instructions, highlight the last operation and then click the PostProcessor Instructions button. The following instructions are for this tutorial your radial distance (X) may need to be bigger if your part is larger in diameter and the axial distance (Z) may need to be bigger if your next tool is longer than 6 inches. See figure 9 for the dialog box and what to type in under the heading PP Instruction.
Figure 8. Post-Processor Instructions button is the second from the right (blue page with a yellow plus sign)
Figure 9. The instructions to add under PP instructions heading are INSERT X location. Z location. and STOP
v. Next you will machine out the recess half way down the shaft. To start make sure the last operation is highlighted and click on the Groove Turning Operation in the toolbar. You will use a dog bone or grooving/turning tool in this operation. These tools unlike a pure grooving tool can take a shallow contour passes (the tool is designed to take a small amplitude side load). 1. As with all the toolbars the window opens in the second tab from the left. There are two red objects in this tab: the stock and the part element (profile) a. Click the part element in the figure and then choose the three lines that make up the recess in the part (the two lines at 135 degrees and the line between them) b. Click on Stock Element in the figure and then pick the line segment on the part outline that corresponds to
approximately what the part looked like after the first two operations (see figure 4) c. Under part offset make sure it still reads .01 inches
Figure 8. Line segment to pick to define stock in grooving operation, while this is not the 100% correct (there is an additional .01 inches from part offset) it is close enough to likely cause no problems.
2. Click on the first tab from the left (Machine Options) a. In the Strategy tab change maximum depth of cut to .05 inches b. Nothing else in this tab needs to be changed c. In the Options tab no changes need to be made if Lift-off distance reads .025 and Lead-in distance reads .1 3. Click on the third tab from the left (Tooling tab) a. In the first sub-tab i. Give the tool a name ii. Select invert tool iii. Make sure the tool number is 2 b. In the second sub-tab i. Select Groove External Insert-Holder ii. See figure 9 and add these values to the tool iii. Make sure to pick a right handed tool under More>>
Figure 9. Grooving tool holder set-up
c. In the third sub-tab i. Pick the Groove Insert ii. Specify insert as seen in Figure 10
Figure 10. Groove insert dimensions
4. Click on the fourth tab from the left (feeds and speeds) a. Deselect Automatic compute feeds and speeds in both the Feedrate section and the Spindle Speed section b. Change the feedrates to .003 inches per revolution for both the first plunge and next plunge c. Change the spindle speed to 500 turn-mn 5. The fifth and final tab from the left (Macros) a. Activate both the approach and retract b. For the approach i. Build by user ii. Delete current paths
iii. Add a tangent path of .1 inches c. For the retract i. Build by user ii. Delete current paths iii. Add a tangent path at .1 inches and a normal path at Horizontal angle of -90 degrees and .3 inches iv. Replay your tool paths the tool should start and stop in about the same place v. Click OK to exit the replay 6. Click OK to exit and save the grooving operation vi. We will now using the grooving tool (which is a dog bone) to remove the remaining material from the recess 1. Make sure the last operation is highlighted and select Groove Finish Turning Operation 2. Select part element and choose the 3 line segments that make up the recess a. keep the .01 part offset 3. Go to first tab from the left (Machine Options) a. Nothing needs to be changed under the General sub-tab b. Under the Machining sub-tab i. Under the drop down boxes change lift-off type to circular ii. Change first lead-in distance and last lead-in distance to .1 (in the figure) iii. Make the lift-off radius .05 iv. Make the overlap .025 (in CATIA tool paths are generated to come in from the right and then come in from the left; the overlap is how much these two paths overlap each other; to get a nice finish there should be some overlap) v. Change clearance to .05 (This is how far the second tool path comes off the wall) c. Nothing needs to be changed under corner processing 4. Third tab from the left (Tool selection) a. The setting on all three of the sub-tabs should not of changed from the previous operation 5. The forth tab from the left (Speeds and Feeds) a. Deselect the Automatic compute tooling feeds and speeds b. Feedrates for both machining and chamfering should be .003 inches/turn and spindle speed of 500 turn_mn 6. The fifth tab from the left (Macros) a. Give both the approach and retract .1 inches on a tangent line under user build and make sure to activate them both 7. Check your tool paths if they look good you can click OK to exit vii. Next we will run a final finish path with the groove tool 1. The only difference between this tool path and the last one is the second tab from the left (the initial tab you start on after clicking Groove Finish Turning Operation) 2. Change the part offset to 0 from .01
3. Make sure to check all the different tabs because some things will reset like feedrate and Spindle Speed check boxes viii. Add in a Post-Processor Instruction after this tool the same way as last time with the same instructions. ix. Cut the final profile of the part minus the recess 1. As always check to make sure the last operation is highlighted choose the Profile Finish Turning Operation a. In the second tab from the left i. click on select part element and select the entire profile except for the front and back faces (see figure 11) ii. If you want to have a really nice part you can put .01 into part offset finish this operation and then open a second Profile Finish Turning Operation to take out the .01 similar to what we did on the Groove Finish Turing Operation
Figure 11. Finish turning profile
b. In the first tab from the left (Machining Options) i. There are four sub-tabs here ii. Look in all four sub tabs iii. Which one do you think you need to change? iv. Hint: Not the General, Corner Processing, or Local Invert v. All these tabs are useful (I think) but are not need on this simple program unless you feel inclined to play with the these features vi. The machining sub-tab should have the lead-in and lift-off radius of .1 and .05 respectively c. Third tab from the left (Tooling)
i. We are going to use the same tool to finish as we did to rough ii. If you want to use an actual finishing tool the shop has them if you want to go measure them and get the required dimension iii. To quickly load a previous tools values click on the box with the three dots at the end of name in the first sub-tab and choose the name you gave the 55 degree diamond tool iv. All values are loaded in for all three sub-tabs d. Fourth tab from the left (Speeds and Feeds) i. Deselect the same boxes a previous tool paths ii. Make sure the feedrates are .003 for machining and chamfering iii. Increase the spindle speed to 1000 turn_mn for this part iv. Finish paths where little material is being remove should be run at high RPM to get nicer finishes e. Fifth tab from the left (Macros) i. Build your own macros ii. Make sure to check with tool path replay to make sure you start and stop outside your part iii. If you stop inside your part you have crashed iv. Try to start and stop .1 inches off your part v. Even better is to start or stop .1 inches off the largest diameter of your part f. If the tool paths look good make sure to click OK to save your tool paths when you exit the window x. Add a Post-Processor Instructions to move the tool change position and stop the machine just like last time. xi. At this point we decide we want to do a finish pass on the face right after we did the rough turning on the face. How do we add a tool higher in the list? 1. In the tree expand the first tool used in the roughing (55 degree diamond) 2. Highlight the first operation where we did the original facing 3. Click on Profile Finish Turning Operation in the toolbar 4. A new operation should have been added under the highlighted operation 5. In the second tab from the left (Part Selection) a. Select part element and pick only the line on the part face 6. In the first tab from the left (Machining Options) a. Under the first sub from the left change the Orientation drop down box pick frontal b. Under the Machining sub tab make sure the figure has a liftoff radius of .05 inches and lead in distance of .1 inches c. None of the other sub tabs need to be looked at 7. In the third tab from the left (Tooling) a. The tool should already be identified from the previous operation and nothing needs to be done 8. Under the forth tab (Speeds and Feeds)
xii.
xiii. xiv. xv. xvi.
a. Deselect the automatic compute from tooling speeds and feeds in both the feedrates and spindle boxes b. Feedrate lift-off and lead-in should both be .01 and machine and chamfer should both be .003 c. Spindle speed should be 1000 9. The fifth tab (Macros) a. Pull the tool off however it looks good and double check the Replay Tool Path button b. One way to do it is add i. Approach: Tangent .1 ii. Retract: Tangent at .1 and -45 in the horizontal and normal .5 and -90 in the horizontal The last tool to add is the drill operation 1. Click the little arrow in the corner of drilling and pick deep hole drill 2. This works just like in the advance machining workbench 3. In the second tab from the left (Part Selection) a. Click on extension to make it a through hole b. For the top select the front of the part and for the bottom select the back of the part c. Select the circle on the front of the part that corresponds to the hole 4. Under the first tab from the left (Machining Operation) a. Approach clearance: .1 b. Change depth mode to: by shoulder c. Maximum depth of cut: .2 d. Breakthrough: .025 e. Retract offset: .025 f. Decrement Rate: 0 g. Nothing else needs to be changed in this tab 5. Under the third tab from the left define the tool (Tooling) a. The drill is .250 inches in diameter b. Typical cutting angle for a drill is 118 degrees c. Access these parameters with the more>> button 6. The forth tab from the left (Speeds and Feeds) a. Make the spindle speed 800 rpm b. Approach: 15 c. Plunge: 3 d. Machining: .01 e. Retract: Rapid 7. For the last tab from the left (Macros) a. Activate both the approach and retract and make an axial move of .1 inches for both b. check with Tool Path Replay Using a Post-Processor Instruction add a tool change position (INSERT X2. Z6.) but you do not need the STOP. You can watch a complete video of your tool by right clicking on Manufacturing Program and going down to Manufacturing Program Object and then selecting Start Video Simulation Using Tool Path If everything looks good we are done and ready to post the program to G-code Make sure to save your process file (use save management)
e. Posting the Program i. Right Click on Manufacturing Program and go down to Manufacturing Program Object then over to Generate NC Code Interactively ii. Under the first tab (In/Out) 1. Make sure Programs is selected iii. NC data type dropdown box read NC Code 1. One file should be: by program 2. Output file: deselect Store at same location as CATprocess a. Put your file name and location in the box and MAKE SURE IT ENDS WITH A .nc you will have to re-add the .nc each time you start Generate NC Code Interactively. If you ever have problems producing new code check this first. b. If applicable select replace like name files 3. All boxes under the CATprocess after NC data generation heading should be deselected iv. Under the Tool Motions tab 1. Under the Tool Motions heading a. Select the first 4 boxes (This is what was done for the advance machining workbench and I have not heard differently for the lathe workbench) b. Deselect the remaining 2 2. Under the Feedrates heading a. Select: set rapid feedrate at start of operation 3. Ignore the Circular Interpolation heading v. You can ignore the Formatting Tab vi. Under the NC Code Tab 1. In the dropdown make sure it reads U of IDAHO Lathe.pp vii. Press Execute viii. 6 files will have been generated. Look for the one ending in .nc and open it with notepad. You can delete the other 5 files if you want. This finishes the basic lathe tutorial. If you worked through the whole tutorial go buy yourself a cup of coffee; you deserve it (and likely need it too).
Potrebbero piacerti anche
- Catia MoldDocumento286 pagineCatia MoldavinashsuhaanNessuna valutazione finora
- NC ManufacturingDocumento19 pagineNC Manufacturingamicul_bamse100% (1)
- Stress Analysis CATIADocumento27 pagineStress Analysis CATIARanga NathNessuna valutazione finora
- Deform 3d v6.0Documento339 pagineDeform 3d v6.0surendarnathNessuna valutazione finora
- NX Motion SimulatorDocumento39 pagineNX Motion SimulatorEdson Sawada86% (7)
- Surface Machining SampleDocumento30 pagineSurface Machining SampleEdson SawadaNessuna valutazione finora
- Mastercam - Post-Processor Tutorial 1Documento40 pagineMastercam - Post-Processor Tutorial 1Edson Sawada100% (1)
- Guia Mastercam v9Documento454 pagineGuia Mastercam v9Edson Sawada100% (2)
- Wire Training TutorialsDocumento32 pagineWire Training Tutorialsapi-26042865100% (1)
- Lina High Speed - AlltecDocumento8 pagineLina High Speed - AlltecEdson SawadaNessuna valutazione finora
- The Subtle Art of Not Giving a F*ck: A Counterintuitive Approach to Living a Good LifeDa EverandThe Subtle Art of Not Giving a F*ck: A Counterintuitive Approach to Living a Good LifeValutazione: 4 su 5 stelle4/5 (5783)
- The Yellow House: A Memoir (2019 National Book Award Winner)Da EverandThe Yellow House: A Memoir (2019 National Book Award Winner)Valutazione: 4 su 5 stelle4/5 (98)
- Never Split the Difference: Negotiating As If Your Life Depended On ItDa EverandNever Split the Difference: Negotiating As If Your Life Depended On ItValutazione: 4.5 su 5 stelle4.5/5 (838)
- Shoe Dog: A Memoir by the Creator of NikeDa EverandShoe Dog: A Memoir by the Creator of NikeValutazione: 4.5 su 5 stelle4.5/5 (537)
- The Emperor of All Maladies: A Biography of CancerDa EverandThe Emperor of All Maladies: A Biography of CancerValutazione: 4.5 su 5 stelle4.5/5 (271)
- Hidden Figures: The American Dream and the Untold Story of the Black Women Mathematicians Who Helped Win the Space RaceDa EverandHidden Figures: The American Dream and the Untold Story of the Black Women Mathematicians Who Helped Win the Space RaceValutazione: 4 su 5 stelle4/5 (890)
- The Little Book of Hygge: Danish Secrets to Happy LivingDa EverandThe Little Book of Hygge: Danish Secrets to Happy LivingValutazione: 3.5 su 5 stelle3.5/5 (399)
- Team of Rivals: The Political Genius of Abraham LincolnDa EverandTeam of Rivals: The Political Genius of Abraham LincolnValutazione: 4.5 su 5 stelle4.5/5 (234)
- Grit: The Power of Passion and PerseveranceDa EverandGrit: The Power of Passion and PerseveranceValutazione: 4 su 5 stelle4/5 (587)
- Devil in the Grove: Thurgood Marshall, the Groveland Boys, and the Dawn of a New AmericaDa EverandDevil in the Grove: Thurgood Marshall, the Groveland Boys, and the Dawn of a New AmericaValutazione: 4.5 su 5 stelle4.5/5 (265)
- A Heartbreaking Work Of Staggering Genius: A Memoir Based on a True StoryDa EverandA Heartbreaking Work Of Staggering Genius: A Memoir Based on a True StoryValutazione: 3.5 su 5 stelle3.5/5 (231)
- On Fire: The (Burning) Case for a Green New DealDa EverandOn Fire: The (Burning) Case for a Green New DealValutazione: 4 su 5 stelle4/5 (72)
- Elon Musk: Tesla, SpaceX, and the Quest for a Fantastic FutureDa EverandElon Musk: Tesla, SpaceX, and the Quest for a Fantastic FutureValutazione: 4.5 su 5 stelle4.5/5 (474)
- The Hard Thing About Hard Things: Building a Business When There Are No Easy AnswersDa EverandThe Hard Thing About Hard Things: Building a Business When There Are No Easy AnswersValutazione: 4.5 su 5 stelle4.5/5 (344)
- The Unwinding: An Inner History of the New AmericaDa EverandThe Unwinding: An Inner History of the New AmericaValutazione: 4 su 5 stelle4/5 (45)
- The World Is Flat 3.0: A Brief History of the Twenty-first CenturyDa EverandThe World Is Flat 3.0: A Brief History of the Twenty-first CenturyValutazione: 3.5 su 5 stelle3.5/5 (2219)
- The Gifts of Imperfection: Let Go of Who You Think You're Supposed to Be and Embrace Who You AreDa EverandThe Gifts of Imperfection: Let Go of Who You Think You're Supposed to Be and Embrace Who You AreValutazione: 4 su 5 stelle4/5 (1090)
- The Sympathizer: A Novel (Pulitzer Prize for Fiction)Da EverandThe Sympathizer: A Novel (Pulitzer Prize for Fiction)Valutazione: 4.5 su 5 stelle4.5/5 (119)
- Her Body and Other Parties: StoriesDa EverandHer Body and Other Parties: StoriesValutazione: 4 su 5 stelle4/5 (821)
- ESC POS Programming GuideDocumento679 pagineESC POS Programming GuidemoderncrusadesNessuna valutazione finora
- Chapter 15Documento50 pagineChapter 15Thanh Van DaoNessuna valutazione finora
- Shortcuts de WebstormDocumento1 paginaShortcuts de WebstormFrank Davis Condezo FabianNessuna valutazione finora
- Pega MethodsDocumento9 paginePega Methodsvij_raajeev5534100% (1)
- Architect Getting Started GuideDocumento75 pagineArchitect Getting Started GuideJhonny Rojas RosalesNessuna valutazione finora
- Learning Multi FrameDocumento61 pagineLearning Multi FrameChainun Taidamrong0% (1)
- Emulator Programming ReferenceDocumento164 pagineEmulator Programming ReferenceManohar ChNessuna valutazione finora
- Oracle Forms Developer - Reference Guide R9iDocumento1.564 pagineOracle Forms Developer - Reference Guide R9icezart17Nessuna valutazione finora
- CADWorx TutorialsDocumento77 pagineCADWorx Tutorialsyllen1826100% (1)
- Hands On Lab 3 - Entering and Formatting DataDocumento5 pagineHands On Lab 3 - Entering and Formatting DataSuraj Srivatsav.SNessuna valutazione finora
- FCIDE (Core) Multirec Quick ReferenceDocumento22 pagineFCIDE (Core) Multirec Quick Referencehasi_muthuNessuna valutazione finora
- Inclinometro Manual UsuarioDocumento61 pagineInclinometro Manual Usuariojor_geluisNessuna valutazione finora
- Compressed Air System Training GuideDocumento34 pagineCompressed Air System Training Guideshashankvaish100% (9)
- Grade 11 EmTech Exam 4th FINALDocumento6 pagineGrade 11 EmTech Exam 4th FINALBill VillonNessuna valutazione finora
- Thesis Report For ART 203Documento39 pagineThesis Report For ART 203Masum BillahNessuna valutazione finora
- MasterKey Masonry DesignDocumento14 pagineMasterKey Masonry Designsegun ajibolaNessuna valutazione finora
- MicroBasic Scripting ManualDocumento35 pagineMicroBasic Scripting Manualanon_169202576Nessuna valutazione finora
- Lesson 4 Getting Started With Microsoft WordDocumento10 pagineLesson 4 Getting Started With Microsoft WordJenny Lyn MasgongNessuna valutazione finora
- INTEROFFICE MEMOS Handout For KeyboardingDocumento2 pagineINTEROFFICE MEMOS Handout For KeyboardingVineet KumarNessuna valutazione finora
- Revit Keyboard ShortcutsDocumento2 pagineRevit Keyboard ShortcutsNistor IacoviciNessuna valutazione finora
- Keyboarding and Word Processing Complete Course Lessons 1 110 Microsoft Word 2016 20th Edition Ebook PDFDocumento62 pagineKeyboarding and Word Processing Complete Course Lessons 1 110 Microsoft Word 2016 20th Edition Ebook PDFbruce.glinski869100% (45)
- Keyboard Shortcuts in ExcelDocumento33 pagineKeyboard Shortcuts in Excelmai linhNessuna valutazione finora
- CL Accuro Advance Workbook Jan2013Documento183 pagineCL Accuro Advance Workbook Jan2013BrayantNessuna valutazione finora
- Swift Publisher Users ManualDocumento100 pagineSwift Publisher Users ManualDougNewNessuna valutazione finora
- EBS-250C User's Manual (20111028v4 2-EN)Documento35 pagineEBS-250C User's Manual (20111028v4 2-EN)junidomarNessuna valutazione finora
- Computer Applications Lesson Plan 7Documento9 pagineComputer Applications Lesson Plan 7api-317959520Nessuna valutazione finora
- Excel For Mac Keyboard ShortcutsDocumento12 pagineExcel For Mac Keyboard ShortcutsSangram IngleNessuna valutazione finora
- Microsoft Word ExercisesDocumento15 pagineMicrosoft Word Exercisesapi-361878221100% (2)
- Smart Point Apollo GalileoDocumento624 pagineSmart Point Apollo GalileoBillaNessuna valutazione finora
- Azure NotesDocumento74 pagineAzure NotesJonathan Samar100% (1)