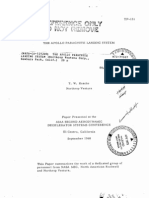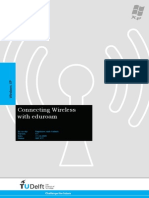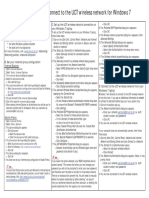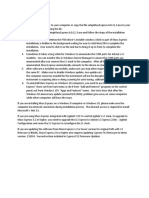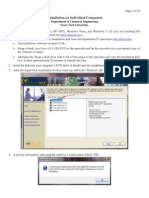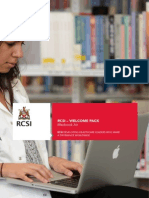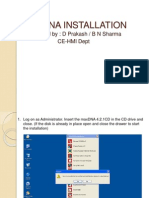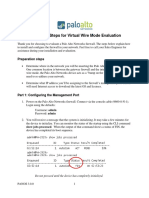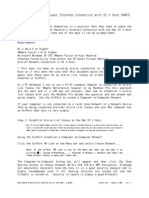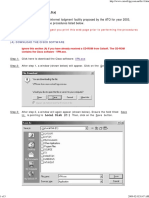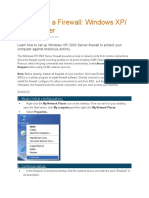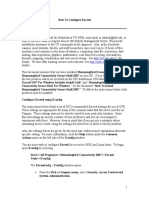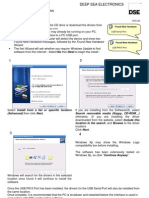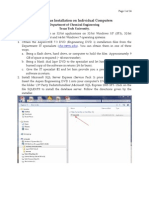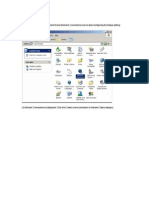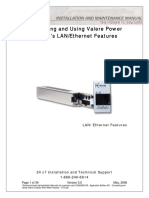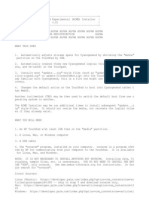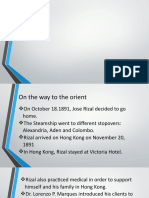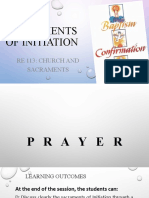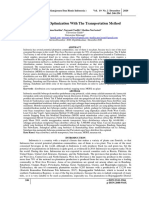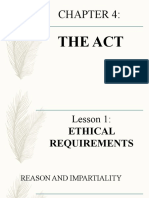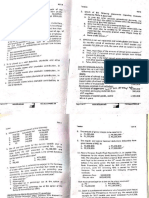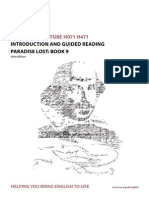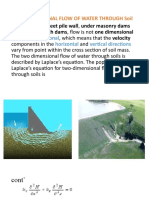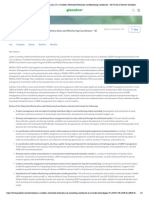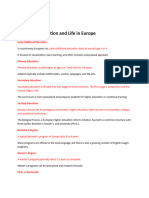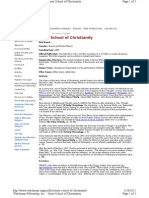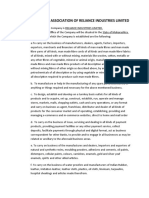Documenti di Didattica
Documenti di Professioni
Documenti di Cultura
Penn Computing: AirPennNet For Mac OS 10.6.x
Caricato da
BryanDescrizione originale:
Titolo originale
Copyright
Formati disponibili
Condividi questo documento
Condividi o incorpora il documento
Hai trovato utile questo documento?
Questo contenuto è inappropriato?
Segnala questo documentoCopyright:
Formati disponibili
Penn Computing: AirPennNet For Mac OS 10.6.x
Caricato da
BryanCopyright:
Formati disponibili
Penn Computing: AirPennNet for Mac OS 10.6.
http://www.upenn.edu/computing/help/doc/os/macos/macos106t...
Penn Computing
AirPennNet for Mac OS 10.6.x
Apple's newest version of Mac OS, Mac OS 10.6.x Snow Leopard, has implemented a slightly modified interface for connecting to wireless networks. Follow the instructions below to manually configure your Mac OS 10.6.x system to connect to AirPennNet. It is strongly recommended that users upgrade to a recent version of Mac OS 10.6 (at least Mac OS 10.6.2) for significantly improved handling of 802.1X. If you have a pre-existing AirPennNet configuration from a previous installation of the Internet Connect component from PennConnect, you must remove it first by following these instructions. This also important if you have an obsolete AirSAS connection or an 802.1X connection from another university or a corporation. Basic troubleshooting information is located below.
Setting Up A Connection To AirPennNet In Mac OS 10.6.x
1. From the Apple menu, choose System Preferences... The System Preferences window appears. 2. Click on the Network icon in the Internet & Wireless section. The window changes to show Network settings. 3. From the Location: drop-down menu, choose Edit Locations..., then click the plus (+) button. 4. Enter AirPennNet for the name of your location, then click the Done button. 5. From the Location: dropdown menu, choose AirPennNet. 6. Click the Apply button. 7. Click AirPort in the left pane and click the Advanced... button. 8. Click the 802.1X tab at the top of the window. 9. Click the + button at the bottom of the left pane and select Add User Profile. 10. Enter AirPennNet in the field that appears. 11. Ensure that only the TTLS checkbox is selected for the Authentication: field. 12. Select the TTLS checkbox and click the Configure... button. 13. Select PAP from the TTLS Inner Authentication: drop-down menu while leaving the Outer Identity: field blank. 14. Enter AirPennNet in the Wireless Network: field. 15. Ensure that WPA2 Enterprise is selected in the Security Type: field. 16. Click the OK button. 17. Click the OK button to dismiss the 802.1X settings window. 18. Click the Apply button to activate your 802.1X settings and close the System Preferences window. You are now configured to use AirPennNet. If you are having problems connecting after completing these steps, we recommend that you restart your computer.
Connecting to AirPennNet for the First Time in Mac OS 10.6.x
1. Select AirPennNet from the AirPort dropdown menu. The Authenticating to network "AirPennNet" dialog box appears. 2. In the Please enter your user name: field, enter your actual PennKey username. 3. In the Please enter your password: field, enter your actual PennKey password. 4. Click the OK button.
1 of 2
29.11.10 10:37 AM
Penn Computing: AirPennNet for Mac OS 10.6.x
http://www.upenn.edu/computing/help/doc/os/macos/macos106t...
5. When you successfully connect to AirPennNet, a Verify Certificate dialog box appears. Click the Continue button. You may have to enter your Mac OS password (the one you use to log onto your computer).
Basic Troubleshooting
If you are not successfully connecting, turn the AirPort off, wait about 10 seconds and turn it back on. It should instantly connect to AirPennNet. This step is especially useful if you are getting an "error connecting to the network AirPennNet" message. If you have a pre-existing AirPennNet configuration from a previous installation of the Internet Connect component from PennConnect, you must remove it first by following these instructions. This also important if you have an obsolete AirSAS connection or an 802.1X connection from another university or a corporation.
Support
Primary computing support is usually located in the schools, units, and residences, close to the faculty, staff, and students being served. Contact lists are available for: Faculty Support Staff Support Student Support To look up your local support provider, select your University affiliation above. You also may call First Call at 215-573-4778 to request a referral if you are not sure who to contact. Information Systems and Computing, University of Pennsylvania
2 of 2
29.11.10 10:37 AM
Potrebbero piacerti anche
- DIS v44 v57 Installation CheckDocumento16 pagineDIS v44 v57 Installation CheckArmando CardosoNessuna valutazione finora
- Installation SAPGUI 720 730 740 For MacOSXDocumento10 pagineInstallation SAPGUI 720 730 740 For MacOSXAshlesh MangrulkarNessuna valutazione finora
- PAN Tap Mode InstallDocumento17 paginePAN Tap Mode InstallPatricio VarelaNessuna valutazione finora
- Make Your PC Stable and Fast: What Microsoft Forgot to Tell YouDa EverandMake Your PC Stable and Fast: What Microsoft Forgot to Tell YouValutazione: 4 su 5 stelle4/5 (1)
- Prosthetic Aspects of Dental Implants - IIDocumento73 pagineProsthetic Aspects of Dental Implants - IIKomal TalrejaNessuna valutazione finora
- The Apollo Parachute Landing SystemDocumento28 pagineThe Apollo Parachute Landing SystemBob Andrepont100% (2)
- aspenONE PDFDocumento55 pagineaspenONE PDFDurga DeviNessuna valutazione finora
- Cs HandbookDocumento37 pagineCs HandbookNilanshu TwinkleNessuna valutazione finora
- Eduroam in TU DelftDocumento5 pagineEduroam in TU DelftRishiNessuna valutazione finora
- How To Set Up University of Southampton VPNDocumento10 pagineHow To Set Up University of Southampton VPNPoon Long-SanNessuna valutazione finora
- TripRite Drive Setup and Testing ProcedureDocumento54 pagineTripRite Drive Setup and Testing ProcedureLuis Velasquez SilvaNessuna valutazione finora
- Set Up and Connect To The UCT Wireless NetworkDocumento7 pagineSet Up and Connect To The UCT Wireless NetworknadiahNessuna valutazione finora
- PPPWindows10SetupNotes RevADocumento7 paginePPPWindows10SetupNotes RevARaziel VelazquezNessuna valutazione finora
- XP Wireless Eduroam v0.3 enDocumento4 pagineXP Wireless Eduroam v0.3 engerard3223Nessuna valutazione finora
- OneOcean Installation Guide - Standalone-1Documento7 pagineOneOcean Installation Guide - Standalone-1Sergiy100% (1)
- Back To My Mac User GuideDocumento12 pagineBack To My Mac User GuideLeobardo VeraNessuna valutazione finora
- Lab 6-3 Configuring A Wireless Client: Topology DiagramDocumento16 pagineLab 6-3 Configuring A Wireless Client: Topology Diagram2613078Nessuna valutazione finora
- Installation Instructions Mass ExpressDocumento1 paginaInstallation Instructions Mass ExpressboopyderpNessuna valutazione finora
- Aspen 7.1 InstallationDocumento2 pagineAspen 7.1 InstallationJèfrì PìnémNessuna valutazione finora
- App UntiDocumento4 pagineApp UntiGustavo JovaneNessuna valutazione finora
- Network Guide EpsonDocumento52 pagineNetwork Guide EpsonTiffano JatiNessuna valutazione finora
- Infoplc Net Save RestoreDocumento8 pagineInfoplc Net Save RestoreFelipe González moragaNessuna valutazione finora
- Eduroam For Windows 7: 1. Go To "Start" - "Control Panel" - "View Network Status and Tasks"Documento6 pagineEduroam For Windows 7: 1. Go To "Start" - "Control Panel" - "View Network Status and Tasks"Mamun AhmedNessuna valutazione finora
- Merging NADAC ASIO and CoreAudio GuideDocumento36 pagineMerging NADAC ASIO and CoreAudio GuideDavid JacquesNessuna valutazione finora
- Installation Instructions For AspenPlus-Updated 1-21-2010Documento12 pagineInstallation Instructions For AspenPlus-Updated 1-21-2010AlencasterNessuna valutazione finora
- Networking Document Windows 10Documento9 pagineNetworking Document Windows 10bui huu LongNessuna valutazione finora
- MacbookAir 2014 BookletDocumento16 pagineMacbookAir 2014 BookletKlutz4LifeNessuna valutazione finora
- Maxdna InstallationDocumento19 pagineMaxdna InstallationDeepak Gupta100% (1)
- Tech Note - PAN Vwire Eval InstallDocumento16 pagineTech Note - PAN Vwire Eval InstallJhonnySinatraNessuna valutazione finora
- Macintosh Information For StudentsDocumento3 pagineMacintosh Information For Studentskyle crimminsNessuna valutazione finora
- 49vpnclient Mac ReleasenotesDocumento60 pagine49vpnclient Mac ReleasenotesRyan BelicovNessuna valutazione finora
- Share Windows XP Guest Internet Connection With OS X Host HOWTO-2Documento4 pagineShare Windows XP Guest Internet Connection With OS X Host HOWTO-2Greg O'BrienNessuna valutazione finora
- Aspen 7.2 InstallationDocumento18 pagineAspen 7.2 InstallationSampathkumar Attuluri0% (1)
- Release Notes For Melco Control Panel Software Release 2001-10Documento5 pagineRelease Notes For Melco Control Panel Software Release 2001-10Cesar EspinozaNessuna valutazione finora
- Cisco VPN ClientDocumento5 pagineCisco VPN ClientAjitNessuna valutazione finora
- G8497-90028 - SW - Install v2Documento8 pagineG8497-90028 - SW - Install v2Мансур СейтжанулыNessuna valutazione finora
- Setting Up A Firewall: Windows XP/ 2003 ServerDocumento8 pagineSetting Up A Firewall: Windows XP/ 2003 ServerHarsonoHoniNessuna valutazione finora
- Accpac Plus On Win 2000Documento4 pagineAccpac Plus On Win 2000Muhammad SaleemNessuna valutazione finora
- Installation GuideDocumento15 pagineInstallation GuideDebjyoti BhadraNessuna valutazione finora
- Getting Started With The Firmware Upgrade WizardDocumento11 pagineGetting Started With The Firmware Upgrade WizardJaysonNessuna valutazione finora
- IPredator - Setting Up OpenVPN On Windows 8 PDFDocumento22 pagineIPredator - Setting Up OpenVPN On Windows 8 PDFCora BlakeNessuna valutazione finora
- How To Configure ExceedDocumento6 pagineHow To Configure Exceedmunesh76Nessuna valutazione finora
- Mac OS X v10.5 Leopard Installation and Setup GuideDocumento16 pagineMac OS X v10.5 Leopard Installation and Setup Guidexasknov2011Nessuna valutazione finora
- Amosconnect 8 InmarsatDocumento28 pagineAmosconnect 8 InmarsatFadry SecondaruNessuna valutazione finora
- CMAQDocumento28 pagineCMAQjohnn_envNessuna valutazione finora
- Dse810 Installation InstructionsDocumento2 pagineDse810 Installation Instructionsgiapy0000Nessuna valutazione finora
- Deploying Macos Upgrades and Updates With Jamf ProDocumento19 pagineDeploying Macos Upgrades and Updates With Jamf ProSpanish LoverNessuna valutazione finora
- Aspen 7.3 InstallationDocumento24 pagineAspen 7.3 InstallationEnda TolonNessuna valutazione finora
- Davidmc-Easydis Read This FirstDocumento6 pagineDavidmc-Easydis Read This FirstsanistoroaeNessuna valutazione finora
- USB Driver Installation Manual ENG 2205-EDocumento8 pagineUSB Driver Installation Manual ENG 2205-Ejuan pelotasNessuna valutazione finora
- NEC PASOLink Dialup Setting ParametersDocumento11 pagineNEC PASOLink Dialup Setting ParametersshahzadhaNessuna valutazione finora
- Connecting and Using Valere Power System's LAN/Ethernet FeaturesDocumento39 pagineConnecting and Using Valere Power System's LAN/Ethernet FeaturesAngel González FdezNessuna valutazione finora
- Using Carsoft Cable For Dis With InpaDocumento16 pagineUsing Carsoft Cable For Dis With InpaidarNessuna valutazione finora
- Acme Installer ReadmeDocumento4 pagineAcme Installer ReadmeJake HaimNessuna valutazione finora
- Reset An Internet Connection (Flush DNS)Documento3 pagineReset An Internet Connection (Flush DNS)Jose Pablo Campos NavarroNessuna valutazione finora
- Rotman VPN VistaDocumento7 pagineRotman VPN Vista007003sNessuna valutazione finora
- MacBook Pro User Manual: 2022 MacBook Pro User Guide for beginners and seniors to Master Macbook Pro like a ProDa EverandMacBook Pro User Manual: 2022 MacBook Pro User Guide for beginners and seniors to Master Macbook Pro like a ProNessuna valutazione finora
- The Ridiculously Simple Guide to MacBook, iMac, and Mac Mini: A Practical Guide to Getting Started with the Next Generation of Mac and MacOS Mojave (Version 10.14)Da EverandThe Ridiculously Simple Guide to MacBook, iMac, and Mac Mini: A Practical Guide to Getting Started with the Next Generation of Mac and MacOS Mojave (Version 10.14)Nessuna valutazione finora
- Spring 2021 NBME BreakdownDocumento47 pagineSpring 2021 NBME BreakdownUmaNessuna valutazione finora
- Leaving Europe For Hong Kong and Manila and Exile in DapitanDocumento17 pagineLeaving Europe For Hong Kong and Manila and Exile in DapitanPan CorreoNessuna valutazione finora
- Project ProposalDocumento1 paginaProject ProposalLadee ClaveriaNessuna valutazione finora
- 1 Mile.: # Speed Last Race # Prime Power # Class Rating # Best Speed at DistDocumento5 pagine1 Mile.: # Speed Last Race # Prime Power # Class Rating # Best Speed at DistNick RamboNessuna valutazione finora
- PLM V6R2011x System RequirementsDocumento46 paginePLM V6R2011x System RequirementsAnthonio MJNessuna valutazione finora
- Arne Langaskens - HerbalistDocumento3 pagineArne Langaskens - HerbalistFilipNessuna valutazione finora
- Lesson10 Sacraments of InitiationDocumento76 pagineLesson10 Sacraments of InitiationInsatiable CleeNessuna valutazione finora
- 4-String Cigar Box Guitar Chord Book (Brent Robitaille) (Z-Library)Documento172 pagine4-String Cigar Box Guitar Chord Book (Brent Robitaille) (Z-Library)gregory berlemontNessuna valutazione finora
- Intel Corporation Analysis: Strategical Management - Tengiz TaktakishviliDocumento12 pagineIntel Corporation Analysis: Strategical Management - Tengiz TaktakishviliSandro ChanturidzeNessuna valutazione finora
- Dergiler Ingilizce Okuma Gramer NotlariDocumento753 pagineDergiler Ingilizce Okuma Gramer NotlarierdemNessuna valutazione finora
- Sony Ht-ct390 Startup ManualDocumento1 paginaSony Ht-ct390 Startup Manualalfred kosasihNessuna valutazione finora
- Distribution Optimization With The Transportation Method: Risna Kartika, Nuryanti Taufik, Marlina Nur LestariDocumento9 pagineDistribution Optimization With The Transportation Method: Risna Kartika, Nuryanti Taufik, Marlina Nur Lestariferdyanta_sitepuNessuna valutazione finora
- Chapter 4Documento20 pagineChapter 4Alyssa Grace CamposNessuna valutazione finora
- PRTC Tax Final Preboard May 2018Documento13 paginePRTC Tax Final Preboard May 2018BonDocEldRicNessuna valutazione finora
- Letters of Travell by George SandDocumento332 pagineLetters of Travell by George SandRocío Medina100% (2)
- Unit f663 Paradise Lost Book 9 John Milton Introduction and Guided ReadingDocumento17 pagineUnit f663 Paradise Lost Book 9 John Milton Introduction and Guided ReadingChristopher Pickett100% (1)
- MMB To OIG Request For Further Investigation 6-27-23Documento2 pagineMMB To OIG Request For Further Investigation 6-27-23maustermuhleNessuna valutazione finora
- Two Dimensional Flow of Water Through SoilDocumento28 pagineTwo Dimensional Flow of Water Through SoilMinilik Tikur SewNessuna valutazione finora
- Lynker Technologies LLC U.S. Caribbean Watershed Restoration and Monitoring Coordinator - SE US Job in Remote - GlassdoorDocumento4 pagineLynker Technologies LLC U.S. Caribbean Watershed Restoration and Monitoring Coordinator - SE US Job in Remote - GlassdoorCORALationsNessuna valutazione finora
- Education-and-Life-in-Europe - Life and Works of RizalDocumento3 pagineEducation-and-Life-in-Europe - Life and Works of Rizal202202345Nessuna valutazione finora
- List of Holidays 2019Documento1 paginaList of Holidays 2019abhishek ranaNessuna valutazione finora
- Unity School of ChristianityDocumento3 pagineUnity School of ChristianityServant Of TruthNessuna valutazione finora
- Research Papers Harvard Business SchoolDocumento8 pagineResearch Papers Harvard Business Schoolyquyxsund100% (1)
- Sibeko Et Al. 2020Documento16 pagineSibeko Et Al. 2020Adeniji OlagokeNessuna valutazione finora
- People Vs SantayaDocumento3 paginePeople Vs SantayaAbigail DeeNessuna valutazione finora
- Unit 1 Revision PDFDocumento2 pagineUnit 1 Revision PDFИлья ЕвстюнинNessuna valutazione finora
- SSoA Resilience Proceedings 27mbDocumento704 pagineSSoA Resilience Proceedings 27mbdon_h_manzano100% (1)
- Memorandum of Association of Reliance Industries LimitedDocumento4 pagineMemorandum of Association of Reliance Industries LimitedVarsha ArunNessuna valutazione finora