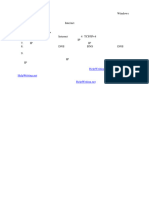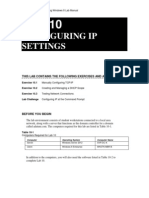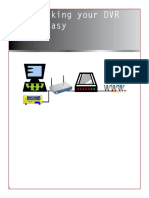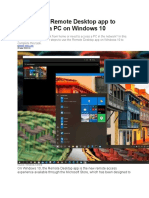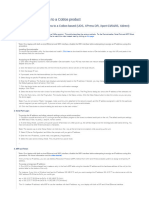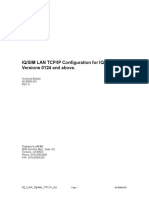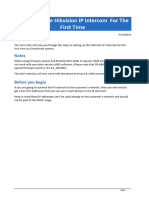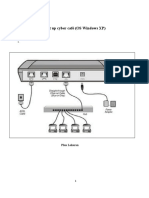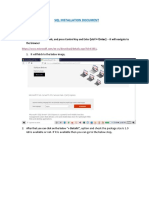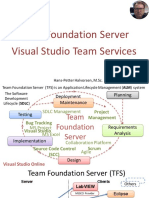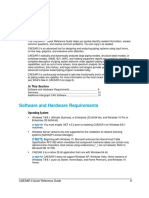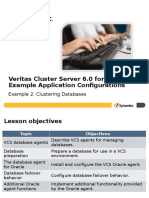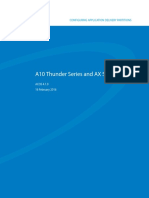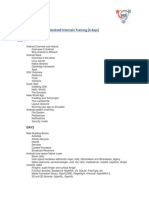Documenti di Didattica
Documenti di Professioni
Documenti di Cultura
Setting Telnet in Window 7
Caricato da
Aaditya IyerCopyright
Formati disponibili
Condividi questo documento
Condividi o incorpora il documento
Hai trovato utile questo documento?
Questo contenuto è inappropriato?
Segnala questo documentoCopyright:
Formati disponibili
Setting Telnet in Window 7
Caricato da
Aaditya IyerCopyright:
Formati disponibili
Setting the RibEyes IP address for Windows 7 users When the RibEye ships from the factory, its
IP address is set to 192.168.0.240. You can change the RibEyes IP address by sending commands to the RibEye over the Ethernet connection to port 23 using a Telnet terminal program. If your local LAN uses the 192.168.0.xxx subnet, you can reconfigure the RibEye over your LAN. If your local LAN uses another subnet, such as 192.168.1.xxx, you will have to set your computer to a fixed IP address on the 192.168.0.xxx subnet and connect directly from your computer to the RibEye. Note that some LAN routers allow communication on several subnets simultaneously check with your computer support staff to see if your LAN supports multiple subnets. Section 1 describes how to enable the Windows 7 Telnet Client on your Windows 7 PC if it has not been previously enabled. Section 2 describes how to set your Windows 7 PC to a fixed IP address. Section 3 describes how to change the IP address of the RibEye using Windows 7 Telnet client. The RibEye software has a Find RibEyes button that you can use to find a RibEyes IP address. This will work even if the RibEye IP address is on a different subnet. Note that firewall settings on your computer can block this feature.
Section 1. Enabling the Windows 7 Telnet Client Telnet is not enabled with Windows 7 by default, but you can enable it by following the steps below: 1. Go to Start Control Panel Programs 2. Under Programs and Features, click Turn Windows Features On or Off. 3. In the Windows Features dialog box, select the Telnet Client check box. 4. Click OK. The installation may take several minutes.
Section 2. Configuring Windows 7 for a Fixed IP Address If you want to connect a PC directly to the RibEye instead of through your LAN, you must set up your IP with a fixed address on the same subnet as the RibEye. For example, if the RibEye IP address is 192.168.0.240, you must set up your PC IP address to be 192.168.0.xxx, where xxx is any number between 2 and 254 except 240. 1. Go to Start Control Panel Network and Internet Network and Sharing Center. You will reach a screen that looks like this:
2. On the left (shaded) side of the screen, click on Change adapter settings. You will be taken to a screen that looks like this:
3. Right-click on Local Area Connection and click on Properties in the drop-down menu, which will take you to the following screen:
4. Click on Internet Protocol Version 4 (TCP/IPv4) to highlight it, and then click on Properties. Select Use the following Internet address and follow the instructions below.
5. Set the IP address to your desired address, and make sure the subnet mask is set to 255.255.255.0 as shown above. You dont have to fill in the default gateway or DNS server addresses. 6. Click on the OK button until all windows are closed. You might get a message saying that you have to re-boot for the changes to take effect. 7. You are now set to a fixed IP address.
Section 3. Change the RibEyes IP Address using the Windows 7 Telnet Client 1. Click on the start button, then select RUN. The window shown below will open. Type command in the box and click on the OK button.
2. A DOS window will open. Type Telnet and press the enter key and the Telnet client will open as shown below..
3. At the prompt, type open [RibEye IP address] or o [RibEye IP address]. For example, open 192.168.0.240. as shown below.
4. After you hit Enter, you will first get a message saying Connecting and then one that says Connected. Then you will see the RibEye command prompt, which is #. 5. After you have connected to the RibEye, at the command prompt, type the following (replacing the xs with the new IP address): set ip eth0 ip-address xxx.xxx.xxx
6. Press the Enter key again. The IP address of the RibEye is now changed temporarily. It is not permanently stored in the RibEye flash memory, so if the RibEye is powered down, it will not remember the change. 7. Since the RibEye IP address is now changed, the telnet client can not communicate with it any more. You must close the Telnet client connection by pressing the CTRL key and the right bracket key : CTRL + ] If you changed the RibEye IP address to a new subnet, you will have to change your computers IP address to the new subnet before you can communicate with the RibEye again. 8. Now you can reconnect to the RibEye using the new IP address using the open [ip address] command. When you get the command prompt, type save and press the Enter key. Now the new IP address is permanently saved in the RibEye flash memory.
9. When you press any key you will be returned to the Telnet prompt. Type q to exit from the Telnet client, or just close the DOS box.
Potrebbero piacerti anche
- How To Use The BOOTPDocumento17 pagineHow To Use The BOOTPAnonymous HqwS65vtJNessuna valutazione finora
- Networking Tutorial PDFDocumento2 pagineNetworking Tutorial PDFTimo NxumaloNessuna valutazione finora
- LAN Extender Configuration ManualDocumento4 pagineLAN Extender Configuration Manualnilesh kumarNessuna valutazione finora
- IP Parameters For ClientsDocumento9 pagineIP Parameters For ClientsPartha Sarathi NandiNessuna valutazione finora
- p23 WEP-crack ch11Documento13 paginep23 WEP-crack ch11jimakosjpNessuna valutazione finora
- Epilog Win7 TCPDocumento3 pagineEpilog Win7 TCParudiver123Nessuna valutazione finora
- IP Camera Quick Start GuideDocumento13 pagineIP Camera Quick Start GuideDarren BorgNessuna valutazione finora
- Cisco Configuration For Sailor As HandsetDocumento5 pagineCisco Configuration For Sailor As HandsetAggelos KarantonisNessuna valutazione finora
- Windows 2000 DHCP Installation and Configuration: On The DHCP ServerDocumento7 pagineWindows 2000 DHCP Installation and Configuration: On The DHCP ServerJohn MayNessuna valutazione finora
- Direct Connection SettingsDocumento3 pagineDirect Connection SettingsjamesmhebertNessuna valutazione finora
- CCM15 Pentru SistemBMS-UtilizareDocumento1 paginaCCM15 Pentru SistemBMS-Utilizareanon_113615945Nessuna valutazione finora
- Wi-Fi Settings & TEKTERM Installation ProcessDocumento10 pagineWi-Fi Settings & TEKTERM Installation Processkamran AhmedNessuna valutazione finora
- X11 Network SetupDocumento13 pagineX11 Network Setupgidjuns absNessuna valutazione finora
- Network Monitoring SettingDocumento11 pagineNetwork Monitoring SettingRavendra ChandNessuna valutazione finora
- Configuring Network Connections: This Lab Contains The Following Exercises and ActivitiesDocumento11 pagineConfiguring Network Connections: This Lab Contains The Following Exercises and ActivitiesJustin NorbergNessuna valutazione finora
- 如何在windows中分配ip地址Documento6 pagine如何在windows中分配ip地址chcsisfngNessuna valutazione finora
- Atcom Ip0x Quick Start GuideDocumento19 pagineAtcom Ip0x Quick Start GuideNguyễn SơnNessuna valutazione finora
- POE DVR Kit Network SetupDocumento5 paginePOE DVR Kit Network SetupAnderx GNessuna valutazione finora
- Networking Windows 10 and SyntecV2Documento10 pagineNetworking Windows 10 and SyntecV2MaurizioNessuna valutazione finora
- HowTo SetUp RemoteAccessOfficeModeIP PDFDocumento9 pagineHowTo SetUp RemoteAccessOfficeModeIP PDFPrabath GamageNessuna valutazione finora
- Basic Windows Server 2016 Configurations HandoutDocumento7 pagineBasic Windows Server 2016 Configurations HandoutDavid LlanesNessuna valutazione finora
- VoIP Tunnel UserguideDocumento2 pagineVoIP Tunnel Userguidedan_stern_15Nessuna valutazione finora
- Assign The IP AddressDocumento4 pagineAssign The IP AddressJIGSNessuna valutazione finora
- How To Fix A Bricked Linksys RouterDocumento1 paginaHow To Fix A Bricked Linksys RouterEddie WinklerNessuna valutazione finora
- Installing Opensim: Step 1: Installing and Setting Up The ServerDocumento26 pagineInstalling Opensim: Step 1: Installing and Setting Up The ServerJaime Genexus VillamarinNessuna valutazione finora
- Installation Guide: Broadband Router With Built in 4 Port Switch and Print ServerDocumento46 pagineInstallation Guide: Broadband Router With Built in 4 Port Switch and Print ServerMikeNessuna valutazione finora
- Linksys ManualDocumento11 pagineLinksys ManualFran JavierNessuna valutazione finora
- Configure A Router With CLI in Packet TracerDocumento4 pagineConfigure A Router With CLI in Packet TracerDan TamiruNessuna valutazione finora
- Configuring Ip Settings: This Lab Contains The Following Exercises and ActivitiesDocumento9 pagineConfiguring Ip Settings: This Lab Contains The Following Exercises and ActivitiesMD4733566Nessuna valutazione finora
- DVR Networking 8Documento14 pagineDVR Networking 8sekhargmNessuna valutazione finora
- AC6-How To Setup Client+AP ModeDocumento11 pagineAC6-How To Setup Client+AP ModedionisiusdiucezNessuna valutazione finora
- Cisco Ata SetupDocumento2 pagineCisco Ata SetupVinicius AntônioNessuna valutazione finora
- Twido Modbus TCP Ip 1Documento7 pagineTwido Modbus TCP Ip 1Ivan Agreda SalvadorNessuna valutazione finora
- EXPARIMENT # 9 and 10 DCNDocumento20 pagineEXPARIMENT # 9 and 10 DCNSaad AliNessuna valutazione finora
- Lab Activity 1.6Documento11 pagineLab Activity 1.6amna mukhtarNessuna valutazione finora
- Ethernet Doesn't Have A Valid IP Configuration: Try To Restart Your Machine First Thing FirstDocumento4 pagineEthernet Doesn't Have A Valid IP Configuration: Try To Restart Your Machine First Thing FirstMuntaha ZyanNessuna valutazione finora
- ARGtek CPE2615 User ManualDocumento48 pagineARGtek CPE2615 User ManualPriyo SanyotoNessuna valutazione finora
- Modem ConfigurationDocumento11 pagineModem ConfigurationनटखटशैतानNessuna valutazione finora
- How To Use Internet Connection SharingDocumento2 pagineHow To Use Internet Connection Sharingapi-19655487Nessuna valutazione finora
- A1D-311-V5.08.06 Firmware User ManualDocumento97 pagineA1D-311-V5.08.06 Firmware User ManualsacredfranchiseNessuna valutazione finora
- User Manual: Downloaded From Manuals Search EngineDocumento35 pagineUser Manual: Downloaded From Manuals Search EngineRolando quirogaNessuna valutazione finora
- How To Use Remote Desktop App To Connect To A PC On Windows 10Documento31 pagineHow To Use Remote Desktop App To Connect To A PC On Windows 10aamir_shaikh1980Nessuna valutazione finora
- Securing The Perimeter and Providing Secure Remote Access With Endian FirewallDocumento31 pagineSecuring The Perimeter and Providing Secure Remote Access With Endian FirewalltinhthanvnNessuna valutazione finora
- LTRXTS-Assigning An IP Address To A CoBos Product-020324-044738Documento2 pagineLTRXTS-Assigning An IP Address To A CoBos Product-020324-044738vlarreal2Nessuna valutazione finora
- Iq Lan Update v0124 AaDocumento9 pagineIq Lan Update v0124 AaTyler HiggsNessuna valutazione finora
- Setting Network Connections Using Oracle Virtual Box On Windows Server 2012Documento7 pagineSetting Network Connections Using Oracle Virtual Box On Windows Server 2012onlyfanspolinaNessuna valutazione finora
- Lab File Networking BasicsDocumento16 pagineLab File Networking BasicsAnushka MishraNessuna valutazione finora
- How To Set IP Cho Point IO 1734-AENTRDocumento17 pagineHow To Set IP Cho Point IO 1734-AENTRsonNessuna valutazione finora
- Setting Up The Hikvision IP Intercom For The First TimeDocumento14 pagineSetting Up The Hikvision IP Intercom For The First TimeVladimir BukaricaNessuna valutazione finora
- Set Up Cyber CaféDocumento22 pagineSet Up Cyber CaféN4N1Nessuna valutazione finora
- Paradox IP100-EI02Documento2 pagineParadox IP100-EI02Asan DoganNessuna valutazione finora
- Port Forwarding and Remote Monitoring of CCTV PDFDocumento11 paginePort Forwarding and Remote Monitoring of CCTV PDFadheindraNessuna valutazione finora
- Huawei GuideDocumento10 pagineHuawei GuideAdnan Ali100% (5)
- Network with Practical Labs Configuration: Step by Step configuration of Router and Switch configurationDa EverandNetwork with Practical Labs Configuration: Step by Step configuration of Router and Switch configurationNessuna valutazione finora
- Hiding Web Traffic with SSH: How to Protect Your Internet Privacy against Corporate Firewall or Insecure WirelessDa EverandHiding Web Traffic with SSH: How to Protect Your Internet Privacy against Corporate Firewall or Insecure WirelessNessuna valutazione finora
- CISCO PACKET TRACER LABS: Best practice of configuring or troubleshooting NetworkDa EverandCISCO PACKET TRACER LABS: Best practice of configuring or troubleshooting NetworkNessuna valutazione finora
- Set Up Your Own IPsec VPN, OpenVPN and WireGuard Server: Build Your Own VPNDa EverandSet Up Your Own IPsec VPN, OpenVPN and WireGuard Server: Build Your Own VPNValutazione: 5 su 5 stelle5/5 (1)
- Universidad Autónoma de Nuevo León Facultad de Ciencias Físico-MatemáticasDocumento3 pagineUniversidad Autónoma de Nuevo León Facultad de Ciencias Físico-MatemáticasKnowhereDLNessuna valutazione finora
- 2.SQL Installation PDFDocumento16 pagine2.SQL Installation PDFAndhra TraderNessuna valutazione finora
- 3 Implement A Distributed Chat Server Using TCP Sockets in C'Documento3 pagine3 Implement A Distributed Chat Server Using TCP Sockets in C'Avdhesh SharmaNessuna valutazione finora
- 6426B: Configuring and Troubleshooting Identity and Access Solutions With Windows Server 2008 Active DirectoryDocumento36 pagine6426B: Configuring and Troubleshooting Identity and Access Solutions With Windows Server 2008 Active DirectorySmRodolfo PlUrrutiaNessuna valutazione finora
- Team Foundation Server Visual Studio Team Services: Hans-Petter Halvorsen, M.SCDocumento56 pagineTeam Foundation Server Visual Studio Team Services: Hans-Petter Halvorsen, M.SCSaranagn Jeyapalan100% (1)
- Laserfiche - CDI Microsoft Dynamics CRMDocumento1 paginaLaserfiche - CDI Microsoft Dynamics CRMMarco SánchezNessuna valutazione finora
- Viz Precut Guide 6.2Documento78 pagineViz Precut Guide 6.2LucianNessuna valutazione finora
- OpenScape 4000 V7 - Guideline - VMware Based Data CenterDocumento8 pagineOpenScape 4000 V7 - Guideline - VMware Based Data Centerfelipe2_vilelaNessuna valutazione finora
- CSG-M Revision 17.01Documento16 pagineCSG-M Revision 17.01jesus chumaceroNessuna valutazione finora
- (123doc) - Nc2000-System-Operation-Manual-Vol4Documento290 pagine(123doc) - Nc2000-System-Operation-Manual-Vol4Mạnh Toàn NguyễnNessuna valutazione finora
- Manish KumarDocumento3 pagineManish Kumarmanish sharma1989Nessuna valutazione finora
- 2103 Integrating BOBJ BI and SAP Portal Using SNCDocumento50 pagine2103 Integrating BOBJ BI and SAP Portal Using SNCMilan KatrencikNessuna valutazione finora
- Software and Hardware Requirements: EctionDocumento3 pagineSoftware and Hardware Requirements: Ectiontaha1900Nessuna valutazione finora
- TL DR: Eric Zimmerman's ToolsDocumento5 pagineTL DR: Eric Zimmerman's Toolsbob jonesNessuna valutazione finora
- Veritas Cluster Server 6.0 For UNIX: Example Application ConfigurationsDocumento33 pagineVeritas Cluster Server 6.0 For UNIX: Example Application ConfigurationsGyanNessuna valutazione finora
- Best Practices Virtualizing Oracle Databased On NutanixDocumento30 pagineBest Practices Virtualizing Oracle Databased On NutanixCCIE DetectNessuna valutazione finora
- A10 Configuring Application Delivery PartitionsDocumento46 pagineA10 Configuring Application Delivery PartitionsNguyen AnhNessuna valutazione finora
- Unit 3 Interprocess Communication and Synchronization: Structure Page NosDocumento20 pagineUnit 3 Interprocess Communication and Synchronization: Structure Page NosKajal SoniNessuna valutazione finora
- Macos Sierra - Level 1 OutlineDocumento4 pagineMacos Sierra - Level 1 OutlinemanonpomNessuna valutazione finora
- Gentoo x86 Handbook PDFDocumento106 pagineGentoo x86 Handbook PDFSara JoynerNessuna valutazione finora
- 2022 06 23 Engine All HandsDocumento34 pagine2022 06 23 Engine All HandsPiripireowoNessuna valutazione finora
- H13-527-ENU Dumps: Huawei HCIP Cloud Computing V4.0Documento11 pagineH13-527-ENU Dumps: Huawei HCIP Cloud Computing V4.0kevin jacky100% (1)
- Dynamic Memory Allocation - Microchip PDFDocumento10 pagineDynamic Memory Allocation - Microchip PDFvigneshwaranj87Nessuna valutazione finora
- BugreportDocumento13 pagineBugreportDanielaNessuna valutazione finora
- Introduction To Xinu and Kernel Programming: Bina Ramamurthy Bina@Buffalo - EduDocumento40 pagineIntroduction To Xinu and Kernel Programming: Bina Ramamurthy Bina@Buffalo - Edudsangria119Nessuna valutazione finora
- Excel Macro Recorder Tutorial: © Ted FrenchDocumento7 pagineExcel Macro Recorder Tutorial: © Ted FrenchamowafiNessuna valutazione finora
- Instructions For Update Installation of Elsawin 4.10Documento16 pagineInstructions For Update Installation of Elsawin 4.10garga_cata1983Nessuna valutazione finora
- Release Note For DSL-2750UDocumento4 pagineRelease Note For DSL-2750UDidou SidouNessuna valutazione finora
- VDR Player ManualDocumento40 pagineVDR Player ManualNsr MarineNessuna valutazione finora
- Android Internals Training4daysDocumento3 pagineAndroid Internals Training4daysSwami NathanNessuna valutazione finora