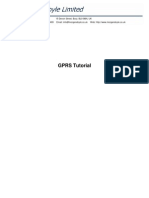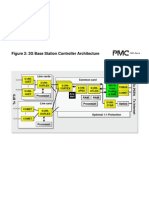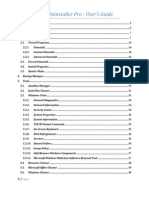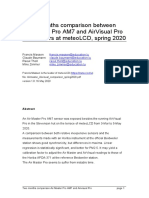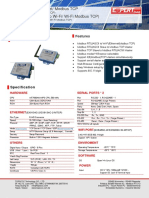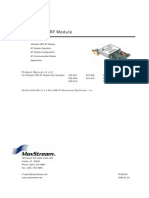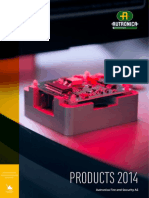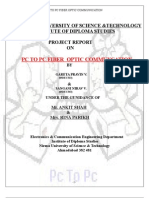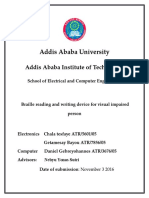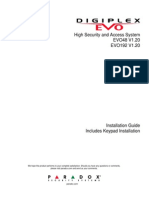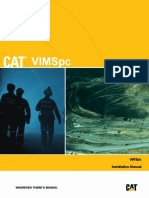Documenti di Didattica
Documenti di Professioni
Documenti di Cultura
BTS Term UG
Caricato da
Guy Sinclaire OmbeTitolo originale
Copyright
Formati disponibili
Condividi questo documento
Condividi o incorpora il documento
Hai trovato utile questo documento?
Questo contenuto è inappropriato?
Segnala questo documentoCopyright:
Formati disponibili
BTS Term UG
Caricato da
Guy Sinclaire OmbeCopyright:
Formati disponibili
Alcatel BSS
BTS Terminal User Guide
BTS Document User Guide Release B9
3BK 20928 AAAA PCZZA Ed.06
BLANK PAGE BREAK
Status Short title
RELEASED BTS TUG
All rights reserved. Passing on and copying of this document, use and communication of its contents not permitted without written authorization from Alcatel/Evolium.
2 / 168
3BK 20928 AAAA PCZZA Ed.06
Contents
Contents
Preface . . . . . . . . . . . . . . . . . . . . . . . . . . . . . . . . . . . . . . . . . . . . . . . . . . . . . . . . . . . . . . . . . . . . . . . . . . . . . . . . . . . . . . . . 11 1 Install and Start the Terminal . . . . . . . . . . . . . . . . . . . . . . . . . . . . . . . . . . . . . . . . . . . . . . . . . . . . . . . . . . . . . . 1.1 Terminal Description . . . . . . . . . . . . . . . . . . . . . . . . . . . . . . . . . . . . . . . . . . . . . . . . . . . . . . . . . . . . . . . 1.1.1 Hardware Requirements . . . . . . . . . . . . . . . . . . . . . . . . . . . . . . . . . . . . . . . . . . . . . . . . 1.1.2 Software Requirements . . . . . . . . . . . . . . . . . . . . . . . . . . . . . . . . . . . . . . . . . . . . . . . . . 1.1.3 Communications Protocol . . . . . . . . . . . . . . . . . . . . . . . . . . . . . . . . . . . . . . . . . . . . . . . 1.2 Install the Terminal . . . . . . . . . . . . . . . . . . . . . . . . . . . . . . . . . . . . . . . . . . . . . . . . . . . . . . . . . . . . . . . . . 1.3 Start the Terminal Software . . . . . . . . . . . . . . . . . . . . . . . . . . . . . . . . . . . . . . . . . . . . . . . . . . . . . . . . . Terminal Menus and Functions . . . . . . . . . . . . . . . . . . . . . . . . . . . . . . . . . . . . . . . . . . . . . . . . . . . . . . . . . . . . 2.1 BTS Terminal Modes and Functions . . . . . . . . . . . . . . . . . . . . . . . . . . . . . . . . . . . . . . . . . . . . . . . . . 2.1.1 Standalone and Online Modes . . . . . . . . . . . . . . . . . . . . . . . . . . . . . . . . . . . . . . . . . . . 2.1.2 Toolbar . . . . . . . . . . . . . . . . . . . . . . . . . . . . . . . . . . . . . . . . . . . . . . . . . . . . . . . . . . . . . . . . 2.1.3 Status Bar . . . . . . . . . . . . . . . . . . . . . . . . . . . . . . . . . . . . . . . . . . . . . . . . . . . . . . . . . . . . . 2.2 Standalone Mode Terminal Menu . . . . . . . . . . . . . . . . . . . . . . . . . . . . . . . . . . . . . . . . . . . . . . . . . . . 2.3 G1 BTS Mark II/G2 BTS Terminal Menus . . . . . . . . . . . . . . . . . . . . . . . . . . . . . . . . . . . . . . . . . . . . 2.4 A9100/A9110/A9110-E/A9110-E BTS Terminal Menus . . . . . . . . . . . . . . . . . . . . . . . . . . . . . . . . 2.5 Set Terminal Properties . . . . . . . . . . . . . . . . . . . . . . . . . . . . . . . . . . . . . . . . . . . . . . . . . . . . . . . . . . . . 2.6 Manage Users . . . . . . . . . . . . . . . . . . . . . . . . . . . . . . . . . . . . . . . . . . . . . . . . . . . . . . . . . . . . . . . . . . . . . 2.6.1 Create Users . . . . . . . . . . . . . . . . . . . . . . . . . . . . . . . . . . . . . . . . . . . . . . . . . . . . . . . . . . . 2.6.2 Delete Users . . . . . . . . . . . . . . . . . . . . . . . . . . . . . . . . . . . . . . . . . . . . . . . . . . . . . . . . . . . 2.6.3 Change Passwords . . . . . . . . . . . . . . . . . . . . . . . . . . . . . . . . . . . . . . . . . . . . . . . . . . . . . 2.7 Log Files . . . . . . . . . . . . . . . . . . . . . . . . . . . . . . . . . . . . . . . . . . . . . . . . . . . . . . . . . . . . . . . . . . . . . . . . . . 2.7.1 View Logged Files . . . . . . . . . . . . . . . . . . . . . . . . . . . . . . . . . . . . . . . . . . . . . . . . . . . . . . 2.7.2 Open Stored Log Files . . . . . . . . . . . . . . . . . . . . . . . . . . . . . . . . . . . . . . . . . . . . . . . . . . 2.7.3 Open Stored Log File Collection . . . . . . . . . . . . . . . . . . . . . . . . . . . . . . . . . . . . . . . . . Commissioning Menu . . . . . . . . . . . . . . . . . . . . . . . . . . . . . . . . . . . . . . . . . . . . . . . . . . . . . . . . . . . . . . . . . . . . . 3.1 Download BTS Software . . . . . . . . . . . . . . . . . . . . . . . . . . . . . . . . . . . . . . . . . . . . . . . . . . . . . . . . . . . 3.1.1 Download TR_CLK Settings . . . . . . . . . . . . . . . . . . . . . . . . . . . . . . . . . . . . . . . . . . . . . 3.1.2 Download BTS Software . . . . . . . . . . . . . . . . . . . . . . . . . . . . . . . . . . . . . . . . . . . . . . . . 3.2 Edit Qmux Address . . . . . . . . . . . . . . . . . . . . . . . . . . . . . . . . . . . . . . . . . . . . . . . . . . . . . . . . . . . . . . . . 3.3 Test GPS Receiver . . . . . . . . . . . . . . . . . . . . . . . . . . . . . . . . . . . . . . . . . . . . . . . . . . . . . . . . . . . . . . . . . 3.4 Edit Remote Inventory . . . . . . . . . . . . . . . . . . . . . . . . . . . . . . . . . . . . . . . . . . . . . . . . . . . . . . . . . . . . . . 3.5 Edit Sector Mapping . . . . . . . . . . . . . . . . . . . . . . . . . . . . . . . . . . . . . . . . . . . . . . . . . . . . . . . . . . . . . . . 3.6 Edit TMA Settings . . . . . . . . . . . . . . . . . . . . . . . . . . . . . . . . . . . . . . . . . . . . . . . . . . . . . . . . . . . . . . . . . 3.7 Edit TWIN Configuration . . . . . . . . . . . . . . . . . . . . . . . . . . . . . . . . . . . . . . . . . . . . . . . . . . . . . . . . . . . . 3.8 Perform Initialization . . . . . . . . . . . . . . . . . . . . . . . . . . . . . . . . . . . . . . . . . . . . . . . . . . . . . . . . . . . . . . . 3.8.1 Initialize All Sectors . . . . . . . . . . . . . . . . . . . . . . . . . . . . . . . . . . . . . . . . . . . . . . . . . . . . . 3.8.2 Initialize Single Sector . . . . . . . . . . . . . . . . . . . . . . . . . . . . . . . . . . . . . . . . . . . . . . . . . . 3.8.3 Initialize Single TRE . . . . . . . . . . . . . . . . . . . . . . . . . . . . . . . . . . . . . . . . . . . . . . . . . . . . 3.8.4 Change ARFNs . . . . . . . . . . . . . . . . . . . . . . . . . . . . . . . . . . . . . . . . . . . . . . . . . . . . . . . . 3.8.5 Check Hardware . . . . . . . . . . . . . . . . . . . . . . . . . . . . . . . . . . . . . . . . . . . . . . . . . . . . . . . 3.8.6 Change Logical Site Name (All Modules) . . . . . . . . . . . . . . . . . . . . . . . . . . . . . . . . . 3.9 Measure VSWR . . . . . . . . . . . . . . . . . . . . . . . . . . . . . . . . . . . . . . . . . . . . . . . . . . . . . . . . . . . . . . . . . . . 3.9.1 Prerequisites . . . . . . . . . . . . . . . . . . . . . . . . . . . . . . . . . . . . . . . . . . . . . . . . . . . . . . . . . . . 3.9.2 Perform VSWR Measurements . . . . . . . . . . . . . . . . . . . . . . . . . . . . . . . . . . . . . . . . . . 3.10 Test Output Power . . . . . . . . . . . . . . . . . . . . . . . . . . . . . . . . . . . . . . . . . . . . . . . . . . . . . . . . . . . . . . . . . 3.10.1 Prerequisites . . . . . . . . . . . . . . . . . . . . . . . . . . . . . . . . . . . . . . . . . . . . . . . . . . . . . . . . . . . 3.10.2 Test Output Power . . . . . . . . . . . . . . . . . . . . . . . . . . . . . . . . . . . . . . . . . . . . . . . . . . . . . . 3.11 Test Station Unit . . . . . . . . . . . . . . . . . . . . . . . . . . . . . . . . . . . . . . . . . . . . . . . . . . . . . . . . . . . . . . . . . . . 3.11.1 Prerequisites . . . . . . . . . . . . . . . . . . . . . . . . . . . . . . . . . . . . . . . . . . . . . . . . . . . . . . . . . . . 3.11.2 Test Station Unit . . . . . . . . . . . . . . . . . . . . . . . . . . . . . . . . . . . . . . . . . . . . . . . . . . . . . . . . 3.12 Test Fan . . . . . . . . . . . . . . . . . . . . . . . . . . . . . . . . . . . . . . . . . . . . . . . . . . . . . . . . . . . . . . . . . . . . . . . . . . 3.12.1 Prerequisites . . . . . . . . . . . . . . . . . . . . . . . . . . . . . . . . . . . . . . . . . . . . . . . . . . . . . . . . . . . 13 14 14 14 15 16 17 21 22 22 23 24 25 26 27 28 31 32 33 33 34 36 37 38 39 40 40 41 44 45 47 50 53 54 55 56 59 61 63 65 66 67 67 68 70 70 71 73 73 73 76 76
3BK 20928 AAAA PCZZA Ed.06
3 / 168
Contents
3.12.2 Test Fans . . . . . . . . . . . . . . . . . . . . . . . . . . . . . . . . . . . . . . . . . . . . . . . . . . . . . . . . . . . . . . 76 3.13 End Commissioning . . . . . . . . . . . . . . . . . . . . . . . . . . . . . . . . . . . . . . . . . . . . . . . . . . . . . . . . . . . . . . . . 78 3.14 Handle Inventory File . . . . . . . . . . . . . . . . . . . . . . . . . . . . . . . . . . . . . . . . . . . . . . . . . . . . . . . . . . . . . . 81 3.15 Reset BTS/Abort Commiss. . . . . . . . . . . . . . . . . . . . . . . . . . . . . . . . . . . . . . . . . . . . . . . . . . . . . . . . . . 82 Commands/Cmds Menu . . . . . . . . . . . . . . . . . . . . . . . . . . . . . . . . . . . . . . . . . . . . . . . . . . . . . . . . . . . . . . . . . . . 83 4.1 Manage SBLs . . . . . . . . . . . . . . . . . . . . . . . . . . . . . . . . . . . . . . . . . . . . . . . . . . . . . . . . . . . . . . . . . . . . . 84 4.1.1 Introduction to SBL Management . . . . . . . . . . . . . . . . . . . . . . . . . . . . . . . . . . . . . . . . 84 4.1.2 Read SBL States . . . . . . . . . . . . . . . . . . . . . . . . . . . . . . . . . . . . . . . . . . . . . . . . . . . . . . . 86 4.1.3 Initialize SBLs . . . . . . . . . . . . . . . . . . . . . . . . . . . . . . . . . . . . . . . . . . . . . . . . . . . . . . . . . . 88 4.1.4 Disable SBLs Other Than BTS_TEL . . . . . . . . . . . . . . . . . . . . . . . . . . . . . . . . . . . . . . 89 4.1.5 Disable BTS_TEL SBL . . . . . . . . . . . . . . . . . . . . . . . . . . . . . . . . . . . . . . . . . . . . . . . . . . 90 4.1.6 Restart SBLs . . . . . . . . . . . . . . . . . . . . . . . . . . . . . . . . . . . . . . . . . . . . . . . . . . . . . . . . . . 92 4.1.7 Reset SBLs . . . . . . . . . . . . . . . . . . . . . . . . . . . . . . . . . . . . . . . . . . . . . . . . . . . . . . . . . . . . 93 4.2 Modify G1 BTS Mark II/G2 BTS Site Names . . . . . . . . . . . . . . . . . . . . . . . . . . . . . . . . . . . . . . . . . . 94 4.3 Modify Hardware Configuration . . . . . . . . . . . . . . . . . . . . . . . . . . . . . . . . . . . . . . . . . . . . . . . . . . . . . 95 4.3.1 Start HW Configuration Modification . . . . . . . . . . . . . . . . . . . . . . . . . . . . . . . . . . . . . . 95 4.3.2 Add a Module . . . . . . . . . . . . . . . . . . . . . . . . . . . . . . . . . . . . . . . . . . . . . . . . . . . . . . . . . . 96 4.3.3 Remove a Module . . . . . . . . . . . . . . . . . . . . . . . . . . . . . . . . . . . . . . . . . . . . . . . . . . . . . . 97 4.3.4 Finish HW Configuration Modification . . . . . . . . . . . . . . . . . . . . . . . . . . . . . . . . . . . . 98 4.4 Update Remote Inventory . . . . . . . . . . . . . . . . . . . . . . . . . . . . . . . . . . . . . . . . . . . . . . . . . . . . . . . . . . 99 4.4.1 Change BTS RIT - Name (MBO1 [-DC/-RS/-E] <-> MBO2 [-DC/-RS/-E]) . . . . . 99 4.4.2 Replace RIT (Keep User Data) . . . . . . . . . . . . . . . . . . . . . . . . . . . . . . . . . . . . . . . . . 100 4.4.3 Modify BAT - RIT Attributes . . . . . . . . . . . . . . . . . . . . . . . . . . . . . . . . . . . . . . . . . . . . . 102 4.4.4 Modify Power Module Settings . . . . . . . . . . . . . . . . . . . . . . . . . . . . . . . . . . . . . . . . . . 104 4.5 Perform Traces . . . . . . . . . . . . . . . . . . . . . . . . . . . . . . . . . . . . . . . . . . . . . . . . . . . . . . . . . . . . . . . . . . . 105 4.5.1 Define Tracer Settings . . . . . . . . . . . . . . . . . . . . . . . . . . . . . . . . . . . . . . . . . . . . . . . . . 105 4.5.2 The Trace/Trigger Condition . . . . . . . . . . . . . . . . . . . . . . . . . . . . . . . . . . . . . . . . . . . . 107 4.6 Display GPS Information . . . . . . . . . . . . . . . . . . . . . . . . . . . . . . . . . . . . . . . . . . . . . . . . . . . . . . . . . . 109 4.7 Store BTS Status . . . . . . . . . . . . . . . . . . . . . . . . . . . . . . . . . . . . . . . . . . . . . . . . . . . . . . . . . . . . . . . . . 111 Show Menu . . . . . . . . . . . . . . . . . . . . . . . . . . . . . . . . . . . . . . . . . . . . . . . . . . . . . . . . . . . . . . . . . . . . . . . . . . . . . . . 113 5.1 Display Logical Configuration . . . . . . . . . . . . . . . . . . . . . . . . . . . . . . . . . . . . . . . . . . . . . . . . . . . . . . 114 5.1.1 Display Telecom Configuration . . . . . . . . . . . . . . . . . . . . . . . . . . . . . . . . . . . . . . . . . . 114 5.1.2 Display Radio Channel Configuration . . . . . . . . . . . . . . . . . . . . . . . . . . . . . . . . . . . . 115 5.1.3 Display Hardware Characteristics . . . . . . . . . . . . . . . . . . . . . . . . . . . . . . . . . . . . . . . 115 5.1.4 Display BTS Parameter Settings . . . . . . . . . . . . . . . . . . . . . . . . . . . . . . . . . . . . . . . . 116 5.1.5 Display Alarm Filter Table . . . . . . . . . . . . . . . . . . . . . . . . . . . . . . . . . . . . . . . . . . . . . . 117 5.2 Display Hardware Configurations . . . . . . . . . . . . . . . . . . . . . . . . . . . . . . . . . . . . . . . . . . . . . . . . . . . 118 5.3 Display A9100/A9110/A9110-E BTS OMU Information . . . . . . . . . . . . . . . . . . . . . . . . . . . . . . . 121 5.4 Display SBL-RIT Conversion/SBL Mapping . . . . . . . . . . . . . . . . . . . . . . . . . . . . . . . . . . . . . . . . . . 123 5.4.1 Display SBL-RIT Conversion/SBL Mapping . . . . . . . . . . . . . . . . . . . . . . . . . . . . . . 123 5.4.2 Display Unit Mapping . . . . . . . . . . . . . . . . . . . . . . . . . . . . . . . . . . . . . . . . . . . . . . . . . . 124 5.4.3 Display RIT Mapping- Rack/Shelf/Slot Position . . . . . . . . . . . . . . . . . . . . . . . . . . . 125 5.5 Display CPF Description . . . . . . . . . . . . . . . . . . . . . . . . . . . . . . . . . . . . . . . . . . . . . . . . . . . . . . . . . . . 126 5.6 Display A9100/A9110/A9110-E BTS Sector Mappings . . . . . . . . . . . . . . . . . . . . . . . . . . . . . . . 126 5.7 Display A9100/A9110/A9110-E Remote Inventory . . . . . . . . . . . . . . . . . . . . . . . . . . . . . . . . . . . 127 Monitoring/Monitor Menu . . . . . . . . . . . . . . . . . . . . . . . . . . . . . . . . . . . . . . . . . . . . . . . . . . . . . . . . . . . . . . . . . 131 6.1 Monitor BTS Modules . . . . . . . . . . . . . . . . . . . . . . . . . . . . . . . . . . . . . . . . . . . . . . . . . . . . . . . . . . . . . 132 6.2 Refresh BTS Modules . . . . . . . . . . . . . . . . . . . . . . . . . . . . . . . . . . . . . . . . . . . . . . . . . . . . . . . . . . . . . 134 6.3 Monitor Alarms . . . . . . . . . . . . . . . . . . . . . . . . . . . . . . . . . . . . . . . . . . . . . . . . . . . . . . . . . . . . . . . . . . . 135 6.3.1 Monitor Raw Alarms . . . . . . . . . . . . . . . . . . . . . . . . . . . . . . . . . . . . . . . . . . . . . . . . . . . 135 6.3.2 Monitor Active Alarms . . . . . . . . . . . . . . . . . . . . . . . . . . . . . . . . . . . . . . . . . . . . . . . . . . 136 6.3.3 Monitor Event Alarms . . . . . . . . . . . . . . . . . . . . . . . . . . . . . . . . . . . . . . . . . . . . . . . . . . 137 Transmission Settings Menu . . . . . . . . . . . . . . . . . . . . . . . . . . . . . . . . . . . . . . . . . . . . . . . . . . . . . . . . . . . . . . 139 7.1 Configure SUM Settings . . . . . . . . . . . . . . . . . . . . . . . . . . . . . . . . . . . . . . . . . . . . . . . . . . . . . . . . . . . 140 7.1.1 Initial Settings . . . . . . . . . . . . . . . . . . . . . . . . . . . . . . . . . . . . . . . . . . . . . . . . . . . . . . . . . 141
4 / 168
3BK 20928 AAAA PCZZA Ed.06
Contents
7.2
7.1.2 Set the SUM Board Configuration . . . . . . . . . . . . . . . . . . . . . . . . . . . . . . . . . . . . . . . 7.1.3 Set SUM Fault Table . . . . . . . . . . . . . . . . . . . . . . . . . . . . . . . . . . . . . . . . . . . . . . . . . . . 7.1.4 Manage Qmux Status . . . . . . . . . . . . . . . . . . . . . . . . . . . . . . . . . . . . . . . . . . . . . . . . . . 7.1.5 Activate Loops . . . . . . . . . . . . . . . . . . . . . . . . . . . . . . . . . . . . . . . . . . . . . . . . . . . . . . . . 7.1.6 Adjust the OCXO . . . . . . . . . . . . . . . . . . . . . . . . . . . . . . . . . . . . . . . . . . . . . . . . . . . . . . 7.1.7 Restore, Download and Upload TransClock Configuration Files . . . . . . . . . . . . Configure SMBI Settings . . . . . . . . . . . . . . . . . . . . . . . . . . . . . . . . . . . . . . . . . . . . . . . . . . . . . . . . . . 7.2.1 Configure SMBI Boards Using Download Files . . . . . . . . . . . . . . . . . . . . . . . . . . . 7.2.2 Configure SMBI Boards Manually . . . . . . . . . . . . . . . . . . . . . . . . . . . . . . . . . . . . . . . 7.2.3 Configure SMBI Abis Loop Test . . . . . . . . . . . . . . . . . . . . . . . . . . . . . . . . . . . . . . . . . 7.2.4 Restore Default SMBI Settings . . . . . . . . . . . . . . . . . . . . . . . . . . . . . . . . . . . . . . . . . .
147 152 154 155 156 158 159 159 160 167 168
3BK 20928 AAAA PCZZA Ed.06
5 / 168
Figures
Figures
Figure 1: BTS Terminal Standalone Mode Window (Detail) . . . . . . . . . . . . . . . . . . . . . . . . . . . . . . . . . . . . . . . . . . 19 Figure 2: BTS Log-on Window (Detail) . . . . . . . . . . . . . . . . . . . . . . . . . . . . . . . . . . . . . . . . . . . . . . . . . . . . . . . . . . . . . 20 Figure 3: BTS Terminal Standalone Mode Window (Schematic Presentation) . . . . . . . . . . . . . . . . . . . . . . . . . 22 Figure 4: Status Bar in Standalone Mode . . . . . . . . . . . . . . . . . . . . . . . . . . . . . . . . . . . . . . . . . . . . . . . . . . . . . . . . . . 24 Figure 5: Status Bar in Online Mode . . . . . . . . . . . . . . . . . . . . . . . . . . . . . . . . . . . . . . . . . . . . . . . . . . . . . . . . . . . . . . . 24 Figure 6: BTS Terminal Online Mode Window (Detail) . . . . . . . . . . . . . . . . . . . . . . . . . . . . . . . . . . . . . . . . . . . . . . . 26 Figure 7: Properties - Spy Sim Panel . . . . . . . . . . . . . . . . . . . . . . . . . . . . . . . . . . . . . . . . . . . . . . . . . . . . . . . . . . . . . . 30 Figure 8: Font Window . . . . . . . . . . . . . . . . . . . . . . . . . . . . . . . . . . . . . . . . . . . . . . . . . . . . . . . . . . . . . . . . . . . . . . . . . . . 30 Figure 9: Properties - Tracer Panel . . . . . . . . . . . . . . . . . . . . . . . . . . . . . . . . . . . . . . . . . . . . . . . . . . . . . . . . . . . . . . . . 31 Figure 10: User Login Window . . . . . . . . . . . . . . . . . . . . . . . . . . . . . . . . . . . . . . . . . . . . . . . . . . . . . . . . . . . . . . . . . . . . 32 Figure 11: User Login - New User or Password Window . . . . . . . . . . . . . . . . . . . . . . . . . . . . . . . . . . . . . . . . . . . . . 32 Figure 12: Typical Log File Listing . . . . . . . . . . . . . . . . . . . . . . . . . . . . . . . . . . . . . . . . . . . . . . . . . . . . . . . . . . . . . . . . . 34 Figure 13: Example Logged File in Hexadecimal Format . . . . . . . . . . . . . . . . . . . . . . . . . . . . . . . . . . . . . . . . . . . . 36 Figure 14: Example Logged File in TLV Format . . . . . . . . . . . . . . . . . . . . . . . . . . . . . . . . . . . . . . . . . . . . . . . . . . . . . 36 Figure 15: Example Logged File in Text Format . . . . . . . . . . . . . . . . . . . . . . . . . . . . . . . . . . . . . . . . . . . . . . . . . . . . 37 Figure 16: File Open Window . . . . . . . . . . . . . . . . . . . . . . . . . . . . . . . . . . . . . . . . . . . . . . . . . . . . . . . . . . . . . . . . . . . . . 37 Figure 17: Open log file collection Window . . . . . . . . . . . . . . . . . . . . . . . . . . . . . . . . . . . . . . . . . . . . . . . . . . . . . . . . . 38 Figure 18: Download TR_CLK Settings Message (1) . . . . . . . . . . . . . . . . . . . . . . . . . . . . . . . . . . . . . . . . . . . . . . . . 40 Figure 19: Download TR_CLK Settings Message (2) . . . . . . . . . . . . . . . . . . . . . . . . . . . . . . . . . . . . . . . . . . . . . . . . 40 Figure 20: Download TR_CLK Settings Message (3) . . . . . . . . . . . . . . . . . . . . . . . . . . . . . . . . . . . . . . . . . . . . . . . . 40 Figure 21: BTS Software Download Window . . . . . . . . . . . . . . . . . . . . . . . . . . . . . . . . . . . . . . . . . . . . . . . . . . . . . . . 41 Figure 22: BTS SW download in progress Window . . . . . . . . . . . . . . . . . . . . . . . . . . . . . . . . . . . . . . . . . . . . . . . . . 41 Figure 23: BTS SW Download Message (1) . . . . . . . . . . . . . . . . . . . . . . . . . . . . . . . . . . . . . . . . . . . . . . . . . . . . . . . . 41 Figure 24: BTS SW Download Message (2) . . . . . . . . . . . . . . . . . . . . . . . . . . . . . . . . . . . . . . . . . . . . . . . . . . . . . . . . 42 Figure 25: BTS SW Download Message (3) . . . . . . . . . . . . . . . . . . . . . . . . . . . . . . . . . . . . . . . . . . . . . . . . . . . . . . . . 42 Figure 26: Edit Frequencies Window . . . . . . . . . . . . . . . . . . . . . . . . . . . . . . . . . . . . . . . . . . . . . . . . . . . . . . . . . . . . . . 42 Figure 27: TWIN TRE Mode Configuration Window . . . . . . . . . . . . . . . . . . . . . . . . . . . . . . . . . . . . . . . . . . . . . . . . . 43 Figure 28: Qmux Address Window . . . . . . . . . . . . . . . . . . . . . . . . . . . . . . . . . . . . . . . . . . . . . . . . . . . . . . . . . . . . . . . . 44 Figure 29: GPS Receiver Test Window . . . . . . . . . . . . . . . . . . . . . . . . . . . . . . . . . . . . . . . . . . . . . . . . . . . . . . . . . . . . 45 Figure 30: GPS Receiver Data Window . . . . . . . . . . . . . . . . . . . . . . . . . . . . . . . . . . . . . . . . . . . . . . . . . . . . . . . . . . . . 46 Figure 31: Remote Inventory Window . . . . . . . . . . . . . . . . . . . . . . . . . . . . . . . . . . . . . . . . . . . . . . . . . . . . . . . . . . . . . 47 Figure 32: A9100/A9110/A9110-E BTS Remote Inventory (manufacturing part) Window . . . . . . . . . . . . . . . 48 Figure 33: A9100/A9110/A9110-E BTS Additional Modules Window . . . . . . . . . . . . . . . . . . . . . . . . . . . . . . . . . . 49 Figure 34: A9100/A9110/A9110-E BTS Remote Inventory (Application part) Window . . . . . . . . . . . . . . . . . . 49 Figure 35: A9100 BTS Sector Mapping Window . . . . . . . . . . . . . . . . . . . . . . . . . . . . . . . . . . . . . . . . . . . . . . . . . . . . 50 Figure 36: A9110 BTS Sector Mapping Window . . . . . . . . . . . . . . . . . . . . . . . . . . . . . . . . . . . . . . . . . . . . . . . . . . . . 51 Figure 37: A9110-E BTS Sector Mapping Window . . . . . . . . . . . . . . . . . . . . . . . . . . . . . . . . . . . . . . . . . . . . . . . . . . 52 Figure 38: TMA Setting Window . . . . . . . . . . . . . . . . . . . . . . . . . . . . . . . . . . . . . . . . . . . . . . . . . . . . . . . . . . . . . . . . . . 53 Figure 39: TWIN TRE Mode Configuration Window . . . . . . . . . . . . . . . . . . . . . . . . . . . . . . . . . . . . . . . . . . . . . . . . . 54
6 / 168
3BK 20928 AAAA PCZZA Ed.06
Figures
Figure 40: HW Configuration Check Window . . . . . . . . . . . . . . . . . . . . . . . . . . . . . . . . . . . . . . . . . . . . . . . . . . . . . . . 56 Figure 41: HW Configuration Check Window . . . . . . . . . . . . . . . . . . . . . . . . . . . . . . . . . . . . . . . . . . . . . . . . . . . . . . . 57 Figure 42: Choose Sector Window . . . . . . . . . . . . . . . . . . . . . . . . . . . . . . . . . . . . . . . . . . . . . . . . . . . . . . . . . . . . . . . . 59 Figure 43: HW Configuration Check Window . . . . . . . . . . . . . . . . . . . . . . . . . . . . . . . . . . . . . . . . . . . . . . . . . . . . . . . 60 Figure 44: Choose TRE Window . . . . . . . . . . . . . . . . . . . . . . . . . . . . . . . . . . . . . . . . . . . . . . . . . . . . . . . . . . . . . . . . . . 61 Figure 45: HW Configuration Check Window . . . . . . . . . . . . . . . . . . . . . . . . . . . . . . . . . . . . . . . . . . . . . . . . . . . . . . . 62 Figure 46: Edit Frequencies Window . . . . . . . . . . . . . . . . . . . . . . . . . . . . . . . . . . . . . . . . . . . . . . . . . . . . . . . . . . . . . . 64 Figure 47: HW Configuration Check Window . . . . . . . . . . . . . . . . . . . . . . . . . . . . . . . . . . . . . . . . . . . . . . . . . . . . . . . 65 Figure 48: Logical Site Name Window . . . . . . . . . . . . . . . . . . . . . . . . . . . . . . . . . . . . . . . . . . . . . . . . . . . . . . . . . . . . . 66 Figure 49: VSWR Measurement / Threshold Definition Window . . . . . . . . . . . . . . . . . . . . . . . . . . . . . . . . . . . . . . 68 Figure 50: Output Power Test Window (1) . . . . . . . . . . . . . . . . . . . . . . . . . . . . . . . . . . . . . . . . . . . . . . . . . . . . . . . . . . 71 Figure 51: Output Power Test Window (2) . . . . . . . . . . . . . . . . . . . . . . . . . . . . . . . . . . . . . . . . . . . . . . . . . . . . . . . . . . 72 Figure 52: Station Unit Test Window (1) . . . . . . . . . . . . . . . . . . . . . . . . . . . . . . . . . . . . . . . . . . . . . . . . . . . . . . . . . . . . 73 Figure 53: Station Unit Test Window (2) . . . . . . . . . . . . . . . . . . . . . . . . . . . . . . . . . . . . . . . . . . . . . . . . . . . . . . . . . . . . 74 Figure 54: Station Unit Test Window (3) . . . . . . . . . . . . . . . . . . . . . . . . . . . . . . . . . . . . . . . . . . . . . . . . . . . . . . . . . . . . 74 Figure 55: Station Unit Test Window (4) . . . . . . . . . . . . . . . . . . . . . . . . . . . . . . . . . . . . . . . . . . . . . . . . . . . . . . . . . . . . 75 Figure 56: FAN Test Window . . . . . . . . . . . . . . . . . . . . . . . . . . . . . . . . . . . . . . . . . . . . . . . . . . . . . . . . . . . . . . . . . . . . . 76 Figure 57: End Commissioning Window . . . . . . . . . . . . . . . . . . . . . . . . . . . . . . . . . . . . . . . . . . . . . . . . . . . . . . . . . . . 78 Figure 58: Commissioning Report Window . . . . . . . . . . . . . . . . . . . . . . . . . . . . . . . . . . . . . . . . . . . . . . . . . . . . . . . . . 80 Figure 59: REMINV.TXT Window . . . . . . . . . . . . . . . . . . . . . . . . . . . . . . . . . . . . . . . . . . . . . . . . . . . . . . . . . . . . . . . . . 81 Figure 60: Reset BTS/Abort Commiss. Window . . . . . . . . . . . . . . . . . . . . . . . . . . . . . . . . . . . . . . . . . . . . . . . . . . . . 82 Figure 61: SBL Management Window . . . . . . . . . . . . . . . . . . . . . . . . . . . . . . . . . . . . . . . . . . . . . . . . . . . . . . . . . . . . . 86 Figure 62: BTS Read State Request Report . . . . . . . . . . . . . . . . . . . . . . . . . . . . . . . . . . . . . . . . . . . . . . . . . . . . . . . 87 Figure 63: BTS SBL Init Request Report . . . . . . . . . . . . . . . . . . . . . . . . . . . . . . . . . . . . . . . . . . . . . . . . . . . . . . . . . . 88 Figure 64: BTS SBL Disable Request Report . . . . . . . . . . . . . . . . . . . . . . . . . . . . . . . . . . . . . . . . . . . . . . . . . . . . . . 89 Figure 65: WTC Parameter Window . . . . . . . . . . . . . . . . . . . . . . . . . . . . . . . . . . . . . . . . . . . . . . . . . . . . . . . . . . . . . . . 90 Figure 66: BTS SBL Disable Report . . . . . . . . . . . . . . . . . . . . . . . . . . . . . . . . . . . . . . . . . . . . . . . . . . . . . . . . . . . . . . . 91 Figure 67: BTS Restart Request Report . . . . . . . . . . . . . . . . . . . . . . . . . . . . . . . . . . . . . . . . . . . . . . . . . . . . . . . . . . 92
Figure 68: BTS Reset Request Report . . . . . . . . . . . . . . . . . . . . . . . . . . . . . . . . . . . . . . . . . . . . . . . . . . . . . . . . . . . . 93 Figure 69: G1 BTS Mark II/G2 BTS Site Name Window . . . . . . . . . . . . . . . . . . . . . . . . . . . . . . . . . . . . . . . . . . . . . 94 Figure 70: Modify HW Configuration Window . . . . . . . . . . . . . . . . . . . . . . . . . . . . . . . . . . . . . . . . . . . . . . . . . . . . . . . 95 Figure 71: Remove Module(s) Window . . . . . . . . . . . . . . . . . . . . . . . . . . . . . . . . . . . . . . . . . . . . . . . . . . . . . . . . . . . . 97 Figure 72: End Modification of HW Config. Window . . . . . . . . . . . . . . . . . . . . . . . . . . . . . . . . . . . . . . . . . . . . . . . . . 98 Figure 73: HW Property Assistant Window . . . . . . . . . . . . . . . . . . . . . . . . . . . . . . . . . . . . . . . . . . . . . . . . . . . . . . . . . 99 Figure 74: RIT HW Property Modify Window . . . . . . . . . . . . . . . . . . . . . . . . . . . . . . . . . . . . . . . . . . . . . . . . . . . . . . 100 Figure 75: Select RI Window . . . . . . . . . . . . . . . . . . . . . . . . . . . . . . . . . . . . . . . . . . . . . . . . . . . . . . . . . . . . . . . . . . . . 100 Figure 76: RIT HW Property Modify Window - XIOB Replacement . . . . . . . . . . . . . . . . . . . . . . . . . . . . . . . . . . 101 Figure 77: RIT HW Property Modify Window - OUTC Replacement . . . . . . . . . . . . . . . . . . . . . . . . . . . . . . . . . 101 Figure 78: BTS Terminal for Windows - Confirmation Window . . . . . . . . . . . . . . . . . . . . . . . . . . . . . . . . . . . . . . . 101 Figure 79: Select RI Window . . . . . . . . . . . . . . . . . . . . . . . . . . . . . . . . . . . . . . . . . . . . . . . . . . . . . . . . . . . . . . . . . . . . 102
3BK 20928 AAAA PCZZA Ed.06
7 / 168
Figures
Figure 80: Battery Settings Window . . . . . . . . . . . . . . . . . . . . . . . . . . . . . . . . . . . . . . . . . . . . . . . . . . . . . . . . . . . . . . 102 Figure 81: RIT HW Property Modify Window . . . . . . . . . . . . . . . . . . . . . . . . . . . . . . . . . . . . . . . . . . . . . . . . . . . . . . 103 Figure 82: BTS Power Module Settings Window . . . . . . . . . . . . . . . . . . . . . . . . . . . . . . . . . . . . . . . . . . . . . . . . . . . 104 Figure 83: Tracer Window . . . . . . . . . . . . . . . . . . . . . . . . . . . . . . . . . . . . . . . . . . . . . . . . . . . . . . . . . . . . . . . . . . . . . . . 105 Figure 84: Trace/Trigger Condition Window . . . . . . . . . . . . . . . . . . . . . . . . . . . . . . . . . . . . . . . . . . . . . . . . . . . . . . . 106 Figure 85: GPS Receiver Data Window (1) . . . . . . . . . . . . . . . . . . . . . . . . . . . . . . . . . . . . . . . . . . . . . . . . . . . . . . . . 109 Figure 86: GPS Receiver Data Window (2) . . . . . . . . . . . . . . . . . . . . . . . . . . . . . . . . . . . . . . . . . . . . . . . . . . . . . . . . 110 Figure 87: Save As Window . . . . . . . . . . . . . . . . . . . . . . . . . . . . . . . . . . . . . . . . . . . . . . . . . . . . . . . . . . . . . . . . . . . . . 111 Figure 88: BTS Log Config Request Report - Telecom Configuration . . . . . . . . . . . . . . . . . . . . . . . . . . . . . . . . 114 Figure 89: BTS Log Config Request Report - Radio Channel Configuration . . . . . . . . . . . . . . . . . . . . . . . . . . 115 Figure 90: BTS Log Config Request Report - Hardware Characteristics . . . . . . . . . . . . . . . . . . . . . . . . . . . . . 115 Figure 91: BTS Log Config Request Report - BTS Parameter Settings . . . . . . . . . . . . . . . . . . . . . . . . . . . . . . 116 Figure 92: Alarm Filter Table Window . . . . . . . . . . . . . . . . . . . . . . . . . . . . . . . . . . . . . . . . . . . . . . . . . . . . . . . . . . . . . 117 Figure 93: Hardware Configurations Window . . . . . . . . . . . . . . . . . . . . . . . . . . . . . . . . . . . . . . . . . . . . . . . . . . . . . . 118 Figure 94: BTS HW Config Request Report . . . . . . . . . . . . . . . . . . . . . . . . . . . . . . . . . . . . . . . . . . . . . . . . . . . . . . . 119 Figure 95: TRE HW Config Request Report . . . . . . . . . . . . . . . . . . . . . . . . . . . . . . . . . . . . . . . . . . . . . . . . . . . . . . . 120 Figure 96: A9100/A9110/A9110-E BTS OMU Log-on Parameter Window . . . . . . . . . . . . . . . . . . . . . . . . . . . . 121 Figure 97: A9100/A9110/A9110-E BTS OMU Software Version Window . . . . . . . . . . . . . . . . . . . . . . . . . . . . . 122 Figure 98: A9100/A9110/A9110-E BTS SBL HW Status Request Report . . . . . . . . . . . . . . . . . . . . . . . . . . . . 122 Figure 99: SBL to RIT Conversion Window (G1 Mark II/G2 BTS) . . . . . . . . . . . . . . . . . . . . . . . . . . . . . . . . . . . . 123 Figure 100: SBL Mapping Window (A9100/A9110/A9110-E BTS) - SBL to Unit and RIT . . . . . . . . . . . . . . . 124 Figure 101: SBL Mapping Window (A9100/A9110/A9110-E BTS) - Unit to SBL and RIT . . . . . . . . . . . . . . 124 Figure 102: SBL Mapping Window (A9100/A9110/A9110-E BTS) - RIT to SBL and Unit . . . . . . . . . . . . . . . 125 Figure 103: G1 BTS Mark II/G2 BTS CPF Description . . . . . . . . . . . . . . . . . . . . . . . . . . . . . . . . . . . . . . . . . . . . . 126 Figure 104: A9100/A9110/A9110-E BTS Sector Mapping Report . . . . . . . . . . . . . . . . . . . . . . . . . . . . . . . . . . . 126 Figure 105: A9100/A9110/A9110-E BTS Remote Inventory Window . . . . . . . . . . . . . . . . . . . . . . . . . . . . . . . . . 127 Figure 106: A9100/A9110/A9110-E BTS Remote Inventory (manufacturing part) Window . . . . . . . . . . . . . 128 Figure 107: A9100/A9110/A9110-E BTS Additional Modules Window . . . . . . . . . . . . . . . . . . . . . . . . . . . . . . . 129 Figure 108: A9100/A9110/A9110-E BTS Remote Inventory (Application part) Window . . . . . . . . . . . . . . . . 130 Figure 109: G1 BTS Mark II/G2 BTS SBL Module States Window . . . . . . . . . . . . . . . . . . . . . . . . . . . . . . . . . . . 132 Figure 110: A9100/A9110/A9110-E BTS Module States Window (old version) . . . . . . . . . . . . . . . . . . . . . . . . 133 Figure 111: A9100/A9110/A9110-E BTS SBL Module States Window (new version) . . . . . . . . . . . . . . . . . . 133 Figure 112: Raw Alarms Window . . . . . . . . . . . . . . . . . . . . . . . . . . . . . . . . . . . . . . . . . . . . . . . . . . . . . . . . . . . . . . . . 135 Figure 113: Active Alarms Window . . . . . . . . . . . . . . . . . . . . . . . . . . . . . . . . . . . . . . . . . . . . . . . . . . . . . . . . . . . . . . . 136 Figure 114: Event Alarms Window . . . . . . . . . . . . . . . . . . . . . . . . . . . . . . . . . . . . . . . . . . . . . . . . . . . . . . . . . . . . . . . 137 Figure 115: SUM Initial Settings Window . . . . . . . . . . . . . . . . . . . . . . . . . . . . . . . . . . . . . . . . . . . . . . . . . . . . . . . . . 141 Figure 116: SUM HW + SW Information Pane . . . . . . . . . . . . . . . . . . . . . . . . . . . . . . . . . . . . . . . . . . . . . . . . . . . . . 146 Figure 117: SUM Board Configuration Window . . . . . . . . . . . . . . . . . . . . . . . . . . . . . . . . . . . . . . . . . . . . . . . . . . . . 147 Figure 118: SUM Settings . . . . . . . . . . . . . . . . . . . . . . . . . . . . . . . . . . . . . . . . . . . . . . . . . . . . . . . . . . . . . . . . . . . . . . . 148 Figure 119: SUM Board Fault Table Window . . . . . . . . . . . . . . . . . . . . . . . . . . . . . . . . . . . . . . . . . . . . . . . . . . . . . . 152
8 / 168
3BK 20928 AAAA PCZZA Ed.06
Figures
Figure 120: SUM Board Qmux Status Window . . . . . . . . . . . . . . . . . . . . . . . . . . . . . . . . . . . . . . . . . . . . . . . . . . . . 154 Figure 121: SUM Board Activate Loops Window . . . . . . . . . . . . . . . . . . . . . . . . . . . . . . . . . . . . . . . . . . . . . . . . . . . 155 Figure 122: SUM Board OCXO Adjustment Window . . . . . . . . . . . . . . . . . . . . . . . . . . . . . . . . . . . . . . . . . . . . . . . 156 Figure 123: Initial SMBI Settings Dialog Box . . . . . . . . . . . . . . . . . . . . . . . . . . . . . . . . . . . . . . . . . . . . . . . . . . . . . . 160 Figure 124: Configuration of Master Board . . . . . . . . . . . . . . . . . . . . . . . . . . . . . . . . . . . . . . . . . . . . . . . . . . . . . . . . 162 Figure 125: Configuration of SMBI Slave Board . . . . . . . . . . . . . . . . . . . . . . . . . . . . . . . . . . . . . . . . . . . . . . . . . . . 164 Figure 126: SMBI Board Fault Table Dialog Box . . . . . . . . . . . . . . . . . . . . . . . . . . . . . . . . . . . . . . . . . . . . . . . . . . . 165 Figure 127: SMBI Board Qmux Status Dialog Box . . . . . . . . . . . . . . . . . . . . . . . . . . . . . . . . . . . . . . . . . . . . . . . . . 166 Figure 128: SMBI Board Activate Loops Dialog Box . . . . . . . . . . . . . . . . . . . . . . . . . . . . . . . . . . . . . . . . . . . . . . . . 167 Figure 129: Default Restoring Warning Box . . . . . . . . . . . . . . . . . . . . . . . . . . . . . . . . . . . . . . . . . . . . . . . . . . . . . . . 168
3BK 20928 AAAA PCZZA Ed.06
9 / 168
Tables
Tables
Table 1: BTS Terminal Standalone Mode Menu Options . . . . . . . . . . . . . . . . . . . . . . . . . . . . . . . . . . . . . . . . . . . . . 25 Table 2: Log File Listing Window Buttons . . . . . . . . . . . . . . . . . . . . . . . . . . . . . . . . . . . . . . . . . . . . . . . . . . . . . . . . . . 35 Table 3: SBL Types . . . . . . . . . . . . . . . . . . . . . . . . . . . . . . . . . . . . . . . . . . . . . . . . . . . . . . . . . . . . . . . . . . . . . . . . . . . . . . 84 Table 4: SBL States . . . . . . . . . . . . . . . . . . . . . . . . . . . . . . . . . . . . . . . . . . . . . . . . . . . . . . . . . . . . . . . . . . . . . . . . . . . . . . 85 Table 5: Error Messages . . . . . . . . . . . . . . . . . . . . . . . . . . . . . . . . . . . . . . . . . . . . . . . . . . . . . . . . . . . . . . . . . . . . . . . . . 96 Table 6: Error Messages . . . . . . . . . . . . . . . . . . . . . . . . . . . . . . . . . . . . . . . . . . . . . . . . . . . . . . . . . . . . . . . . . . . . . . . . . 97 Table 7: Initial Settings Buttons . . . . . . . . . . . . . . . . . . . . . . . . . . . . . . . . . . . . . . . . . . . . . . . . . . . . . . . . . . . . . . . . . . 142 Table 8: SUM Board Configuration Buttons . . . . . . . . . . . . . . . . . . . . . . . . . . . . . . . . . . . . . . . . . . . . . . . . . . . . . . . . 148 Table 9: SUM Board Fault Table Buttons . . . . . . . . . . . . . . . . . . . . . . . . . . . . . . . . . . . . . . . . . . . . . . . . . . . . . . . . . . 152 Table 10: SUM Board Activate Loop Buttons . . . . . . . . . . . . . . . . . . . . . . . . . . . . . . . . . . . . . . . . . . . . . . . . . . . . . . 155 Table 11: OCXO Adjustment Buttons . . . . . . . . . . . . . . . . . . . . . . . . . . . . . . . . . . . . . . . . . . . . . . . . . . . . . . . . . . . . . 156 Table 12: SMBI Board Initial Settings . . . . . . . . . . . . . . . . . . . . . . . . . . . . . . . . . . . . . . . . . . . . . . . . . . . . . . . . . . . . . 161 Table 13: SMBI Master Board Configuration . . . . . . . . . . . . . . . . . . . . . . . . . . . . . . . . . . . . . . . . . . . . . . . . . . . . . . . 163
10 / 168
3BK 20928 AAAA PCZZA Ed.06
Preface
Preface
Purpose
The BTS Terminal User Guide describes how to install and set up a BTS terminal, and how to use the terminal to perform operations and maintenance functions. The guide contains step-by-step procedures for using each function provided by the terminal. The guide covers the following BTS configurations: G1 BTS - Mark II G2 BTS - Micro, Modular Micro, Mini, 1.25 meter and 2.0 meter Evolium BTS A9100 and Evolium BTS A9110. For more information about these configurations, refer to the BTS Functional Description and the Evolium BTS A9100/A9110/A9110-E Functional Description.
Whats New
In Edition 06
Figure 23 was updated. Section Test Call Mobile was removed.
In Edition 05
The following sections were added: Edit TWIN Configuration (Section 3.7) Modify Power Module Settings (Section 4.4.4). The following sections were updated: A9100/A9110/A9110-E/A9110-E BTS Terminal Menus (Section 2.4) Download BTS Software (Section 3.1.2) Set the SUM Board Configuration (Section 7.1.2) Figures 39 and 95 were updated.
In Edition 04
Section Modify Power Module Settings (Section 4.4.4) was added.
3BK 20928 AAAA PCZZA Ed.06
11 / 168
Preface
In Edition 03
Section Edit TMA Settings (Section 3.6) was added for TMA settings. Section A9100/A9110/A9110-E/A9110-E BTS Terminal Menus (Section 2.4) and figure A9100/A9110/A9110-E BTS SBL Module States Window (new version) (111) were updated for TMA.
In Edition 02
Editorial improvement.
In Edition 01
Section Store BTS Status (Section 4.7) was added. Desciption improvement in section Initialize Single TRE (Section 3.8.3) and End Commissioning (Section 3.13).
Audience
The guide is intended for: Operators responsible for system monitoring and fault diagnosis System support engineers Telecommunications technicians responsible for BTS installation, configuration, maintenance, and troubleshooting.
Assumed Knowledge
You must be familiar with the following: IBM-compatible PCs Windows 2000 or Windows XP Alcatel O&M concepts for the BSS SBL hierarchies of the BTS Radio systems, including propagation analysis and antenna systems Radio and electronic test equipment.
12 / 168
3BK 20928 AAAA PCZZA Ed.06
1 Install and Start the Terminal
1 Install and Start the Terminal
This chapter tells you how to install the terminal hardware and software and then start it. It describes the terminal and its requirements.
3BK 20928 AAAA PCZZA Ed.06
13 / 168
1 Install and Start the Terminal
1.1 Terminal Description
The BTS terminal is a PC connected to a BTS and running terminal software for accessing BTS O&M functions. For more information about the BTS, refer to the BTS Functional Description and the Evolium BTS A9100/A9110/A9110-E Functional Description. You can use the BTS terminal to: Initiate actions in the BTS and view reports associated with these actions Observe system behavior Perform local management functions such as monitoring alarms, events, and states.
1.1.1 Hardware Requirements
The following table shows the hardware requirements for the BTS terminal. Hardware Description Processor RAM Hard disk
Characteristics (minimum) Pentium II, III, 266 MHz 128 MBytes At least 60 MBytes free for program and data storage (except software environment). One drive 3 1/2", 1.4 MByte yes 1x serial interface + 1x PS/2 or 2x serial interface SVGA with 1024x768 pixel resolution SVGA Serial mouse or PS/2 mouse.
Diskette drive CD-ROM drive Interfaces Video adapter Monitor Mouse
The BTS terminal is connected to the BTS via an RS-232 asynchronous link cable. This cable is different for each type of BTS to be connected.
1.1.2 Software Requirements
The BTS terminal requires the following software: Windows 2000 or Windows XP BTS Terminal application software.
14 / 168
3BK 20928 AAAA PCZZA Ed.06
1 Install and Start the Terminal
1.1.3 Communications Protocol
Data exchange between the PC and the BTS uses an RS-232 link and an Alcatel proprietary local protocol. If a transmission failure in either direction is detected, a retransmission is attempted automatically. If the transmission is unsuccessful after three attempts, the terminal software informs you that the interface is malfunctioning. If transmission is unsuccessful: Verify that the BTS terminal is not in standalone mode (see Status Bar (Section 2.1.3)). Check that the cable is connected correctly between the terminal and the BTS (see Install the Terminal (Section 1.2)). Restart the BTS terminal software (see Start the Terminal Software (Section 1.3)).
3BK 20928 AAAA PCZZA Ed.06
15 / 168
1 Install and Start the Terminal
1.2 Install the Terminal
You do not need to connect the BTS terminal to the BTS before installing the terminal software. However, once it is physically connected, you have to run the terminal software and execute Connect to initialize the link.
Prerequisite
The user must have administrator rights for the terminal PC. To install the BTS terminal: 1. Connect the RS-232 asynchronous link cable from the COM1 port on the terminal PC to the MMI port on the BTS. The terminal software also supports COM2, COM3, or COM4. To change the settings to use these ports, see Start the Terminal Software (Section 1.3). 2. Insert the first BTS Terminal Installation diskette or the CD-ROM, if available. 3. Installation of the BTS Terminal software from diskettes or CD-ROM is different: If installing from... Diskettes Then... Select Run from the Windows Start menu and enter the following command (assuming the diskette drive is A): A:\setup.exe Select Run from the Windows Start menu and enter the following command (assuming the CD-ROM drive is D): D:\BSSTOOLS\BTSW\AV01A\ setup.exe *) *) BSSTOOLS\BTSW\AV01A path is an example and can be different because it depends on software version and kind of installation on the CD-ROM. A CD-ROM available as one file BTSW *.* (e.g., BTSW AV01.exe) Copy the file to the hard disk. Run the file to generate the subdirectories disk1 to disk 3. Run setup.exe on the subdirectory disk1 to start the installation process.
A CD-ROM subdivided into disk1 to disk3
The BTS Terminal Welcome window is displayed. 4. Follow the procedure on screen.
16 / 168
3BK 20928 AAAA PCZZA Ed.06
1 Install and Start the Terminal
1.3 Start the Terminal Software
Note:
There are two different customer privilege levels: Level 2 and Level 3. The Level 2 user/group name and password allows you to perform all the tasks described in this handbook. Functionally, the Level 3 user/group name and password is identical to Level 2. But in case of discrepancies between the BTS release and the BTS terminal release, Level 3 users (but not Level 2 users) can download the terminal software. The current default user/group name and password are handed over by Alcatel support personnel. To start the BTS terminal software: 1. Click on the Start menu item and follow the path: Start -> Programs -> BTS-Terminal release Bxx -> BTS-Terminal release Bxx The User Login window is displayed, as shown in the following figure.
The window indicates the BTS terminal software version this guide is based on. You have 60 seconds to log on before the program terminates automatically. A countdown timer is displayed in the bottom right corner of the window. 2. Enter your user name or group name in the User/Group Name field in the User Login window. 3. Enter your log file name in the Your log file is field. If there is no entry, the log file name will be the user name or group name entered in the User/Group Name field. 4. Enter your password. It is recommended that you change the password as soon as possible after installation (see Change Passwords (Section 2.6.3)). 5. Click on [ Logon ].
Note:
If an incorrect password is entered, a system error message is displayed. When you acknowledge the error message by clicking on [ OK ], the program terminates automatically.
3BK 20928 AAAA PCZZA Ed.06
17 / 168
1 Install and Start the Terminal
The first time you start the software, a Setup Information window is displayed, as shown in the following figure.
6. If you want to set up the serial interface, click on [ Baudrate ] to display the Properties - Serial Interface panel, as shown in the following figure. Otherwise, click on [ Close ] to display the BTS Terminal Standalone Mode window, (see Figure 1) and then go directly to Step 9.
7. Click on the appropriate COM Port and Baudrate check boxes in the BTS Terminal pane, as required. 8. Click on [ OK ] to activate and store these serial interface settings for this and future terminal sessions. The BTS Terminal Standalone Mode window is displayed, as shown in the following figure.
18 / 168
3BK 20928 AAAA PCZZA Ed.06
1 Install and Start the Terminal
9. From the menu bar, follow the menu path: Select -> BTS Terminal (G1 MKII/G2) or Select -> CT Terminal (G1 MKII/G2) or Select -> BTS Terminal (Evolium BTS) as appropriate, to select the type of terminal.
Figure 1: BTS Terminal Standalone Mode Window (Detail) 10. From the menu bar, follow the menu path: File -> Connect/Disconnect or click on to connect the terminal to the BTS. The terminal is connected to the BTS and the transferred messages are shown in the Log File window, as shown in the following figure. (The Log File window is a child of the BTS Terminal application.) The BTS Log File window displays a new set of menus and shows a log file listing. This log file listing is automatically updated if the TRACK field is activated (indicated by a checkmark (X)). If you click on the checkmark or on TRACK the field is deactivated and the log file listing is no longer updated. The log file is opened when the terminal is connected to the BTS. For more information, refer to Terminal Menus and Functions (Section 2).
3BK 20928 AAAA PCZZA Ed.06
19 / 168
1 Install and Start the Terminal
Note:
The data in the Log File window are saved in a file. The file name is defined in the Log-on dialog box, as described in step 3, above. The directory where the file is located is given during the installation procedure.
Figure 2: BTS Log-on Window (Detail) 11. If the log file is needed for further use, the log file has to be closed. Click on [ Close ] or on .
12. For report purposes, the log file can be copied with Window Explorer or any equivalent tool. The stored log file can be reviewed as described in Open Stored Log Files (Section 2.7.2)
Note:
The capacity of a log file is 64 KByte. If a log file exceeds this range, a second (third, fourth, etc.) log file is created automatically. The log file extension LOG is changed to 000, 001, 002, etc. If this log file has to be used for report purpose, all extensions have to be taken into account.
20 / 168
3BK 20928 AAAA PCZZA Ed.06
2 Terminal Menus and Functions
2 Terminal Menus and Functions
This chapter describes the terminal menus and the functions they provide.
3BK 20928 AAAA PCZZA Ed.06
21 / 168
2 Terminal Menus and Functions
2.1 BTS Terminal Modes and Functions
This section describes the different BTS modes and the functions available in each of them.
2.1.1 Standalone and Online Modes
The BTS terminal runs in two modes, Standalone and Online. Standalone in the status bar indicates that the terminal is not connected to a BTS. Online in the status bar indicates that the terminal is connected to a BTS. In Standalone Mode, some menu options are not active and appear grayed-out in the menus. All the options are only available in Online Mode. The terminal Standalone Mode menus are listed in the menu bar of the BTS Terminal Standalone Mode window, as shown in the following figure in a schematic presentation. The toolbar and status bar are also shown.
BTS Terminal for Windows
Menu Bar Tool Bar
File Select Settings View Help
Status Bar
Standalone
Figure 3: BTS Terminal Standalone Mode Window (Schematic Presentation)
22 / 168
3BK 20928 AAAA PCZZA Ed.06
2 Terminal Menus and Functions
2.1.2 Toolbar
The toolbar contains shortcut icons to all menu items as follows: Open an existing log file when the terminal is in Standalone mode.
Save the contents of special windows such as log file windows.
Display the Help/About Btsw window.
Display help.
Close the log file or open a new one.
Display the SBL Management window (see Read SBL States (Section 4.1.2)). Display the A9100/A9110/A9110-E BTS Sector Mapping window (see Display A9100/A9110/A9110-E BTS Sector Mappings (Section 5.6)). Display the SBL Module States window (see Monitor BTS Modules (Section 6.1)). Connect/disconnect the terminal to the BTS (see Start the Terminal Software (Section 1.3)).
3BK 20928 AAAA PCZZA Ed.06
23 / 168
2 Terminal Menus and Functions
2.1.3 Status Bar
The status bar at the bottom of the terminal window shows the current terminal mode. The status bar in Standalone Mode is shown in the following figure.
Figure 4: Status Bar in Standalone Mode The status bar contains the following information. System Messages System messages are displayed in the left side of the status bar. In this case, the message For help, press F1 is displayed. The terminal mode is displayed in the middle of the status bar. In this case, the mode is Standalone. The PPP link status is displayed only for multistandard BTS. The default terminal baud rate for the connection to the BTS is displayed on the right side of the status bar. In this case, the baud rate is 9600.
Terminal Mode
PPP Link Status
Baud Rate
The status bar in Online mode is shown in the following figure.
Figure 5: Status Bar in Online Mode The terminal baud rate configured for the connection to the BTS is displayed on the right side of the status bar. In this case, the baud rate is 57600. While the terminal is connected to a BTS, a flashing asterisk (*) is displayed at the end of the status bar on the right.
Note:
If the connection is lost, a warning message is displayed and the asterisk (*) stops flashing and stays on. The following additional information is shown in the status bar when in Online Mode. Log File Name The name of the log file is displayed next to the terminal mode. In this case, the name of the log file is COMMTE. The name of the connected BTS is displayed next to the log file name. In this case, the name of the BTS is BTS 1.
BTS Name
24 / 168
3BK 20928 AAAA PCZZA Ed.06
2 Terminal Menus and Functions
2.2 Standalone Mode Terminal Menu
The detailed Standalone Mode terminal menu (see menu bar in figure 3) tree is shown in the following figure.
File Connect/Disconnect Log Open Open log file Open Logfile Collection Close Save Save As Recent File Exit Select BTS Terminal (G1 MKII/G2) CT Terminal (G2) BTS Terminal (Evolium BTS) Settings Terminal View Toolbar Status Bar System Information Window*) Cascade Tile Arrange Icons Clear Placement Help Menu Bar Index Using Help About Btsw
*) Window is displayed when opening a log file
The BTS terminal menu options specific to Standalone Mode are described in the following table. Menu File Option Connect/Disconnect Log Open Description Connect/disconnect the terminal to the BTS. Close the existing log file or open a new one. Open an existing log file or the log file collection, when the terminal is in Standalone mode. The log file collection lists all the existing log files. Close the log file when the terminal is in Standalone mode. Only available to save text files. Not available in the case of input and output masks. Only available to save text files. Not available in the case of input and output masks. List the most recently opened files(s) - if available. Close the BTS Terminal program. Configure the terminal for connection to a G1 BTS Mark II or G2 BTS. Configure the terminal for connection to a G2 BTS. Configure the terminal for connection to a A9100 or A9110 BTS.
Close Save
Save As
Recent File Exit Select BTS Terminal (G1 MKII/G2) CT Terminal (G2) BTS Terminal (Evolium BTS) Settings Terminal
Set the terminal properties.
Table 1: BTS Terminal Standalone Mode Menu Options
3BK 20928 AAAA PCZZA Ed.06
25 / 168
2 Terminal Menus and Functions
2.3 G1 BTS Mark II/G2 BTS Terminal Menus
When the terminal is connected to a G1 BTS Mark II/G2 BTS and goes into Online mode, a new set of menus is displayed in the terminal window, as shown in the following figure.
Figure 6: BTS Terminal Online Mode Window (Detail) The G1 BTS Mark II/G2 BTS Terminal menu tree is shown in the following figure.
File Commissioning Commands Connect/Disconnect Log Open SBL Management Modify HW Configuration Remove Module(s)... End Modification of HW Config Modify BTS Site Name Tracer Open log file Open Logfile Collection Close Save *) Save As *) Recent File Exit Terminal BTS Modules Refresh Modules Active Alarms Event Alarms Show Monitoring Settings Transmission Initial Settings Board Configuration Fault Table Qmux Status Activate Loops OCXO Adjustment Restore Defaults Download SettingFile Upload Setting to File Cascade Tile Arrange Icons Clear Placement Toolbar Status Bar System Information View Window Help Menu Bar Index Using Help About Btsw
*) Only available to save text files Not available in the case of input and output masks
Logical Configurations Telecom Configuration Radio Channel Configuration HW Characteristics BTS Parameter Settings Alarm Filter Table
Hardware Configurations SBLRIT Conversion CPF Description
26 / 168
3BK 20928 AAAA PCZZA Ed.06
2 Terminal Menus and Functions
2.4 A9100/A9110/A9110-E/A9110-E BTS Terminal Menus
When the terminal is connected to a A9100/A9110/A9110-E BTS and goes into Online mode, a new set of menus is displayed in the terminal window, as shown in Figure 2. These menus are the same as those for the G1 BTS Mark II/G2 BTS at the top level, but the lower level menus are different. The A9100/A9110/A9110-E BTS Terminal menu tree is shown in the following figure.
File Commissioning***) Cmds SBL Management Modify HW Configuration Remove Module(s)... End Modification of HW Config Open log file Open Logfie Collection Close Save *) Save As *) Recent File Exit Tracer Display GPS Information**) Download TR_CLK Settings BTSSW Edit Qmux Address GPS Receiver Test Edit Remote Inventory Edit Sector Mapping Edit TMA Setting Edit TWIN Configuration Initialization All Sectors Single Sector *) Only available to save text files Not available in the case of input and output masks **) Not always available (depends on hardware configuration) ***) Precondition If the BTS is in online mode commissioning procedures for Single Sector and Single TRE are available. To perform commissioning for All Sectors the BTS has to be offline (no Abis connection) and the BTS software has to be downloaded. After initialization all commissioning tasks are activated. Single TRE Change ARFN HW Check Change Logical Site Name (all modules) VSWR Measurement Output Power Test Station Unit Test Fan Test End Commissioning Inventory File Save RI to INVENTAR file Save RI to file and execute INVENTAR Reset BTS/Abort Commiss. Show Monitor Settings Transmission Initial Settings Board Configuration Fault Table Qmux Status Activate Loops OCXO Adjustment Restore Defaults Download SettingFile Upload Setting to File Terminal BTS Modules Refresh Modules Raw Alarms Active Alarms Event Alarms Logical Configurations Telecom Configuration Radio Channel Configuration HW Characteristics BTS Parameter Settings Alarm Filter Table Hardware Configurations OMU Logon Parameter OMU Software Version OMU HW Status SBL Mapping Sector Mapping Remote Inventory Tile Arrange Icons Clear Placement Toolbar Status Bar System Information View Window Help Menu Bar
Connect/Disconnect Log Open
Index Using Help About Btsw Cascade
3BK 20928 AAAA PCZZA Ed.06
27 / 168
2 Terminal Menus and Functions
2.5 Set Terminal Properties
You can set the following terminal properties: Serial interface - for the terminal connection to the BTS Misc. - for monitoring BTS_TEL, displaying SBL module states, and for commissioning tasks Spy Sim - for message window font and color Tracer - for message window font and color. To set the BTS terminal properties: 1. From the menu bar, follow the menu path: Settings -> Terminal The Properties window with the Serial Interface panel is displayed, as shown in the following figure.
2. Check the appropriate COM Port and Baudrate in the BTS - Terminal pane, as required. 3. Enter the required polling time for the BTS terminal to interrogate the serial interface for new messages.
28 / 168
3BK 20928 AAAA PCZZA Ed.06
2 Terminal Menus and Functions
4. Click on the Misc. tab to display the Properties - Miscellaneous panel (shown below).
5. Select Monitoring BTS_TEL to monitor logical SBLs in the BSC. See Monitor BTS Modules (Section 6.1). 6. Put in a dummy VSWR margin (normally: 1.9) in the field VSWR dummy security margin. This VSWR margin will be used as a default value, if no current VSWR values are measured. This value becomes valid when Edit Sector Mapping is performed. 7. Select New SBL monitoring dialog to display the SBL module states in a newly designed configuration. See Monitor BTS Modules (Section 6.1).
Note:
Path to INVENTAR is intended for use only by Alcatel personnel. 8. Path to INVENTAR shows the path of the inventory program rem2inv.exe which is used to create an inventory file of the BTS. The program is invoked, when the command Commissioning -> Inventory File -> Save RI to file and execute INVENTAR... is given during commissioning only.
3BK 20928 AAAA PCZZA Ed.06
29 / 168
2 Terminal Menus and Functions
9. Click on the Spy Sim tab to display the Properties - Spy Sim panel, shown below.
Figure 7: Properties - Spy Sim Panel 10. Click on [ Request ] to open the Font window, as shown below.
Figure 8: Font Window 11. Select the font and other required parameters. 12. Click on [ OK ] to return to the Properties - Spy Sim panel.
30 / 168
3BK 20928 AAAA PCZZA Ed.06
2 Terminal Menus and Functions
13. Repeat Steps8, 9, and 10 for the Request and Report windows for Tracer. The batch feature is for internal use only to distinguish between internal terminal commands and outgoing requests for Report and Batch windows. 14. Click on the Tracer tab to display the Properties - Tracer panel, shown in the following figure.
Figure 9: Properties - Tracer Panel 15. Repeat Steps 8, 9, and 10 for the Request and Report windows for Tracer. The batch feature is for internal use only to distinguish between internal terminal commands, outgoing requests and incoming reports. 16. Click on [ OK ] to close the Properties window.
2.6 Manage Users
You can use the User Login window to create and delete users of the BTS terminal software, and change passwords. You must be default user to create other users. The default user cannot be deleted or renamed, but the password can be changed. It is recommended that you change the default password right after your first logon.
3BK 20928 AAAA PCZZA Ed.06
31 / 168
2 Terminal Menus and Functions
2.6.1 Create Users
To create a new user: 1. Double click on the BTS Terminal program icon or click on the program Start menu item. The User Login window is displayed.
Figure 10: User Login Window 2. Enter the default user/group name and your password. 3. Click on [ Administrate ]. The User Login - New User or Password window is displayed.
Figure 11: User Login - New User or Password Window 4. Enter the name of the new user in the User / Group field. 5. Enter the password of the new user in the Password field. The password is not case sensitive. 6. Enter the password again in the New Password field. 7. You can enter a name for the log file in the Your log file is field. If you do not specify the log file name, the default is the user name. 8. Click on [ Logon ] to complete the procedure and log on as the new user.
32 / 168
3BK 20928 AAAA PCZZA Ed.06
2 Terminal Menus and Functions
2.6.2 Delete Users
To delete an existing user: 1. Double click on the BTS Terminal program icon or click on the program Start menu item. The User Login window is displayed, as shown in Figure 10. 2. Enter the name of the user you want to delete in the User / Group name field. You must know the password of the user you want to delete. 3. Enter the password in the Password field. 4. Click on the Delete check box. 5. Click on [ Administrate ] to delete the User / Group name and password. 6. Click on [ Logon ] to complete the procedure.
2.6.3 Change Passwords
To change the password of an existing user: 1. Double click on the BTS Terminal program icon or click on the program Start menu item. The User Login window appears (see Figure 10). 2. Enter the name of the user whose password you want to change You must know the existing password of the user. 3. Enter the password in the Password field. 4. Click on [ Administrate ] to display the User Login - New User or Password window (see Figure 11). 5. If you are changing the password of the default user, click in the User / Group name field and enter the default user name. Otherwise, the user name is already in the field from Step 2 6. Enter the password in the Password field. 7. Enter the password again in the New Password field. 8. Click on [ Logon ] to complete the procedure.
3BK 20928 AAAA PCZZA Ed.06
33 / 168
2 Terminal Menus and Functions
2.7 Log Files
When the terminal is connected to the BTS and goes into Online Mode, a log file is opened. The log file is used to store commands sent from the terminal to the BTS, and reports and data sent from the BTS to the terminal. If a log file is opened, the previous one is deleted. A typical log file listing is shown in the following figure.
Figure 12: Typical Log File Listing The listing in the Request pane shows command entries (called REQUESTs), report entries and data entries. Data entries provide additional information for reports. Each entry is automatically assigned a reference number, shown in brackets at the end of the entry. The log file listing is dynamically updated. As commands are sent by the terminal and reports and data received, corresponding entries are placed at the bottom of the list in the Request window. The buttons next to the Request window allow the files to be stored and viewed in different formats. The following table describes these buttons.
34 / 168
3BK 20928 AAAA PCZZA Ed.06
2 Terminal Menus and Functions
Field/Button File Close as ASCII
Description Close the log file. Store the selected file as a readable text file with file extension xxx.txt. To view a file, select the report entry in the log file listing and then click on one of the Selection buttons.
Selection
Hex Tlv Text
Display the selected message in hexadecimal notation. Display the selected message in TLV (Tag Length Value) format. Display the selected message as plain text with the following information: SBL type and number (for example, BTS, RA) Alarm class, type, and number Alarm category (VPMA/PMA/DMA/MI) Alarm condition (EVENT/BEGIN/END) Suspected RIT Faulty unit location Defence action, result, and reason.
Table 2: Log File Listing Window Buttons
3BK 20928 AAAA PCZZA Ed.06
35 / 168
2 Terminal Menus and Functions
2.7.1 View Logged Files
To view a logged file: 1. Select the required report entry in the log file listing. 2. Click on the appropriate Selection button for the view format. A contents window is displayed. Examples of the three formats are shown in the following figures.
Figure 13: Example Logged File in Hexadecimal Format
Figure 14: Example Logged File in TLV Format
36 / 168
3BK 20928 AAAA PCZZA Ed.06
2 Terminal Menus and Functions
Figure 15: Example Logged File in Text Format
2.7.2 Open Stored Log Files
You can view a previously stored log file providing the current log file is closed, and the terminal is in Standalone Mode. To view a log file that has previously been stored: 1. From the Standalone Mode menu bar, follow the menu path: File -> Open -> Open Log File The File Open window is displayed.
Figure 16: File Open Window 2. Select the required file (*.log). 3. Click on [ OK ]. The log file listing is displayed, as shown in the example in Figure 12.
3BK 20928 AAAA PCZZA Ed.06
37 / 168
2 Terminal Menus and Functions
2.7.3 Open Stored Log File Collection
You can view a previously stored log file collection providing the current log file is closed, and the terminal is in Standalone Mode. To view a log file collection that has previously been stored: 1. From the Standalone Mode menu bar, follow the menu path: File -> Open -> Open Log File Collection The Open log file collection window is displayed, as shown in the following figure.
Figure 17: Open log file collection Window 2. Select the required collection out of the list of available collections. All log files of selected collection are displayed. 3. Select the required log file and click on [ Open ]. The log file listing is displayed, as shown in the example in Figure 12. 4. Select the required log file and click on [ Convert Coll. ] to store the selected file as a readable text file with the file extension xxx.txt (ASCII).
38 / 168
3BK 20928 AAAA PCZZA Ed.06
3 Commissioning Menu
3 Commissioning Menu
This chapter tells you how to perform commissioning operations and describes procedures.
3BK 20928 AAAA PCZZA Ed.06
39 / 168
3 Commissioning Menu
3.1 Download BTS Software
3.1.1 Download TR_CLK Settings
To download configuration data of an A9100/A9110/A9110-E BTS: 1. From the Online Mode menu bar, follow the menu path: Commissioning -> Download -> Download TR_CLK Settings 2. Select a file to download in the Open window. During the download (the period depends on the selected baud rate) some messages appear such as:
Figure 18: Download TR_CLK Settings Message (1)
Figure 19: Download TR_CLK Settings Message (2)
Figure 20: Download TR_CLK Settings Message (3) 3. Click on [ OK ] to continue.
40 / 168
3BK 20928 AAAA PCZZA Ed.06
3 Commissioning Menu
3.1.2 Download BTS Software
To download BTS software from the BTS terminal and to check the initialization of BTS modules: 1. From the Online Mode menu bar, follow the menu path: Commissioning -> Download -> BTS-SW The BTS Software Download window is displayed.
Figure 21: BTS Software Download Window 2. Select the required master file, the CPF file and the CODA file using the [ Browse ] button. 3. Click on [ Download ] to start the BTS download. A BTS SW download in progress window is displayed. It shows the file which is being downloaded.
Figure 22: BTS SW download in progress Window During the download (the period depends on the selected baud rate) these messages are displayed:
Figure 23: BTS SW Download Message (1)
3BK 20928 AAAA PCZZA Ed.06
41 / 168
3 Commissioning Menu
Figure 24: BTS SW Download Message (2)
Figure 25: BTS SW Download Message (3) Wait for the Edit Frequencies window, as shown in the following figure.
Figure 26: Edit Frequencies Window
42 / 168
3BK 20928 AAAA PCZZA Ed.06
3 Commissioning Menu
4. Select a Frequency Band (GSM 850/GSM 900/DCS 1800/DCS 1900/EGSM). In the Selected ARFNs list, the default ARFNs of the selected frequency band are displayed. 5. Select the required test frequencies by clicking on [ Add ] or [ Remove ] in the Available ARFNs list to have the correct frequencies in the Selected ARFNs list. 6. Repeat the ARFN selection for each frequency band. 7. Click on [ Submit ] to confirm and activate the selected frequencies. Now the downloaded software can be started by initializing all sectors as described in Initialize All Sectors (Section 3.8.1). If the BTS is equipped with TWIN TRE modules, wait for the TWIN TRE Mode Configuration window, as shown in the following figure.
Figure 27: TWIN TRE Mode Configuration Window 8. Enter the TWIN TRE configuration. 9. Click on [ Save ] to store the data.
3BK 20928 AAAA PCZZA Ed.06
43 / 168
3 Commissioning Menu
3.2 Edit Qmux Address
Modifying the Qmux Address assigns a logical reference number to the address of the SUM board. The reference number is used by other Qmux entities to locate the SUM board. It must not conflict with the logical addressing of other Qmux boards in the system. If the Qmux address is not yet defined during the commissioning session, the Qmux address window appears automatically when starting an initialization procedure. This is to make sure that the required Qmux address is set before performing initialization. If the Qmux address is already defined during the commissioning session before starting an initialization, the Qmux address window does not appear when starting an initialization procedure. To edit the Qmux address, from the Online Mode menu bar: 1. Open the Qmux Address window by selecting: Commissioning -> Edit Qmux Address The Qmux Address window is displayed, as shown in the following figure.
Figure 28: Qmux Address Window 2. Click on [ Get ] to get the current Qmux Address. 3. Enter the required numerical value in the Qmux Address [decimal] field. 4. Click on [ Put ] to save the new address. 5. Click on [ Close ] to terminate the procedure.
44 / 168
3BK 20928 AAAA PCZZA Ed.06
3 Commissioning Menu
3.3 Test GPS Receiver
GPS Synchronization GPS synchronization can take up to 20 minutes after the BTS operational indication is displayed. If the user attempts to start a GPS Receiver Test before GPS synchronization is finished, the following message appears: GPS
Receiver Test not possible yet, as synchronization procedure is still in progress.
To test the GPS receiver, from the Online Mode menu bar, follow the menu path: Commissioning -> GPS Receiver Test The GPS Receiver Test window is displayed, as shown in the following figure. It displays the GPS equipment and synchronization status (OK/NOK = not ok) and the current GPS receiver/BTS location. Degrees of longitude and latitude are displayed in decimal.
Figure 29: GPS Receiver Test Window
3BK 20928 AAAA PCZZA Ed.06
45 / 168
3 Commissioning Menu
If the receiver status (depending on the receiver health) or the antenna connection (an antenna feed line fault is reported from GPS receiver) are incorrect, the appropriate display changes from OK to NOK. If no GPS receiver is installed, a warning is displayed as shown below.
Figure 30: GPS Receiver Data Window Automatic Refresh is always enabled so that current data are updated every 15 seconds. [ Get GPS Data ] can be used for manual updates, if the user does not want/cannot wait for the next automatic refresh. Reset BTS/Abort Commiss. Do not perform Reset BTS/Abort Commiss. when running a GPS receiver test!
46 / 168
3BK 20928 AAAA PCZZA Ed.06
3 Commissioning Menu
3.4 Edit Remote Inventory
Reset BTS/Abort Commiss. Do not perform Reset BTS/Abort Commiss. when editing remote inventory! To edit the Remote Inventory: 1. From the Online Mode menu bar, follow the menu path: Commissioning -> Edit Remote Inventory The Remote Inventory window is displayed. It lists all modules to be selected and displays the remote inventory file name.
Figure 31: Remote Inventory Window 2. Select the required module from the Module selection list.
3BK 20928 AAAA PCZZA Ed.06
47 / 168
3 Commissioning Menu
3. Click on [ Upload ]. An A9100/A9110/A9110-E BTS Remote Inventory (manufacturing part) window is displayed.
Figure 32: A9100/A9110/A9110-E BTS Remote Inventory (manufacturing part) Window
Note:
The composition of all Remote Inventory windows (manufacturing part, additional modules, application part) depends on the selected module, so there are different figures for TREs, Micro-BTS, A9100 BTS, etc. 4. Insert all allowed and necessary data. 5. If you click on [ Additional Modules ], the Additional Modules window is displayed as shown in the following figure. You can add modules which do not have their own dedicated Remote Inventory storage and therefore do not appear in the selection list of the Remote Inventory window.
48 / 168
3BK 20928 AAAA PCZZA Ed.06
3 Commissioning Menu
Figure 33: A9100/A9110/A9110-E BTS Additional Modules Window 6. Click on [ Application Part ] to display the A9100/A9110/A9110-E BTS Remote Inventory (Application Part) window, shown in the following figure.
Figure 34: A9100/A9110/A9110-E BTS Remote Inventory (Application part) Window 7. Insert all allowed and necessary data. 8. Click on [ Write Back ] to store the data. A message Updating Flash confirms the update. 9. Click on [ Close ].
3BK 20928 AAAA PCZZA Ed.06
49 / 168
3 Commissioning Menu
3.5 Edit Sector Mapping
Reset BTS/Abort Commiss. Do not perform Reset BTS/Abort Commiss. when editing sector mapping!
Note:
For a SUMP board, set the rotary switches of the ANX modules according to the requested configuration of the sectors. To edit the Sector Mapping: 1. From the Online Mode menu bar, follow the menu path: Commissioning -> Edit Sector Mapping The Sector mapping window is displayed, as shown in the following figures.
Figure 35: A9100 BTS Sector Mapping Window
50 / 168
3BK 20928 AAAA PCZZA Ed.06
3 Commissioning Menu
Figure 36: A9110 BTS Sector Mapping Window
3BK 20928 AAAA PCZZA Ed.06
51 / 168
3 Commissioning Menu
Figure 37: A9110-E BTS Sector Mapping Window 2. Put in the antenna units and corresponding sectors. ANx Modules Disabled If some ANx outputs must be disabled (no antenna connected) enter the value 0 for these ports in the A9100 BTS Sector Mapping window or the A9110 BTS Sector Mapping window. 3. If an ANC module is equipped, activate bridges if necessary. 4. If an ANX module is equipped, click on [ Accept Rotary ] if the rotary settings should be accepted.
Hardware/Software Sector Mismatch If the ANX module rotary settings differ from the settings in the A9100 BTS Sector Mapping window, then the settings in the A9100 BTS Sector Mapping window are taken into account instead of the rotary switches of the modules. 5. Click on [ Save ] to store the data. A message Updating Flash confirms the update.
52 / 168
3BK 20928 AAAA PCZZA Ed.06
3 Commissioning Menu
3.6 Edit TMA Settings
Reset BTS/Abort Commiss. Do not perform Reset BTS/Abort Commiss. when editing TMA settings! To edit the TMA settings: 1. From the Online Mode menu bar, follow the menu path: Commissioning -> Edit TMA Setting The TMA setting window is displayed, as shown in the following figure.
Figure 38: TMA Setting Window 2. Enter the TMA parameters. 3. Click on [ Save ] to store the data. A message Updating Flash confirms the update.
3BK 20928 AAAA PCZZA Ed.06
53 / 168
3 Commissioning Menu
3.7 Edit TWIN Configuration
Reset BTS/Abort Commiss. Do not perform Reset BTS/Abort Commiss. when editing TWIN settings! To edit the TWIN settings: 1. From the Online Mode menu bar, follow the menu path: Commissioning -> Edit TWIN Configuration The TWIN TRE Mode Configuration window is displayed, as shown in the following figure.
Figure 39: TWIN TRE Mode Configuration Window 2. Enter the TWIN configuration. 3. Click on [ Save ] to store the data.
54 / 168
3BK 20928 AAAA PCZZA Ed.06
3 Commissioning Menu
3.8 Perform Initialization
Reset BTS/Abort Commiss. Do not perform Reset BTS/Abort Commiss. during initialization steps!
Prerequisite If the BTS is in Online Mode, only commissioning procedures for Single Sector or Single TRE are available. To perform commissioning for All Sectors, the BTS has to be offline (no Abis connection) and the BTS software has to be downloaded. After initialization, all commissioning tasks are activated. If the Qmux address is not yet defined, during the commissioning session the Qmux address window appears (see detailed description in Edit Qmux Address (Section 3.2)) automatically when starting an initialization procedure. This is to make sure that the required Qmux address is set before performing initialization. If the Qmux address is already defined during commissioning session before starting an initialization, the Qmux address window does not appear when starting an initialization procedure. If the test frequencies are not yet defined during the commissioning session, before starting an initialization procedure the Edit Frequencies window (see detailed description in Change ARFNs (Section 3.8.4)) appears automatically when starting an initialization procedure. This is to make sure that the required test frequencies are set before starting initialization. If the test frequencies are already defined during the commissioning session before starting an initialization, the Edit Frequencies window does not appear when starting an initialization procedure.
3BK 20928 AAAA PCZZA Ed.06
55 / 168
3 Commissioning Menu
3.8.1 Initialize All Sectors
Not available in Online Mode.
3.8.1.1 BTS Equipped with SUMP
To initialize all sectors: 1. From the Online Mode menu bar, follow the menu path: Commissioning -> Initialization -> All Sectors
Note:
If necessary (see Perform Initialization (Section 3.8)) enter the Qmux address (see Edit Qmux Address (Section 3.2)) and select test frequencies (see Change ARFNs (Section 3.8.4)). The HW Configuration Check window is displayed, as shown in the following figure.
Figure 40: HW Configuration Check Window 2. Wait for the Initialization for Commissioning in progress message to disappear. 3. Wait for the end of TRE and ANx modules downloading (check the LED states). The activation is finished when the options in the commissioning menu become active.
56 / 168
3BK 20928 AAAA PCZZA Ed.06
3 Commissioning Menu
3.8.1.2 BTS Equipped with SUMA
To initialize all sectors: 1. Check if the BTS has ANY modules. 2. Detect all ANY modules inside the rack. Initialization phase During the initialization phase, not more than one ANY module per sector should be plugged in. Leave only the first ANY plugged in for each sector and unplug the other ANYs from the back panel. It is not necessary to disconnect the cables from the modules. 3. From the Online Mode menu bar, follow the menu path: Commissioning -> Initialization -> All Sectors
Note:
If necessary (see Perform Initialization (Section 3.8)) enter the Qmux address (see Edit Qmux Address (Section 3.2) and select test frequencies (see Change ARFNs (Section 3.8.4). The HW Configuration Check window is displayed.
Figure 41: HW Configuration Check Window 4. Wait for the Initialization for Commissioning in progress message to disappear.
3BK 20928 AAAA PCZZA Ed.06
57 / 168
3 Commissioning Menu
5. Wait for the end of TRE and ANx modules downloading (check the LED states). The activation is finished when the options in the commissioning menu become active. Initialization phase complete When initialization is completed, do not forget to plug back and secure ANY modules unplugged in this workaround.
58 / 168
3BK 20928 AAAA PCZZA Ed.06
3 Commissioning Menu
3.8.2 Initialize Single Sector
Not available in offline mode.
3.8.2.1 Prerequisites
A new sector is available or a sector has been set out of order.
3.8.2.2 Initialize Single Sector
To initialize a single sector: 1. From the Online Mode menu bar, follow the menu path: Commissioning -> Initialization -> Single Sector
Note:
If necessary (see Perform Initialization (Section 3.8)) enter the Qmux address (see Edit Qmux Address (Section 3.2) and select test frequencies (see Change ARFNs (Section 3.8.4). 2. In the Choose Sector window, select the sector to be initialized.
Figure 42: Choose Sector Window
3BK 20928 AAAA PCZZA Ed.06
59 / 168
3 Commissioning Menu
3. Click on [ OK ]. The HW Configuration Check window is displayed.
Figure 43: HW Configuration Check Window 4. Wait for the Initialization for Commissioning in progress message to disappear. 5. Wait for the end of the TRE and ANx modules downloading (check the LED states). The activation is finished when the options in the commissioning menu become active.
60 / 168
3BK 20928 AAAA PCZZA Ed.06
3 Commissioning Menu
3.8.3 Initialize Single TRE
Not available in offline mode.
3.8.3.1 Prerequisites
A new TRE is installed or a TRE has been set out of order.
3.8.3.2 Initialize Single TRE
To initialize a single TRE: 1. From the Online Mode menu bar, follow the menu path: Commissioning -> Initialization -> Single TRE
Note:
If necessary (see Perform Initialization (Section 3.8)) enter the Qmux address (see Edit Qmux Address (Section 3.2). If a message asking if you want to start an on-line commissioning appears, click on [ Yes ] to confirm the message. Select test frequencies (see Change ARFNs (Section 3.8.4) then confirm the sector mapping (see Edit Sector Mapping (Section 3.5)). A Choose TRE window is displayed
Figure 44: Choose TRE Window
3BK 20928 AAAA PCZZA Ed.06
61 / 168
3 Commissioning Menu
2. Select a TRE in the Choose TRE window. 3. Click on [ OK ]. The HW Configuration Check window is displayed, as shown in the following figure.
Figure 45: HW Configuration Check Window 4. Wait for the Initialization for Commissioning in progress message to disappear. 5. Wait for the end of TRE and ANx module downloading (check the LED states). The activation is finished when the options in the commissioning menu become active.
62 / 168
3BK 20928 AAAA PCZZA Ed.06
3 Commissioning Menu
3.8.4 Change ARFNs
The Change ARFNs command produces an Edit Frequencies window which presents all the available ARFNs of the different frequency bands. In the window you can select ARFNs out of a list of available ARFNs and transfer them into a list of ARFNs (Selected ARFNs) selected for test purposes. When a selected ARFN is no longer used, it can be deleted from this list. If the test frequencies are not yet defined during the commissioning session before starting an initialization procedure, the Edit Frequencies window appears automatically when starting an initialization procedure. This is to make sure that the required test frequencies are set before performing initialization.
3.8.4.1 Prerequisites
Allowed test frequencies must be available (to be used during commissioning).
3BK 20928 AAAA PCZZA Ed.06
63 / 168
3 Commissioning Menu
3.8.4.2 Change ARFNs
To change ARFNs: 1. From the Online Mode menu bar, follow the menu path: Commissioning -> Initialization -> Change ARFNs
Note:
If necessary (see Perform Initialization (Section 3.8)) enter the Qmux address (see Edit Qmux Address (Section 3.2). The Edit Frequencies window is displayed, as shown in the following figure.
Figure 46: Edit Frequencies Window 2. Select the required Frequency Band (GSM 850/GSM 900/DCS 1800/DCS 1900/EGSM) to display the list of available ARFNs. 3. Select the required test frequencies by clicking on the ARFNs in the Available ARFNs list. 4. Click on [ Add ] to transfer these ARFNs to the list of Selected ARFNs. 5. Select test frequencies which have to be removed from the list of Selected ARFNs. 6. Click on [ Remove ] to delete the frequencies selected in step 5. 7. Click on [ Submit ] to confirm and activate the selected frequencies.
64 / 168
3BK 20928 AAAA PCZZA Ed.06
3 Commissioning Menu
3.8.5 Check Hardware
To check the hardware configuration of an A9100/A9110/A9110-E BTS, from the Online Mode menu bar, follow the menu path: Commissioning -> Initialization -> HW Check
Note:
If necessary (see Perform Initialization (Section 3.8)) enter the Qmux address (see Edit Qmux Address (Section 3.2) and select test frequencies (see Change ARFNs (Section 3.8.4). The HW configuration check window is displayed, as shown in the following figure. It displays sector information (number of antennas, frequency band, TREs, TX maximum power range).
Figure 47: HW Configuration Check Window
3BK 20928 AAAA PCZZA Ed.06
65 / 168
3 Commissioning Menu
3.8.6 Change Logical Site Name (All Modules)
The logical site name of the remote inventories of all modules at a specific site should be identical. If modules are installed with different logical site names, all logical site names are listed in the Logical Site Name window. You can use one of these logical site names or you can enter a new or modified one to get an identical logical site name for all modules. To change logical site name (for an A9100/A9110/A9110-E BTS only): 1. From the Online Mode menu bar, follow the menu path: Commissioning -> Initialization -> Change logical site name
Note:
If necessary (see Perform Initialization (Section 3.8)) enter the Qmux address (see Edit Qmux Address (Section 3.2) and select test frequencies (see Change ARFNs (Section 3.8.4). The Logical Site Name window is displayed.
Figure 48: Logical Site Name Window 2. Select the logical site name, if it is already listed, or enter a new logical site name. 3. Click on [ OK ] to start the process, which can take up to one minute.
66 / 168
3BK 20928 AAAA PCZZA Ed.06
3 Commissioning Menu
3.9 Measure VSWR
This task can be performed to set the VSWR detection level for all ANx and to check the VSWR of the transmit antenna. Dummy Security Margin If no VSWR measuring is performed, the VSWR dummy security margin is used when performing Edit Sector Mapping. This dummy margin is entered when setting the Misc. terminal properties. Reset BTS/Abort Commiss. Do not perform Reset BTS/Abort Commiss. during VSWR measurement!
3.9.1 Prerequisites
Allowed test frequencies must be available (to be used during commissioning). To perform VSWR measuring you must: Connect antennas. Connect loads if antennas are not available. Not perform the procedure if the antennas are not available and loads are not already connected. Check that transmission is allowed at the nominal frequencies before transmitting on the antenna. Apply this procedure to all ANxs (important).
3BK 20928 AAAA PCZZA Ed.06
67 / 168
3 Commissioning Menu
3.9.2 Perform VSWR Measurements
To perform VSWR measurement of an A9100/A9110/A9110-E BTS antenna module: 1. From the Online Mode menu bar, follow the menu path: Commissioning -> VSWR Measurement The VSWR Measurement / Threshold Definition window is displayed.
Figure 49: VSWR Measurement / Threshold Definition Window [ Start ] starts VSWR measuring. [ Close ] terminate a VSWR measuring session. If Autorun is activated, three VSWR measurements are performed automatically for each sector (one after another). Test results are shown and reported in the same way as described below for a non-autorun procedure. During Autorun the [ RA ]/[ RB ] buttons (see later) cannot be used. 2. Select the following measurement parameters: ANX & PADD: UT_ANX** (** = ANX position) Output power attenuation: 0 dB (maximum power) VSWR measurement period: 10 seconds. 3. Click on [ Start ] to start VSWR measurement. The measurement status is displayed in the status bar (bottom line).
Note:
If the measurement status indicates VSWR measurement received, the [ Start ] button changes to [ Stop ] to terminate this VSWR measurement session and to save the measured values. The [ Close ] button changes to [ Abort ] to interrupt the current VSWR measurement session immediately. Before this interrupt is executed, a warning indicates that the BTS may be left in an unconfigured state.
68 / 168
3BK 20928 AAAA PCZZA Ed.06
3 Commissioning Menu
4. Wait for the Update message received message in the status box. After each VSWR measuring period, the current VSWR measurement value is shown in the corresponding fields for port A and port B. The worst VSWR value measured during all measurement periods of the current measurement session is indicated in the corresponding fields. This value is updated automatically if the measured worst VSWR value increases. The [ RA ] or [ RB ] buttons are not activated. The [ RA ] or [ RB ] buttons are active if the current VSWR measurement value is better than the worst VSWR value measured earlier during this measurement session. 5. Click on the activated [ RA ] or [ RB ] button if this current VSWR measurement value should be accepted the as worst VSWR value. (Not possible during anAutorun.) The worst VSWR value measured in the previous measurement session(s) is indicated to the left (port A) or to the right (port B) of the current Worst VSWR value measured fields. 6. Click on [ Stop ] to stop the measurement session. 7. Wait for message TRE sending is stopped. 8. If the measured value is correct and only in this case (!) enter the security margin (if necessary) in the Proposed security margin field. (Automatically done when using Autorun.) The sum of the Worst VSWR value measured and the Proposed security margin is the New alarm threshold value indicated in the corresponding field. The previous or current alarm thresholds are indicated on the left (port A) or on the right (port B) of these fields. 9. Click on [ Confirm thresholds ] to save the measurements and thresholds in the remote inventory. The messages Receiving Remote Inventory Data followed by updating Flash appear. 10. Click on [ Close ].
3BK 20928 AAAA PCZZA Ed.06
69 / 168
3 Commissioning Menu
3.10 Test Output Power
This task is to check the output power for a specific time slot or all time slots of an A9100/A9110/A9110-E TRE. For that reason, measurement equipment is connected to the output of the TRE to be tested. Reset BTS/Abort Commiss. Do not perform Reset BTS/Abort Commiss. when running an output power test!
3.10.1 Prerequisites
Allowed test frequencies must be available (to be used during commissioning). To perform a VSWR measuring you must: Connect antennas Connect loads if antennas are not available Have a power measurement equipment.
70 / 168
3BK 20928 AAAA PCZZA Ed.06
3 Commissioning Menu
3.10.2 Test Output Power
To test output power: 1. From the Online Mode menu bar, follow the menu path: Commissioning -> Output Power Test The Output Power Test window is displayed, as shown in the following figure.
Figure 50: Output Power Test Window (1) [ Abort ] is used to break off the test. [ Start ] is used to start the test after having selected the required TRE, time slot(s) and test output power. 2. Select a TRE to be tested from the TRE Number field. 3. Select all time slots by clicking on All Timeslots if all time slots have to be tested. Checkmarks in the On/Off boxes of all time slots confirm the selection. 4. Click on All Timeslots [ Off ] (if necessary) if one or more specific time slots have to be tested. Then select one or more specific time slots by clicking on its corresponding On/Off box (right column). A checkmark in the On/Off box(es) confirms the selection. 5. Select the required output power (indicated in dB) from a list of available power values for all selected time slots.
3BK 20928 AAAA PCZZA Ed.06
71 / 168
3 Commissioning Menu
6. Click on [ Start ] to start the output power test. The [ Start ] button changes from [ Start ] to [ Stop ], see below.
Figure 51: Output Power Test Window (2) The [ Stop ] button becomes active when the power test is running. During the initialization phase, the power test can be broken off by clicking on the [ Abort ] button. 7. Click on [ Stop ] to terminate the power test (the test does not stop automatically). A report gives the test result when performing End of Commissioning.
72 / 168
3BK 20928 AAAA PCZZA Ed.06
3 Commissioning Menu
3.11 Test Station Unit
This task is used to test the station unit by performing internal or external loop tests. Reset BTS/Abort Commiss. Do not perform Reset BTS/Abort Commiss. when running a station unit test!
3.11.1 Prerequisites
Allowed test frequencies must be available (to be used during commissioning). For the external loop test, an additional cable (Abis shortcut connector) is necessary to connect output and input.
3.11.2 Test Station Unit
To test the station unit: 1. From the Online Mode menu bar, follow the menu path: Commissioning -> Station Unit Test The Station Unit Test window is displayed.
Figure 52: Station Unit Test Window (1) [ Cancel ] can be used to break off the test. [ Start ] is used to start the loop test after having selected the required loop. 2. Select [ internal Loop ] test mode to run an internal loop test. If an external loop test has to be run, go to step 5. 3. Click on [ Start ] to start the internal loop test. During test the [ Start ] button changes to [ Stop ] and afterwards back to [ Start ]. The test ends automatically after eight to ten seconds.
3BK 20928 AAAA PCZZA Ed.06
73 / 168
3 Commissioning Menu
Test progress is monitored and shown in the Progress Monitor pane (see figure below). A report also gives the test results ( with other test results) when performing End of Commissioning.
Figure 53: Station Unit Test Window (2) 4. Click on [ Cancel ] to terminate the internal loop test or continue with step 5. 5. Select the [ external Loop ] test mode for an external loop test. 6. Click on [ Start ] to start the external loop test. During the test, the [ Start ] button changes to [ Stop ] and then back to [ Start ] when the test is over. Test progress is monitored and shown in the Progress Monitor pane. 7. Follow all instructions displayed during loop test. For example as shown in the following figure where you are ordered to plug in the Abis Shortcut Connector.
Figure 54: Station Unit Test Window (3)
74 / 168
3BK 20928 AAAA PCZZA Ed.06
3 Commissioning Menu
8. Click on [ OK ] to continue when the connector is plugged in. If an error occurs, a message appears in the (BTS Terminal for Windows (see next figure).
Figure 55: Station Unit Test Window (4) 9. Click on [ OK ] to continue. When all test steps are done, the test ends automatically. Test progress is monitored and shown in the Progress Monitor pan. A report also gives the test results (including errors) when performing End of Commissioning. During test the [ Stop ] button can be used to interrupt the test. 10. Click on [ Cancel ] to terminate the station unit test.
3BK 20928 AAAA PCZZA Ed.06
75 / 168
3 Commissioning Menu
3.12 Test Fan
This task checks all the fans of an Evolium A9100 BTS. At each fan stage, up to three fan cassettes with two fans each can be installed. All front or back fans of each stage can be selected to vary their speed for specific test purposes. Reset BTS/Abort Commiss. Do not perform Reset BTS/Abort Commiss. when running a fan test!
3.12.1 Prerequisites
Allowed test frequencies must be available (to be used during commissioning).
3.12.2 Test Fans
1. From the Online Mode menu bar, follow the menu path: Commissioning -> Fan Test The FAN Test window is displayed.
Figure 56: FAN Test Window
76 / 168
3BK 20928 AAAA PCZZA Ed.06
3 Commissioning Menu
The FAN Test window shows a graphic of all stages, fans and states. Front and back fans are indicated by F or B. There are different Evolium A9100 BTS cabinets with different configurations. Therefore the composition of the FAN Test window depends on the cabinet and the configuration.
Note:
If there is no fan cassette installed, NEQ (not equipped) is indicated in the graphic. If the fan cassette is installed but no or defective fans are available, NOK (not ok) is indicated. During BTS operation, fan speed is controlled automatically and checked if increasing or decreasing of speed is correct or not. This check result is shown in the FAN Test window graphic. So if a BTS is in operation for some time, no specific fan test is necessary, because all checks are done and all check results are available. The following steps describe what to do if the fans have to be tested nevertheless during the commissioning session. 2. Select a row (stage) of fans which speed shall be varied. 3. Select the speed at which the selected fans are to be tested. 4. Either click on [ UpdateStates ] (to update the fan states) or select Enable periodic update of states for periodical updates. 5. Click on [ Execute ] to start the fan test. The test result of all fans will be indicated in the graphical display. A report also gives the test results (with other test results) when performing End of Commissioning. 6. Click on [ Close ] to terminate the fan test.
3BK 20928 AAAA PCZZA Ed.06
77 / 168
3 Commissioning Menu
3.13 End Commissioning
End Commissioning is used to: End commissioning phase Perform inventory of BTS when some boards were changed during commissioning Save the commissioning report. Reset BTS/Abort Commiss. Do not perform Reset BTS/Abort Commiss. during en End commissioning procedure! To end commissioning: 1. From the Online Mode menu bar, follow the menu path: Commissioning -> End Commissioning The End Commissioning window is displayed.
Figure 57: End Commissioning Window 2. Enter the global data (if available): BTS Site Name Commissioning Date Number of PM12 Cypher (additional identity of BTS) Network identity. 3. Select the modules to be updated or not by using the appropriate add or remove buttons.
78 / 168
3BK 20928 AAAA PCZZA Ed.06
3 Commissioning Menu
4. Click on [ Submit ] to actualize module data. The following window opens asking to perform the inventory.
5. Click on [ Yes ] only if modules were changed during commissioning. If no modules were changed click on [ No ]. The Commissioning Report window is displayed.
3BK 20928 AAAA PCZZA Ed.06
79 / 168
3 Commissioning Menu
Figure 58: Commissioning Report Window The Report window indicates the BTS site identification, test properties, test frequencies, TRE configuration, and the results of all performed tests.
80 / 168
3BK 20928 AAAA PCZZA Ed.06
3 Commissioning Menu
3.14 Handle Inventory File
To save RI data (for an A9100/A9110/A9110-E BTS only), from the Online Mode menu bar, follow the menu path: Commissioning -> Inventory File -> Save RI to Inventar-file or Commissioning -> Inventory File -> Save RI to file and execute INVENTAR The Remote Inventory Data window is displayed, as shown in the following figure. It displays all remote inventory data as saved in the inventar-file Reminv.txt in the directory where the BTS terminal is installed. The path of the inventar-file is displayed in the Misc. window of the terminal properties settings. If Save RI to file and execute Inventar is selected, an additional program is started (if available) which manages the module data of all BTSs.
Figure 59: REMINV.TXT Window
3BK 20928 AAAA PCZZA Ed.06
81 / 168
3 Commissioning Menu
3.15 Reset BTS/Abort Commiss.
Reset BTS/Abort Commiss. is normally used after an End Commissioning procedure to terminate the commissioning session correctly and to return to normal operation. If Reset BTS/Abort Commiss. is used during a commissioning procedure, the commissioning procedure stops immediately and the BTS is reset at once. The BTS is then unconfigured and no normal operation is possible. To reset an A9100/A9110/A9110-E BTS: 1. From the Online Mode menu bar, follow the menu path: Commissioning -> Reset BTS/Abort Commiss. A window is displayed, as shown in the following figure.
Figure 60: Reset BTS/Abort Commiss. Window 2. Click on [ Yes ]. Do not perform Reset BTS/Abort Commiss. when running a commissioning test!
82 / 168
3BK 20928 AAAA PCZZA Ed.06
4 Commands/Cmds Menu
4 Commands/Cmds Menu
This chapter tells you how to manage SBLs, to modify BTS Site Names and HW Configuration and to perform Traces.
3BK 20928 AAAA PCZZA Ed.06
83 / 168
4 Commands/Cmds Menu
4.1 Manage SBLs
4.1.1 Introduction to SBL Management
The SBL types and their states are described in this section.
4.1.1.1 SBL Types
The following table lists the SBL types described in this chapter. SBL Type ABIS_HWAY ATL Description Abis Highway A Trunk Link
BSC_ADAPT BSC Adaptor BTS BTS_ADAPT BTS_OM BTS_TEL CCF CLLK CU EACB FHU FU FU-TS OML OMU RA RSL RTE SM_HWAY TC16 TC_TS TR_OM TRE TSC Base Transceiver Station BTS Adaptor BTS Operation & Maintenance Capability BTS Telecom Capability Cabinet Cooling Fan Clock Carrier Unit External Alarm Collection Board Frequency Hopping Unit Frame Unit Frame Unit Time Slot Operations and Maintenance Signalling Link Operations & Maintenance Unit Radio Access Radio Signalling Link Radio Test Equipment Submultiplexer Highway Transcoder 16 Channel Transcoder Time Slot TSC Operation & Maintenance Capability Transmitter/Receiver Equipment Transcoder Submultiplexer Controller.
Table 3: SBL Types
84 / 168
3BK 20928 AAAA PCZZA Ed.06
4 Commands/Cmds Menu
4.1.1.2 SBL States
The following table lists the SBL states described in this chapter. SBL State AF BRU EF FIT FLT FOS IT MSA MSD NEQ OPR SOS UT WTC Description Access Failure Blocked by Fault in Remote Unit External Fault Faulty In Traffic Faulty Faulty Out of Service In Traffic Maintenance Seized Automatically due to an Alarm Maintenance Seized due to an operator action Not Equipped Operator Out of Service Software Out of Service Under Test Wait Traffic Clear.
Table 4: SBL States
3BK 20928 AAAA PCZZA Ed.06
85 / 168
4 Commands/Cmds Menu
4.1.2 Read SBL States
To read the state of an SBL: 1. From the Online Mode menu bar, follow the menu path: Commands/Cmds -> SBL Management The SBL Management window is displayed.
Figure 61: SBL Management Window 2. Select the required SBL in the SBL Selection pane.
86 / 168
3BK 20928 AAAA PCZZA Ed.06
4 Commands/Cmds Menu
3. Click on [ Read ]. A BTS Read State Request report is displayed, as shown in the following figure. The report window is dynamically updated and the report is entered in the log file.
Figure 62: BTS Read State Request Report 4. Click on [ Close ] to close the report window.
3BK 20928 AAAA PCZZA Ed.06
87 / 168
4 Commands/Cmds Menu
4.1.3 Initialize SBLs
The Init command returns a disabled SBL to the IT state. You can only initialize an SBL if the higher level SBLs are in the IT state. For more information on SBL hierarchies, refer to the Evolium BTS A9100/A9110/A9110-E Functional Description. To initialize an SBL: 1. From the Online Mode menu bar, follow the menu path: Commands/Cmds -> SBL Management The SBL Management window is displayed 2. Select the required SBL in the SBL Selection pane. 3. Click on [ Init ]. A BTS SBL Init Request report is displayed, as shown below.
Figure 63: BTS SBL Init Request Report The report window is dynamically updated and the report is entered in the log file. If the initialization is successful, the SBL is returned to service. If the initialization is unsuccessful, refer to the Evolium BTS A9100/A9110/A9110-E Functional Description. 4. Click on [ Close ].
88 / 168
3BK 20928 AAAA PCZZA Ed.06
4 Commands/Cmds Menu
4.1.4 Disable SBLs Other Than BTS_TEL
The Disable command places an SBL in the OPR state. SBLs must be in the OPR state before they can be tested. Impact on Traffic Disabling BTS SBLs can result in the loss of some or all calls. Disabling BTS_OM blocks all actions you perform at the BTS terminal from the BSC. The BSC does not trigger any operation because BTS_OM is OPR.
Note:
An SBL can usually be disabled only when it is in the IT or FIT state. However, some SBLs can be disabled in other states. For example, the BTS_O&M SBL can be disabled if it is in the FLT state. For more information, refer to the Evolium BTS A9100/A9110/A9110-E Functional Description. To disable an SBL other than BTS_TEL: 1. From the Online Mode menu bar, follow the menu path: Commands/Cmds -> SBL Management The SBL Management window is displayed. 2. Select the required SBL in the SBL Selection pane. 3. Click on [ Disable ]. A BTS SBL Disable Request report is displayed, as shown in the following figure. The report window is dynamically updated and the report is entered in the log file.
Figure 64: BTS SBL Disable Request Report 4. Click on [ Close ].
3BK 20928 AAAA PCZZA Ed.06
89 / 168
4 Commands/Cmds Menu
4.1.5 Disable BTS_TEL SBL
The Disable command places an SBL in the OPR state. SBLs must be in the OPR state before they can be tested. Impact on Traffic Disabling BTS_TEL prevents any calls or other telecom actions, and you must insert a WTC time before disabling it. A BTS_TEL SBL can only be disabled when it is in the IT, FIT, or FLT states. To disable a BTS_TEL SBL: 1. From the Online Mode menu bar, follow the menu path: CommandsCmds -> SBL Management The SBL Management window is displayed. 2. Select the required SBL in the SBL Selection pane. 3. Click on [ Disable ] to open the WTC Parameter window, shown in the following figure.
Figure 65: WTC Parameter Window 4. Select the required delay (in minutes) in the WTC Selection pane.
90 / 168
3BK 20928 AAAA PCZZA Ed.06
4 Commands/Cmds Menu
5. Click on [ Execute ] to disable BTS_TEL. A BTS SBL Disable Request report is displayed, as shown in the following figure. The report window is dynamically updated and the report is entered in the log file.
Figure 66: BTS SBL Disable Report 6. Click on [ Close ].
3BK 20928 AAAA PCZZA Ed.06
91 / 168
4 Commands/Cmds Menu
4.1.6 Restart SBLs
Loss of Calls Restarting a BTS results in the loss of all calls during the loading of configuration data. To restart an SBL: 1. From the Online Mode menu bar, follow the menu path: Commands/Cmds -> SBL Management The SBL Management window is displayed. 2. Select the required SBL in the SBL Selection pane. 3. Click on [ Restart ]. A BTS Restart Request report is displayed, as shown in the following figure.
Figure 67: BTS Restart Request Report The report window is dynamically updated and the report is entered in the log file. 4. Click on [ Close ].
92 / 168
3BK 20928 AAAA PCZZA Ed.06
4 Commands/Cmds Menu
4.1.7 Reset SBLs
The Reset command allows you to reload BTS software via the Abis interface in case of BTS or OMU reset. Loss of Calls Resetting a BTS results in the loss of all calls, and the loss of all ongoing actions for the duration of the reloading and reconfiguration of the BTS.
Note:
The Reset command cannot be used on SBLs that are in the SOS or MSD states. For more information, refer to the Evolium BTS A9100/A9110/A9110-E Functional Description. To reset an SBL: 1. From the Online Mode menu bar, follow the menu path: Commands/Cmds -> SBL Management The SBL Management window is displayed. 2. Select the required SBL in the SBL Selection pane. 3. Click on [ Reset ]. A BTS Reset Request report is displayed, as shown in the following figure.
Figure 68: BTS Reset Request Report The report window is dynamically updated and the report is entered in the log file. The SBL returns to the IT state. 4. Click on [ Close ].
3BK 20928 AAAA PCZZA Ed.06
93 / 168
4 Commands/Cmds Menu
4.2 Modify G1 BTS Mark II/G2 BTS Site Names
The Modify BTS Site Name command allows you to modify the name of a G1 or G2 BTS. The new site name is not reported to the OMC-R until a hardware audit is triggered. OMU Restriction This command is only supported by OMUs with non-volatile memory. To modify the BTS site name on a G1 or G2 BTS: 1. From the Online Mode menu bar, follow the menu path: Commands -> Modify BTS Site Name The G1 BTS Mark II/G2 BTS Site Name window is displayed.
Figure 69: G1 BTS Mark II/G2 BTS Site Name Window 2. Enter the new name for the BTS site in the Sitename field. A maximum of 10 characters can be used. 3. Click on [ OK ]. The window is closed and a BTS Modify Site Name report is entered in the log file.
94 / 168
3BK 20928 AAAA PCZZA Ed.06
4 Commands/Cmds Menu
4.3 Modify Hardware Configuration
You can extend or reduce the hardware configuration for A9100/A9110/A9110-E BTS by adding or deleting modules.
4.3.1 Start HW Configuration Modification
To start the HW configuration modification: 1. From the Online Mode menu, follow the menu path: Commands/Cmds -> Modify HW Configuration The window shown in the following figure is displayed.
Figure 70: Modify HW Configuration Window 2. Now proceed to Add a Module (Section 4.3.2) or Remove a Module (Section 4.3.3).
3BK 20928 AAAA PCZZA Ed.06
95 / 168
4 Commands/Cmds Menu
4.3.2 Add a Module
4.3.2.1 Add a Module
1. Physically insert the new module into the BTS cabinet. 2. To supervise that the new modules are supported by the BSC, select Monitor -> BTYS Modules
4.3.2.2 Error Messages
You can receive the following error messages. Command Monitor -> BTS Modules Error Message BTS_NACK: BEGIN HW_CONFIG_MODIF_REQUEST not accepted by OMU. -> check SW-version! NACK-Reason: N_NOT SUPPORTED_BY_BSC Operator Action The module you are adding is not supported by the BSC. Check its software version.
Commands/Cmds END_HW_CONFIG_MODIF_REQUEST -> End not accepted by OMUI. Modification of HW Config. Table 5: Error Messages
None. The message indicates that the OMU process is not yet terminated.
96 / 168
3BK 20928 AAAA PCZZA Ed.06
4 Commands/Cmds Menu
4.3.3 Remove a Module
State of Module Before removing a specific BTS module, make sure that the module to be removed is in the state SOS, FOS, or OPR. If not, disable the module.
4.3.3.1 Remove the Modules
1. From the Online Mode menu bar, select: Commands/Cmds - Remove Module(s) The Remove Module(s) window is displayed. Only modules in the state SOS, FOS, or OPR are displayed.
Figure 71: Remove Module(s) Window 2. Select a module. 3. Click on [ Remove ]. The text pane on the bottom of the window displays: <module name> successfully removed . In the SBL Module States window, the module state is set to NOP.
4.3.3.2 Error Messages
You can receive the following error messages: Command Remove Error Message [ module name ] could NOT be removed (BTS_NACK). NACK_Reason: N_RIT_OF_SBL_STILL_PLUG. Operator Action The module has not been physically removed from the BTS.
Commands/Cmds END_HW_CONFIG_MODIF_REQUEST -> End not accepted by OMU! Modification of HW Config. Table 6: Error Messages
None. The message indicates that the OMU process is not yet terminated.
3BK 20928 AAAA PCZZA Ed.06
97 / 168
4 Commands/Cmds Menu
4.3.4 Finish HW Configuration Modification
To finish the HW configuration modification. 1. To inform the OMU of the HW Modification, from the Online Mode menu bar, select: Commands/Cmds -> End Modification of HW Config The window shown in the following figure is displayed.
Figure 72: End Modification of HW Config. Window 2. The BTS Monitoring window opens with the following dialog box:
"Please check configuration of BTS in Modules Monitoring Window. Do you accept this configuration? Yes/No"
3. Click on [ Yes ].
98 / 168
3BK 20928 AAAA PCZZA Ed.06
4 Commands/Cmds Menu
4.4 Update Remote Inventory
After hardware replacements or extensions it is necessary to update parts of the Remote Inventory information. The HW Property Assistant allows you to: Change BTS RIT - Name (MBO1 [-DC/-RS/-E] <-> MBO2 [-DC/-RS/-E]) Replace RIT (Keep User Data) Modify BAT - RIT attributes Repair BTS - RIT module type Modify Power Module Settings Change RI concerning TWIN TRA settings (after BTS RI change).
4.4.1 Change BTS RIT - Name (MBO1 [-DC/-RS/-E] <-> MBO2 [-DC/-RS/-E])
To change the RIT Name for MBO: 1. From the Online Mode menu bar, follow the menu path: Commands/Cmds -> HW Property Assistant The following window is displayed.
Figure 73: HW Property Assistant Window 2. Select [ Change BTS RIT - Name (MBO1 [-DC/-RS/-E] <-> MBO2 [-DC/-RS/-E]) ]
3BK 20928 AAAA PCZZA Ed.06
99 / 168
4 Commands/Cmds Menu
3. The following confirmation window appears.
Figure 74: RIT HW Property Modify Window 4. Click on [ YES ]. Wait for the Updating flash... message to disappear. The following window is displayed:
5. Click on [ OK ].
4.4.2 Replace RIT (Keep User Data)
To change the RIT: 1. From the Online Mode menu bar, follow the menu path: Commands/Cmds -> HW Property Assistant 2. Select [ Replace RIT (Keep User Data) ]. The following window is displayed:
Figure 75: Select RI Window
100 / 168
3BK 20928 AAAA PCZZA Ed.06
4 Commands/Cmds Menu
3. In the Select RI window, select UT_XIOB_BCB 132 and click on[ OK ]. One of the following windows appears:
Figure 76: RIT HW Property Modify Window - XIOB Replacement
Figure 77: RIT HW Property Modify Window - OUTC Replacement 4. Replace the XIOB/ OUTC and when finished click on [ OK ]. Wait for the Remote Inventory to be updated. The following window is displayed:
Figure 78: BTS Terminal for Windows - Confirmation Window 5. Click on [ OK ].
3BK 20928 AAAA PCZZA Ed.06
101 / 168
4 Commands/Cmds Menu
4.4.3 Modify BAT - RIT Attributes
To change the battery remote inventory information: 1. From the Online Mode menu bar, follow the menu path: Commands/Cmds -> HW Property Assistant 2. Select [ Modify BAT - RIT attributes ]. The following window is displayed:
Figure 79: Select RI Window 3. Select the UT_BAT_BCB 1 RIT and click on [ OK ]. The following window is displayed:
Figure 80: Battery Settings Window 4. Using the information on the label on the new battery, change the following parameters: Battery type Battery cell voltage (only for battery type 2) Battery capacity Max. charge current Board serial number.
102 / 168
3BK 20928 AAAA PCZZA Ed.06
4 Commands/Cmds Menu
5. Click on [ OK ]. The following window is displayed:
Figure 81: RIT HW Property Modify Window 6. Click [ YES ] to save the data. Wait for the Updating flash... message to disappear. The following window will be displayed:
7. Click [ OK ].
3BK 20928 AAAA PCZZA Ed.06
103 / 168
4 Commands/Cmds Menu
4.4.4 Modify Power Module Settings
To modify the power module settings: 1. From the Online Mode menu bar, follow the menu path: Commands/Cmds -> HW Property Assistant 2. Select [ Modify Power Module Settings ]. The following window is displayed:
Figure 82: BTS Power Module Settings Window When BTS Power Modules Settings window is opened it shows always the default settings. After the settings are changed the PM18 does not report the new values. Hence, the new parameters can not be checked in the dialog window. 3. Enter the cell voltage value 4. Set the maximum charging current 5. Enter the number of equipped PM18 modules 6. If the batteries are discharged, select Boost Charge Mode for quick battery loading 7. Click on [ OK ] A confirmation window opens. 8. Click on [ Ok ] to confirm the message. 9. Close the HW Property Assistant window.
104 / 168
3BK 20928 AAAA PCZZA Ed.06
4 Commands/Cmds Menu
4.5 Perform Traces
The Tracer command allows you to define the settings for the tracer function, for example, the target and messages to be traced.
4.5.1 Define Tracer Settings
To define the tracer settings: 1. From the Online Mode menu bar, follow the menu path: Commands/Cmds -> Tracer 2. Click on [ Activate ] in the Target group box to trace the OMU. The Tracer window is displayed, as shown in the following figure.
Figure 83: Tracer Window 3. To toggle between linear and circular trace modes, click on [ Change ] in the Trace Mode pane. In linear trace mode, the BTS Terminal stops buffering after an overflow and continues counting traced messages only. The oldest messages in the buffer are not overwritten. In circular trace mode, a new, incoming message overwrites the oldest message in the buffer.
3BK 20928 AAAA PCZZA Ed.06
105 / 168
4 Commands/Cmds Menu
4. To define the Trace/Trigger condition, click on [ Trace ] or [ Trigger ] in the Trace/Trigger Condition group pane. (For more details see The Trace/Trigger Condition (Section 4.5.2)). In either case, the Trace/Trigger Condition window is displayed, as shown in the following figure.
Figure 84: Trace/Trigger Condition Window 5. When you have defined the trace/trigger condition, click on [ Close ] to return to the Tracer window. 6. Click on [ Close ].
106 / 168
3BK 20928 AAAA PCZZA Ed.06
4 Commands/Cmds Menu
4.5.2 The Trace/Trigger Condition
The Trace/Trigger Condition window allows you to define the Tracer or Trigger settings. The trace condition defines what is to be traced. The trigger mechanism defines when tracing starts. You can define the trigger condition before or after defining a trace condition. In either case, the trace starts when the trigger condition is satisfied. If you define a trigger condition after a trace condition, the trace condition will still be valid, but tracing will not start until the trigger condition is satisfied. If you define a trigger condition without defining a trace condition, nothing happens. If you define a trace condition, then turn off the trigger condition, all messages are traced.
4.5.2.1 Define the Condition
To define a Trace/Trigger condition: 1. From the Online mode menu bar, follow the menu path: Commands/Cmds -> Tracer The Tracer window is displayed, as shown in Figure 83. 2. Click on [ Trace ] or [ Trigger ] in the Trace/Trigger Condition group pane. In either case, the Trace/Trigger Condition window is displayed, as shown in Figure 84. 3. In the Trace/Trigger Condition window, select [ Messages ] or [ Events ]. Other triggers can be selected by clicking on [ Browse ]. 4. To specify what you want to trace, click on [ Browse ] by each of the following drop-down list boxes: Use this list box ... To ... Message Exclude Task Queue Select up to eight messages. Exclude specific messages from the trace. Select up to 20 tasks. Select up to 10 queues.
When you click on [ Browse ] a list window is displayed. 5. When you have made your selection from the drop-down list(s), click on [ Select ] to confirm your selection.
3BK 20928 AAAA PCZZA Ed.06
107 / 168
4 Commands/Cmds Menu
4.5.2.2 Trace Buffer
The Trace Buffer group box in the Trace/Trigger Condition window allows you to either delete the buffer contents or continue to add new data to the buffer. The buffer size is one thousand lines. The number of buffered traces depends on the lengths of the messages which are stored (normally round about 80 messages). To define what should happen when the buffer is full, you have the choice between linear and circular trace mode, see Define Tracer Settings (Section 4.5.1). To ... Delete the contents of the buffer Click on ... [ Dump ] The trace and trigger conditions are removed. No more messages are added to the buffer. [ Collect ] The trace and trigger conditions are not removed.
Continue adding new data to the buffer
108 / 168
3BK 20928 AAAA PCZZA Ed.06
4 Commands/Cmds Menu
4.6 Display GPS Information
GPS Synchronization GPS synchronization can take up to 20 minutes after the BTS operational indication appears. If the user attempts to get information before GPS synchronization is finished, the following message appears: GPS Receiver
Test not possible yet, as synchronization procedure is still in progress.
To display GPS information, from the Online Mode menu bar, follow the menu path: Cmds -> Display GPS Information The GPS Receiver Data window is displayed, as shown in the following figure. It displays the GPS receiving equipment and synchronization status (OK/NOK = not ok) and the current GPS receiver/BTS location. Degrees of longitude and latitude are displayed in decimal. Additional information on GPS data and GPS faults are displayed in the bottom of the window in separate panes.
Figure 85: GPS Receiver Data Window (1)
3BK 20928 AAAA PCZZA Ed.06
109 / 168
4 Commands/Cmds Menu
If the receiver status (depending on the receiver health) or the antenna connection (an antenna feed line fault is reported from GPS receiver) are incorrect, the appropriate display changes from OK to NOK. If the number of satellites is insufficient, no location data are displayed. Synchronization status and fault indications display the appropriate information as shown in the following figure.
Figure 86: GPS Receiver Data Window (2) Current data are updated every 15 seconds if Automatic Refresh is enabled. [ Get GPS Data ] can be used for manual updates, if the user does not want/cannot wait for the next automatic refresh. For users convenience and flexibility the [ Get GPS Data ] button remains enabled even if Automatic Refresh is enabled.
110 / 168
3BK 20928 AAAA PCZZA Ed.06
4 Commands/Cmds Menu
4.7 Store BTS Status
To store the BTS status information: 1. From the Online Mode menu bar, follow the menu path: Cmds -> Store BTS Status The Save As window is displayed, as shown in the following figure.
Figure 87: Save As Window 2. Enter the file name and select the path where the file will be saved. 3. Click on [ Ok ] The BTS status information is stored in the given file.
3BK 20928 AAAA PCZZA Ed.06
111 / 168
4 Commands/Cmds Menu
112 / 168
3BK 20928 AAAA PCZZA Ed.06
5 Show Menu
5 Show Menu
This chapter tells you how to display BTS configurations.
3BK 20928 AAAA PCZZA Ed.06
113 / 168
5 Show Menu
5.1 Display Logical Configuration
The Logical Configuration commands display the following logical configurations of the BTS: Telecom configuration Radio channel configuration Hardware characteristics BTS parameter settings Alarm Filter Table.
5.1.1 Display Telecom Configuration
To display the telecom configuration for the BTS, from the Online Mode menu bar, follow the menu path: Show -> Logical Configuration -> Telecom Configuration A BTS Log Config Request report is displayed, and the report is entered in the log file.
Figure 88: BTS Log Config Request Report - Telecom Configuration
114 / 168
3BK 20928 AAAA PCZZA Ed.06
5 Show Menu
5.1.2 Display Radio Channel Configuration
To display the radio channel configuration for the BTS, from the Online Mode menu bar, follow the menu path: Show -> Logical Configuration -> Radio Channel Configuration A BTS Log Config Request report is displayed, and the report is entered in the log file.
Figure 89: BTS Log Config Request Report - Radio Channel Configuration
5.1.3 Display Hardware Characteristics
To display the hardware characteristics of the BTS, from the Online Mode menu bar, follow the menu path: Show -> Logical Configuration -> HW Characteristics A BTS Log Config Request report is displayed, and the report is entered in the log file.
Figure 90: BTS Log Config Request Report - Hardware Characteristics
3BK 20928 AAAA PCZZA Ed.06
115 / 168
5 Show Menu
5.1.4 Display BTS Parameter Settings
To display the BTS parameter settings, from the Online Mode menu bar, follow the menu path: Show -> Logical Configuration -> BTS Parameter Settings A BTS Log Config Request report is displayed, and the report is entered in the log file.
Figure 91: BTS Log Config Request Report - BTS Parameter Settings
116 / 168
3BK 20928 AAAA PCZZA Ed.06
5 Show Menu
5.1.5 Display Alarm Filter Table
The Alarm Filter Table command displays a list of alarms (class/type) and alarm environment delivered by CODA. From the Online Mode menu bar, follow the menu path: Show -> Logical Configuration -> Alarm Filter Table A list of alarms is displayed in a report window, and the report is entered in the log file.
Figure 92: Alarm Filter Table Window
3BK 20928 AAAA PCZZA Ed.06
117 / 168
5 Show Menu
5.2 Display Hardware Configurations
The Hardware Configuration command displays the current hardware configuration of an SBL. To display the hardware configuration of an SBL: 1. From the Online Mode menu bar, follow the menu path: Show -> Hardware Configurations The Hardware Configurations window is displayed.
Figure 93: Hardware Configurations Window
118 / 168
3BK 20928 AAAA PCZZA Ed.06
5 Show Menu
2. To view one specific SBL type, select it in the SBL Selection list and click on [ OK ]. A BTS HW Config Request report is displayed for that SBL type.
Figure 94: BTS HW Config Request Report
3BK 20928 AAAA PCZZA Ed.06
119 / 168
5 Show Menu
If you selected the TRE SBL, a TRE HW Config Request report is displayed, as shown in the following figure.
Figure 95: TRE HW Config Request Report 3. To select all SBLs, click on [ All ] in the Hardware Configurations window. A BTS HW Config Request report is displayed. The relevant SBLs are listed in the SBL pane in the Report box. A configuration data file is entered in the log file for each of the SBLs. 4. To display the HW Capability and RIT information associated with a particular SBL, click on the SBL in the SBL pane. 5. Click on [ Close ] to close the report window.
120 / 168
3BK 20928 AAAA PCZZA Ed.06
5 Show Menu
5.3 Display A9100/A9110/A9110-E BTS OMU Information
You can display the following OMU information for an A9100/A9110/A9110-E BTS: Logon parameters Software version Hardware status. From the Online Mode menu bar, follow one of the menu paths: Show -> OMU Logon Parameter Show -> OMU Software Version Show -> OMU HW Status The corresponding information is displayed, as shown in the following figures. A corresponding BTS Data report or BTS SBL HW Status report is entered in the log file.
Figure 96: A9100/A9110/A9110-E BTS OMU Log-on Parameter Window
3BK 20928 AAAA PCZZA Ed.06
121 / 168
5 Show Menu
Figure 97: A9100/A9110/A9110-E BTS OMU Software Version Window
Figure 98: A9100/A9110/A9110-E BTS SBL HW Status Request Report
122 / 168
3BK 20928 AAAA PCZZA Ed.06
5 Show Menu
5.4 Display SBL-RIT Conversion/SBL Mapping
The SBL-RIT Conversion command (G1 BTS Mark II/G2 BTS) and the SBL Mapping command (A9100/A9110/A9110-E BTS) display mappings between SBLs and the current equipment configuration. For a G1 BTS Mark II/G2 BTS, a table containing SBL-RIT conversions is displayed. For a A9100/A9110/A9110-E BTS, you can choose to display mappings from: SBL to Unit and RIT Unit to SBL and RIT RIT to SBL and Unit.
5.4.1 Display SBL-RIT Conversion/SBL Mapping
To display SBL-RIT conversion/SBL mappings: 1. From the Online Mode menu bar, follow the menu path: Show -> SBL-RIT Conversion (for G1 Mark II/G2 BTS) or Show -> SBL Mapping (for A9100/A9110/A9110-E BTS) The SBL to RIT Conversion window (G1 Mark II/G2 BTS) or the SBL Mapping window (A9100/A9110/A9110-E BTS) is displayed, as shown in the following figures.
Figure 99: SBL to RIT Conversion Window (G1 Mark II/G2 BTS)
3BK 20928 AAAA PCZZA Ed.06
123 / 168
5 Show Menu
Figure 100: SBL Mapping Window (A9100/A9110/A9110-E BTS) - SBL to Unit and RIT 2. For an A9100/A9110/A9110-E BTS, you can also display Unit or RIT mappings in addition to SBL mappings.
5.4.2 Display Unit Mapping
1. In the SBL Mapping window, click on [ Unit ]. 2. Click on the appropriate unit in the pane under the button. The mappings are listed in the window, as shown in the following figure.
Figure 101: SBL Mapping Window (A9100/A9110/A9110-E BTS) - Unit to SBL and RIT
124 / 168
3BK 20928 AAAA PCZZA Ed.06
5 Show Menu
5.4.3 Display RIT Mapping- Rack/Shelf/Slot Position
To display RIT mapping to the rack/shelf/slot position: 1. In the SBL Mapping window, click on the [ RIT ] button. 2. Click on the appropriate RIT in the pane under the button. The mappings are listed in the window, as shown in the following figure. The RIT indication (e.g. ANYG A 2 10) shows the RIT (ANYG), rack (A), shelf (2), and slot (10).
Figure 102: SBL Mapping Window (A9100/A9110/A9110-E BTS) - RIT to SBL and Unit
3BK 20928 AAAA PCZZA Ed.06
125 / 168
5 Show Menu
5.5 Display CPF Description
The CPF Description command displays the current hardware capability of a G1 BTS Mark II/G2 BTS. From the Online Mode menu bar, follow the menu path: Show -> CPF Description The hardware capability is displayed in a report window, as shown below, and the report is entered in the log file.
Figure 103: G1 BTS Mark II/G2 BTS CPF Description
5.6 Display A9100/A9110/A9110-E BTS Sector Mappings
To display sector mappings for an A9100/A9110/A9110-E BTS, from the Online Mode menu bar, follow the menu path: Show -> Sector Mapping An A9100/A9110/A9110-E BTS Sector Mapping report is displayed.
Figure 104: A9100/A9110/A9110-E BTS Sector Mapping Report
126 / 168
3BK 20928 AAAA PCZZA Ed.06
5 Show Menu
5.7 Display A9100/A9110/A9110-E Remote Inventory
To display the current inventory list for each module in an A9100/A9110/A9110-E BTS cabinet: 1. From the Online Mode menu bar, follow the menu path: Show -> Remote Inventory The A9100/A9110/A9110-E BTS Remote Inventory window is displayed, as shown in the following figure.
Figure 105: A9100/A9110/A9110-E BTS Remote Inventory Window 2. Select the required module from the Module Selection list.
3BK 20928 AAAA PCZZA Ed.06
127 / 168
5 Show Menu
3. Click on [ Upload ]. An A9100/A9110/A9110-E BTS Remote Inventory (manufacturing part) window is displayed, as shown in the following figure.
Figure 106: A9100/A9110/A9110-E BTS Remote Inventory (manufacturing part) Window
Note:
The composition of all Remote Inventory windows (manufacturing part, additional modules, application part) depends on the selected module, so there are different figures for TREs, Micro-BTS, A9100 BTS, etc.
128 / 168
3BK 20928 AAAA PCZZA Ed.06
5 Show Menu
4. If you click on [ Additional Modules ], information is displayed about any additional modules the BTS is equipped with (see next figure). These modules do not have their own dedicated Remote Inventory storage and therefore do not appear in the selection list in the Remote Inventory window.
Figure 107: A9100/A9110/A9110-E BTS Additional Modules Window
3BK 20928 AAAA PCZZA Ed.06
129 / 168
5 Show Menu
5. Click on [ Application part ] to display the A9100/A9110/A9110-E BTS Remote Inventory (Application part) window, as shown in the following figure.
Note:
The composition of the Remote Inventory (Application part) window depends on the selected module (i.e., different figures for TREs, Micro-BTS, A9100 BTS, etc.).
Figure 108: A9100/A9110/A9110-E BTS Remote Inventory (Application part) Window 6. Click on [ Close ].
130 / 168
3BK 20928 AAAA PCZZA Ed.06
6 Monitoring/Monitor Menu
6 Monitoring/Monitor Menu
This chapter tells you how to performing monitor operations from the terminal.
3BK 20928 AAAA PCZZA Ed.06
131 / 168
6 Monitoring/Monitor Menu
6.1 Monitor BTS Modules
The BTS Modules command allows you to monitor the names and states of all the modules contained in the BTS. For an A9100/A9110/A9110-E BTS, additional information on TRE temperature and the antenna network is provided. From the Online Mode menu bar, follow the menu path: Monitoring/Monitor -> BTS Modules Depending on the type of selected BTS, the G1 BTS Mark II/G2 BTS SBL Module States or A9100/A9110/A9110-E BTS Module States window is displayed, as shown in the following figures.
Figure 109: G1 BTS Mark II/G2 BTS SBL Module States Window
132 / 168
3BK 20928 AAAA PCZZA Ed.06
6 Monitoring/Monitor Menu
Figure 110: A9100/A9110/A9110-E BTS Module States Window (old version) If the option New SBL monitoring dialog box (via the following path: Settings -> Terminal -> File) is checked, the A9100/A9110/A9110-E BTS Module States window is displayed in a Windows format (see figure below).
Figure 111: A9100/A9110/A9110-E BTS SBL Module States Window (new version)
3BK 20928 AAAA PCZZA Ed.06
133 / 168
6 Monitoring/Monitor Menu
6.2 Refresh BTS Modules
The Refresh Modules command allows you to refresh the display of the names and states of all the modules contained in the BTS. For an A9100/A9110/A9110-E BTS, additional information on TRE temperature and the antenna network is provided. From the Online Mode menu bar, follow the menu path: Monitoring/Monitor -> Refresh Modules Depending on the type of BTS, the G1 BTS Mark II/G2 BTS SBL Module States or A9100/A9110/A9110-E BTS Module States window is displayed, as shown in Figures 109, 110 or 111.
134 / 168
3BK 20928 AAAA PCZZA Ed.06
6 Monitoring/Monitor Menu
6.3 Monitor Alarms
The Monitor command allows you to monitor the following alarm types: Raw alarms (A9100/A9110/A9110-E BTS only) Active alarms Event alarms. For more information on alarms, refer to the BTS Alarm Dictionary.
6.3.1 Monitor Raw Alarms
To monitor raw alarms for an A9100/A9110/A9110-E BTS: 1. From the Online Mode menu bar, follow the menu path: Monitor -> Raw Alarms A raw alarms log file is opened and its log file listing is displayed. In addition, a detailed alarm report pane in text format (default) is displayed, as shown in the following figure.
Figure 112: Raw Alarms Window As raw alarm reports are received, they are stored in the raw alarms log file and in the main log file for the user. This log file listing is automatically updated if the TRACK field is activated (indicated by a checkmark (X)). 2. Select a required report entry in the log file listing. 3. Click on the appropriate Selection button for the view format. 4. Click on the checkmark or on TRACK (if required), to deactivate TRACK and stop automatic updating of the detailed report window. 5. To stop monitoring raw alarms and close the log file, click on [ Close ].
3BK 20928 AAAA PCZZA Ed.06
135 / 168
6 Monitoring/Monitor Menu
6.3.2 Monitor Active Alarms
To monitor all the active alarms in the BTS: 1. From the Online Mode menu bar, follow the menu path: Monitoring/Monitor -> Active Alarms An active alarms log file is opened and its log file listing is displayed. In addition, a detailed alarm report pane in text format (default) is displayed, as shown in the following figure.
Figure 113: Active Alarms Window As active alarm reports are received, they are stored in the active alarms log file and in the main log file for the user. This log file listing is automatically updated if the TRACK field is activated (indicated by a checkmark (X)). 2. Select a required report entry in the log file listing. 3. Click on the appropriate Selection button for the view format. 4. Click on the checkmark or on TRACK (if required), to deactivate TRACK and stop automatic updating of the detailed report window. 5. To stop monitoring active alarms and close the log file, click on [ Close ].
136 / 168
3BK 20928 AAAA PCZZA Ed.06
6 Monitoring/Monitor Menu
6.3.3 Monitor Event Alarms
To monitor all the event alarms in the BTS: 1. From the Online Mode menu bar, follow the menu path: Monitor/Monitoring -> Event Alarms An event alarms log file is opened and its log file listing is displayed. In addition a detailed alarm report window in text format (default) is displayed, as shown in the following figure.
Figure 114: Event Alarms Window As event alarm reports are received, they are stored in the event alarms log file and in the main log file for the user. This log file listing is automatically updated if the TRACK field is activated (indicated by a checkmark (X)). 2. Select a required report entry in the log file listing. 3. Click on the appropriate Selection button for the view format. 4. Click on the checkmark or on TRACK (if required), to deactivate TRACK and stop automatic updating of the detailed report window. 5. To stop monitoring event alarms and close the log file, click on [ Close ].
3BK 20928 AAAA PCZZA Ed.06
137 / 168
6 Monitoring/Monitor Menu
138 / 168
3BK 20928 AAAA PCZZA Ed.06
7 Transmission Settings Menu
7 Transmission Settings Menu
Depending on the BTS generation, you have to: Configure SUM Settings for Evolium A9100 BTS Configure SMBI Settings for G2 BTS.
3BK 20928 AAAA PCZZA Ed.06
139 / 168
7 Transmission Settings Menu
7.1 Configure SUM Settings
The Transmission Settings feature allows you to configure the following settings for the SUM board and Qmux bus. Initial settings Board configuration Fault table Qmux status Activate loops OCXO adjustment Restore, download and upload TransClock configuration file. This tool is available from both the G1 BTS/G2 BTS and Evolium BTS terminal menu.
Note:
Modification of transmission settings for Nokia units (BIU2M, BIUMD) are described in the Transmission Terminal User Guide.
140 / 168
3BK 20928 AAAA PCZZA Ed.06
7 Transmission Settings Menu
7.1.1 Initial Settings
The SUM Initial Settings window, (see next figure), allows modification of some or all settings, as described below.
Figure 115: SUM Initial Settings Window Use the SUM Initial Settings window to modify the: Qmux Address and Baud Rate SUM Environment Cyclic Redundancy Check Clock Reference Listener Side Line Impedance Display hardware and software Information.
3BK 20928 AAAA PCZZA Ed.06
141 / 168
7 Transmission Settings Menu
The Initial Settings window also contains the buttons described in the following table: Button Get Config Action Retrieves and displays the currently valid SUM board configuration settings. The settings should be displayed and examined before any new settings are transmitted. Sends the changed and modified settings to the SUM board. The settings become at the SUM board configuration settings, displayed when Get Config is selected. Closes the Initial Settings window and returns to the Transmission dialog box.
Transmit
Close
Table 7: Initial Settings Buttons
7.1.1.1 Modify Qmux Addressing
Modifying the Qmux Address assigns a logical reference number to the address of the SUM board. The reference number is used by other Qmux entities to locate the SUM board. It must not conflict with the logical addressing of other Qmux boards in the system. Broadcast Address The broadcast address is a special Qmux address used in broadcast mode. This broadcast address (= 4095) must not be used in commissioning!
Note:
If the Qmux address is currently set to other than the default value, a pop-up window appears explaining this. Then you have either to confirm the current Qmux address by clicking on [ Yes ] or to modify the address by clicking on [ No ]. If you click on [ No ], the Qmux Address window is displayed (as described in Edit Qmux Address (Section 3.2)) where the required Qmux address can be entered. After that, the SUM Initial Settings window is displayed. If the Qmux address is confirmed or modified, the window will not appear a second time during the terminal session. To modify the Qmux Addressing value: 1. Open the Initial Settings window by following the menu path: Settings -> Transmission -> Initial Settings The SUM Initial Settings window is displayed as shown in Figure 115. Wait until the current settings are displayed. 2. In the Qmux Address (decimal) field, enter the required numerical value. 3. Click on [ Transmit ].
142 / 168
3BK 20928 AAAA PCZZA Ed.06
7 Transmission Settings Menu
7.1.1.2 Modify Qmux Baud Rate
Modifying the Qmux Baud Rate (data transfer rate in bits per second) changes the data transfer rate on the Qmux Bus. The transmission rate can be set to 1200 or 2400 Baud, as required.
Note:
If the Qmux address is currently set to other than the default value, a pop-up window appears explaining this. Then you have either to confirm the current Qmux address by clicking on [ Yes ] or to modify the address by clicking on [ No ]. If you click on [ No ], the Qmux Address window is displayed (as described in Edit Qmux Address (Section 3.2)) where the required Qmux address can be entered. After that the SUM Initial Settings window is displayed. If the Qmux address is confirmed or modified, the window will not appear a second time during the terminal session. To modify the Qmux Baud Rate: 1. Open the Initial Settings window by following the menu path: Settings -> Transmission -> Initial Settings The SUM Initial Settings window is displayed as shown in Figure 115. Wait until the current settings are displayed. 2. Select the required Baud Rate option (1200 or 2400). 3. Click on [ Transmit ].
7.1.1.3 Modify the SUM Environment Settings
Modifying the SUM Environment settings defines the transmission configuration of which the SUM board is an element. For further information on Abis topology, refer to the Network Reconfiguration Recommendations.
Note:
If the Qmux address is currently set to other than the default value, a pop-up window appears explaining this. Then you have either to confirm the current Qmux address by clicking on [ Yes ] or to modify the address by clicking on [ No ]. If you click on [ No ], the Qmux Address window is displayed (as described in Edit Qmux Address (Section 3.2)) where the required Qmux address can be entered. After that the SUM Initial Settings window is displayed. If the Qmux address is confirmed or modified, the window will not appear a second time during the terminal session. To modify the SUM Environment setting: 1. Open the Initial Settings window by following the menu path: Settings -> Transmission -> Initial Settings The SUM Initial Settings window is displayed as shown in Figure 115. Wait until the current settings are displayed. 2. Select the suitable SUM configuration from the Environment drop-down menu. 3. Click on [ Transmit ].
3BK 20928 AAAA PCZZA Ed.06
143 / 168
7 Transmission Settings Menu
7.1.1.4 Modify the Clock Reference
The Clock reference can be either internal (free-running) or external (Abis synchronized).
Note:
If the Qmux address is currently set to other than the default value, a pop-up window appears explaining this. Then you have either to confirm the current Qmux address by clicking on [ Yes ] or to modify the address by clicking on [ No ]. If you click on [ No ], the Qmux Address window is displayed (as described in Edit Qmux Address (Section 3.2)) where the required Qmux address can be entered. After that the SUM Initial Settings window is displayed. If the Qmux address is confirmed or modified, the window will not appear a second time during the terminal session. To modify the assignment of the SUM clock reference: 1. Open the Initial Settings window by following the menu path: Settings -> Transmission -> Initial Settings The SUM Initial Settings window is displayed as shown in Figure 115. Wait until the current settings are displayed. 2. Select the required source option in the Clock Reference, Initial Settings (on startup) field. 3. Click on [ Transmit ].
7.1.1.5 Check Cyclic Redundancy
The CRC window allows Cyclic Redundancy to be toggled On/Off. CRC improves data integrity and bit error observation of Abis traffic to and from the SUM Board.
Note:
If the Qmux address is currently set to other than the default value, a pop-up window appears explaining this. Then you have either to confirm the current Qmux address by clicking on [ Yes ] or to modify the address by clicking on [ No ]. If you click on [ No ], the Qmux Address window is displayed (as described in Edit Qmux Address (Section 3.2)) where the required Qmux address can be entered. After that the SUM Initial Settings window is displayed. If the Qmux address is confirmed or modified, the window will not appear a second time during the terminal session. To modify the CRC setting, use the following procedure: 1. Open the Initial Settings window by following the menu path: Settings -> Transmission -> Initial Settings The SUM Initial Settings window is displayed as shown in Figure 115. Wait until the current settings are displayed. 2. Select the relevant option in the CRC Check pane. 3. Click on [ Transmit ].
144 / 168
3BK 20928 AAAA PCZZA Ed.06
7 Transmission Settings Menu
7.1.1.6 Select Line Impedance
The line impedance can be selected for Abis 1 or Abis 2.
Note:
If the Qmux address is currently set to other than the default value, a pop-up window appears explaining this. Then you have either to confirm the current Qmux address by clicking on [ Yes ] or to modify the address by clicking on [ No ]. If you click on [ No ], the Qmux Address window is displayed (as described in Edit Qmux Address (Section 3.2)) where the required Qmux address can be entered. After that the SUM Initial Settings window is displayed. If the Qmux address is confirmed or modified, the window will not appear a second time during the terminal session. To select line impedance, use the following procedure: 1. Open the Initial Settings window by following the menu path: Settings -> Transmission -> Initial Settings The SUM Initial Settings window is displayed as shown in Figure 115. Wait until the current settings are displayed. 2. Select the relevant options in the Line Impedance pane. 3. Click on [ Transmit ].
3BK 20928 AAAA PCZZA Ed.06
145 / 168
7 Transmission Settings Menu
7.1.1.7 Display SUM HW and SW Information
The SUM HW (Hardware) and SW (Software) Information Box contains information relevant to inventory purposes. To display the SUM HW and SW Information Box:
Note:
If the Qmux address is currently set to other than the default value, a pop-up window appears explaining this. Then you have either to confirm the current Qmux address by clicking on [ Yes ] or to modify the address by clicking on [ No ]. If you click on [ No ], the Qmux Address window is displayed (as described in Edit Qmux Address (Section 3.2)) where the required Qmux address can be entered. After that, the SUM Initial Settings window is displayed. If the Qmux address is confirmed or modified, the window will not appear a second time during the terminal session. To display SUM HW and SW information, use the following procedure: 1. Open the Initial Settings window by following the menu path: Settings -> Transmission -> Initial Settings The SUM Initial Settings window is displayed as shown in Figure 115. Wait until the current settings are displayed. 2. The SUM hardware and software details are displayed (see the figure below).
Figure 116: SUM HW + SW Information Pane 3. Click on [ Close ] to return to the Transmission Settings window.
146 / 168
3BK 20928 AAAA PCZZA Ed.06
7 Transmission Settings Menu
7.1.2 Set the SUM Board Configuration
The SUM Board Configuration window (see next figure) allows you to define how the traffic and corresponding signaling data are mapped on the Abis time slot(s).
Figure 117: SUM Board Configuration Window Use this window to: Select the TREs Define the SUM functionality Display and edit control bits F, S and R Modify the Abis time slot mapping Modify the Qmux value Modify Abis mapping (both 64 and 16 kbit) Display Extra Time slot mapping on Abis 1 and Abis 2. The second Abis interface is supported only by SUMA board and in order to use this interface the Environment for Abis 1 must be declared as Chain - end position.
3BK 20928 AAAA PCZZA Ed.06
147 / 168
7 Transmission Settings Menu
The window contains the following buttons: Button Get Config Description Retrieves and displays the currently valid SUM board configuration settings in the window. The settings sent are displayed as the new SUM board configuration settings after clicking on the Get Config button. Sends the modified settings to the SUM board. These settings become the SUM board configuration settings, displayed when Get Config is used. If no values are specified (i.e., no Get Config was first performed), an error message appears informing the user that no message was sent to TransClock. Close Closes the SUM Board Configuration window and returns to the Transmission Settings window.
Transmit
Table 8: SUM Board Configuration Buttons
7.1.2.1 Define SUM Settings
There are two SUM settings (see below), located to the left of the SUM Board Configuration window. You must define them before configuring the SUM.
Figure 118: SUM Settings These settings are described in the following table. Setting SUM Functionality Description SUM functionality must be selected. For the current version only the selection Master is available. To select the SUM Functionality, click on the Master option, from the drop-down list. The SUM Configuration ID-String number is a user defined look-up id string (maximum of fifteen alphanumeric characters) for the transmission configuration where the SUM is momentarily located in
SUM Configuration ID-String
148 / 168
3BK 20928 AAAA PCZZA Ed.06
7 Transmission Settings Menu
7.1.2.2 Display and Edit Control Bits
You can display and edit control bits F, S and R for the Abis link in current use. Each bit must be enabled by function. To display and edit control bits F, S and R: 1. Open the Transmission Settings window with the menu path: Settings -> Transmission -> Board Configuration The SUM Board Configuration window is displayed. Wait until the current configuration is displayed. 2. Edit the F Bits PCM link 1 or F Bits PCM link 2 field to provide information on the additional Far End information bits. 3. Edit the S Bits field to provide information on the Loop Synchronization Control bits. 4. Edit the R Bits field to define the time slot and for the Ring Control bits. 5. Click on [ Transmit ].
7.1.2.3 Modify Abis Time Slot Mapping
Modifying the Abis Mapping changes the time slot in which the data transmission occurs. The following number of time slots can be mapped: 32 time slots per interface, labelled 1 to 31 (0 (zero) is not allowed). To modify the Abis Mapping Location: 1. Open the Transmission Settings window with the menu path: Settings -> Transmission -> Board Configuration The SUM Board Configuration window is displayed. Wait until the current configuration is displayed. 2. Select a TRE and enter a numerical value (1 to 31) in the time slots fields. 0 (zero) is not allowed. 3. Click on [ Transmit ].
7.1.2.4 Modify Qmux Nibble Value
Each time slot contains 4 nibbles of 2 bits, i.e., 8 bits in total. As the Qmux does not require an entire time slot, the Nibble value indicates the location of the Qmux transmission in time slot (0 to 3) specified in the Qmux Abis Mapping dialog box. To modify the Qmux Nibble time slot value: 1. Open the Transmission Settings window with the menu path: Settings -> Transmission -> Board Configuration The SUM Board Configuration window is displayed. Wait until the current configuration is displayed. 2. Enter the required value (0-3) in the Nibble [ 0...3 ] field. If you allocate the Qmux to time slot 0, it is not possible to select a nibble. 3. Click on [ Transmit ].
3BK 20928 AAAA PCZZA Ed.06
149 / 168
7 Transmission Settings Menu
7.1.2.5 Modify Abis Mapping
Abis mapping allows you to modify the configuration of TREs to TCHs and their signaling time slots. The system automatically defines the TCH for each TRE in the order of selection. For instance if TRE 1 and TRE 4 are selected, then time slots 1, 2 are allocated to TRE1 and time slots 4, 5 to TRE 4 (time slot 3 is allocated to signaling). The system allows you to manually allocated TCHs and time slots, as required. The current configuration can be displayed, by clicking on [ Get Config ].
Change Signal Multiplexing Modify Abis Mapping -64 kbit/s
The Signalling drop-down menu allows you to change the mode of Signal Multiplexing. This defines how many time slots on the Abis Interface are occupied by signaling traffic for a given number of TCHs. You can assign 64 kBit signaling channels to Traffic Channels on the Abis interface. Upon selection, the traffic time slots and the signaling time slot are automatically allocated by the system, but manual allocation is possible. The automatic allocation in TREs (in groups of four TREs, where eight time slots are allocated to traffic and one to signaling) prevents improper allocation of time slots. If any manual allocation is incorrect, the system displays a warning message and aborts the configuration. To modify the Abis Mapping, using 64 kbit/s: 1. Open the Transmission Settings window with the menu path: Settings -> Transmission -> Board Configuration The SUM Board Configuration window is displayed. Wait until the current configuration is displayed. 2. Click on the required TRE check box. The TRE is automatically assigned two TCHs and a signaling time slot. The signaling is automatically set to 64 kBit. 3. Repeat Step (2) until all required TREs are assigned. If a data transmission rate of 64 kBit for signaling (per two traffic channels) is selected, a maximum of 10 TREs can be assigned. If you attempt to exceed this number, a warning message is displayed. In the event that more than 10 TREs require assignment to a single Abis link, a reduction of the data transmission rate is required, refer to Abis Mapping 16 kbit/s. 4. Edit the TCH or time slot allocation. 5. Click on [ Transmit ].
150 / 168
3BK 20928 AAAA PCZZA Ed.06
7 Transmission Settings Menu
Modify Abis Mapping -16 kbit/s
You can assign 16 kBit signaling channels to Traffic Channels on the Abis interface. Upon selection, the traffic time slots and the signaling time slot are automatically allocated by the system, but manual allocation is possible. The automatic allocation in TREs (in groups of four TREs, where eight time slots are allocated to traffic and one to signaling) prevents improper allocation of time slots. If any manual allocation is incorrect, the system displays a warning message and aborts the configuration, upon attempted transmission. To modify the Abis Mapping, using 16 kbit: 1. Open the Transmission Settings window by selecting: Settings -> Transmission -> Board Configuration The SUM Board Configuration window displayed. Wait until the current configuration is displayed. 2. Select the required TRE check box. 3. Select [ Enable 16 kBit ] for the appropriate group, each group contains four TREs, or select the required Nibble manually. The signaling rate is automatically set to 16 kBit, using all eight bits per time slot. The 16 kBit rate provides four Nibbles of two bits (numbered 0 to 3) to each signaling time slot of a TRE. 4. Repeat Step 2 until all required TREs are assigned. 5. Edit the TCH or time slot allocation, if required. 6. Click on [ Transmit ].
3BK 20928 AAAA PCZZA Ed.06
151 / 168
7 Transmission Settings Menu
7.1.3 Set SUM Fault Table
The SUM Fault Table window (see the figure below) allows you to designate which Alarm Indication Signals, Categories, Fault Types and Supervision Blocks (SB) are to be used by the SUM Board, for later display. For G1/G2 BTS Transmission, the display mode of alarms on the hardware (via LEDs) can be set in the window as well. The SUM Fault Table window contains the following buttons: Button Get Config Description Retrieves and displays the currently valid SUM board configuration settings. The settings should be displayed and examined before any new settings are transmitted. Sends the modified settings to the SUM board. The settings become the SUM board configuration settings, displayed when Get Config is selected. Closes the SUM Board Fault Table dialog box and returns to the Transmission dialog box.
Transmit
Close
Table 9: SUM Board Fault Table Buttons
Figure 119: SUM Board Fault Table Window To set SUM fault indicators, follow the menu path: Settings -> Transmission -> Fault Table
152 / 168
3BK 20928 AAAA PCZZA Ed.06
7 Transmission Settings Menu
7.1.3.1 Select a Fault Type
Use the drop-down Fault Type list to select a fault type.
7.1.3.2 Assign Supervision Blocks
To assign a Supervision Block to a fault type: 1. Select the required fault type from the fault type list. 2. Select the SB number to be allocated to the selected Fault Type. 3. Click on [ Transmit ].
7.1.3.3 Assign Alarm Categories
To assign an alarm category to a fault type: 1. Select the required fault type from the fault type list. 2. Select the Alarm Category to be allocated to the selected fault type from the Alarm Category dialog box. 3. Click on [ Transmit ].
7.1.3.4 Set LED Panel
To set LED panel alarm indication (G1/G2 BTS only): 1. Select the required Fault Type from the Fault Type list. 2. Select the LED mode to be allocated to the selected Fault Type. 3. Click on [ Transmit ].
3BK 20928 AAAA PCZZA Ed.06
153 / 168
7 Transmission Settings Menu
7.1.4 Manage Qmux Status
The SUM Board Qmux Status window (see the figure below) provides fault and error rate messages (as a result of automated checking) retrieved via the Qmux. The SUM Board Qmux Status window retrieves and displays the faults detected by the previous CRC.
Figure 120: SUM Board Qmux Status Window To provide fault and error messages: 1. Open the SUM Board Qmux Status window with the menu path: Settings -> Transmission -> Qmux Status 2. Click on [ Fault Status ]. If no faults are detected, the Fault Status box displays No Faults detected. If faults are detected, they are displayed in the corresponding fault result panes marked by a checkmark. For a configuration where a slave transmission board is installed, the corresponding fault result panes are activated. 3. Click on [ Close ] to return to the Transmission dialog box.
154 / 168
3BK 20928 AAAA PCZZA Ed.06
7 Transmission Settings Menu
7.1.5 Activate Loops
The SUM Board Activate Loops window (see the figure below) supervises out-going traffic (traffic bound for the BSC) by internally looping back one complete link for test purposes.
Figure 121: SUM Board Activate Loops Window The SUM Board Activate Loops dialog box contains the following buttons. Button Get Config Description Retrieves and displays the currently valid SUM board configuration settings. The settings must be displayed and examined before any new settings are transmitted. Sends the changed and modified settings to the SUM board. The settings become the SUM board configuration settings, displayed when Get Config is selected. Closes the SUM Board Activate Loops dialog box and returns to the Transmission dialog box.
Transmit
Close
Table 10: SUM Board Activate Loop Buttons To open the Activate Loops window, follow the menu path: Settings -> Transmission -> Activate Loops
7.1.5.1 Enable Abis Loops
Selecting the check boxes Loop back Abis 1 or Loop back Abis 2 enables the selected Abis interface for looping.
7.1.5.2 Activate Loops Timer
The SUM Board Activate Loops timer, allows you to define the period for which the loop is held closed in the Abis interface(s). The default value is 0. To enter a time period, select the Timer box and type a numerical value. The timer units are Minutes.
3BK 20928 AAAA PCZZA Ed.06
155 / 168
7 Transmission Settings Menu
7.1.5.3 Activate BS-Itf Loop
Selecting a BS-ltf Loop check box simulates the virtual extraction of a BTS from a Multidrop, Loop or Chain configuration. To Virtually Extract a BTS from a configuration: 1. Select a BS-ltf Loop check box. 2. Click on [ Transmit ].
7.1.6 Adjust the OCXO
The SUM Board OCXO Adjustment window, see next figure, allows you to set the output frequency of the OCXO. The OCXO frequency is the SUM Board clock reference. Operations by the SUM Board use this frequency for timing. The OCXO frequency should be checked regularly for accuracy. Refer to the BTS Hardware and Functional Description documents for more information. Numerical values for the definition of the OCXO output frequency can be entered. An optimum value, once found, can be stored as the Config Best Value or the clock can be synchronized with the Abis bit stream reference signal. The SUM Board OCXO Adjustment dialog box contains the following buttons. Button Get Config Description Retrieves and displays the currently valid SUM board configuration settings. The settings must be displayed and examined before any new settings are transmitted. Sends the modified settings to the SUM board. The settings become the SUM board configuration settings, displayed when Get Config is selected. Closes the SUM Board OCXO Adjustment dialog box and returns to the Transmission dialog box.
Transmit
Close
Table 11: OCXO Adjustment Buttons
Figure 122: SUM Board OCXO Adjustment Window
156 / 168
3BK 20928 AAAA PCZZA Ed.06
7 Transmission Settings Menu
7.1.6.1 Voltage Control Basis
The Voltage Control Basis value can be set to either Factory Best Value, Config Best Value, a numerical Best Value or a synchronized value, according to requirements. The range 0-4095 corresponds to a frequency range of 26 MHz +/-4 Hz (each step equals 0.002 Hz). These values are described below. Value Factory Best Value Description A best value is set at the factory and is used as a default value for the OCXO frequency. This value is stored as a permanent default and cannot be changed. The peviously-stored New Best Value is recalled and used to define the OCXO frequency. A numerical best value which was entered to determine the OCXO frequency manually. The value must be in the range 0-4095.
Config Best Value
New Best Value
7.1.6.2 Set Voltage Control Basis Value
You can set the value of the Voltage Control Basis to any of the values described above. To set the Voltage Control Basis value: 1. To open the OCXO Adjustment window, follow the menu path: Settings -> Transmission -> OCXO Adjustment 2. Set one of the possible values as follows: To set the... Factory Best Value Config Best Value New Best Value Select... [ Use Factory Best Value ] [ Use Config Best Value ] [ Use New Best Value ] Enter a numerical value (0-4095) in the corresponding box.
3. Click on [ Transmit ]. Save New Best Value As Config Best Value The new best value becomes the Use Config Best Value if [ Save New Best Value as Config Best Value ] is selected.
3BK 20928 AAAA PCZZA Ed.06
157 / 168
7 Transmission Settings Menu
7.1.6.3 Define the OCXO State
You can define the operational state of the OCXO by selecting the source of the input. You can set the frequency by an external synchronization (Abis bit stream or GPS clock) or by setting a fixed value. A fixed value is defined manually in the Voltage Control Basis Box.
Note:
If the Abis synchronized button is selected, the Voltage Control Basis options are not accessible.
7.1.7 Restore, Download and Upload TransClock Configuration Files
Located in the Transmission window are the Restore, Download and Upload Restore Default options. These allow TransClock File manipulation. Click on this option... Restore Default To..
Reconfigure the TransClock with the default TransClock configuration from the ROM, located at the SUM. After a failed reconfiguration, you can decide to reconfigure the TransClock. To download an existing TransClock configuration file. A dialog box opens, which allows you to select a file to be downloaded. This can be performed from a diskette. If the download file contains a different Qmux address from the Qmux of the connected BTS, the Download is aborted.
Download
Upload Setting to File
Upload an existing TransClock configuration to a file. A dialog box opens, allowing you to upload and save your TransClock Configuration in a file
158 / 168
3BK 20928 AAAA PCZZA Ed.06
7 Transmission Settings Menu
7.2 Configure SMBI Settings
This chapter describes how to: Configure an SMBI board using download files Configure an SMBI board manually Monitor the SMBI board Qmux status Active Abis Loops Restore Default SMBI Settings.
7.2.1 Configure SMBI Boards Using Download Files
All information needed to configure the SMBI is kept in related directories in the BTS Terminal. After a repair action, use the stored data for initialization. Transfer the data to the NE by using the downloading option of the BTS Terminal. You can start downloading an SMBI board only on operator request. To download a configuration file to a local SMBI board: 1. Physically connect the BTS Terminal to the lower connector of the SMBI board. Use the SMBI MMI-PC cable 3BK05340 AAAA. 2. Set the BTS Terminal port according to the physical connection. See Set Terminal Properties (Section 2.5) for more information. 3. Select the BTS Terminal function. See Start the Terminal Software (Section 1.3), step (9) for more information. 4. Connect the BTS Terminal. See chapter Start the Terminal Software (Section 1.3), step 10 for more information. 5. Follow the menu path: Transmission -> Download-Setting-File The Open File dialog box is displayed on the screen. 6. Select any data file from the list box showing the populated data file lists in the specified directory. If the selected file is not suitable for an SMBI, the downloading process stops and an error message is displayed on the screen. 7. Click on [ OK ]. The download is processed.
3BK 20928 AAAA PCZZA Ed.06
159 / 168
7 Transmission Settings Menu
7.2.2 Configure SMBI Boards Manually
If you do not have configuration files stored on the BTS Terminal, you can configure the SMBI board manually.
7.2.2.1 Display SMBI Board Initial Settings
1. Physically connect the BTS Terminal to the lower connector of the SMBI board. Use the SMBI MMI-PC cable 3BK05340 AAAA. 2. Set the BTS Terminal port according to the physical connection. See Set Terminal Properties (Section 2.5) for more information. 3. Select the BTS Terminal function. See Start the Terminal Software (Section 1.3), step 9 for more information. 4. Connect the BTS Terminal. See chapter Start the Terminal Software (Section 1.3), step 10 for more information. 5. Follow the menu path: Transmission -> Initial Settings The BTS Terminal displays the Initial Settings dialog box.
Figure 123: Initial SMBI Settings Dialog Box The Initial Settings dialog box contains the information described in Table 12. If the board has not been previously configured, default settings are displayed.
160 / 168
3BK 20928 AAAA PCZZA Ed.06
7 Transmission Settings Menu
Parameter Qmux Address
Description The Qmux Address field contains the address of the board on the Qmux bus. Each address must have a value between 0 and 4094 and can only be used once in a network. The Baud Rate field shows the baud rate of the board on the Qmux bus. The Clock Reference field contains the possible synchronization sources for the SMBI. The Environment field contains information on the position of the board in the network. The Cyclic Redundancy Check field allows you to enable or disable the CRC check on the board. Use the Board Name field to assign a name to the board. The maximum field length is 15 characters. Use the Hardware Version field to enter information about this board. The maximum field length is 15 characters. Not used with SMBI boards.
Baud Rate Clock Reference
Environment PCM link 1
CRC Check
Board Name
Hardware Version
Module Version (only SMFG + SUM)
Table 12: SMBI Board Initial Settings 6. Click on [ Get Config ] to physically refresh the display.
7.2.2.2 Configure SMBI Board Initial Settings
1. Physically connect the BTS Terminal to the lower connector of the SMBI board. Use the SMBI MMI-PC cable 3BK05340 AAAA. 2. Set the BTS Terminal port according to physical connection. See Set Terminal Properties (Section 2.5) for more information. 3. Select the BTS Terminal function. See Start the Terminal Software (Section 1.3), step (9) for more information. 4. Connect the BTS Terminal. See Start the Terminal Software (Section 1.3), step 10 for more information. 5. Follow the menu path: Transmission -> Initial Settings The BTS Terminal displays the Initial Settings for SMBI Board dialog box. 6. Enter the new values for the parameters, as required. Refer to Table 12 for more information. 7. Click on [ Transmit ] to download the new configuration to the SMBI board. 8. Click on [ Get Config ] to refresh the display (optional) or click on [ Close ].
3BK 20928 AAAA PCZZA Ed.06
161 / 168
7 Transmission Settings Menu
7.2.2.3 Configure SMBI Master Boards
1. Physically connect the BTS Terminal to the lower connector of the SMBI board. Use the SMBI MMI-PC cable 3BK05340 AAAA. 2. Set the BTS Terminal port according to the physical connection. See Set Terminal Properties (Section 2.5) for more information. 3. Select the BTS Terminal function. See Start the Terminal Software (Section 1.3), step 9 for more information. 4. Connect the BTS Terminal. See Start the Terminal Software (Section 1.3), step 10 for more information. 5. Follow the menu path: Transmission -> SMBI Board Configuration The BTS Terminal displays the configuration in the SMBI Board Configuration dialog box.
Figure 124: Configuration of Master Board 6. You can change the parameters described in the table below for the master SMBI Board.
162 / 168
3BK 20928 AAAA PCZZA Ed.06
7 Transmission Settings Menu
Parameter Configuration ID-String
Description Use this field to enter a description of the board configuration. The maximum field length is 15 characters. This field gives the position of the board in the network This group contains the configuration information for the O&M of the board, as follows: F bits: This field gives the information for the additional far-end alarm bits. S bits: This field gives the information for the synchronization control bits. R bits: This field gives information on the TS of the ring control bits. Use of these bits can be enabled or disabled. For the TS a value between 1 and 31 has to be specified. A value between 0 and 3 must be specified for the nibble. The same TS and nibble cannot be used for different O&M bits.
Environment O+M Via Abis
R Bits Assignment
This field contains more information on the R bits: Entity: This field gives the location of the bit nibble for the R bits. Bit No: This field gives the bit number for the BTS on the entity. This value must be within the range of the entity.
Qmux on TS 1..31
The Qmux on TS 1..31 field shows the two-bit nibble used for the Qmux bus if using a time slot between 1 and 31. This group contains the information for several FUs and OMUs: FU1-FU4: These fields contain the information for the FUs of the board. The FUs can be enabled or disabled. The first time slot used for traffic can be entered on the field 1.TCH-TS. The number of time slots used for signaling can be entered in the field Sign-TS. OMU1-OMU3: These fields contain the OMU status, i.e., enabled or disabled, and the used time slot, in the field Sign-TS for each OMU connected to the board.
Abis Mapping
Signalling
Select if the FU 1...4 use a complete channel (64 kBit) or part of a channel (16 kBit).
Table 13: SMBI Master Board Configuration A time slot can only be used once. A time slot cannot be used by an FU or OMU if it is used by an O&M bit. OMU3 cannot be used if FU4 is enabled. 7. Click on [ Transmit ] to download the new configuration to the SMBI board. 8. Click on [ Get Config ] to refresh the display (optional) or click on [ Close ].
3BK 20928 AAAA PCZZA Ed.06
163 / 168
7 Transmission Settings Menu
7.2.2.4 Configure SMBI Slave Boards
1. Physically connect the BTS Terminal to the lower connector of the SMBI board. Use the SMBI MMI-PC cable 3BK05340 AAAA. 2. Set the BTS Terminal port according to the physical connection. See Set Terminal Properties (Section 2.5) for more information. 3. Select the BTS Terminal function. See Start the Terminal Software (Section 1.3), step 9 for more information. 4. Connect the BTS Terminal. See Start the Terminal Software (Section 1.3), step 10 for more information. 5. Follow the menu path: Transmission -> SMBI Board Configuration
Figure 125: Configuration of SMBI Slave Board The BTS Terminal displays the configuration in SMBI Board Configuration dialog box. 6. Define the slave board by clicking on [ Master + Slave ] in the Functionality field. 7. You can change the following parameters for the slave SMBI Board: FU1-FU4 The FU1-FU4 fields contain the information for the FUs of the board. You can enable or disable the FUs by clicking in the associated check box. TCH1 Type in the first TS used for traffic. Sign-TS Type in the number of TSs used for signaling.
164 / 168
3BK 20928 AAAA PCZZA Ed.06
7 Transmission Settings Menu
A TS can be used only once.
8. Click on [ Transmit ] to download the new configuration to the SMBI board. 9. Click on [ Get Config ] to refresh the display (optional) or click on [ Close ].
7.2.2.5 Configure SMBI Board Fault Tables
1. Physically connect the BTS Terminal to the lower connector of the SMBI board. Use the SMBI MMI-PC cable 3BK05340 AAAA. 2. Set the BTS Terminal port according to physical connection. See Set Terminal Properties (Section 2.5) for more information. 3. Select the BTS Terminal function. See Start the Terminal Software (Section 1.3), step 9 for more information. 4. Connect the BTS Terminal. See Start the Terminal Software (Section 1.3), step 10 for more information. 5. Follow the menu path: Transmission -> Fault Table
Figure 126: SMBI Board Fault Table Dialog Box The BTS Terminal displays the SMBI Board Fault Table dialog box. 6. Select the fault type. 7. Select any new information to be used for the selected fault. 8. Click on [ Transmit ] to download the new configuration to the SMBI board. 9. Click on [ Get Config ] to refresh the display (optional) or click on [ Close ].
3BK 20928 AAAA PCZZA Ed.06
165 / 168
7 Transmission Settings Menu
7.2.2.6 Display SMBI Board Qmux Status
1. Physically connect the BTS Terminal to the lower connector of the SMBI board. Use the SMBI MMI-PC cable 3BK05340 AAAA. 2. Set the BTS Terminal port according to physical connection. See Set Terminal Properties (Section 2.5) for more information. 3. Select the BTS Terminal function. See Start the Terminal Software (Section 1.3), step 9 for more information. 4. Connect the BTS Terminal. See Start the Terminal Software (Section 1.3), step 10 for more information. 5. Follow the menu path: Transmission -> Qmux Status The TSC Terminal displays the Qmux Status dialog box. The Qmux Status dialog box displays the current fault status of the SMBI board.
Figure 127: SMBI Board Qmux Status Dialog Box 6. Click on [ Fault Status ] to refresh the display or click on [ Close ].
166 / 168
3BK 20928 AAAA PCZZA Ed.06
7 Transmission Settings Menu
7.2.3 Configure SMBI Abis Loop Test
The SMBI Board Activate Loops window (see the figure below) supervises out-going traffic (traffic bound for the BSC) by internally looping back one complete link for test purposes. While an Abis test loop is active, all telecom traffic on this BTS is blocked. To activate and Abis loop test: 1. Physically connect the BTS Terminal to the lower connector of the SMBI board. Use the SMBI MMI-PC cable 3BK05340 AAAA. 2. Set the BTS Terminal port according to the physical connection. See Set Terminal Properties (Section 2.5) for more information. 3. Select the BTS Terminal function. See Start the Terminal Software (Section 1.3), step 9 for more information. 4. Connect the BTS Terminal. See Start the Terminal Software (Section 1.3), step 10 for more information. 5. Follow the menu path: Transmission -> Activate Loops The BTS Terminal displays the SMBI Board Active Loops dialog box.
Figure 128: SMBI Board Activate Loops Dialog Box 6. Select the Abis to be tested with a loop. 7. Enter the time (in minutes) the loop is active. 8. Click on [ Transmit ] to activate the Abis test loop. 9. Click on [ Get Config ] to refresh the display (optional) or click on [ Close ].
3BK 20928 AAAA PCZZA Ed.06
167 / 168
7 Transmission Settings Menu
7.2.4 Restore Default SMBI Settings
1. Connect physically the BTS Terminal to the lower connector of the SMBI board. Use the SMBI MMI-PC cable 3BK05340 AAAA. 2. Set the BTS Terminal port according to the physical connection. See Set Terminal Properties (Section 2.5) for more information. 3. Select the BTS Terminal function. See Start the Terminal Software (Section 1.3), step 9 for more information. 4. Connect the BTS Terminal. See Start the Terminal Software (Section 1.3), step 10 for more information. 5. Follow the menu path: Transmission -> Restore Default The BTS Terminal displays a warning box.
Figure 129: Default Restoring Warning Box 6. Click on [ OK ] to proceed with the restore of the default settings.
168 / 168
3BK 20928 AAAA PCZZA Ed.06
Potrebbero piacerti anche
- The Subtle Art of Not Giving a F*ck: A Counterintuitive Approach to Living a Good LifeDa EverandThe Subtle Art of Not Giving a F*ck: A Counterintuitive Approach to Living a Good LifeValutazione: 4 su 5 stelle4/5 (5794)
- BTS PDFDocumento38 pagineBTS PDFJames E HutapeaNessuna valutazione finora
- The Yellow House: A Memoir (2019 National Book Award Winner)Da EverandThe Yellow House: A Memoir (2019 National Book Award Winner)Valutazione: 4 su 5 stelle4/5 (98)
- GPRS TutorialDocumento13 pagineGPRS Tutorialserafettinb100% (11)
- A Heartbreaking Work Of Staggering Genius: A Memoir Based on a True StoryDa EverandA Heartbreaking Work Of Staggering Genius: A Memoir Based on a True StoryValutazione: 3.5 su 5 stelle3.5/5 (231)
- Figure 2: 3G Base Station Controller Architecture: Line Cards Common CardDocumento1 paginaFigure 2: 3G Base Station Controller Architecture: Line Cards Common CardGuy Sinclaire OmbeNessuna valutazione finora
- Hidden Figures: The American Dream and the Untold Story of the Black Women Mathematicians Who Helped Win the Space RaceDa EverandHidden Figures: The American Dream and the Untold Story of the Black Women Mathematicians Who Helped Win the Space RaceValutazione: 4 su 5 stelle4/5 (895)
- Revo Uninstaller Pro HelpDocumento61 pagineRevo Uninstaller Pro HelpGuy Sinclaire OmbeNessuna valutazione finora
- The Little Book of Hygge: Danish Secrets to Happy LivingDa EverandThe Little Book of Hygge: Danish Secrets to Happy LivingValutazione: 3.5 su 5 stelle3.5/5 (400)
- A Two Months Comparison Between Air Master Pro Am7 and Airvisual Pro PM Sensors at Meteolcd, Spring 2020Documento15 pagineA Two Months Comparison Between Air Master Pro Am7 and Airvisual Pro PM Sensors at Meteolcd, Spring 2020Francis MassenNessuna valutazione finora
- Shoe Dog: A Memoir by the Creator of NikeDa EverandShoe Dog: A Memoir by the Creator of NikeValutazione: 4.5 su 5 stelle4.5/5 (537)
- Mbsheet: GMBH, Stettiner Str. 38, D-33106 PaderbornDocumento10 pagineMbsheet: GMBH, Stettiner Str. 38, D-33106 PaderbornYuksel NuhogluNessuna valutazione finora
- Never Split the Difference: Negotiating As If Your Life Depended On ItDa EverandNever Split the Difference: Negotiating As If Your Life Depended On ItValutazione: 4.5 su 5 stelle4.5/5 (838)
- Usb 3.0Documento36 pagineUsb 3.0ravindra022100% (1)
- Elon Musk: Tesla, SpaceX, and the Quest for a Fantastic FutureDa EverandElon Musk: Tesla, SpaceX, and the Quest for a Fantastic FutureValutazione: 4.5 su 5 stelle4.5/5 (474)
- PSTool - User GuideDocumento18 paginePSTool - User GuideStefanoViganóNessuna valutazione finora
- Grit: The Power of Passion and PerseveranceDa EverandGrit: The Power of Passion and PerseveranceValutazione: 4 su 5 stelle4/5 (588)
- Data Sheet of EX9134C-2MTCP EX9486CWMTCP (500M) (20200213) FinalDocumento2 pagineData Sheet of EX9134C-2MTCP EX9486CWMTCP (500M) (20200213) FinalMas Ahmad Safwan MasbahNessuna valutazione finora
- Xstream Oem Rfmodule v5Documento64 pagineXstream Oem Rfmodule v5Jaime Luis Estanislao HonradoNessuna valutazione finora
- The Emperor of All Maladies: A Biography of CancerDa EverandThe Emperor of All Maladies: A Biography of CancerValutazione: 4.5 su 5 stelle4.5/5 (271)
- G 882man RevFDocumento122 pagineG 882man RevFPrince Friday EkpoNessuna valutazione finora
- On Fire: The (Burning) Case for a Green New DealDa EverandOn Fire: The (Burning) Case for a Green New DealValutazione: 4 su 5 stelle4/5 (74)
- Pc2014 - Pog-Fire & GasDocumento35 paginePc2014 - Pog-Fire & GasJamie ClarkNessuna valutazione finora
- Team of Rivals: The Political Genius of Abraham LincolnDa EverandTeam of Rivals: The Political Genius of Abraham LincolnValutazione: 4.5 su 5 stelle4.5/5 (234)
- Wireless LCD Display Via Bluetooth - Full Electronics Project PDFDocumento3 pagineWireless LCD Display Via Bluetooth - Full Electronics Project PDFTECH IDEASNessuna valutazione finora
- Devil in the Grove: Thurgood Marshall, the Groveland Boys, and the Dawn of a New AmericaDa EverandDevil in the Grove: Thurgood Marshall, the Groveland Boys, and the Dawn of a New AmericaValutazione: 4.5 su 5 stelle4.5/5 (266)
- PC To PC by 05DEC313 & 343Documento40 paginePC To PC by 05DEC313 & 343Pravin Gareta100% (2)
- The Hard Thing About Hard Things: Building a Business When There Are No Easy AnswersDa EverandThe Hard Thing About Hard Things: Building a Business When There Are No Easy AnswersValutazione: 4.5 su 5 stelle4.5/5 (344)
- Dev Kit 8000 User ManualDocumento78 pagineDev Kit 8000 User ManualPedro Antonio Duran CaneoNessuna valutazione finora
- Autonics SCM-US2UIDocumento3 pagineAutonics SCM-US2UIJesús Miguel Tinajero ReyesNessuna valutazione finora
- The World Is Flat 3.0: A Brief History of the Twenty-first CenturyDa EverandThe World Is Flat 3.0: A Brief History of the Twenty-first CenturyValutazione: 3.5 su 5 stelle3.5/5 (2259)
- Infutest2000 OperatorManualDocumento122 pagineInfutest2000 OperatorManualLuis Fernando Rivera ToledoNessuna valutazione finora
- Z3-Z5-Z10-Z20-Z50-Z100 Operation ManualDocumento82 pagineZ3-Z5-Z10-Z20-Z50-Z100 Operation ManualMd. Ameer HamjaNessuna valutazione finora
- The Gifts of Imperfection: Let Go of Who You Think You're Supposed to Be and Embrace Who You AreDa EverandThe Gifts of Imperfection: Let Go of Who You Think You're Supposed to Be and Embrace Who You AreValutazione: 4 su 5 stelle4/5 (1090)
- Side 51Documento14 pagineSide 51Sushil KumarNessuna valutazione finora
- Operating Manual: Signal Converter SSI - Analog / SerialDocumento30 pagineOperating Manual: Signal Converter SSI - Analog / SerialDiana MIND AmayaNessuna valutazione finora
- Final Year Project ProposalDocumento15 pagineFinal Year Project Proposaldaniel83% (6)
- The Unwinding: An Inner History of the New AmericaDa EverandThe Unwinding: An Inner History of the New AmericaValutazione: 4 su 5 stelle4/5 (45)
- Paradox Digiplex EVO48 EVO192 V1.2Documento64 pagineParadox Digiplex EVO48 EVO192 V1.2Ivan CvetkovicNessuna valutazione finora
- DPP 250 Um en V 1 61 11 09Documento31 pagineDPP 250 Um en V 1 61 11 09Laura MotocNessuna valutazione finora
- Manual de Instalacion VimsDocumento121 pagineManual de Instalacion VimsMartin AlcarazNessuna valutazione finora
- SIM7100 Hardware Design V1.02Documento71 pagineSIM7100 Hardware Design V1.02ff7719Nessuna valutazione finora
- EGX100 ManualDocumento14 pagineEGX100 Manualsteve_meigh8201Nessuna valutazione finora
- SM35 SM36 Monitor Manual v2 1 PDFDocumento56 pagineSM35 SM36 Monitor Manual v2 1 PDFbbzinhoalNessuna valutazione finora
- Advanced Protocol Codan3212Documento8 pagineAdvanced Protocol Codan3212Vladimir VladoffNessuna valutazione finora
- The Sympathizer: A Novel (Pulitzer Prize for Fiction)Da EverandThe Sympathizer: A Novel (Pulitzer Prize for Fiction)Valutazione: 4.5 su 5 stelle4.5/5 (121)
- 40 ScalabilityDocumento16 pagine40 ScalabilityHhaabbde SybaritzNessuna valutazione finora
- Denver Inst Analytical Balances M-Series Operation ManualDocumento29 pagineDenver Inst Analytical Balances M-Series Operation ManualRichard BedellNessuna valutazione finora
- Dolphin Plus Man en 1.0Documento9 pagineDolphin Plus Man en 1.0jhcelecNessuna valutazione finora
- Objective and AimDocumento6 pagineObjective and AimSaadat ZaidiNessuna valutazione finora
- TDS Ranger: Getting Started GuideDocumento16 pagineTDS Ranger: Getting Started Guiderczop48Nessuna valutazione finora
- Her Body and Other Parties: StoriesDa EverandHer Body and Other Parties: StoriesValutazione: 4 su 5 stelle4/5 (821)