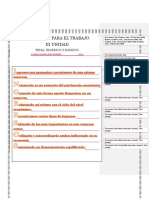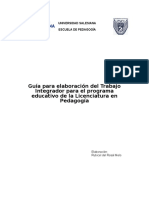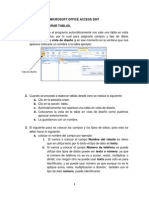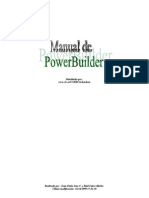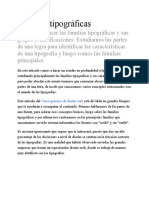Documenti di Didattica
Documenti di Professioni
Documenti di Cultura
Hoja de Cálculo 2007
Caricato da
Sandra VazquezTitolo originale
Copyright
Formati disponibili
Condividi questo documento
Condividi o incorpora il documento
Hai trovato utile questo documento?
Questo contenuto è inappropriato?
Segnala questo documentoCopyright:
Formati disponibili
Hoja de Cálculo 2007
Caricato da
Sandra VazquezCopyright:
Formati disponibili
HOJA DE CALCULO
Excel 2007
Excel 2007 Identificacin del entorno 1. Identificacin del entorno
1.1.
Ejecucin del Programa.
Podemos iniciar la ejecucin del programa desde el acceso directo del escritorio
bien desde el men inicio 1. Estando directamente
, aqu tenemos dos maneras
Excel 2007 Identificacin del entorno
2. Buscando la ruta Ejemplo: Men Inicio/ Todos los programas/ Microsoft Office/ Excel 2007.
1.2.
Apariencia de Excel.
Al ejecutara el programa la ventana que aparece es como esta
Excel 2007 Identificacin del entorno
1.3.
Barras
Las barras con las que cuenta Excel 2007 son: Barra de Ttulo
Barra de Acceso Rpido
Barra de Mens
Cinta de opciones
Barra de Frmulas
Barra de Desplazamiento
Barra de Estado
En la barra de acceso Rpido se puede ocultar o visualizar algunos elementos, es decir agregar o quitar iconos.
Excel 2007 Identificacin del entorno 1.4. La celda
Para posicionarte sobre alguna celda se puede hacer con las teclas d flechas o haciendo clic con el ratn sobre la celda que te quieres posicionar.
Filas Columna
Celda
Cuando mueves el cuadrante, la referencia de la celda en esta barra cambia, indicando la posicin donde te encuentras. El nombre de una celda se forma con la letra de la columna y el nmero de fila. En la barra de formulas tambin aparece la informacin escrita en la celda donde estas posicionado.
Excel 2007 Manipulacin de datos 2. Manipula Datos de Diversas Categoras.
En una Hoja de Clculo, los distintos Tipos de datos que podemos introducir son: Valores Constantes, es decir, un dato que se introduce directamente en una celda. Puede ser un nmero, una fecha u hora, o un texto. Formulas, es decir, una secuencia formada por: valores constantes, referencias a otras celdas, nombres, funciones, u operadores. Es una tcnica bsica para el anlisis de datos. Se pueden realizar diversas operaciones con los datos de las hojas de clculo.
2.1.
Procedimiento para Introducir datos
Paso 1: Situar el cursor sobre la celda donde se va a introducir los datos, al momento de seleccionar la celda o situar el cursor en ella el borde que la rodea se marcara con una lnea ms gruesa y se colocara un pequeo cuadro o modificador en la esquina inferior derecha, esto nos indicara que es la celda Activa.
Cuadro modificador
Paso 2: Teclear el texto o el nmero que deseemos, Aparecern en dos lugares: en la celda activa y en la Barra de Frmulas.
Excel 2007 Manipulacin de datos
Excel nos permite cambiar la categora de los datos, que tengan un significado y funcionalidad como nmeros, texto, fechas etc.
2.2. Procedimiento para el cambio de categoras
El cambio de categoras lo podemos hacer mediante el formato de celdas siguiendo los siguientes pasos: Paso 1: Seleccionar la celda o el rango de celdas al cual se quiere modificar. Paso 2: En la ficha Inicio ya sea desplegar el grupo Nmero
Desplegar
O bien desplegar el men colgante de general y seleccionar Ms formatos de nmeros
De cualquier forma aparecer una ventana que contiene cinco fichas o pestaas, nmero, alineacin, fuente, bordes, relleno y proteger.
Excel 2007 Manipulacin de datos
Descripcin de las categoras de pestaa Nmero: General: El formato de nmero General es el formato predeterminado. En la mayora de los casos, los nmeros a los que se aplica el formato General se muestran tal como se escriben. Sin embargo, si la celda no es suficientemente ancha para mostrar todo el nmero, el formato General redondea los nmeros con posiciones decimales y utiliza la notacin cientfica para nmeros grandes. Nmero: Contiene una serie de opciones que permiten especificar el nmero de decimales, tambin permite seleccionar el separador de millares y la forma de visualizar los nmeros negativos. Moneda: Esta categora determina que el dato es un valor monetario, se puede nmeros negativos. Contabilidad: Similar al de moneda solo que este alinea los smbolos de moneda y las comas decimales en una columna.
Excel 2007 Manipulacin de datos
Fecha: Contiene nmeros que representan fechas y horas como valores de fecha. Da la opcin de escoger entre diferentes formatos de fecha. Hora: Esta categora determina que el dato son valores de horas. Puede escogerse entre diferentes formatos de hora. Porcentaje: Visualiza los nmeros como porcentajes. Se multiplica el valor de la celda por 100 y se le asigna el smbolo %. Fraccin: Permite escoger entre nueve formatos de fraccin. Cientfica: Muestra el valor de la celda en formato de coma flotante. Texto: Las celdas con formato de texto son tratadas como texto incluso si en el texto se encuentre algn nmero en la celda. Especial: Contiene algunos formatos especiales, como puedan ser el cdigo postal, el nmero de telfono, etc. Personalizada: Aqu podemos crear un nuevo formato, indicando el cdigo de formato.
Los botones del grupo nmero permitirn modificar el formato de los nmeros de forma ms rpida
Para asignar el formato de porcentaje
Formato de Numero de contabilidad. Permite seleccionar un formato de moneda alternativo.
Para quitar un decimal a los nmeros introducidos en las celdas seleccionadas.
Para utilizar el formato de contabilidad
Para aadir un decimal a los nmeros introducidos en las celdas seleccionadas
Excel 2007 Formato de celdas
3.
Dar Formato a Datos y Celdas
Una vez que se han ingresado los datos dentro de una hoja de clculo en Excel, es necesario continuar dndoles una presentacin adecuada; y para ello se podr elegir los siguientes procedimientos:
3.1.
Utilizando la barra de formato
Para realizar este procedimiento solo es necesario que te coloques en la celda correspondiente (celda activa) y presiones el botn deseado de la pestaa de inicio. 1 2 3 4
5 6 7 8 9 10 3.1.1. Fuente: Permite cambiar el tipo de letra actual por otro deseado (para encontrar ms rpido la fuente, puedes colocar el cursor sobre el recuadro fuente y escribir la primer letra del nombre de la fuente). 3.1.2. Tamao de Fuente: Permite elegir el tamao de fuente (ms grande o ms pequea). Si el tamao de fuente deseado no se encuentra en la lista correspondiente, solo coloca el cursor en el recuadro tamao de fuente y escribe el valor de tu preferencia. 3.1.3. Agrandar Fuente: Permite aumentar el tamao de la fuente. 3.1.4. Disminuir Tamao de Fuente: Permite disminuir el tamao de la fuente. 3.1.5. Negritas: Permite cambiar el aspecto de los datos a un tono ms oscuro (negritas) para resaltar tal informacin. 3.1.6. Cursivas: Esta opcin hace que los datos tomen cierto grado de inclinacin hacia la derecha (cursiva) para hacer resaltar la informacin. 3.1.7. Subrayado: Esta opcin nos permite colocar debajo de los datos seleccionados una lnea. 3.1.8. Bordes: Permite formatear (poner/quitar) los bordes (lneas alrededor) de una celda o grupo de celda segn tus necesidades o preferencias. 3.1.9. Color de Relleno: Permite cambiar el color de relleno (el color de fondo) de una o un grupo de celdas, al color de tu preferencia. 3.1.10. Color de Fuente: Permite cambiar el color a los datos contenidos en una celda.
10
Excel 2007 Formato de celdas
3.2.
Utilizando la barra mens
Para realizar este procedimiento, sita el puntero del ratn sobre la pestaa inicio y da clic en la flecha que se encuentra al pie de la seccin Fuente; o si lo prefieres presiona la combinacin de teclas ALT+F y luego la letra S (esta tecla de acceso es de Excel 2003, de igual forma funciona).
Aparecer una pantalla como la siguiente:
Mediante esta ventana y sus pestaas (A. Nmero, B. Alineacin, C. Fuente, D. Bordes, E. Relleno y F. Proteger), podemos darle formato tanto a las celdas como a los datos contenidos dentro de ella. 3.2.1. Pestaa Nmero Mediante esta pestaa podremos hace ajustes de configuracin de formato dependiendo de los valores introducidos en las celdas de Microsoft Excel. Seccin Categoras: En ella puedes elegir los diversos formatos de valores soportados por Excel, los cuales fueron explicados con anterioridad en la seccin Manipulacin de datos, por tanto ser omitida esa parte continuando con la siguiente pestaa.
11
Excel 2007 Formato de celdas
3.2.2. Pestaa Alineacin Mediante ella realizaremos ajustes de alineacin, orientacin y control de los valores contenidos en las celdas.
Seccin Alineacin del Texto: Justifica el o los valores de las celdas, segn las preferencias del usuario. 1. Horizontal: Alinea el contenido de las celdas seleccionadas horizontalmente, es decir respecto de la anchura de las celdas. Al hacer clic sobre la flecha de la derecha podrs elegir entre una de las siguientes opciones:
12
Excel 2007 Formato de celdas
General: Es la opcin por defecto, alinea las celdas seleccionadas dependiendo del tipo de dato introducido, es decir, los nmeros a la derecha y los textos a la izquierda. Izquierda: Alinea el contenido de las celdas seleccionadas a la izquierda de stas independientemente del tipo de dato. Observa como a la derecha aparece un recuadro Sangra: que por defecto est a 0, pero cada vez que se incrementa este valor en uno, la entrada de la celda comienza un carcter ms a la derecha, para que el contenido de la celda no est pegado al borde izquierdo de la celda. Centrar: Centra el contenido de las celdas seleccionadas dentro de stas. Derecha: Alinea el contenido de las celdas seleccionadas a la derecha de stas, independientemente del tipo de dato. Observa como a la derecha aparece un recuadro de Sangra: que por defecto est a 0, pero cada vez que se incrementa este valor en uno, la entrada de la celda comienza un carcter ms a la izquierda, para que el contenido de la celda no est pegado al borde derecho de la celda. Rellenar: Esta opcin no es realmente una alineacin sino que repite el dato de la celda para rellenar la anchura de la celda. Justificar: Con esta opcin el contenido de las celdas seleccionadas se alinear tanto por la derecha como por la izquierda.
2. Vertical: Alinea el contenido de las celdas seleccionadas verticalmente, es decir, respecto de la altura de las celdas. Esta opcin slo tendr sentido si la altura de las filas se ha ampliado respecto al tamao inicial. Al hacer clic sobre la flecha de la derecha podrs elegir entre una de las siguientes opciones: Superior: Alinea el contenido de las celdas seleccionadas en la parte superior de stas. Centrar: Centra el contenido de las celdas seleccionadas respecto a la altura de las celdas. Inferior: Alinea el contenido de las celdas seleccionadas en la parte inferior de stas. Justificar: Alinea el contenido de las celdas seleccionadas tanto por la parte superior como por la inferior 3. Seccin Orientacin: Permite cambiar el ngulo del contenido de las celdas para que se muestre en horizontal (opcin por defecto), de arriba a abajo o en cualquier ngulo desde 90 en sentido opuesto a las agujas de un reloj a 90 en sentido de las agujas de un reloj. Excel ajusta automticamente la altura de la fila para adaptarla a la orientacin vertical, a no ser que se fije explcitamente la altura de sta.
13
Excel 2007 Formato de celdas
4. Seccin Control del Texto: Por defecto si introducimos un texto en una celda y ste no cabe, utiliza las celdas contiguas para visualizar el contenido introducido, pues si activamos esta opcin el contenido de la celda se tendr que visualizar exclusivamente en sta, para ello incrementar la altura de la fila y el contenido se visualizar en varias filas dentro de la celda. Reducir hasta ajustar: Si activamos esta opcin, el tamao de la fuente de la celda se reducir hasta que su contenido pueda mostrarse en la celda. Combinar celdas: Al activar esta opcin, las celdas seleccionadas se unirn en una sola.
5. Seccin Direccin del texto: Permite cambiar el orden de lectura del contenido de la celda. Se utiliza para lenguajes que tienen un orden de lectura diferente del nuestro por ejemplo rabe, hebreo, etc.
3.2.3. Pestaa Fuente Mediante esta pestaa es posible cambiar el formato (presentacin de los datos) en los valores de las celdas de Excel.
1. Seccin Fuente: Se elegir de la lista una fuente determinada (tipo de letra). Si elegimos un tipo de letra con el smbolo delante de su nombre, nos indica que la fuente es True Type, es decir, que se usar la misma fuente en la pantalla que la impresora, y que adems es una fuente escalable (podemos
14
Excel 2007 Formato de celdas
2.
3.
4.
5. 6. 7. 8.
escribir un tamao de fuente aunque no aparezca en la lista de tamaos disponibles). Seccin Estilo: Se elegir de la lista un estilo de escritura. No todos los estilos son disponibles con cada tipo de fuente. Los estilos posibles son: Normal, Cursiva, Negrita, Negrita Cursiva. Seccin Tamao: Dependiendo del tipo de fuente elegido, se elegir un tamao u otro. Se puede elegir de la lista o bien teclearlo directamente una vez situados en el recuadro Seccin Subrayado: Observa como la opcin activa es Ninguno, haciendo clic sobre la flecha de la derecha se abrir una lista desplegable donde tendrs que elegir un tipo de subrayado. Seccin Color: Por defecto el color activo es Automtico, pero haciendo clic sobre la flecha de la derecha podrs elegir un color para la letra. Seccin Efectos: Tenemos disponibles tres efectos distintos: Tachado, Superndice y subndice. Para activar o desactivar uno de ellos, hacer clic sobre la casilla de verificacin que se encuentra a la izquierda. Seccin Fuente Normal: Si esta opcin se activa, se devuelven todas las opciones de fuente disponibles en Excel
3.2.4. Pestaa Bordes
15
Excel 2007 Formato de celdas
Mediante esta pestaa podemos realizar ajustes en los bordes de las celdas en Excel (color, estilos de lnea y posiciones). 1. Seccin Preestablecidos: Se elegir una de estas opciones: Ninguno: Para quitar cualquier borde de las celdas seleccionadas. Contorno: Para crear un borde nicamente alrededor de las celdas seleccionadas. Interior: Para crear un borde alrededor de todas las celdas seleccionadas excepto alrededor de la seleccin.
2. Seccin Bordes: Este recuadro es recomendable utilizar cuando no sirve ninguno de los botones preestablecidos. Dependiendo del borde a colocar o quitar (superior, inferior, izquierdo, etc.) hacer clic sobre los botones correspondientes. Al utilizar los botones preestablecidos, el borde ser del estilo y color seleccionados, en caso de elegir otro aspecto para el borde, primero habr que elegir Estilo y Color y posteriormente hacer clic sobre el borde a colocar. 3. Seccin Estilo: Se elegir de la lista de estilos disponible, el estilo de lnea de tu agrado. 4. Seccin Color: Por defecto el color activo es Automtico, pero haciendo clic sobre la flecha de la derecha podr elegir un color para los bordes.
3.2.5. Pestaa Relleno
En este apartado podemos realizar ajustes de configuracin sobre el fondo de las celdas, pudiendo elegir:
16
Excel 2007 Formato de celdas
1. Seccin Color de Fondo: Se elegir de la lista un color de fondo determinado. Para quitar el efecto de sombreado, bastar con elegir Sin Color. 2. Seccin Color de trama: Se elegir de la lista desplegable un estilo de trama, as como el color de la trama
3.2.6. Pestaa Proteger
Mediante esta ltima pestaa podremos: Bloquear una o un bloque de celdas para evitar que sean modificados los valores contenidos en ella, u Ocultar (esconder) la celda o grupo de celdas para que sus valores no puedan ser observados
17
Excel 2007 Ordenar Datos
4. Orden de Datos A la hora de manejar datos es importante poder ordenarlos. Para ordenar datos se elige la ficha Inicio grupo modificar, opcin ordenar y filtrar. Se puede hacer segn distintos criterios.
4.1. Ordenar en forma ascendente.
Supongamos que tenemos una lista de alumnos con las calificaciones correspondientes a una evaluacin de todas sus materias, pero la lista no se encuentra en orden, entonces debemos seleccionar todo el rango (nombres y calificaciones). Al seleccionar la opcin de ordenar si queremos ordenar por el alfabeto en orden ascendente debemos seleccionar en la opcin de Ordenar de A a Z.
4.2. Ordenar en forma descendente
Si deseamos hacer lo mismo pero ordenar los nombres en orden descendente debemos hacer lo mismo solo seleccionando el orden deseado es decir seleccionar la opcin Ordenar de Z a A.
18
Excel 2007 Uso de Frmulas
5. Usar Frmulas 5.1. Frmula Suma
Para sumar dos o ms celdas basta con escribir en la barra de formulas o en la celda en donde se requiera, el resultado el signo igual (=), seguido del nombre de la celda o nmero (parmetro), el signo ms (+) y el otro nombre de la celda o nmero (parmetro), que se desea sumar. Ejemplo: Suma el contenido de la celda A1 y el nmero con el valor de la celda C4: =A1 + C4 =X9 + T4 =5 + 3
5.2.
Formula Resta (-)
Para restar dos o ms celdas solo escribe en la barra de frmulas o en la celda en donde se requiera el resultado el signo igual (=) seguido del nombre de la celda o nmero (parmetro), el signo menos (-) y el otro nombre de la celda o nmero (parmetro) que se desea restar. Ejemplo: Resta el contenido de la celda A1 y el nmero con el valor de la celda C4: =A1 - C4 =X9 - T4 =5 3
19
Excel 2007 Uso de Frmulas
5.3.
Frmula Multiplicacin (*)
Para multiplicar dos o ms celdas solo escribe en la barra de frmulas o en la celda en donde se requiera el resultado el signo igual (=), seguido del nombre de la celda o nmero (parmetro), el signo asterisco (*) y el otro nombre de la celda o nmero (parmetro), que se desea multiplicar. Ejemplo: Multiplica el contenido de la celda A1 y el nmero con el valor de la celda C4: =A1 * C4 =X9 * T4 =5 * 3
20
Excel 2007 Uso de Frmulas
5.4.
Formula Divisin (/)
Para dividir dos o ms celdas basta con escribir en la barra de frmulas o en la celda en donde se requiera el resultado el signo igual (=), seguido del nombre de la celda o nmero, el carcter diagonal (/) y el otro nombre de la celda o numero que se desea dividir. Ejemplo: Divide el contenido de la celda A1 y el nmero con el valor de la celda C4: =A1 / C4 =X9 / T4 =5 / 3
Nota: si se divide entre cero el resultado va a marcar error.
5.5.
Formula Exponenciacin (^)
Para sacar el exponente de un numero o una celda basta con escribir en la barra de frmulas o en la celda en donde deseemos el resultado el signo igual (=), seguido del nombre de la celda o nmero al cual se le va a hacer la exponenciacin, el carcter acento circunflejo o exponencial (^) y el otro nombre de la celda o nmero al cual se va a elevar el primer nmero. Ejemplo =A1 ^ C4 =X9 ^ T4 =5 ^ 3
21
Excel 2007 Uso de Frmulas
5.6.
Otras Frmulas
Para la creacin de otras frmulas solo hay que anteponer el signo igual (=), y de acuerdo al algebra matemtica, seguir la jerarqua de operadores al igual que lo aplicaras o representaras matemticamente
22
Excel 2007 Uso de Funciones
6. Funciones Las funciones son frmulas predefinidas que ejecutan clculos utilizando valores especficos, denominados argumentos, en un determinado orden o estructura y siempre devuelven un resultado. Las funciones pueden utilizarse para ejecutar operaciones simples o complejas. Para introducir funciones seleccionamos del grupo modificar en el grupo inicio, la opcin del icono , all aparecen algunas funciones pero se pueden seleccionar ms en Ms funciones. Tambin podemos seleccionar la opcin en la pestaa de formulas, despus se da clic en el botn Insertar Funcin.
Nos aparecer un cuadro de dialogo como el siguiente:
23
Excel 2007 Uso de Frmulas
6.1.
Funcin Suma
Al dar clic al botn aceptar aparece una ventana llamada argumentos de funcin en donde vamos a introducir los valores o las celdas que deseamos sumar, podemos sumar desde 1 a 255 nmeros o celdas.
Le damos clic al botn aceptar y en la celda que habamos seleccionado aparece el resultado. Otra forma para insertar la funcin suma es colocamos en la celda en donde deseamos obtener la suma, ah o en la barra de formulas ubicar el signo igual (=) seguido del nombre de la formula en este caso SUMA y entre parntesis los parmetros a sumar separados por comas, =SUMA (celda1, celda2) y damos enter. Podemos sumar desde 1 a 255 nmeros o celdas. Ejemplo: =suma (a1, c4) =suma (5,3)
24
Excel 2007 Uso de Frmulas
6.2.
Funcin Promedio
Una vez seleccionada la funcin promedio se da clic en el botn aceptar y nos aparecer la siguiente ventana en donde vamos a introducir los valores o las celdas que deseamos sumar, podemos promediar desde 1 a 255 nmeros o celdas.
Ejemplo: =promedio (a1, c4) =promedio (5,3)
25
Excel 2007 Uso de Frmulas
6.3.
Funcin Producto
Al dar clic al botn aceptar aparece una ventana llamada argumentos de funcin en donde vamos a introducir los valores o las celdas que deseamos multiplicar.
Nota: Si no aparece la funcin producto debemos seleccionar en la primera ventana la categora todas.
26
Excel 2007 Uso de Frmulas
Una vez introducido los valores le damos clic al botn aceptar y en la celda que habamos seleccionado aparece el resultado. Otra forma para insertar la funcin producto nos colocamos en la celda en donde deseamos obtener la multiplicacin, ah o en la barra de formulas colocamos el signo igual (=) seguido de el nombre de la formula en este caso PRODUCTO y entre parntesis los parmetros a sumar separados por comas, =PRODUCTO (celda1, celda2) y damos enter.
Ejemplo: =producto (a1, c4) =producto (5,3)
6.4.
Funcin Cociente
Para seleccionar la funcin cociente se hace de igual forma que la funcin Producto o tambin nos podemos colocar en la celda donde deseamos obtener la multiplicacin, ah o en la barra de formulas colocamos el signo igual (=) seguido de el nombre de la formula en este caso COCIENTE y entre parntesis los parmetros a sumar separados por comas, =COCIENTE (celda1, celda2) y damos Enter.
27
Excel 2007 Uso de Frmulas
Ejemplo: =cociente (a1, c4) =cociente (5,3)
Nota: la funcin cociente nos regresa la parte entera del la divisin de 2 nmeros.
6.5.
Funcin Potencia
Esta funcin la seleccionamos de la misma forma que las anteriores. Una vez seleccionado nos aparecer una ventana donde vamos a introducir los valores o las celdas que deseamos elevar a cierta potencia en el primer valor se coloca el nmero o celda al cual se le quiere elevar, en el segundo valor se coloca la potencia a la cual se va a elevar el primer valor. Le damos clic al botn aceptar y en la celda que habamos seleccionado aparece el resultado.
28
Excel 2007 Uso de Frmulas
Opcin 2 Para insertar la funcin potencia nos colocamos en la celda en donde deseamos obtener la potencia, ah o en la barra de formulas colocamos el signo igual (=) seguido de el nombre de la formula en este caso POTENCIA y entre parntesis los parmetros a elevar a la potencia separados por comas, en primer lugar colocamos el numero o celda al cual se le quiere elevar, en la segundo valor se coloca la potencia a la cual se va a elevar el primer valor. =POTENCIA (celda1, celda2) y damos enter.
Ejemplo: =potencia (a1, c4) =potencia (5,3)
29
Excel 2007 Filas y Columnas
7. Insertar Filas y Celdas 7.1. Insertar Filas
En muchas ocasiones, despus de crear una hoja de clculo, nos daremos cuenta de que nos falta alguna fila en medio de los datos ya introducidos. Para aadir una fila, debemos seguir los siguientes pasos: 1. Seleccionar la fila sobre la que quieres aadir la nueva, ya que las filas siempre se aaden por encima de la seleccionada.
2. Seleccionar de la ficha inicio grupo celdas la opcin Insertar 3. Elegir la opcin insertar filas de hoja.
Todas las filas por debajo de la nueva, bajarn una posicin. En caso de no haber seleccionado ninguna fila, Excel toma la fila donde est situado el cursor como fila seleccionada. Si quieres aadir varias filas, basta con seleccionar, en el primer paso, las filas que desees aadir. Aadir filas a nuestra hoja de clculo no hace que el nmero de filas vare, seguirn habiendo 1048576 filas, lo que pasa es que se eliminan las ltimas, tantas como filas aadidas. Si intentas aadir filas y Excel no te deja, seguro que las ltimas filas contienen algn dato. Cuando insertamos filas con un formato diferente al que hay por defecto, nos aparecer el botn para poder elegir el formato que debe tener la nueva fila. Para elegir un formato u otro, hacer clic sobre el botn y aparecer el cuadro de la derecha desde el cual podremos elegir si el formato de la nueva fila ser el mismo que la fila de arriba, que la de abajo o que no tenga formato. No es obligatorio utilizar este botn, si te molesta, no te preocupes ya que desaparecer al seguir trabajando con la hoja de clculo.
30
Excel 2007 Uso de Frmulas
7.2.
Insertar Columnas
Para aadir una columna, seguiremos los siguientes pasos: 1. Seleccionar la columna delante de la cual quieres aadir otra, ya que las columnas siempre se aaden a la izquierda de la seleccionada. 2. Seleccionar de la ficha inicio grupo celdas la opcin Insertar
Todas las columnas por la derecha de la nueva se incrementarn una posicin. En caso de no haber seleccionado ninguna columna, Excel toma la columna donde estamos situados como columna seleccionada. Si quieres aadir varias columnas, basta con seleccionar las columnas que desees aadir. Aadir columnas a nuestra hoja de clculo no hace que el nmero de columnas vare, seguirn habiendo 16384 columnas, lo que pasa es que se eliminan las ltimas, tantas como columnas aadidas. Si intentas aadir columnas y Excel no te lo permite, seguro que las ltimas columnas contienen algn dato. Cuando insertamos columnas con un formato diferente al que hay por defecto, nos aparecer el botn para poder elegir el formato que debe tener la nueva columna. Para elegir un formato u otro, hacer clic sobre el botn y aparecer el cuadro de la derecha desde el cual podremos elegir si el formato de la nueva columna ser el mismo que la columna de la izquierda, que la de la derecha o que no tenga formato. No es obligatorio utilizar este botn, si te molesta, no te preocupes ya que desaparecer al seguir trabajando con la hoja de clculo.
31
Excel 2007 Celdas
8. Insertar Celdas En ocasiones, lo que nos interesa aadir no son ni filas ni columnas enteras sino nicamente un conjunto de celdas dentro de la hoja de clculo. Para aadir varias celdas, se deben seguir los siguientes pasos: 1. Seleccionar las celdas sobre las que quieres aadir las nuevas. 2. Seleccionar el men Insertar. 3. Hacer clic sobre la flecha para ampliar el men.
4. Elegir la opcin Insertar celdas... Esta opcin no aparecer si no tienes celdas seleccionadas. 5. Aparece el cuadro de dilogo de la derecha. 6. 7. Elegir la opcin deseada dependiendo de si las celdas seleccionadas queremos que se desplacen hacia la derecha o hacia abajo de la seleccin. Fjate como desde aqu tambin te permite aadir filas o columnas enteras. Hacer clic sobre Aceptar. Al aadir celdas a nuestra hoja de clculo, el nmero de celdas no vara ya que se eliminan las del final de la hoja. Cuando insertamos celdas, con un formato diferente al que hay por defecto, al igual que para las filas y columnas, nos aparecer el botn para poder elegir el formato que debe tener la nueva celda. Dependiendo de si se inserta desplazando hacia la derecha o hacia abajo nos aparecer el cuadro visto anteriormente para la insercin de columna o fila. Este cuadro funciona de la misma forma que para columnas o filas.
32
Excel 2007 Comentario
9. Insertar Comentario 1. Haga clic en la celda en la que desee agregar el comentario. 2. En el grupo comentarios de la ficha Revisar, haga clic en Nuevo Comentario.
3. En el cuadro de texto de comentario, escriba el texto del comentario. 4. Para dar formato al texto, seleccione y utilice las opciones de formato de la ficha Inicio del grupo Fuente.
Cuando termine de escribir y dar formato al texto, haga clic fuera de la casilla del comentario.
33
Excel 2007 Hoja
10. Insertar Hoja de Calculo
Un libro de trabajo, contiene inicialmente 3 hojas, pero pueden insertarse otras nuevas, la cantidad mxima de hojas estar limitada tan solo por la memoria disponible. Para insertar nuevas hojas de clculo, disponemos de las siguientes opciones: 1. Hacer clic en el cono insertar hoja de clculo.
Las nuevas hojas aparecern al final de la ltima hoja existente
Opcin 2 Hacemos clic con el botn secundario del ratn sobre una hoja apareciendo el siguiente men de opciones.
Seleccionamos la opcin insertar y aparecer el siguiente cuadro de dilogo.
34
Excel 2007 Hoja
Seleccionamos hoja de clculo y pulsamos el botn aceptar. Las nuevas hojas aparecern al final de la ltima hoja existente Opcin 3 Para insertar una hoja de clculo nueva antes de otra ya existente, seleccione esa hoja de clculo y, a continuacin, en la ficha Inicio, en el grupo Celdas, haga clic en Insertar y, a continuacin, en Insertar hoja.
35
Excel 2007 Objetos
11. Insertar Objetos Para insertar un objeto (imagen, cuadro de texto, autoformas, etc.) 1. Seleccionamos el objeto que se desee insertar, en la pestaa de Insertar
2. Seleccionar el objeto se desea insertar
3. Utiliza los mens contextuales o panel de tareas para elegir su objeto y se coloca en la hoja activa.
4. Por ltimo usted puede ajustar y dar formato al objeto para adecuarlo al contenido de la hoja activa.
36
Excel 2007 Hipervnculo
12. Insertar Hipervnculo Insertaremos Hipervnculos de la siguiente manera: 1. De clic en el botn Hipervnculo de la pestaa Insertar, opcin vincular
2. Se despliega la siguiente pantalla.
3. Posteriormente damos clic al botn donde queremos vincular.
37
Excel 2007 Grficos
13. Grficos 13.1. Insertar Grficos Un grfico es la representacin grfica de datos, son muy tiles al momento de analizar informacin y ayudan en el proceso de toma de decisiones, puesto que es ms fcil observar una imagen grfica que una tabla de datos. Hay muchas maneras de insertar una grafica en Excel, una de ellas es: 1. Seleccionar pestaa Insertar Grupo Grficos
2. Hacemos clic en el tipo de grfico que queremos insertar, al hacer clic en el comando del tipo de grfico aparece un men de opciones con los diferentes tipos de grficos disponibles
Es recomendable que tengas seleccionado el rango de celdas que quieres que participen en el grfico, de esta forma, Excel podr generarlo automticamente.
38
Excel 2007 Grficos
Seleccionamos la opcin como esta:
todos los tipos de grficos. Aparecer una ventana
Aqu puedes ver listados todos los grficos disponibles, selecciona uno y pulsa Aceptar para crearlo.
39
Excel 2007 Grficos
13.2.
Aadir una serie de datos
Si no tenamos seleccionado datos el grfico se mostrar en blanco o no se crear debido a un tipo de error en los datos que solicita. Lo que podemos hacer es seleccionar la opcin de seleccionar datos del grupo Datos, pestaa Diseo.
Desde l se abre el siguiente cuadro de dilogo
En la opcin Rango de datos del grfico seleccionamos el botn , nos aparecer un cuadro como el siguiente donde seleccionamos los datos a graficar posteriormente seleccionamos el botn para regresarnos a la ventana anterior damos clic en aceptar y aparecer la grafica.
40
Excel 2007 Grficos
Utiliza el botn de las series para modificar el literal que se muestra en la leyenda del grfico. Del mismo modo tambin podrs modificar el rango de celdas que se incluirn tanto en las series como en las categoras.
Haciendo clic en el botn Cambiar fila/columna podremos permutar los datos de las series y pasarlas a las categoras y viceversa. Este botn acta del mismo modo que el que podemos encontrar en la banda de opciones Cambiar entre filas y columnas (pestaa Diseo).
Si haces clic en el botn Celdas ocultas y vacas abrirs un pequeo cuadro de dilogo desde donde podrs elegir qu hacer con las celdas que no tengan datos o estn ocultas.
41
Excel 2007 Grficos
13.3.
Modificar las caractersticas del grfico
En la pestaa Presentacin podrs encontrar todas las opciones relativas al aspecto del grfico. Por ejemplo, podrs decidir que ejes mostrar o si quieres incluir una cuadrcula de fondo para poder leer mejor los resultados. Todo esto lo encontraras en la seccin Ejes:
Utiliza las opciones de la seccin Etiquetas para establecer qu literales de texto se mostrarn en el grfico:
De todas formas, recuerda que puedes seleccionar las etiquetas dentro del grfico y arrastrarlas para colocarlas en la posicin deseada. Desde esta seccin tambin podrs configurar la Leyenda del grfico. Finalmente destacaremos las opciones de la seccin Fondo que te permitirn modificar el modo en el que se integrar el grfico en el cuadro de clculo
La primera opcin rea de trazado, slo estar disponible para los grficos bidimensionales (como el de la imagen de ejemplo anterior). Cuadro Grfico, Plano interior del grfico y Giro 3D modifican el aspecto de los grficos tridimensionales disponibles:
42
Excel 2007 Grficos
13.4.
Configurar grfico
Para terminar de configurar tu grfico puedes ir a la pestaa Formato, donde encontrars la seccin Estilos de forma (que utilizaremos tambin ms adelante para enriquecer la visualizacin de los objetos que insertemos).
Estas opciones te permitirn aplicar diversos estilos sobre tus grficos. Para ello, simplemente selecciona el rea completa del grfico o de uno de sus componentes (reas, barras, leyenda...) y luego haz clic en el estilo que ms se ajuste a lo que buscas. Si no quieres utilizar uno de los preestablecidos puedes utilizar las listas Relleno de forma, Contorno de forma y Efectos de forma para personalizar an ms el estilo del grfico. 13.5. Modificar el tamao de un grafico.
Tambin se puede seleccionar un elemento del grfico para modificarlo. Cuando tienes un elemento seleccionado aparece diferentes tipos de controles:
43
Excel 2007 Grficos
Los controles cuadrados establecen el ancho y largo del objeto, haz clic sobre ellos y arrstralos para modificar sus dimensiones Haciendo clic y arrastrando los controles circulares podrs modificar su tamao manteniendo el alto y ancho que hayas establecido, de esta forma podrs escalar el objeto y hacerlo ms grande o pequeo.
Coloca el cursor sobre cualquier objeto seleccionado, cuando tome esta forma
podrs hacer clic y arrastrarlo a la posicin deseada.
13.6.
Modificar la posicin de un grfico
Excel te permite decidir la posicin del grfico en el documento. Adems de poder establecer su tamao y moverlo por la hoja de clculo tambin podrs establecer su ubicacin. Para ello haz clic en el botn Mover grfico que encontrars en la pestaa Diseo
44
Excel 2007 Grficos
Se abrir el siguiente cuadro de dilogo:
La primera opcin Hoja nueva te permite establecer el grfico como una hoja nueva. Tendrs la ventaja de que no molestar en la hoja de clculo, pero no podrs contrastar los datos numricos si la mantienes en una hoja aparte. Depende del formato que quieras utilizar. Escribe un nombre en la caja de texto y pulsa Aceptar.
Utilizando la segunda opcin, Objeto en, podremos mover el grfico a una hoja ya existente. Si utilizas este mtodo, el grfico quedar flotante en la hoja y podrs situarlo en la posicin y con el tamao que t elijas.
45
Excel 2007 Imprimir
14. Imprimir Vamos a ver las diferentes tcnicas relacionadas con la impresin de datos, como puede ser la configuracin de las pginas a imprimir, la vista preliminar para ver el documento antes de mandar la impresin y por supuesto la operacin de imprimir los datos.
14.1. Vista preliminar
La vista preliminar es una herramienta que nos permite visualizar nuestra hoja antes de imprimirla. Pero primero es aconsejable ver la Vista de Diseo de pgina para poder ver los saltos de pgina, mrgenes, encabezados y pies de pgina, el formato completo de la hoja. Para visualizar la Vista de Diseo de pgina, seguir los siguientes pasos: 1. Selecciona la pestaa Vista. 2. Elige la opcin Vista de Diseo de pgina.
En el centro de la ventana aparecer una pgina de nuestra hoja de clculo. Observa como en la parte inferior de la ventana nos informa que estamos visualizando la pgina 1 de un total de 1 pgina Desde esta vista podemos seguir trabajando con la hoja de clculo como hasta ahora, la nica diferencia es que sabremos cmo quedar en la hoja al imprimirla.
46
Excel 2007 Imprimir
Una vez terminado, para ver la vista preliminar de la hoja en una pgina utiliza la opcin Vista preliminar que encontrars en el Botn Office, haciendo clic en la flecha a la derecha de Imprimir
Mostrando la pgina de este modo
47
Excel 2007 Imprimir
En caso de tener ms de una pgina, podremos cambiar la pgina a visualizar utilizando los botones: , para ir a la pgina anterior. Tambin podramos pulsar la tecla RE PAG del teclado. , para ir a la pgina siguiente. Tambin podramos pulsar la tecla AV PAG del teclado.
Si nuestra hoja slo tiene 1 pgina stos botones estarn desactivados. Al situarse sobre la hoja, dentro de vista preliminar, el puntero del ratn se convierte en una lupa, de tal forma que podremos ampliar o reducir cualquier zona de la pgina. Si nos situamos sobre cualquier parte de la pgina y hacemos clic, se ampliar la parte de la pgina donde nos encontramos situados. Y si volvemos a hacer clic se volver a visualizar la pgina entera.
48
Excel 2007 Imprimir
Esta operacin se puede realizar tambin haciendo clic sobre el botn
Si la hoja de clculo se encuentra preparada para la impresin, hacer clic sobre
el botn ms adelante.
para que aparezca el cuadro de dilogo Impresin explicado
Si la hoja de clculo necesita alguna modificacin de aspecto, hacer clic sobre el
botn para que aparezca el cuadro de dilogo Configurar pgina explicado ms adelante
En caso de desear volver a la hoja, hacer clic sobre el botn, cerrar la Vista preliminar
, para
Cuando volvemos a nuestra hoja de clculo, aparecern unas lneas discontinuas que nos indicarn donde har Excel los saltos de pgina, estas lneas no se imprimirn. 14.2. Configurar pgina
Antes de imprimir una hoja de clculo, Excel nos permite modificar factores que afectan a la presentacin de las pginas impresas, como la orientacin, encabezados y pies de pgina, tamao del papel, etc. Si deseamos modificar algunos de los factores anteriores, desde la vista preliminar, deberemos hacer clic en el botn Configurar pgina... Aparecer el cuadro de dilogo Configurar pgina descrito a continuacin. Dicho cuadro consta de 4 fichas.
49
Excel 2007 Imprimir
Pestaa Pgina Permite indicar diversas caractersticas como: Seleccionar la orientacin del papel ya sea vertical u horizontal.
En el recuadro Escala nos permitir indicarle si deseamos que la salida a impresora venga determinada por un factor de escala (100%, 50%, 200%,...) o bien ajustando automticamente la hoja en un nmero de pginas especfico. As como seleccionar el tamao del papel que se va a utilizar.
50
Excel 2007 Imprimir
Pestaa Mrgenes
En esta ficha podrs modificar los mrgenes superior, inferior, derecho e izquierdo de las hojas a imprimir. Si la hoja tiene encabezado o pie de pgina tambin nos permite indicar a cuntos centmetros del borde del papel queremos que se siten. Si deseas que tu salida tenga centradas las hojas tanto horizontal como verticalmente, Excel nos lo realizar automticamente activando las casillas Horizontalmente y/o Verticalmente respectivamente.
Pestaa Encabezado y Pie de Pgina En esta ficha tenemos dos recuadros, en los cuales aparece una muestra del encabezado y pie cuando hay alguno definido. En el recuadro Encabezado aparece el tipo de encabezado elegido. Pulsando la flecha de la derecha aparecern posibles encabezados a utilizar. Para modificar el encabezado, hacer clic sobre el botn Personalizar encabezado... En el recuadro Pie de pgina aparece el tipo de pie de pgina elegido. Pulsando la flecha de la derecha aparecern posibles pies de pgina a utilizar.
51
Excel 2007 Imprimir
Para modificar el pie de pgina, hacer clic sobre el botn Personalizar pie de pgina...
Pestaa Hoja
Consta de
52
Excel 2007 Imprimir
rea de impresin: podrs indicar qu rango de celdas quieres imprimir.
rea Imprimir ttulos, podrs activar cualquiera de las siguientes opciones: Repetir filas en extremo superior para que en cada pgina que se imprima aparezca como ttulo de columnas aquella fila que est indicada en ese recuadro. Repetir columnas a la izquierda para que en cada pgina que se imprima aparezca como ttulo de la fila aquella columna indicada en el recuadro.
En el recuadro Imprimir podrs activar cualquiera de las siguientes opciones:
Lneas de divisin para imprimir las lneas que delimitan cada celda de la hoja. Blanco y negro por si tenemos asignados colores en nuestra hoja y vamos a utilizar una impresora en blanco y negro o no queremos gastar el cartucho de colores. Calidad de borrador para realizar una impresin rpida pero menos bonita de nuestra hoja. Slo tendr sentido si la impresora dispone de esta herramienta. Ttulos de filas y columnas para imprimir los encabezados de filas (los nmeros de filas de la izquierda) y columnas (las letras de los nombres de las columnas superiores) de la hoja. 14.3. Imprimir
Hacer clic sobre la opcin Imprimir del Botn Office. Se abrir un cuadro de dilogo desde donde podremos cambiar alguna opcin de impresin como puede ser la impresora donde queremos que imprima o el nmero de copias deseadas.
53
Excel 2007 Imprimir
En el recuadro Impresora, aparecer el nombre de la impresora que tenemos instalada en nuestra computadora. En caso de desear cambiarla, hacer clic sobre la flecha derecha del Nombre: para elegir otra impresora de la lista desplegable que se abrir. Con el botn propiedades podremos cambiar algunas caractersticas de la impresora. En el recuadro Intervalo de pginas, tendremos que indicar si deseamos imprimir Todas las pginas, o bien slo un rango de Pginas, especificndolo en Desde: y hasta En el recuadro Imprimir, podrs indicar si deseas imprimir Todo el libro, o slo las Hojas activas (seleccionadas o nuestra hoja activa), o bien, Seleccin para imprimir slo los objetos seleccionados de la hoja. Por ltimo en Nmero de copias: podrs indicar el nmero de copias a realizar y si las quieres Intercala. Puedes imprimir la hoja directamente sin pasar por este cuadro de dilogo haciendo clic en la opcin Impresin Rpida que se encuentra en el desplegable Imprimir del Botn Office.
54
Potrebbero piacerti anche
- Educacion para El TrabajoDocumento2 pagineEducacion para El TrabajosugeyNessuna valutazione finora
- Anatomía de Los Caracteres PDFDocumento34 pagineAnatomía de Los Caracteres PDFRICARDO TAPIA MANCILLA100% (1)
- Como Hacer Un Prototipo PDFDocumento28 pagineComo Hacer Un Prototipo PDFIsrael LealNessuna valutazione finora
- Practica Diseño y Tablas WordDocumento14 paginePractica Diseño y Tablas WordJCHACONV2000Nessuna valutazione finora
- Trabajo de Gestion Basica de La InformacionDocumento11 pagineTrabajo de Gestion Basica de La InformacionMiguel BuitragoNessuna valutazione finora
- Examen Power WordDocumento2 pagineExamen Power WordAdriana DiazNessuna valutazione finora
- Actividad 1 Diseño de ExperimentosDocumento11 pagineActividad 1 Diseño de ExperimentosJonathan Cruz MartinezNessuna valutazione finora
- Guia Trabajo InvestigacionDocumento21 pagineGuia Trabajo InvestigacionRubicel Del Rosal Melo0% (1)
- Partes de La Fuente Tipográfica.Documento12 paginePartes de La Fuente Tipográfica.Anita CristinaNessuna valutazione finora
- Formato Articulo IEEEDocumento2 pagineFormato Articulo IEEEDaniel GarcíaNessuna valutazione finora
- Estructura Del Informe de Práctica ProfesionalDocumento2 pagineEstructura Del Informe de Práctica ProfesionalkaryNessuna valutazione finora
- LatexDocumento127 pagineLatexNancy Cifuentes EscobarNessuna valutazione finora
- ZXMP S320 Manual de MantenimientoDocumento312 pagineZXMP S320 Manual de MantenimientosantosalvadorNessuna valutazione finora
- Instructivo AccessDocumento9 pagineInstructivo AccessLaura Patricia SalazarNessuna valutazione finora
- Diseño de Una Red HFCDocumento3 pagineDiseño de Una Red HFCestivenNessuna valutazione finora
- Tabuenca, Maria - El Leit Motiv AlmodovarDocumento55 pagineTabuenca, Maria - El Leit Motiv AlmodovarPaulinabuNessuna valutazione finora
- Manual Power BuilderDocumento84 pagineManual Power BuilderHassan Abdella100% (1)
- Manual Pagemaker 6 5 - EspañolDocumento57 pagineManual Pagemaker 6 5 - EspañolEduardo TorresNessuna valutazione finora
- Informe Concreto Formato ABETDocumento4 pagineInforme Concreto Formato ABETLeonardo Bazan VasquezNessuna valutazione finora
- PROCESADORESDocumento3 paginePROCESADORESarfloresgNessuna valutazione finora
- Familia Tipografica.Documento16 pagineFamilia Tipografica.Aileen Rodriguez FlandNessuna valutazione finora
- Monografia y Proyecto de Tesis.Documento4 pagineMonografia y Proyecto de Tesis.Cesar Smith Zavala AvilaNessuna valutazione finora
- Copia de PRACTICA DE WORD PDFDocumento46 pagineCopia de PRACTICA DE WORD PDFJhon JhonNessuna valutazione finora
- Manual de WordDocumento20 pagineManual de WordanypebuNessuna valutazione finora
- PROPUESTA AULICA #1 (3° 2023) ReformadaDocumento24 paginePROPUESTA AULICA #1 (3° 2023) ReformadaNaty SaldriaNessuna valutazione finora
- El Arte Oculto en Las Letras de Imprenta. Enric SatuéDocumento33 pagineEl Arte Oculto en Las Letras de Imprenta. Enric SatuéVíctor García CanoNessuna valutazione finora
- Semana 3 - Introducción A WordDocumento11 pagineSemana 3 - Introducción A WordLuis RJNessuna valutazione finora
- Cómo Estudiar Materia Medica 1 PARTEDocumento3 pagineCómo Estudiar Materia Medica 1 PARTEDanny Reynolds100% (1)
- Rúbrica para Evaluar Investigación Del Proyecto de Academia de Ciencias NaturalesDocumento2 pagineRúbrica para Evaluar Investigación Del Proyecto de Academia de Ciencias NaturalesRicardo LópezNessuna valutazione finora
- Medidas TipograficasDocumento15 pagineMedidas Tipograficasjosebr24100% (10)