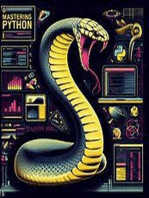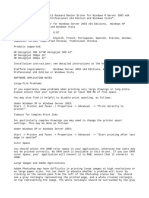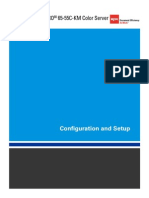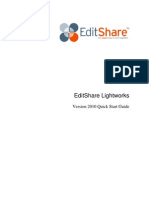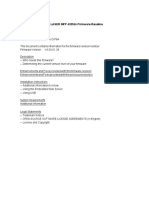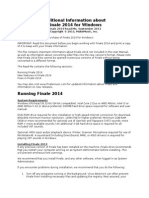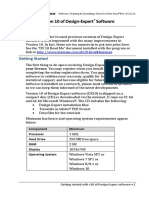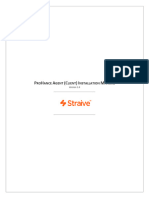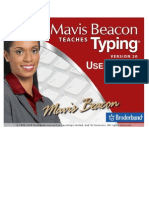Documenti di Didattica
Documenti di Professioni
Documenti di Cultura
Print Macos
Caricato da
Thayagam CanadaCopyright
Formati disponibili
Condividi questo documento
Condividi o incorpora il documento
Hai trovato utile questo documento?
Questo contenuto è inappropriato?
Segnala questo documentoCopyright:
Formati disponibili
Print Macos
Caricato da
Thayagam CanadaCopyright:
Formati disponibili
Fiery PRO80 65-55C-KM Color Server
Printing from Mac OS
2008 Electronics for Imaging, Inc. The information in this publication is covered under Legal Notices for this product. 45077834 8 August 2008
CONTENTS
CONTENTS
INTRODUCTION
Terminology and conventions About this document User software System requirements 5 5 6 6 6
SETTING UP PRINTING ON MAC OS X
Installing the Mac OS X printer files Installing from the DVD Downloading printer drivers using WebTools Downloading printer drivers from the Fiery PRO80 Setting up the Fiery PRO80 for printing Setting up printing with Mac OS X v10.5 Setting up printing with Mac OS X v10.4.x Configuring Installable Options Finisher combinations Using Desktop Printer (optional)
7 7 7 8 9 10 10 14 18 19 20
PRINTING UTILITIES
Printing from a USB device FTP printing Installing fonts on Mac OS X computers
21 21 22 23
CONTENTS
PRINTING FROM MAC OS X
Printing from applications with Mac OS X Setting print options and printing from Mac OS X Using presets Defining and printing custom page sizes Defining and editing custom page sizes in Page Setup Defining and printing custom page sizes with the printer driver Enabling Two-Way Communication
24 24 24 32 34 35 37 40
INDEX
43
INTRODUCTION
INTRODUCTION
This document describes how to install printer drivers and printer description files for the Fiery PRO80 65-55C-KM Color Server and how to set up printing from Apple Mac OS X computers. It also describes how to print to the Fiery PRO80. For information about setting up network servers and clients to use the Fiery PRO80 65-55C-KM Color Server, see Configuration and Setup. For general information about using the color copier, your computer, application software, or network, see the documentation that accompanies those products. For information about supported operating systems and system requirements, see Welcome.
Terminology and conventions
This document uses the following terminology and conventions.
Term or convention Aero Copier Fiery PRO80 Mac OS Titles in italics Refers to Fiery PRO80 (in illustrations and examples) 65/55C-KM copier Fiery PRO80 65-55C-KM Color Server Apple Mac OS X Other documents in this set Topics for which additional information is available by starting Help in the software Tips and information
Important information
Important information about issues that can result in physical harm to you or others
INTRODUCTION
About this document
This document covers the following topics: Installing printer files on Mac OS computers Setting up printing connections on Mac OS computers Installing Fiery PRO80 printing utilities Printing from Mac OS computers
User software
The following table lists the user software that is described in this document. This is the user software you need for setting up basic printing on the Fiery PRO80. Other documents may describe other user software depending on what you are trying to accomplish.
User Software PostScript Printer Description (PPD/Plugin) files Description These files are used with the PostScript printer driver that allows the Fiery PRO80 to appear in the Print and Page Setup dialog boxes of popular applications. The Fiery PRO80 PPDs provide information about the copier to your application and printer driver. These files allow you to print to the Fiery PRO80 from Adobe PageMaker. You must install the appropriate PPD in PageMaker. For instructions, see the documentation that accompanies PageMaker. These are the PostScript/TrueType screen fonts that correspond to the printer fonts installed on the Fiery PRO80. For a complete list of PostScript/TrueType fonts installed on the Fiery PRO80, print a font list. For more information, see Command WorkStation Help.
PageMaker PPD files
PostScript screen fonts
System requirements
For detailed system requirements, see Welcome, provided in your media pack.
SETTING UP PRINTING
ON
MAC OS X
SETTING UP PRINTING ON MAC OS X
To set up the Fiery PRO80 as a PostScript printer on a Mac OS X computer, install the printer driver files that correspond to your copier. Printer drivers provide a way to communicate information about print jobs between your applications, the Fiery PRO80, and the copier. See the following table for the location of each procedure.
Procedure Installing the Mac OS X printer files Setting up the Fiery PRO80 for printing See page 7 page 10
Installing the Mac OS X printer files
The printer driver files are provided on the User Software DVD or can be downloaded from the Fiery PRO80 over the network or using WebTools. The following sections describe how to install the Mac OS X printer files for the Fiery PRO80.
Installing from the DVD
The User Software DVD provides the following software for Mac OS X (see the OSX : Printer Driver folder): OSX Installer: Installs the printer driver files required to print from Mac OS X. Language folders: Printer description files that are installed by OSX Installer. You do not need to open these folders or install them manually on your computer. The appropriate files are installed by OSX Installer.
N OTE : The following procedure is for Mac OS X v10.5 and Mac OS X v10.4.x.
TO INSTALL THE PRINTER DRIVER FILES FOR MAC OS X
1 Quit all open applications. 2 For Mac OS X v10.4.x: Make sure that the Printer Setup Utility is not running on your computer.
Printer Setup Utility updates the list of available printers when it starts. If a printer description file is added while Printer Setup Utility is running, you cannot select the associated printer model until you restart.
3 Insert the User Software DVD into the DVD drive.
SETTING UP PRINTING
ON
MAC OS X
4 Open the OSX : Printer Driver folder on the User Software DVD. If you are installing from the folder you downloaded from the Fiery PRO80 over the network, browse to the Printer Driver folder on your desktop. 5 Double-click the OSX Installer icon to start installing the printer driver. 6 Follow the on-screen instructions.
The OSX Installer installs the printer driver files that correspond to the Fiery PRO80.
7 When copying is complete, click Quit.
Downloading printer drivers using WebTools
WebTools allows you to download installers for printer drivers to your computer directly from the Fiery PRO80. Before you download the printer driver files, the administrator must enable Internet access to the Fiery PRO80. For more information about setting up and starting WebTools, see Utilities. TO DOWNLOAD PRINTER DRIVERS WITH WEBTOOLS
1 Start your Internet or intranet browser and type the DNS name or IP address of the Fiery PRO80. 2 In the window that appears, click the WebTools button in the upper-left corner.
3 Click the Downloads tab. 4 Click the link for the printer drivers that you want to install (Printer Files for Mac OS X).
A file named OSX.dmg is downloaded to your desktop. The file contains a folder named Printer Driver in a compressed format. If your Internet browser is equipped with an expander utility, such as StuffIt Expander, the folder decodes and decompresses automatically. If the Printer Driver folder does not automatically decode and decompress, double-click the file to start the utility that performs that function.
5 Install the appropriate printer driver for your operating system.
For instructions on installing the printer driver for Mac OS X, see To install the printer driver files for Mac OS X on page 7.
SETTING UP PRINTING
ON
MAC OS X
Downloading printer drivers from the Fiery PRO80
You can download printer driver files to your computer directly from the Fiery PRO80 over the network. TO DOWNLOAD PRINTER DRIVER FILES FROM THE FIERY PRO80
1 In the Finder, choose Connect to Server from the Go menu. 2 Enter SMB:// followed by the name or IP address of the Fiery PRO80 and click Connect.
If you cannot locate your Fiery PRO80, contact your Fiery PRO80 administrator.
3 Type the user name and password in the SMB/CIFS File System Authentication dialog box.
The Guest account can be used as the default. The Guest account does not require a password. If the Guest account cannot be used, ask your network administrator for an account.
4 Select the Mac_User_SW folder from the shared volume list and click OK. 5 Open the OSX : Printer Driver folder. 6 Double-click the OSX Installer icon to start installing the printer driver.
Follow the on-screen instructions. For instructions on installing the printer driver for Mac OS X, see To install the printer driver files for Mac OS X on page 7.
SETTING UP PRINTING
ON
MAC OS X
10
Setting up the Fiery PRO80 for printing
The following section describes how to set up the Fiery PRO80 on a Mac OS X computer.
N OTE : The steps for setting up the Fiery PRO80 on a computer with Mac OS X v10.5 and
Mac OS X v10.4.x are different. Any differences are noted in the following sections.
Setting up printing with Mac OS X v10.5
Use the following procedures to set up the Fiery PRO80 on a computer with Mac OS X v10.5. TO SET UP THE FIERY PRO80 FROM THE PRINT DIALOG BOX
1 Open a file in your application. 2 Choose Print from the File menu.
The Print dialog box appears.
3 Select the Fiery PRO80 from the Printer list.
TO SET UP THE FIERY PRO80 USING PRINT & FAX
1 Choose System Preferences from the Apple menu and then choose Print & Fax.
The Print & Fax dialog box appears.
2 Click the + button to add a printer.
In the dialog box that appears, select a printer connection. Use one of the following connections to add a printer.
Printing connection Default (Bonjour or AppleTalk) IP Printer AppleTalk See page 11 page 12 page 13
SETTING UP PRINTING
ON
MAC OS X
11
TO ADD A PRINTER WITH THE DEFAULT (BONJOUR OR APPLETALK) CONNECTION
1 Click the Default icon in the dialog box.
The Default pane appears.
The names of printers with default connections are listed. The Virtual Printers that are configured at the Fiery PRO80 are also listed.
N OTE : The names of the Virtual Printers appear as <printer name : Virtual Printer name> in
the Printer Name list.
2 Select the Fiery PRO80 from the list.
The information about the selected printer appears at the bottom of the Default pane. The appropriate PPD file for the Fiery PRO80 is automatically selected. If your administrator configured the Secure Access printing at the Fiery PRO80, the PPD file for Secure Access printing is selected.
3 Click Add. 4 In the Installable Options pane, select the option items that are installed at the copier, and then click Continue.
The Fiery PRO80 name appears in the Printer List.
SETTING UP PRINTING
ON
MAC OS X
12
TO ADD A PRINTER WITH THE IP PRINTER CONNECTION
1 Click the IP icon in the dialog box.
The IP pane appears.
2 For LPD printing, select Line Printer Daemon - LPD from the Protocol list and type the Fiery PRO80 IP address or DNS name. For IP printing, select Internet Printing Protocol - IPP from the Protocol list and type the Fiery PRO80 IP address or DNS name.
The IP address or DNS name appears in the Name field.
3 Type ipp/ followed by the print connection (print, hold, direct, or name of virtual printer) all in lowercase letters in the Queue field.
Leave this field blank for the default queue.
4 For Print Using, choose Konica Minolta and the appropriate model, and then select the file for the Fiery PRO80 PPD. 5 Click Add. 6 In the Installable Options pane, select the option items that are installed at the copier, and click Continue.
The Fiery PRO80 with its IP address appears in the Printer List.
SETTING UP PRINTING
ON
MAC OS X
13
TO ADD A PRINTER WITH THE APPLETALK CONNECTION
N OTE : Use this procedure if the Fiery PRO80 is in a different AppleTalk zone than your
computer. If the Fiery PRO80 is in the same zone, it is displayed as a default following the procedure on page 11.
1 Click the AppleTalk icon in the dialog box.
The AppleTalk pane appears.
2 Select the AppleTalk zone for the Fiery PRO80 from the list.
The AppleTalk printers in the specified zone are listed. The Virtual Printers that are configured at the Fiery PRO80 are also listed.
N OTE : The names of the Virtual Printers appear as <printer name : Virtual Printer name> in
the Name list.
3 Select the Fiery PRO80 name in the Printer list and click Add. 4 In the Installable Options pane, select the option items that are installed at the copier, and click Continue.
The Fiery PRO80 name appears in the Printer List.
SETTING UP PRINTING
ON
MAC OS X
14
Setting up printing with Mac OS X v10.4.x
Use the following steps for setting up the Fiery PRO80 on a computer with Mac OS X v10.4.x. TO SET UP THE FIERY PRO80 FROM THE PRINT DIALOG BOX
1 Open a file in your application. 2 Choose Print from the File menu.
The Print dialog box appears.
3 Select the Fiery PRO80 from the Printer : Bonjour Printers list.
TO SET UP THE FIERY PRO80 USING PRINT & FAX
1 Choose System Preferences from the Apple menu and then choose Print & Fax.
The Print & Fax dialog box appears.
2 Click the + button to add a printer.
In the dialog box that appears, select a printer connection. TO SET UP THE FIERY PRO80 USING PRINTER SETUP UTILITY
1 In the Finder, choose Utilities from the Go menu. 2 Start Printer Setup Utility.
The Printer List dialog box appears.
3 Click Add.
The Printer Browser dialog box appears. Use one of the following connections to add a printer.
Printing connection Default Browser (Bonjour or AppleTalk) IP Printer AppleTalk See page 15 page 16 page 17
SETTING UP PRINTING
ON
MAC OS X
15
TO ADD A PRINTER WITH THE DEFAULT BROWSER (BONJOUR OR APPLETALK) CONNECTION
N OTE : Bonjour printers are available to Mac OS X v10.4.x computers only if Bonjour is
enabled on the Fiery PRO80.
1 Click Default Browser in the Printer Browser dialog box.
The Default Browser pane appears.
The names of printers with default connections are listed. The Virtual Printers that are configured at the Fiery PRO80 are also listed. If the printer is not listed in the Printer Name list, click More Printers.
N OTE : The names of the Virtual Printers appear as <printer name : Virtual Printer name> in
the Name list.
2 Select the Fiery PRO80 from the list.
The information about the selected printer appears at the bottom of the Default Browser pane. The appropriate PPD file for the Fiery PRO80 is automatically selected.
3 Click Add. 4 In the Installable Options pane, select the option items that are installed at the copier, and then click Continue.
The Fiery PRO80 appears in the Printer List.
SETTING UP PRINTING
ON
MAC OS X
16
TO ADD A PRINTER WITH THE IP PRINTER CONNECTION
1 Click IP Printer in the Printer Browser dialog box.
The IP Printer pane appears.
2 For LPD printing, select Line Printer Daemon - LPD from the Protocol list and type the Fiery PRO80 IP address or DNS name. For IP printing, select Internet Printing Protocol - IPP from the Protocol list and type the Fiery PRO80 IP address or DNS name.
The IP address or DNS name appears in the Name field.
3 Type ipp/ followed by the print connection (print, hold, direct, or name of virtual printer) all in lowercase letters in the Queue field.
Leave this field blank for the default queue.
4 For Print Using, choose Konica Minolta and the appropriate model, and then select the file for the Fiery PRO80 PPD. 5 Click Add. 6 In the Installable Options pane, select the option items that are installed at the copier, and click Continue.
The Fiery PRO80 with its IP address appears in the Printer List.
SETTING UP PRINTING
ON
MAC OS X
17
TO ADD A PRINTER USING THE APPLETALK CONNECTION
N OTE : Use this procedure if the Fiery PRO80 is in a different AppleTalk zone than your
computer. If the Fiery PRO80 is in the same zone, it is displayed as a default following the procedure on page 15.
1 Click Default Browser or IP Printer in the Printer Browser dialog box.
2 Click More Printers.
The dialog box with a list of other connections appears.
3 Select AppleTalk from the connection list.
The AppleTalk pane appears.
4 Select the AppleTalk zone for the Fiery PRO80 from the list.
The AppleTalk printers in the specified zone are listed. The Virtual Printers that are configured at the Fiery PRO80 are also listed.
N OTE : The names of the Virtual Printers appear as <printer name : Virtual Printer name> in
the Name list.
5 Select the Fiery PRO80 name in the Name list and click Add. 6 In the Installable Options pane, select the option items that are installed at the copier, and click Continue.
The Fiery PRO80 name appears in the Printer List.
SETTING UP PRINTING
ON
MAC OS X
18
Configuring Installable Options
To use the print options for the copier and Fiery PRO80 appropriately, you must configure the Fiery PRO80 from your computer for the options that are installed on the copier. Configure the options manually. For Fiery PRO80 finisher combinations, please see the table on page 19. The following procedures describe how to manually configure the Fiery PRO80.
N OTE : When you configure installable options manually, be sure to match the actual
configuration of the copier. Otherwise, the print options shown in the printer driver might not match the print options actually available. TO CONFIGURE INSTALLABLE OPTIONS USING PRINT & FAX ON MAC OS X V10.5
1 Choose System Preferences from the Apple menu and then choose Print & Fax.
The Print & Fax dialog box appears.
2 In the Printer List, select Fiery PRO80 and click Options & Supplies. 3 Click the Driver tab. 4 Select the option items that are installed at the copier. 5 Click OK to apply changes.
TO CONFIGURE INSTALLABLE OPTIONS USING PRINTER SETUP UTILITY ON MAC OS X V10.4.X
1 In the Finder, choose Utilities from the Go menu. 2 Double-click the Printer Setup Utility icon. 3 In the Printer List, select Fiery PRO80 and click the Show Info icon. 4 Click Name and Location and choose Installable Options. 5 Select the option items that are installed at the copier. 6 Click Apply Changes. 7 Close the window.
SETTING UP PRINTING
ON
MAC OS X
19
Finisher combinations
The tables show the possible finisher combinations for the 65C-KM copier.
Finisher options 2 Tray Paper Feeding Unit Large Capacity Tray Booklet Finisher (available with the copier version only) 50-sheet Staple Finisher Large Capacity Stacker Perfect Binder Saddle Stitch Unit Post Inserter Punch Kit Staple Finisher Finisher combinations
Finisher options 2 Tray Paper Feeding Unit Large Capacity Tray Large Capacity Stacker Multi Folding Unit Perfect Binder Saddle Stitch Unit Post Inserter Punch Kit Staple Finisher
Finisher combinations
N OTE : The 2 Tray Paper Feeding Unit and Large Capacity Tray are interchangeable in all
finisher combinations.
SETTING UP PRINTING
ON
MAC OS X
20
The table shows the possible finisher combinations for the 55C-KM copier.
Finisher options 2 Tray Paper Feeding Unit Large Capacity Tray 50-sheet Staple Finisher Booklet Finisher (available with the copier version only) Punch Kit Post Inserter Finisher combinations
N OTE : The 2 Tray Paper Feeding Unit and Large Capacity Tray are interchangeable in all
finisher combinations.
Using Desktop Printer (optional)
After adding Fiery PRO80 in the Printer List in either Print & Fax or the Printer Setup Utility, you can create and use the Desktop Printer feature. TO CREATE A DESKTOP PRINTER WITH MAC OS X V10.5
1 Choose System Preferences from the Apple menu and then choose Print & Fax. 2 Select Fiery PRO80 from the Printer List, and drag-and-drop it on the desktop.
You can now print a file to the Fiery PRO80 by dragging the file to the Fiery PRO80 desktop printer icon. TO CREATE A DESKTOP PRINTER WITH MAC OS X V10.4.X
1 Choose utilities from the Go menu and open the Printer Setup Utility. 2 Select Fiery PRO80 from the Printer List. 3 Choose Create Desktop Printer from the Printers menu. 4 Specify a name and location for the desktop printer and click Save.
You can now print a file to the Fiery PRO80 by dragging the file to the Fiery PRO80 desktop printer icon.
PRINTING UTILITIES
21
PRINTING UTILITIES
The following methods allow you to print to the Fiery PRO80: USB device FTP printing You can install the screen fonts from the User Software DVD. For more information about installing screen fonts, see Installing fonts on Mac OS X computers on page 23.
Printing from a USB device
You can print files on a USB device to the Fiery PRO80. To do so, save files to the USB device and download them directly to the Fiery PRO80. You can print files that originated on Mac OS computers. You can print files automatically from a USB device to one of the standard print queues on the Fiery PRO80 (Print, Hold, or Direct) or to published virtual printers. Verify with your administrator that these connections are published in Setup. For more information about virtual printers, see Utilities. Before you print files from a USB device, ask your administrator to configure the appropriate options. For more information about configuring the appropriate options, see Configuration and Setup. Automatic printing To print automatically to Print, Hold, or Direct queues, or to published virtual printers with the Print All setting, set up folders on your USB device with the names print, hold, and direct, and the names of any published virtual printers. When you plug the USB device into a USB port on the Fiery PRO80, the files in those folders are sent automatically to the corresponding queues. TO PRINT FILES FROM THE USB DEVICE
1 Configure the USB printing options in Setup.
For more information, see WebTools Configure Help.
2 Create folders at the top (root) level of the USB device named print, hold, and direct.
PRINTING UTILITIES
22
3 Copy the files (PS, EPS, TIFF, and PDF) from the users computer to the USB device.
Files copied to the print, hold, direct, or virtual printer folders are downloaded to the corresponding print connection on the Fiery PRO80 automatically when you connect the USB device to the Fiery PRO80. Files copied to the root level of the USB device are downloaded to the Print queue.
4 Remove the USB device from the computer and connect it to the USB connector on the Fiery PRO80.
Make sure that the USB device is properly stopped before you disconnect it from the computer. For the location of the USB port, see Configuration and Setup.
FTP printing
If FTP Services are enabled on the Fiery PRO80, the Fiery PRO80 is set up as an FTP server. You can send jobs to the Fiery PRO80 using FTP printing. For more information on configuring FTP Services, see Configuration and Setup. You can use any FTP client software. Before you can use FTP printing, the FTP client software requires the following information (see your administrator): IP address or DNS name for the Fiery PRO80 Directory or path to send the job to, such as the Print Queue, Hold Queue, or published virtual printers (if supported)
N OTE : You cannot print to the Direct connection using FTP printing.
User name and password (if required) You can send PostScript (PS), Tagged Image File Format (TIFF), and Portable Document Format (PDF) files to the Fiery PRO80. Encapsulated PostScript (EPS) files are not supported for FTP printing. TO PRINT FILES TO THE FIERY PRO80 USING THE FTP PROTOCOL
1 Connect to the Fiery PRO80 with your FTP client software.
Folders corresponding to the Print queue and Hold queue are displayed. Folders for any published virtual printer are also displayed.
2 Navigate to the folder representing the print connection or published virtual printer. 3 Upload your job to the folder that you want.
After the job is printed, it is deleted from the Fiery PRO80.
PRINTING UTILITIES
23
Installing fonts on Mac OS X computers
The Fonts on the User Software DVD include screen fonts that correspond to the 136 built-in PostScript and TrueType printer fonts on the Fiery PRO80. To be available to applications, the screen fonts must be installed on Mac OS X. TO INSTALL SCREEN FONTS ON MAC OS X V10.3.9, V10.4 AND V10.5
1 Insert the User Software DVD into the DVD drive of the Mac OS X computer. 2 Start the Font Book application in Applications/Font Book. 3 Choose Add Fonts from the File menu. 4 Choose User Software/OSX/Fonts/Albertus MT. 5 Choose Select All from the Edit menu. 6 Choose one of the following from Install fonts:
For your personal use: for your use only For shared use: for all users of this computer For Classic: for Mac OS X Classic
N OTE : For Mac OS X v10.4, you must select User, Computer, or Classic Mac OS in
Preferences/Default Install Location of Font Book beforehand.
N OTE : For Mac OS X v10.5, you must select User or Computer in Preferences/Default Install
Location of Font Book beforehand.
7 Click Open. 8 Exit the Font Book application.
PRINTING
FROM
MAC OS X
24
PRINTING FROM MAC OS X
Print to the Fiery PRO80 as you would print to any other printer from a Mac OS X application. Select a printer and print the file from within the application. In addition to this method, you can download files to the Fiery PRO80 using Hot Folders (see Utilities) or the Docs WebTool (see Utilities), and print documents using Command WorkStation (see Utilities).
Printing from applications with Mac OS X
After you install the Fiery PRO80 printer driver files using the OSX Installer, you can print directly from most Mac OS X applications. For more information about installing printer driver files with the OSX Installer see page 7. To achieve optimal printing results from specific applications, see Color Printing and Fiery Color Reference.
Setting print options and printing from Mac OS X
In Mac OS X applications, print options are set from the Page Setup dialog box and the Print dialog box. For information about specific print options, see Print Options.
N OTE : Some default print options are set by your administrator during Setup. For information about the current server default settings, contact your administrator or the operator.
TO SET PRINT OPTIONS AND PRINT FROM MAC OS X
1 Open a file and choose Page Setup from the applications File menu. 2 For Settings, choose Page Attributes. For Format for, choose the Fiery PRO80.
PRINTING
FROM
MAC OS X
25
The Paper Size option in the Page Setup dialog box is the same as the Document Size print option in the Fiery Features Media tab. Document Size is the page size defined in your original applications Print setup (or Page Setup) dialog box. The Paper Size print option in the Fiery Features Media tab is the size of the actual sheet of paper on which your job will print. The default value of the actual paper size is the paper size set in the Page Setup dialog box.
3 Select the Page settings for your print job. 4 Click OK. 5 Choose Print from the applications File menu. 6 Choose the Fiery PRO80 as your printer. 7 Choose Fiery Features from the drop-down list.
1 Fiery Features
N OTE : For information about Two-Way Communication, see page 40.
PRINTING
FROM
MAC OS X
26
8 Click Customize to specify the options shown in the Quick Access window.
You can select a shortcut from the Available Shortcuts list and add it to the Current Shortcuts list, as well as removing a shortcut from the Current Shortcuts list. You can specify how the shortcuts are displayed on the Quick Access window by selecting a shortcut in the Current Shortcuts list, and then clicking Move Up or Move Down. Click OK to save your changes.
PRINTING
FROM
MAC OS X
27
9 Click Full Properties in the Quick Access window.
The Job Info tab is displayed.
10 Type your user name or domain\user name in the User Name field if User Authentication is enabled on the Fiery PRO80 in the User Authentication area of the Job Info tab. 11 Type your local password or domain password in the Password field if User Authentication is enabled on the Fiery PRO80 in the User Authentication area of the Job Info tab. 12 Type information in the Notes field under Job Notes on the Job Info tab.
Enter user and job identification information for managing purposes, or other information that is required at your site. The information you type in the Notes field can be viewed and edited by the operator in Command WorkStation and also appears in the Job Log.
13 Type instructions to the operator about the job in the Instructions field.
These instructions can be displayed in Command WorkStation but do not appear in the Job Log. These instructions can be edited by the operator.
14 Type public in the Section Name and Section Password fields if you want to send public jobs on the volume track.
The volume track must be enabled on the 65/55C-KM copier.
PRINTING
FROM
MAC OS X
28
15 Type a password in the Secure Print field if you are sending a secure print job. 16 Type values for the other fields as needed.
For information about these fields, see Print Options.
17 Click the Color tab. 18 Specify color print options for the job.
19 To use advanced color management features, such as Rendering Style, click Expert Settings.
The Expert Color Settings dialog box appears.
PRINTING
FROM
MAC OS X
29
N OTE : To display the ColorWise settings from the Fiery PRO80 in this dialog box, make sure
that Two-Way Communication is enabled. To enable Two-Way Communication, see page 40.
To set the Output Profile option to Use Media Defined Profile, you must first make sure that Two-Way Communication is not enabled, and then you can select Use Media Defined Profile from the drop-down list for Output Profile. Enable Two-Way Communication if you want to be able to select specific downloaded output profiles.
20 Specify the color settings for the print job and click OK.
PRINTING
FROM
MAC OS X
30
21 To shift the position of the print image on the page, click the Finishing tab and choose Image Shift to specify the shift distances.
You might need to shift the print image to allow for binding, for example.
22 To define Mixed Media, click the Media tab and choose Mixed Media.
PRINTING
FROM
MAC OS X
31
23 Choose other printer-specific options.
These print options are specific to the Fiery PRO80 and the copier. These options override settings in Fiery PRO80 Printer Setup but can be changed from Command WorkStation. If you choose Printers default, the job prints according to the settings specified in Setup. For more information about these options and overrides, see Print Options. Some print options that are selectable from an application or are provided by Mac OS are similar to the print options that are specific to the Fiery PRO80 and the copier. In these cases, use the print options specific to the Fiery PRO80 and the copier that appear in the Fiery Features menu. The application may not set up the file properly for printing on the Fiery PRO80, resulting in unexpected finishing, printing errors, or longer processing time. When you print to your selected copier, make sure to clear the Collated check box in the Copies & Pages menu of the Mac OS X v10.4 or earlier printer driver or in the main pane of the Mac OS X v10.5 printer driver. If you select an invalid setting or combination of settings when printing a document, no error message appears. For example, you may be able to select duplex printing on transparency media. Invalid settings and combinations are ignored by the Fiery PRO80.
24 Click Print.
PRINTING
FROM
MAC OS X
32
Using presets
Saving print option settings to your hard disk enables you to load specifically configured settings for a particular job as a preset. TO CREATE A PRESET
1 Open a file and choose Print from the applications File menu. 2 Choose Fiery Features from the drop-down list.
3 Click Full Properties in the Quick Access window to adjust the print settings as desired. 4 Choose Save As from the Presets drop-down list.
5 Enter a descriptive name for the preset (a maximum of 32 characters) and click OK.
The preset is added to the list of available presets. The presets are available any time you access the Print dialog box. They remain on your local disk until you delete them.
6 Choose Save from the Presets drop-down list if you make changes to the print settings for the specified Preset.
TO CHOOSE A PRESET FOR PRINT JOBS
1 Open a file and choose Print from the applications File menu. 2 Choose a preset from the Presets drop-down list.
The preset is used until you select another one.
N OTE : When you select a preset from an applications Print dialog box, the preset is used only
for the current application session.
PRINTING
FROM
MAC OS X
33
TO DELETE PRESETS
1 Open a file and choose Print from the applications File menu. 2 Choose a preset from the Presets drop-down list. 3 Choose Delete from the Presets drop-down list.
TO RENAME PRESETS
1 Open a file and choose Print from the applications File menu. 2 Choose a preset from the Presets drop-down list. 3 Choose Rename from the Presets drop-down list. 4 Enter a descriptive name for the preset (a maximum of 32 characters) and click OK.
The renamed preset is added to the list of available presets. The presets are available any time you access the Print dialog box. They remain on your local disk until you delete them. TO REVERT TO THE DEFAULT PRESET
1 Open a file and choose Print from the applications File menu. 2 Choose Standard from the Presets drop-down list to revert to the default preset.
PRINTING
FROM
MAC OS X
34
Defining and printing custom page sizes
With custom page sizes, you define the dimensions of a printed page. After you define a custom page size, you can use it from within an application without redefining it each time you print. When you create custom page sizes, specify Width dimensions to correspond with the shorter side of your job and specify Height dimensions to correspond with the longer side of your job. Set custom page sizes in this way, regardless of the orientation settings in the application.
Portrait Landscape
Height
Width
Height Width
N OTE : Custom page sizes are not supported with Imposition jobs. N OTE : When you select duplex for custom pages, the following conditions are not supported:
A custom page size with a height less than 182mm and a width more than 105mm. A paper weight that is 64-135 gsm.
PRINTING
FROM
MAC OS X
35
Defining and editing custom page sizes in Page Setup
With custom page sizes, you define page dimensions and margins. Use Page Setup to define a custom page size. When you define or edit a custom page size, use the following procedures. TO DEFINE A CUSTOM PAGE SIZE ON MAC OS X V10.3.9
1 Choose Page Setup from the applications File menu. 2 Choose Custom Paper Size from the Settings menu.
Custom page names
3 Click New and type a name for the custom page size. 4 Enter the page dimensions and margins. 5 Click Save. 6 Click OK to exit.
The custom page size you defined is added to the list of Paper Size selections in the Page Setup dialog box.
PRINTING
FROM
MAC OS X
36
TO DEFINE A CUSTOM PAGE SIZE ON MAC OS X V10.4.X AND V10.5
1 Choose Page Setup from the applications File menu. 2 Choose Manage Custom Sizes from the Page Size menu.
1 Custom page names
3 Click the plus sign (
) to add a new custom page size.
4 Double-click Untitled to type a name for the custom page size. 5 Enter the page dimensions and margins. 6 Click OK to exit.
The custom page size you defined is added to the list of Page Size selections in the Page Setup dialog box. TO EDIT A SAVED CUSTOM PAGE SIZE
1 Choose Page Setup from the applications File menu. 2 Choose Custom Paper Size from the Settings menu. For Mac OS X v10.4.x and v10.5, choose Manage Custom Sizes from the Page Size menu. 3 Select the Custom Paper Size name. 4 Edit the page dimensions and margins. 5 Replace the existing Custom Page name by clicking it. For Mac OS X v10.4.x and v10.5, proceed to step 7. 6 Click Save. 7 Click OK to exit.
PRINTING
FROM
MAC OS X
37
TO DELETE A CUSTOM PAGE SIZE
1 Choose Page Setup from the applications File menu. 2 Choose Custom Paper Size from the Settings menu. For Mac OS X v10.4.x and v10.5, choose Manage Custom Sizes from the Page Size menu. 3 Select the Custom Paper Size name. 4 Click Delete. For Mac OS X v10.4.x and v10.5, click the minus sign ( 5 Click OK to exit.
) to delete a custom page size.
TO MAKE A COPY OF THE CUSTOM PAGE SIZE
1 Choose Page Setup from the applications File menu. 2 Choose Custom Paper Size from the Settings menu. For Mac OS X v10.4.x and v10.5, choose Manage Custom Sizes from the Page Size menu. 3 Select the Custom Paper Size name. 4 Click Duplicate. 5 Click OK to exit.
Defining and printing custom page sizes with the printer driver
When you define or edit a custom page size, or print your job on a custom page size in the printer driver, use the following procedures. TO DEFINE A CUSTOM PAGE SIZE WITH THE MAC OS X PRINTER DRIVER
1 Choose Print from the applications File menu. 2 Choose Fiery Features from the drop-down list.
3 Click Full Properties in the Quick Access window.
PRINTING
FROM
MAC OS X
38
4 Click the Media icon.
N OTE : Document Size is the page size defined in your original applications Print setup (or
Page Setup) dialog box. Paper size is the size of the actual sheet of paper on which your job will print. In cases when printing one document page per sheet of paper, Document size is usually the same as the Paper size. However, it may differ when printing booklets or imposing multiple document pages on a single sheet.
5 Click Custom.
The Custom Paper Size dialog box appears.
6 Specify options to define the custom page size. Dimensions: Specify the width and height of the print job. Unit: Select a unit of measurement for the print job. 7 Click OK to close the Custom Paper Size dialog box. 8 Click OK to close the Printing Preferences dialog box.
You can now specify the custom page size from an application.
PRINTING
FROM
MAC OS X
39
TO EDIT A CUSTOM PAGE SIZE WITH THE MAC OS X PRINTER DRIVER
1 Choose Print from the applications File menu. 2 Choose Fiery Features from the drop-down list. 3 Click Full Properties in the Quick Access window. 4 Click the Media icon. 5 Select the custom page size from the Paper Size list. 6 Click Custom.
The Custom Paper Size dialog box appears.
7 Edit the settings, as described on page 38, and click OK.
TO PRINT A CUSTOM PAGE SIZE WITH THE MAC OS X PRINTER DRIVER
1 Choose Print from the applications File menu. 2 Choose Fiery Features from the drop-down list. 3 Click Full Properties in the Quick Access window. 4 Click the Media icon. 5 From the Input Tray menu, choose the paper tray that contains the custom-size paper for the job.
The Input Tray selection is valid for the current job only.
6 Select the custom page size from the Paper Size list. 7 Click the Layout icon. 8 Select a setting from Orientation, according to the way the custom size paper is loaded. 9 Click OK, and then click Print to print the job.
PRINTING
FROM
MAC OS X
40
Enabling Two-Way Communication
If you enabled a TCP/IP network, you can retrieve copier status and ColorWise settings from the Fiery PRO80 and display them in the printer driver using the Two-Way Communication feature. The copier status includes the current paper and toner levels. You can set the ColorWise settings on the Fiery PRO80 using ColorWise Pro Tools. For more information about ColorWise print options, see Color Printing. TO ENABLE TWO-WAY COMMUNICATION
1 Open a file and choose Print from the applications File menu. 2 Choose the Fiery PRO80 as your printer. 3 Choose Fiery Features from the drop-down list and select the Two-Way communication option.
1 Two-Way Communication
A dialog box appears requesting an IP address or DNS name for Two-Way Communication. If Bonjour is enabled, the Bonjour printers are listed automatically.
N OTE : If the dialog box does not appear automatically, click Configure.
PRINTING
FROM
MAC OS X
41
4 Type the Fiery PRO80 IP address or DNS name in the Printer Address field or select a Bonjour printer from the list in the dialog box. 5 Click OK. 6 Click the Printer tab to monitor the status of the copier. 7 To update the copier status in the Printer window, click Update.
Paper: Displays the tray name and the amount of paper remaining in the specified tray as a percentage. Toner: Displays amount of remaining toner as a percentage. The toner amount displayed is roughly calculated and may not match the exact amount of toner remaining.
INDEX
43
INDEX
A
AppleTalk connection, Mac OS X 13, 17
L
Language folders 7 Line Printer Daemon - LPD 12, 16
C
Color print options setting 28 updating automatically 40 Command WorkStation, printing files from 24 custom page sizes defining dimensions and margins for Mac OS X v10.3.9 35 for Mac OS X v10.4.x and v10.5 36 defining in printer driver 37 deleting 37 duplicating 37 editing 36, 39 printing 39
M
Mac OS X AppleTalk connection 13, 17 Default Browser connection 11, 15 IP Printer connection 12, 16 Line Printer Daemon - LPD 12, 16 printer driver installation 7 printer driver setup 10 Mac OS X applications, printing from 24 Mixed Media, setting options 30
N
Notes field 27
O
OSX Installer 8
D
Default Browser connection 11, 15 default print options 24 Docs tab in WebTools 24 Downloads tab in WebTools 8
P
Page Setup dialog box 24 PageMaker PPD files 6 PostScript Printer Description (PPD) files, see PPD files PostScript screen fonts 6 PPD files 6 presets choosing for a print job 32 creating 32 deleting 33 renaming 33 reverting to default 33 print device status, viewing 40 Print dialog box 24 print options in Full Properties of Quick Access window 27 setting 24
E
Expert Color Settings dialog box 28
F
Finisher combinations 19 fonts See screen fonts 23 FTP printing 22
I
Image Shift, setting options 30 installable options configuring 18 installing printer drivers 9 Instructions field 27 IP Printer connection 12, 16
INDEX
44
printer drivers downloading with WebTools 8 installing 7 setting up 10 Printer Setup Utility 7 printing from Mac OS X applications 24 FTP 22
T
terminology used for product names 5 Two-Way Communication, enabling 40
U
USB device automatic printing 21 printing files from 21 User Authentication password option 27 user name option 27 User Software DVD installing printer driver files from 7 screen fonts from 23
Q
Quick Access window, customizing 26
S
screen fonts installing on Mac OS X v10.3, v10.4, and v10.5 23 PostScript 6 Section Name field 27 Section Password field 27 Secure Print field 28
W
WebTools Docs tab 24 Downloads tab 8
Potrebbero piacerti anche
- Windows Operating System: Windows Operating System (OS) Installation, Basic Windows OS Operations, Disk Defragment, Disk Partitioning, Windows OS Upgrade, System Restore, and Disk FormattingDa EverandWindows Operating System: Windows Operating System (OS) Installation, Basic Windows OS Operations, Disk Defragment, Disk Partitioning, Windows OS Upgrade, System Restore, and Disk FormattingNessuna valutazione finora
- Fiery Cws Cofigure Color Work StationDocumento90 pagineFiery Cws Cofigure Color Work StationAli VatanNessuna valutazione finora
- Windows Vista Sp2 Install Guide English EditionDa EverandWindows Vista Sp2 Install Guide English EditionNessuna valutazione finora
- Fiery IC - 412Documento17 pagineFiery IC - 412bardia225Nessuna valutazione finora
- C 741 MuxDocumento8 pagineC 741 MuxMabroukBuhedmaNessuna valutazione finora
- X3e Release Notes Ver 2.0Documento12 pagineX3e Release Notes Ver 2.0Ali VatanNessuna valutazione finora
- S 450Documento80 pagineS 450Jorge Guimaraes100% (1)
- Adobe Pagemaker 6.5 For Windows Read Me: Rev: 12/10/96 3:36 P.M. PSTDocumento13 pagineAdobe Pagemaker 6.5 For Windows Read Me: Rev: 12/10/96 3:36 P.M. PSTVikas SinghNessuna valutazione finora
- ReadmeDocumento4 pagineReadmebaghdadi cyberNessuna valutazione finora
- Install Postscsript PrintersDocumento5 pagineInstall Postscsript PrinterscrispitchNessuna valutazione finora
- Xycom Automation™ Openhmi™: Getting StartedDocumento62 pagineXycom Automation™ Openhmi™: Getting StartedRICH1Nessuna valutazione finora
- Fiery X3e 31cmDocumento6 pagineFiery X3e 31cmOscar Perez MartinNessuna valutazione finora
- Product Name(s) : Model Number(s) :: HP LASER 408dn Firmware ReadmeDocumento7 pagineProduct Name(s) : Model Number(s) :: HP LASER 408dn Firmware ReadmeLuis RobertoNessuna valutazione finora
- E3000 - 5000 ManualDocumento720 pagineE3000 - 5000 Manualnos218Nessuna valutazione finora
- PDF Converter 3 Help EngDocumento52 paginePDF Converter 3 Help EngDan Nicolae PopNessuna valutazione finora
- IC-304 V2.1 - Creo Print Driver For Mac 10.6Documento15 pagineIC-304 V2.1 - Creo Print Driver For Mac 10.6Chenna VijayNessuna valutazione finora
- OpusFSX Getting Started Networked PCsDocumento22 pagineOpusFSX Getting Started Networked PCsWagner CardozoNessuna valutazione finora
- Epson Stylus Pro Edition 3880 4880 7880 9880: Colorburst Rip ForDocumento14 pagineEpson Stylus Pro Edition 3880 4880 7880 9880: Colorburst Rip Forwalter zapata hererraNessuna valutazione finora
- Readme clj3500fw 01.000.4Documento9 pagineReadme clj3500fw 01.000.4Mbongiseni KhanyileNessuna valutazione finora
- ReadmeDocumento12 pagineReadmeDemannu ChiuNessuna valutazione finora
- How To InstallDocumento5 pagineHow To InstallSt Dominic CollegeNessuna valutazione finora
- ReadmeDocumento14 pagineReadmeManadoNessuna valutazione finora
- Configuration Fiery Pro 80Documento56 pagineConfiguration Fiery Pro 80Anton S100% (1)
- MachineShop Installation BookletDocumento10 pagineMachineShop Installation BookletJano GuerreroNessuna valutazione finora
- Adobe Universal Postscript Windows Driver Installer 1Documento4 pagineAdobe Universal Postscript Windows Driver Installer 1dominezNessuna valutazione finora
- Mac Basics - Printing in OS XDocumento10 pagineMac Basics - Printing in OS Xsoumitra sulavNessuna valutazione finora
- Phaser3300MFP Firmware Upgrade Instructions CWISDocumento2 paginePhaser3300MFP Firmware Upgrade Instructions CWISAlgenis De Leon RamirezNessuna valutazione finora
- Farinehpi Installation ManualDocumento8 pagineFarinehpi Installation Manualsina20795Nessuna valutazione finora
- Fiery User GuideDocumento36 pagineFiery User GuideCraig MusgravesNessuna valutazione finora
- Readme lj5500fw 04.020.3Documento13 pagineReadme lj5500fw 04.020.3erparveenbajaj8309Nessuna valutazione finora
- Editshare Lightworks: Version 2010 Quick Start GuideDocumento36 pagineEditshare Lightworks: Version 2010 Quick Start GuideStelios KarabasakisNessuna valutazione finora
- Muratec Printer/Scanner Drivers and Officebridge Install/Uninstall For Windows 7Documento11 pagineMuratec Printer/Scanner Drivers and Officebridge Install/Uninstall For Windows 7Luca FiorentinoNessuna valutazione finora
- Print Server QIGDocumento173 paginePrint Server QIGruiznelsonNessuna valutazione finora
- Muratec Printer/Scanner Drivers and Officebridge Install/Uninstall For Windows 7Documento11 pagineMuratec Printer/Scanner Drivers and Officebridge Install/Uninstall For Windows 7Bulent DogruNessuna valutazione finora
- Emigre Fonts: RegistrationDocumento4 pagineEmigre Fonts: RegistrationfrancisscribidNessuna valutazione finora
- Modem Manual: Driver InstallationDocumento19 pagineModem Manual: Driver InstallationDeepak GargNessuna valutazione finora
- Readme 432fdn V4.00.01.33Documento10 pagineReadme 432fdn V4.00.01.33Roberto BernardiNessuna valutazione finora
- Manual - Label Printer - Windows - Driver - English - V5.07Documento32 pagineManual - Label Printer - Windows - Driver - English - V5.07robotronicaNessuna valutazione finora
- Driver Installer Generator User's Manual: © 2020 Oki Data CorporationDocumento12 pagineDriver Installer Generator User's Manual: © 2020 Oki Data CorporationEugene FlexNessuna valutazione finora
- Yosemite InstallationDocumento26 pagineYosemite Installationavtar_singh450Nessuna valutazione finora
- Finale Read MeDocumento6 pagineFinale Read MeAlejandra GualdronNessuna valutazione finora
- Installation: GuideDocumento20 pagineInstallation: GuidedinomounarymaminaNessuna valutazione finora
- Phaser 6500 and WorkCentre 6505 Security Firmware Internal Release NotesDocumento8 paginePhaser 6500 and WorkCentre 6505 Security Firmware Internal Release NotesRafał Krzysztof KowalskiNessuna valutazione finora
- Adobe® Photoshop® 7.0 Read MeDocumento4 pagineAdobe® Photoshop® 7.0 Read Measuki asusNessuna valutazione finora
- Installation: Installing The ServerDocumento5 pagineInstallation: Installing The ServerAbcxyz XyzabcNessuna valutazione finora
- Fireworks CS4 Read MeDocumento7 pagineFireworks CS4 Read MeNirvan LINessuna valutazione finora
- AAA Network InstallationDocumento13 pagineAAA Network InstallationewiontkoNessuna valutazione finora
- Print Stream EncryptionDocumento8 paginePrint Stream EncryptionJacopo FerraraNessuna valutazione finora
- dx10 Individual Installation PDFDocumento8 paginedx10 Individual Installation PDFNoval Gibran SNessuna valutazione finora
- Fmp12 InstallDocumento30 pagineFmp12 InstalljllovenNessuna valutazione finora
- Epson: Product Support BulletinDocumento4 pagineEpson: Product Support BulletinlobarriospNessuna valutazione finora
- Onyx PhostershopDocumento10 pagineOnyx PhostershopJose BonilloNessuna valutazione finora
- Che1 IG Lab 1.5.3.4 Install-PrinterDocumento12 pagineChe1 IG Lab 1.5.3.4 Install-Printerkhaja moinuddinNessuna valutazione finora
- Windows Print QueueDocumento7 pagineWindows Print QueueMorsy LabanNessuna valutazione finora
- Straive Prohance Installation Guide - v1 6Documento17 pagineStraive Prohance Installation Guide - v1 6ramkumarNessuna valutazione finora
- UserguideDocumento98 pagineUserguidemadskkyyyNessuna valutazione finora
- Additional Information About Finale 2009 For Windows: Finale 2009 Read Me, June 2008Documento6 pagineAdditional Information About Finale 2009 For Windows: Finale 2009 Read Me, June 2008Margharetha HestyNessuna valutazione finora
- Manual Finale 2014Documento7 pagineManual Finale 2014Aureliano DiazNessuna valutazione finora