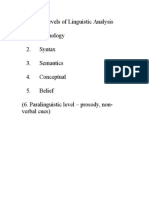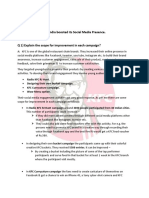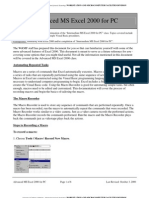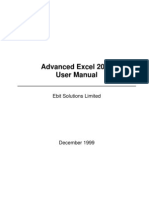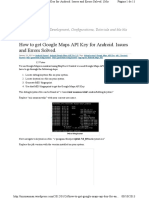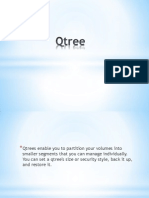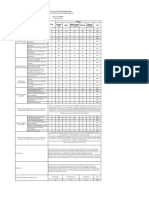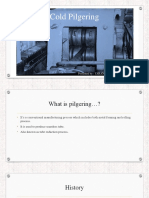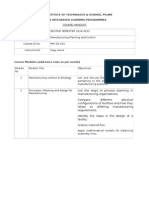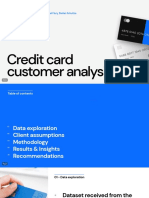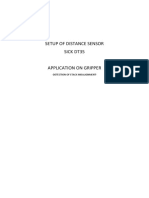Documenti di Didattica
Documenti di Professioni
Documenti di Cultura
Excel 2000-01 Advanced
Caricato da
Rejaur RAHMANDescrizione originale:
Copyright
Formati disponibili
Condividi questo documento
Condividi o incorpora il documento
Hai trovato utile questo documento?
Questo contenuto è inappropriato?
Segnala questo documentoCopyright:
Formati disponibili
Excel 2000-01 Advanced
Caricato da
Rejaur RAHMANCopyright:
Formati disponibili
Excel 2000-2001 Advanced
Naming ranges
A rectangular group of cells on a worksheet is called a range. One way to make a reference to a
range (such as in a function) is to show the first cell address, a colon, and the last cell address.
Another way to refe rence a range is to define it with a name. The name may be used in the
argument (number) portion of formulas (instead of cell addresses).
Name box
There are two ways to name a range: by using the Name box on the
Formula bar or by using the menu Insert, Name. Select the cells to be
named first; then either click in the Name box or click Insert, Name,
Define; type in the range name and press e. The range name can
be as long as you want, but there cannot be any spaces, commas, or periods. You should use
names that are easy to remember and type. The Insert, Name, Create command may be used if
the selected cells include the range name either above, below, or to the left or right of the cells.
The Name box has a drop down arrow that you can use to select a range, the cursor will move to
the range and the range will be highlighted. [You can use the Name box to go to a specific cell
or range, just select the Name box, type the cell address or range name and press e.] The
range can be used in a formula such as: = sum(march) = average(grades).
To use a name in a formula, start the formula, when you need to put in an argument, either type
the name in place of the cell range or click the drop down list of names and select a name from
the list. Finish the formula as you normally would and press e.
Sheet tab
Working with sheets scrolling buttons
Sheet tabs
Files in Excel are called workbooks because they may
contain multiple worksheets and/or chart sheets. Each
worksheet may contain 256 columns and 65,536 rows.
Initially the workbooks have three worksheets; you may
change that by clicking on Tools, Options, General and
changing the number of Sheets in New Workbook. The sheet tabs are displayed in the lower left
corner of the screen. The Sheet tab scrolling buttons are to the left of the sheet tabs; use the
buttons to scroll the display of the sheet tabs, only six are displayed at once.
To make a sheet active, click its tab at the bottom of the screen and the sheet will be displayed.
You may select several sheets at once by either holding down the s key (if they are adjacent
sheets) or if they are not adjacent sheets hold the c key (z key on the Mac). If you have
more than one sheet selected when you enter data, the data will appear on all selected sheets.
To rename a sheet, double-click on its tab; the name is highlighted, type in the new name and
either press e or click in a cell or on another sheet. To insert a new sheet, click Insert,
Worksheet and a new worksheet is added. To delete a sheet, click its sheet tab to select it, then
click Edit, Delete Sheet respond OK to the question: “Selected sheets will be permanently
deleted, continue?”. Another way to rename, insert or delete a sheet is to select the sheet tab,
press the right mouse button (or c + click the mouse on the Mac) while pointing to the
ITS - C Standfield Page 1 of 10 Excel 2000/01 Advanced 5/31/02
selected sheet tab, and selecting the desired command from the shortcut menu. To rearrange the
worksheets drag the worksheet tab to a new location (in the list of sheets) a € appears above the
sheet tabs where the tab will be moved, release the mouse button to drop the sheet tab in a new
position.
When creating formulas the cell addresses may be all on one sheet or they may be spread out
over several sheets. A sample formula is: Sheet1!C10+Sheet2!C10+Sheet3!C10 if the sheets
had been renamed the formula might be: Western!C10+Central!C10+Eastern!C10. The formula
may be typed in, with the sheet name followed by an exclamation mark, or you may use the
mouse to select each address in the formula. When you save the workbook all the worksheets
are saved in the same file.
You may also have a formula that includes cell addresses from more than one file; in the formula
the file name will be enclosed in brackets. An example of a formula using addresses from
multiple files: =D14+Eastern!D14+[BUDGET02.XLS]Central!$D$14. If you are working with
more than one file, you may want to save them as a workbook. Have open all the files that you
are working with, click File, Save Workspace. When you open the workspace file it will open
the files that were being used when the workspace was saved. Workspace files are small and
have .XLW for the extension.
AutoCalculate
AutoCalculate is on the status bar on the right hand
side. If you select several numbers and look at
AutoCalculate you will see a display like:
SUM=113334. In other words it is giving you the SUM before you ask; the answer is only on
the status bar though, not in a cell. It will continue to display the sum for
selected numbers unless you change the function. To change the function,
point to the AutoCalculate area and press the right mouse button (or c +
click the mouse button on the Mac), the choices displayed are: Average,
Count, Count Nums, Max, Min, and Sum. It will be set for the selected
function until you change it again.
Using the Paste Function Wizard
Excel has hundreds of worksheet formulas (functions)
that help you create a special calculation. The Paste
Function wizard walks you through creating a formula
using one or more of these special functions.
Examples of formulas using a function are: =
SUM(C23:C33) =AVERAGE(B20:H20)
=ROUND(AVERAGE(F10:F55),0) You may type in
a formula or use Paste Function.
There are at least two parts to most functions: the function itself (i.e. SUM, AVERAGE,
COUNT) and the number or numbers AVERAGE(number1, number2,…). The function
determines what the formula does and the number (or argument) indicates which cells will be
ITS - C Standfield Page 2 of 10 Excel 2000/01 Advanced 5/31/02
used. Some functions require more than one argument, which are separated by commas; such as
IF(logical_test, value_if_true, value_if_false).
To use Paste Function, click the cell where you
want the answer displayed. Select a category
from the Function Category list. Select the
desired function from the Function Name list,
click Next. Most functions will require an
number, so the next dialog box will request
information. A number may be either a range of
cells, the number of decimal places, or an interest rate, etc. Fill in the information as requested
and click OK. The answer will be displayed in the cell; the formula will be displayed in the
Formula Bar.
Useful Functions
Functions that are used frequently are Sum, Average, Round, Max, Min, If, Pmt, Count, CountA,
and Today. The AutoSum button is the easiest way to enter the Sum function, Sum will add up a
list of numbers whether they are in a single column or row or in multiple columns and rows [ex:
=Sum(B5:B22)]. All of the functions can be entered with Paste Function. The Average function
will add a list of values then divide by the total number of values [ex: =AVERAGE(B5:B22)].
Round will round a number or an answer to the specified decimal places [ex: =ROUND(B23,2)
or =ROUND(AVERAGE(B5:B22), 2)]. Max will determine the greatest number in a range [ex:
=MAX(B5:B22)]; Min will determine the smallest number in a range [ex: =MIN(B5:B22)].
The If function is used to test a condition, if the result is "true" it will respond with one value, if
the result is "false" it will respond with a different value [ex: =IF(B5>100, B5*.025, B5*.03) in
this example if the value in B5 is greater than 100 it will multiply the value by .025 if the value
in B5 is not greater than 100 it will multiply by .03].
The Pmt function can be used to calculate the payment amount on a loan. You will need to know
the principal, the term, and the interest rate. The term and the interest rate must be in the same
measure, if the term is the number of months then use the monthly interest rate. [For example if
the principal = $24,000 the annual interest rate is 9.25% and the note is for 4 years, divide the
interest rate by 12 months and multiply the years by 12 months to calculate the monthly
payment. =PMT(9.25%/12,4*12,24000)].
The Count and CountA functions perform similarly. The Count function counts only the
numbers in a range [ex: =COUNT(B5:B22)]. The CountA function counts all the non-empty
cells in a range [ex: =COUNTA(B5:B22)].
Use the Today function to enter today's date [ex: =TODAY()] or use the Now function to enter
the date and the time [ex: =NOW()]. You may subtract two dates to find the number of days
between them. You may also add to a date to discover a date the specified number of days away.
You may subtract to find the amount of time between two given times, the given times must be
in time format. Use the Date & Time formats to change the appearance of the date and/or the
ITS - C Standfield Page 3 of 10 Excel 2000/01 Advanced 5/31/02
time. When you enter a date in a cell, Excel sees it as a serial number that equals the number of
days from 1/1/1900 until the given date; Excel assumes a date format so that it appears as a date.
Creating formulas with relative and absolute addresses
Anytime you copy a formula from one cell to another the addresses in the cell are automatically
adjusted for the new cell address because they are relative addresses. There are times when you
will need a formula with one or more absolute addresses that do not change automatically when
the formula is copied, such as a cell containing a fixed percentage.
An absolute cell address is one with $ signs in front of the column and/or the row such as
$C$25. You put a $ in front of the column if the column needs to remain the same and/or you
put a $ in front of the row if the row needs to remain the same. There are four possibilities, a
relative address: C25 and three absolute addresses: $C25, C$25, $C$25. You may either
type the $ or you may use the $ key (z + T on the Mac) to put the $ in for you. When typing
the formula, click the cell that needs an absolute address then press the $ key (z + T on the
Mac) until you have the correct address. If the formula is already typed, select the address in the
formula bar and then press the $ key (z + T on the Mac).
Data Sort
The Sort Ascending and Sort Descending buttons
on the Standard toolbar only sort by one column.
We the Data, Sort command you can sort by up to
three columns or fields.
Click in the data, click Data, Sort to display the
Sort dialog box. If your database has column
headings (field names) be sure that Header row is
selected, if there are no column headings be sure
that No Header row is selected. If you do not
have a header row, then the drop down lists will
display “Column A, Column B, Column C…”.
Select a column (field) from the drop down list under Sort by, then click Ascending or
Descending on the right side. To sort by additional columns or fields, make a second selection
under Then by and if desired a third selection under the last Then by. Click OK to sort the
database. In the example, the list would first be sorted by Customer. The records with the same
Customer, would then be sorted by Part #. The records with the same Customer and Part #
would then be sorted by Order Date.
AutoFilter
Use the AutoFilter command to filter out data that you don't want to see. Click in the database,
select Data, Filter, AutoFilter; drop down arrows appear for each column (field). When you
click one of the arrows, a list of possible criteria appears. If you click one of the items, then all
entries in the field that don't match will be hidden. For example if you click one of the
customer's names in the list, then all the entries for other customers will be hidden. The fields
that have active filters have a blue arrow rather than a black one. To redisplay all the
ITS - C Standfield Page 4 of 10 Excel 2000/01 Advanced 5/31/02
information, click the arrow again and
select (All). If you select (Custom)
filter, then you can set up your own
criteria. For example in a numeric
field such as Quantity you can search
for < (less than) or > (greater than) a
given number. You can combine the
criteria using And or Or then add
another criteria to use. If a filter in
one field is already active when you
set a filter for another field then they
are both in effect.
Subtotals
The Subtotals command will take a sorted data list and apply a function such as Sum to a selected
field and display the results. In order to display the subtotals, first select the list and sort it; click
Data, Sort. In the Sort dialog box select the field to be sorted, choose whether you want
Ascending or Descending and click OK. [You may select
to sort by up to two additional fields.]
After sorting, click Data, Subtotals which displays the
Subtotal dialog box. In the At Each Change in: edit box
select the field that you sorted by. Click the Use
Function drop down list arrow to select the desired
function. The functions listed are: Sum, Count,
Average, Max, Min, Product, Count Nums, StdDev,
StdDevp, Var, and Varp. The Add Subtotal To edit box is
where you select what you are subtotaling; after selecting
the field to be subtotaled, click OK.
The subtotals appear on the spreadsheet in the
selected column. A grand total appears at the
very bottom. In the gray area to the left of
the spreadsheet are buttons 1, 2, 3 to
control the level of detail that is displayed.
You may click [1] for the grand total only;
[2] for just the subtotals; and [3] to see all the
detail. The levels visible on the screen are
the ones that will print.
In order to add more subtotals to the same list, set up one field to subtotal, then click Data,
Subtotals and set up an additional field; be sure to turn OFF Replace Current Subtotals so that it
will add additional fields instead of replacing.
If you want to remove the subtotals (to edit the data for example), click Data, Subtotals, Remove
All. The spreadsheet will look like it did before the subtotals.
ITS - C Standfield Page 5 of 10 Excel 2000/01 Advanced 5/31/02
Goal Seek
The Goal Seek command will look at your formula, ask for the value you want, and keep trying
numbers in the formula until it arrives at the desired value. For example, if you want to see how
large a loan you can afford at a given rate over a specific time period, use Goal Seek to find the
principal when you specify what payment you want. It can also be used to find a break-even
point.
You should already have the formula typed in the cell. Click Tools, Goal Seek a dialog box is
displayed. In Set cell: type the address of the cell that you want to keep at a certain value. In To
value: type the value that you want to keep it to. In By changing cell: put the address of the cell
that you want to change. Click OK and the answer will be calculated.
Data Tables
A Data Table is used to see the effect of one or two
variables on the results of a formula. The variables need to
be typed in and so does the formula. For example, if you are
using the Pmt formula you could see "what if" the interest rate was a different amount. If you
have the Pmt formula typed in, as well as the rate values that you wish to try. Select the range
for the table then click Data, Table; if the rates are in a row use Row Input Cell, if the rates are
typed in a column then use Column Input Cell.
There is a sample data
table in the figure on the
left. It is set up with two
variables (two input cells)
one in a row and one in a
column, with the formula
in the upper left hand
corner. In the example on
the right, the formula is
typed in cell F51, the variable interest rates are typed in a row and the variable number of years
is typed in a column. To create this table, select the cells F51:K56, click Data, Table. For the
Row Input cell type C52 and for the Column Input cell type C53.
Data Validation
The Data, Validation command allows you to
control values entered into cells. For example,
you can specify that only Whole Numbers can be
entered and state the Minimum and Maximum
values allowed. You can also create a list for a
drop down list, so that only the items in the list
can be selected. The choices under Validation
criteria Allow are: Any value, Whole number,
Decimal, List, Date, Time, Text length, and
Custom.
ITS - C Standfield Page 6 of 10 Excel 2000/01 Advanced 5/31/02
To create a validation for a certain type of value, select the cell or cells, click Data, Validation.
Under Data select from between, not between, equal to, not equal to, greater than, less than,
greater than or equal to, and less than or equal to. Fill in the requested values in Minimum,
Maximum or Value.
To create a drop down list for a cell, first type the list of items. Select a cell, click Data,
Validation. Under Allow select List then select the cells or type the range in Source click OK. A
cell Validation may be easily copied using AutoFill.
Excel Advanced - Exercise
1. In Excel, Open the file sample2-2000
2. Click File, Save As and change the name to Company Workbook
3. Double click on the Sheet1 tab, rename it Western
4. Rename Sheet2 to Central, Sheet3 to Eastern, Sheet4 to Totals, Sheet5 to Orders, and
rename Sheet6 to PMT.
5. Scroll through the sheet tabs until Sheet8, Sheet9, and Sheet10 tabs are visible; click in A1 of
Sheet8. Hold down the s key, click Sheet10 to select all three sheet tabs.
6. Type your name in a cell on Sheet8, click on one of the other sheet tabs (such as Sheet11) to
turn off the selection, then click on each of the three that had been selected: Sheet8, Sheet9,
and Sheet10. Your name should be in the same cell of all three.
7. Hold the c key (z on the Mac) and select the sheets 8, 12, 15, and 16 then click Edit,
Delete Sheet, OK.
8. Select Sheet9 and drag it to move it between Sheet13 and Sheet14; drag Sheet11 between
Sheet7and Sheet10.
9. Hold the s key and select all the sheets from Sheet7 through the last sheet, Sheet14 then
Edit, Delete Sheet OK (leaving six sheets).
10. Click on the Western sheet tab to select it. Click the Save button.
11. Select the range C23:C34, then click Insert, Name, Define type Jan and click OK.
12. Select the range I23:I34, then select I23 in the Name box type Jul click in an empty cell.
13. Select the range B14:F14, then click Insert, Name, Create; Left Column should already be
selected, click OK. [Assigns the name Operating_Income to the selected range.]
14. Select the range B32:N32, then click Insert, Name, Create; Left Column should already be
selected, click OK. [Assigns the name Travel_Expenses to the selected range.]
15. Click in cell H10, click the Function Wizard button, click MIN, click Next, select the cells
C10:F14, click Finish. The answer appears in the cell, the formula is: =Min(C10:F14).
16. Click in cell H11, click the Function Wizard button, click MAX, click Next, select the cells
C10:F14, click Finish. The answer appears in the cell, the formula is: =Max(C10:F14).
ITS - C Standfield Page 7 of 10 Excel 2000/01 Advanced 5/31/02
17. Click in cell H14, click the Function Wizard button, click AVERAGE, click OK, click Insert,
Name, Paste select Operating_Income, click OK. The answer appears in the cell, the formula
is: =Average(Operating_Income).
18. Click in cell G14, click the Function Wizard button, click ROUND, click Next, select cell
H14, click in the num_digits box and type 0, click Finish. The rounded answer from cell
H14 appears in G14, the formula is =Round(H14,0). [Another way would be to change the
formula in H14 to be: =Round(Average(Operating_Income),0) the answer appears in H14.]
19. Click in cell H7, click the Function Wizard button, select ROUND, click OK. Click the
Function drop down arrow on the Formula bar, select SUM, click Insert, Name, Paste select
Travel_Expenses then click OK. Instead of the Step 2 screen for the Round function you will
probably get an error message. In the Formula bar, the cursor is flashing in the formula, type
type ,2 press e. [The completed formula is =Round(Sum(Travel_Expenses),2). ]
20. Click the Save button.
21. Click Insert, Worksheet. Drag the new worksheet tab to the position after the Totals sheet
tab. In A3 type January; in C3 type July.
22. Click the Western worksheet tab, click the drop down arrow in the Name box, select Jan,
click Edit, Copy.
23. Click on the Sheet1 tab, click in A4, click Edit, Paste Special, Values click OK.
24. Click on the Western worksheet tab, click the drop down arrow in the Name box, select Jul,
click Edit, Copy.
25. Click on the Sheet1 tab, click in C4, click Edit, Paste Special, Values click OK.
26. Click in B4, create the formula to find the percent for expense to total: =A4/A15 format it as
% with 2 decimal places. Fill the formula down the column from B5 through B14. [Since it
does not have an absolute address, it does not work in the other cells.]
27. Edit the formula in cell B4 so that it has an absolute address where needed, then copy the
new formula down the column. [=A4/$A$15] To edit the formula, select A15 in the formula
bar, then press $ (z + T) to insert the $$. Copy the formula to the rest of the column.
28. Enter the formula in D4 to calculate the expense to total percent, then copy it to the rest of
the column. [=C4/$C$15]
29. Drag Sheet1 to the end, after the PMT sheet, click the Save button; select the Totals sheet.
30. Click in cell C14, begin a formula, press = then click the Western sheet tab, click cell C18
and press + then click the Central sheet tab, click C18, press + then click the Eastern
sheet tab, click C18 , press e. The formula on the Totals sheet in cell C14 should be:
=Western!C18+Central!C18+Eastern!C18.
31. Use AutoFill to copy the formula to C15 and then copy both formulas across to N14 and
N15. Look over the formulas.
ITS - C Standfield Page 8 of 10 Excel 2000/01 Advanced 5/31/02
32. Click in cell C19 on the Totals sheet , begin a formula, press = then click the Western sheet
tab, click cell C23 and press + then click the Central sheet tab, click C23, press + then
click the Eastern sheet tab, click C23 , press e. The formula on the Totals sheet in cell
C19 should be: =Western!C23+Central!C23+Eastern!C23.
33. Use AutoFill to copy the formula to C20:C29 and then copy all the formulas across to N29.
34. Look over the formulas, then click the Save button.
35. Click the Orders sheet tab to select it; click cell I2.
36. Use the Function Wizard to put in an IF formula to calculate a discount for orders over $700;
select IF, click OK. For logical_test type: F2>700 for value_if_true type: F2*0.9 for
value_if_false type: F2 click OK. The completed formula is: =IF(F2>700, F2*0.9, F2)
37. Use AutoFill to copy the formula down the column.
38. Select column I, then look at the AutoCalculate number displayed to see the Sum. Point to
the AutoCalculate number and press the right mouse button (or z + click the mouse on a
Mac) select Average.
39. Change the AutoCalculate function to Min, Max and Count Nums.
40. Click in cell J2; use the Function Wizard to put in an IF formula to calculate a 5% charge for
delivery under 5 days. Select IF, click OK. For logical_test type: H2<5 for value_if_true
type: I2*0.05 for value_if_false type: 0 click OK. The completed formula is:
=IF(H2<5, I2*0.05, 0)
41. Use AutoFill to copy the formula down to J70; also AutoFill the formula in K2 down to K70.
42. Go to cell B71 type the formula or use the Paste Function Wizard to create the formula:
=COUNTIF(B2:B70,"EC08") Any part number could replace “EC08” to count the number
of orders for that part number.
43. Click the Save button. Click in A2 or some other cell in the list.
44. Click Data, Filter, AutoFilter to turn on the filter arrows.
45. Click the Customer filter arrow, select Hilo Ventures; look at the results. To redisplay the
records, click the Customer filter arrow, select All.
46. Click the Quantity filter arrow, select 5; look at the results. Click the Quantity filter arrow,
select Custom, then select >= 5 OK look at the results.
47. Sort the filtered records by Customer and Order Date: click Data, Sort, Sort By Customer,
Then By Order Date click OK.
48. Click the Total filter arrow, select Custom, then put >1000 OK. Select column F, use
AutoCalculate to find out the sum of the selected records (Sum).
49. Click Data, Filter, AutoFilter to turn off the filter and redisplay all the records.
ITS - C Standfield Page 9 of 10 Excel 2000/01 Advanced 5/31/02
50. Sort the records by Customer and Order Date again: click Data, Sort, Sort By Customer,
Then By Order Date click OK.
51. Click Data, Subtotals; set it so that: At Each Change in: Customer Use Function: Sum
Add Subtotal to: Total Charges and click OK. Subtotals should be displayed for each
customer, with a grand total at the bottom.
52. Click the 1, 2, and 3 level buttons on the top left to see the available displays.
53. Click Data, Subtotals again; turn OFF Replace Current Subtotals; select Use Function:
Average and Add Subtotal to: Days to Delivery (turn off Total Charges). Click OK.
54. Click the Print Preview button to see how it would print.
55. Remove the subtotals: click Data, Subtotals, Remove All.
56. Click the PMT sheet tab; look at the formula in cell C6.
57. Click the Name list box and select Goal_Seek
58. Click in cell C26; select Tools, Goal Seek.
59. Set up Goal Seek so that Set Cell: $C$26 To Value: 900 By Changing Cell: $C$21 (the
principal); click OK.
60. Read the Goal Seek Status screen, then click Cancel.
61. Select Tools, Goal Seek again. Set up Goal Seek so that Set Cell: $C$26 To Value: 800
By Changing Cell: $C$22 (the interest rate); click OK. Read the Goal Seek Status screen,
then click Cancel.
62. Click the Name list box and select Table_1
63. Select B36:C41 then click Data, Table for the Column Input Cell type C2 and click OK.
64. Select E36:J37 then click Data, Table for the Row Input Cell type C2 and click OK.
65. Click the Name list box and select Table_2
66. Select C51:H56 then click Data, Table for the Row Input Cell type C1 (the principal) and for
the Column Input Cell type C2 (the interest rate) click OK.
67. Click the Save button. Close the file.
DC25
68. In cells N2:N8 type the part numbers in the table on the right: DC27
69. Delete the contents of B71 DC28
70. In B71, click Data, Validation then select List under Allow: EC08
HC40
71. In the Source, select N2:N8, click OK.
HC46
72. Use AutoFill to copy down 5 cells from B71. Try out the drop down list JC14
in one of these cells.
73. Click the Save button. Close the file.
74. Exit from Excel.
ITS - C Standfield Page 10 of 10 Excel 2000/01 Advanced 5/31/02
Potrebbero piacerti anche
- A Heartbreaking Work Of Staggering Genius: A Memoir Based on a True StoryDa EverandA Heartbreaking Work Of Staggering Genius: A Memoir Based on a True StoryValutazione: 3.5 su 5 stelle3.5/5 (231)
- The Sympathizer: A Novel (Pulitzer Prize for Fiction)Da EverandThe Sympathizer: A Novel (Pulitzer Prize for Fiction)Valutazione: 4.5 su 5 stelle4.5/5 (121)
- Grit: The Power of Passion and PerseveranceDa EverandGrit: The Power of Passion and PerseveranceValutazione: 4 su 5 stelle4/5 (588)
- Never Split the Difference: Negotiating As If Your Life Depended On ItDa EverandNever Split the Difference: Negotiating As If Your Life Depended On ItValutazione: 4.5 su 5 stelle4.5/5 (838)
- The Little Book of Hygge: Danish Secrets to Happy LivingDa EverandThe Little Book of Hygge: Danish Secrets to Happy LivingValutazione: 3.5 su 5 stelle3.5/5 (400)
- Devil in the Grove: Thurgood Marshall, the Groveland Boys, and the Dawn of a New AmericaDa EverandDevil in the Grove: Thurgood Marshall, the Groveland Boys, and the Dawn of a New AmericaValutazione: 4.5 su 5 stelle4.5/5 (266)
- The Subtle Art of Not Giving a F*ck: A Counterintuitive Approach to Living a Good LifeDa EverandThe Subtle Art of Not Giving a F*ck: A Counterintuitive Approach to Living a Good LifeValutazione: 4 su 5 stelle4/5 (5795)
- Her Body and Other Parties: StoriesDa EverandHer Body and Other Parties: StoriesValutazione: 4 su 5 stelle4/5 (821)
- The Gifts of Imperfection: Let Go of Who You Think You're Supposed to Be and Embrace Who You AreDa EverandThe Gifts of Imperfection: Let Go of Who You Think You're Supposed to Be and Embrace Who You AreValutazione: 4 su 5 stelle4/5 (1090)
- The World Is Flat 3.0: A Brief History of the Twenty-first CenturyDa EverandThe World Is Flat 3.0: A Brief History of the Twenty-first CenturyValutazione: 3.5 su 5 stelle3.5/5 (2259)
- The Hard Thing About Hard Things: Building a Business When There Are No Easy AnswersDa EverandThe Hard Thing About Hard Things: Building a Business When There Are No Easy AnswersValutazione: 4.5 su 5 stelle4.5/5 (345)
- Shoe Dog: A Memoir by the Creator of NikeDa EverandShoe Dog: A Memoir by the Creator of NikeValutazione: 4.5 su 5 stelle4.5/5 (537)
- The Emperor of All Maladies: A Biography of CancerDa EverandThe Emperor of All Maladies: A Biography of CancerValutazione: 4.5 su 5 stelle4.5/5 (271)
- Team of Rivals: The Political Genius of Abraham LincolnDa EverandTeam of Rivals: The Political Genius of Abraham LincolnValutazione: 4.5 su 5 stelle4.5/5 (234)
- Hidden Figures: The American Dream and the Untold Story of the Black Women Mathematicians Who Helped Win the Space RaceDa EverandHidden Figures: The American Dream and the Untold Story of the Black Women Mathematicians Who Helped Win the Space RaceValutazione: 4 su 5 stelle4/5 (895)
- Traumatic Memories and EmotionalDocumento22 pagineTraumatic Memories and EmotionalXochitl MayoNessuna valutazione finora
- Awodele - Observations On W.D. Gann, Vol. 1 PeriodicityDocumento82 pagineAwodele - Observations On W.D. Gann, Vol. 1 Periodicityforex50087% (23)
- Elon Musk: Tesla, SpaceX, and the Quest for a Fantastic FutureDa EverandElon Musk: Tesla, SpaceX, and the Quest for a Fantastic FutureValutazione: 4.5 su 5 stelle4.5/5 (474)
- On Fire: The (Burning) Case for a Green New DealDa EverandOn Fire: The (Burning) Case for a Green New DealValutazione: 4 su 5 stelle4/5 (74)
- Six Levels of Linguistic AnalysisDocumento12 pagineSix Levels of Linguistic AnalysisRoshio Tsuyu Tejido67% (3)
- The Yellow House: A Memoir (2019 National Book Award Winner)Da EverandThe Yellow House: A Memoir (2019 National Book Award Winner)Valutazione: 4 su 5 stelle4/5 (98)
- The Unwinding: An Inner History of the New AmericaDa EverandThe Unwinding: An Inner History of the New AmericaValutazione: 4 su 5 stelle4/5 (45)
- GEH-6721 Vol II PDFDocumento908 pagineGEH-6721 Vol II PDFMARIO OLIVIERINessuna valutazione finora
- Lessons Learned in Startup and Commissioning of Simple Cycle and Combined Cycle Combustion Turbine PlantsDocumento114 pagineLessons Learned in Startup and Commissioning of Simple Cycle and Combined Cycle Combustion Turbine PlantsTerry A. Waldrop50% (4)
- The Determinants of MoralityDocumento10 pagineThe Determinants of MoralityKaimi Ardee BorjaNessuna valutazione finora
- KFC Case StudyDocumento3 pagineKFC Case StudyAnkita shaw100% (2)
- Landuse Change Analysis ofDocumento6 pagineLanduse Change Analysis ofRejaur RAHMANNessuna valutazione finora
- Advanced MS Excel 2000 For PC: Automating Repeated TasksDocumento8 pagineAdvanced MS Excel 2000 For PC: Automating Repeated TasksRejaur RAHMAN100% (2)
- Advanced Excel 2000 User Manual: Ebit Solutions LimitedDocumento58 pagineAdvanced Excel 2000 User Manual: Ebit Solutions LimitedRejaur RAHMAN100% (1)
- Excel AdvancedDocumento19 pagineExcel Advancedpraba19Nessuna valutazione finora
- Excel Adv ClassDocumento16 pagineExcel Adv ClassRejaur RAHMAN100% (2)
- Adv Excel PDFDocumento5 pagineAdv Excel PDFEduardo SantosNessuna valutazione finora
- Advanced ExcelDocumento14 pagineAdvanced ExcelRejaur RAHMAN100% (3)
- BES Constitution 2004Documento10 pagineBES Constitution 2004Rejaur RAHMAN100% (3)
- Sunforce 50232 30 Watt Folding Solar Panel Owner's ManualDocumento6 pagineSunforce 50232 30 Watt Folding Solar Panel Owner's Manual21st-Century-Goods.comNessuna valutazione finora
- How To Get Google Maps API Key For Android. Issues and Errors SolvedDocumento11 pagineHow To Get Google Maps API Key For Android. Issues and Errors SolvedFrancisco FeitosaNessuna valutazione finora
- TcbrasterDocumento1 paginaTcbrasterjimusosNessuna valutazione finora
- Literature Review Situasional LeadershipDocumento7 pagineLiterature Review Situasional LeadershipNor Fairus Mp0% (1)
- QtreeDocumento12 pagineQtreesaimadhukargNessuna valutazione finora
- Slac Eval MayDocumento36 pagineSlac Eval MayJMAR ALMAZANNessuna valutazione finora
- Cold Pilgering: Presented by:-TARANG MEHTA (13103197)Documento20 pagineCold Pilgering: Presented by:-TARANG MEHTA (13103197)Tarang MehtaNessuna valutazione finora
- MMZG 533Documento8 pagineMMZG 533Prakash Kumar SenNessuna valutazione finora
- Credit Card Customer AnalysisDocumento18 pagineCredit Card Customer AnalysisBetka AbNessuna valutazione finora
- How To Get Blackboard Working On Your PCDocumento19 pagineHow To Get Blackboard Working On Your PCJatin PathakNessuna valutazione finora
- Servo Motor Control Application On A Local Interconnect Network (LIN)Documento31 pagineServo Motor Control Application On A Local Interconnect Network (LIN)Diego CadoreNessuna valutazione finora
- Acoustical Determinations On A Composite Materials (Extruded Polystyrene Type/ Cork)Documento6 pagineAcoustical Determinations On A Composite Materials (Extruded Polystyrene Type/ Cork)pinoyarkiNessuna valutazione finora
- Heat Treatment Procedure Qualification 836878 R20070802BDocumento96 pagineHeat Treatment Procedure Qualification 836878 R20070802BrecnessNessuna valutazione finora
- SICK DT35 Setup InstructionsDocumento6 pagineSICK DT35 Setup InstructionsTalicni TomNessuna valutazione finora
- 1st Grading Exam in MILDocumento3 pagine1st Grading Exam in MILArchie Alipongoy KolokoyNessuna valutazione finora
- AD Admin Pack User GuideDocumento34 pagineAD Admin Pack User GuideasreetoNessuna valutazione finora
- Oleh: Fatma Widyastuti, S.PD., M.Ed. Widyaiswara Ahli Madya Balai Diklat KeagamaansemarangDocumento11 pagineOleh: Fatma Widyastuti, S.PD., M.Ed. Widyaiswara Ahli Madya Balai Diklat KeagamaansemarangAkid AthayaNessuna valutazione finora
- GRSM Standard Operating Procedure: Backup, Storage & RecoveryDocumento6 pagineGRSM Standard Operating Procedure: Backup, Storage & RecoveryMbazi MuzeNessuna valutazione finora
- HDMI Cable Modeling and Analysis With TDR DataDocumento9 pagineHDMI Cable Modeling and Analysis With TDR DataAmmar AbdullahNessuna valutazione finora
- Assignment 4 AnswersDocumento3 pagineAssignment 4 AnswersRohit ShettyNessuna valutazione finora
- Ghis Manual (New)Documento18 pagineGhis Manual (New)rookie100% (1)
- SFIDocumento64 pagineSFIashwin71184Nessuna valutazione finora
- The Role of Reservoir Simulation in Optimal Reservoir ManagementDocumento10 pagineThe Role of Reservoir Simulation in Optimal Reservoir ManagementJaz MarNessuna valutazione finora