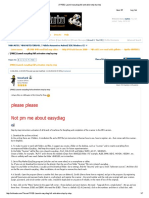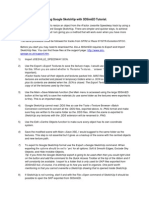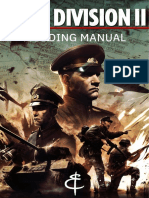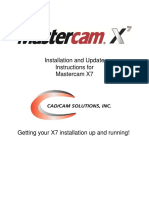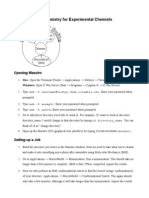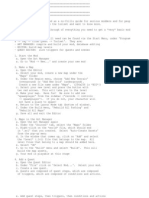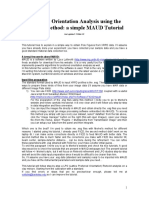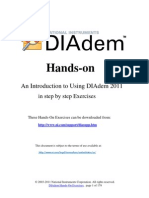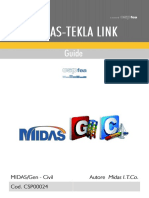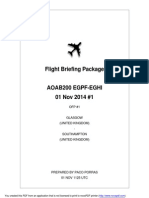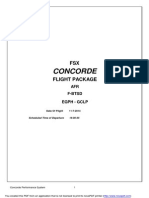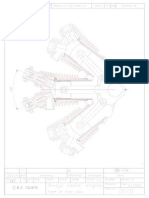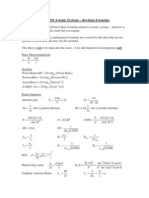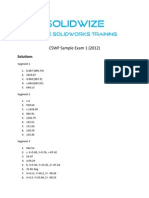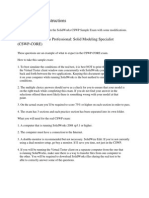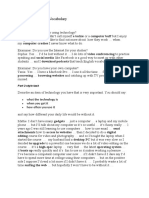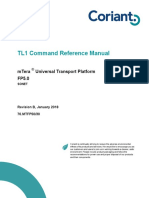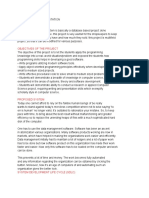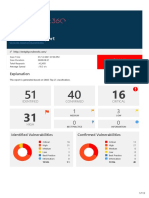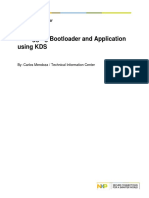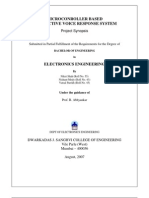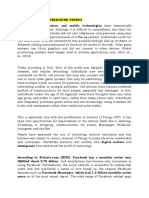Documenti di Didattica
Documenti di Professioni
Documenti di Cultura
Rfactor2 - Car Modding Tutorials: Mandatory Installation
Caricato da
Carlos LopezDescrizione originale:
Titolo originale
Copyright
Formati disponibili
Condividi questo documento
Condividi o incorpora il documento
Hai trovato utile questo documento?
Questo contenuto è inappropriato?
Segnala questo documentoCopyright:
Formati disponibili
Rfactor2 - Car Modding Tutorials: Mandatory Installation
Caricato da
Carlos LopezCopyright:
Formati disponibili
RFACTOR2 - CAR MODDING TUTORIALS
Mandatory installation - coreshaders.mas These shaders from rFactor2 (ModDev/Shared) have to be placed in the 3DSMax/hardwareshaders folder. - gMotor tools > Converter.dlu >Material.dlu >Texture.dlu These files have to be placed in the 3DSMax/plugins folder. - Nvidia dds tools (for Photoshop) - Notepad++ Setting up workspace You will be working directly in the vehicles/car folder, sources and loose files will be removed at the end of the process. As long as you haven't finished building the car, all graphical assets wont be packed in the car.mas archive. Recommended setup for you cars folder : 1 - Create a new folder in Vehicles directory (well use test_car as example here) 2 - open the rTrainer main folder and copy all files 3 - paste files in your test_car main folder. 4 - Replace rtrainer part in all files name with test_car 5 - Open teams folder and do the same (just keep car #1 files) Now add 4 new folders in your test_car main dir : 1 - resources (all car reference as blueprints and pictures go there) 2 - max (for 3DSMax files) 3 - psd (for photoshop / paintshop textures source images) 4 - maps (for car graphical assets used by the car in game as textures and meshes) - Unpack the test_car.mas archive into the maps folder (drag archive onto MAS2.exe then select all, right-click, extract) - Click Create a new MAS file top left button from MAS2.exe - Open your test_car/mas folder - drag black.dds file onto MAS2.exe window - Save as test_car.mas (replace previous archive) in your test_car main folder. This way you know your car will use assets from maps folder, and not the ones packed in your .mas file. Setting up all paths and links As seen in Introduction 02, you have to edit files that refer to each other and get sure you are using the correct naming everywhere a file is mentioned. Edit files in this order : > team folder 1 - open test_car_01.veh with Notepad++ 2 - replace all instances of rtrainer with test_car, save. > main test_car folder 1 - open test_car.hdv 2 - replace all instances of rtrainer with test_car, save. 3 - open test_car_Tires.tbc 2 - replace TGM=rTrainer_Tires with TGM=test_car_Tires at lines 85 and 124, save.
WORKFLOW 01
RFACTOR2 - CAR MODDING TUTORIALS
> main test_car folder 1 - open test_car.gen 2 - locate these lines : SearchPath=<VEHDIR> SearchPath=rtrainer SearchPath=<VEHDIR>rtrainer\maps SearchPath=<VEHDIR>cmaps_maps SearchPath=rtrainer\maps MASFile=rtrainer\rtrainer.mas MASFile=cmaps.mas 3 - replace with your current dir paths like this : SearchPath=<VEHDIR> SearchPath=test_car SearchPath=<VEHDIR>test_car\maps SearchPath=<VEHDIR>cmaps_maps SearchPath=test_car\maps MASFile=test_car\test_car.mas MASFile=cmaps.mas Repeat the same operation for test_car_Spinner.gen file. Now, the new car should now be visible in game. Launch rF2 in ModDev mode, and check everything is working. You have a new test_car #1 available in car picker, of course it is still using rtrainer visual assets. Note that the showroom scene (test_car_Spinner.gen) allows you to show objects without loading physics. It means that there is no mandatory instance here, you can load what you want. This way you can make a very minimal scene just to get the process of exporting from 3DSMax working. Getting your first mesh in showroom - setting up 3DSMax exporter and gMat - Open the test_car/mas folder - select all gmt files and delete them - Launch 3DSMax Materials You must use a Multi/Sub material as a container for gMats - Hit M key to open Material Editor - Click on Standard button, and select Multi/Sub-object material - delete sub materials from 2 to 9, just keep first one. - replace main name 01 - Default with test_car_body - fill Name and Sub-Material fields with temp_test
WORKFLOW 02
- Click on temp_test ( Standard ) button, then click on Standard and select gMotorMaterial on the list. T1 gMat is showing by default. - Click on Map#1 (gTex) - Browse to the test_car/maps folder and select GREY00.DDS map. The red dot on the left (Status column) is now green, showing that the texture is loaded.
RFACTOR2 - CAR MODDING TUTORIALS
Building first mesh - Create a 2mx2mx2m box at 0.0.0. - Convert it to Editable Poly - Drag test_car_body material onto it - Rename the object to test_cube
WORKFLOW 03
Exporting - On Utilities panel select More..., select GMT Converter v2.xxx on the list. Setting up destination folder : > Expand GMT Outpout sub-menu > Click the icon at the right of the Mesh field > Browse to the test_car/maps folder
Now you have to set up the parameters of the exported object : > Select the test_cube object and expand the Instance sub-menu > Use settings shown on the image on the right These are the basic settings for most car parts. Back to the GMT Output tab : > Click Do Mesh button to export the object.
Editing Spinner.gen file We will delete all rtrainer objects showing on showroom, and replace the main body instance with our test_cube object. - Open test_car_Spinner.gen file - Delete everything under the Actor=VEHICLE line except for } at the last line. - replace MeshFile=rter_body_max.gmt with MeshFile=test_cube.gmt Your test_car_Spinner.gen file should show this :
RFACTOR2 - CAR MODDING TUTORIALS
Checking object in game - Launch rF2 in ModDev mode The showroom scene of the test_car should show the cube.
WORKFLOW 04
Now you have correctly setup your workspace. You are able to quickly export then load and check your meshes in rFactor2 showroom, that is enough to start the process of building a complete car.
Notes In order to quick check objects on track, you have to fill at least these test_car.gen instances with one object : Instance=SLOT<ID> Instance=COCKPIT Instance=LFTIRE Instance=RFTIRE Instance=LRTIRE Instance=RRTIRE Tire instances meshes have to be tire-shaped cyclindrical polys. SLOT<ID> and COCKPIT meshes must have a 0,0,0 centered pivot point. xxTIRE instances must have a centered to object pivot point.
Potrebbero piacerti anche
- Meshing Using SALOME: Original by Otto J Oeleht August 2017Documento10 pagineMeshing Using SALOME: Original by Otto J Oeleht August 2017Jhonatan Román RománNessuna valutazione finora
- ConvertCars rF2gtr2Documento4 pagineConvertCars rF2gtr2Gilles 'T KindtNessuna valutazione finora
- Nr2k3 To GTR2 Track Conversion Tutoria 3dec06Documento12 pagineNr2k3 To GTR2 Track Conversion Tutoria 3dec06Angel BorsaniNessuna valutazione finora
- GGGGDocumento11 pagineGGGGbraulio100% (1)
- Su2ds ManualDocumento8 pagineSu2ds ManualLee Eu Gene100% (1)
- Thepits n2003 2 RF Track Conversion v1.1Documento12 pagineThepits n2003 2 RF Track Conversion v1.1Scott JulianoNessuna valutazione finora
- (FREE) Launch Easydiag Full Activation Step by StepDocumento3 pagine(FREE) Launch Easydiag Full Activation Step by Stepsoptea100% (1)
- How To Setup Eagle CADDocumento4 pagineHow To Setup Eagle CADTedee AgoncilloNessuna valutazione finora
- 3 DSim EDHelpDocumento27 pagine3 DSim EDHelpAngel BorsaniNessuna valutazione finora
- Using Google SketchUp With 3DSimED TutorialDocumento2 pagineUsing Google SketchUp With 3DSimED Tutorial0612001Nessuna valutazione finora
- The Pits Rfactor Q&A Car-Building Tutorial: Editor'S NoteDocumento30 pagineThe Pits Rfactor Q&A Car-Building Tutorial: Editor'S NoteNeemias Ernesto SouzaNessuna valutazione finora
- Bert Fine Tuning (AutoRecovered)Documento6 pagineBert Fine Tuning (AutoRecovered)Dinesh YedakulaNessuna valutazione finora
- Migration Steps of CodesDocumento17 pagineMigration Steps of CodesMadhu SrinivasanNessuna valutazione finora
- Modding ManualDocumento25 pagineModding ManualSebastian SallerNessuna valutazione finora
- ASM-HEMT GaN RF Extraction Demo GuideDocumento58 pagineASM-HEMT GaN RF Extraction Demo GuiderexNessuna valutazione finora
- Raining Uide: UMC-750-O R - F & C 5 ADocumento50 pagineRaining Uide: UMC-750-O R - F & C 5 AsingourNessuna valutazione finora
- Files Mastercam TutorialDocumento7 pagineFiles Mastercam TutorialMubarak RahmanNessuna valutazione finora
- TouchGFX AtollicDocumento14 pagineTouchGFX Atollichanifmohammed85Nessuna valutazione finora
- Modem LogsDocumento6 pagineModem LogsNilanshu ManasNessuna valutazione finora
- Installation and Update Instructions For Mastercam X7Documento13 pagineInstallation and Update Instructions For Mastercam X7wahyudintraNessuna valutazione finora
- A18 008 Parameterized FMU Using Adams CarDocumento22 pagineA18 008 Parameterized FMU Using Adams Carmikael bezerra cotias dos santos100% (1)
- Gams Tips and TricksDocumento10 pagineGams Tips and TricksTheDarkSoldierCLNessuna valutazione finora
- I C 152 Lab Assignment 8Documento10 pagineI C 152 Lab Assignment 8Hansraj SwamiNessuna valutazione finora
- Wreckfest - Getting Started With ModdingDocumento4 pagineWreckfest - Getting Started With ModdingMatheus BenitesNessuna valutazione finora
- Computational Chemistry For Experimental ChemistsDocumento3 pagineComputational Chemistry For Experimental Chemistselee0419Nessuna valutazione finora
- Strap Manual FileDocumento29 pagineStrap Manual FilentqqjtyNessuna valutazione finora
- SWW2014 PPT Costing GuideDocumento33 pagineSWW2014 PPT Costing GuideAdithyan GowthamNessuna valutazione finora
- Converting From GTR2 To RfactorDocumento9 pagineConverting From GTR2 To RfactorMarco Lorenzoni50% (2)
- How To Install NX 7.5 in Window 7Documento2 pagineHow To Install NX 7.5 in Window 7priyankar00750% (2)
- SAP VIRSA Instructions For Rule Architect Load - SP2Documento6 pagineSAP VIRSA Instructions For Rule Architect Load - SP2sariaskNessuna valutazione finora
- Modding Quick StartDocumento3 pagineModding Quick StartBarbu-Mihailov AdelinaNessuna valutazione finora
- QuadRemesher 1.3 UserDocDocumento20 pagineQuadRemesher 1.3 UserDoctuantvph50968Nessuna valutazione finora
- Mentor Graphics Tutorial - From VHDL To Silicon Layout Design FlowDocumento7 pagineMentor Graphics Tutorial - From VHDL To Silicon Layout Design FlowbipbulNessuna valutazione finora
- CarDocumento2 pagineCarWilliam ButlerNessuna valutazione finora
- OpenFOAM - Homework14 Tutorial CFDDocumento11 pagineOpenFOAM - Homework14 Tutorial CFDblackslash82Nessuna valutazione finora
- Tutorial MATCH-At (English) 55Documento42 pagineTutorial MATCH-At (English) 55Una DouaNessuna valutazione finora
- CS ChemOffice UltraDocumento24 pagineCS ChemOffice UltragaluhchanNessuna valutazione finora
- MAUD SynchrotronDocumento40 pagineMAUD Synchrotronbalrog9007Nessuna valutazione finora
- Gmid RuidaDocumento7 pagineGmid Ruidapes68Nessuna valutazione finora
- ReadmeDocumento6 pagineReadmeBrahms AnwarNessuna valutazione finora
- Getting Started Free CadDocumento13 pagineGetting Started Free CadproftononNessuna valutazione finora
- Digital Image Correlation and Tracking With MatlabDocumento46 pagineDigital Image Correlation and Tracking With MatlabUmer WaheedNessuna valutazione finora
- GRBL Load Procedures For Mega2560Documento3 pagineGRBL Load Procedures For Mega2560Faris Sugiyanto100% (2)
- Gmid RuidaDocumento7 pagineGmid Ruida謝政谷Nessuna valutazione finora
- SV MiniProject Part 2Documento3 pagineSV MiniProject Part 2Pushtivardhan SoniNessuna valutazione finora
- Balcony Truss in AnsysDocumento4 pagineBalcony Truss in AnsysSara BradleyNessuna valutazione finora
- Jswrts Part1 SetupvscodeDocumento7 pagineJswrts Part1 SetupvscodeInfo DataNessuna valutazione finora
- Diadem Version 2011 HoeDocumento179 pagineDiadem Version 2011 HoeNuovo Sviluppo ItalianoNessuna valutazione finora
- AMME 5902 CAMWorks Tutorial 05102014 PDFDocumento3 pagineAMME 5902 CAMWorks Tutorial 05102014 PDFdvanhalenNessuna valutazione finora
- Convert Eagle Files To Gerber FilesDocumento6 pagineConvert Eagle Files To Gerber FilesVitex Ascensores GaliciaNessuna valutazione finora
- Convert Eagle Files To Gerber FilesDocumento6 pagineConvert Eagle Files To Gerber FilesvitexNessuna valutazione finora
- How To Mill PCBs With Roland MDX - Version - 3Documento13 pagineHow To Mill PCBs With Roland MDX - Version - 3japNessuna valutazione finora
- XenoView ManualDocumento53 pagineXenoView ManualsrokkamNessuna valutazione finora
- Visualisation: ObjectiveDocumento11 pagineVisualisation: ObjectiveJanuar N. HabibiNessuna valutazione finora
- Tekla MIDAS LinkDocumento20 pagineTekla MIDAS LinkTommaso PasconNessuna valutazione finora
- The Mac Terminal Reference and Scripting PrimerDa EverandThe Mac Terminal Reference and Scripting PrimerValutazione: 4.5 su 5 stelle4.5/5 (3)
- The Definitive Guide to Getting Started with OpenCart 2.xDa EverandThe Definitive Guide to Getting Started with OpenCart 2.xNessuna valutazione finora
- Certified Solidworks Professional Advanced Weldments Exam PreparationDa EverandCertified Solidworks Professional Advanced Weldments Exam PreparationValutazione: 5 su 5 stelle5/5 (1)
- Astronomia Con BinocularesDocumento17 pagineAstronomia Con BinocularesHugo ErreNessuna valutazione finora
- 2200 NDocumento1 pagina2200 NCarlos LopezNessuna valutazione finora
- 2200 NDocumento1 pagina2200 NCarlos LopezNessuna valutazione finora
- Deep Sky PDFDocumento83 pagineDeep Sky PDFAnonymous ToJLwXNessuna valutazione finora
- 2200 CasDocumento1 pagina2200 CasCarlos LopezNessuna valutazione finora
- GB2536117A - FiguresDocumento6 pagineGB2536117A - FiguresCarlos LopezNessuna valutazione finora
- Proud MaryDocumento2 pagineProud MaryCarlos LopezNessuna valutazione finora
- Aoab200 Egpf-Eghi (01 Nov 2014) #1Documento8 pagineAoab200 Egpf-Eghi (01 Nov 2014) #1Carlos LopezNessuna valutazione finora
- Eigenvalue ExampleDocumento2 pagineEigenvalue ExampleCarlos LopezNessuna valutazione finora
- Concorde: AFR F-BTSD Egph - GCLPDocumento9 pagineConcorde: AFR F-BTSD Egph - GCLPCarlos LopezNessuna valutazione finora
- Concorde: AFR F-BTSD GCLP - LemdDocumento9 pagineConcorde: AFR F-BTSD GCLP - LemdCarlos LopezNessuna valutazione finora
- 9 Cyl Engine - Karl-Erik OlsrydDocumento44 pagine9 Cyl Engine - Karl-Erik OlsrydCarlos LopezNessuna valutazione finora
- Le Ad 2 GCLP IDocumento1 paginaLe Ad 2 GCLP ICarlos LopezNessuna valutazione finora
- Aero230 Avionic Systems - Revision Formulae: DB MW DBMDocumento2 pagineAero230 Avionic Systems - Revision Formulae: DB MW DBMCarlos LopezNessuna valutazione finora
- F 14 HandbookDocumento54 pagineF 14 Handbookgerom100% (1)
- Eggp - Lpma 11-2-2014Documento9 pagineEggp - Lpma 11-2-2014Carlos LopezNessuna valutazione finora
- English Mount: (Suspended Mount From Pickguard or Ring)Documento1 paginaEnglish Mount: (Suspended Mount From Pickguard or Ring)Carlos LopezNessuna valutazione finora
- Solidwize: Online Solidworks TrainingDocumento2 pagineSolidwize: Online Solidworks TrainingcomphackNessuna valutazione finora
- Packaging Tutorial: JANUARY 2012Documento14 paginePackaging Tutorial: JANUARY 2012Carlos LopezNessuna valutazione finora
- FSLabs Concorde ChecklistDocumento32 pagineFSLabs Concorde ChecklistCarlos LopezNessuna valutazione finora
- CSWP General InstructionsDocumento1 paginaCSWP General Instructionsgordansim0% (1)
- Packaging Tutorial: JANUARY 2012Documento14 paginePackaging Tutorial: JANUARY 2012Carlos LopezNessuna valutazione finora
- Load TransferDocumento3 pagineLoad TransferCarlos LopezNessuna valutazione finora
- Damper Sensor.Documento7 pagineDamper Sensor.Carlos LopezNessuna valutazione finora
- Pi Ride Height SensorDocumento2 paginePi Ride Height SensorCarlos LopezNessuna valutazione finora
- Honeywell Sensing Rotary Position Line GuideDocumento12 pagineHoneywell Sensing Rotary Position Line GuideCarlos LopezNessuna valutazione finora
- Adi ss7Documento29 pagineAdi ss7adityamishra244100% (4)
- CPT 168 HW#9 Answer KeyDocumento14 pagineCPT 168 HW#9 Answer KeyJordan50% (4)
- Chapter 1Documento23 pagineChapter 1yvergara00Nessuna valutazione finora
- Empowerment Technologies - Lesson 1Documento4 pagineEmpowerment Technologies - Lesson 1Bridget Anne BenitezNessuna valutazione finora
- Tushar Sadhwani: Education ExperienceDocumento1 paginaTushar Sadhwani: Education Experiencesmart songs listenNessuna valutazione finora
- Exercise 01:: ASD3 ExamDocumento4 pagineExercise 01:: ASD3 Examjafar henniNessuna valutazione finora
- Memory Management: TM2033 Platform TechnologyDocumento20 pagineMemory Management: TM2033 Platform TechnologySazs GamingNessuna valutazione finora
- IELTS Technology VocabularyDocumento3 pagineIELTS Technology VocabularyYasemen KaramanNessuna valutazione finora
- Beginner's Guide To IOS 11 App Development Using Swift 4Documento215 pagineBeginner's Guide To IOS 11 App Development Using Swift 4Franklin morelNessuna valutazione finora
- TL1 Command Reference ManualDocumento1.462 pagineTL1 Command Reference Manualas100% (1)
- Tape Drive SG 244503Documento326 pagineTape Drive SG 244503Luis TavisNessuna valutazione finora
- How Valuable Is Company's Data?: What Is Business Intelligence?Documento26 pagineHow Valuable Is Company's Data?: What Is Business Intelligence?Arindam MondalNessuna valutazione finora
- A Comparison of Open Source Search EngineDocumento46 pagineA Comparison of Open Source Search EngineZamah SyariNessuna valutazione finora
- Pratik Arun: P Professional SummaryDocumento3 paginePratik Arun: P Professional SummaryairboysamNessuna valutazione finora
- Lecture 16: Basic CPU Design: Today's Topics: Single-Cycle CPU Multi-Cycle CPUDocumento12 pagineLecture 16: Basic CPU Design: Today's Topics: Single-Cycle CPU Multi-Cycle CPUgiga moviesNessuna valutazione finora
- Project Synopsis SampleDocumento7 pagineProject Synopsis SampleDhwani PatelNessuna valutazione finora
- Mantra RD Service Manual AndroidDocumento14 pagineMantra RD Service Manual Androiddinesh ojhaNessuna valutazione finora
- Sanstop25-01 12 2021-07 46-PMDocumento112 pagineSanstop25-01 12 2021-07 46-PMMayur PawarNessuna valutazione finora
- Debbuging Bootloader and Application Using KDSDocumento32 pagineDebbuging Bootloader and Application Using KDSSantiago González FabiánNessuna valutazione finora
- LabVIEW Workbook v1.2Documento39 pagineLabVIEW Workbook v1.2prjktxNessuna valutazione finora
- UML DiagramsDocumento23 pagineUML DiagramsMeenakshi JanakiramanNessuna valutazione finora
- Intro To Prototype - Js and Module Pattern JSDocumento13 pagineIntro To Prototype - Js and Module Pattern JSJon CulverNessuna valutazione finora
- Innovation Working Group Charter: How To Use This TemplateDocumento10 pagineInnovation Working Group Charter: How To Use This TemplateRakesh JadhavNessuna valutazione finora
- IVRS SynopsisDocumento8 pagineIVRS SynopsisJatin JainNessuna valutazione finora
- Uml Notes by Shaik Bilal AhmedDocumento10 pagineUml Notes by Shaik Bilal AhmedShaik Bilal AhmedNessuna valutazione finora
- CS201 Final Term Past Paper 1Documento10 pagineCS201 Final Term Past Paper 1KashifNessuna valutazione finora
- nRF9160 PS v1.2Documento404 paginenRF9160 PS v1.2gobind raiNessuna valutazione finora
- Ch-7 Device ManagementDocumento71 pagineCh-7 Device ManagementAmna AtiqNessuna valutazione finora
- Cybercrime and Cybercrime TrendsDocumento4 pagineCybercrime and Cybercrime Trendsjim peterick sisonNessuna valutazione finora
- PDR - Unit IDocumento16 paginePDR - Unit IMUKILANNessuna valutazione finora