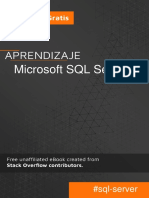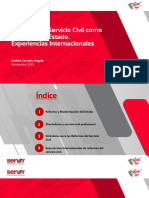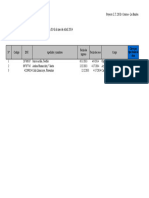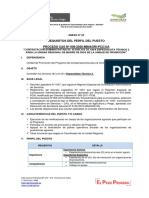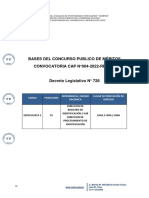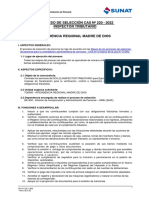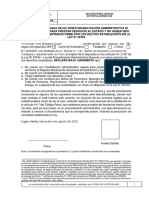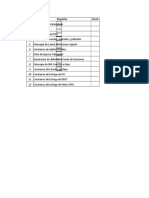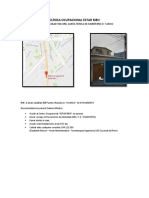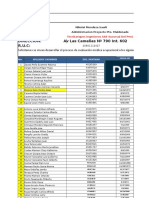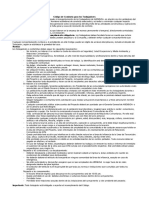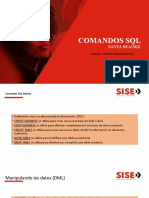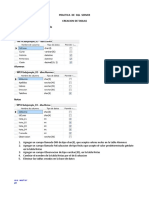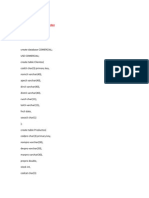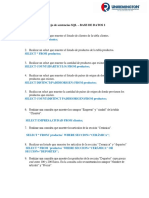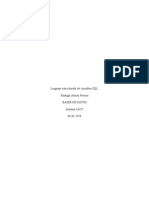Documenti di Didattica
Documenti di Professioni
Documenti di Cultura
Access
Caricato da
nikolaimendozas0 valutazioniIl 0% ha trovato utile questo documento (0 voti)
45 visualizzazioni26 pagineCopyright
© Attribution Non-Commercial (BY-NC)
Formati disponibili
PDF, TXT o leggi online da Scribd
Condividi questo documento
Condividi o incorpora il documento
Hai trovato utile questo documento?
Questo contenuto è inappropriato?
Segnala questo documentoCopyright:
Attribution Non-Commercial (BY-NC)
Formati disponibili
Scarica in formato PDF, TXT o leggi online su Scribd
0 valutazioniIl 0% ha trovato utile questo documento (0 voti)
45 visualizzazioni26 pagineAccess
Caricato da
nikolaimendozasCopyright:
Attribution Non-Commercial (BY-NC)
Formati disponibili
Scarica in formato PDF, TXT o leggi online su Scribd
Sei sulla pagina 1di 26
1
Gua de ConsuIta de Microsoft Access 97
Qu es una base datos?
Una Base de datos es un programa que permite gestionar y organizar una serie de datos. Por
ejemplo, podemos utilizar Access para llevar la gestin de fichas de los artculos de nuestro
almacn, introduciendo, modificando, actualizando, sacando informes por impresora, etc.
Podemos por ejemplo realizar consultas tales como: qu maestro imparte determinadas
materias? cuntos alumnos toman una materia en particular? y otras cosas ms...
En este curso nos vamos a centrar sobre todo en el captulo de crear, modificar etc. una base
de datos sin utilizar el asistente. El asistente es un programa que nos va guiando paso a paso a
la hora de crear una tabla, un formulario, una consulta, etc. Porque as vemos de dnde sale
cada cosa. As aprendemos a modificar un campo, un formulario, etc. a nuestro gusto.
Iniciar Access 97
Cuando ponemos en funcionamiento el programa, nos aparece una pantalla de inicio donde se
nos pregunta si queremos:
Crear una base de datos en blanco.
Utilizar el asistente para crear una base de datos
Abrir una base de datos existente
Como hemos dicho que todo el trabajo ser a mano, pasaremos totalmente del asistente y
escogeremos la opcin Base de datos en blanco. Seguidamente nos aparecer la ventana
donde se nos pide el nombre de la base de datos que se crear.
Colocaremos un nombre a nuestra base de datos como por ejemplo, MAESTROS y
aceptaremos el cuadro de dilogo. Access colocar automticamente al archivo la extensin
MDB (Microsoft Data Base). Seguidamente, aparecer la pantalla inicial para empezar a crear
nuestra base de datos.
Observemos que en la ventana aparecen unas pestaas en la parte superior:
2
OBJETOS DE LA BASE DE DATOS
TabIas: En Microsoft Access, una tabla es un objeto que almacena datos en registros (filas) y
campos (columnas). Aqu definiremos los campos y sus caractersticas. Ms adelante veremos
ms acerca de campos y registros.
Una tabla es un conjunto de datos sobre un tema especifico, como maestros, materias,
productos o proveedores de productos. Si usa una tabla independiente para cada tema evita la
duplicacin de datos, lo que hace que su base de datos sea ms eficiente y reduce los errores
de entrada de datos.
ConsuItas: Una consulta es una pregunta sobre los datos almacenados en las tablas o una
peticin para realizar una accin sobre los datos. Una consulta puede recopilar datos de
mltiples tablas.
Las consultas se usan para ver, cambiar y analizar datos de distintas maneras. Tambin se
pueden usar como origen de registros para formularios e informes.
FormuIario: Puede usar los formularios para diversos propsitos: entrada de datos para una
tabla, mostrar o modificar los datos, panel de control de la base de datos para abrir otros
formularios o informes, como cuadro de dilogo para llevar a cabo una accin basada en los
datos en el formulario. Todo esto de una forma ms cmoda y visiblemente ms atractiva. El
origen de registros desplegados en un formulario puede ser una tabla, una consulta o una
instruccin SQL.
Informe: Un informe es un objeto de una base de datos de Microsoft Access que presenta
informacin con formato y organizada de acuerdo con sus especificaciones. Como ejemplos de
informes se pueden citar resumen de ventas, listados telefnicos y etiquetas postales.
Macro: Conjunto de instrucciones que se pueden almacenar para automatizar tareas repetitivas.
MduIo: Programa o conjunto de instrucciones en lenguaje Visual Basic
3
Vamos a ver tambin unos conceptos bsicos en el diseo de una BD (en adelante
abreviaremos de esta forma la palabra Base de Datos).
Campo: Cada campo de una
tabla contiene el mismo tipo de
informacin del asunto. Un
campo puede ser, por ejemplo,
el Nombre de una persona.
Registro: Conjunto de campos.
Cada registro de una tabla
contiene toda la informacin
sobre el asunto de tabla. Un
registro vendra a ser algo as
como una ficha.
Base de datos: conjunto total
de registros.
La primera base de datos
Vamos a comenzar creando una sencilla base de datos que podra servir para tener el directorio
de maestros.
Esta primera base de datos servir como ejemplo para comenzar a ver los pasos necesarios
para trabajar con ella. Esta primera base de datos nos ayudar para familiarizarnos con el
programa.
Es importante que antes de comenzar a disear una base de datos tengamos definido lo
siguiente:
1.- Determinar la finalidad de la base de datos
2.- Determinar las tablas que se necesitan en la base de datos
Una tabla no debe contener informacin duplicada y la informacin no debe duplicarse
entre las tablas.
Cada tabla debe contener informacin sobre un asunto.
3.- Determinar los campos que se necesitan en las tablas
4.- Identificar los campos con valores exclusivos clave principal
5.- Determinar las relaciones entre las tablas
6.- Precisar el diseo
7.- Agregar datos y crear otros objetos de la base de datos.
8.- Utilizar las herramientas de anlisis de Microsoft Access.
Una base de datos comienza con el diseo de una tabla. Para ello, es necesario plantearse
primero qu datos necesitamos. En nuestro ejemplo para los datos de un maestro
necesitaremos:
Cdigo
Nombre
Apellido Paterno
4
Apellido Materno
Calle
Colonia
Municipio
Cdigo Postal
Telfono Oficina
Telfono Casa
Tiempo Variable
Tiempo Fijo
Observaciones
En la siguiente tabla aparecen como campos APELLIDO PATERNO, APELLIDO MATERNO,
NOMBRE, DIRECCIN, TELFONO. El registro se define con los datos de Prez, Gmez,
Pedro, Jurez 568, 123-05-98
APELLIDO PATERNO APELLIDO MATERNO NOMBRE DIRECCIN TELFONO
Prez Gmez Pedro Jurez 568 123-05-98
Para crear una tabIa sigue estos pasos:
Pulsa Click en el botn Nuevo situado a la derecha de la ventana
Aparece una ventana con varias opciones:
Vista Hoja de Datos: podemos introducir
directamente los datos en un diseo
predeterminado.
Vista diseo: para definir el diseo, es decir,
los campos y sus caractersticas.
Asistente para tablas: un programa que nos
gua automticamente en la definicin y
creacin de los campos de la tabla.
Importar y Vincular tablas: para cargar una
tabla externa
Escoge la opcin Vista diseo.
Ahora aparece la ventana principal del
diseo de los campos de la BD. Desde
aqu podemos definir qu tipo de campos
aparecern en la BD. Observamos tres
columnas: Nombre de campo, Tipo de
datos y Descripcin.
Campos
Registro
5
Para comenzar escribe como nombre de campo: Ap_Paterno y pasa a la columna siguiente
pulsando la tecla ENTER, con la flecha de desplazamiento o presionando el botn izquierdo del
mouse.
En la segunda columna, Tipo de datos, aparece una lista desplegable. Puedes observar que
aparecen varias opciones correspondientes a los diferentes tipos de campo que podemos crear.
Por ejemplo, nuestro primer campo (Ap_Paterno) servir para introducir el apellido de una
persona, es decir, introduciremos simples caracteres como letras o nmeros. Por tanto, ser del
tipo Texto. Si por ejemplo definimos un campo del tipo Numrico, nos aseguramos que
posteriormente slo podremos introducir nmeros en dicho campo. Las caractersticas de cada
campo son las siguientes:
Texto: para introducir cadenas de caracteres hasta un mximo de 255
Memo: para introducir un texto extenso. Hasta 65.535 caracteres
Numrico: para introducir nmeros
Fecha/Hora: para introducir datos en formato fecha y hora
Moneda: para introducir datos en formato nmero y con el signo monetario
Autonumrico: en este tipo de campo, Access numera automticamente el contenido
S/No: campo lgico. Este tipo de campo es slo si queremos un contenido del tipo S/No,
Verdadero/Falso, etc.
Objeto OLE: para introducir una foto, grfico, hoja de clculo, etc.
HipervncuIo: podemos definir un enlace a una pgina Web o a un documento en Word, Excel,
Power Point, etc.
Asistente para bsquedas: crea un campo que permite elegir un valor de otra tabla o de una
lista de valores mediante un cuadro de lista o un cuadro combinado.
Introduce los siguientes nombres de campos (observa el tipo de dato de cada uno)
Cdigo Autonumrico
Nombre Texto
Apellido Paterno Texto
Apellido Materno Texto
Calle Texto
Colonia Texto
Municipio Texto
Cdigo Postal Numrico
Telfono Oficina Numrico
Telfono Casa Numrico
Tiempo Variable S/No
Tiempo Fijo S/No
Observaciones Memo
Curriculum Hipervinculo
La columna de DESCRIPCIN permite agregar algn comentario del campo y ste a su vez
aparecer en la parte inferior izquierda de la pantalla tanto en el formulario como al capturar en
la tabla.
Cuando introducimos un campo, en la parte inferior de la ventana aparecen otros campos para
definir ms caractersticas o propiedades. Ms adelante veremos cmo modificarlas y definirlas.
Antes de guardar la tabla vamos a definir qu es un CAMPO CLAVE.
6
Campo cIave se usa para identificar cada registro de la tabla. De la misma manera que una
placa de matrcula identifica un coche, la clave principal identifica un registro de manera nica.
Un campo cIave es un campo con una caracterstica especial (la clave) que hace que el valor
de ese campo no se repita en ningn registro de la tabla. Por esta razn no es conveniente que
el campo de NOMBRE sea la clave.
Para asignar la clave al campo CDIGO, simplemente posicionamos el cursor en l y
seleccionamos el botn de CIave PrincipaI (llave) o tambin en el men Edicin elegir Clave principal.
Para guardar la tabla podemos seleccionar el men Archivo y la opcin guardar. En seguida
aparecer una ventana para introducir el nombre de la tabla. Vamos a llamarla DIRECTORIO.
Luego seleccionamos Aceptar.
Introducir datos
Para comenzar a insertar los datos, dentro de la ventana se encuentra el botn Abrir, lo
presionamos y aparecer una pantalla en forma de tablas de columnas, donde podemos
introducir los datos. Para desplazarse de un campo a otro se podr hacer por la tecla de
Tabulacin o la tecla de Enter, o posicionar el cursor en la celda. Para el primer campo no se
requiere escribir porque el tipo de dato es autonumrico, quiere decir que se introduce
automticamente. Para pasar de un registro a otro, se puede hacer con las flechas o
posicionndose con el ratn.
Para salir de la tabla, utiliza alguno de los dos mtodos (cerrar ventana o seleccionar Archivo -
Cerrar). Una vez guardada la tabla podemos modificar el contenido de los registros pulsando el
botn Abrir. Si se requiere modificar los campos de la tabla presionamos el botn de Diseo.
Nota La opcin Guardar no se refiere a los datos que se capturan, sino al diseo de la tabla.
Los datos se guardan automticamente al salir del registro.
La segunda base de datos
Antes que nada para crear una base de datos ms compleja, es necesario analizar lo que
realmente se requiere para desarrollar una base de datos. En el ejemplo que estamos
practicando, podemos necesitar saber qu materias imparte el maestro, a qu grupo, horario de
clases, etc.
Por lo tanto, continuaremos con la base de datos que comenzamos al principio, slo que
haremos algunas modificaciones en la tabla de Directorio y crearemos otra nueva llamada
Materias. Vamos a relacionar las dos bases de datos para obtener los ciertos datos que
requerimos de los maestros y las materias que imparte.
Primero debemos modificar la tabla Directorio, presionando el botn de diseo. Borraremos e
insertaremos algunos campos:
Insertaremos el campo Id_Maestro con el tipo de datos Autonumrico ese campo ser la
cIave principaI.
7
Borraremos el campo Codigo y pondremos Expediente con el tipo de datos Numrico.
Agregaremos una diagonal y la palabra Sector en el campo de Municipio. La tabla debe
quedar como se presenta en la imagen.
Vamos a analizar ahora las
propiedades de campos. Las
opciones son:
Tamao deI campo: Establecer
el tamao mximo para un campo
de Texto o el nmero de cifras
para un campo Numrico. Para
un campo de Texto, escriba el
nmero mximo de caracteres
que puede admitir un campo
(hasta 255 caracteres). Para un
campo Numrico, haga clic en la flecha y seleccione el tamao del campo que desee.
Formato: Definir el formato de visualizacin de un campo, como por ejemplo el formato de
fecha. Se puede escoger uno de los formatos predefinidos o escribir uno personalizado.
Lugares decimaIes: Establece el nmero de lugares decimales que se van a mostrar en un
campo Numrico o Moneda.
Mscara de entrada: Coloca automticamente una serie de signos y/o espacios para
facilitar la introduccin de los datos. Por ejemplo, se puede crear una mscara de entrada
para el nmero telefnico que muestre exactamente cmo debe introducirse un nmero
nuevo: (___) ___-____
TtuIo: Definir un titulo diferente del nombre del campo para el encabezamiento de la
columna de un campo en la vista Hoja de datos, as como para controles de formularios e
informes
VaIor predeterminado: Definir un valor introducido de forma automtica al agregar un
nuevo registro, esto es para los casos donde un valor se repite a menudo para no tener que
teclearlo.
RegIa de vaIidacin: Podemos obligar al usuario a que introduzca los datos segn unos
criterios. Como por ejemplo que introduzca datos numricos inferiores a cierta cantidad.
Texto de vaIidacin: Cuando no se cumplen las reglas de validacin al introducir los datos,
aparece un texto explicativo. Desde aqu podemos definir qu texto aparecer
8
Requerido: Si se requiere que el usuario introduzca el dato forzosamente. Puede haber
datos que no sea necesario que se capturen.
Permitir Iongitud cero: Permitir el almacenamiento de cadenas de longitud cero en
campos de Texto, Memo o HipervncuIo. Es posible controlar cmo se trata un campo en
blanco mediante el establecimiento de diversas combinaciones de las propiedades
Requerido (Required) y Permitir Iongitud cero (AIIowZeroLength) del campo (Microsoft
Access diferenciar entre dos tipos de valores en blanco: valores NuIos y valores de
cadena de Iongitud cero).
Indexado: Disminuir el tiempo de bsqueda en campos que se buscan frecuentemente, en
campos que se combinan en consultas o en campos que se ordenan.
A continuacin se muestran cmo deben quedar los campos y sus formatos:
Nombre Campo Tipo de datos Tamao de
Campo
Lugares
DecimaIes
Requerido Indexado
Id_Maestro (llave) Autonumrico Entero Largo S(Sin duplicados)
Expediente Numrico Entero Largo Automtico
Ap_Paterno Texto 50 S S(Con duplicados)
Ap_Materno Texto 50 S No
Nombre Texto 50 S No
Calle Texto 50 No No
Colonia Texto 20 No No
Municipio/Sector Texto 50 No No
Cdigo Postal Numrico Entero Largo Automtico No No
Tel_Oficina Numrico Entero Largo Automtico S No
Tel_Casa Numrico Entero Largo Automtico S No
Tiempo_Fijo S/No No No
Tiempo_Variable S/No No No
Fecha_Entrada Fecha/Hora FechaMed No No
Fecha_Salida Fecha/Hora FechaMed No No
GradoAcadmico Texto 50 No No
Categora Texto 50 No No
Observaciones Memo No No
Los campos de Grado Acadmico y Categora son campos donde vamos a insertar una lista
de valores predeterminados por nosotros para que sea ms fcil la captura de datos.
Seleccionamos la pestaa de Bsqueda de las Propiedades del Campo, en las opciones que
aparecen pondremos lo siguiente:
En el campo Grado Acadmico
Mostrar control: Cuadro Combinado
Tipo de origen de la fila: Lista de valores
Origen de la fila: Pasante; Titulado; Maestro; Doctorado
Columna Dependiente: 1
Nmero de columnas: 1
Encabezado de columnas: No
Filas en lista: 4
Ancho de lista: Auto
Limitar a la lista: No
9
En el campo Categora
Mostrar control: Cuadro Combinado
Tipo de origen de la fila: Lista de valores
Origen de la fila: Titular; Numerario; Emrito
Columna Dependiente: 1
Nmero de columnas: 1
Encabezado de columnas: No
Filas en lista: 3
Ancho de lista: Auto
Limitar a la lista: No
Ahora podemos guardar la tabla y cerrarla para comenzar la siguiente tabla a relacionar.
Vamos a crear la segunda tabla y agregaremos los siguientes campos con su formato
respectivo:
Nombre Campo Tipo de datos Tamao de
Campo
Lugares
DecimaIes
Requerido Indexado
Id_Materia (llave) Autonumrico Entero Largo S(Sin duplicados)
Id_Maestro Numrico Entero Largo Automtico
Clave_Materia Texto 20 S No
Nombre_Materia Texto 50 S S(Con duplicados)
Departamento Texto 50 S No
Horario1 Texto 20 S No
Horario2 Texto 20 S No
Grupo Texto 20 S No
Al guardar la tabla recuerda que se llamar Materias.
Ahora ya tenemos dos tablas, una para llevar el control de los maestros y otra para las
materias. Se defini un campo comn que es Id_Maestro. Este campo comn se requiere en
las dos tablas, de modo que en la tabla Maestros podamos introducir las propiedades que sean,
cada una con su cdigo nico que las identificar. Pero tambin necesitamos introducir datos
en la tabla Materias de forma que le asignemos una propiedad a cada uno de ellos. Con esto,
podemos realizar consultas y formularios de las dos tablas seleccionando los campos de las
dos tablas y sin necesidad de volver a insertar los datos de los maestros.
RELACIONES
Una relacin es una caracterstica especial que hace que se pueda trabajar con varias tablas
relacionadas a travs de un campo comn. Una relacin hace coincidir los datos de dos campos
(normalmente un campo con el mismo nombre en ambas tablas). En la mayora de los casos
uno de estos campos es la clave principal de una tabla que proporciona un identificador nico
para cada registro y una clave externa de la otra tabla.
Una vez creadas tablas diferentes para cada tema de la base de datos, necesita una forma de
indicarle a Microsoft Access cmo debe volver a combinar esa informacin. El primer paso de
este proceso es definir relaciones entre las tablas. Una vez realizada esta operacin, puede
crear consultas, formularios e informes para mostrar informacin de varias tablas a la vez.
Existen diversos tipos de relaciones:
10
ReIacin uno a uno
Un registro de la tabla 1 slo puede estar enlazado con un nico registro de la tabla 2 y
viceversa. Este tipo de relacin no es muy utilizada depende del tipo de base de datos ya que
de seta forma sera una sola tabla. Por ejemplo en el caso que un solo maestro deba tener una
materia asignada solamente.
TabIa 1 TabIa 2
Campo Nombre Campo Materia
Juan Prez Matemticas
Luis Gmez Qumica
ReIacin varios a varios
Cada registro de la tabla 1 puede estar enlazado con varios registros de la tabla 2 y viceversa.
En el siguiente ejemplo cada maestro puede tener varias materias asignadas y las materias
pueden tener varios maestros. Este tipo de relacin slo es posible si se define una tercera
tabla (denominada tabla de unin) cuya clave principal consta de al menos dos campos: las
claves externas de las Tablas 1 y 2.
TabIa 1 TabIa 2
Campo Nombre Campo Materia
Juan Prez Matemticas
Luis Gmez Qumica
Pedro Martnez Fsica
ReIacin uno a varios
Tipo de relacin mas comn. Cada registro de la tabla 1 puede estar enlazado con varios
registros de la tabla 2, pero cada registro de la tabla 2 slo puede estar enlazado con un
registro de la tabla 1. En este ejemplo maestro puede tener una materia, pero una materia
tiene varios maestros.
TabIa 1 TabIa 2
Campo Nombre Campo Materia
Juan Prez Matemticas
Luis Gmez Qumica
Pedro Martnez Fsica
Jos Fernndez
Mara Cuevas
11
Definir reIaciones
Cerradas las dos tablas,
seleccionamos en el men
Herramientas, la opcin
de ReIaciones. En la
ventana que aparece
seleccionamos el campo
Id_Maestro de la tabla
Directorio y lo
Arrastramos con el
mouse a la tabla Maestros
al campo Id_Maestro. Se
crea una relacin uno a
varios si uno de los
campos relacionados es
una clave principal o tiene
un ndice nico.
Desplegar otra ventana donde podemos definir algunas caractersticas de la relacin. En la
ventana donde podemos definir otras caractersticas se encuentran varias opciones:
Exigir integridad referenciaI.- Se utiliza para garantizar que las relaciones entre los registros
de tablas relacionadas son vlidas y que no se eliminan ni modifican accidentalmente datos
relacionados.
Si est seleccionada esta caracterstica, se activan otras dos opciones:
- ActuaIizar o EIiminar en cascada Ios registros reIacionados: el cambio o borrado de un
valor de clave principal en la tabla principal actualiza automticamente el valor coincidente
en todos los registros relacionados.
Al cerrar la ventana pregunta si se graba la relacin y se da Aceptar.
A partir de esta etapa podemos comenzar la captura de los datos en forma de hoja de clculo
en cada una de las tablas
Tabla de Directorio:
12
Tabla de Materias:
IMPORTAR O VINCULAR DATOS
Microsoft Access puede importar o vincular una tabla de datos de otras bases de datos de
Microsoft Access (versiones 1.x, 2.x y 7.0/95, y 8.0/97), al igual que datos de otros programas y
formatos de archivo, como los de Microsoft Excel, Microsoft Exchange, dBASE, Microsoft
FoxPro o Paradox. Tambin puede importar o vincular (slo lectura) tablas y listas de HTML, las
cuales pueden estar en su equipo local, en un servidor de red, o en un servidor Internet.
Al importar datos se crea una copia de la informacin en una tabla nueva de su base de datos
de Microsoft Access. La tabla o archivo de origen no se modifica en este proceso. La
vinculacin de datos le permite la lectura y en muchos casos la actualizacin de los datos en el
origen de datos externo sin tener que importar. El formato del origen de datos externo no se
modifica para que pueda continuar utilizando el archivo con el programa que lo creo
originalmente, pero tambin puede agregar, eliminar o editar sus datos utilizando Microsoft
Access. Entonces la diferencia entre importacin y vinculacin de los datos, es que importacin
importa los datos en una tabla Microsoft Access nueva, en la base de datos actual. Para dejar
los datos en su posicin y utilizarlos en su formato actual, sin importarlos, usen vinculacin.
Si sabe que utilizar sus datos slo en Microsoft Access, debera importarlos. Microsoft Access
trabaja generalmente ms rpido con sus propias tablas, y de todas maneras si lo necesitara,
podra modificar la tabla importada, para satisfacer sus necesidades, como cualquier otra tabla
creada con Microsoft Access. Si los datos que desea utilizar los actualiza otro programa
diferente de Microsoft Access, es mejor vincularlos.
Microsoft Access utiliza iconos diferentes para
representar las tablas vinculadas y las tablas que
estn guardadas en la base de datos actual. Si
elimina el icono que representa a una tabla
vinculada, elimina el vnculo con la tabla, pero no
la tabla externa.
Cuando importe datos, no los podr agregar a tablas existentes (excepto cuando importe una
hoja de clculo o archivos de texto). Sin embargo, una vez que haya importado la tabla, podr
efectuar una consulta de datos anexados para agregar estos datos a otra tabla. Puede importar
tambin otros objetos que no sean tablas, como formularios o informes de otra base de datos
de Microsoft Access.
13
CONSULTAS
El tipo de consulta ms comn es la consulta de seleccin. Una consulta de seleccin recupera
datos de una o ms tablas usando los criterios que especifique y, a continuacin, los muestra
en el orden deseado en forma de tabla en la que puede actualizar los registros (con algunas
restricciones). La consulta facilita la localizacin de informacin que requerimos. Tambin
puede utilizar una consulta de seleccin para agrupar los registros y calcular sumas, cuentas,
promedios y otros tipos de totales.
Cree una consulta con un asistente o desde el principio en la vista Diseo de la consulta. En la
vista Diseo, especifique los datos con los que desea trabajar agregando las tablas que
contienen los datos y llenndolas a continuacin en la cuadricula de diseo.
14
Vamos a realizar en este caso algunas consultas referente a los datos de los maestros, adems
de seleccionar solamente maestros de tiempo variable o fijo, o los que entraron en cierta fecha,
etc.
El primer paso es seleccionar la pestaa de Consultas y
presionamos el botn Nuevo.
Lo siguiente es elegir Vista Diseo para generar nuestra
propia consulta.
Desplegar una ventana donde se encuentran las
tablas que hemos diseado anteriormente y las cuales
vamos a agregar para generar la consulta.
La primera consulta que realizaremos ser que aparezcan todos los campos, se puede hacer
de varias formas:
Primera forma: arrastrando cada campo a las casillas.
Segunda forma: posicionar el cursor en la casilla Campo: y al presionar la flecha, despliega
la lista de campos de cada tabla.
Tercera forma: en la misma casilla de Campo:
en el listado que despliega, aparece el nombre de
la tabla Directorio.*, esto significa que presentar
todos los campos de la tabla Directorio, lo mismo
podemos hacer con la tabla Materias (Materias.*)
Como se muestra en la imagen anterior, aparecen tambin otras celdas:
TabIa: muestra el nombre de la tabla a la que se refiere el campo
Orden: permite ordenar el campo en forma ascendente o descendente
Mostrar: permite elegir qu campo presentar al generar la consulta
Criterios: podemos requerir que solamente despliegue los registros que cumplan ciertas
condiciones, como una fecha de entrada especfica, etc. adems de poner criterios adicionales
en la opcin O:
Vamos a crear una consulta del Directorio Telefnico, donde aparezcan los campos
Ap_Paterno, Ap_Materno, Nombre, Tel_Casa, Tel_Oficina.
Al haber dado las caractersticas que deseamos de la
consulta ahora vamos a grabarla y a continuacin
ejecutarla. Para esto, vamos a guardarla con el nombre
Primera consulta y para visualizar los datos
presionamos el botn de Vista cambiando a la vista
Hoja de datos.
15
Presentar los datos como se ve
en la siguiente imagen:
Como podemos ver, es posible seleccionar ciertas condiciones para generar una consulta, el
siguiente ejemplo ser que despliegue una fecha especfica, o que sea mayor o menor a esa
fecha, etc.
En la celda de criterios en vista Diseo capturamos que la fecha de entrada
sea menor a 03/junio/98 y al ejecutar la consulta desplegar como se
muestra en la imagen:
EjempIos de expresiones usadas como criterios para Iimitar Ios registros con Ios que se
trabaja
La expresin debe introducirse en la celda Criterios de la cuadrcula de diseo de la consulta.
Campo Expresin Descripcin
CiudadEnvo "Londres" Muestra los pedidos enviados a Londres.
CiudadEnvo "Londres" O "Hedge End" Utiliza el operador O (Or) para mostrar los pedidos
enviados a Londres o a Hedge End.
FechaEnvo Entre #5-Ene-95# Y #10-Ene-
95#
Utiliza el operador Entre...Y (BetweenAnd) para
mostrar los pedidos enviados no antes del 5-Ene-95 ni
despus del 10-Ene-95.
FechaEnvo #2/2/95# Muestra los pedidos enviados el 2-Feb-95.
PasEnvio Negado "EE.UU." Utiliza el operador Negado (Not) para mostrar los
pedidos enviados a pases distintos de EE.UU.
NombreEnvo Como "S*" Muestra los pedidos enviados a los clientes cuyo
nombre empieza por S.
NombreComp
aa
>="N" Muestra los pedidos enviados a compaas cuyo
nombre comienza por las letras N a Z.
FechaPedido < Fecha( )- 30 Utiliza la funcin Fecha (Date) para mostrar los
pedidos con una antigedad de ms de 30 das.
FechaPedido Ao([FechaPedido])=1996 Utiliza la funcin Ao (Year) para mostrar los pedidos
con fechas de entrega en 1996.
FechaPedido Ao([FechaPedido])=Ao(Ahora())
Y Mes([FechaPedido])=
Mes(Ahora())
Utiliza las funciones Ao (Year) y Mes (Month) y el
operador Y (And) para mostrar los pedidos del ao y el
mes actual.
16
Combinar mItipIes tabIas y consuItas en una consuIta
En la vista Diseo de la consulta, arrastre un campo desde la
lista de campos de una tabla o consulta hasta el campo
equivalente (un campo del mismo tipo de datos o de un tipo de
datos compatible que contenga datos similares) de la lista de
campos de la otra tabla o consulta.
Con este tipo de combinacin, Microsoft Access selecciona
registros de ambas tablas o consultas slo cuando los valores de los campos combinados son
iguales.
Cmo reaIizar cIcuIos en una consuIta
Existen muchos tipos de clculos que se pueden llevar a cabo en una consulta. Por ejemplo,
puede calcular la suma o el promedio de los valores de un campo, multiplicar los valores de dos
campos o calcular la fecha de tres meses a partir de la fecha actual. Cuando se muestran los
resultados de un clculo en un campo, realmente no se almacenan en la tabla base. En su
lugar, Microsoft Access ejecuta de nuevo los clculos cada vez que ejecuta la consulta, de
forma que los resultados estn siempre basados en los datos ms actuales de la base de datos.
Por tanto, no es posible actualizar de forma manual los resultados calculados.
Un clculo personalizado le permite llevar a cabo en cada registro clculos numricos, de
fechas y de texto utilizando los datos de uno o ms campos. Por ejemplo, con un clculo
personalizado puede multiplicar los valores de un campo por una determinada cantidad,
encontrar la diferencia entre dos fechas almacenadas en distintos campos o combinar varios
valores de un campo Texto. Mediante las opciones de la fila Total en la cuadrcula de diseo, es
posible llevar a cabo el clculos predeterminados en grupos de registros y calcular sumas,
promedios, cuentas u otro tipo de totales en el campo calculado.
En el caso de clculos personalizados, necesita crear un nuevo campo calculado directamente
en la cuadrcula de diseo. Para crear un campo calculado, escriba una expresin en una celda
en blanco Campo en la cuadrcula de diseo de la consulta. Los campos que aparecen en la
expresin, proceden de las tablas o consultas de la consulta actual. Podemos ver dos ejemplos
en las siguientes imgenes.
EjempIos de expresiones que caIcuIan o manipuIan vaIores
La expresin debe introducirse en la celda Campo de la cuadrcula de diseo de la consulta.
Los campos a los que se hace referencia en la expresin proceden de las tablas o consultas de
la consulta actual.
17
Expresin Descripcin
NombreCompleto: [Nombre] & " " &
[Apellidos]
Muestra el valor de los campos Nombre y ApeIIidos,
separados por un espacio, en el campo NombreCompIeto.
Direccin2: [Ciudad] & " " & [Regin] & "
C.P." & [CdigoPostal]
Muestra el valor de los campos Ciudad, Regin y
CdigoPostaI precedido por la cadena C.P., separados por
espacios, en el campo Direccin2.
Cdigorea: Medio([Telfono],2,3) Utiliza la funcin Medio (Mid) para mostrar en el campo
Cdigorea los tres caracteres que comienzan por el
segundo carcter del valor del campo TeIfono.
CargaPrincipal: [Carga] * 1.1 Muestra en el campo CargaPrincipaI los gastos de la carga
ms un 10 por ciento.
CantidadPedido: [Cantidad] *
[PrecioUnitario]
Muestra en el campo CantidadPedido el producto de los
valores de los campos Cantidad y PrecioUnitario.
PlazoEntrega: [FechaRequerida] -
[FechaEnvo]
Muestra en el campo PIazoEntrega la diferencia entre los
valores de los campos FechaRequerida y FechaEnvo.
StockTotal:
[UnidadesEnStock]+[UnidadesEnPedido]
Muestra en el campo StockTotaI la suma de los valores de
los campos UnidadesEnStock y UnidadesEnPedido.
TotalCarga: Suma([Carga]) Muestra en el campo TotaICarga la suma de los valores del
campo Carga.
PorcentajeCarga:
Suma([Carga])/Suma([Subtotal]) *100
Muestra en el campo PorcentajeCarga el porcentaje de los
gastos de carga de cada subtotal, mediante la divisin de la
suma de los valores del campo Carga por la suma de los
valores del campo SubtotaI.
Si la propiedad Formato (Format) del campo est establecida
a Porcentaje, no incluya *100.
ConsuItas de parmetros
Una consulta de parmetros es una consulta que, cuando se
ejecuta, muestra su propio cuadro de dilogo que solicita
informacin, como por ejemplo criterios para recuperar
registros o un valor que desea insertar en un campo. Puede
disear la consulta para que solicite ms de un dato; por
ejemplo, puede disearla para que solicite dos fechas.
Microsoft Access puede entonces recuperar todos los
registros que quedan entre esas dos fechas.
Como crearla?
Cree una consulta de seleccin. Luego en la celda Criterios, para cada campo que desee
utilizar como parmetro, escriba el texto a solicitar entre corchetes. Microsoft Access mostrar
este texto en el cuadro de dilogo cuando se ejecute la consulta. El texto de la solicitud debe
ser diferente del nombre del campo, aunque puede incluir el nombre del campo.
Para un campo que muestra la fecha, puede mostrar el texto Introduzca la fecha inicial: y el
texto Introduzca la fecha final: para especificar un intervalo de valores. En la celda Criterio del
campo, escriba Between [Introduzca la fecha inicial:] And [Introduzca la fecha final:].
18
ConsuItas de accin
Una consulta de accin es una consulta que realiza cambios a varios registros en una sola
operacin. Existen cuatro tipos de consultas de accin: de eliminacin, de actualizacin, de
datos anexados y de creacin de tabla.
Consulta de eliminacin
Elimina un grupo de registros de una o ms tablas. Por ejemplo, puede utilizar una consulta de
eliminacin para quitar productos que ya no se fabrican o de los que no hay pedidos.
Eliminar registros de una o varias tablas de una relacin uno a uno
1. Cree una consulta nueva que contenga las tablas de las cuales desea eliminar registros. En
la vista Diseo de la consulta, haga clic en la flecha situada junto a Tipo de consuIta en la
barra de herramientas y, a continuacin, haga clic en ConsuIta de eIiminacin.
2. Para las tablas de las que desee eliminar registros, arrastre el asterisco (*) desde la lista de
campos hasta la cuadrcula de diseo de la consulta. Aparecer Desde en la celda EIiminar
situada bajo estos campos, como muestra la ilustracin siguiente.
3. Para especificar criterios para eliminar registros, arrastre a la
cuadrcula de diseo los campos en los que desea establecer los
criterios. Aparecer Dnde en la celda EIiminar situada bajo
estos campos, como muestra la ilustracin siguiente. En la celda
Criterios de los campos arrastrados a la cuadrcula, escriba los
criterios.
4. Para ver una vista previa de los registros que se van a eliminar,
haga clic en Vista Hoja de datos en la barra de herramientas.
Para regresar a la vista Diseo de la consulta, haga clic de nuevo en Vista en la barra de
herramientas. Realice los cambios que desee en la vista Diseo.
5. Haga clic en Ejecutar en la barra de herramientas para eliminar los registros.
Consulta de actualizacin
Realiza cambios globales a un grupo de registros de una o ms tablas. Por ejemplo, puede
aumentar los precios un 10 por ciento para todos los productos que se exportan a los EE.UU. o
bien puede aumentar los sueldos un 5 por ciento al personal de una determinada categora.
Cambiar registros como un grupo mediante una consulta de actualizacin
1. Cree una consulta, para lo cual debe seleccionar las tablas o consultas que incluyen los
registros que desea actualizar y los campos que desea utilizar para establecer criterios.
2. En la vista Diseo de la consulta, haga clic en la flecha situada junto a Tipo de consuIta en
la barra de herramientas y, a continuacin, haga clic en ConsuIta de actuaIizacin.
3. Arrastre desde la lista de campos hasta la cuadrcula de diseo de la consulta los campos
que desea actualizar o para los que desea especificar criterios.
4. En la celda Criterios, especifique los criterios para seleccionar los registros que queremos actualizar.
5. En la celda ActuaIizar a de los campos que desea actualizar,
escriba la expresin o el valor que desea utilizar para cambiar los
campos, como muestra la siguiente ilustracin.
6. Para ver una lista de los registros que se actualizarn, haga clic
en Vista en la barra de herramientas. Esta lista no mostrar los
nuevos valores. Para regresar a la vista Diseo de la consulta,
haga clic de nuevo en Vista en la barra de herramientas. Realice
los cambios que desee en la vista Diseo.
7. Haga clic en Ejecutar en la barra de herramientas para actualizar los registros.
19
Consulta de creacin de tabla
Crea una tabla nueva a partir de todos o de parte de los datos de una o ms tablas.
Crear una nueva tabla mediante una consulta de creacin de tabla
1. Cree una consulta, para lo cual deber seleccionar las tablas o consultas que contienen los
registros que desea incluir en la nueva tabla.
2. En la vista Diseo de la consulta, haga clic en la flecha situada junto al botn Tipo de
consuIta en la barra de herramientas y, a continuacin, haga clic en ConsuIta de creacin de
tabIa. Aparecer el cuadro de dilogo Crear tabIa.
3. En el cuadro Nombre de tabIa, escriba el nombre de la tabla que desea crear o reemplazar.
4. Haga clic en Base de datos activa para incluir la tabla nueva en la base de datos abierta
actualmente. Tambin puede hacer clic en Otra base de datos y escribir el nombre de otra
base de datos en la que desea incluir la tabla nueva. Si es necesario, escriba la ruta de acceso.
Elija Aceptar.
5. Arrastre desde la lista de campos hasta la cuadrcula de diseo de la consulta los campos
que desea incluir en la tabla nueva.
6. En la celda Criterios de los campos arrastrados a la cuadrcula, escriba los criterios.
7. Para ver una vista previa de la tabla nueva antes de crearla, haga clic en el botn Vista de la
barra de herramientas. Para regresar a la vista Diseo y realizar cambios o ejecutar la
consulta, haga clic en el botn Vista de la barra de herramientas.
8. Para crear la tabla nueva, haga clic en Ejecutar en la barra de herramientas.
FILTROS
Un filtro es conjunto de criterios que se aplica a los registros de una tabla, una consulta o un
formulario a fin de mostrar un subconjunto de los registros u ordenar los registros. Microsoft
Access tiene cuatro tipos de filtros:
filtro por seleccin
filtro por formulario
filtro por entrada de datos
filtro u orden avanzado.
Crear un fiItro en una tabIa, una consuIta o un formuIario
FiItro por seIeccin, fiItro por formuIario y fiItro por entrada de datos son las formas ms
sencillas de filtrar registros. Si puede encontrar y seleccionar fcilmente en el formulario, el
subformulario o la hoja de datos una instancia del valor que desea que contengan los registros
filtrados, utilice fiItro por seIeccin. Si desea seleccionar de una lista los valores que est
buscando sin desplazarse por todos los registros de una hoja de datos o un formulario, o si
desea especificar varios criterios a la vez, utilice fiItro por formuIario. Si el enfoque se
encuentra en un campo de un formulario o una hoja de datos y simplemente desea escribir el
valor exacto que est buscando o la expresin cuyo resultado desea utilizar como criterio, utilice
fiItro por entrada de datos. Para los filtros complejos, utilice fiItro u orden avanzado.
Usar fiItro por seIeccin
1. En un campo de un formulario, un subformulario o una hoja de datos, encuentre una
aparicin del valor que desea que contengan los registros para que sean incluidos en el
resultado del filtro.
2. Seleccione el valor y, a continuacin, haga clic en FiItro por seIeccin en la barra de
herramientas. Puede seleccionar todo el valor de un campo o parte de l. El modo en que se
selecciona el valor determina qu registros devuelve el filtro.
20
AI seIeccionar Se encuentran
registros en Ios que
EjempIo
El contenido completo de
un campo (o al situar el
punto de insercin en un
campo sin seleccionar nada)
El contenido completo
de ese campo coincide
con la seleccin.
Seleccione el valor "Berln" del campo
Ciudad. El filtro devuelve todos los
registros con Berln como ciudad.
Parte de un valor que
comienza por el primer
carcter de un campo
El valor de ese campo
comienza por los
mismos caracteres
seleccionados.
En el campo NombreDeLaCompaa que
contiene el valor "Restauracin",
seleccione slo "Rest". El filtro devuelve
todos los registros que tienen un nombre
de compaa que comienza por "Rest",
como "Restaurante Lolo" y "Restauracin
de muebles".
Parte de un valor que
comienza despus del
primer carcter de un
campo
Todo o parte del valor
de ese campo
contiene los mismos
caracteres
seleccionados.
En el campo NombreDeLaCompaa que
contiene el valor "Qu Delicia", seleccione
las letras "Del". El filtro devuelve todos los
registros que contienen "del" en cualquier
parte del campo NombreDeLaCompaa,
como "Ernst HandeI", "Galera deI
gastrnomo" y "DeIicatessen".
Repita el paso 2 hasta que tenga el conjunto de registros que desee.
Usar fiItro por formuIario
1. Abra una tabla, una consulta o un formulario en la vista Hoja de datos o abra un formulario
en la vista FormuIario.
2. Haga clic en FiItro por formuIario en la barra de herramientas para cambiar a la ventana
FiItro por formuIario.
3. Seleccione el campo en el que desea especificar los criterios que esos registros deben
cumplir para ser incluidos en el conjunto de registros filtrados.
4. Introduzca los criterios seleccionando en la lista del campo el valor que desea buscar (si la
lista incluye valores de campo) o escribiendo el valor en el campo.
Si especifica valores en ms de un campo, el filtro devuelve registros slo si contienen los
mismos valores especificados en cada uno de esos campos.
5. Para especificar valores alternativos que los registros puedan tener para ser incluidos en los
resultados de los filtros, haga clic en la ficha O situada en la parte inferior de la ventana e
introduzca ms criterios.
El filtro devuelve registros si tienen todos los valores especificados en la ficha Buscar o todos
los valores especificados en la primera ficha O o todos los valores especificados en la segunda
ficha O, etc.
6. Haga clic en ApIicar fiItro en la barra de herramientas.
Usar FiItro por entrada de datos
1. Abra una tabla, una consulta o un formulario en la vista Hoja de datos o un formulario en la
vista FormuIario.
2. Realice una de las siguientes operaciones:
- Para especificar el valor del campo exacto que desea que contengan los registros filtrados,
haga clic con el botn secundario del mouse (ratn) en el campo y, a continuacin, en el cuadro
21
FiItro por del men contextual, escriba el valor. Por ejemplo, para encontrar todos los registros
que contienen Londres en el campo Ciudad, haga clic con el botn secundario del mouse en el
campo Ciudad y, a continuacin, escriba Londres en el cuadro FiItro por.
- Para especificar criterios ms complejos, escriba la expresin completa utilizando la
combinacin apropiada de identificadores, operadores, caracteres comodn y valores para
producir el resultado deseado. Por ejemplo, para encontrar todos los registros en los que el
campo Cargo de contacto incluya la palabra "Marketing" en cualquier parte del cargo, haga clic
con el botn secundario del mouse en el campo Cargo de contacto y, a continuacin, escriba
*Marketing* en el cuadro FiItro por. Para mostrar slo los registros de los pedidos enviados
ms de 15 das despus de la fecha requerida especificada, escriba [FechaEnvo]-
[FechaRequerida]>15
Caracteres comodn:
Carcter Uso EjempIo
* Hace coincidir cualquier nmero de caracteres.
Puede ser utilizado como el primero o el ltimo
carcter de la cadena de caracteres.
Qu* encuentra quin, queso y
quieto
? Hace coincidir cualquier carcter alfabtico individual. b?I* encuentra bala, bola y billete
[ ] Hace coincidir cualquier carcter individual situado
entre los corchetes.
b[ao]I* encuentra bala y bola
pero no billete
! Hace coincidir cualquier carcter que no se
encuentre entre los corchetes.
b[!ao]I* encuentra billete y
bulto pero no bala
- Hace coincidir cualquier carcter de un intervalo de
caracteres. Debe especificar el intervalo en orden
ascendente (A a Z, no Z a A).
b[a-c]d encuentra bad, bbd y
bcd
# Hace coincidir cualquier carcter numrico individual. 1#3 encuentra 103, 113 y 123
3. Realice una de las siguientes operaciones:
- Para aplicar el filtro y cerrar el men contextual, presione ENTRAR.
- Para aplicar el filtro y conservar el men contextual mostrado en pantalla (de modo que pueda
especificar ms criterios para el campo, presione TAB. Introduzca nuevos criterios y, a
continuacin, presione de nuevo TAB. Repita esta operacin hasta que tenga slo los registros
que desee.
Usar Ia ventana FiItro u orden avanzado
1. Abra una tabla, una consulta o un formulario en la vista Hoja de datos o abra un formulario
en la vista FormuIario.
2. En el men Registros, elija FiItro y, a continuacin, haga clic en FiItro u orden avanzado.
3. Agregue a la cuadrcula de diseo el campo o campos que va a necesitar para especificar los
valores u otros criterios que el filtro utilizar para encontrar registros de la misma manera como
en las consultas.
4. Para especificar un orden, haga clic en la celda Orden de un campo, haga clic en la flecha y
seleccione un orden. Microsoft Access ordena primero el campo situado ms a la izquierda en
la cuadrcula de diseo y, a continuacin, ordena el siguiente campo a la derecha, etc.
5. En la celda Criterios de los campos que ha incluido, escriba el valor que desea buscar o
escriba una expresin.
6. Aplique el filtro haciendo clic en ApIicar fiItro en la barra de herramientas.
Nota En lugar de crear un filtro desde cero, puede utilizar una consulta existente como filtro
usando Cargar desde Ia consuIta de barra de herramientas.
22
Nota Al guardar una tabla, una consulta o un formulario, Microsoft Access guarda el filtro,
cualquiera de los cuatro. Puede volver a aplicar el filtro cuando lo necesite, la prxima vez que
abra la tabla, consulta o el formulario.
Crear una consuIta a partir de un fiItro en una tabIa, una consuIta o un formuIario
En lugar de disear una consulta desde cero en la vista Diseo de Ia consuIta, puede crearla
automticamente guardando un filtro existente en una tabla, una consulta o un formulario como
una consulta. Una consulta ofrece ms flexibilidad que un filtro.
1. Con el filtro mostrado en la ventana FiItro por formuIario o en la ventana FiItro u orden
avanzado, haga clic en Guardar como consuIta en la barra de herramientas.
2. Escriba un nombre para la consulta y, a continuacin, elija Aceptar.
La nueva consulta aparece en la ventana Base de datos e incluye automticamente todos los
campos de la tabla base.
Tambin se pueden utilizar fiItro por seIeccin y fiItro por entrada de datos para crear una
consulta. Al especificar los criterios, se cambia a la ventana de fiItro por formuIario o fiItro u
orden avanzado donde se encuentran los criterios especificados. Luego se guardan como una
consulta.
SimiIitudes y diferencias entre Ias consuItas de seIeccin y Ios fiItros
La similitud bsica entre las consultas de seleccin y los filtros es que ambos recuperan un
subconjunto de registros de una tabla o consulta base. La utilizacin de los registros obtenidos
determina si se emplea un filtro o una consulta. En general, utilice un filtro para visualizar o
modificar temporalmente un subconjunto de registros mientras se encuentra en un formulario o
una hoja de datos. Utilice una consulta si desea hacer todas o alguna de las siguientes
opciones:
- Visualizar el subconjunto de registros sin antes abrir una tabla o formulario especfico.
- Elegir las tablas que contienen los registros con los que desea trabajar y agregar ms tablas
posteriormente si es necesario.
- Controlar qu campos del subconjunto de registros se presentan en los resultados.
- Llevar a cabo clculos sobre los valores de los campos.
La siguiente tabla identifica las similitudes y diferencias entre las consultas y los filtros.
Caractersticas FiItros ConsuItas
Permite agregar ms tablas si desea incluir sus
registros en el subconjunto devuelto
No S
Permite especificar qu campos desea presentar
en los resultados del subconjunto de registros
No S
Aparece como un objeto separado en la ventana
Base de datos
No S
Produce resultados que pueden utilizarse como
fuente de datos para un formulario o informe
S S
Puede calcular sumas, promedios, cuentas y otros
tipos de totales
No S
Puede ordenar registros S S
Permite modificar datos si la edicin est permitida S S, dependiendo del tipo de
consulta. Tambin puede
llevar a cabo actualizaciones
masivas con una consulta
de actualizacin.
23
FORMULARIO
Como se coment anteriormente, existen varios objetos de la base de datos, entre ellos el
Formulario en donde podemos insertar de forma ms amigable los registros. Por lo tanto,
crearemos un formulario con el asistente agregando los campos necesarios.
Para comenzar, seleccionamos el objeto
Formulario y el botn de Nuevo, a
continuacin elegimos la opcin de Asistente
para formularios y la tabla de Directorio
Al aceptar contina con el siguiente paso,
donde seleccionaremos los campos que aparecern en el formulario, en este caso los campos
ID_Maestro, ID_Materia no sern incluidos en el formulario.
Para este formulario vamos a unir las dos tablas con los campos que necesitemos, por lo que
primero agregaremos los campos de la tabla de Directorio y despus de Materias.
Debe quedar como aparece en la siguiente
imagen:
Como tenemos las dos tablas y relacin
uno a varios entre ellas, est la opcin de
cmo queremos que aparezcan los datos,
puede ser que la tabla Directorio sea el
formulario principal y el subformulario la
tabla de Materias o viceversa, las cuales
presentan los datos de diferentes formas.
En este ejemplo pondremos la tabla
Directorio como principal y la de Materias
como subformulario.
24
Podemos elegir la forma de distribucin en que
queremos que aparezcan los datos en el
subformulario: Tabular o como Hoja de datos.
A continuacin desplegar varios estilos para
aplicar al formulario, es decir, presenta la forma
visible en que aparecer nuestro formulario.
Una vez que hayamos realizado lo anterior,
nos pregunta el nombre que queremos darle
a nuestro formulario, en este caso le
podemos dar el nombre de Datos de
Maestros para el formulario principal, y para
el subformulario Materias Impartidas y
seleccionamos la opcin de Modificar eI
diseo deI formuIario, para hacer algunos
cambios.
En este formulario tenemos la ventaja que podemos insertar todos los datos tanto del maestro
como de la materia, es decir, no es necesario capturar primero en la tabla de maestros y
despus en la de materia.
Es posible cambiar el tipo de letra, el tamao, adems del diseo de cada campo segn nuestro
gusto, la forma de acomodar los campos, etc. como lo presenta la imagen siguiente:
25
Tambin aadiremos algunos botones que nos permitan agregar, borrar, buscar registros cerrar
el formulario, etc.
En la parte inferior de la pantalla, en la barra de herramientas
Cuadro de herramientas se encuentra una herramienta llamada
botn de comando al seleccionarlo y ponerlo en la hoja del diseo
del formulario, presenta varias funciones que puede realizar este
botn.
En seguida el Asistente para controles
desplegar diversas categoras y acciones
ya programadas que puede ejecutar ese
botn. Primero vamos a seleccionar la
categora Operaciones con registros y
la accin Agregar nuevo registro.
Presionamos el botn Siguiente
Seleccionamos la casilla de Texto y escribimos Agregar Registro, al presionar el botn
Siguiente, a continuacin pregunta el nombre que le asignaremos a ese botn para tener una
referencia.
26
Ahora volvemos a presionar el botn de comando y lo agregamos al formulario; en el cuadro de
categoras vamos a elegir DespIazamiento de registro y en acciones, Buscar registro. En
este nuevo botn seleccionaremos la imagen de binoculares. Igualmente daremos un nombre al
botn para la referencia.
Continuaremos con lo siguientes botones:
CATEGORAS ACCIONES
Operaciones con registro Guardar registro
Desplazamiento de registro Ir al siguiente registro
Desplazamiento de registro Ir al registro anterior
Operaciones con formularios Cerrar formulario
Operaciones con registro Eliminar registro
Cada vez que movemos o agregamos campos, cambia el orden de insertar los datos, por lo
tanto, es importante identificar en qu secuencia se encuentran. Para esto, en cada uno de los
campos, pulsamos con el botn derecho del mouse y en la opcin de Propiedades buscamos
ndice de tabulacin , aparece el nmero que tiene ese campo, si queremos cambiar el orden,
simplemente insertamos el nmero de secuencia. Siempre el primer campo debe comenzar con
el nmero 0.
Campo
seleccionado
Indice de
tabulacin
Potrebbero piacerti anche
- DasdsadsaDocumento368 pagineDasdsadsaAndres CastellanosNessuna valutazione finora
- Insertar Si No Existe - 5Documento3 pagineInsertar Si No Existe - 5CarlosNessuna valutazione finora
- 6 - RF-233 - 0 Ing Electromecanico Mtto SunatDocumento2 pagine6 - RF-233 - 0 Ing Electromecanico Mtto SunatnikolaimendozasNessuna valutazione finora
- Formato Look-Ahead 2014Documento30 pagineFormato Look-Ahead 2014nikolaimendozasNessuna valutazione finora
- Ficha Técnica Scoop rxwj-1h (.0211.2023) PERFOMINDocumento14 pagineFicha Técnica Scoop rxwj-1h (.0211.2023) PERFOMINnikolaimendozasNessuna valutazione finora
- CIPImpresionJC ITTSADocumento2 pagineCIPImpresionJC ITTSAnikolaimendozasNessuna valutazione finora
- Plano de Señalizacion A2 FinalDocumento1 paginaPlano de Señalizacion A2 FinalnikolaimendozasNessuna valutazione finora
- Ficha Reniec Asistente 1Documento4 pagineFicha Reniec Asistente 1nikolaimendozasNessuna valutazione finora
- 1ra ConferenciaDocumento27 pagine1ra ConferencianikolaimendozasNessuna valutazione finora
- Las Bambas - 201404 Ceses de Personal - RCC-F1Documento1 paginaLas Bambas - 201404 Ceses de Personal - RCC-F1nikolaimendozasNessuna valutazione finora
- 01 - Anexo #1. ASPECTO LEGAL v02Documento6 pagine01 - Anexo #1. ASPECTO LEGAL v02nikolaimendozasNessuna valutazione finora
- Tiempo Experiencia Civil-MineroDocumento3 pagineTiempo Experiencia Civil-MineronikolaimendozasNessuna valutazione finora
- PROCESO CAS008 REQUISITOS UP EspecialistaTécnico2 MADREDEDIOSDocumento2 paginePROCESO CAS008 REQUISITOS UP EspecialistaTécnico2 MADREDEDIOSnikolaimendozasNessuna valutazione finora
- DengueDocumento1 paginaDenguenikolaimendozasNessuna valutazione finora
- RQ Reniec Especialista 2Documento24 pagineRQ Reniec Especialista 2nikolaimendozasNessuna valutazione finora
- 220 Sunat Inspector Tributario MDDDocumento4 pagine220 Sunat Inspector Tributario MDDnikolaimendozasNessuna valutazione finora
- Camu CamuDocumento6 pagineCamu CamunikolaimendozasNessuna valutazione finora
- DJ Reniec Asistente 1Documento7 pagineDJ Reniec Asistente 1nikolaimendozasNessuna valutazione finora
- Declaraciones JuradasDocumento6 pagineDeclaraciones JuradasnikolaimendozasNessuna valutazione finora
- FJRL Ele052 3 BT en Energias RenovablespdfDocumento12 pagineFJRL Ele052 3 BT en Energias RenovablespdfnikolaimendozasNessuna valutazione finora
- 070-2020-Bases - AT-SAF-Madre de DiosDocumento7 pagine070-2020-Bases - AT-SAF-Madre de DiosnikolaimendozasNessuna valutazione finora
- Bases Administrativas para El 6to Decreto Legislativo 1057 Periodo 2022Documento49 pagineBases Administrativas para El 6to Decreto Legislativo 1057 Periodo 2022nikolaimendozasNessuna valutazione finora
- PROCESO CAS008 BASES UP EspecialistaTécnico2 MADREDEDIOSDocumento12 paginePROCESO CAS008 BASES UP EspecialistaTécnico2 MADREDEDIOSnikolaimendozasNessuna valutazione finora
- ¿Qué Es Una StartupDocumento8 pagine¿Qué Es Una StartupnikolaimendozasNessuna valutazione finora
- Chelist IngresoDocumento3 pagineChelist IngresonikolaimendozasNessuna valutazione finora
- Untitled 1Documento3 pagineUntitled 1nikolaimendozasNessuna valutazione finora
- Localizacion Clinica Estar BienDocumento1 paginaLocalizacion Clinica Estar BiennikolaimendozasNessuna valutazione finora
- Formato Solicitud Atencion FMC Medical CenterDocumento9 pagineFormato Solicitud Atencion FMC Medical CenternikolaimendozasNessuna valutazione finora
- Código de Conducta para Los Trabajadores - (Resumido - )Documento1 paginaCódigo de Conducta para Los Trabajadores - (Resumido - )nikolaimendozasNessuna valutazione finora
- Unidad 1 Cuadro Comparativo (Cadenas de Conexion)Documento6 pagineUnidad 1 Cuadro Comparativo (Cadenas de Conexion)inggafabifiNessuna valutazione finora
- Punto 2 BDDocumento16 paginePunto 2 BDAndres RamosNessuna valutazione finora
- Oracle Times Ten317544-EsaDocumento21 pagineOracle Times Ten317544-EsaivalipeNessuna valutazione finora
- Comandos SQLDocumento12 pagineComandos SQLSKIPGAMER04 ONessuna valutazione finora
- Estrategia ABPyDocumento16 pagineEstrategia ABPyzehidy AlvarezNessuna valutazione finora
- Centro de Gestión de Mercados, Logística y Tecnologías de La InformaciónDocumento9 pagineCentro de Gestión de Mercados, Logística y Tecnologías de La InformaciónandersonNessuna valutazione finora
- DP 1 3 Practice EspDocumento4 pagineDP 1 3 Practice Espel sayajin pozolero0% (1)
- Lab5 EncriptacionDocumento6 pagineLab5 EncriptacionJuan JoseNessuna valutazione finora
- Eventos en MySQL (Planificar Tareas Por Fecha y Hora) - DonnierocKDocumento3 pagineEventos en MySQL (Planificar Tareas Por Fecha y Hora) - DonnierocKSofy MHNessuna valutazione finora
- Historia Del SQLDocumento2 pagineHistoria Del SQLJulio César MendozaNessuna valutazione finora
- Comandos y Sintaxis SQLDocumento13 pagineComandos y Sintaxis SQLCristopher ZamoraNessuna valutazione finora
- Parcial 1 Gestión de Base de Datos 2021Documento3 pagineParcial 1 Gestión de Base de Datos 2021MILLER LEONARDO GALEANO ARDILA - EstudianteNessuna valutazione finora
- Practica de SQL Server 3 RestriccionesDocumento4 paginePractica de SQL Server 3 RestriccionesChristian CuellarNessuna valutazione finora
- Python y JS - 10Documento62 paginePython y JS - 10Gabriel Fernando Ashimine DelgadoNessuna valutazione finora
- Consultas SQLDocumento3 pagineConsultas SQLpedroNessuna valutazione finora
- PHP MetsDocumento247 paginePHP MetsIvan rodrigo Vargas vinoNessuna valutazione finora
- DP 2 2 Practice EspDocumento3 pagineDP 2 2 Practice EspAlfonso TorresNessuna valutazione finora
- ODMGDocumento7 pagineODMGxtremeanimedNessuna valutazione finora
- Intro SQLDocumento29 pagineIntro SQLJuan Carlos Torvisco Rios0% (1)
- Instalación-Oracle-Database-12c-12 1 0 2 0Documento32 pagineInstalación-Oracle-Database-12c-12 1 0 2 0jcortmxNessuna valutazione finora
- Insertar Registro A Una BD Desde Un Formulario Web en CDocumento13 pagineInsertar Registro A Una BD Desde Un Formulario Web en Coscarin696Nessuna valutazione finora
- Conceptos Basicos MYSQLDocumento12 pagineConceptos Basicos MYSQLMack Jak Grandez FloresNessuna valutazione finora
- Create Database COMERCIALDocumento5 pagineCreate Database COMERCIALJordan Medina PinedaNessuna valutazione finora
- Sentencias CompletaDocumento3 pagineSentencias CompletaJesus Daniel Vera ArdilaNessuna valutazione finora
- Rodrigo Aburto Semana6Documento15 pagineRodrigo Aburto Semana6rodrigo alexis aburto pereira100% (1)
- Datalytics Ebook Mejores Practicas SQLDocumento31 pagineDatalytics Ebook Mejores Practicas SQLJulieta PalmieriNessuna valutazione finora
- Presentación Historia y Sistemas GestoresDocumento27 paginePresentación Historia y Sistemas GestoresAndre GuillenNessuna valutazione finora
- Particionamiento de Tablas de Bases de Datos en SQL ServerDocumento13 pagineParticionamiento de Tablas de Bases de Datos en SQL ServerRonaldMartinezNessuna valutazione finora