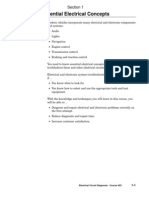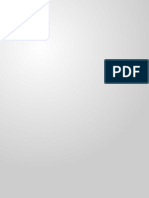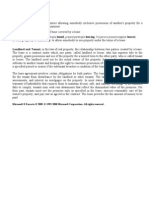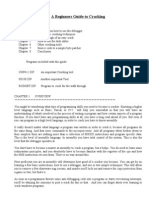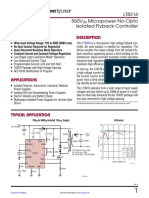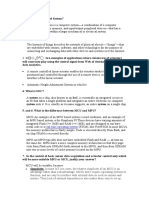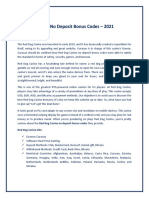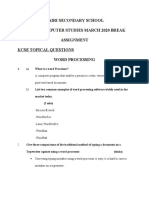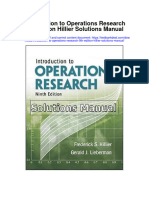Documenti di Didattica
Documenti di Professioni
Documenti di Cultura
Printer Calibration
Caricato da
NDD1959Copyright
Formati disponibili
Condividi questo documento
Condividi o incorpora il documento
Hai trovato utile questo documento?
Questo contenuto è inappropriato?
Segnala questo documentoCopyright:
Formati disponibili
Printer Calibration
Caricato da
NDD1959Copyright:
Formati disponibili
Printer calibration
http://www.normankoren.com/printer_calibration.html
Making fine prints in your digital darkroom Printer calibration
by Norman Koren
Making fine prints in your digital darkroom Understanding image sharpness and MTF Image galleries / How to purchase prints Photographic technique Image editing with Picture Window Pro
updated Feb. 15, 2005
Site map/guide to tutorials Contact | News
A simplified zone system Canon FS4000US 4000 dpi scanner Epson 2450 flatbed scanner Digital vs. film | Canon EOS-10D Building simple web pages
Help support this site by linking to these merchants or for books & merchandise for all your photographic needs
View image galleries
Search WWW Getting started | Light & color Pixels, images, & files | Scanners Digital cameras | Printers | Papers and inks Monitor calibration and gamma Background to monitor calibration Printer calibration Monitor setup | Test print | Printer Printer settings Search www.normankoren.com
Table of contents
for the Making Fine Prints series
Scanning| Basic image editing Black & White | Matting and framing Tonal quality and dynamic range in digital cameras Color Management: Introduction | Implementation Profiles with MonacoEZcolor | Evaluating profiles
for Image editing with Picture Window Pro
Introduction | Making masks Contrast masking
Tinting and hand coloring B&W images Example: Sunset, Providence, Rhode Island
In this page we discuss the second step in matching monitor images with prints: printer calibration. The first step was Monitor calibration. We present two approaches. Using printer driver adjustments (Color Controls). This approach is simple in principle but can be somewhat cumbersome in practice. You may have to do quite a bit of trial-and-error to get a good match. Using ICC profiles-- files that characterize the behavior of printer/ink/paper combinations. An increasing number of profiles are available; several are listed in Papers and inks. They allow you to use a variety of papers, including several brands of 100% rag (archival) fine art paper. ICC profiles are a key feature of color management. If you have a well-calibrated monitor and high-quality profiles, your prints should match your
1 of 12
27-Nov-12 13:25
Printer calibration
http://www.normankoren.com/printer_calibration.html
monitor image with little effort on your part. This approach is simple in practice, but error-prone unless you know what you're doing. The Epson 2200 printer driver v. 5.40 (labeled v5.4aA on the Epson USA download site) supposedly has the capability of applying ICC profiles, but it was somewhat buggy the last time I looked. If it worked properly (it might; it's now up to 5.50) you wouldn't need an image editor that supports color management. Color management is a set of tools and techniques intended to maintain reasonably consistent and predictable color appearance in images captured or displayed on devices with different color responses, or gamuts. With properlyimplemented color management you can achieve optimum monitor/print matching and make prints with nonstandard inks and papers. Although it takes some effort to learn, it's simple to use once you've mastered it. I now use a fully color-managed workflow.
Related pages: Monitor calibration | Printers | Papers and inks | Color management
Test images
A good test image is useful for evaluating your monitor's quality and calibration as well as the match between the monitor and printer. I found a nice image on The Digital Dog's website. Go to http://www.digitaldog.net/tips/index.shtml and shift-click or right-click on Printer Test File. Winzip (or a similar utility) must be installed on your system to turn this file, whose default name is Printer Test file.jpg.zip, into a JPEG. The 1600x2000 pixel image, shown greatly reduced on the right, includes a portrait with good skin tones, color and grayscale step charts, and the Gretag Macbeth ColorChecker color rendition chart. (Bruce Lindbloom hasColorChecker RGB values for various color spaces-- sRGB, Adobe 1998, etc.; Babelcolor (Danny Pascale) has an outstanding description of the ColorChecker.) While you're at Digital Dog's site, check out his many excellent articles and tutorials.
[Color management information: The file has an embedded ICC profile tag for Apple ColorMatch color space (gamma = 1.8). In non-ICC aware applications, or in ICC-aware applications with color management turned off, this tag is simply ignored. No problem. But if you are using color management you must be aware of it. You should use an ICC printer profile rather than Color Controls settings, as described below. Why? Because when color management is enabled, there is a translation between the file color space and the monitor (display) color space. Other files, without profiles or with different profiles, translate differently. The Color Controls settings ignore the profiles-- no translation takes place; the relationship between print and monitor appearance won't be consistent. But all will be well if you use an ICC printer profile (that's what they're for). I don't recommend converting to another color space, though simply removing the profile tag doesn't do much damage (the Gretag Macbeth Colorcheker displays slightly dark).]
.
2 of 12
27-Nov-12 13:25
Printer calibration
http://www.normankoren.com/printer_calibration.html
Another standard test image (below, right) originated with PhotoDisc, Inc., which has been absorbed into Getty Images (no connection with the Getty Museum). They have a nice page of articles on color theory and management. A 10 MB (large) high quality JPEG of this image can be downloaded from Inkjetart.com-- one of my favorite sources of printing materials. The image size is 3225x5055 pixels. The colors are unsaturated (far from Velvia), apparently because the file data is for the Adobe RGB 1998 color space (see Color management for an explanation of color spaces), but the file contains no embedded Adobe RGB 1998 profile. (Also, most web browsers do not recognize profiles-- they assume all images are in the default sRGB color space.)
[Color management information: The file (PDI-Target.jpg) has no embedded ICC profile tag. The file data is apparently for Adobe RGB 1998. That's why colors appear unsaturated in web browsers and image editors that assume sRGB file data. To get proper appearance-- correct saturation-- in a color managed workflow, you must add an ICC profile tag without changing the image data. In Picture Window Pro, you do this by clicking Transformation, Color, Change Color Profile..., then setting New Color Profile: to SMPTE-240M (or Adobe RGB, which is identical) and Change: to Profile Setting Only (not the default).]
The same Inkjetart.com page has a very nice 2.6 MB 1080x1680 pixel TIFF test image. A 686x539 pixel test image which can be downloaded from Robyn Color Labs is shown below. These test images are sharp-- they should give you a good idea of what to expect from an excellent digitized image printed at a pixel per inch magnification of your choice. Color balance and tonalities should look good if your monitor is properly calibrated.
View image galleries How to purchase prints
. . .
An excellent opportunity to collect high quality photographic prints and support this website
Printer driver adjustments (Color Controls)
3 of 12
27-Nov-12 13:25
Printer calibration
http://www.normankoren.com/printer_calibration.html
This is the first of the two approaches to matching monitor images with prints. It gives you the flexibility of making fine adjustments on the print appearance-color, brightness, and contrast. But it's limited to standard Epson papers (which are excellent and reasonably priced); you won't be able to use custom inks or fine art papers. This approach does not use color management. Turn your printer on, load it with paper and find the dialog box that allows you to adjust the print color, brightness, contrast and other settings. We use the Epson 1270 as an example. Other Epson printers (the 1280/1290 and 2200) have similar dialog boxes, with small variations. You'll need to calibrate each paper type individually. With a test print displayed in your image editing program, click on File, Print... Make sure the correct printer is selected. Then click on Properties. The screen on the right should appear. A chip on the ink cartridge enables the ink levels to be displayed. If you are using a paper size other than Letter (8 x11 inches), click on the Paper tab to select the appropriate size. (I typically cut letter paper in half for test prints-- 5x8 inches-- and set Paper Size to Half Letter.) To maximize control over the final print, I use Custom mode. When you click on Custom, a selection box appears just below it. The initial (default) contents is "Custom Settings." The screen above shows "Matte Hvy 061500," the name I gave my (old) settings for Matte Heavyweight paper. I selected it from a list that appears when you click on the down arrow to the right of the box. To see the actual settings, click on Advanced... , and the screen to the left appears. If you leave the box at "Custom Settings," you get the default settings (Gamma = 1.8, Mode = Automatic, and all six sliders on the lower right set to +0 for the 1270; Photo Enhance 4 for the 2200). Select Media Type and other settings as appropriate. (1440 dpi is usually the best choice for Print Quality; there is little improvement with 2880 dpi.).You can adjust the settings that control the
4 of 12
27-Nov-12 13:25
Printer calibration
http://www.normankoren.com/printer_calibration.html
appearance of the print-- Gamma(D), Brightness, Contrast, Saturation, Cyan, Magenta and Yellow-- when Color Management is set to Color Controls. To make the print, click OK, three times. In Picture Window Pro a Print dialog box appears. Make sure paper size and other settings are correct. Then click OK. Keep making prints until you get a good subjective match between your monitor and your test prints. You can never get a perfect match because screen phosphors don't perfectly match printer dyes or pigments-- they have a different color gamut. Pay attention to skin tones, saturation and contrast. And pay special attention to gray tones, for the example the image of the dog in the center of Digital Dog's test image. It should appear neutral gray on the print as well as the monitor. I suggest that you make your first print with the default settings, except for Gamma(D), which should be set to 2.2 on a PC (keep it at 1.8 for Macintosh)-- it should be consistent with your monitor calibration. Then adjust each of the settings in the direction you think it should go. You may change one or several at a time, as you please. Record the settings on each test print with a ballpoint pen. Learn what they do, and don't be afraid to make several prints! What you learn now will pay off later.
I view prints under a SoLux 4700K desk lamp, which has a color temperature close to daylight, and also under halogen desk lamp, which has a slightly higher color temperature than standard incandescent light, making it representative of a wide range of indoor illumination. Inkjet prints, especially Black & White prints, have a degree of viewing-illuminant sensitivity (also known as metamerism)-- their appearance can change subtly under different light sources.
The table below illustrates the appearance of small color errors (in the amounts CC10, generated by the Picture Window Filter transformation, with white point restored using the Levels and Colors transformation and clicking on Full Range in HSL color space). This image has been used courtesy of Robyn Color Labs in Sunnyvale, California. It was designed for calibrating files to be sent out for Lightjet printing-- an excellent way of obtaining prints larger than you can make on home printers (typically 13 inches wide maximum). It can be downloaded as a 686x539 pixel TIFF file. Too red.
Increase C or decrease Y and M.
Too yellow.
Increase C and M or decrease Y.
Too green.
Increase M or decrease C and Y.
5 of 12
27-Nov-12 13:25
Printer calibration
http://www.normankoren.com/printer_calibration.html
Above: Too R, Y and G.
Color errors: what they look like and how to correct
them in the Epson printer control window.
Image courtesy of Robyn Color Labs. (www.robyncolor.com) (Left) The correct image: should look properly balanced (neutral) on your monitor. Below: Too C, B and M.
Too cyan.
Increase Y and M or decrease C.
Too blue.
Increase Y or decrease C and M.
Too magenta.
Increase C and Y or decrease M.
Tips: Be sure to select the correct Media Type. If you check the High Speed box, printing will be bidirectional. Check it for test prints. It doesn't make much difference in my 1270, but I leave the box unchecked when I want maximum print quality. Gamma(D) only affects midtones. If it's set too low midtones will appear too light; if it's set too high midtones will appear too dark. You can learn more about gamma below. The Epson software allows you to select Gammas of 1.5, 1.8 (the default; appropriate for Macintosh), and 2.2 (appropriate for Windows). My current settings are shown in the table below. If you are using Picture Window Pro, you never need to resize the image for printing. PW Pro automatically rescales it using bicubic resampling and sends the image data directly to the printer at 1:1 (720 dpi for Epson printers). Prints are optimally sharp. Once you are pleased with the results-- you print has the same look and feel as the image on your screen, click on Save Settings... Give the setting a name that indicates the paper type. You will have to repeat this process for different paper types, but it will be much easier after the first time. [For the 1270, the settings are stored in Program Files\EPSON\Epson Stylus Photo
1270\E_DD01KE.UCF. You may want to save it if you're reinstalling a driver or operating system.]
I strongly recommend that you perform an occasional nozzle check, which prints out the pattern shown on the right. If any of the six colors fail the test, run the Head Cleaning cycle. I've had occasional nozzle clogs where one or two colors disappear entirely. The test doesn't take much time or ink and you can use scratch paper. You access it through the Utility tab in the printer Properties window. You will need to select the correct printer setting for the first print you make each time you load your image editor.
6 of 12
27-Nov-12 13:25
Printer calibration
http://www.normankoren.com/printer_calibration.html
When you are ready to make a print, click on File, Print... Choose the correct printer, then click on Properties, Custom . Click on the down arrow to the right of the box and select the appropriate setting. Make sure the paper size is correct. Here are my settings for the Epson 1270 and 2200. They work for me, but I can't promise they'll work for anyone else. The 1270 settings may not work on the 1280/1290. Treat them as starting points for finding your own settings (to match your monitor). All the usual disclaimers apply. In all cases I used Ink = Color, Mode = Custom. In the "Advanced..." box, Halftoning = High Quality Halftoning (not High Speed), Print Quality = 1440 dpi, Color Management = Color Controls, Gamma = 2.2 (for Windows), and Mode = Photo-realistic.
Paper
1270 Matte Heavyweight (color prints)
Settings (Please note the disclaimer above.)
Media type = Matte Paper- Heavyweight, Brightness = +3, Contrast = +6, Saturation = +2 Cyan = +4, Magenta = -3, Yellow = +4. (June 2002) Media type = Photo Quality Glossy Film Brightness = +1, Contrast = +4, Saturation = +0, Cyan = +0, Magenta = -17, Yellow = +5 Beautiful full-toned prints! Careful handling is required to protect against moisture. Appears to use less ink than Matte Heavyweight. Epson recommends Br +0, Contr +0, Sat +0, C -7, M -12, Y -7. Works very well for B&W. Epson supplies ICC profiles for the 1270 and 1280 . Click here for other printers. (June 2002)
1270 ColorLife (color prints)
2200 Media type = Premium Luster Premium Luster Brightness = -5, Contrast = +0, Saturation = +2 (Photo Black ink) Cyan = +2, Magenta = +0, Yellow = +4. (Sept. 2002)
1270 Matte Heavyweight (B&W prints) OBSOLETE 1270 Premium Glossy (color prints) Not up-to-date 1270 Premium Semigloss (color prints) (Luster is probably similar.) Not up-to-date Media type = Matte Paper- Heavyweight , Brightness = +1, Contrast = +6, Saturation = +0, Cyan = +1, Magenta = -5, Yellow = 0 I tried unseccessfully to duplicate the warmish tone of Agfa Portriga Rapid, selenium toned. See my new B&W workflow.
Media type = Premium Glossy, Brightness = -2, Contrast = +12, Saturation = +0, Cyan = +10, Magenta = -2, Yellow = +0. Paper and ink formulations have changed since I determined these settings.
Media type = Premium Semigloss (Permium Luster is probably similar.) Brightness = -2, Contrast = +12, Saturation = +0, Cyan = +8, Magenta = -1, Yellow = +0. Paper and ink formulations have changed since I determined these settings.
The settings for Premium Glossy, Semigloss and Luster papers are out-of-date. Both paper and ink formulations have changed slighty. I stopped using them with the 1270 because, even in their latest versions with anti-oxidants, their longevity (10 years with a prayer) is not up to my standards; when the anti-oxidants are exhausted they are still subject to disastrous red shift fading. ColorLife has superior longevity. I no longer have the 1270.
Color management "Lite" and ICC profiles
Color management is a set of tools and techniques intended to maintain reasonably consistent and predictable color appearance in images captured or displayed on devices with different color responses, or gamuts. Monitors and printers, for example, have different gamuts-- not surprising because monitors use additive RGB color while printers use subtractive color-- CYMK and more. But when color management is properly implemented, monitor colors will resemble print colors to a reasonable degree; you can't expect a perfect match. We present a brief introduction here-just enough to enable you to print using ICC profiles-- files that characterize the color response of a device or image. ICC printer profiles can expand your horizons; many are now available for fine art papers and specialized ink sets.
7 of 12
27-Nov-12 13:25
Printer calibration
http://www.normankoren.com/printer_calibration.html
Simplified color management diagram from Jonathan Sachs' Color Management tutorial. Programs that utilize color management are called "ICM-aware," where ICM stands for Image Color Management. ICM standards are maintained by the International Color Consortium. Device color response and color spaces are characterized by ICC profiles, files that relate numeric image data, for example RGB (222,34,12), to colors expressed in a device-independent color space called a Profile Connection Space (PCS), either CIE-XYZ or CIELAB. Depending on the type of profile, the colors may represent a physical device-- a scanner, monitor, or printer-- or a color space, which is a mapping between numbers in an image file and the colors they represent. sRGB and Adobe RGB (1998) are the best-known color spaces, but there many more. Color space profiles have the same format as monitor profiles. ICC profiles have the extension, ".icm." Profiles can also be embedded as tags within image files in the following formats: TIFF, JPEG, PNG, and BMP. Every image file has a color space associated with it, resulting from either an embedded profile or an implied profile, which assigned by the image editor or the operating system. The Windows default profile is sRGB, which has gamma = 2.2 and a color gamut comparable to a typical CRT monitor. Embedded profiles usually represent standard color spaces. But scanner, camera, or printer profiles can also be embedded in image files, sometimes by accident. These profiles can cause trouble during editing because they may not be perceptually uniform and gray balanced, i.e., a value with R = G = B may not represent neutral gray. ICC Profiles Profiles may contain additional data, such as a preferred rendering intent, gamma, and instructions for loading video card lookup tables (monitor profiles only). The heart of color management is the translation or gamut mapping between devices with different color gamuts and files with different color spaces. Gamut mapping is performed with one of the four rendering intents (gamut mapping algorithms) recognized by the ICC standard. The rendering intent determines how colors are handled that are present in the source but out of gamut in the destination. Since there are several nomenclatures for gamut mapping, I use a color code to distinguish the sources: ICC, Windows ICM 2.0, Picture Window Pro. Two of the four rendering intents are of interest to photographers. 1. Perceptual, also called Picture or Maintain Full Gamut. Generally recommended for photographic images. The color gamut is expanded or compressed when moving between color spaces to maintain consistent overall appearance. Low
8 of 12
27-Nov-12 13:25
Printer calibration
http://www.normankoren.com/printer_calibration.html
saturation colors are changed very little. More saturated colors within the gamuts of both spaces may be altered to differentiate them from saturated colors outside the smaller gamut space. In the diagram on the right, the left and right of the color space blocks represents saturated colors; the middle represents neutral gray. Perceptual rendering applies the same gamut compression to all images, even when the image contains no significant out-of-gamut colors. Bruce Fraser points out that for an image with unsaturated colors, e.g., with pastels, Relative Colorimetric rendering may produce a slightly more accurate result. Perceptual gamut mapping is mostly reversible; it is most accurate in 48-bit color. None of the other rendering intents is reversible. . 2. Relative Colorimetric, also called Proof or Preserve Identical Color and White Point. Reproduces in-gamut colors exactly and clips out-of-gamut colors to the nearest reproducible hue. Not reversible. See diagram. Bruce Fraser says, "Look at the relative gamuts of your source and destination: The same image may need different rendering
intents for different output process. For example, an image might benefit from perceptual rendering when printed to an inkjet printer, but when the same image is going out to the much larger gamut of a film recorder, relative colorimetric rendering might work much better. If an image doesn't contain any important strongly saturated colors, you'll probably get a better result using relative colorimetric rendering than you would using perceptual."
When you print using ICC profiles you are mapping the color space of the image (sRGB is usually implied if no profile is embedded) into that of the printer/ink/paper combination. Profiles can vary in quality-- too big a topic to discuss in this brief introduction. I encourage you to study color management in more depth when you have the time.
Using ICC profiles
ICC profiles are available for a variety of papers and inks, including several brands of 100% rag (archival) fine art paper. Sources are listed in Papers and inks and Obtaining ICC Profiles.... When you download them you should place them in the Windows ICC profile directory:
Windows 98, ME Windows 2000 Windows XP Windows\System\color WinNT\System32\Spool\Drivers\Color WINDOWS\system32\spool\drivers\color
ICC profiles can be applied in the image editing program or (supposedly) in the printer driver. They should never be applied in both-- you'd get double profiling with undesirable results. Applying ICC profiles in the image editor This approach works well, but you need a reasonable grasp of Color Management to avoid pitfalls. I'll be brief here. For Picture Window Pro I describe the workflow in Color Management Part 2. Once color management preferences are set up, the profile is selected in the Print dialog box. The prefiously-used profile is remembered. For Photoshop 6 or 7 Epson Australia has some valuable guides. The Epson Australia RGB Print Guide PS7 (Windows version) and Mac version cover printing with Photoshop 7. The earlier Epson Australia RGB Printing Guide (Windows version) and Mac version cover printing with Photoshop 6. I've also posted John Fellers' Photoshop 7 workflow. Photoshop has the habit of changing procedures with each new release. Hopefully CS is similar to 7. In the Printing Preferences dialog box (above), click on ICM, ICC Profile: No Color Adjustment. Media Type and other
9 of 12
27-Nov-12 13:25
Printer calibration
http://www.normankoren.com/printer_calibration.html
settings should be identical to those used to create the profile, typically Photo-1440 dpi, High Speed unchecked. If you have a good printer profile and your monitor is properly calibrated and profiled, the match between your monitor and print should be excellent. Applying ICC profiles in the printer driver (doesn't function properly) This feature is supposedly implemented in Epson 2200 Printer Driver v5.40 (labeled v5.4aA in the Epson USA driver download site), but it has BUGS! I'll leave the text in gray until it works. I hope it works in a future release. It would be nice because it enables you to use profiles without an ICC-aware image editor. But applying profiles in an editor is preferable because it gives better control. Even if this approach worked, it wouldn't be my first choice. Epson USA suggests that you look at the Printer Basics (PDF) manual in the Manuals & Documents section of their website. It seems to correspond the the latest version (v5.40) of the printer driver, but it says nothing about "ICC Profile Applied by Printer Software." But it's in the Printing Preferences dialog box on the right. The problem is in the choice of profiles; many are missing.
10 of 12
27-Nov-12 13:25
Printer calibration
http://www.normankoren.com/printer_calibration.html
You can install profiles for the Epson 2200 by clicking on Control Panel, double-clicking on Printers and Faxes, right-clicking on Epson Stylus Photo 2200, selecting Properties (not to be confused with Preferences), then clicking on the Color Management tab. The Properties dialog box is shown on the right. When you click on Add you see a list of all the profiles in the Windows ICC profile directory. You can add or remove profiles as you please. EE321_1 is the "stealth" profile, used by the 2200 when ICM Color Management is not selected. The profiles you add should be listed in the Printing Preferences dialog box, above. But many are missing. I can only get a few-- and not necessarily the ones I want. This is a bug, and I won't bother with this approach again until Epson releases a new version of the printer driver (or someone tells me what I've done wrong.) This has been an exercise in frustration. But it has increased my appreciation of well-writen software, like Picture Window Pro, Capture One, and Neat Image. You can't take good software for granted. This isn't the first time a manufacturer of excellent hardware has lagged with software. Canon's digital SLRs get an "A" but their File Viewer Utility rates "C-" at best. .
A few words on Color Management
You'll need to learn how to use color management if you want the best possible match between your monitor and printer, if you want to print with unusual combinations of inks and art papers (Inkjetart.com is a good source of these), if you send out digital files to be printed and you require precise color control. If you've calibrated you monitor and printer and you're happy with their performance, you probably don't need it. But now that I've taken the trouble to learn how to use it, I wouldn't want to work without it: it requires no extra effort once you've figured it out. Even if you send out a digital file to be printed (you'll probably need to if you want prints wider than 13 inches-- the maximum for affordable consumer printers) you may not need color management. Amaranth Photo Imaging (here in Boulder) can make large LightJet prints from an image file on a CD resized to 305 dpi (easy with most image editors) if you include a print of your own making for guidance. Nevertheless there is a growing incentive to use color management. Calypso Imaging offers a significant discount for files submitted with color management profiles set up according to their instructions. This enables them to print without any intervention on their part, and they pass along the savings.
11 of 12
27-Nov-12 13:25
Printer calibration
http://www.normankoren.com/printer_calibration.html
The need for color management arose because different devices have different color gamuts-- ranges of colors they respond to (scanners) or can reproduce (monitors and printers). Color gamuts are limited because the building blocks of color images-- sensors, phosphors, dyes and pigements-- are imperfect. Their spectral response doesn't exactly match the eye due to unavoidable tradeoffs: cost, lightfastness, chemical stability and toxcity. There are numerous color spaces (mappings between pixel levels and colors), each with its own unique gamut. When moving an image from one device to another (e.g., monitor to printer) with a different gamut (they're all different), the image must be transformed according to a rendering intent-- there are several to choose from (try to keep colors exactly the same and clip if needed, expand or compress to fit the gamut, etc.). If that isn't confusing enough, Photoshop 5, 5.5 and 6 handle color management differently; Windows prior to 2000 and 98 handles it poorly if at all. Macintosh is another world entirely, also confusing. (Older Macintosh systems used the same gamma setting (1.8) as prepress applications, but I believe 2.2 is now standard.) The default color space used by Windows and the Web, sRGB, has a gamut comparable to typical CRT monitors. I've written an introduction to color management to help get you started. You can learn more about color management in excellent articles from Andrew Rodney (The Digital Dog), John Cone (Inkjetmall.com), Bruce Fraser (Creativepro.com), Jonathan Sachs (for Picture Window Pro ), M. David Stone (Extremetech), Color Remedies (for Macintosh), Raph Levien, Getty Images or from the source itself. for serious researchers, efg has a massive bibliography of color information. You may also wish to examine products from Monaco (EZcolor), Praxisoft (WiziWYG), ColorVision (Spyder Photo Suite, etc.) and Digital Domain Inc. (Profile Prism-- the lowest cost profiling software I know of). Ian Lyons has some useful reviews. Companies that make large prints-- primarily LightJet 5000 -- such as Calypso Imaging (Santa Clara, CA), NancyScans (Chatham, NY), Robyn Color (San Francisco, CA) and West Coast Imaging (Oakhurst, CA-- near Yosemite) have specific instructions on how to prepare files. . Monitor calibration and gamma | Background to monitor calibration
Images and text copyright 2000-2012 by Norman Koren. Norman Koren lives in Boulder, Colorado, founded Imatest LLC in 2004, previously worked on magnetic recording technology. He has been involved with photography since 1964.
12 of 12
27-Nov-12 13:25
Potrebbero piacerti anche
- A Heartbreaking Work Of Staggering Genius: A Memoir Based on a True StoryDa EverandA Heartbreaking Work Of Staggering Genius: A Memoir Based on a True StoryValutazione: 3.5 su 5 stelle3.5/5 (231)
- The Sympathizer: A Novel (Pulitzer Prize for Fiction)Da EverandThe Sympathizer: A Novel (Pulitzer Prize for Fiction)Valutazione: 4.5 su 5 stelle4.5/5 (121)
- Grit: The Power of Passion and PerseveranceDa EverandGrit: The Power of Passion and PerseveranceValutazione: 4 su 5 stelle4/5 (588)
- Never Split the Difference: Negotiating As If Your Life Depended On ItDa EverandNever Split the Difference: Negotiating As If Your Life Depended On ItValutazione: 4.5 su 5 stelle4.5/5 (838)
- The Little Book of Hygge: Danish Secrets to Happy LivingDa EverandThe Little Book of Hygge: Danish Secrets to Happy LivingValutazione: 3.5 su 5 stelle3.5/5 (400)
- Devil in the Grove: Thurgood Marshall, the Groveland Boys, and the Dawn of a New AmericaDa EverandDevil in the Grove: Thurgood Marshall, the Groveland Boys, and the Dawn of a New AmericaValutazione: 4.5 su 5 stelle4.5/5 (266)
- The Subtle Art of Not Giving a F*ck: A Counterintuitive Approach to Living a Good LifeDa EverandThe Subtle Art of Not Giving a F*ck: A Counterintuitive Approach to Living a Good LifeValutazione: 4 su 5 stelle4/5 (5794)
- Her Body and Other Parties: StoriesDa EverandHer Body and Other Parties: StoriesValutazione: 4 su 5 stelle4/5 (821)
- The Gifts of Imperfection: Let Go of Who You Think You're Supposed to Be and Embrace Who You AreDa EverandThe Gifts of Imperfection: Let Go of Who You Think You're Supposed to Be and Embrace Who You AreValutazione: 4 su 5 stelle4/5 (1090)
- The World Is Flat 3.0: A Brief History of the Twenty-first CenturyDa EverandThe World Is Flat 3.0: A Brief History of the Twenty-first CenturyValutazione: 3.5 su 5 stelle3.5/5 (2259)
- The Hard Thing About Hard Things: Building a Business When There Are No Easy AnswersDa EverandThe Hard Thing About Hard Things: Building a Business When There Are No Easy AnswersValutazione: 4.5 su 5 stelle4.5/5 (345)
- Shoe Dog: A Memoir by the Creator of NikeDa EverandShoe Dog: A Memoir by the Creator of NikeValutazione: 4.5 su 5 stelle4.5/5 (537)
- The Emperor of All Maladies: A Biography of CancerDa EverandThe Emperor of All Maladies: A Biography of CancerValutazione: 4.5 su 5 stelle4.5/5 (271)
- Team of Rivals: The Political Genius of Abraham LincolnDa EverandTeam of Rivals: The Political Genius of Abraham LincolnValutazione: 4.5 su 5 stelle4.5/5 (234)
- Hidden Figures: The American Dream and the Untold Story of the Black Women Mathematicians Who Helped Win the Space RaceDa EverandHidden Figures: The American Dream and the Untold Story of the Black Women Mathematicians Who Helped Win the Space RaceValutazione: 4 su 5 stelle4/5 (895)
- Elon Musk: Tesla, SpaceX, and the Quest for a Fantastic FutureDa EverandElon Musk: Tesla, SpaceX, and the Quest for a Fantastic FutureValutazione: 4.5 su 5 stelle4.5/5 (474)
- On Fire: The (Burning) Case for a Green New DealDa EverandOn Fire: The (Burning) Case for a Green New DealValutazione: 4 su 5 stelle4/5 (74)
- The Yellow House: A Memoir (2019 National Book Award Winner)Da EverandThe Yellow House: A Memoir (2019 National Book Award Winner)Valutazione: 4 su 5 stelle4/5 (98)
- The Unwinding: An Inner History of the New AmericaDa EverandThe Unwinding: An Inner History of the New AmericaValutazione: 4 su 5 stelle4/5 (45)
- Advances in Solar PowerDocumento133 pagineAdvances in Solar Powerdtuc100% (1)
- Toyota Electrical ConceptsDocumento30 pagineToyota Electrical ConceptsNDD1959100% (3)
- Ninjaadvancedsurgeryaox (Marked)Documento4 pagineNinjaadvancedsurgeryaox (Marked)rersrsr0% (1)
- OneDrive For BusinessDocumento29 pagineOneDrive For BusinessJohann NeethlingNessuna valutazione finora
- Building A Rotor For VAWTDocumento4 pagineBuilding A Rotor For VAWTNDD1959Nessuna valutazione finora
- Staad ExcelentsDocumento159 pagineStaad ExcelentsCe Win100% (4)
- Sap PP PP Pi Functional Consultant Resume East Peoria IlDocumento11 pagineSap PP PP Pi Functional Consultant Resume East Peoria Ilbalu4indiansNessuna valutazione finora
- 3b6 Load Moment Indicator (Lmi) For MRT Telescopic Handlers User Manual PDFDocumento1 pagina3b6 Load Moment Indicator (Lmi) For MRT Telescopic Handlers User Manual PDFUebi Alves0% (1)
- Material de Referencia - IT4IT™ Foundation Study GuideDocumento176 pagineMaterial de Referencia - IT4IT™ Foundation Study Guidedagomez2013Nessuna valutazione finora
- Guide PV InstallationDocumento40 pagineGuide PV InstallationthegoodpatriotNessuna valutazione finora
- Car Owner's Guide and Automotive NewsDocumento12 pagineCar Owner's Guide and Automotive NewsNDD1959Nessuna valutazione finora
- LTO Car Registration Schedule, Fees, Charges and TipsDocumento2 pagineLTO Car Registration Schedule, Fees, Charges and TipsNDD19590% (1)
- Auto Engine Ps and HP PDFDocumento2 pagineAuto Engine Ps and HP PDFNDD1959Nessuna valutazione finora
- Noun (Plural Leas Es)Documento1 paginaNoun (Plural Leas Es)NDD1959Nessuna valutazione finora
- Seven Rules of SuccessDocumento1 paginaSeven Rules of SuccessNDD1959Nessuna valutazione finora
- LTO Verification Via SMSDocumento4 pagineLTO Verification Via SMSNDD19590% (1)
- A Beginners Guide To CrackingDocumento26 pagineA Beginners Guide To CrackingNDD1959Nessuna valutazione finora
- DVB-RCS NCR SPTDocumento8 pagineDVB-RCS NCR SPTMike millyNessuna valutazione finora
- Features Description: LT8316 560V Micropower No-Opto Isolated Flyback ControllerDocumento26 pagineFeatures Description: LT8316 560V Micropower No-Opto Isolated Flyback ControllerKamil Gökberk ErginNessuna valutazione finora
- Service Manual: iPF700 SeriesDocumento198 pagineService Manual: iPF700 SeriesAlin DoafidriNessuna valutazione finora
- ANNA Uni or Book FinalDocumento129 pagineANNA Uni or Book FinalKrishdeepu KDNessuna valutazione finora
- Panasonic Pi hl1104xk Digital Video RecorderDocumento1 paginaPanasonic Pi hl1104xk Digital Video Recorderknown knownNessuna valutazione finora
- Lecture 1: Introduction and Overview: Information Retrieval Computer Science Tripos Part IIDocumento38 pagineLecture 1: Introduction and Overview: Information Retrieval Computer Science Tripos Part IIDaniel ErgichoNessuna valutazione finora
- Display TechnologyDocumento63 pagineDisplay Technologyanalog changeNessuna valutazione finora
- Refrigeration Controlling Digital Scroll Technical Information en GB 4214506Documento12 pagineRefrigeration Controlling Digital Scroll Technical Information en GB 4214506stefancuandreiNessuna valutazione finora
- LP Introduction SolvedDocumento9 pagineLP Introduction SolvedRakesh ChandraNessuna valutazione finora
- DSE9474 DSE9484 Data Sheet PDFDocumento2 pagineDSE9474 DSE9484 Data Sheet PDFAung MhNessuna valutazione finora
- Cs 6212 ManualDocumento96 pagineCs 6212 ManualVishnu KumarNessuna valutazione finora
- IOT-ques Bank (Sol)Documento41 pagineIOT-ques Bank (Sol)Hrithik SahuNessuna valutazione finora
- Entity Properties and Parameters 7 1 5Documento623 pagineEntity Properties and Parameters 7 1 5Anonymous GtBrT1Nessuna valutazione finora
- Red Dog Casino No Deposit Bonus Codes - 2021Documento10 pagineRed Dog Casino No Deposit Bonus Codes - 2021Mahalekshmi TNessuna valutazione finora
- Css Worksheet NotesDocumento7 pagineCss Worksheet NotesjjsterlingNessuna valutazione finora
- Oracle Database 11g Release 2 (11.2) - E25519-07 - PLSQL Language ReferenceDocumento768 pagineOracle Database 11g Release 2 (11.2) - E25519-07 - PLSQL Language ReferenceLuciano Merighetti MarwellNessuna valutazione finora
- Auto Hematology AnalyzerDocumento1 paginaAuto Hematology AnalyzerKhashayar ModaberiNessuna valutazione finora
- Book2 20231108011717Documento137 pagineBook2 20231108011717oindrila dasguptaNessuna valutazione finora
- Mdia5003 2022 T3Documento10 pagineMdia5003 2022 T3Sehrish MushtaqNessuna valutazione finora
- Form 2 March 2020 Break Computer Studies AssignmentDocumento16 pagineForm 2 March 2020 Break Computer Studies AssignmentKarari WahogoNessuna valutazione finora
- Introduction To Operations Research 9Th Edition Hillier Solutions Manual Full Chapter PDFDocumento47 pagineIntroduction To Operations Research 9Th Edition Hillier Solutions Manual Full Chapter PDFchihungqo9td5100% (10)
- Surat Pernyataan Calon Mahasiswa BaruDocumento3 pagineSurat Pernyataan Calon Mahasiswa Barua2020-11469 Ian Hadisurya BudimanNessuna valutazione finora
- Dynamic Controlled Atmosphere Storage A New Technology For The New York Storage IndustryDocumento4 pagineDynamic Controlled Atmosphere Storage A New Technology For The New York Storage IndustryYogesh KathrechaNessuna valutazione finora
- Zscaler Cloud DLPDocumento4 pagineZscaler Cloud DLPMandeep SinghNessuna valutazione finora