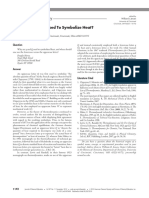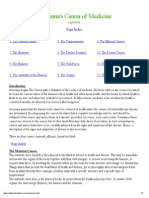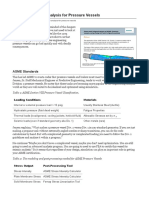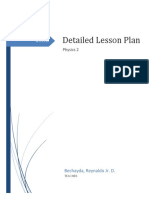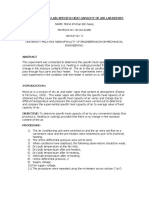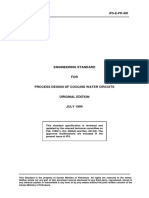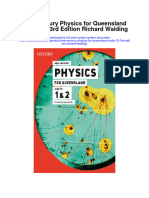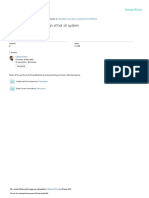Documenti di Didattica
Documenti di Professioni
Documenti di Cultura
Phase Change
Caricato da
Darren LongCopyright
Formati disponibili
Condividi questo documento
Condividi o incorpora il documento
Hai trovato utile questo documento?
Questo contenuto è inappropriato?
Segnala questo documentoCopyright:
Formati disponibili
Phase Change
Caricato da
Darren LongCopyright:
Formati disponibili
Solved with COMSOL Multiphysics 4.
Phase Change
Introduction
This example demonstrates how to model a phase change and predict its impact on a heat transfer analysis. When a material changes phase, for instance from solid to liquid, energy is added to the solid. Instead of creating a temperature rise, the energy alters the materials molecular structure. Equations for the latent heat of phase changes appear in many texts (see Ref. 1, Ref. 2, and Ref. 3) but their implementation is nonstandard. Heat consumed or released by a phase change affects fluid flow, magma movement and production, chemical reactions, mineral stability, and many other earth-science applications.
Figure 1: Material properties as functions of temperature. This 1D example uses the Heat Transfer in Porous Media physic from the Heat Transfer Module to examine transient temperature transfer in a rod of ice that heats up and changes to water. In particular, the model demonstrates how to handle material properties that vary as a function of temperature.
2012 COMSOL
1 |
PHASE CHANGE
Solved with COMSOL Multiphysics 4.3
This model proceeds as follows. First, estimate the ice-to-water phase change using the transient conduction equation with the latent heat of fusion. Next, compare the first solution to estimates that neglect latent heat. Finally, run additional simulations to evaluate impacts of the temperature interval over which the phase change occurs.
Model Definition
This model describes the ice-to-water phase change along a 1-cm rod of ice. At its left end the rod is insulated, and at the other temperature is maintained at 80C. Values for thermal properties depend on the phase. For ice, density is 918 kg/m3, the specific heat capacity is 2052 J/(kgK), and the thermal conductivity is 2.31 W/(mK). For water, the density, specific heat capacity, and thermal conductivity are 997 kg/m3, 4179 J/(kgK), and 0.613 W/(mK), respectively. Reference temperatures are 265 K for ice and 300 K for water. The latent heat of fusion lm is 333.5 kJ/kg. The starting temperature in the rod is 20 C. During the ice-to-water phase change, the density is modified, resulting in a volume compression. The Lagrangian coordinates express all transformations in the initial coordinate system. They are thus more appropriate for this model since the deformations need not to be accounted for. The conduction equation in Lagrangian coordinates is T ice C eq ------ + ( k eq T ) = Q t where ice is the ice density (the density at the first timestep), Ceq is the effective specific heat capacity (J/kgK), T is temperature (K), keq is the effective thermal conductivity (W/mK), and Q is a heat source (W/m3). Ceq and keq typically are volume averages of the form C eq =
i Cpi
i
(1)
where is the volumetric content, and Cp is the specific heat capacity (J/(kgK)) of a liquid or a solid. In this problem, however, you modify Ceq to incorporate the latent heat of fusion so that C eq =
i ( Cpi + D )
i
(2)
2 |
PHASE CHANGE
2012 COMSOL
Solved with COMSOL Multiphysics 4.3
It describes latent heat using the latent heat of fusion lm (J/kg) for only the normalized pulse D (K-1) in the phase change temperature range from T0 to T1. The integral of D must equal unity to satisfy the following
T ice D ( T )lm dT =
0
T1
ice
(3)
such that the pulse width denotes the range between the liquidus and solidus temperatures. The boundary conditions for this model are insulating at x = 0 and fixed temperature at x = 0.01. n ( k eq T ) = 0 T = T hot Origin Heat source
The fixed heat source temperature creates a temperature discontinuity at the starting time. You can thus replace Thot by a smoothed step function Tright that increases the temperature from T0 to Thot in 0.1 s. The boundary condition becomes n ( k eq T ) = 0 T = T right ( t ) where t denotes time. Origin Heat source
2012 COMSOL
3 |
PHASE CHANGE
Solved with COMSOL Multiphysics 4.3
Results and Discussion
Figure 2 shows images of the temperature distribution in time, predicted with latent heat. The system is solid ice at t = 0, and water content increases with time.
Figure 2: Temperature estimates with latent heat at t = 0 s, 15 s, 30 s, 45 s, 60 s, and 2 min, 3 min, 4 min, ..., 20 min. The distributions all level out around the 0C temperature point because not all of the energy is going toward a temperature rise; some is being absorbed to change the molecular structure and change the phase.
4 |
PHASE CHANGE
2012 COMSOL
Solved with COMSOL Multiphysics 4.3
The solution in Figure 3 shows temperature estimates for the simulation without latent heat.
Figure 3: Temperature estimates without latent heat at t = 0 s, 15 s, 30 s, 45 s, 60 s, and 2 min, 3 min, 4 min, ..., 20 min. A change of profile also occur at 0C but is less visible. Since latent heat is not accounted, this change is here due to the different thermophysical properties of water before and after 0C. Figure 4 shows results for different solid-to-liquid intervals at three times. The smaller the interval, the sharper the bend in the temperature profile at zero temperature, T. In the simulations, narrowing the temperature interval to a step change, for example,
2012 COMSOL
5 |
PHASE CHANGE
Solved with COMSOL Multiphysics 4.3
comes at a large computational cost. In the figure, the results for the wide and narrow pulses compare closely.
Figure 4: Temperature estimates for different temperature intervals for latent heat consumption. Estimates are for dT intervals of 0.1 (solid line), 0.5 (dashed line), and 2.5 (dotted line) at t = 30 s (blue), 5 min (green), and 10 min (red).
Notes About the COMSOL Implementation
Because the thermal properties differ between ice and water, you create a variable H, which goes from unity for water to zero for ice. In this way H amounts to the volume fraction of water within a model element. Therefore, the effective properties switch with the phase through multiplication with H. The switch in H from 0 to 1 occurs over the liquid-to-solid interval using a smoothed step function. In this model the step function is implemented as Global Function where the size of the transition zone dT. According to the following relation
T d T dT =
0
T1
dH
6 |
PHASE CHANGE
2012 COMSOL
Solved with COMSOL Multiphysics 4.3
the pulse D can be chosen to be the derivative of H with respect to temperature to satisfy Equation 3. You can then express D with the COMSOL Multiphysics differentiation operator, d, as in d(H(T),T). To find out more about implementing this and other smoothing functions, see the COMSOL Multiphysics Users Guide under Global and Local Definitions > Global and Local Functions > Specifying Discontinuous Functions on page 170 as well as the COMSOL Multiphysics Reference Guide.
References
1. S.E. Ingebritsen and W.E. Sanford, Groundwater in Geologic Processes, Cambridge University Press, 1998. 2. N.H. Sleep and K. Fujita, Principles of Geophysics, Blackwell Science Ltd, 1997. 3. D.L. Turcotte and G. Schubert, Geodynamics, Applications of Continuum Physics to Geological Problems, 2nd ed., Cambridge University Press, 2002.
Model Library path: Heat_Transfer_Module/Tutorial_Models/phase_change
Modeling Instructions
MODEL WIZARD
1 In the Model Builder window, click Untitled.mph. 2 Go to the Model Wizard window. 3 Click the 1D button. 4 Click Next. 5 In the Add physics tree, select Heat Transfer>Heat Transfer in Porous Media (ht). 6 Click Next. 7 Find the Studies subsection. In the tree, select Preset Studies>Time Dependent. 8 Click Finish.
The Heat Transfer in Porous Media physic solves for the temperature and automatically calculates the equivalent conductivity and the equivalent specific heat capacity as described in Equation 1 and Equation 2.
2012 COMSOL
7 |
PHASE CHANGE
Solved with COMSOL Multiphysics 4.3
GEOMETRY 1
Interval 1
1 In the Model Builder window, under Model 1 right-click Geometry 1 and choose Interval. 2 In the Interval settings window, locate the Interval section. 3 In the Right endpoint edit field, type 0.01. 4 Click the Build Selected button.
Form Union
1 In the Model Builder window, under Model 1>Geometry 1 right-click Form Union and
choose Build Selected.
2 Click the Zoom Extents button on the Graphics toolbar.
GLOBAL DEFINITIONS
The following steps describe how the model parameters are defined. Furthermore, H is defined as a smoothed step function and its derivative D as an analytical function.
Parameters
1 In the Model Builder window, right-click Global Definitions and choose Parameters. 2 In the Parameters settings window, locate the Parameters section. 3 In the table, enter the following settings:
NAME EXPRESSION DESCRIPTION
T_trans dT lm T_0 T_hot rho_ice cp_ice k_ice rho_water cp_water k_water
0[degC] 1[K] 333.5[kJ/kg] -20[degC] 80[degC] 918[kg/m^3] 2052[J/kg/K] 2.31[W/m/K] 997[kg/m^3] 4179[J/kg/K] 0.613[W/m/K]
Transition temperature Transition interval Latent heat of fusion Initial temperature of the rod Temperature of hot water Density of ice Specific heat capacity of ice Thermal conductivity of ice Density of water Specific heat capacity of water Thermal conductivity of water
8 |
PHASE CHANGE
2012 COMSOL
Solved with COMSOL Multiphysics 4.3
Step 1
1 In the Model Builder window, right-click Global Definitions and choose Functions>Step. 2 In the Step settings window, locate the Function Name section. 3 In the Function name edit field, type H. 4 Locate the Parameters section. In the Location edit field, type T_trans. 5 Click to expand the Smoothing section. In the Size of transition zone edit field, type
dT.
6 Click the Plot button.
Step 2
1 In the Model Builder window, right-click Global Definitions and choose Functions>Step. 2 In the Step settings window, locate the Function Name section. 3 In the Function name edit field, type T_right. 4 Locate the Parameters section. In the Location edit field, type 0.05. 5 In the From edit field, type T_0. 6 In the To edit field, type T_hot.
2012 COMSOL
9 |
PHASE CHANGE
Solved with COMSOL Multiphysics 4.3
7 Click to expand the Smoothing section. In the Size of transition zone edit field, type
0.1.
8 Click the Plot button.
Analytic 1
1 In the Model Builder window, right-click Global Definitions and choose Functions>Analytic. 2 In the Analytic settings window, locate the Function Name section. 3 In the Function name edit field, type D. 4 Locate the Parameters section. In the Expression edit field, type d(H(x),x). 5 Locate the Units section. In the Arguments edit field, type K. 6 In the Function edit field, type 1/K. 7 Click to expand the Plot Parameters section. In the table, enter the following
settings:
LOWER LIMIT UPPER LIMIT
270
276
10 |
PHASE CHANGE
2012 COMSOL
Solved with COMSOL Multiphysics 4.3
8 Click the Plot button.
You can only plot the analytical function D if you define the argument range in which the function should be plotted. This is done in the the last few steps described above.
DEFINITIONS
Variables 1
1 In the Model Builder window, under Model 1 right-click Definitions and choose Variables. 2 In the Variables settings window, locate the Variables section. 3 In the table, enter the following settings:
NAME EXPRESSION DESCRIPTION
theta_water theta_ice
H(T[1/K]) 1-theta_water
Volume fraction of water Volume fraction of ice
H E A T TR A N S F E R I N PO RO U S M E D I A
Now the material properties for ice and water are entered in the Heat Transfer in Porous Media physic.
2012 COMSOL
11 |
PHASE CHANGE
Solved with COMSOL Multiphysics 4.3
Porous Matrix 1
1 In the Model Builder window, under Model 1>Heat Transfer in Porous Media click Porous Matrix 1. 2 In the Porous Matrix settings window, locate the Immobile Solids section. 3 In the p edit field, type theta_ice. 4 Locate the Heat Conduction section. From the kp list, choose User defined. In the
associated edit field, type k_ice.
5 Locate the Thermodynamics section. From the p list, choose User defined. In the
associated edit field, type rho_ice.
6 From the Cp,p list, choose User defined. In the associated edit field, type
cp_ice+D(T)*lm.
Heat Transfer in Fluids 1
1 In the Model Builder window, under Model 1>Heat Transfer in Porous Media click Heat Transfer in Fluids 1. 2 In the Heat Transfer in Fluids settings window, locate the Heat Conduction section. 3 From the k list, choose User defined. In the associated edit field, type k_water. 4 Locate the Thermodynamics section. From the list, choose User defined. In the
associated edit field, type rho_ice.
5 From the Cp list, choose User defined. In the associated edit field, type
cp_water+D(T)*lm.
6 From the list, choose User defined.
Initial Values 1
1 In the Model Builder window, under Model 1>Heat Transfer in Porous Media click Initial Values 1. 2 In the Initial Values settings window, locate the Initial Values section. 3 In the T edit field, type T_0.
Temperature 1
1 In the Model Builder window, right-click Heat Transfer in Porous Media and choose
the boundary condition Temperature.
2 Select Boundary 2 only. 3 In the Temperature settings window, locate the Temperature section. 4 In the T0 edit field, type T_right(t[1/s]).
12 |
PHASE CHANGE
2012 COMSOL
Solved with COMSOL Multiphysics 4.3
MESH 1
Following the steps below, a relatively fine mesh of 120 elements is generated.
Edge 1
In the Model Builder window, under Model 1 right-click Mesh 1 and choose Edge.
Distribution 1
1 In the Model Builder window, under Model 1>Mesh 1 right-click Edge 1 and choose Distribution. 2 In the Distribution settings window, locate the Distribution section. 3 In the Number of elements edit field, type 120. 4 Click the Build Selected button.
STUDY 1
Step 1: Time Dependent
1 In the Model Builder window, under Study 1 click Step 1: Time Dependent. 2 In the Time Dependent settings window, locate the Study Settings section. 3 Click the Range button. 4 Go to the Range dialog box. 5 In the Stop edit field, type 60. 6 In the Step edit field, type 15. 7 Click the Replace button. 8 In the Time Dependent settings window, locate the Study Settings section. 9 Click the Range button. 1 Go to the Range dialog box. 0 1 In the Start edit field, type 120. 1 1 In the Stop edit field, type 1200. 2 1 In the Step edit field, type 60. 3 1 Click the Add button. 4 1 In the Time Dependent settings window, locate the Study Settings section. 5 1 Select the Relative tolerance check box. 6 1 In the associated edit field, type 0.001. 7
2012 COMSOL
13 |
PHASE CHANGE
Solved with COMSOL Multiphysics 4.3
18 In the Model Builder window, right-click Study 1 and choose Compute.
All the parameter values in this model have a time unit of seconds, so the output time you enter here gives a total simulation time of 20 minutes. Different output intervals can be generated by adding other range commands as it is done above. Within the first minute, solution data is stored every 15 seconds, whereas for the remaining simulation period, the data is only stored every 60 seconds.
RESULTS
Temperature (ht)
A line plot of the temperature distribution along the rod for all times is automatically produced. To generate Figure 2, only the temperature unit has to be changed.
1 In the Model Builder window, under Results>Temperature (ht) click Line Graph 1. 2 In the Line Graph settings window, locate the y-Axis Data section. 3 From the Unit list, choose degC. 4 Click the Plot button.
Phase Change Without Latent Heat
To analyze the impact of the latent heat terms on the phase change model, it is useful to estimate temperatures using the same approach but without the latent heat term. Therefore, the latent heat lm is just set to zero. To keep the original value of 333.5 kJ.kg-1, another parameter lm_original is introduced.
GLOBAL DEFINITIONS
Parameters
1 In the Model Builder window, under Global Definitions click Parameters. 2 In the Parameters settings window, locate the Parameters section. 3 In the table, enter the following settings:
NAME EXPRESSION DESCRIPTION
lm lm_original ROOT
0 333.5[kJ/kg]
Latent heat of fusion Latent heat of fusion, original
In the Model Builder window, right-click the root node and choose Add Study.
14 |
PHASE CHANGE
2012 COMSOL
Solved with COMSOL Multiphysics 4.3
MODEL WIZARD
1 Go to the Model Wizard window. 2 Find the Studies subsection. In the tree, select Preset Studies>Time Dependent. 3 Click Finish.
STUDY 2
Step 1: Time Dependent
1 In the Model Builder window, under Study 2 click Step 1: Time Dependent. 2 In the Time Dependent settings window, locate the Study Settings section. 3 Click the Range button. 4 Go to the Range dialog box. 5 In the Stop edit field, type 60. 6 In the Step edit field, type 15. 7 Click the Replace button. 8 In the Time Dependent settings window, locate the Study Settings section. 9 Click the Range button. 1 Go to the Range dialog box. 0 1 In the Start edit field, type 120. 1 1 In the Stop edit field, type 1200. 2 1 In the Step edit field, type 60. 3 1 Click the Add button. 4 1 In the Time Dependent settings window, locate the Study Settings section. 5 1 Select the Relative tolerance check box. 6 1 In the associated edit field, type 0.001. 7 1 In the Model Builder window, right-click Study 2 and choose Compute. 8
RESULTS
Temperature (ht) 1
1 In the Model Builder window, under Results right-click Temperature (ht) 1 and choose Rename. 2 Go to the Rename 1D Plot Group dialog box and type Temperature (ht) 1, no
latent heat in the New name edit field.
2012 COMSOL
15 |
PHASE CHANGE
Solved with COMSOL Multiphysics 4.3
3 Click OK.
To generate Figure 3, only the units in the automatically generated temperature plot have to be changed.
Temperature (ht) 1, no latent heat
1 In the Line Graph settings window, locate the y-Axis Data section. 2 From the Unit list, choose degC. 3 Click the Plot button.
To be able to keep track of the different studies, rename the data sets containing the solutions of study 1 and study 2.
Data Sets
1 In the Model Builder window, under Results>Data Sets right-click Solution 1 and
choose Rename.
2 Go to the Rename Solution dialog box and type Solution 1, lm included in the New name edit field. 3 Click OK. 4 Right-click Results>Data Sets>Solution 2 and choose Rename. 5 Go to the Rename Solution dialog box and type Solution 2, lm excluded in the New name edit field. 6 Click OK.
Phase Change for Varying Transition Intervals
Solutions to the phase change problem vary with the range in temperatures dT over which you assume the phase transition occurs. To visualize the impact of different transition widths, sample results from the original simulation and compare those estimates to results from simulations with varying dT values.
GLOBAL DEFINITIONS
Parameters
1 In the Parameters settings window, locate the Parameters section. 2 In the table, enter the following settings:
EXPRESSION
lm_original
16 |
PHASE CHANGE
2012 COMSOL
Solved with COMSOL Multiphysics 4.3
ROOT
In the Model Builder window, right-click the root node and choose Add Study.
MODEL WIZARD
1 Go to the Model Wizard window. 2 Find the Studies subsection. In the tree, select Preset Studies>Time Dependent. 3 Click Finish.
STUDY 3
Step 1: Time Dependent
1 In the Model Builder window, under Study 3 click Step 1: Time Dependent. 2 In the Time Dependent settings window, locate the Study Settings section. 3 Click the Range button. 4 Go to the Range dialog box. 5 In the Stop edit field, type 60. 6 In the Step edit field, type 15. 7 Click the Replace button. 8 In the Time Dependent settings window, locate the Study Settings section. 9 Click the Range button. 1 Go to the Range dialog box. 0 1 In the Start edit field, type 120. 1 1 In the Stop edit field, type 1200. 2 1 In the Step edit field, type 60. 3 1 Click the Add button. 4 1 In the Time Dependent settings window, locate the Study Settings section. 5 1 Select the Relative tolerance check box. 6 1 In the associated edit field, type 0.001. 7
Following the steps below, the temperature distribution of the rod is calculated for different values of the transition interval by just adding a parametric sweep to the study node. In this example, the values 0.1 K, 0.5 K and 2.5 K are taken for dT.
Parametric Sweep
1 In the Model Builder window, right-click Study 3 and choose Parametric Sweep. 2 In the Parametric Sweep settings window, locate the Study Settings section.
2012 COMSOL
17 |
PHASE CHANGE
Solved with COMSOL Multiphysics 4.3
3 Click Add. 4 In the table, enter the following settings:
PARAMETER NAMES PARAMETER VALUE LIST
dT
0.5 1 2
5 In the Model Builder window, right-click Study 3 and choose Compute.
Again, the temperature distribution along the rod for all time steps and dT-values is produced automatically. You can modify this plot to generate Figure 4 by following the steps below.
RESULTS
Temperature (ht) 1
1 In the 1D Plot Group settings window, click to expand the Title section. 2 From the Title type list, choose None. 3 In the Model Builder window, expand the Temperature (ht) 1 node, then click Line Graph 1. 4 In the Line Graph settings window, locate the Data section. 5 From the Data set list, choose Solution 4. 6 From the Parameter selection (dT) list, choose First. 7 From the Time selection list, choose Interpolated. 8 In the Times edit field, type 30. 9 Locate the y-Axis Data section. From the Unit list, choose degC. 10 Locate the Coloring and Style section. Find the Line style subsection. From the Color
list, choose Blue.
11 Click the Plot button. 12 In the Model Builder window, under Results>Temperature (ht) 1 right-click Line Graph 1 and choose Duplicate. 13 In the Line Graph settings window, locate the Data section. 14 From the Parameter selection (dT) list, choose From list. 15 In the Parameter values list, select 1. 16 Click to expand the Coloring and Style section. Find the Line style subsection. From
the Line list, choose Dashed.
17 Click the Plot button.
18 |
PHASE CHANGE
2012 COMSOL
Solved with COMSOL Multiphysics 4.3
1 In the Model Builder window, under Results>Temperature (ht) 1 right-click Line Graph 8 1 and choose Duplicate. 1 In the Line Graph settings window, locate the Data section. 9 2 From the Parameter selection (dT) list, choose Last. 0 2 Locate the Coloring and Style section. Find the Line style subsection. From the Line 1
list, choose Dotted.
2 Click the Plot button. 2
2 In the Model Builder window, select Results>Temperature (ht) 1>Line Graph 1, 3 Results>Temperature (ht) 1>Line Graph 2, Results>Temperature (ht) 1>Line Graph 3. 2 In the Model Builder window, under Results>Temperature (ht) 1 right-click Line Graph 4 3 and choose Duplicate. 2 In the Model Builder window, select Results>Temperature (ht) 1>Line Graph 4, 5 Results>Temperature (ht) 1>Line Graph 5, Results>Temperature (ht) 1>Line Graph 6. 2 In the Model Builder window, under Results>Temperature (ht) 1 click Line Graph 4. 6 2 In the Line Graph settings window, locate the Data section. 7 2 In the Times edit field, type 300. 8
2012 COMSOL
19 |
PHASE CHANGE
Solved with COMSOL Multiphysics 4.3
29 Locate the Coloring and Style section. Find the Line style subsection. From the Color
list, choose Green.
30 In the Model Builder window, under Results>Temperature (ht) 1 click Line Graph 5. 31 In the Line Graph settings window, locate the Data section. 32 In the Times edit field, type 300. 33 Locate the Coloring and Style section. Find the Line style subsection. From the Color
list, choose Green.
34 In the Model Builder window, under Results>Temperature (ht) 1 click Line Graph 6. 35 In the Line Graph settings window, locate the Data section. 36 In the Times edit field, type 300. 37 Locate the Coloring and Style section. Find the Line style subsection. From the Color
list, choose Green.
38 Click the Plot button.
39 In the Model Builder window, select Results>Temperature (ht) 1>Line Graph 1, Results>Temperature (ht) 1>Line Graph 2, Results>Temperature (ht) 1>Line Graph 3. 40 In the Model Builder window, under Results>Temperature (ht) 1 right-click Line Graph 3 and choose Duplicate.
20 |
PHASE CHANGE
2012 COMSOL
Solved with COMSOL Multiphysics 4.3
4 In the Model Builder window, select Results>Temperature (ht) 1>Line Graph 7, 1 Results>Temperature (ht) 1>Line Graph 8, Results>Temperature (ht) 1>Line Graph 9. 4 In the Model Builder window, under Results>Temperature (ht) 1 click Line Graph 7. 2 4 In the Line Graph settings window, locate the Data section. 3 4 In the Times edit field, type 600. 4 4 Locate the Coloring and Style section. Find the Line style subsection. From the Color 5
list, choose Red.
4 In the Model Builder window, under Results>Temperature (ht) 1 click Line Graph 8. 6 4 In the Line Graph settings window, locate the Data section. 7 4 In the Times edit field, type 600. 8 4 Locate the Coloring and Style section. Find the Line style subsection. From the Color 9
list, choose Red.
5 In the Model Builder window, under Results>Temperature (ht) 1 click Line Graph 9. 0 5 In the Line Graph settings window, locate the Data section. 1 5 In the Times edit field, type 600. 2 5 Locate the Coloring and Style section. Find the Line style subsection. From the Color 3
list, choose Red.
5 In the Model Builder window, right-click Temperature (ht) 1 and choose Plot. 4
2012 COMSOL
21 |
PHASE CHANGE
Solved with COMSOL Multiphysics 4.3
22 |
PHASE CHANGE
2012 COMSOL
Potrebbero piacerti anche
- The Yellow House: A Memoir (2019 National Book Award Winner)Da EverandThe Yellow House: A Memoir (2019 National Book Award Winner)Valutazione: 4 su 5 stelle4/5 (98)
- The Subtle Art of Not Giving a F*ck: A Counterintuitive Approach to Living a Good LifeDa EverandThe Subtle Art of Not Giving a F*ck: A Counterintuitive Approach to Living a Good LifeValutazione: 4 su 5 stelle4/5 (5795)
- Shoe Dog: A Memoir by the Creator of NikeDa EverandShoe Dog: A Memoir by the Creator of NikeValutazione: 4.5 su 5 stelle4.5/5 (537)
- Elon Musk: Tesla, SpaceX, and the Quest for a Fantastic FutureDa EverandElon Musk: Tesla, SpaceX, and the Quest for a Fantastic FutureValutazione: 4.5 su 5 stelle4.5/5 (474)
- Grit: The Power of Passion and PerseveranceDa EverandGrit: The Power of Passion and PerseveranceValutazione: 4 su 5 stelle4/5 (588)
- On Fire: The (Burning) Case for a Green New DealDa EverandOn Fire: The (Burning) Case for a Green New DealValutazione: 4 su 5 stelle4/5 (74)
- A Heartbreaking Work Of Staggering Genius: A Memoir Based on a True StoryDa EverandA Heartbreaking Work Of Staggering Genius: A Memoir Based on a True StoryValutazione: 3.5 su 5 stelle3.5/5 (231)
- Hidden Figures: The American Dream and the Untold Story of the Black Women Mathematicians Who Helped Win the Space RaceDa EverandHidden Figures: The American Dream and the Untold Story of the Black Women Mathematicians Who Helped Win the Space RaceValutazione: 4 su 5 stelle4/5 (895)
- Never Split the Difference: Negotiating As If Your Life Depended On ItDa EverandNever Split the Difference: Negotiating As If Your Life Depended On ItValutazione: 4.5 su 5 stelle4.5/5 (838)
- The Little Book of Hygge: Danish Secrets to Happy LivingDa EverandThe Little Book of Hygge: Danish Secrets to Happy LivingValutazione: 3.5 su 5 stelle3.5/5 (400)
- The Hard Thing About Hard Things: Building a Business When There Are No Easy AnswersDa EverandThe Hard Thing About Hard Things: Building a Business When There Are No Easy AnswersValutazione: 4.5 su 5 stelle4.5/5 (345)
- The Unwinding: An Inner History of the New AmericaDa EverandThe Unwinding: An Inner History of the New AmericaValutazione: 4 su 5 stelle4/5 (45)
- Team of Rivals: The Political Genius of Abraham LincolnDa EverandTeam of Rivals: The Political Genius of Abraham LincolnValutazione: 4.5 su 5 stelle4.5/5 (234)
- The World Is Flat 3.0: A Brief History of the Twenty-first CenturyDa EverandThe World Is Flat 3.0: A Brief History of the Twenty-first CenturyValutazione: 3.5 su 5 stelle3.5/5 (2259)
- Devil in the Grove: Thurgood Marshall, the Groveland Boys, and the Dawn of a New AmericaDa EverandDevil in the Grove: Thurgood Marshall, the Groveland Boys, and the Dawn of a New AmericaValutazione: 4.5 su 5 stelle4.5/5 (266)
- The Emperor of All Maladies: A Biography of CancerDa EverandThe Emperor of All Maladies: A Biography of CancerValutazione: 4.5 su 5 stelle4.5/5 (271)
- The Gifts of Imperfection: Let Go of Who You Think You're Supposed to Be and Embrace Who You AreDa EverandThe Gifts of Imperfection: Let Go of Who You Think You're Supposed to Be and Embrace Who You AreValutazione: 4 su 5 stelle4/5 (1090)
- The Sympathizer: A Novel (Pulitzer Prize for Fiction)Da EverandThe Sympathizer: A Novel (Pulitzer Prize for Fiction)Valutazione: 4.5 su 5 stelle4.5/5 (121)
- Her Body and Other Parties: StoriesDa EverandHer Body and Other Parties: StoriesValutazione: 4 su 5 stelle4/5 (821)
- Part I Refrigeration Chapter 1Documento43 paginePart I Refrigeration Chapter 1eskewt0% (1)
- L3-4 Heat Transfer 2023Documento21 pagineL3-4 Heat Transfer 2023TurzaNessuna valutazione finora
- ChemistryFormative (Ch16)Documento2 pagineChemistryFormative (Ch16)dark sparkNessuna valutazione finora
- Design of Helmet Cooling System Modules and Their ComparisonDocumento9 pagineDesign of Helmet Cooling System Modules and Their ComparisonIJRASETPublicationsNessuna valutazione finora
- PEDD Question Bank For STHEDocumento6 paginePEDD Question Bank For STHERajat SrivastavaNessuna valutazione finora
- Why Are Q and Q Used To Symbolize Heat?: Chemistry For EveryoneDocumento1 paginaWhy Are Q and Q Used To Symbolize Heat?: Chemistry For EveryoneEzephusNessuna valutazione finora
- Avicenna's Canon of MedicineDocumento8 pagineAvicenna's Canon of MedicinelearnafrenNessuna valutazione finora
- Halac Sy 1958Documento5 pagineHalac Sy 1958Anonymous sAmJfcVNessuna valutazione finora
- ASME Simulation Analysis For Pressure VesselsDocumento4 pagineASME Simulation Analysis For Pressure VesselsflcwkNessuna valutazione finora
- Lesson Plan - Grade 12 PHYSICS 2Documento12 pagineLesson Plan - Grade 12 PHYSICS 2CristinaNessuna valutazione finora
- (BK16110189) EXPERIMENT (8) KM20701-1718-1 (Group5)Documento7 pagine(BK16110189) EXPERIMENT (8) KM20701-1718-1 (Group5)Mohd AfrizhanNessuna valutazione finora
- 9518-109-Pvm-B-235-02-Cat IDocumento49 pagine9518-109-Pvm-B-235-02-Cat IAshok reddyNessuna valutazione finora
- Thermodynamic State and State FunctionsDocumento5 pagineThermodynamic State and State FunctionsnnbNessuna valutazione finora
- A Recent Review of Waste Heat Recovery by Organic Rankine Cycle PDFDocumento16 pagineA Recent Review of Waste Heat Recovery by Organic Rankine Cycle PDFBrandon Steven Rodriguez Alonso100% (1)
- Tutorial Four-TutorialDocumento4 pagineTutorial Four-Tutorialhagt813Nessuna valutazione finora
- WEEK 7 Introduction To Mechanical EngineeringDocumento42 pagineWEEK 7 Introduction To Mechanical EngineeringRahim AssaniNessuna valutazione finora
- WWW - Easyengineering.: Me8391-Engineering Thermodynamics Detailed Lesson PlanDocumento3 pagineWWW - Easyengineering.: Me8391-Engineering Thermodynamics Detailed Lesson PlanSiva GaneshNessuna valutazione finora
- 14 Failure of Cutting Tools and Tool LifeDocumento11 pagine14 Failure of Cutting Tools and Tool LifePRASAD326100% (8)
- TD1002 Heat Transfer Datasheet PDFDocumento2 pagineTD1002 Heat Transfer Datasheet PDFlecala 205Nessuna valutazione finora
- Industrial Training PresentationDocumento14 pagineIndustrial Training PresentationFarhanRoslanNessuna valutazione finora
- Engineering Standard: IPS-E-PR-400Documento22 pagineEngineering Standard: IPS-E-PR-400Dnyanehswar KinhalkarNessuna valutazione finora
- Food Processing TechnologyDocumento12 pagineFood Processing TechnologyK.P BHOGAYATANessuna valutazione finora
- Singapore Tatler Homes December 2013Documento260 pagineSingapore Tatler Homes December 2013w_minervaNessuna valutazione finora
- Heat Transfer - A Review of 2000 LiteratureDocumento105 pagineHeat Transfer - A Review of 2000 LiteratureAdinath Shirsat100% (1)
- AIChE - PE Refresher Course Offered Spring 2014 - Serving Chemical Engineers in The Greater Houston AreaDocumento2 pagineAIChE - PE Refresher Course Offered Spring 2014 - Serving Chemical Engineers in The Greater Houston AreaSathish Kumar PtNessuna valutazione finora
- 2018 PDFDocumento12 pagine2018 PDFDiaa SaberNessuna valutazione finora
- GED Physics Note2 (Energy)Documento5 pagineGED Physics Note2 (Energy)Shahadat Hussain Parvez100% (1)
- Heat Exchangers of PolypropyleneDocumento2 pagineHeat Exchangers of PolypropyleneTan So100% (1)
- New Century Physics For Queensland Units 12 3Rd Edition Richard Walding Full ChapterDocumento67 pagineNew Century Physics For Queensland Units 12 3Rd Edition Richard Walding Full Chapterlawrence.harding409100% (11)
- Hot Oil System DesignDocumento25 pagineHot Oil System DesignnitantharaniNessuna valutazione finora