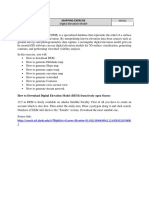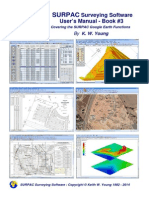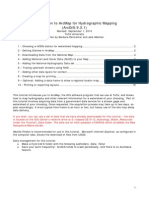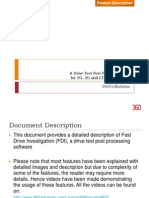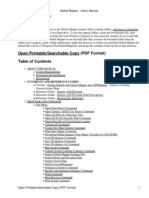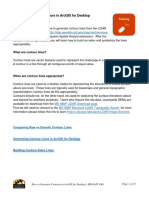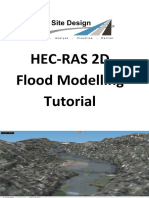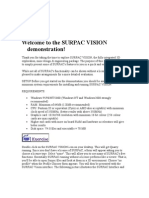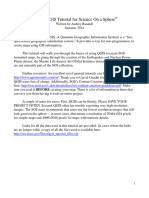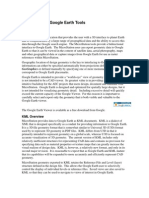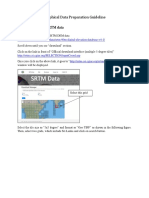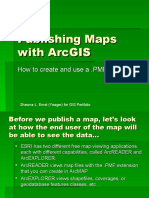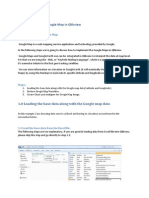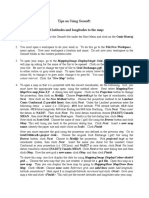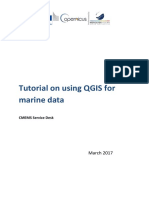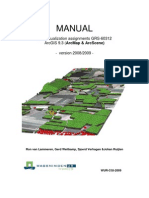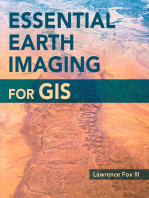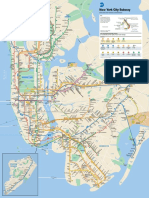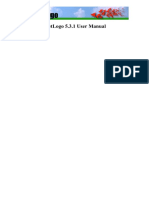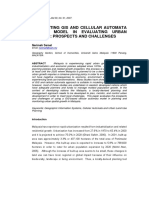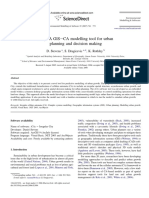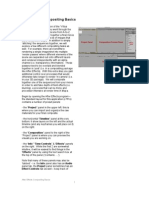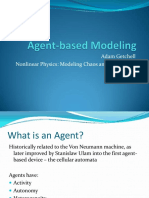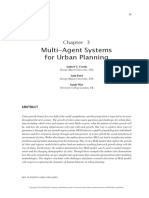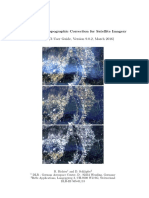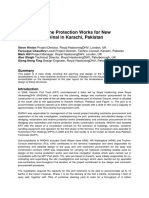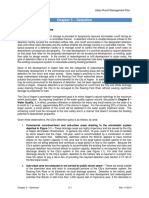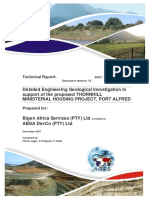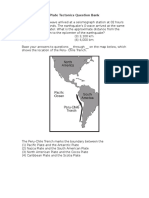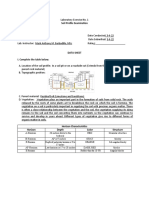Documenti di Didattica
Documenti di Professioni
Documenti di Cultura
Visualize and Analyze LiDAR Data with Global Mapper
Caricato da
Anonymous cC2VeA9MBDescrizione originale:
Titolo originale
Copyright
Formati disponibili
Condividi questo documento
Condividi o incorpora il documento
Hai trovato utile questo documento?
Questo contenuto è inappropriato?
Segnala questo documentoCopyright:
Formati disponibili
Visualize and Analyze LiDAR Data with Global Mapper
Caricato da
Anonymous cC2VeA9MBCopyright:
Formati disponibili
Global Mapper and Basic Visualization of GEON LiDAR Workflow Products
Christopher J. Crosby School of Earth and Space Exploration Arizona State University 24 October 2007 http://lidar.asu.edu
Table of Contents Introduction.2 Importing GLW DEMs into Global Mapper ..3 Raster Image Overlay on LiDAR DEM12 3D Visualization15 Exporting LiDAR DEMs to Google Earth Files (KML/KMZ).17
INTRODUCTION: Global Mapper (http://www.globalmapper.com/)is presented here as a low cost alternative to ArcGIS for users who do not have access to ESRI products. Global Mapper supports many common raster, elevation and vector GIS datasets - including those produced by the GEON LiDAR Workflow (GLW). The software offers easy import and export of LiDAR DEMs as well as 3D visualization and raster imagery overlays. This tutorial will provide an overview on importing GLW DEMs into Global Mapper as well as some of the basic analysis and visualization capabilities of the software. More information on Global Mapper, trial software and information on purchasing the software is available at: http://www.globalmapper.com/
IMPORTING GLW DEMs INTO GLOBAL MAPPER Launch Global Mapper: Start>All Programs>Global Mapper> Global Mapper 9 Once open, select Open Your Own Data Files
Navigate to the location of the *.arc.asc grid file you wish to import and select the Arc/Info ASCII Grid Files option from the Files of type: option. Navigate to location of the *.arc.asc DEM file you want to import
Select the Arc/Info ASCII Grid Files in the Files of type: menu.
You will receive a message telling you that ARC ASCII GRID files do not contain projection information select OK and you will define the projection in the next step.
Global Mapper will next present you with the menu shown below to define the projection of the dataset. The B4 dataset sample we will be using for this exercise has the following projection definition: Grid Coordinate System Name: Universal Transverse Mercator UTM Zone Number: 11 N Transverse Mercator Projection Scale Factor at Central Meridian: 0.999600 Longitude of Central Meridian: -117.000000 Latitude of Projection Origin: 0.000000 False Easting: 500000.000000 False Northing: 0.000000 Planar Coordinate Information: Planar Distance Units: meters Geodetic Model Horizontal Datum Name: D_WGS_1984 Ellipsoid Name: WGS_1984 Set: Projection to UTM Zone to 11 Datum to WGS84 Projection = UTM
Zone = 11
Datum= WGS84
Once you have defined the dataset projection and selected OK, Global Mapper will then load the DEM. Once loaded, you will see something that looks like this:
To configure the appearance of the DEM you have just loaded choose Tools>Configure
Configuration menu:
The configuration menu has many features which we will not deal with in this tutorial. For out purposes, we will only deal with the Vertical Options and Shader Options tabs to customize the appearance of the DEM. Global Mapper uses a variety of different shader options to change the appearance of the elevation file (DEM) that has been loaded. The Atlas Shader is the default option and it provides a color ramp behind a hillshade effect to render the DEM. We will not explore all of the various shader options, but you are encouraged to explore the options to achieve your desired effect. If you are interested, the Global Mapper online help has excellent documentation on each shader as well as other options available via the Configuration menu: http://www.globalmapper.com/helpv9/Help_Config.html To achieve the standard grey scale hillshade effect commonly used to visualize LiDAR DEMs set the Vetical Options menu like this (feel free to experiment to see what effect the various parameters have): Use the daylight shader
Set altitude and azimuth for the illumination orientation
Make sure vertical exaggeration is set to 1
Once you click OK you should see an image that looks something like this:
It looks ok but why is it purple (or whatever your default color is)? This is because we need to modify the Shader Options to set the background color to grey. Go back to the Tools>Configuration menu and choose the Shader Options tab:
Under Daylight Shader, chose the Surface Color option then pick a light grey color from the palate :
10
And voila a nice grey scale hillshade of the LiDAR DEM:
11
RASTER IMAGE OVERLAY ON LIDAR DEM: One of the cool features of Global Mapper is that it provides simple access to online USGS Digital Ortho Photos Quadrangles (aka DOQs) and Digital Raster Graphics (DRGs) so that you can quickly overlay topomaps and airphotos on your DEM. Select: File>Download Online Imagery/Topo/Terrain Maps which will bring up a new menu. Choose the DRG USGS Digital option Global Mapper will now go out on the internet, find the appropriate topomap and load it:
Itll take minute or so to load and then you should see the topomap map. The problem is that you cant see the DEM any more. So, choose the Open Control Center button:
12
Open Control Center
Highlight the TerraServer DRG layer and select Options
13
Under the Display tab, adjust the Translucency option to be about 35%
Set Translucency to about 35%
You should now be able to see through the DRG to the underlying hillshaded LiDAR DEM:
14
3D VISUALIZATION: In addition to map view visualization of the LiDAR DEMs, Global Mapper also offers nice 3D visualization. With data loaded in Global Mapper, choose the Show 3D View button:
15
Launching the 3D view will bring up a new widow which shows the same data in an interactive 3D perspective. You can spin, drag and zoom the view to change the perspective. Buttons across the top of the view allow you to modify the vertical exaggeration quickly.
Adjust vertical exageration
A quick 3D view for example:
16
EXPORT LiDAR DEMs TO GOOGLE EARTH KML FILE: Close your 3D view if still open. Next, select the Open Contol Center button again:
Turn off (uncheck) the DRG layer:
Close the menu Select: File>Export Raster and Elevation Data>Export KML/KMZ In the KML/KMZ Export Options there are many options that are fully explained of you choose the Help option. For our purposes we will just accept the default options:
17
Click OK and name and save the kml file.
18
Once Global Mapper has finished exporting the LiDAR DEM to KML you can navigate to whereever you saved it and open it with Google Earth. Note that you can adjust the transparency of the LiDAR overlay using the slider on the left hand menu so that you can effectively merge the LiDAR topography with the high-resolution aerial photography in Google Earth.
Use slider to adjust overlay transparency
19
Potrebbero piacerti anche
- Digital Elevation Model LabDocumento15 pagineDigital Elevation Model LabMuhammad Aamir QadriNessuna valutazione finora
- ZGM ARMA 2 Map Making Tutorial PART 1&2Documento27 pagineZGM ARMA 2 Map Making Tutorial PART 1&2James ChambersNessuna valutazione finora
- SURPAC Software User Manual Book 3 (Google Earth Functions) PDFDocumento63 pagineSURPAC Software User Manual Book 3 (Google Earth Functions) PDFAsiaTopograhyMapping67% (3)
- Instruction For Delineating and Calculating Catchment Area of A StreamDocumento5 pagineInstruction For Delineating and Calculating Catchment Area of A StreamBijay banNessuna valutazione finora
- Tutorial 1 - ArcGIS Basics For Water Resources MappingDocumento16 pagineTutorial 1 - ArcGIS Basics For Water Resources MappingTatjana StojanovićNessuna valutazione finora
- Blending Real Canadian GIS Data with Terragen 2Documento16 pagineBlending Real Canadian GIS Data with Terragen 2nnoopNessuna valutazione finora
- Arc HydroDocumento44 pagineArc Hydrocrchiriboga05Nessuna valutazione finora
- Create and share a GIS map of Waterloo LRT routes and stopsDocumento29 pagineCreate and share a GIS map of Waterloo LRT routes and stopsNajwa Syaamin Raja 'AinalNessuna valutazione finora
- HowTo - LAS LiDAR Into C3DDocumento6 pagineHowTo - LAS LiDAR Into C3DLesterNessuna valutazione finora
- Creating A 3-Dimensional Surface Diagram Based On A Two-Dimensional Contour Map & An Aerial PhotographDocumento6 pagineCreating A 3-Dimensional Surface Diagram Based On A Two-Dimensional Contour Map & An Aerial Photographmastergeo35Nessuna valutazione finora
- GMDE Help PDFDocumento38 pagineGMDE Help PDFThyago OliveiraNessuna valutazione finora
- Swat TutorialDocumento15 pagineSwat TutorialForrest ElvenNessuna valutazione finora
- Using ShalstabDocumento22 pagineUsing ShalstabLouis MagalhãesNessuna valutazione finora
- Landserf ManualDocumento217 pagineLandserf ManualJosé Carlos Sánchez PardoNessuna valutazione finora
- FDI Product DescriptionDocumento94 pagineFDI Product DescriptionAli Raza AnisNessuna valutazione finora
- Global Mapper HelpDocumento153 pagineGlobal Mapper HelpMarco Emanuel PenciNessuna valutazione finora
- Setting Up A Swat Model With Arcswat: Vmerwade@Purdue - EduDocumento16 pagineSetting Up A Swat Model With Arcswat: Vmerwade@Purdue - EduJuanNessuna valutazione finora
- Cee / Ies 656 Lab 11: Functional Analysis of Surface Models: Part I. OverviewDocumento11 pagineCee / Ies 656 Lab 11: Functional Analysis of Surface Models: Part I. OverviewramsNessuna valutazione finora
- LiDAR Mod5 GeneratingContoursDocumento13 pagineLiDAR Mod5 GeneratingContoursSundar RajNessuna valutazione finora
- Hec-Ras 2D Flood Modelling TutorialDocumento20 pagineHec-Ras 2D Flood Modelling TutorialChen YishengNessuna valutazione finora
- Rasters: GMS 10.0 TutorialDocumento11 pagineRasters: GMS 10.0 TutorialNebojsa LazarevNessuna valutazione finora
- Landslide Susceptibility Mapping: GIS Data Processing Steps GuideDocumento76 pagineLandslide Susceptibility Mapping: GIS Data Processing Steps GuidepnyonkNessuna valutazione finora
- Step 1: Aster or SRTM?: Downloading and Importing Dem Data From Aster or SRTM ( 30M Resolution) Into ArcmapDocumento6 pagineStep 1: Aster or SRTM?: Downloading and Importing Dem Data From Aster or SRTM ( 30M Resolution) Into ArcmapAmel BoumesseneghNessuna valutazione finora
- Creating Slope Enhanced Shaded Relief Using Global MapperDocumento6 pagineCreating Slope Enhanced Shaded Relief Using Global MapperashadheNessuna valutazione finora
- How to Generate Contours in ArcGISDocumento13 pagineHow to Generate Contours in ArcGISNagina RasheedNessuna valutazione finora
- SENTINEL-1 FLOOD MAPPINGDocumento4 pagineSENTINEL-1 FLOOD MAPPINGMao FonsecaNessuna valutazione finora
- Watershed Modeling For QgisDocumento19 pagineWatershed Modeling For QgisSemeeeJunior0% (1)
- ArcMap and Google Earth IntegrationDocumento14 pagineArcMap and Google Earth IntegrationgzapasNessuna valutazione finora
- SURPAC Introduction DemonstrationDocumento11 pagineSURPAC Introduction DemonstrationlodewijkecoNessuna valutazione finora
- Introduction To Arc Hydro Groundwater: DescriptionDocumento19 pagineIntroduction To Arc Hydro Groundwater: DescriptionArifNessuna valutazione finora
- Qgis TutorialDocumento53 pagineQgis TutorialandenetNessuna valutazione finora
- DASM ERDAS Image Map Manual 2012 PDFDocumento38 pagineDASM ERDAS Image Map Manual 2012 PDFNadeesha MadugallaNessuna valutazione finora
- Micro Station Google Earth ToolsDocumento8 pagineMicro Station Google Earth ToolsxbudzekNessuna valutazione finora
- Lsgi3220 Lab 4Documento13 pagineLsgi3220 Lab 4Hahahhaa rubbishNessuna valutazione finora
- Watershed Modeling QGIS-GRASS GISDocumento19 pagineWatershed Modeling QGIS-GRASS GISRezzal AndryanNessuna valutazione finora
- Shaded Relief With BlenderGIS (2020), Part 1 - The Wandering CartographerDocumento12 pagineShaded Relief With BlenderGIS (2020), Part 1 - The Wandering CartographerClaudiu OneaNessuna valutazione finora
- GIS GuidelineDocumento14 pagineGIS GuidelineIsuru Mahesh BandaraNessuna valutazione finora
- GDExUserGuide PDFDocumento12 pagineGDExUserGuide PDFJosseNessuna valutazione finora
- Publishing Maps With ArcgisDocumento12 paginePublishing Maps With Arcgisredkit86Nessuna valutazione finora
- Geomorphology 3600 - Lab 9: Save and Send The File Using The Following Name: Firstname - Lastname - GIS2Documento6 pagineGeomorphology 3600 - Lab 9: Save and Send The File Using The Following Name: Firstname - Lastname - GIS2Benjamin GossweilerNessuna valutazione finora
- Exercise 4. Watershed and Stream Network DelineationDocumento63 pagineExercise 4. Watershed and Stream Network DelineationabdulazizNessuna valutazione finora
- Lab4 2Documento19 pagineLab4 2Enoch ArdenNessuna valutazione finora
- A Practical Guide To Using QGISDocumento12 pagineA Practical Guide To Using QGISsurvmichael16Nessuna valutazione finora
- TP1 Intro2020 enDocumento7 pagineTP1 Intro2020 enbrunogassogbaNessuna valutazione finora
- Steps To Implement Google Map in QlikviewDocumento21 pagineSteps To Implement Google Map in QlikviewcarlosayacampNessuna valutazione finora
- Manual HEC-GeoHMSDocumento27 pagineManual HEC-GeoHMSLizier2775% (4)
- Geo Soft TipsDocumento7 pagineGeo Soft TipsMuhammad Nanda ZyNessuna valutazione finora
- 331 - 6 - Global MapperDocumento64 pagine331 - 6 - Global MapperBaha Mdini75% (4)
- Tutorial On Using QGIS For Marine Data: March 2017Documento46 pagineTutorial On Using QGIS For Marine Data: March 2017teguhwpNessuna valutazione finora
- Discover 3D TutorialDocumento77 pagineDiscover 3D TutorialDomingo CaroNessuna valutazione finora
- ARCScene Manual60Documento19 pagineARCScene Manual60Vane Del ValleNessuna valutazione finora
- Practical 1 - Getting Started With Arcgis Key Learning OutcomesDocumento18 paginePractical 1 - Getting Started With Arcgis Key Learning Outcomesangela131313Nessuna valutazione finora
- Mapping by Design: A Guide to ArcGIS Maps for Adobe Creative CloudDa EverandMapping by Design: A Guide to ArcGIS Maps for Adobe Creative CloudNessuna valutazione finora
- Interacting with Geospatial TechnologiesDa EverandInteracting with Geospatial TechnologiesMordechai (Muki) HaklayNessuna valutazione finora
- What Sweeter Music PDFDocumento3 pagineWhat Sweeter Music PDFAnonymous cC2VeA9MBNessuna valutazione finora
- Remotely Sensed Evidence of Tropical Peatland Conversion To Oil PalmDocumento6 pagineRemotely Sensed Evidence of Tropical Peatland Conversion To Oil PalmAnonymous cC2VeA9MBNessuna valutazione finora
- Review: Species Diversity of Local Fruit Trees in Kalimantan: Problems of Conservation and Its DevelopmentDocumento6 pagineReview: Species Diversity of Local Fruit Trees in Kalimantan: Problems of Conservation and Its DevelopmentAnonymous cC2VeA9MBNessuna valutazione finora
- FireGIS 2 PDF Maps For Smartphones and TabletsDocumento15 pagineFireGIS 2 PDF Maps For Smartphones and TabletsUthaya ChandranNessuna valutazione finora
- U S Navy Carriers Weapons of War PDFDocumento28 pagineU S Navy Carriers Weapons of War PDFAnonymous cC2VeA9MBNessuna valutazione finora
- Hon Et Al. 2016 Collared Mongoose SmallDocumento7 pagineHon Et Al. 2016 Collared Mongoose SmallAnonymous cC2VeA9MBNessuna valutazione finora
- Population Mapping of Gibbons in Kalimantan, Indonesia: Correlates of Gibbon Density and Vegetation Across The Species' RangeDocumento11 paginePopulation Mapping of Gibbons in Kalimantan, Indonesia: Correlates of Gibbon Density and Vegetation Across The Species' RangeAnonymous cC2VeA9MBNessuna valutazione finora
- Delhi Metro Route MapDocumento1 paginaDelhi Metro Route Mapnakulyadav7Nessuna valutazione finora
- Atlas Review PDFDocumento64 pagineAtlas Review PDFAnonymous cC2VeA9MBNessuna valutazione finora
- System Map Color PDFDocumento1 paginaSystem Map Color PDFAnonymous cC2VeA9MBNessuna valutazione finora
- Subwaymap PDFDocumento1 paginaSubwaymap PDFapakuniNessuna valutazione finora
- Roger David Suit Hire Catalogue June 2012Documento20 pagineRoger David Suit Hire Catalogue June 2012Anonymous cC2VeA9MBNessuna valutazione finora
- Ebook On Pls-Sem PDFDocumento262 pagineEbook On Pls-Sem PDFAnonymous cC2VeA9MB100% (1)
- 1209.3767-Music in Terms of Science PDFDocumento84 pagine1209.3767-Music in Terms of Science PDFAnonymous cC2VeA9MBNessuna valutazione finora
- U S Navy Carriers Weapons of War PDFDocumento28 pagineU S Navy Carriers Weapons of War PDFAnonymous cC2VeA9MBNessuna valutazione finora
- NetLogo User ManualDocumento427 pagineNetLogo User ManualIbrahimNaceriNessuna valutazione finora
- The Science of Electric Guitars and Guitar ElectronicsDocumento628 pagineThe Science of Electric Guitars and Guitar ElectronicsMihai FelseghiNessuna valutazione finora
- 5 Integrating Gis and Cellular Automata Spatial Model in EvaDocumento15 pagine5 Integrating Gis and Cellular Automata Spatial Model in EvaAnonymous cC2VeA9MBNessuna valutazione finora
- Water Use Model PDFDocumento24 pagineWater Use Model PDFAnonymous cC2VeA9MBNessuna valutazione finora
- 2016 AG FinalDocumento31 pagine2016 AG FinalAnonymous cC2VeA9MBNessuna valutazione finora
- 2013 Zou Geoinformatics Production For Urban Disasters Risk ReductionDocumento13 pagine2013 Zou Geoinformatics Production For Urban Disasters Risk ReductionAnonymous cC2VeA9MBNessuna valutazione finora
- GISeCA ModellingDocumento13 pagineGISeCA ModellingAnonymous cC2VeA9MBNessuna valutazione finora
- 6515 CD 01Documento89 pagine6515 CD 01harshikanchanNessuna valutazione finora
- Bukusystemsthinking 151103133256 Lva1 App6891Documento138 pagineBukusystemsthinking 151103133256 Lva1 App6891Anonymous cC2VeA9MBNessuna valutazione finora
- Learn GIS Analysis with this BookDocumento1 paginaLearn GIS Analysis with this BookAnonymous cC2VeA9MBNessuna valutazione finora
- AEbasicsDocumento7 pagineAEbasicsBala BaskerNessuna valutazione finora
- Agent Basedmodeling Presentation 131011020916 Phpapp02 PDFDocumento21 pagineAgent Basedmodeling Presentation 131011020916 Phpapp02 PDFAnonymous cC2VeA9MBNessuna valutazione finora
- MASforUrbanPlanning PDFDocumento28 pagineMASforUrbanPlanning PDFAnonymous cC2VeA9MBNessuna valutazione finora
- Atcor3 Manual PDFDocumento263 pagineAtcor3 Manual PDFAnonymous cC2VeA9MBNessuna valutazione finora
- MP95 UserGuide PDFDocumento369 pagineMP95 UserGuide PDFAnonymous cC2VeA9MBNessuna valutazione finora
- Design of Marine Protection Works for New Container TerminalDocumento10 pagineDesign of Marine Protection Works for New Container Terminalidfi ashariNessuna valutazione finora
- Transverse Mercator Projection Parameters ITRF_2005Documento4 pagineTransverse Mercator Projection Parameters ITRF_2005Addy DmxNessuna valutazione finora
- Chapter 5 - Detention: 5.1 Overview and PoliciesDocumento21 pagineChapter 5 - Detention: 5.1 Overview and PoliciesMd Mamunur RashidNessuna valutazione finora
- Housing Geotechnical ReportDocumento39 pagineHousing Geotechnical ReportMfanelo Mbanjwa100% (2)
- Explanation TextDocumento1 paginaExplanation TextadeluckyNessuna valutazione finora
- Marquesas IslandDocumento3 pagineMarquesas IslandCarl PhilipNessuna valutazione finora
- Rogerian EssayDocumento7 pagineRogerian Essayapi-486527719Nessuna valutazione finora
- Thesis Statement On Ocean PollutionDocumento7 pagineThesis Statement On Ocean Pollutionfczeohief100% (1)
- Effects of Urban Expansion On Environment by Morphological StudyDocumento8 pagineEffects of Urban Expansion On Environment by Morphological StudyLeo AldiNessuna valutazione finora
- Lesson 1: Shipborne Meteorological Instruments Learning Module 1.1: Basic Concept of Meteorology (10 Hours)Documento45 pagineLesson 1: Shipborne Meteorological Instruments Learning Module 1.1: Basic Concept of Meteorology (10 Hours)Kim CaminianNessuna valutazione finora
- Water Management Notes for Agro. 201 LectureDocumento147 pagineWater Management Notes for Agro. 201 LectureSuhas KawleNessuna valutazione finora
- Geology of landslide areaDocumento2 pagineGeology of landslide areakrishnawijayaNessuna valutazione finora
- Soil and Water Conservation EngineeringDocumento493 pagineSoil and Water Conservation EngineeringblackwellkidNessuna valutazione finora
- Water scarcity risk indicatorsDocumento19 pagineWater scarcity risk indicatorsBernabé Alexandre FondoNessuna valutazione finora
- Plate Tectonics Question BankDocumento25 paginePlate Tectonics Question Bankmgsvetty100% (1)
- Map Projections in ArcGIS: A Gallery of 72 ProjectionsDocumento53 pagineMap Projections in ArcGIS: A Gallery of 72 ProjectionsGabriela Fabiana Sosa Claverí100% (1)
- Study of The Thermodynamic Properties of The Moist Air.: 5/1/2019 1 Prompt Academy, ThrissurDocumento12 pagineStudy of The Thermodynamic Properties of The Moist Air.: 5/1/2019 1 Prompt Academy, ThrissurakahayNessuna valutazione finora
- WSUD Book2 PlanningandManagement 0409 1a73Documento36 pagineWSUD Book2 PlanningandManagement 0409 1a73Rohit PansareNessuna valutazione finora
- Storage Headworks: Noveno, Patricia Hillary LDocumento9 pagineStorage Headworks: Noveno, Patricia Hillary LMJ ZuprocNessuna valutazione finora
- Tugas Bahasa Inggri1Documento6 pagineTugas Bahasa Inggri1Asfiah AliahNessuna valutazione finora
- GWExtractionDocumento9 pagineGWExtractionSudharsananPRSNessuna valutazione finora
- Large-Scale Flood-Inundation Modeling in The Mekong River BasinDocumento11 pagineLarge-Scale Flood-Inundation Modeling in The Mekong River BasinRizky Anugerah SNessuna valutazione finora
- FALKENMARK 2008 Water and SustainabilityDocumento14 pagineFALKENMARK 2008 Water and SustainabilityJorge Vergara CastroNessuna valutazione finora
- EPA SWMM Quick GuideDocumento2 pagineEPA SWMM Quick GuideKotoneNessuna valutazione finora
- C098 Germano Soil Laboratory 1Documento9 pagineC098 Germano Soil Laboratory 1Jacky Lou GermanoNessuna valutazione finora
- Powerpoint Exercise Wonders of The WorldDocumento9 paginePowerpoint Exercise Wonders of The Worldapi-352118261Nessuna valutazione finora
- Flood Mitigation Project Area of Angoori River Cross SectionDocumento8 pagineFlood Mitigation Project Area of Angoori River Cross SectionankitNessuna valutazione finora
- Atlas of Pollen and Spores and Their Parent Taxa of MT Kilimanjaro and Tropical East AfricaDocumento86 pagineAtlas of Pollen and Spores and Their Parent Taxa of MT Kilimanjaro and Tropical East AfricaEdilson Silva100% (1)
- Sustainable Management of Bangladesh Coastal and Marine Fisheries ResourcesDocumento123 pagineSustainable Management of Bangladesh Coastal and Marine Fisheries ResourcesS. M. Hasan Zidny0% (1)
- Hydraulic AnalysisDocumento59 pagineHydraulic AnalysisFebe CabalatunganNessuna valutazione finora