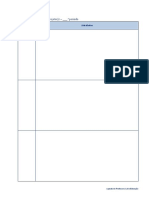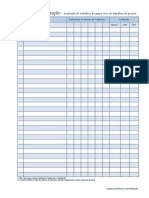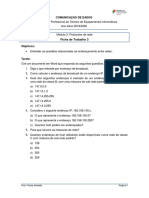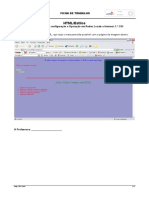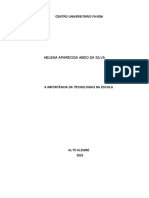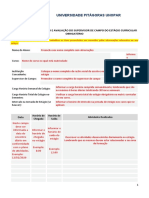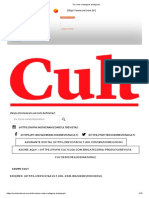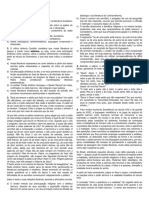Documenti di Didattica
Documenti di Professioni
Documenti di Cultura
Manual Word 2007
Caricato da
Alexandra AlmeidaCopyright
Formati disponibili
Condividi questo documento
Condividi o incorpora il documento
Hai trovato utile questo documento?
Questo contenuto è inappropriato?
Segnala questo documentoCopyright:
Formati disponibili
Manual Word 2007
Caricato da
Alexandra AlmeidaCopyright:
Formati disponibili
MANUAL
Word 2007
MANUAL DE WORD 2007
ISCAD Unidade curricular de Tecnologias de Informao
-2-
MANUAL DE WORD 2007
NDICE
1
Noes
Bsicas
...........................................................................................................................
5
1.1
Iniciar
o
Microsoft
Office
Word
2007
.......................................................................................
5
1.2
O
Ecr
de
Trabalho
..........................................................................................................................
6
1.3
Criar
um
Novo
Documento
........................................................................................................
10
1.4
Trabalhar
com
texto
....................................................................................................................
12
1.5
Abrir
um
Documento
...................................................................................................................
14
1.6
Guardar
um
Documento
.............................................................................................................
16
1.7
Imprimir
um
Documento
...........................................................................................................
18
1.8
Seleccionar,
Copiar,
Colar,
e
Mover
........................................................................................
20
1.9
Anular
e
Repetir
Introdues
...................................................................................................
23
1.10
Modo
de
Visualizao
...............................................................................................................
24
2
Formatao
de
Texto
............................................................................................................
29
2.1
Formatao
de
Caracteres
.........................................................................................................
29
2.2
Formatao
de
Pargrafos
........................................................................................................
33
2.3
Estilos
de
Formatao
.................................................................................................................
47
3
Elementos
Grficos
e
Caixas
de
Texto
.............................................................................
61
3.1
ClipArt
..............................................................................................................................................
61
3.2
Grficos
............................................................................................................................................
66
3.3
Formas
Automticas
....................................................................................................................
69
3.4
WordArt
...........................................................................................................................................
70
4
Tabelas
......................................................................................................................................
75
4.1
Inserir
Tabelas
..............................................................................................................................
75
ISCAD Unidade curricular de Tecnologias de Informao
-3-
MANUAL DE WORD 2007
ISCAD Unidade curricular de Tecnologias de Informao
-4-
MANUAL DE WORD 2007
1 Noes Bsicas
1.1 Iniciar o Microsoft Office Word 2007
Pode-se
iniciar
o
Word
de
mais
do
que
uma
forma.
Cada
forma
de
o
abrir
proporciona
vantagens,
portanto
boa
ideia
familiarizar-se
com
as
vrias
formas:
Premir
o
cone
apropriado
existente
na
barra
de
aplicaes.
No
boto
Iniciar
(Start)
>
Todos
os
programas
>
Microsoft
Office
>
Microsoft
Office
Word
2007.
(Figura
1)
Atravs
do
atalho
do
boto
Iniciar
(Start)
(Figura
2).
FIGURA
1
FIGURA
2
ACEDER
AO
MICROSOFT
OFFICE
WORD
2007
ISCAD Unidade curricular de Tecnologias de Informao -5-
MANUAL DE WORD 2007
1.2 O Ecr de Trabalho
Antes de se proceder ao incio do trabalho com o Word, vamos olhar para o seu ecr de trabalho:
FIGURA 3 ECR DE TRABALHO
ISCAD Unidade curricular de Tecnologias de Informao
-6-
MANUAL DE WORD 2007
1.2.1 BARRA DE FERRAMENTAS DE ACESSO RPIDO A barra de ferramentas de acesso rpido encontra-se no canto superior esquerdo do ecr de trabalho. Nessa barra encontrar o Boto Microsoft Office assim como vrios comandos: Novo, Abrir, Guardar, Pr-visualizar, Impresso rpida, Anular e Repetir introduo, etc. Pode-se personalizar a Barra de Ferramentas de Acesso Rpido para que apresente os comandos que usa mais vezes. Para o efeito, dever fazer clique com o boto esquerdo do rato sobre o boto (Personalizar Barra de Ferramentas de Acesso Rpido). Boto Microsoft Office FIGURA 4 BARRA DE FERRAMENTAS DE ACESSO RPIDO Para visualizar as opes presentes no Boto Microsoft Office, dever fazer clique sobre o boto .
FIGURA 5 BOTO MICROSOFT OFFICE
ISCAD Unidade curricular de Tecnologias de Informao
-7-
MANUAL DE WORD 2007
1.2.2 O FRISO
FIGURA 6 O FRISO
Imediatamente
abaixo
da
Barra
de
Ferramentas
de
Acesso
Rpido,
surge
o
Friso.
Esta
barra
apresenta
vrios
separadores,
comeando
pelo
separador
Base,
esquerda.
Existem
trs
componentes
bsicos
no
Friso.
aconselhvel
saber
o
nome
de
cada
um
deles
para
compreender
a
sua
utilizao.
Separadores.
Existem
sete
separadores
de
base
ao
longo
da
parte
superior.
Cada
um
deles
representa
uma
rea
de
actividade.
Grupos.
Cada
separador
tem
vrios
grupos
que
mostram
um
conjunto
de
itens
relacionados.
Comandos.
Um
comando
um
boto,
uma
caixa
para
introduzir
informaes
ou
um
menu.
Tudo
o
que
se
encontra
num
separador
foi
cuidadosamente
seleccionado
de
acordo
com
as
actividades
dos
utilizadores.
Por
exemplo,
o
separador
Base
contm
todos
os
elementos
utilizados
com
mais
frequncia,
como,
por
exemplo,
os
comandos
no
grupo
Tipo
de
Letra
para
alterar
o
tipo
de
letra
do
texto:
Tipo
de
Letra,
Tamanho
do
Tipo
de
Letra,
Negrito,
Itlico,
etc.
Para
transitar
de
separador,
dever
fazer
clique
com
o
boto
esquerdo
do
rato
sobre
o
separador
que
se
pretende.
Para
se
escolher
um
item
de
um
separador,
fazer
clique
sobre
a
opo.
ISCAD Unidade curricular de Tecnologias de Informao -8-
MANUAL DE WORD 2007
FIGURA 7 SEPARADORES, GRUPOS E COMANDOS
Para se saber o que representa um comando, basta levar o ponteiro do rato at ao cone pretendido, de forma que o sistema mostre a sua designao. FIGURA 8 COMANDO (EX.: NEGRITO)
ISCAD Unidade curricular de Tecnologias de Informao
-9-
MANUAL DE WORD 2007
1.3 Criar um Novo Documento
Pode-se
criar
um
novo
documento
utilizando
vrias
formas:
atravs
da
barra
de
ferramentas
de
acesso
rpido,
do
Boto
Microsoft
Office
ou
pressionando
as
teclas
Ctrl
+
O.
Na
Barra
de
Ferramentas
de
Acesso
Rpido,
dever
fazer
clique
com
o
boto
esquerdo
do
rato
sobre
o
cone
.
Se
utilizar
o
Boto
Microsoft
Office,
dever
clicar
sobre
e
a
seguir
em
Novo.
FIGURA
9
CRIAR
UM
NOVO
DOCUMENTO,
UTILIZANDO
O
BOTO
MICROSOFT
OFFICE
ISCAD Unidade curricular de Tecnologias de Informao - 10 -
MANUAL DE WORD 2007
Aps carregar em Novo, surge a seguinte caixa de dilogo: FIGURA 10 CRIAR UM NOVO DOCUMENTO, UTILIZANDO O BOTO MICROSOFT OFFICE Nesta caixa de dilogo, dever escolher a opo Documento em branco, aps a qual surgir um novo documento em branco. Se optar por utilizar o comando Ctrl + O, surge em seguida um novo documento em branco.
ISCAD Unidade curricular de Tecnologias de Informao
- 11 -
MANUAL DE WORD 2007
1.4 Trabalhar com texto
Tal como na maior parte das aplicaes de processamento de texto, a unidade mnima do Word o pargrafo. Um pargrafo no Word consiste em tudo (texto, grficos, espaos ou, at, nada) o que existe entre duas marcas de pargrafo.
1.4.1 Digitar Texto
Para se introduzir texto num documento, dever posicionar o cursor onde se pretende iniciar o texto e escrever. O Word far quebras de linha automaticamente sempre que chegar ao fim de uma linha, portanto no necessrio premir a tecla ENTER no final de cada linha, a no ser que se pretenda realmente definir um pargrafo. Quando se chegar ao final de uma pgina, o Word tambm faz automaticamente uma quebra de pgina. Quando se pretende fazer uma quebra de pgina antes de o sistema a criar automaticamente, dever premir, em simultneo, as teclas Ctrl + ENTER. Poder tambm aceder ao separador Inserir e fazer clique sobre o comando Quebra de Pgina.
ISCAD Unidade curricular de Tecnologias de Informao
- 12 -
MANUAL DE WORD 2007
FIGURA 11 INSERIR QUEBRA DE PGINA
1.4.2 Mover-se pelo documento
No Word move-se o cursor atravs do rato ou do teclado.
1.4.2.1 Com o rato
Para
se
posicionar
o
cursor
usando
o
rato,
mover
o
ponteiro
do
rato
para
a
posio
que
se
pretende
e
fazer
clique.
Pode-se
usar
a
barra
de
deslocao
vertical
ou
horizontal
para
tornar
a
movimentao
mais
rpida.
1.4.2.2
Atravs
das
Barras
de
Deslocao
Com
o
ponteiro
do
rato,
na
barra
de
deslocao
horizontal
ou
vertical,
fazer
clique
no
local
onde
se
julga
estar
mais
prximo
do
local
desejado
dentro
do
texto.
Podem-se
tambm
usar
as
setas
destas
barras
que
nos
permitem
deslocar
linha
a
linha
para
cima
e/ou
para
baixo,
ou
carcter
a
carcter
para
a
esquerda
e/ou
direita.
Na
barra
de
deslocao
vertical,
encontramos:
Legenda:
1
1 Deslocao normal 2 2 Pgina anterior
3 3 Seleccionar objecto
4 Pgina seguinte 4
FIGURA
12
DESLOCAO
PELO
DOCUMENTO
1.4.2.3
Com
Combinao
de
Teclas
As
combinaes
de
teclas
para
a
deslocao
do
cursor
so
inmeras.
As
teclas
de
direco
movem
o
cursor
no
sentido
em
que
esto
indicadas.
ISCAD Unidade curricular de Tecnologias de Informao - 13 -
MANUAL DE WORD 2007
1.5 Abrir um Documento
Pode-se abrir um documento existente atravs do Boto de Ferramentas de Acesso Rpido, do Boto Microsoft Office e atravs do comando Ctrl + A. Na Barra de Ferramentas de Acesso Rpido, dever fazer clique com o boto esquerdo do rato sobre o cone . Se utilizar o Boto Microsoft Office, dever clicar sobre e a seguir em Abrir. FIGURA 13 ABRIR UM DOCUMENTO, UTILIZANDO O BOTO MICROSOFT OFFICE
ISCAD Unidade curricular de Tecnologias de Informao
- 14 -
MANUAL DE WORD 2007
Pode tambm utilizar o comando Ctrl + A. Em todas estas situaes, surge a seguinte caixa de dilogo: FIGURA 14 CAIXA DE DILOGO: ABRIR Nesta caixa de dilogo, dever escolher o local onde o documento se encontra guardado. A rea assinalada a vermelha mostra o local do computador que est a visualizar. Por defeito, a caixa de dilogo abre a janela Documentos, como possvel observar na figura acima. Para escolher outra rea do computador, dever utilizar a coluna do lado esquerdo (assinalada a verde). Por exemplo, para aceder pen drive, ou outro disco amovvel. A rea assinalada a laranja, mostra o contedo da localizao escolhida.
ISCAD Unidade curricular de Tecnologias de Informao
- 15 -
MANUAL DE WORD 2007
1.6 Guardar um Documento
Pode-se guardar um documento atravs do Boto de Ferramentas de Acesso Rpido, do Boto Microsoft Office e atravs do comando Ctrl + G. Na Barra de Ferramentas de Acesso Rpido, dever fazer clique com o boto esquerdo do rato sobre o cone . Utilizando o Boto Microsoft Office, dever clicar sobre e em seguida em Guardar ou em Guardar Como.
FIGURA 15 GUARDAR UM DOCUMENTO, UTILIZANDO O BOTO MICROSOFT OFFICE
Pode
tambm
utilizar
o
comando
Ctrl
+
G.
Em
todas
estas
situaes,
e
se
estiver
a
guardar
o
documento
pela
primeira
vez,
surge
a
seguinte
caixa
de
dilogo:
ISCAD Unidade curricular de Tecnologias de Informao - 16 -
MANUAL DE WORD 2007
FIGURA
16
CAIXA
DE
DILOGO:
GUARDAR
COMO
Nesta
caixa
de
dilogo,
dever
escolher
o
local
onde
quer
guardar
o
documento.
A
rea
assinalada
a
vermelha
mostra
o
local
do
computador
que
est
a
visualizar.
Por
defeito,
a
caixa
de
dilogo
abre
a
janela
Documentos.
Para
escolher
outra
rea
do
computador,
dever
utilizar
a
coluna
do
lado
esquerdo
(assinalada
a
verde).
Por
exemplo,
para
aceder
pen
drive,
ou
outro
disco
amovvel.
A
rea
assinalada
a
laranja,
mostra
o
contedo
da
localizao
escolhida.
Quando
se
guarda
um
documento
pela
primeira
vez,
necessrio
atribuir
um
nome
ao
ficheiro.
O
local
onde
se
atribui
o
nome
ao
ficheiro
encontra-se
assinalado
a
azul.
ISCAD Unidade curricular de Tecnologias de Informao
- 17 -
MANUAL DE WORD 2007
1.7 Imprimir um Documento
Pode-se imprimir um documento atravs do Boto de Ferramentas de Acesso Rpido, do Boto Microsoft Office e atravs do comando Ctrl + P. Na Barra de Ferramentas de Acesso Rpido, dever fazer clique com o boto esquerdo do rato sobre o cone . Utilizando o Boto Microsoft Office, dever clicar sobre e em seguida em Imprimir.
FIGURA 17 IMPRIMIR UM DOCUMENTO, UTILIZANDO O BOTO MICROSOFT OFFICE
ISCAD Unidade curricular de Tecnologias de Informao
- 18 -
MANUAL DE WORD 2007
Pode tambm utilizar o comando Ctrl + P. Em todas estas situaes, surge a seguinte caixa de dilogo:
FIGURA 18 CAIXA DE DILOGO: IMPRIMIR
Nesta caixa de dilogo poder seleccionar a impressora que pretende utilizar para imprimir o documento, o intervalo de pginas, o nmero de cpias, etc.
ISCAD Unidade curricular de Tecnologias de Informao
- 19 -
MANUAL DE WORD 2007
1.8 Seleccionar, Copiar, Colar, e Mover
Estas so tarefas que so utilizadas muito frequentemente durante a elaborao de um documento. Pode-se facilmente copiar e mover texto ou grficos dentro do documento usando os comandos Copiar (Ctrl + C), Colar (Ctrl + V), Cortar (Ctrl + X) e Mover ou usando as facilidades do Word como, por exemplo, o arrastar. As aplicaes do Office vm, desde a verso XP, com o clipboard implementado e melhorado. Todas as cpias que so feitas ficam no clipboard do Office at que se abandone a aplicao. Para seleccionar texto, pode-se utilizar o teclado e o rato ou ambos. Em certos equipamentos, algumas formas so melhores que outras. Nestes casos, cabe ao utilizador escolher e adaptar o equipamento s suas necessidades.
1.8.1 Seleccionar texto com o rato
Utilizando o rato para seleccionar, a melhor forma posicionar o ponteiro do rato no incio ou fim do bloco que se pretende seleccionar, fazer clique com o boto esquerdo do rato e, sem o largar, arrastar para o fim ou incio do bloco. Existem ainda outras formas de seleccionar texto como, por exemplo: Fazer um duplo clique sobre a palavra que se pretende seleccionar. Fazer um triplo clique numa palavra do pargrafo que se pretende seleccionar. Premir a tecla Ctrl ao mesmo tempo que se prime o boto esquerdo do rato para seleccionar o pargrafo inteiro. esquerda do ecr, onde o ponteiro do rato se altera para uma seta com a ponta voltada para a direita, tambm se pode seleccionar: Fazer clique uma vez para seleccionar a linha onde a seta est a apontar.
ISCAD Unidade curricular de Tecnologias de Informao
- 20 -
MANUAL DE WORD 2007
Fazer duplo clique para seleccionar o pargrafo inteiro para onde a seta est a apontar. Fazer triplo clique (ou Ctrl ao mesmo tempo que se prime o boto esquerdo do rato) para seleccionar o documento inteiro.
1.8.2 Seleccionar texto com o teclado
Para
seleccionar
o
texto
atravs
do
teclado,
premir
a
tecla
Shift
ao
mesmo
tempo
que
se
usa
uma
das
teclas
de
direco.
FIGURA
19
TECLADO:
TECLAS
DE
DIRECO
1.8.3
Copiar
e
colar
texto
1. Seleccionar o texto a ser copiado; 2. Ir ao separador Base e fazer clique sobre o boto . Ou Premir em simultneo as teclas Ctrl + C Ou Premir o boto direito do rato sobre a seleco e escolher a opo Copiar.
ISCAD Unidade curricular de Tecnologias de Informao
- 21 -
MANUAL DE WORD 2007
FIGURA 20 RATO: COPIAR 3. Colocar o cursor no destino e seleccionar o comando Colar ; Ou Premir em simultneo as teclas Ctrl + V Ou Premir o boto direito do rato sobre a seleco e escolher a opo Colar.
FIGURA 21 RATO: COLAR
1.8.4
Mover
texto
ISCAD Unidade curricular de Tecnologias de Informao - 22 -
MANUAL DE WORD 2007
1. Seleccionar o texto a ser movido; 2. Fazer clique no comando Ou Premir em simultneo as teclas Ctrl + X Ou Premir o boto direito do rato sobre a seleco e escolher a opo Cortar. 3. Colocar o cursor no destino e seleccionar o comando Ou Premir em simultneo as teclas Ctrl + V Ou Premir o boto direito do rato sobre a seleco e escolher a opo Colar.
1.9 Anular e Repetir Introdues
O Microsoft Office Word 2007 tem uma possibilidade em que o utilizador pode desfazer ou refazer uma ou mais aces. Para o efeito, na Barra de Ferramentas de Acesso Rpido, surgem os seguintes botes . 1.9.1 Anular Para desfazer a ltima aco, premir o boto . Para se desfazer mais do que uma aco, premir a seta preta direita do boto e escolher o nmero de aces que se pretendem desfazer a partir da lista que apresentada. 1.9.2 Repetir Para refazer uma aco, fazer clique no boto .
- 23 -
ISCAD Unidade curricular de Tecnologias de Informao
MANUAL DE WORD 2007
1.10 Modo de Visualizao
O Microsoft Office Word 2007 tem cinco formas diferentes de visualizar os documentos: Esquema de Impresso Leitura em Modo de Ecr Inteiro Esquema Web Destaque Rascunho No separador Ver possvel escolher vrios modos de visualizao do documento. FIGURA 22 MODOS DE VISTA DE DOCUMENTO
ISCAD Unidade curricular de Tecnologias de Informao
- 24 -
MANUAL DE WORD 2007
1.10.1
Esquema
de
Impresso
Este
modo
til
para
se
obter
uma
ideia
mais
ou
menos
precisa
de
como
o
documento
ficar
depois
de
impresso.
No
modo
Esquema
de
Impresso,
o
Word
mostra
as
margens
da(s)
folha(s),
cabealhos
e
rodaps
e
quaisquer
outros
elementos
que
existam
no
documento.
Por
defeito,
o
modo
de
visualizao
Esquema
de
Impresso.
1.10.2
Leitura
em
Modo
de
Ecr
Inteiro
Este
modo
permite
que
o
documento
se
ajuste
no
ecr
para
um
tamanho
em
que
a
leitura
seja
confortvel
para
o
utilizador.
Neste
modo,
tem-se
acesso
s
barras
de
ferramentas
apropriadas
reviso
e
leitura
de
texto
que
se
podem
usar
e
ajustar
medida
das
necessidades.
Para
voltar
ao
modo
de
visualizao
em
que
se
estava
antes
de
aceder
ao
modo
de
leitura,
premir
o
boto
Fechar,
existente
na
barra
de
ferramentas
de
leitura.
1.10.3
Esquema
Web
O
modo
Web
foi
concebido
para
se
criarem
e
lerem
documentos
on-line.
Este
modo
mostra
o
documento
a
ocupar
o
ecr
todo
e
sem
quebra
de
pginas.
1.10.4
Destaque
O
modo
Destaque
deixa-nos
reduzir
um
documento
para
um
nmero
especfico
de
nveis
por
exemplo,
pode-se
escolher
visualizar
apenas
a
informao
do
nvel
1.
Este
modo
til,
sobretudo
na
estruturao
de
documentos
longos
e
mais
complexo
do
que
outras
formas
de
visualizao.
ISCAD Unidade curricular de Tecnologias de Informao - 25 -
MANUAL DE WORD 2007
1.10.5
Rascunho
Este
modo
disponibiliza
a
forma
mas
fcil
de
visualizar
um
documento
no
ecr.
O
zoom
automaticamente
definido
para
100%,
e
o
destaque
recai
sobre
o
texto
do
documento.
Neste
modo
de
visualizao,
no
se
vem
as
margens
do
papel,
os
cabealhos,
as
notas
de
rodap
ou
as
anotaes.
1.10.6
Outras
Opes
de
Visualizao
FIGURA
23
OUTRAS
OPES
DO
SEPARADOR
VER
Pode-se
ainda
mostrar/ocultar
a
rgua,
assim
como
escolher
o
zoom,
visualizar
uma
pgina,
e
duas
pginas,
entre
outras
opes.
ISCAD Unidade curricular de Tecnologias de Informao - 26 -
MANUAL DE WORD 2007
Para ajudar a ajustar o texto na pgina, o Word oferece uma rgua horizontal e outra vertical. Quando a rgua no necessria, pode-se esconder atravs do clique sobre o comando Rgua.
ISCAD Unidade curricular de Tecnologias de Informao
- 27 -
MANUAL DE WORD 2007
2 Formatao de Texto
O
Microsoft
Office
Word
2007
fornece
bastantes
opes
para
a
formatao
e
embelezamento
de
texto.
Os
tipos
bsicos
de
formatao
comeam
nos
caracteres
como
os
caracteres
individuais
vo
aparecer
e
continuam
pelos
pargrafos
como
os
pargrafos
vo
aparecer
numa
pgina
estilos
de
formatao
que
combinam
caracteres,
pargrafos
e
outros
formatos
e,
finalmente,
a
configurao
da
pgina.
2.1 Formatao de Caracteres
A formatao de caracteres uma formatao que se pode aplicar a um ou mais caracteres dentro de um documento. A formatao de caracteres consiste em: Atributos de caracteres (negrito, itlico, sublinhado, etc.); Tipos de letra (o formato que cada caracter ir ter); Tamanho do tipo de letra; Espaos entre caracteres (superior linha e inferior linha); Efeitos de texto. Pode-se aplicar qualquer tipo de formatao de caracteres de vrias formas: Atravs do separador Base e do grupo Tipo de Letra; Atravs da caixa de dilogo: Tipo de Letra; Atravs da combinao de teclas. 2.1.1 Formatao de Caracteres atravs do Friso: Separador Base, Grupo Tipo de Letra Os comandos presentes no separador Base, dentro do grupo Tipo de Letra, oferecem um meio rpido de se formatarem caracteres dentro de um documento.
ISCAD Unidade curricular de Tecnologias de Informao - 29 -
MANUAL DE WORD 2007
FIGURA
24
FORMATAO
DE
CARACTERES
Para
se
alterar
o
tamanho
da
letra
de
uma
nica
palavra
no
necessrio
seleccion-la,
apenas
colocar
o
cursor
no
meio
dela
e
fazer
clique
sobre
o
boto
conveniente.
Para
se
remover
os
atributos
de
um
caracter
(negrito,
itlico,
sublinhado,
),
basta
seleccionar
os
caracteres
que
esto
com
esse
formato
e
fazer
clique
na
ferramenta
correspondente,
isto
,
se
se
pretende
retirar
o
itlico,
fazer
clique
no
boto
itlico
e
assim
por
diante.
Negrito Itlico Sublinhado
Para
se
aplicar
o
Realar
a
uma
ocorrncia
no
texto,
seleccionar
o
texto
e
fazer
clique
no
boto
.
Para
se
aplicar
o
Realar
a
vrias
ocorrncias,
fazer
clique
no
mesmo
boto
(o
cursor
altera-se
para
um
lpis)
e
arrastar
por
todas
as
partes
do
texto
em
que
se
pretende
esse
formato.
Para
se
desactivar
esta
funo,
voltar
a
fazer
clique
no
boto.
Para
se
retirar
o
realce,
seleccionar
a(s)
palavra(s)
que
esto
sob
esse
efeito
e
fazer
clique
na
ferramenta.
2.1.2
Formatao
de
Caracteres
atravs
das
Teclas
de
Atalho
As
seguintes
combinaes
de
teclas
possibilitam
a
formatao
de
caracteres:
Aco
Alternar
entre
maisculas
e
minsculas
Alterar
todas
as
letras
para
maisculas
Alterar
todas
as
letras
para
minsculas
Negrito
Itlico
Sublinhado
Sublinhado
duplo
Teclas
de
Atalho
Shift
+
F3
Ctrl
+
Shift
+
A
Ctrl
+
Shift
+
K
Ctrl
+
N
Ctrl
+
I
Ctrl
+
S
Ctrl
+
Shift
+
D
ISCAD Unidade curricular de Tecnologias de Informao - 30 -
MANUAL DE WORD 2007
2.1.3 Formatao de Caracteres atravs da Caixa de Dilogo: Tipo de Letra O grupo Tipo de Letra permite um maior controlo sobre a formatao de caracteres, disponibilizando um nico local para se fazerem todas as alteraes desejadas. Para aceder caixa de dilogo, dever clicar sobre Tipo de Letra. , presente no separador Base, grupo
FIGURA 24 FORMATAO DE CARACTERES Aps fazer clique sobre o boto
, surge a seguinte caixa de dilogo:
FIGURA 25 CAIXA DE DILOGO: TIPO DE LETRA
ISCAD Unidade curricular de Tecnologias de Informao
- 31 -
MANUAL DE WORD 2007
Como formatar: 1. Seleccionar o texto cujos caracteres se pretendem formatar. Se se pretender formatar apenas uma palavra, basta posicionar o cursor no meio dessa palavra; 2. Fazer clique sobre o boto para abrir uma caixa de dilogo como a apresentada na Figura 25. 3. Escolher as opes pretendidas de cada uma das caixas de texto: Tipo de letra escolher a forma da letra. Estilo do Tipo de Letra escolher o estilo da letra (normal, itlico, negrito, negrito itlico). Tamanho escolher o tamanho que a letra ir apresentar. Para escolher um tamanho de letra que no mostrado, basta, dentro desta caixa, digitar o nmero pretendido. Cor do tipo de letra escolher a cor desejada para a letra. Estilo do sublinhado escolher o tipo de sublinhado (nenhum, simples, em pontos, duplo, ). Cor do sublinhado escolher a cor que se pretende atribuir ao sublinhado. Efeitos escolher qualquer efeito que se pretenda que a letra apresente (inferior linha (aa), superior linha (aa), rasurado (aa), ). 4. Para efeitos especiais, devem-se ajustar as configuraes da janela espaamento entre caracteres: Escala controla a escala horizontal do texto. Espaamento controla o espao horizontal das letras relativamente umas s outras. Posio controla o espao vertical das letras relativamente linha em que so escritas. Kerning para que letras acima de determinada dimenso sejam ajustadas. Esta opo faz com que as letras no estejam (apesar da sua formatao individual) demasiado afastadas umas das outras. 5. Quando todas as opes desejadas estiverem escolhidas, premir o boto OK.
ISCAD Unidade curricular de Tecnologias de Informao
- 32 -
MANUAL DE WORD 2007
2.2 Formatao de Pargrafos
Com a formatao de pargrafos, possvel definir um certo nmero de parmetros que influenciaro a forma como os pargrafos iro aparecer: Alinhamento Nvel de contorno Avano Espaamento entre linhas Tabulaes Marcas e numerao Ordenao Limites e sombreados 2.2.1 Definio de Alinhamentos O Word disponibiliza uma srie de formas para se fazerem alinhamentos de pargrafos. Podem-se usar os botes apropriados do grupo Pargrafo do separador Base, a combinao de teclas ou a caixa de dilogo Pargrafo. A forma mais fcil de se alinhar texto atravs dos botes do grupo Pargrafo, no separador Base.
FIGURA 26 SEPARADOR BASE: GRUPO PARGRAFO
ISCAD Unidade curricular de Tecnologias de Informao
- 33 -
MANUAL DE WORD 2007
2.2.1.1
-
Atravs
do
Friso:
Separador
Base,
Grupo
Pargrafo
1. Posicionar
o
cursor
no
pargrafo
que
se
pretende
alinhar
ou,
no
caso
de
serem
vrios,
seleccionar
todos
os
pargrafos;
2. Fazer
clique
no
boto
correspondente
para:
Alinhar
esquerda
Centrar
Alinhar
direita
Justificar
2.2.1.2
-
Atravs
da
Combinao
de
Teclas
Aco
Alinhamento
Esquerda
Alinhamento
Direita
Justifica
Teclas
de
Atalho
Ctrl
+
E
Ctrl
+
H
Ctrl
+
J
2.2.1.3 Atravs da Caixa de Dilogo: Pargrafo A terceira forma de se definirem alinhamentos atravs da caixa de dilogo Pargrafo. Para aceder caixa de dilogo, dever clicar sobre Pargrafo. , presente no separador Base, grupo
FIGURA 27 FORMATAO DE CARACTERES
ISCAD Unidade curricular de Tecnologias de Informao
- 34 -
MANUAL DE WORD 2007
Como formatar: 1. Posicionar o cursor no pargrafo que se pretende alinhar ou, no caso de serem vrios, seleccion-los a todos; 2. Fazer clique sobre o boto visualizada: , de forma a que a respectiva caixa de dilogo seja
FIGURA 28 CAIXA DE DILOGO: PARGRAFO 3. Escolher o tipo de alinhamento pretendido; 4. Premir o boto OK para as formataes serem assumidas.
ISCAD Unidade curricular de Tecnologias de Informao
- 35 -
MANUAL DE WORD 2007
2.2.2 Definir Avanos e Recuos (Indents) Tal como em relao ao alinhamento, tambm se pode definir a indentaopor mais do que uma forma. 2.2.2.1 Atravs da Rgua Fazer clique na marca de indentao que se pretende e arrastar para a nova posio: Margem Primeira Direita Linha de Indentao Margem Esquerda Quadrado que desloca em simultneo a marca de (Tringulo) indentao da 1 linha e a marca da margem esquerda FIGURA 29 RGUA 1. A marca da primeira linha de avano ou recuo especifica o avano que a primeira linha do(s) pargrafo(s) ir(o) ter; 2. As marcas da margem esquerda e direita indicam as posies dessas margens; 3. Para se deslocar a marca de avano ou recuo da primeira linha e a marca da margem esquerda em simultneo, posicionar o ponteiro do rato no quadrado imediatamente abaixo da marca da margem esquerda.
ISCAD Unidade curricular de Tecnologias de Informao
- 36 -
MANUAL DE WORD 2007
2.2.2.2
Atravs
do
Friso:
Separador
Base,
Grupo
Pargrafo
1. Posicionar
o
cursor
no
pargrafo
em
que
se
pretende
fazer
as
indentaes
ou,
no
caso
de
serem
vrios,
seleccion-los
a
todos;
2. Fazer
clique
no
boto
assinalado
a
vermelho
na
Figura
27,
para
que
surja
a
caixa
de
dilogo:
Pargrafo.
3. Na
caixa
de
texto
Avano,
opo
Esquerda,
digitar
a
distncia
para
avanar
ou
recuar
o
pargrafo
da
margem
esquerda;
4. Na
caixa
de
texto
Avano,
opo
Direita,
digitar
a
distncia
para
avanar
ou
recuar
o
pargrafo
da
margem
direita;
5. Se
escolher
a
opo
Especial,
deve-se
digitar
uma
medida
na
caixa
Por:;
6. Fazer
clique
no
boto
OK.
2.2.2.3
Atravs
da
Combinao
de
Teclas
Aco
Indentao
Esquerda
Apaga
a
indentao
da
esquerda
Apaga
a
formatao
de
um
pargrafo
Teclas
de
Atalho
Ctrl
+
M
Ctrl
+
Shift
+
M
Ctrl
+
Q
ISCAD Unidade curricular de Tecnologias de Informao
- 37 -
MANUAL DE WORD 2007
2.2.3 Definio do Espaamento entre Linhas possvel definir o espaamento entre linhas do documento atravs do Friso ou de combinao de teclas. 2.2.3.1 Definio do Espaamento dentro dos Pargrafos 1. Seleccionar os pargrafos cujo espaamento se pretende alterar. Para seleccionar o documento inteiro, premir em simultneo as teclas Ctrl + T ou aceder ao grupo Editar e escolher a opo Seleccionar Tudo.
FIGURA 30 SEPARADOR BASE, GRUPO EDITAR
2. Fazer clique no boto assinalado a vermelho na Figura 27, para que surja a caixa de dilogo: Pargrafo. 3. Abrir a caixa Espaamento entre Linhas para poder disponibilizar todas as opes:
FIGURA 31 ESPAAMENTO ENTRE LINHAS
ISCAD Unidade curricular de Tecnologias de Informao
- 38 -
MANUAL DE WORD 2007
2.2.3.2 Definio do Espaamento entre Pargrafos Tal como em relao ao espao dentro dos pargrafos, possvel ajustar-se o espao entre os pargrafos que compem um documento. Em vez de se premir a tecla ENTER para se deixar em branco o nmero de linhas que se pretende, pode-se definir o espao que o sistema ir deixar automaticamente entre cada um dos pargrafos: 1. Posicionar o cursor no pargrafo cujo espao se pretende ajustar ou seleccionar todos os pargrafos para os quais se pretende o mesmo procedimento; 2. Fazer clique no boto assinalado a vermelho na Figura 27, para que surja a caixa de dilogo: Pargrafo. 3. Na caixa Espaamento, escolher Antes para definir o espao a ser deixado antes do incio do pargrafo. Escolher Depois para definir o nmero de pontos que vo ser deixados depois do pargrafo;
FIGURA 31 ESPAAMENTO ENTRE PARGRAFOS
4. Premir o boto OK para as alteraes serem assumidas e a caixa de dilogo ser fechada.
ISCAD Unidade curricular de Tecnologias de Informao
- 39 -
MANUAL DE WORD 2007
2.2.4 Tabulaes O Microsoft Office Word 2007 disponibiliza cinco tipos de alinhamentos nas tabulaes: Alinhamento Esquerda Alinhamento ao Centro Alinhamento Direita Alinhamento Decimal Tabulao de barra
2.2.4.1 Especificao de Tabulaes usando a Rgua a forma mais rpida de se definir uma tabulao. Se a rgua no estiver visvel, aceder ao separador Ver e seleccionar o comando Rgua.
Alterar o tipo de tabulao
Margem Esquerda
Novas Marcas de Tabulao
FIGURA
32
RGUA
E
TABULAES
2.2.4.2
Acrescentar
uma
Tabulao
Seleccionar
o(s)
pargrafo(s)
em
que
se
pretende
a
nova
tabulao.
Escolher
o
tipo
de
tabulao
que
se
pretende
atravs
da
marca,
no
ponto
mais
esquerda
da
rgua
e
ir
fazendo
clique
sobre
ele
para
que
os
vrios
tipos
de
tabulao
sejam
mostrados.
Fazer
clique
(dentro
da
rgua)
na
posio
em
que
se
pretende
a
nova
tabulao.
ISCAD Unidade curricular de Tecnologias de Informao - 40 -
MANUAL DE WORD 2007
2.2.4.3 Mover uma Tabulao Para se mover uma tabulao, fazer clique na marca de tabulao (na rgua) e arrast-la para o local pretendido. 2.2.4.4 Eliminar uma Tabulao Fazer clique na marca que se pretende eliminar e arrast-la para dentro do documento (ela desaparecer da rgua). 2.2.4.5 Especificao de Tabulaes atravs do Friso Quando necessrio saber exactamente onde se encontram as tabulaes marcadas, pode- se aceder caixa de dilogo apropriada (Figuras 33 e 34):
FIGURA 33 FORMATAO DE PARGRAFO E TABULAES
ISCAD Unidade curricular de Tecnologias de Informao
- 41 -
MANUAL DE WORD 2007
FIGURA 34 ESPECIFICAO DE TABULAES
2.2.4.5.1
Tabulao
predefinida
Digitar
na
caixa
Tabulao
predefinida
o
nmero
que
se
pretende
(ver
figura
acima).
2.2.4.5.2
Definir
Tabulaes
1. Digitar
a
posio
(um
nmero)
na
caixa
respectiva
Posio
da
tabulao;
2. Especificar
o
tipo
de
alinhamento
Alinhamento;
3. Se
se
pretender
uma
linha
de
preenchimento
desde
o
ponto
onde
se
deixou
de
escrever
at
prxima
posio,
definir
o
tipo
de
preenchimento
na
rea
Carcter
de
Preenchimento;
4. Premir
o
boto
Definir.
5. Repetir
os
passos
1
a
4
para
se
marcarem
todas
as
posies.
6. Premir
o
boto
OK
para
fechar
a
caixa
de
dilogo
e
as
alteraes
serem
assumidas.
2.2.5
Marcas
e
Numerao
ISCAD Unidade curricular de Tecnologias de Informao - 42 -
MANUAL DE WORD 2007
Com o Word possvel formatar o documento, numerando ou atribuindo uma marca ao(s) pargrafo(s). Para este efeito, no Friso, separador Ver, grupo Pargrafo, existem estes trs botes: . 2.2.5.1 Aplicar Marcas ou Numerao 1. Seleccionar o texto que se pretende aplicar marcas ou numerao; 2. Fazer clique no boto para marcas ou no boto para numerao. 2.2.5.2 Remover Marcas ou Numerao 1. Seleccionar o texto onde se pretende remover as marcas ou a numerao; 2. Fazer clique no boto numerao. para retirar as marcas ou no boto para retirar a
2.2.5.3 Listas Multinvel Para a criao de listas multinvel, o processo a seguir baisamente o mesmo que o observado para a criao de marcas e numerao. 1. Posicionar o cursor no incio do pargrafo onde pretende inserir a lista multinvel; 2. Fazer clique no boto e escolher a opo pretendida; 3. Para aumentar ou diminuir os nveis, dever usar os botes Aumentar avano e Diminuir avano .
ISCAD Unidade curricular de Tecnologias de Informao
- 43 -
MANUAL DE WORD 2007
2.2.6
Ordenao
No
Word
bastante
fcil
ordenar
listas
e/ou
texto.
possvel
ordenar
por
ordem
alfabtica,
numrica
ou
por
data.
Para
ordenar
qualquer
tipo
de
informao,
deve-se:
1. Seleccionar
a
informao
que
se
pretende
ordenar
(no
obrigatrio
que
a
informao
esteja
introduzida
em
tabelas);
2. Fazer clique no boto
, surgindo a prxima caixa de dilogo:
FIGURA 35 ORDENAO
3. Nesta caixa de dilogo pode-se escolher o tipo de ordenao (ascendente ou descendente) e os pargrafos (campos) que vo servir de base ordenao. Dentro da caixa de dilogo da ordenao pode-se aceder s opes para se definirem mais alguns parmetros que devem ser respeitados durante a ordenao: separao dos campos e opes suplementares para ordenao.
ISCAD Unidade curricular de Tecnologias de Informao
- 44 -
MANUAL DE WORD 2007
2.2.7
Limites
e
Sombreados
Se
uma
pgina
ou
uma
parte
de
texto
de
uma
tabela
ou
de
uma
figura
precisar
de
mais
nfase,
podem
acrescentar-se
limites
ou
sombreados.
Para
o
efeito,
no
Friso,
grupo
Pargrafo,
existem
dois
botes
2.2.7.1
Limites
1. Seleccionar
a
informao
que
se
pretende
formatar;
2. Fazer clique na seta do boto e escolher a opo Limites e Sombreado; 3. Na caixa de dilogo, escolher a configurao, o estilo de linha, a cor da linha, a largura da linha e o local em que se pretende a linha;
FIGURA 36 CAIXA DE DILOGO: LIMITES E SOMBREADO
4. Premir o boto OK para fechar a caixa de dilogo e as alteraes serem assumidas.
- 45 -
ISCAD Unidade curricular de Tecnologias de Informao
MANUAL DE WORD 2007
2.2.7.2 Sombreado 1. Seleccionar a informao que se pretende formatar;
2. Fazer clique na seta do boto
3. Fazer clique sobre a cor pretendida para que as alteraes sejam assumidas.
FIGURA 37 CAIXA: COR DE SOMBREADO
2.2.7.3 Remover Limites e Sombreado Para remover linhas de limite e sombreados, seleccionar a informao que tem esses efeitos, aceder ao boto respectivamente. (limites) ou (sombreado) e seleccionar Nenhuma ou Sem Cor,
ISCAD Unidade curricular de Tecnologias de Informao
- 46 -
MANUAL DE WORD 2007
2.3 Estilos de Formatao
Um estilo um grupo de formatos identificados por um nome. Pode-se compreender por um estilo um comando de formato criado pelo utilizador, onde se definem: o tipo de letra, o espaamento entre linhas, o alinhamento, etc. os estilos predefinidos do Word trazem consigo todos os elementos de formatao de caracteres e de pargrafos: tabulaes, alinhamentos, limites, etc. Ao usar estilos, no somente se d cosistncia apresentao do documento, como tambm se poupa muito tempo a quem tem de o digitar. Podem-se usar os estilos do Word ou criar estilos personalizados. 2.3.1 Aplicaes de Estilos Para aplicar um estilo, colocar o cursor no pargrafo que se pretende formatar (ou seleccionar os pargrafos, no caso de serem vrios) e fazer clique sobre um dos estilos presentes no grupo Estilos, do separador Base.
FIGURA 38 ESTILOS
2.3.2
Criao
de
Novos
Estilos
O
Template
do
Word
vem
com
uma
srie
de
estilos
predefinidos.
Mas,
se,
por
acaso,
eles
no
forem
suficientes
para
as
necessidades
do
utilizador,
possvel
criar
um
estilo
prprio.
A
forma
mais
fcil
de
criar
estilos
formatar
um
pargrafo
com
todas
as
formataes
pretendidas
nos
caracteres,
pargrafos,
limites,
sombreados,
marcas
e
numerao,
etc.
Depois,
fazer
clique
no
boto,
conforme
figura
abaixo:
ISCAD Unidade curricular de Tecnologias de Informao - 47 -
MANUAL DE WORD 2007
FIGURA 39 BOTO: MAIS
Em seguida esolher a opo Guardar a seleco como um Novo Estilo Rpido, e digitar o nome que se pretende atribuir ao novo estilo, na caixa de dilogo.
FIGURA 40 GUARDAR NOVO ESTILO
ISCAD Unidade curricular de Tecnologias de Informao
- 48 -
MANUAL DE WORD 2007
2.4 CONFIGURAO DA PGINA
Quando se pretende imprimir um documento, necessrio indicar ao Microsoft Word como a pgina dever aparecer. possvel alterar as margens, o tamanho do papel, a orientao, etc. A melhor altura para se fazerem estas tarefas no incio do documento, j que se podem fazer todo o tipo de experincias sem que isso afecte o documento. Para alterar a configurao da pgina, dever seleccionar o separador Esquema de Pgina, onde encontrar o grupo Configurar Pgina. Nest grupo, podemos alterar as definies das Margens, Orientao do Papel, Tamanho do Papel, etc.
FIGURA 41 SEPARADOR ESQUEMA DE PGINA, GRUPO CONFIGURAR PGINA
ISCAD Unidade curricular de Tecnologias de Informao
- 49 -
MANUAL DE WORD 2007
2.4.1 - Margens Para se definirem as margens de um documento, fazer clique no boto Margens e escolher a opo Personalizar Margens.
FIGURA 42 CONFIGURAO DA PGINA - MARGENS
Em cada uma das caixas referentes s margens, definir (usando as setas ou escrevendo) a dimenso de cada um dos lados da pgina. 2.4.2 Orientao do Papel A Orientao do Papel tambm definida nesta janela e, para a definir, basta fazer clique em Vertical ou em Horizontal.
ISCAD Unidade curricular de Tecnologias de Informao
- 50 -
MANUAL DE WORD 2007
Tambm poder utilizar o boto Orientao, que se encontra no separador Esquema de Pgina, grupo Configurar Pgina. 2.4.3 Tamanho do Papel O Word deixa-nos imprimir em variados tamanhos de papel, oferecendo tambm a possibilidade de se usar um tamanho personalizado e de se definirem opes de impresso.
FIGURA 43 CONFIGURAO DA PGINA TAMANHO DO PAPEL
Para se alterar o tamanho do papel, escolher o tamanho pretendido de entre a lista apresentada na caixa Tamanho do papel. Se no se conseguir encontrar dentro da lista a medida desejada, usar as caixas Largura e Altura para se indicar o tamanho pretendido para o papel. Contrariamente ao que acontecia em verses anteriores do Word, esta janela d a possibilidade de o utilizador definir onde a impressora deve encontrar o papel (em
ISCAD Unidade curricular de Tecnologias de Informao
- 51 -
MANUAL DE WORD 2007
impressoras que permitem que a alimentao do papel seja feita por mais do que uma entrada). Tambm poder utilizar o boto Tamanho, que se encontra no separador Esquema de Pgina, grupo Configurar Pgina. 2.4.4 Colunas Para se criarem colunas num documento, pode-se converter texto j inserido em colunas ou podem-se criar as colunas e, ento, inserir-se o texto. O Word usa seces para separar texto formatado em colunas do resto do documento. Por outro lado, se todo o documento contiver o mesmo nmero de colunas, o sistema no ir criar qualquer seco. O utilizador s consegue ver o seu texto formatado em colunas no modo de visualizao Esquema de Impresso ou em Pr-visualizao. 2.4.4.1 Criao de Colunas Para se criarem colunas rapidamente sem preocupaes com detalhes de formatao: 1. Para criar colunas a partir de texto existente, deve-se seleccion-lo. Para criar colunas apenas numa parte do texto, deve-se seleccionar essa parte; 2. Fazer clique no boto Colunas existente no separador Esquema de Pgina, grupo Configurar Pgina e escolher o nmero de colunas pretendido (uma, duas ou trs). Se pretender mais de trs colunas, dever seleccionar a opo Mais Colunas, surgindo a seguinte caixa de dilogo:
ISCAD Unidade curricular de Tecnologias de Informao
- 52 -
MANUAL DE WORD 2007
FIGURA
44
CONFIGURAO
DA
PGINA
COLUNAS
3. Especificar
o
nmero
de
colunas
que
se
pretende
criar,
seleccionando
um
dos
botes
na
caixa
de
Predefinies
ou
digitando
esse
nmero
na
caixa
de
Nmero
de
colunas.
4. Se
for
necessrio,
ajustar
a
dimenso
das
colunas
e
o
espao
entre
elas
na
caixa
Largura
e
espaamento:
Se
se
pretender
uma
medida
diferente
para
duas
ou
mais
colunas,
desactivar
o
boto
Colunas
de
largura
igual;
Na
caixa
Largura,
indicar
a
largura
para
cada
coluna.
Na
caixa
Espaamento,
indicar
o
espao
entre
cada
uma
das
colunas;
5. Para
acrescentar
uma
linha
entre
cada
uma
das
colunas
na
pgina,
seleccionar
Linha
entre
colunas;
6. Premir
o
boto
OK
para
fechar
esta
caixa
e
as
configuraes
serem
assumidas.
2.4.4.2
Alterao
do
Nmero
de
Colunas
possvel
alterar
o
nmero
de
colunas
de
um
texto
mesmo
depois
do
texto
j
ter
sido
formatado
em
colunas.
Deve-se
usar
o
boto
de
colunas
do
separador
Esquema
de
Pgina:
ISCAD Unidade curricular de Tecnologias de Informao - 53 -
MANUAL DE WORD 2007
1. Seleccionar o texto em relao ao qual se pretende alterar o nmero de colunas; 2. Fazer clique no boto Colunas do separador Esquema de Pgina e seleccionar o nmero de colunas pretendido, ou aceder opo Mais colunas. 2.4.4.3 Comear uma Nova Coluna Para comear uma nova coluna no incio de uma pgina: 1. Posicionar o cursor no incio do texto onde se pretende que inicie a nova coluna; 2. Aceder ao boto Colunas no separador Esquema de Pgina, opo Mais colunas e na caixa Aplicar a, escolher A partir deste ponto; 3. Ainda dentro desta caixa de dilogo, activar a caixa Nova coluna; 4. Fazer clique no boto OK para fechar a caixa de dilogo. 2.4.4.4 Remover Colunas A forma como o Word pensa no permite eliminar colunas, mas ajustar o seu nmero. Por exemplo, para se alterar um texto formatado a duas colunas para uma, altera-se simplesmente todo o texto para uma coluna. A forma mais fcil de o fazer consiste em seleccionar todo o texto em que est a coluna que se pretende remover, fazer clique no boto Colunas do separador Esquema de Pgina e seleccionar o opo Uma.
ISCAD Unidade curricular de Tecnologias de Informao
- 54 -
MANUAL DE WORD 2007
2.4.5 Quebras de Pgina/Seco As quebras de pgina e de seco influenciam a configurao final do documento. Para o efeito, dever aceder ao separador Esquema de Pgina e fazer clique sobre o boto Quebras. Surgem as seguintes opes:
FIGURA
45
QUEBRAS
DE
PGINA
/
SECO
Quebras
de
Pgina:
Pgina
fazer
uma
quebra
de
pgina
mesmo
antes
desta
ter
terminado;
Coluna
forar
uma
quebra
de
coluna;
Moldagem
de
Texto
Quebras
de
Seco:
Pgina
Seguinte
iniciar
uma
seco
na
pgian
seguinte;
Contnua
iniciar
uma
seco
na
pgina
actual;
Pgina
Par
iniciar
uma
seco
na
prxima
pgina
par;
Pgina
mpar
iniciar
uma
seco
na
prxima
pgina
mpar.
ISCAD Unidade curricular de Tecnologias de Informao
- 55 -
MANUAL DE WORD 2007
Para eliminar Quebras de Pgina / Seco, colocar o cursor na quebra de pgina ou de seco e premir a tecla Delete (do teclado) ou fazer uso da ferramenta Cortar existente no separador Base.
2.5 CABEALHOS E RODAPS
FIGURA 46 SEPARADOR INSERIR GRUPO CABEALHO E RODAP
2.5.1 Incluir Cabealhos 1. Aceder ao separador Inserir e fazer clique sobre o boto Cabealho; 2. Seleccionar uma das opes apresentadas ou escolher a opo Editar Cabealho. 3. Digitar o texto que se pretende (grficos includos) para o cabealho e formatar esse texto da forma pretendida, utilizando as Ferramentas de Cabealho e Rodap:
FIGURA 47 FERRAMENTAS DE CABEALHO E RODAP
Nmero
da
Pgina
insere
um
cdigo
cdigo
para
a
numerao
da
pgina
(ver
captulo
2.6).
Data
e
Hora
insere
um
cdigo
da
data
e
hora
do
sistema.
Peas
Rpidas
insere
partes
de
contedo
reutilizveis,
incluindo
campos,
propriedades
do
documento,
tais
como
ttulo
e
autor
ou
quaisquer
fragmentos
pr-formatados
que
criar.
ISCAD Unidade curricular de Tecnologias de Informao - 56 -
MANUAL DE WORD 2007
Imagem insere uma imagem a partir de um ficheiro. Clipart insere ClipArt no documento, incluindo desenhos, filmes, sons ou fotografia de arquivo para ilustrar. Ir para Cabealho/ Ir para Rodap move o cursor para o cabealho ou para o rodap. Seco Anterior navegar para o cabealho e rodap da seco anterior. Seco Seguinte navegar para o cabealho e rodap da seco seguinte. Ligar ao Anterior faz com que o cabealho ou rodap actual seja o mesmo da seco anterior. Diferente na 1 Pgina especifica um cabealho ou rodap exclusivos para a primeira pgina do documento. Pginas Pares e mpares Diferentes especifica que as pginas com nmeros mpares devem ter um cabealho e rodap diferentes das pginas com nmeros mpares. Para voltar ao documento, fazer clique no boto Fechar Cabealho e Rodap.
2.5.2
Incluir
Rodaps
1. Aceder
ao
separador
Inserir
e
fazer
clique
sobre
o
boto
Rodap;
2. Seleccionar
uma
das
opes
apresentadas
ou
escolher
a
opo
Editar
Rodap.
3. Digitar
o
texto
que
se
pretende
(grficos
includos)
para
o
rodap
e
formatar
esse
texto
da
forma
que
se
pretender,
fazendo
uso
das
Ferramentas
de
Cabealho
e
Rodap
(ver
figura
47).
4. Para
fechar
esta
rea,
premir
o
boto
Fechar
Cabealho
e
Rodap.
2.5.3 Formatao de Cabealhos e Rodaps
ISCAD Unidade curricular de Tecnologias de Informao - 57 -
MANUAL DE WORD 2007
Apesar da sua posio especial na pgina, os cabealhos e rodaps contm elementos normais do Word (texto, grficos, caixas de texto, etc.) e normal que se queiram format- los, tal como descrito nos captulos anteriores.
2.6 NUMERAO DE PGINAS
possvel fazer a numerao das pginas de um documento atravs da insero de nmeros ou atravs do uso de cabealhos e rodaps. 1. Aceder ao separador Inserir e fazer clique sobre o boto Nmero de Pgina;
FIGURA
47
NMERO
DE
PGINA
2. Escolher
o
local
onde
pretende
inserir
o
nmero
de
pgina:
Incio
da
Pgina,
Fim
da
Pgina,
Margens
da
Pgina,
Posio
Actual.
Dentro
de
cada
uma
destas
opes,
surgem
outras
opes
devendo
escolher
aquela
que
mais
lhe
agrada.
3. Aceder
opo
Formatar
Nmeros
de
Pgina
(ver
Figura
47):
Formato
do
nmero;
Indicar
se
se
pretende
que
juntamente
com
a
numerao
venha
tambm
a
indicao
do
captulo
e
o
tipo
de
separador;
- 58 -
ISCAD Unidade curricular de Tecnologias de Informao
MANUAL DE WORD 2007
Indicar como a numerao ser feita: se contnua desde a seco anterior ou se recomea no nmero indicado.
FIGURA 48 FORMATO DOS NMEROS DE PGINA
ISCAD Unidade curricular de Tecnologias de Informao
- 59 -
MANUAL DE WORD 2007
3 Elementos Grficos e Caixas de Texto
No Word podem-se trabalhar figuras juntamente com texto, sem que isso constitua um grande problema. Nesta verso do Word existe uma grande variedade de figuras, imagens e desenhos a que se pode recorrer para embelezar documentos.
3.1 ClipArt
Para
se
inserir
um
objecto
do
ClipArt:
FIGURA 49 CLIPART
1. O
Word
disponibiliza
uma
enorme
galeria
de
objectos.
Aceder
ao
separador
Inserir
e
fazer
clique
sobre
o
boto
ClipArt.
O
sistema
abre
um
painel,
do
lado
direito
da
janela
do
Word.
2. Na
rea
Procurar,
digitar
o
nome
da
figura
que
se
pretende
inserir;
ISCAD Unidade curricular de Tecnologias de Informao - 61 -
MANUAL DE WORD 2007
3. Se se pretender pesquisar uma figura de uma galeria especfica, na rea Procurar em, premir a seta e seleccionar a(s) galeria(s) pretendida(s); 4. Premir o boto Ir. 5. O resultado da pesquisa ser apresentado dentro de uma janela do painel. Verificar o resultado da pesquisa, seleccionar a imagem atravs da barra de rolamento que aparece junto das imagens, abrir o menu atravs da seta e inserir a imagem ou apenas fazer clique sobre a imagem para inseri-la.
ISCAD Unidade curricular de Tecnologias de Informao - 62 -
MANUAL DE WORD 2007
FIGURA 50 RESULTADO DA PESQUISA FIGURA 51 CLIPART INSERO DA IMAGEM 3.1.1 Dimensionar e Posicionar Clips Para se dimensionar uma figura rapidamente, deve-se primeiro fazer clique sobre ela para a seleccionar. O Word mostrar a figura seleccionada com oito bolinhas sua volta, assim como no Friso surge a opo Ferramentas de Imagens.
FIGURA 52 FIGURAS E FERRAMENTAS DE IMAGENS
ISCAD Unidade curricular de Tecnologias de Informao
- 63 -
MANUAL DE WORD 2007
Para dimensionar uma figura: 1. Fazer clique sobre a figura para a seleccionar; 2. Fazer clique sobre o boto Ferramentas de Imagens, para aparecerem todas as ferramentas de formatao das imagens:
FIGURA 53 FERRAMENTAS DE IMAGENS
3. Para
redimensionar
a
figura,
dentro
do
grupo
Tamanho,
inserir
os
novos
valores
para
a
Altura
e
para
a
Largura.
Tambm
se
pode
redimensionar
a
figura,
utilizando
a
bolinha
do
canto
inferior
direito
da
imagem.
Se
pretender
aumentar
a
imagem
em
proporo,
dever
pressionar
o
boto
esquerdo
do
rato
sobre
a
bolinha
do
canto
inferior
direito
da
imagem
e
arrast-lo
para
baixo
e
lado
direito.
Se
pretender
diminuir
a
imagem
em
proporo,
dever
pressionar
o
boto
esquerdo
do
rato
sobre
a
bolinha
do
canto
inferior
direito
da
imagem
e
arrast-lo
para
cima
e
lado
esquerdo.
FIGURA 54 AUMENTAR FIGURA
FIGURA 55 DIMINUIR FIGURA
- 64 -
ISCAD Unidade curricular de Tecnologias de Informao
MANUAL DE WORD 2007
Para posicionar uma figura: Uma vez inseridas, as figuras podem ser posicionadas exactamente onde o utilizador desejar. Para posicionar uma figura eficazmente, necessrio entender como as figuras e os objectos podem ser posicionados em relao ao texto numa pgina. 1. Seleccionar a figura fazendo um clique sobre ela; 2. No Friso, Ferramentas de Imagens, premir o boto Moldagem de Texto para que surjam todas as opes:
FIGURA 56 MOLDAGEM DE TEXTO 3. Fazer a escolha conveniente de entre as opes possveis; 4. Fazer clique sobre a figura e arrast-la para a posio pretendida.
Para se inserir uma imagem ou fotografia guardada no computador, numa pen drive ou outro dispositivo de armazenamento de dados: 1. Aceder ao separador Inserir e fazer clique sobre o boto Imagem:
FIGURA 57 INSERIR IMAGEM
ISCAD Unidade curricular de Tecnologias de Informao
- 65 -
MANUAL DE WORD 2007
2. Na caixa de dilogo, procurar o local onde a imagem ou fotografia est guardada. Para o efeito, dever utilizar o painel do lado esquerdo (assinalado a verde) ou a barra de endereos (assinalada a vermelho):
FIGURA 58 CAIXA DE DILOGO: INSERIR IMAGEM
3. Seleccionar a imagem ou fotografia que se pretende inserir e fazer clique sobre o boto Inserir.
Para redimensionar uma imagem ou fotografia, assim como posicion-la no documento, o processo o mesmo descrito para o ClipArt.
3.2 Grficos
1. Posicionar
o
cursor
onde
se
pretende
que
o
grfico
aparea;
2. Aceder
ao
separador
Inserir,
escolher
o
boto
Grfico:
ISCAD Unidade curricular de Tecnologias de Informao - 66 -
MANUAL DE WORD 2007
FIGURA 59 INSERIR GRFICO
3. Na caixa de dilogo, seleccionar o tipo de grfico pretendido e fazer clique sobre o boto OK:
FIGURA 60 CAIXA DE DILOGO: INSERIR GRFICO
4. O sistema apresentar um prottipo do grfico seleccionado, abrindo ao mesmo tempo uma janela do Microsoft Office Excel com uma tabela de dados, que serve de base ao grfico:
ISCAD Unidade curricular de Tecnologias de Informao
- 67 -
MANUAL DE WORD 2007
FIGURA 61 GRFICO E TABELA DE DADOS
5. Na tabela de dados, introduzir a informao e ajust-la de forma necessria. O grfico mostrar os dados introduzidos. Podem-se posicionar e dimensionar grficos usando as mesmas tcnicas que para as figuras e imagens.
ISCAD Unidade curricular de Tecnologias de Informao
- 68 -
MANUAL DE WORD 2007
3.3 Formas Automticas
Permite aceder a uma galeria de formas automticas de onse se pode escolher a forma pretendida. Atravs do boto Formas, dentro do separador Inserir, pode-se criar uma variedade de formas automticas: linhas, formas bsicas, setas, elementos de fluxogramas, etc. Para se desenhar uma forma automtica, escolher uma categoria e seleccionar a forma que se pretende:
FIGURA 62 INSERIR FORMAS AUTOMTICAS
Aps
seleccionar
a
forma
pretendida,
o
ponteiro
do
rato
altera
de
forma,
ficando
com
o
seguinte
aspecto:
+.
Fazer
um
clique
no
boto
esquerdo
do
rato.
ISCAD Unidade curricular de Tecnologias de Informao - 69 -
MANUAL DE WORD 2007
Podem-se posicionar e dimensionar formas automticas usando as mesmas tcnicas que para as figuras e imagens.
3.4 WordArt
Pode-se
criar
texto
com
efeitos
especiais
atravs
da
ferramenta
WordArt,
e
podem-se
usar
caractersticas
adicionais
desta
ferramenta
para
melhorar
o
aspecto
dos
documentos.
FIGURA 63 INSERIR WORDART 1. Seleccionar a opo que melhor se adapta ao texto; 2. Digitar o texto e format-lo de acordo com as opes disponveis:
ISCAD Unidade curricular de Tecnologias de Informao
- 70 -
MANUAL DE WORD 2007
FIGURA 64 EDITAR TEXTO DO WORDART 3. Premir o boto OK quando todas as especificaes tiverem sido feitas.
3.6 CAIXAS DE TEXTO
Usam-se as caixas de texto para posicionar um texto ou uma figura dentro de um documento. Uma caixa de texto um contentor que o Word usa para posicionar itens num local exacto dentro da pgina. Pode-se posicionar uma caixa de texto relativamente a um pargrafo, a uma margem ou a uma pgina. 3.6.1 Inserir Caixas de Texto 1. Aceder ao separador Inserir e fazer clique sobre o boto Caixa de Texto:
ISCAD Unidade curricular de Tecnologias de Informao
- 71 -
MANUAL DE WORD 2007
FIGURA 65 INSERIR CAIXA DE TEXTO
2. Fazer clique sobre a opo de caixa de texto desejada. A caixa de texto aparecer no documento. O cursor fica automaticamente a piscar dentro da caixa no ponto a partir do qual se pode digitar o texto. 3.6.2 Dimensionar e Posicionar uma Caixa de Texto Para dimensionar uma caixa de texto rapidamente, fazer clique sentro dela para que a linha exterior seja mostrada, assim como os oitos pontos. No ponto inferior direito, fazer clique e arrastar at que a dimenso desejada seja atingida. 1. Seleccionar a caixa de texto. Surge no Friso a opo Ferramentas de Caixa de Texto;
ISCAD Unidade curricular de Tecnologias de Informao
- 72 -
MANUAL DE WORD 2007
FIGURA 66 FRISO: FERRAMENTAS DE CAIXA DE TEXTO
2. Fazer clique sobre as Ferramentas de Caixa de Texto. No Friso, surgem as ferramentas de formatao da caixa de texto:
FIGURA 67 FERRAMENTAS DE CAIXA DE TEXTO 3. Fazer as devidas alteraes utilizando os botes/ferramentas acima apresentadas.
Para
posicionar:
Para
posicionar
a
caixa
de
texto
no
local
pretendido
do
documento:
1. Fazer
clique
dentro
da
caixa
de
texto
para
que
a
linha
exterior
seja
mostrada
juntamente
com
os
oito
pontos;
ISCAD Unidade curricular de Tecnologias de Informao - 73 -
MANUAL DE WORD 2007
2. Mover o ponteiro do rato para a linha do limite exterior da caixa de texto (o cursor passa a ter a forma de uma seta com quatro pontas); 3. Fazer clique e arrastar a caixa de texto para onde se pretende:
FIGURA 68 MOVER CAIXA DE TEXTO 3.6.3 Eliminar Caixas de Texto Para se eliminar uma caixa de texto, basta seleccion-la e premir a tecla Delete.
ISCAD Unidade curricular de Tecnologias de Informao
- 74 -
MANUAL DE WORD 2007
4 Tabelas
As
tabelas
do
Word
fornecem
ao
utilizador
um
meio
de
apresentar
informao
complexa
em
colunas
verticais
e
linhas
horizontais,
formando
clulas.
Uma
clula
pode
conter
texto
(um
ou
mltiplos
pargrafos)
ou
grficos.
Pode-se,
tal
como
acontece
em
relao
s
colunas,
criar
uma
tabela
a
partir
de
texto
existente,
ou,
ento,
criar
a
tabela
primeiro
e
inserir
o
texto
depois.
Uma
vez
criada
a
tabela,
possvel
inserir
mais
linhas
e/ou
colunas,
unir
vrias
clulas
para
fazer
uma
nica,
etc.
Para
embelezar
uma
tabela,
podem-se
usar
limites
e
sombreados,
tal
como
todas
as
outras
possibilidades
de
formatao
de
caracteres
e
pargrafos,
aplicao
de
estilos,
etc.
j
conhecidas.
4.1 Inserir Tabelas
A forma mais fcil de se inserirem tabelas fazer clique no boto Tabelas existente no separador Inserir. Arrastar o apontador do rato para baixo e para a direita at que o nmero de colunas e de linhas pretendido esteja definido. O Word criar a tabela automaticamente e aplicar limites.
ISCAD Unidade curricular de Tecnologias de Informao
- 75 -
MANUAL DE WORD 2007
FIGURA 69 INSERIR TABELA
Para
se
criar
uma
tabela
a
partir
de
texto
existente,
seleccionar
o
texto
que
se
pretende
converter
em
tabela
e
premir
o
boto
Tabela
e,
sem
seguinda,
Inserir
Tabela
4.1.1
Desenhar
tabelas
atravs
do
boto
Desenhar
Tabela
1. Fazer
clique
no
boto
Desenhar
Tabela.
O
ponteiro
do
rato
alterar-se-
para
um
lpis;
2. Fazer
clique
no
local
onde
se
pretende
o
canto
superior
esquerdo
da
tabela
e
arrastar
para
se
criar
a
estrutura
da
tabela:
3. Ainda
com
o
ponteiro
do
rato
em
forma
de
lpis,
desenhar
debtro
da
tabela
as
linhas
e
colunas
pretendidas.
O
Word
ir
ajustar
a
altura
das
linhas
automaticamente:
ISCAD Unidade curricular de Tecnologias de Informao - 76 -
MANUAL DE WORD 2007
4. Para eliminar linhas suprfluas, fazer clique no boto da borracha existente na barra de Ferramentas de Tabela.
FIGURA 70 BARRA DE FERRAMENTAS DE TABELA
4.1.2 Inserir tabelas atravs do comando Inserir Tabela Tambm se pode inserir uma tabela atravs do comando Inserir Tabela... Neste caso tem de se indicar os detalhes da tabela, como, por exemplo, o nmero de linhas e de colunas, a sua largura, etc.:
FIGURA 71 CONFIGURAO DA TABELA
ISCAD Unidade curricular de Tecnologias de Informao
- 77 -
MANUAL DE WORD 2007
4.1.3 Converter texto existente numa tabela Quando j se tem um documento estruturado com tabulaes, vrgulas ou pargrafos, facilmente se pode converter esse texto numa tabela. Para isso: 1. Seleccionar o texto; 2. Aceder ao separador Inserir, escolher o boto Tabela e o comando Converter Texto em Tabela O Word abrir uma caixa de dilogo com as opes possveis para que a converso seja bem sucedida:
FIGURA 72 CONVERTER TEXTO EM TABELA
Se
o
texto
seleccionado
consistir
em
pargrafos
regulares,
o
Word
sugerir
as
colunas
em
funo
de
cada
marca
de
pargrafo.
Cada
pargrafo
ir,
dessa
forma,
para
uma
coluna
separada.
Se
o
texto
seleccionado
tiver
marcas
de
tabulao,
ento,
cada
coluna
ser
criada
em
funo
dessas
marcas.
Se
o
texto
seleccionado
tiver
em
intervalos
regulares
vrgulas,
cada
coluna
ser
criada
em
funo
das
vrgulas
que
o
sistema
encontrar.
ISCAD Unidade curricular de Tecnologias de Informao - 78 -
MANUAL DE WORD 2007
Se
o
texto
seleccionado
estiver
separado
por
outros
caracteres,
como
hfens,
o
Word
us- los-
para
fazer
a
separao
do
texto
em
colunas.
3. Se
necessrio,
alterar
a
configurao
da
caixa
Separar
texto
por.
Este
procedimento
pode
influenciar
o
nmero
de
colunas
e
de
linhas
que
o
Word
sugere;
4. Ajustar
manualmente
o
nmero
de
linhas
e/ou
colunas,
caso
seja
necessrio.
5. Ajustar
a
largura
da
coluna,
se
for
caso
disso.
A
formatao
automtica,
normalmente,
cria
tabelas
com
um
formato
razovel
e
podem-se
fazer
todos
os
ajustamentos
depois
da
formatao
automtica
ter
sido
feita;
6. Permir
o
boto
OK
para
converter
o
texto
em
tabela.
4.1.4
Seleccionar
partes
de
uma
tabela
Durante
a
manipulao
de
tabelas,
primeiro
necessrio
seleccionar
as
partes
da
tabela
com
que
se
pretende
trabalhar.
Pode-se,
simplesmente,
fazer
clique
e
selecionar
como
de
costume
ou
pode-se
fazer
uso
das
tcnicas
que
o
Word
pe
nossa
disposio:
Acco
Seleccionar
uma
clula
Efeito
Mover
o
ponteiro
do
rato
para
a
linha
fina
esquerda
da
clula
at
que
o
rato
se
altere
para
uma
seta
preta.
Fazer
clique
uma
vez.
Mover
o
ponteiro
do
rato
para
a
esquerda
da
linha
e
fazer
clique.
Em
alternativa,
fazer
duplo
clique
esquerda
(com
a
seta
preta)
de
qualquer
clula.
Fazer
clique
esquerda
da
linha
(com
a
seta
branca)
e
arrastar
o
rato
para
cima
ou
para
baixo.
Premir
a
tecla
Alt
mais
o
boto
esquerdo
do
rato
ou
mover
o
ponteiro
do
rato
para
cima
da
primeira
linha
da
tabela,
at
se
encontrar
uma
seta
preta
apontando
para
baixo
e
fazer
clique.
Fazer
clique
acima
da
primeira
linha
da
tabela
(com
a
seta
preta)
e
arrastar
para
a
direita
ou
para
a
esquerda.
- 79 -
Seleccionar uma linha
Seleccionar mltiplas linhas Seleccionar uma coluna
Seleccionar mltiplas colunas
ISCAD Unidade curricular de Tecnologias de Informao
MANUAL DE WORD 2007
Seleccionar a tabela inteira
Premir a tecla Alt mais duplo clique em qualquer local da tabela.
4.1.5
Deslocar-se
dentro
da
tabela
possvel
deslocarmo-nos
facilmente
dentro
de
uma
tabela,
usando
os
procedimentos
normais
de
deslocao
dentro
de
um
texto:
Rato;
Setas
de
direco;
Tab:
Uma
clula
para
a
direita,
ao
mesmo
tempo
que
selecciona
o
seu
contedo;
Shift
+
Tab:
Uma
clula
para
a
esquerda,
ao
mesmo
tempo
que
selecciona
o
seu
contedo.
4.1.6
Edio
de
texto
numa
tabela
Assim
que
o
ponto
de
insero
do
rato
esteja
dentro
de
uma
clula,
possvel
digitar
texto
to
facilmente
como
num
texto
normal.
A
altura
da
linha
ajusta-se
automaticamente
medida
que
a
informao
vai
aumentando.
4.1.7
Adicionar
e
eliminar
clulas,
linhas
e
colunas
frequente
ser
necessrio
alterar
a
estrutura
de
uma
tabela
mesmo
depois
de
concluda
a
sua
estrutura:
incluir,
eliminar
ou
ajustar
linhas
e/ou
colunas.
O
Word
distingue
entre
eliminar
o
contedo
de
uma
clula,
linha
ou
coluna,
e
eliminar
a
clula,
a
linha
ou
a
prpria
coluna.
Quando
se
apaga
o
contedo
de
uma
clula,
de
uma
linha
ou
de
uma
coluna,
essa
clula,
linha
ou
coluna
permanecem,
enquanto
que
o
seu
contedo
desaparece;
mas
quando
se
elimina
a
clula,
a
linha
ou
a
coluna,
desaparece
com
a
clula,
a
linha
ou
a
coluna
a
informao
que
a
estivesse
contida.
ISCAD Unidade curricular de Tecnologias de Informao - 80 -
MANUAL DE WORD 2007
Para eliminar apenas o contedo de uma clula, de uma linha ou de uma coluna, seleccionar o que se pretende eliminar e premir a tecla Delete.
ISCAD Unidade curricular de Tecnologias de Informao
- 81 -
MANUAL DE WORD 2007
4.1.7.1
Eliminar
clulas:
Para
eliminar
clulas
e
seus
contedos,
seleccionar
as
clulas,
premir
o
boto
direito
do
rato
e
escolher
Eliminar
Clulas.
Esta
caixa
de
dilogo
permite
mover
as
clulas
remanescentes
para
cima
ou
para
a
esquerda,
para
preencherem
o
espao
deixado
em
branco
pelas
clulas
eliminadas.
Premir
o
boto
OK
para
terminar.
4.1.7.2
Adicionar
clulas:
Para
adicionar
clulas
a
uma
tabela,
seleccionar
as
clulas
acima
ou
direita
das
quais
deve(m)
ficar
a(s)
nova(s),
fazer
clique
no
boto
direito
do
rato
e
escolher
a
opo
mais
conveniente
do
submenu
que
se
apresenta.
De
acordo
com
o
submenu,
as
clulas,
linhas
ou
colunas
sero
inseridas
exactamente
no
local
que
o
utilizador
especificar.
As
operaes
descritas
para
adio
e
eliminao
de
clulas
so
vlidas
para
adio
e
eliminao
de
linhas
e
colunas.
4.1.8
Formatao
de
Tabelas
Tal
como
em
relao
edio
de
uma
tabela,
a
formatao
obedece
s
mesmas
regras
que
as
descritas
para
a
formatao
de
um
documento
regular
no
Word.
4.1.8.1
Alinhamentos
em
tabelas
Uma
vez
que
se
saiba
que
os
alinhamentos
das
tabelas
no
obedecem
s
definies
da
pgina
em
que
se
encontram,
mas
aos
limites
de
cada
uma
das
clulas,
o
alinhamento
no
traz
qualquer
tipo
de
dificuldade
acrescida.
Uma
linha
no
pode
ser
centrada,
justificada,
ISCAD Unidade curricular de Tecnologias de Informao - 82 -
MANUAL DE WORD 2007
alinhada direita ou esquerda em relao pgina, mas sim dentro da clula em que se encontra. Dentro de uma linha podem-se encontrar cada uma das clulas com alinhamentos diferentes: pode-se ter a tabela centrada na pgina e a primeira coluna com alinhamento esquerda, a segunda com alinhamento ao centro, a terceira com alinhamento direita, etc. para se definirem alinhamentos dentro das clulas, usar os mtodos descritos no Captulo 2 Formatao de Texto. 4.1.8.2 Avanos nas Tabelas Tal como os alinhamentos, pode-se avanar a tabela inteira ou o contedo de cada uma das clulas. Para se definir um avano numa clula, usar os mtodos descritos no Captulo 2 Formatao de Texto. Para se definir um avano numa linha, seleccionar uma ou mais clulas numa linha, fazer clique sobre o boto direito do rato e escolher o comando Propriedades da Tabela, para que a respectiva caixa de dilogo seja aberta:
ISCAD Unidade curricular de Tecnologias de Informao
- 83 -
MANUAL DE WORD 2007
FIGURA 73 PROPRIEDADES DA TABELA Na janela Tabela e na caixa Avano a partir da esquerda digitar as medidas pretendidas. 4.1.8.3 Limites e Sombreados na Tabela toda A aplicao de limites e sombreados pode ser uma tarefa mais complexa do que o esperado, visto que o Word permite que se apliquem estas funes a uma tabela inteira, a um pargrafo dentro de uma tabela ou a uma clula. Para se especificarem limites e sombreados para a tabela inteira, posicionar o ponteiro do rato em qualquer local dentro da tabela (sem seleccionar), escolher o separador Base e o comando Limites ou o comando Sombreado . Assegurar-se de que na caixa Aplicar A est seleccionada a opo Tabela. Escolher as opes para os limites na janela Limites, para os sombreados na janela Sombreado e, no final, premir OK.
FIGURA 74 LIMITES E SOMBREADO
ISCAD Unidade curricular de Tecnologias de Informao
- 84 -
MANUAL DE WORD 2007
4.1.8.4 Limites e Sombreados em Clulas Para se aplicarem limites e sombreados em clulas, seleccionar aquelas com que se pretende trabalhar, incluindo a marca de fim de clula, escolher o separador Base e o comando Limites ou o comando Sombreado. Assegurar-se de que na caixa Aplicar A est seleccionada a opo Clula. Escolher as opes para os limites na janela Limite, para os sombreados na janela Sombreado e, no final, premir OK.
FIGURA 75 LIMITES E SOMBREADO
4.1.8.5
Limites
e
Sombreados
em
Pargrafos
Para
se
aplicarem
limites
e
sombreados
a
pargrafos
existentes
dentro
de
uma
clula,
seleccionar
o
texto
que
se
pretende
formatar,
mas
no
a
marca
de
fim
de
clula,
escolher
o
separador
Base
e
o
comando
Limite
ou
o
comando
Sombreado.
Assegurar-se
de
que
na
caixa
Aplicar
A
est
seleccionada
a
opo
Texto
ou
Pargrafo.
Escolher
as
opes
para
os
limites
na
janela
Limite,
para
os
sombreados
na
janela
Sombreado
e,
no
final,
premir
OK.
ISCAD Unidade curricular de Tecnologias de Informao - 85 -
MANUAL DE WORD 2007
4.1.8.6 Unir Clulas Uma vez que a tabela est configurada, podem-se criar efeitos especiais unindo clulas converter uma ou mais clulas numa nica. Para unir clulas, seleccionar as clulas que se pretendem unir, premir o boto Unir Clulas presente no separador Esquema. As clulas seleccionados sero unidas e o contedo de cada uma das clulas anteriores ficar num pargrafo seleccionado.
FIGURA 76 SEPARADOR ESQUEMA
4.1.8.7 Alterao da Largura das Colunas A forma mais fcil de se alterar a dimenso de uma coluna mover o ponteiro do rato para a linha direita dessa coluna, fazer clique e, sem largar o boto, arrastar para a posio desejada. Se existir uma coluna direita daquela em que se est a trabalhar, o Word ir ajust-la tambm. Se se pretender alterar apenas a coluna em cujo limite se encontra o rato, premir a tecla Shift, ao mesmo tempo que se arrasta a linha com o rato. Desta forma, o Word aumenta ou diminiu a largura da tabela, para que a coluna fique equilibrada dentro da tabela. Para se alterar a largura de forma mais precisa, posicionar o cursor na coluna cuja dimenso se pretende alterar, fazer clique no boto esquerdo do rato e escolher a opo Propriedades da Tabela e separador Coluna.
ISCAD Unidade curricular de Tecnologias de Informao
- 86 -
MANUAL DE WORD 2007
FIGURA 77 DIMENSO DAS CLULAS
4.1.8.8 Altura das Linhas O Word define, automaticamente, a altura das linhas medida que se vai introduzindo texto nas clulas, mas tambm se pode definir essa altura manualmente, colocando o cursor na linha e fazendo clique no boto esquerdo do rato e escolher a opo Propriedades da Tabela e o separador Linha. Definir as dimenses desejadas nas caixas apropriadas:
ISCAD Unidade curricular de Tecnologias de Informao
- 87 -
MANUAL DE WORD 2007
FIGURA 78 DIMENSO DAS LINHAS
4.1.8.9 Ttulo de Tabelas Se se estiver a trabalhar com tabelas demasiado longas para poderem ser ajustadas numa pgina, provavelmente ser necessrio definir cabealhos que sejam repetidos automaticamente em cada nova pgina. Seleccionar a linha ou linhas que formam o cabealho e escolher o separador Esquema e seleccionar o comando Repetir Cols. Cabealho.
FIGURA 79 SEPARADOR ESQUEMA: TTULO DE TABELAS
ISCAD Unidade curricular de Tecnologias de Informao
- 88 -
MANUAL DE WORD 2007
4.1.8.10 Frmulas Usar frmulas em tabelas um pouco como construir pequenas folhas de clculo, sem que, no entanto, estas tabelas tenham o alcance das folhas de clculo. Para se criarem frmulas em tabelas, escolher o separador Esquema e o comando Frmula. Esta caixa de dilogo inclui uma grande variedade de funes que podem ser utilizadas. A mais usada , sem dvida, a funo da soma.
FIGURA 80 USO DE FRMULAS
4.1.9 Copiar e Mover dentro de Tabelas Para se copiar e mover dentro de uma tabela, usar os mtodos discutidos no Captulo 1.8 - Seleccionar, Copiar, Colar, e Mover. Em alternativa, pode-se usar o rato para arrastar para a nova posio ou usar os comandos Copiar, Cortar e Colar atravs do separador Base. 4.1.10 Converter Texto numa Tabela Para se converter uma tabela em texto, seleccione a tabela. Em seguida, aceder ao separador Esquema e fazer clique sobre Converter em Texto.
ISCAD Unidade curricular de Tecnologias de Informao - 89 -
MANUAL DE WORD 2007
FIGURA 81 CONVERTER EM TEXTO Abre-se uma caixa de dilogo como a apresentada abaixo (com as melhores sugestes em funo do contedo da tabela), mostrando como as clulas sero divididas quando a converso tiver lugar: com pargrafos, tabulaes, vrgulas ou outro caracter. Fazer a escolha de como a converso deve ser feita e premir o boto OK.
FIGURA 82 CONVERTER TABELA EM TEXTO
4.1.11 Ordenar Texto numa Tabela Para ordenar texto numa tabela: 1. Seleccionar a parte da tabela que se pretende ordenar. Para ordenar a tabela inteira, fazer clique em qualquer local dentro da tabela; 2. Escolher o separador Esquema e o comando Ordenar:
FIGURA 83 SEPARADOR ESQUEMA
ISCAD Unidade curricular de Tecnologias de Informao
- 90 -
MANUAL DE WORD 2007
FIGURA 84 ORDENAO DENTRO DE TABELAS
3. Verificar a caixa A lista e assegurar-se de que o Word identificou correctamente a linha de ttulo, para que esta no seja ordenada juntamente com a informao restante; 4. Na caixa Ordenar por, escolher a coluna atravs da qual a ordenao ser feita; 5. Na caixa Tipo, assegurar-se de que o Word seleccionou a opo correcta: Texto, Nmero ou Data; 6. Escolher se a ordenao Ascendente ou Descendente; 7. Se for necessrio, escolher uma segunda chave de ordenao na caixa Depois por e voltar a definir o tipo, se a ordenao ascendente ou descendente, etc.; 8. Para ordenar por uma terceira chave, repetir o passo 7; 9. Premir OK.
O Word deixar a tabela seleccionada para que se possa voltar a ordenar a informao de forma mais precisa.
ISCAD Unidade curricular de Tecnologias de Informao
- 91 -
Potrebbero piacerti anche
- 9 Listagem de Encarregados de EducacaoDocumento1 pagina9 Listagem de Encarregados de EducacaoAlexandra AlmeidaNessuna valutazione finora
- 6 Registo de Trabalhos e CasaDocumento1 pagina6 Registo de Trabalhos e CasaAlexandra AlmeidaNessuna valutazione finora
- 8 Desenvolvimento Do Projeto Por PeriodoDocumento1 pagina8 Desenvolvimento Do Projeto Por PeriodoAlexandra AlmeidaNessuna valutazione finora
- 9 Registo de Medidas CorretivasDocumento1 pagina9 Registo de Medidas CorretivasAlexandra AlmeidaNessuna valutazione finora
- 8 Correcao de Testes de Outros Trabalhos EscritosDocumento1 pagina8 Correcao de Testes de Outros Trabalhos EscritosAlexandra AlmeidaNessuna valutazione finora
- 5 Registo de Acoes FormacaoDocumento1 pagina5 Registo de Acoes FormacaoAlexandra AlmeidaNessuna valutazione finora
- 7 Aval de Trabalhos de Grupo Ou de Trabalhos de ProjetoDocumento1 pagina7 Aval de Trabalhos de Grupo Ou de Trabalhos de ProjetoAlexandra AlmeidaNessuna valutazione finora
- 1 Horario Do ProfessorDocumento1 pagina1 Horario Do ProfessorAlexandra AlmeidaNessuna valutazione finora
- 3 Aulas Previstas e DadasDocumento1 pagina3 Aulas Previstas e DadasAlexandra AlmeidaNessuna valutazione finora
- 6 Reuniao de Conselho de Turma Sintese Do PeriodoDocumento1 pagina6 Reuniao de Conselho de Turma Sintese Do PeriodoAlexandra AlmeidaNessuna valutazione finora
- 2 Caracterizacao Da TurmaDocumento2 pagine2 Caracterizacao Da TurmaKerry-Anne Sumption MartoNessuna valutazione finora
- 4 Registo de AusenciasDocumento1 pagina4 Registo de AusenciasAlexandra AlmeidaNessuna valutazione finora
- 2 DiarioDocumento6 pagine2 DiarioAlexandra AlmeidaNessuna valutazione finora
- 1 Listagem Dos Alunos Caracterizacao Da TurmaDocumento1 pagina1 Listagem Dos Alunos Caracterizacao Da TurmaAlexandra AlmeidaNessuna valutazione finora
- Ficha de Trabalho 5Documento4 pagineFicha de Trabalho 5Alexandra AlmeidaNessuna valutazione finora
- Ficha de Trabalho 1Documento2 pagineFicha de Trabalho 1Alexandra AlmeidaNessuna valutazione finora
- Ficha de Trabalho 6Documento2 pagineFicha de Trabalho 6Alexandra AlmeidaNessuna valutazione finora
- Ficha de Trabalho 4Documento7 pagineFicha de Trabalho 4Alexandra AlmeidaNessuna valutazione finora
- Ficha de Trabalho 1Documento1 paginaFicha de Trabalho 1Alexandra AlmeidaNessuna valutazione finora
- Ficha de Trabalho 3Documento2 pagineFicha de Trabalho 3Alexandra AlmeidaNessuna valutazione finora
- Ficha de Trabalho 2Documento2 pagineFicha de Trabalho 2Alexandra AlmeidaNessuna valutazione finora
- Ficha de Trabalho 4Documento2 pagineFicha de Trabalho 4Alexandra AlmeidaNessuna valutazione finora
- Ficha de Trabalho HTML Nº1Documento1 paginaFicha de Trabalho HTML Nº1Alexandra AlmeidaNessuna valutazione finora
- Ficha de Trabalho 2Documento1 paginaFicha de Trabalho 2Alexandra AlmeidaNessuna valutazione finora
- Ficha de Trabalho HTML Nº3Documento1 paginaFicha de Trabalho HTML Nº3Alexandra AlmeidaNessuna valutazione finora
- Ficha de Trabalho HTML Nº2Documento1 paginaFicha de Trabalho HTML Nº2Alexandra AlmeidaNessuna valutazione finora
- Exer 2Documento1 paginaExer 2paulonoguNessuna valutazione finora
- Exer 3Documento2 pagineExer 3paulonoguNessuna valutazione finora
- Exer 1Documento1 paginaExer 1zealberto85Nessuna valutazione finora
- Exer 1Documento1 paginaExer 1zealberto85Nessuna valutazione finora
- ARTIGO-HElena FAVENIDocumento17 pagineARTIGO-HElena FAVENIHelena Aparecida Abdo Da Silva FariaNessuna valutazione finora
- Caderno de Educação Física 1º Ano Ensino MédioDocumento28 pagineCaderno de Educação Física 1º Ano Ensino MédioThuane AlmeidaNessuna valutazione finora
- Ficha - Acompanhamento - e - Avaliacao - Supervisor - Campo2020Documento4 pagineFicha - Acompanhamento - e - Avaliacao - Supervisor - Campo2020jessicaNessuna valutazione finora
- Auto Falantes SpyderDocumento8 pagineAuto Falantes SpyderKlaudjo Gaucho100% (1)
- Desenvolvendo A Mente CristãDocumento1 paginaDesenvolvendo A Mente Cristãpcnativa2612Nessuna valutazione finora
- Lição 3Documento27 pagineLição 3Raíssa Nara PinheiroNessuna valutazione finora
- Recursos NaturaisDocumento18 pagineRecursos NaturaisErnesto Alberto GuilengueNessuna valutazione finora
- LogiKid - Proposta de Um Jogo Educativo para o Ensino de Portas LógicasDocumento4 pagineLogiKid - Proposta de Um Jogo Educativo para o Ensino de Portas LógicasEzequiel FrançaNessuna valutazione finora
- EDITAL CONCURSO PRF #11, DE 27 DE MAIO DE 2021 - EDITAL CONCURSO PRF #11, DE 27 DE MAIO DE 2021 - DOU - Imprensa NacionalDocumento89 pagineEDITAL CONCURSO PRF #11, DE 27 DE MAIO DE 2021 - EDITAL CONCURSO PRF #11, DE 27 DE MAIO DE 2021 - DOU - Imprensa NacionalDouglas SantosNessuna valutazione finora
- Catalogo Rimafel 2011Documento54 pagineCatalogo Rimafel 2011Ícaro MoreiraNessuna valutazione finora
- Machzor de Iom KipúrDocumento438 pagineMachzor de Iom KipúrServiços Litúrgicos Judaicos100% (2)
- Met - Fisicos Aula - 6 Simetria Zeca 2019Documento39 pagineMet - Fisicos Aula - 6 Simetria Zeca 2019Dante RodriguesNessuna valutazione finora
- Escudo Do Mestre de 3D&T (Com Ilustrações)Documento9 pagineEscudo Do Mestre de 3D&T (Com Ilustrações)RKG 19XXNessuna valutazione finora
- A Teoria Do Déficit de AutocuidadoDocumento14 pagineA Teoria Do Déficit de AutocuidadoThawanne Ramos100% (1)
- Decreto-Lei N.º 05 2019 Orgânica Dos MinistériosDocumento124 pagineDecreto-Lei N.º 05 2019 Orgânica Dos MinistériosHomildo FortesNessuna valutazione finora
- 7221 - Atividades Diárias 22Documento83 pagine7221 - Atividades Diárias 22Sandrina Tralhão100% (2)
- Ficha Freq. Gestao EducacionalDocumento5 pagineFicha Freq. Gestao EducacionalCristiana CorreaNessuna valutazione finora
- Exercicios de Pontuação Com GabaritoDocumento23 pagineExercicios de Pontuação Com Gabaritolizaraujo100% (1)
- Manual-Prático COBOLDocumento104 pagineManual-Prático COBOLMarco PalocoNessuna valutazione finora
- Alambique MGDocumento8 pagineAlambique MGbaiano79Nessuna valutazione finora
- CCT Reajuste SindilojasDocumento23 pagineCCT Reajuste SindilojasJosé victor CoutinhoNessuna valutazione finora
- Por Mais Viadagens TeológicasDocumento10 paginePor Mais Viadagens TeológicasIBN Instituto Bíblico do NorteNessuna valutazione finora
- Revista Inovacao 08Documento8 pagineRevista Inovacao 08Adolfo NeufeldNessuna valutazione finora
- PPA - VOL 1-Revisado1Documento109 paginePPA - VOL 1-Revisado1Neilton FelicianoNessuna valutazione finora
- Atividade 1 - 8º Ano-HIS - Segunda QuinzenaDocumento3 pagineAtividade 1 - 8º Ano-HIS - Segunda QuinzenaMiriam MariaNessuna valutazione finora
- Questão: 2939Documento94 pagineQuestão: 2939keytisuNessuna valutazione finora
- Literatura - Barroco - 10Documento2 pagineLiteratura - Barroco - 10Vivian NinaNessuna valutazione finora
- A Teoria Do Ciclo Infinito - Alex Corrêa de SouzaDocumento57 pagineA Teoria Do Ciclo Infinito - Alex Corrêa de SouzalinkialexNessuna valutazione finora
- Contrato de Aluguel SimplesDocumento5 pagineContrato de Aluguel SimplesMarcio EscobarNessuna valutazione finora