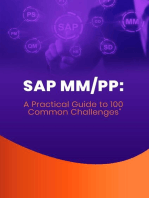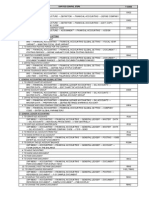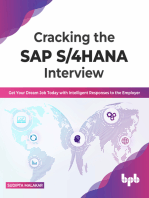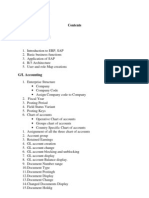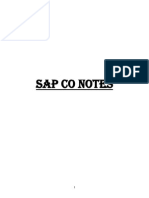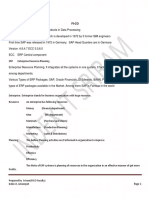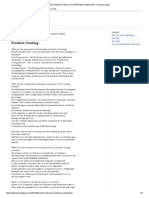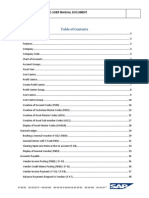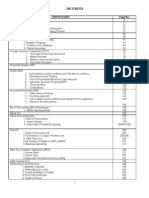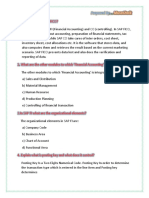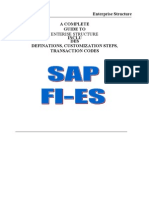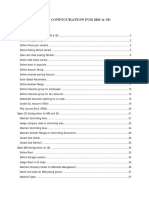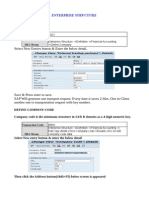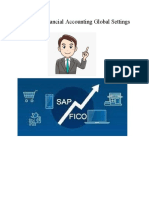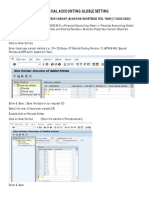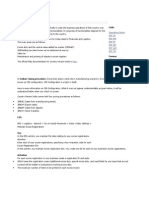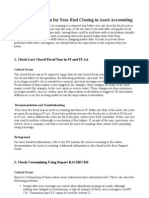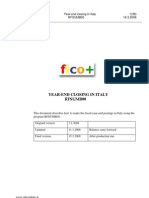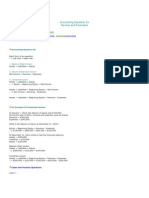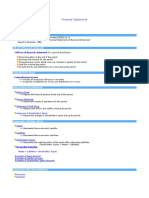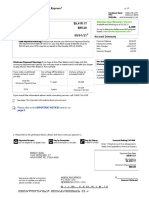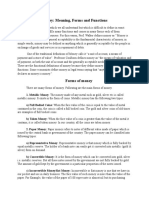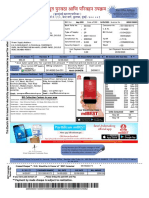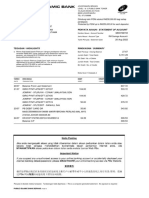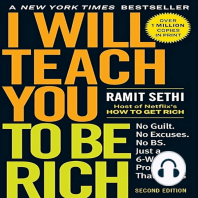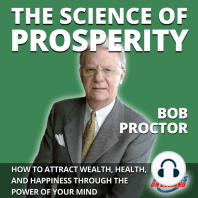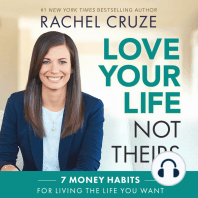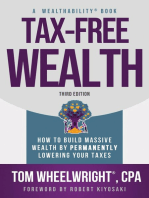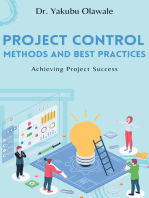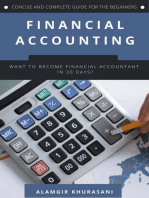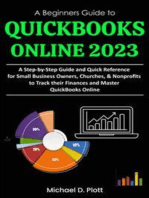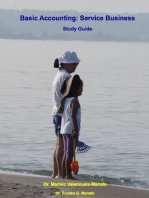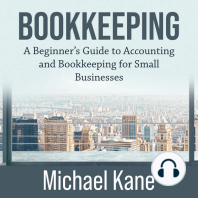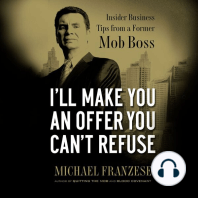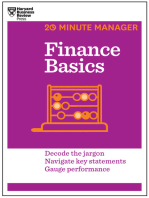Documenti di Didattica
Documenti di Professioni
Documenti di Cultura
SAP FI Practice
Caricato da
naimdelhiCopyright
Formati disponibili
Condividi questo documento
Condividi o incorpora il documento
Hai trovato utile questo documento?
Questo contenuto è inappropriato?
Segnala questo documentoCopyright:
Formati disponibili
SAP FI Practice
Caricato da
naimdelhiCopyright:
Formati disponibili
SAP Notes SAP Stands for Systems, Applications, and Products in data processing of business process.
FICO Stands for Financials & Controlling. SAP is integrated with 28 modules. End user is accountable. Once the entries are made no one can delete the entries, only by passing modification entry only one can rectify the entries. HOW TO START SERVER D/c on SAP R3 Management Console, Select Server boot action, Select all tasks then start (Server will be in gray field in the initial, later it turns to yellow color, then it turns to green color) Once the server turns to green color user can start the rest of procedure. Select Expand server D/c on WP (Work process) table (Wait till all parameters turns into wait mode (refresh)) once all the parameters are in wait mode just minimize the server D/c on SAP Logon, Select Logon There will be three servers
1. 2. 3.
Development Server will be called as Client 1 Quality/Testing server will be called as Client 2 Production Server will be called as Client 3
Always use client 800 User sapuser (your own id) Password india Use SPRO in command field. SPRO refers to SAP reference organization. Click on SAP Reference IMG. IMG stands for implementation guide.
ENTERPRISE STRUCTURE There are 20 tasks in this chapter.
1. Define Company 2. Define Company Code 3. Assign company code to company 4. Define business area 5. Define consolidation business area 6. Assign business area to consolidation business area 7. Define Financial Management area 8. Assign company code to Fin. Mgmt area 9. Define Chart of Accounts list 10. Assign company code to chart of accounts 11. Define account groups 12. Define retained earnings account 13. Define Fiscal Year variant 14. Assign company code to fiscal year variant 15. Posting periods a. Define variants for open posting periods b. Assign company code to posting variant c. Open & Close posting records 16. Define Field status variant 17. Assign company code to field status variant 18. Define document type & number of ranges 19. Define tolerance groups a. Tolerance group for GL Accounts b. Tolerance group for Employees 20. Enter global parameters.
DEFINE COMPANY Path > SPRO > IMG > Enterprise Structure > Definition > Financial Accounting > Define Company > Go to new entries on application bar. Company: Company Name: Country: Language: GILH Global Industries Limited Hyderabad India IN (Country & Language can be selected from library)
Save the screen. (Ctrl+S or Save icon) Select create request. Narration: SPRO define company then Save. System will generate a unique number for reference. DEFINE COMPANY CODE Path > SPRO > IMG > Enterprise Structure> Definition > Financial Accounting > Edit, copy, delete, check company code > D/c on edit company code data. Select New entries Company Code: Company Name: Country: Currency: Language: Then Save screen. 0506 Global Industries Limited Hyderabad India INR IN
Edit address screen will be created in all 3 servers.
ASSIGN COMPANY CODE TO COMPANY Path > SPRO > IMG > Enterprise Structure > Assignment > Financial Accounting > Assign company code to company Go to position > type 0506 > type company GILH. Save
DEFINE BUSINESS AREA Business area is nothing but branches of the company. Path > SPRO > IMG > Enterprise Structure > Definition > Financial Accounting > Define Business Area Go to new entries Business Area GILD GILM Save. MAINTAIN CONSOLIDATION BUSINESS AREA Consolidation business area is nothing but Regional wise Accounting Path > SPRO > IMG > Enterprise Structure > Definition > Financial Accounting > Maintain Consolidation Business area. Go to new entries Cross Business area GILN GILS Save Description North con. bus area for GILH South con. bus area for GILH Description Delhi Bus. Area for GILH Mumbai bus. Area for GILH
ASSIGN BUSINESS AREAS TO CONSOLIDATION BUSINESS AREA Path > SPRO > IMG > Enterprise Structure > Assignment > Financial Accounting > Assign Business Area to Consolidation Business area Go to position Use BA least alphabet. (When you select least alphabet you can see all the business areas already existing. So that you can assign consolidation business area to required business area.) Bus area GILC Save. MAINTAIN FINANCIAL MANAGEMENT AREA Path > SPRO > IMG > Enterprise Structure > Definition > Financial Accounting > Maintain Financial Management area Go to new entries FM Area 0506 FM Area Text FM Area for GILH FM Area Currency INR Description Chennai bus area GILS Cons. Bus area Description South bus area for GILH
(*Use a common number for various fields. It is easy to remember. Or else use a logical number) Save. ASSING COMPANY CODE TO FINANCIAL MANAGEMENT AREA Path > SPRO > IMG > Enterprise Structure > Assignment > Financial Accounting > Assign company code to fin. Mgmt. Area Go to position Company Code: Assign FM Area Save 0506 enter 0506 (which was given earlier)
DEFINE CHART OF ACCOUNTS LIST Path > SPRO > IMG > Financial Accounting > GL Accounting > GL Accounts > Master Records > Preparations > Edit Chart of Accounts list Go to new entries Chart of Accounts Description Main Language Length of Accounts English 6 * in SAP max length of GL Accounts is 10 0506 (you can select any logical number) Chart of accounts for GILH
Controlling integration: Manual creation of Cost elements / Automated cost elements. Select Manual creation of cost elements Save. ASSIGN COMPANY CODE TO CHART OF ACCOUNTS Path > SPRO > IMG > Financial Accounting > GL Accounting > GL Accounts > Master Records > Preparations > Assign company code to chart of accounts Go to position Give company code Give Save 0506 enter 0506 in chart of accounts field.
DEFINE ACCOUNT GROUPS USE TRANSACTION CODE OBD4 Path > SPRO > IMG > Financial Accounting > GL Accounting > GL Accounts > Master Records > Preparations > Definition of Account group Go to new entries Chart of acc 0506 0506 0506 0506 0506 Acc group Sc rspl cala Sale adex Name Share capital Reserves & Surplus Current assets & Loans & Advances Sales Admin exp From acc No 100000 100099 100100 100199 200000 200099 300000 300099 400000 400099 to Acc no
Use different number for different group. So that entries can be done easily with out searching for accounts. By using separate series one can identify easily the group of the accounts like assets, liabilities, income & expenditure. DEFINE RETAINED EARNINGS ACCOUNT Path > SPRO > IMG > Financial Accounting > GL Accounting > GL Accounts > Master Records > Preparations > Define retained earnings account Give chart of accounts (0506) enter ( trasction BIL ) System define P & L Statement type will be X P&L St X Account 100100 * Number should be selected from rspl group only.
With out creating account system cannot allow you to enter the account except incase of retained earnings Save
DEFINE FISCAL YEAR VARIANT Fiscal year refers to the calendar year or the financial year/ Path > SPRO > IMG > Financial Accounting > Financial Accounting Global Settings > Fiscal Year > Maintain Fiscal Year Variant. Note: System defined fiscal year variants are K1, K2, K3 & K4 are meant for calendar year fiscal year. K1 to K4 relates to extension of the fiscal year, that means K1 allows one month after the fiscal year to close the books, K2 allows two months and the like. Fiscal Year Variants V3 for April to March V6 for July to June V9 for October to September Go to position Give Fiscal year variant V3 enter. Select V3 Double click on periods Go to new entries Da Month y Period Year Shift
1 2 3 4 5 6 7 8 9 10 11 12
Save.
31 28 31 30 31 30 31 31 30 31 30 31
10 11 12 1 2 3 4 5 6 7 8 9
-1 -1 -1 0 0 0 0 0 0 0 0 0
Note: We are using two calendar years for a financial year in Indian scenario (we use financial year as 1st April to 31st March) and defining one calendar year as fiscal year.
In SAP only one calendar year is defined. To meet our financial year requirements we define fiscal year as calendar year + 1 or 1 depending on the situation. In general we go with higher side and April to December 9 months falling in one calendar year we usually prefer year shift is -1 from the financial year. Example: 2005 April to December Balance sheet year 2005 06 Calendar year is 2005 for Apr Dec and 2006 -1 (Year shift) for January to March. Double click on period text Go to new entries Language Period txt Text 2006 January to March
En En En En En En En En En En En En
1 2 3 4 5 6 7 8 9 10 11 12
4 5 6 7 8 9 10 11 12 1 2 3
April May June July August September October November December January February March
Note: Shortened fiscal year will be used when fiscal year is less than one year. Usually in case company commences / amalgamated / closed in the middle of the financial year shortened fiscal year will be raised.
ASSIGN COMPANY CODE TO FISCAL YEAR VARIANT. Path > SPRO > IMG > Financial Accounting > Financial Accounting Global Settings > Fiscal Year > Assign company code to fiscal year. Go to position Give company code 0506 Enter Give fiscal year variant V3 Save. Posting periods
a) Define variants for open posting periods
Path > SPRO > IMG > Financial Accounting > Financial Accounting Global Settings > Document > Posting periods > Define variants for open posting period. Go the new entries Give variant 0506 Name posting variant for GILH Save
b) Assign variants to company code
Path > SPRO > IMG > Financial Accounting > Financial Accounting Global Settings > Document > Posting periods > Assign variants to company code. Go to position Give company code 0506 Enter Company Variant 0506 0506 Save
Open and Close posting period Path > SPRO > IMG > Financial Accounting > Financial Accounting Global Settings > Document > Posting periods > Open and close posting periods. Go to new entries Variant A From To Acct Acct From period 1 Year To period Year From period 2 Year to period year
0506
+ (F4) ---
---
2005 12
2005 13
2005 16
2005
In case if you select from period 1 to period 1, 2 to 2, 3 to 3 and the like you cant edit or enter once the period (month) expires. In order to have better control it is recommended to give from period 1 to 1, 2 to 2 and the like other wise use 1 to 12. A refers to Applicability. Maintain field status variant. Path > SPRO > IMG > Financial Accounting > Financial Accounting Global Settings > Document > Line item > Controls > Maintain field status variant. Select 0001, Select copy button Give field status variant 0506, Name field status for GILH & Enter Select copy all (System gives message number of dependant entries copied 41) Enter & Save Then select 0506 Double click on field status group Double click on G001 Double click on general data Make text as reqd. entry Double click on additional account assignment Make business area as reqd. entry & Save Double click on G005 Double click on general data, Make text as reqd entry, Click go back. Double click on additional account assignment Make business area as required entry Save. Assign company code to field status variant.
Path > SPRO > IMG > Financial Accounting > Financial Accounting Global Settings > Document > Line item > Controls > Assign company code to field status variant. Go to position Give company code 0506 Enter Give field status variant 0506 Save Define document type & Number ranges. Path > SPRO > IMG > Financial Accounting > Financial Accounting Global Settings > Document > Document header > Define document types Note: System defined number range for GL Account document is 01. Go to position Give document type SA Enter Select SA Select details button (magnifier icon) Click on number range information Give company code 0506 Select change intervals Select interval (insert) No 01 Save Year 2005 From No 1 To No 1000
DEFINE TOLERANCE GROUPS
a. Define tolerance groups for GL accounts
Path > SPRO > IMG > Financial Accounting > GL Accounting > Business transactions > Open item theory > Closing differences > Define tolerance group for GL Accounts. Go to new entries Give company code (0506) Keep tolerance account as blank Name of the tolerance group: Tolerance group for GILH Save
b. Define tolerance groups for employees
Path > SPRO > IMG > Financial Accounting > GL Accounting > Business transactions > Open item theory > Closing differences > Define tolerance group for employees. Go to new entries Group blank Give company code (0506) Upper limit amount per document 9999999999999 (Max. digit 13) Amount per open item account 99999999999 (Max. digit 11) Open item means outstanding of sales / purchases Cash discount per line item 5% (maximum allowed) Save ENTER GLOBAL PARAMETERS Path > SPRO > IMG > Financial Accounting > GL Settings > Company code > Enter global parameters. Select company code (0506) Select details icon or F2 Processing parameters The following are the minimum requirements for each company. Select Business area financial statements Propose fiscal year Negative postings allowed (negative means reversal entries) Cash management activated. Apart from the above as per the client requirements processing parameters should be selected.
CREATING GL MASTERS Accounting > Financial Accounting > GL > Master records > Individual processing centrally Transaction code FS00 GL A/c No Com. Code Go to GL Account menu bar Select create or select create button Type/Description Give Account group Share capital Select P&L account / Balance sheet Account Short Text GL A/c Text Eq. Sh. Capital Equity Share capital account Balance sheet account. 100005 0506
Control data tab: Give currency INR Select only balances in local currency Select line item display Sort key (F4) select 002 Select create/bank/interest tab: Field status group G001 (mandatory fields) Like wise create other accounts. Save To open a new session How to open a new session Go to system on menu bar Select create session or use * icon for creating new session or use \o followed by transaction code obd4 to get a new screen retaining existing screen Use \n followed by transaction code to get a new screen without retaining existing screen.
Working with W. template Give GL A/c No 100010 Select W.template GL A/c 100005 Com code 0506 Just change the text to Preference share capital Give GL A/c 100100 Com code 0506 Select create button Account group Reserves & surplus Balance sheet account Text Profit & Loss account Control data: All will be carried forward with the selected template. Check for accuracy. Save.
Posting of a Transaction Transaction code for posting is F-04 Path > Accounting > Financial Accounting > GL > Document entry general posting Give document date Posting Key (F4 is to select the date menu, F2 is for current date)
Posting key 40 is debit for GL Account Posting key 50 is credit for GL Account
Select posting key 40 for debit entry Give GL Account as Bank Account number (select F4 for selection) enter Fill Amount, Business Area, Date, & Text (all other required fields) enter Select posting key 50 for credit entry Give GL Account as Share capital number (select F4 for selection) enter Fill Amount, Business Area, Date, & Text (all other required fields) enter Use * to copy the amount, and + for text from previous screen To view the entry before posting to check correctness / accuracy Go to document menu bar Select simulate or shift9 How to view the document Transaction code is FB03 Path Accounting > Financial Accounting > GL > Document display Give company code 0506 Give Fiscal year 2005 To know the documents available in the database select document list on application bar. Company code 0506 Give Fiscal year 2005 then select execute (clock icon is for execution)
How to view GL Balances Transaction code is FS10N Path > Accounting > Financial Accounting > GL > Account > Display balance Give GL A/c no (F4 to select) Company code 0506 Fiscal year 2005 Then execute. GL Master Change Transaction code FS00 Give GL Account which is to be changed. Go to GL Account on menu bar Select change or use icon (pencil) Note: Except the text column no other fields can be changed. How to Block / Unblock GL Account Transaction code FS00 Give GL account no which is to be blocked or un blocked. Go to GL Account on menu bar select block or use Lock icon (for blocking) / un blocking Click on Blocked for posing in company code, for block Click on Blocked for posing in company code, for unblock. Save
HELD DOCUMENT Held document is for a shorter period, when things are not sure about debit / credit of transaction. This document is used for external purpose only. Go to transaction code F - 0 4 Give document date Give GL Account number (Bank account) enter Fill amount field, business area GILC, value date & text Save. Go to document on menu bar Select hold System gives message held documents must be converted Trouble shoot: for conversion of held documents Go to transaction code se38 enter Give program rftmpblu select execute (it is program code) Select no termination for read error and execute System gives message held documents successfully converted. Give temporary document number G1 enter How to post / delete held documents Go to transaction code F-02 Give document date Select held document on application bar Give document number G1 (to know the documents available select document list) For deletion select delete For posting select edit button Give 50 Give relevant GL Account number enter. Fill the required fields Enter Save.
PARK DOCUMENT Creation of Park Document Path > Accounting > Financial Accounting > General Ledger > Document entry > general document parking. Transaction code f-65 Give document date F4 F2 Company code 0506 Currency INR Pst Key 40 Give relevant GL A/c No Amount 25000/Text Advance for purchases Pst Key 50 Account number 200005 Enter Amount * Business area GILC Text + Go to document Select park document. How to delete/complete/park document Transaction code FBV0 Path > Accounting > Financial Accounting > General Ledger > Document > Parked Documents > Post / Delete Enter Give Company code 0506 Give Document number 4 Fiscal year 2005 For deletion just click on document on menu bar and select delete. To post the document go to document on menu bar select post. (System gives message make an entry in all required fields) Fill all the required fields and save.
RECURRING DOCUMENT Recurring document is a document where it is as a template. When the amount & date is fixed recurring document is used. Ex. Rent, Hire purchase installments, salaries etc. Recurring document should not be deleted / modified. Define Number ranges. System defined number range for recurring document is X1. Path > SPRO > IMG > Financial Accounting > Financial Accounting Global settings > Document > Document Number ranges > Define Document number ranges. Transaction code is FBN1 Give company code 0506 Select change intervals Select insert interval No Year From No. X1 2005 10001 Enter & Save
To No. 11000
Creation of Recurring document Before creating recurring document ensure that relevant GL A/cs created. For creation of Rent, Rent Payable Account. Go to transaction code FS00 Enter For Rent Account Give GL Account 400005 (Administrative expenses) Select create button Account group Administrative Expenses Select P&L statement account Short text Rent, Long text Rent A/c Select control data tab Currency INR Select only balances in local currency Select line item display Sort key 002 Select create/bank/interest tab Field status group G001 Save. For Rent Payable Account Give GL Account 100205 (Current Liabilities) Select create button Account group Current Liabilities Select Balance Sheet account Short text Rent Payable, Long text Rent Payable A/c Select control data tab Currency INR Select only balances in local currency Select Open item Management Select line item display Sort key 002 Select create/bank/interest tab Field status group G001 Save.
Creation of Recurring Entry Document Transaction code FBD1
Path > Financial Accounting > General Ledger > Document entry > Reference documents > Recurring entry document. Give company code 0506 Recurring entry range run First run on 1.4.2005 Last run on 31.3.2005 Interval months 01 (F4) Run date 01 (F4) Document type SA (GL Document) Posting key 40 give rent GL Account number 400005 (Rent Account) Enter Amount 50000 INR Business area GILC Text Rent Posting key 50 Give Rent payable account 100205 Enter Amount * Business area GILC Text +, System gives message Document 10001 was created. Posting of a recurring document to batch. Transaction code is F.14 Path > Accounting > Financial Accounting > General Ledger > Periodic Processing > Recurring entries Execute / enter Company code 0506 Give document number 10001 Fiscal year 2005 Settlement period 1.4.2005 (settlement period is the run date) Execute or F8 (System gives message that session SAPF 120 was created) How to process the batch. Go to system on menu bar select services select batch input select sessions Select SAPF120 Select display errors only Again select process button on screen System gives message batch input session completed.
To check entry Transaction code is FS10N (to check balances) Give rent payable account 100250 Give company code 0506 Fiscal year 2005 Business area GILC Save Creation of Sample Document Sample document is nothing but an template. Steps for creating sample document
1. 2. 3. 4. 5.
Define number ranges Creation of Sample document Posting of an entry by taking sample document as reference Display of sample document Creation of GL A/c if necessary.
1. Define number ranges Go to transaction code FBN1 Give company code 0506 Select change intervals (pencil icon) Select insert interval Give number X2 (System defined number range for sample document is X2) Year 2005 From number 11001 to To number 12000 Enter Save 2. Creation of sample document Transaction code is F-01 Path > Accounting > Financial Accounting > General Ledger > Document Entry > Reference document > Sample document Give document date F4 F2 Company code 0506 Currency INR Debit Rent Account Credit Rent Payable Account
Save. 3. Posting of a document Posting of a document by taking sample document as reference. Go to transaction code f-02 (posting of document) Give document date Go to document on menu bar Select post with reference Give document number 11001 (from the same series which was created) Company code 0506 Fiscal year 2005 Enter (Note: One can enter a new document by simply quoting the number of the document that was saved earlier) 4. Display of sample document Transaction code FBM3 Change of sample document Transaction code FBM2 Delete sample document Transaction code F.57
Reversal document
1. 2. 3. 4.
Individual reversal Mass reversal Accrual / deferral reversal Reversal of reversal (Reversal of reversal is not possible in SAP)
1. Individual Reversal Transaction code FB08 Path > Accounting > Financial Accounting > General Ledger > Document > Reverse > Individual reversal Give document number 2 Give company code 0506 Enter reversal reason 01 (use dictionary (F4)) To view the document before reversal select display before reversal (google icon) Go to document on menu bar Select reverse Or Select go back using arrow icon Save. 2. Mass reversal Transaction code F.80 Path > Accounting > Financial Accounting > General Ledger > Document > Reverse > Mass reversal (Note: Mass reversal is not advisable in real time scenario) Give company code 0506 Fiscal year 2005 Give document number range you want to delete (or select various identities) Give reverse reason Select test run Execute Select reverse documents.
3. Accrual of deferral document Transaction code FBS1 Path > Accounting > Financial Accounting > General Ledger > Periodic processing > Closing > Valuate > Enter Accrual / deferral document Ex: On 30th April Salaries payable entry will be made in the books of accounts. Salaries A/c Dr To Salaries Payable On 1st May the payable entry has to be reversed in the books of accounts Salaries payable A/c Dr To Salaries On making payment Salaries A/c Dr To Bank Give document date Select document type SA Reversal reason Reversal date Debit Rent account Credit Rent payable account Save How to create reversal reason code Path > SPRO > IMG > Financial Accounting > General Ledger Accounting > Business transaction > Adjustment posting / reversal > Define reasons for reversal Go to new entries Give reason Select negative posting.
Trouble shooting for when the data locked If two end users are working of the same screen data will be locked. To release the lock Go to transaction code SM12 Enter Go to lock entry on menu bar Select list Go to lock entry again and select delete all Select refresh.
Foreign Currency Postings System defined bank buying variant is G System defined bank selling variant is B System defined bank Average Price variant is M Check exchange rate types Path > SPRO > IMG > General settings > Currencies > Check exchange rate types. Transaction code OB07 If you want to create a new variant go to new entries and create or Copy from the existing variant. Define translation ratios for currency transactions Transaction code OBBS Path > SPRO > IMG > General settings > currencies > Define translation ratios for currency translation (System gives message read and say yes) Go to new entries Exch rate type G B M G B M Save Valid From INR INR INR USD USD USD To USD USD USD INR INR INR From 1.4.2005 1.4.2005 1.4.2005 1.4.2005 1.4.2005 1.4.2005 Ratio From 1 1 1 1 1 1 To 1 1 1 1 1 1
Enter Exchange rates Pate > SPRO > IMG > Currencies > Enter exchange rates Transaction code OB08 Go to new entries Exch rate type G B M G B M Save Assign exchange rate in document type Go to transaction code OBA7 Go to position Give document type SA Select details button (Magnifier icon) Exchange rate type for foreign currency document M Save Valid From 1.4.2005 1.4.2005 1.4.2005 1.4.2005 1.4.2005 1.4.2005 From INR INR INR USD USD USD Direct quote 44 42 43 42 44 43 To USD USD USD INR INR INR
Posting of a transaction without giving rate Go to transaction code F-02 Give document date Company code 0506 Give currency USD * operating Debit Bank Account Credit Share capital account (Amount will be converted to local currency) Save. Posting of a transaction with giving rate Transaction code is F-02 Give date Currency USD Next to currency box enter the exchange rate Debit Bank Account Enter System message read and enter Credit Share capital Account Enter Save
ACCOUNTS PAYABLE Accounts payable is related to MM module
1. 2. 3. 4. 5. 6. 7. 8. 9. 10.
Create vendor account groups Creation of number ranges for vendor groups Assign number ranges for vendor groups Define tolerance groups Create General Ledger Account a) Sundry Creditors b) Inventory Account Creation of Vendor master (permanent) Define number ranges for posting Purchase invoice posting How to view party account How to make payment entry.
Creation of Vendor Account groups Path > SPRO > IMG > Financial Accounting > Account receivable & Account Payable (AR & AP) > Vendor accounts > Master data > Preparations for creation of Vendor master data > Define account groups with screen layout (Vendor) Transaction code is OBD3 Go to new entries Account group GILM (for materials) Name Material Management (MM) vendors for GILH Double click on company code data Double click on account management Make reconciliation account as required entry Save. Go to next entry or F8 Give GILF Name F1 vendors for GIL Double click on company code data Double click on account management Make reconciliation account as required entry Save.
Create number ranges for vendor groups Path > SPRO > IMG > Financial Accounting > Account receivable & Account Payable (AR & AP) > Vendor accounts > Master data > Preparations for creation of Vendor master data > Create number ranges for Vendor accounts Transaction code is XKNI Select change intervals Go to insert interval Give number range 4 From 300000 to 300100 Enter Again go to insert interval Give number range 4 From 300101 to 300200 Enter Assign number ranges to vendor groups Transaction code is OBAS Path > SPRO > IMG > Financial Accounting > Account receivable & Account Payable (AR & AP) > Vendor accounts > Master data > Preparations for creation of Vendor master data > Assign number ranges to vendor account groups Go to position Give account group GILF Assign number range for GILF 04 Assign number range for GILM 05 Enter Save
Define tolerance groups Path > SPRO > IMG > Financial accounting > Account receivables and Account payables > Business transactions > Open item clearing > Clearing differences > Define tolerances for Customers / Vendors Note: As we are creating tolerance groups for customers & vendors there is no need to create tolerance group for customers as we are creating Vendors > Customers master data. Transaction code OBA3 Go to new entries Give company code 0506 Keep tolerance group as blank Text tolerance group for GILH Save Enter Creation of GL accounts Transaction code FS00 Give company code 0506 Give GL account number 200020 Select create button Account group Current assets & Loans and Advances Select Balance sheet Short text Inventory account Select control data tab Give currency INR Select only balances in local currency Select line item display Sort key 012 Field status group G001 Save Give GL account number 100220 *Create sundry creditors account (exercise) Select reconciliation account type vendor Field status group G067 Save. Note: For all reconciliation accounts field status group is G067 Reconciliation account is parallel account to normal GL account. You cant post directly to reconciliation account. Creation of Vendor master Transaction code XK01
Path > Accounting > Financial Accounting > Accounts payable > Master records > Maintain centrally > Create Note: Transaction code XK02 is for change vendor master. Transaction code XK03 is to view vendor master. Transaction code XK04 is to view change made to existing vendor. Transaction code XK05 is to block / un block vendor master. Give company code 0506 Account group GILM Enter Enter Title Company Name: Bhaskar Industries limited Search item BIL Fill all required fields Enter (Give customer details) Enter Give bank details of the vendor Enter Give reconciliation account (i.e. Sundry Creditors) Give sort key 012 Cash management A1 (F4) Enter Pmt terms 001 Select check double inventory Save
Define number ranges for posting Note Doc Type KR KZ AA KG No. Range 19 15 17 17 Description Vendor Invoice Vendor Payment Vendor Document Vendor Credit Memo
Transaction code FBN1 Number ranges for accounting documents Give company code 0506 Select change intervals Select insert intervals Give number range 19 Year 2005 Range 12001 to 13000 Create in same manner For number 15 number range 13001 to 14000 For number 17 number range 14001 to 15000 Purchase invoice posting Path > Accounting > Financial accounting > Accounts payable > Document entry > Invoice general Transaction code F-43 Give document date Currency INR Note: Posting Key 25 is debit for vendor Posting key 31 is credit for vendor
Give vendor account number Enter Give amount Give posting key 40 Give inventory A/c Save Entry Inventory A/c Dr To Vendor
How to view party account (Vendor) Transaction code FBL1N Path > Accounting > Financial Accounting > Accounts payable > Display change line items Give vendor account Select open items Execute How to make payment entry Transaction code F-53 Path > Accounting > Financial Accounting > Accounts payable > Document entry > Outgoing payment > Post Give document date Give bank General ledger account Give business area Give amount 1500000 Value date F4F2 Text payment Give vendor account number Select process open items Save Note: Relevant Invoice amount should be in blue color all other item should be made into gray color by double click on them. Vendor A/c Dr To Bank For part payment Give document date Give bank account Give business area Value date Text part payment Give vendor account number Select process open items Select partial payment tab Double click on payment amount Save. How to view transaction codes Go to transaction code SA16
Give table name TSTC Enter Remove max. hits Execute Down payment is nothing but advance payment to vendors Note: In SAP down payment GL account is called as special GL account. System defined special GL indicator for down payment is A
Creation of GL Accounts Go to transaction code FS00 Give GL number 200025 Give company code 0506 Select create button Select account group CA&CL Balance sheet account Sh. Text Advances to parties Select control data tab Select reconciliation account type vendors Line item display Sort key 01 Select create/bank/interest tab Field status group G067 Save. Link between reconciliation account and special GL account Transaction code OBYR Path > SPRO >IMG > Financial Accounting > AR & AP > Business transactions > Down payment made > Define alternative reconciliation account for down payment. Double click on special GL indicator A Give chart of account 0506 Enter Give reconciliation account. Sundry creditors Special GL account Advances to creditors Save. Down payment entry Transaction code F-48 Path > Accounting > Financial accounting > Accounts Payable > Document entry > Down payment > Down payment. Give document date
Give special GL Account indicator A Fill required columns Enter Save. Entry: Advances to Bhaskar Industries Ltd To Bank Note: Posting key 29 is debit for special GL account Purchase invoice posting. Transaction code F-43 Entry: Inventory Account Dr To Vendor Transfer of amount from special GL account to normal GL account Transaction code F-54 Path > Accounting > Financial Accounting > AP > Document entry > Down payment > Clearing. Give document date Give Vendor account number Text transfer of accounts Select process down payments Give 5000000 Enter Save. Entry: Vendor Account To Advances to parties To check open item transaction code FBLN1
Clearing of normal items Transaction code F-44 Accounting > Financial Accounting > Accounts payable > Accounts > Clear Give Vendor account Select process open items Keep the relevance amounts in blue color Save Statement of Account Transaction code OB78 Assign programs for correspondent type Path > SPRO > IMG > Financial Accounting > AR & AP > Vendor account > Line item > Correspondence > Carryout and check setting for correspondence > Assign programs for correspondence types. Select SAP06 Account Statement Select copy as button Give company code 0506 Enter Save Request for correspondence Transaction code FB12 Path > Accounting > Financial Accounting > AP > Account > Correspondence > Request Give company code 0506 Enter Double click on SAP06 Select vendor account Give range (date from to) System gives message account statement was requested.
Maintain Statement. Transaction code F.64 Path > Accounting > Financial Accounting > AP & AR > Account > Correspondence > Maintain Give correspondence SAP06 Give company code 0506 Execute Double click on postings from Read message and enter
House Banks House bank is nothing but operating banks of the client. Creation of House Bank Transaction cod FI12 Path > SPRO > IMG > Financial accounting > Bank accounting > Bank accounts > Define house banks Give company code 0506 Enter Go to new entries Give house bank ICICI Enter bank country IN Bank key 12345 Select create button Fill all the require fields Enter Double click on bank accounts Go to new entries Give a unique account ID for each account Description current account of ICICI Fill all the required fields Give GL account 200005 Save.
Creation of Check (Check) Lots Transaction code FCHI Path > SPRO > IMG > Financial Accounting > AR & AP > Business transactions > Outgoing payments > Automatic outgoing payments > Payment Media > Check Management > Define number ranges for checks. Give company code 0506 Give house bank ICICI Give account ID curr Select change status button Select change <>display button Again select change<>display button Select create button Give lot number 1 Check range from 1000001 to 100100 Short information 1st lot of 10 check books Enter Purchase date Enter Save. Purchase invoice posting Transaction code F-43 Give document date Give vendor account. Save Entry Inventory Account Dr To Vendor Payment voucher Transaction code F-53 Entry: Vendor Account Dr To Bank
Manual check update Transaction code FCH5 Path > Accounting > Financial Accounting > AP > Environment > Check information > Create > Manual Checks Give document number 13004 Give company code 0506 Give Fiscal year 2005 Give house bank Give account ID Give Check number 100001 Save Display check register Transaction code FCHN Path > Accounting > Financial Accounting > AP > Environment > Check information > Display > Check register Give company code 0506 Give house bank Give account ID Execute Check encashment Transaction code FCH6 Path > Accounting > Financial Accounting > AP > Environment > Check information > Change > Additional information / Cash Give company code Give house bank Give account ID give check number (Issued check) Enter Enter date Save Check register Transaction code FCHN
Cancellation of checks Unused checks Transaction code FCH3 Path > Accounting > Financial Accounting > AP > Environment > Check information > Void > Unused checks Give company code 0506 Give house bank Give account ID Give number range of checks to be avoided Give void reason 05 Select Void Issued check cancellation Transaction code FCH9 Path > Accounting > Financial Accounting > AP > Environment > Check information > Void > Issued Checks Give company code Give house bank Give account ID Give check number Give Void code Select Void Cancel Payment Transaction Code FCH8 Path > Accounting > Financial Accounting > AP > Environment > Check information > Void > Cancel Payment Give company code 0506 Give house bank Give account ID Give Check number 100007 Give void reason Select reversal reason Select cancel payment
How to create Void reason code Transaction code FCHV Path > SPRO > IMG > Financial Accounting > AR & AP > Business transactions > Outgoing Payment > Automatic outgoing payment > Payment media > Check management > Define Void reason code Go to new entries Reason text Give new number Enter description Save.
WITHHOLDING TAX (CIN Country Version India) Check withholding Tax countries: Path > SPRO > IMG > Financial Accounting > Financial Accounting Global Settings > Withholding Tax > Extended withholding tax > Basic Settings > Check withholding tax countries Go to new entries Country IN Withholding country IN Description : India Save & Enter Define withholding tax type for invoice posting Path > SPRO > IMG > Financial Accounting > Financial Accounting Global Settings > Withholding Tax > Extended withholding tax > Calculation > Withholding tax type > Define withholding tax type for invoice posting Give country key IN & Enter Go to new entries Enter withholding tax type G1 Description: 2% IT on Invoice posting Select gross Amount Select withholding tax common round Select post with tax amount Select no accumulation Select control data tab Select withhold tax base manual Select manual with hold tax amount Select no cert. Numbering Save Go to next entry (F8) Enter withholding tax type G2 Description: 2% Surcharge on IT on Invoice posting Select gross Amount Select withholding tax common round Select post with tax amount Select no accumulation Select control data tab Select withhold tax base manual Select manual with hold tax amount Select no cert. Numbering Save Go to next entry (F8) Enter withholding tax type G3 Description: 2% ED Cess on IT on Invoice posting Select gross Amount Select withholding tax common round
Select post with tax amount Select no accumulation Select control data tab Select withhold tax base manual Select manual with hold tax amount Select no cert. Numbering Save Define withholding tax type for payment posting Path > SPRO > IMG > Financial Accounting > Financial Accounting Global Settings > Withholding Tax > Extended withholding tax > Calculation > Withholding tax type > Define withholding tax type for payment posting Give country key IN & Enter Go to new entries Give G4 Description : 2% IT on payment posting Select gross Amount Select withholding tax common round Select post with tax amount Select no accumulation Select control data tab Select withhold tax base manual Select manual with hold tax amount Select no cert. Numbering Save Go to next entry (F8) Enter withholding tax type G2 Description: 2% Surcharge on IT on payment posting Select gross Amount Select withholding tax common round Select post with tax amount Select no accumulation Select control data tab Select withhold tax base manual Select manual with hold tax amount Select no cert. Numbering Save Go to next entry (F8) Enter withholding tax type G3 Description: 2% ED Cess on IT on payment posting Select gross Amount Select withholding tax common round Select post with tax amount Select no accumulation Select control data tab Select withhold tax base manual Select manual with hold tax amount
Select no cert. Numbering Save Define Tax withholding codes Path > SPRO > IMG > Financial Accounting > Financial Accounting Global Settings > Withholding Tax > Extended withholding tax > Calculation > Withholding tax codes > Define withholding tax codes Give country key IN Go to new entries Withholding tax type G1 Withholding tax code G (can be anything but should be logical) Description 2% IT on invoice posting Base amount Percentage subject to tax 100 Post indicator 1 (F4) Calculation Withholding tax rate 2 (dont enter %) Save Go to next entry Withholding tax type G2 Withholding tax code G (can be anything but should be logical) Description 2% surcharge IT on invoice posting Percentage subject to tax 2 (2%on 100) Post indicator 1 (F4) Calculation Withholding tax rate 2 (dont enter %) Save
Go to next entry Withholding tax type G3 Withholding tax code G (can be anything but should be logical) Description 2% ED Cess on IT on invoice posting Percentage subject to tax 2.04 (2%on 2 + 2) Post indicator 1 (F4) Calculation Withholding tax rate 2 (dont enter %) Save Go to next entry Create G4 as like G1 above G5 as like G2 above G6 as like G3 above
Define formulas for calculating withholding tax Path > SPRO > IMG > Financial Accounting > Financial Accounting Global Settings > Withholding Tax > Extended withholding tax > Calculation > Withholding tax codes > Define formulas for calculating withholding tax. Give country key IN & Enter Go to new entries WT Currency Type INR INR INR INR INR INR Save Select G1 Double click on formulas for calculation withholding tax Read system message enter Go to new entries To base amount (give max) 9999999999 Withholding tax 2 Go back Again go back using arrow icon Create like wise for G2 to G6 Assign withholding tax types to company code Path > SPRO > IMG > Financial Accounting > Financial Accounting Global Settings > Withholding Tax > Extended withholding tax > Company code > Assign withholding tax types to company code Go to new entries Give company code 0506 Withholding tax type G1 Select withholding tax agent Select validity period Select withholding obligated number from Like wise repeat for rest of G2 to G6 Activate withholding tax G1 G2 G3 G4 G5 G6 WH Tax code G G G G G G WH Valid Country from IN IN IN IN IN IN 1.4.2005 1.4.2005 1.4.2005 1.4.2005 1.4.2005 1.4.2005
to
Path > SPRO > IMG > Financial Accounting > Financial Accounting Global Settings > Withholding Tax > Extended withholding tax > Company code > Activate extended withholding tax Go to position Give company code 0506 & Enter Select extended withholding tax Save & Enter Creation of GL accounts IT recovered Payable A/c Transaction code FS00 Give number 100225 Give company code 0506 Select create button Account group Current Liabilities Account group Balance sheet item Short text IT recovered payable Select control data tab Select only balances in local currency Select open item Select line item display Sort key 002 Select create /bank / interest tab Field status group G001 Create ED Cess payable A/c (100230) by using the above as template Save Define automatic postings Transaction code OBWW Path > SPRO > IMG > Financial Accounting > Financial Accounting Global Settings > Withholding Tax > Extended withholding tax > Postings > Accounts for withholding tax > Define accounts for withholding tax to be paid over Give chart of accounts 0506 Select Debit & Credit Select withholding tax code Select withholding tax type Save WT WHTax Type code Debit G1 G2 G3 G4 G5 G6 G G G G G G 100225 100225 100230 100225 100225 100230
Credit 100225 100225 100230 100225 100225 100230
Assigning withholding tax type to vendor master Go to transaction code XK02 (Change vendor master) Give vendor number 300001 Select withholding tax & Enter Give country key IN WTax Type Code Liable G1 G Select G2 G Select G3 G Select Read system message and enter
Purchase invoice posting Go to transaction code F-43 Give document date Give vendor account 300001 & Enter Amount 100000 Business area GILC Text Purchases Pst key 40 GL A/c Inventory Enter Amount * Business area GILC Text + Save System gives message TDS certificate number rage Trouble shooting for TDS certificate number Path > SPRO > IMG > Logistic general > Tax on goods movement > India > Basic settings > Maintain company code settings Go to new entries Give company code 0506 Cenvat document type KR Financial document type SA First month April Save
ACCOUNTS RECEIVABLES
1. 2. 3. 4. 5. 6. 7. 8. 9.
Define Account groups Create number ranges for customer account groups assign number ranges for customer account groups Creation of GL account Creation of Customer master Define number ranges for postings Sales invoice posting How to view customer account Receipt entry
Define account groups Transaction code OBD2 Path > SPRO > IMG > Financial Accounting > AR & AP > Customer Accounts > Master data > Preparations for creating customer master data > Define account groups with screen layout (Customer) Go to new entries Account group GILS Name SD Customers for GILH Double click on company code date Double click on account management Make reconciliation as required entry Save Go to next entry GIVE GL account group GILF Name F1 customers Double click on company code data Double click on account management Make reconciliation account as required entry Save
Create number ranges for customer accounts Transaction cod XDN1 Path > SPRO > IMG > Financial Accounting > AR & AP > Customer accounts > Master data > Preparations for creating customer master data > Create number ranges for customer account Select intervals Go to insert intervals Give number 09 (available number) Enter range from 500000 to 500100 Enter Again go to insert interval Give number 10 Enter range from 500100 to 500200 Enter Assign number ranges for customer account groups Transaction code OBAR Path > SPRO > IMG > Financial Accounting > AR & AP > Customer accounts > Master data > Preparations for creating customer master data > Assign number ranges for customer account groups Go to position Give account group GILF enter (enter the least alphabet to get all the entries) Assign 09 for GILF Assign 10 for GILS Save Creation of necessary GL Accounts Transaction cod FS00 Creation of Customer account Give GL Account number from sundry creditors range Company code 0506 Group Current Assets, & Balance sheet item Text sundry debtors account Select control data tab Give reconciliation account Line item display Sort key 031 (F4) Select create bank interest tab Field status group G067 Creation of Sales domestic GL account Select create button Enter GL account number from the relevant number range Group Sales, P&L statement Select control data tab
Only balances in local currency Select line item display Sort key 031 Select create bank interest tab Field status group G029 (Revenue account) Save Creation of Customer master Transaction code XD01 Path > SPRO > IMG > Financial accounting > Account receivables > Master records > Maintain centrally > Create Note: Transaction code XD03 is to view customer master Transaction code XD04 is to change/edit customer master Transaction code XD05 is to block/unblock customer master Select account group SD Customers for GILH Company code 0506 Title company Name Hari Industries Ltd Search item Hari Fill reqd. details Select company code data on application bar Give reconciliation account Sundry debtors 200050 Sort key 031 Select payment transaction tab Select terms of payment Save
Define number ranges for postings Transaction code FBN1 Doc Type Doc. Type DR DZ DA Number range Description No. Range Description
18 Customer Invoice 14 Customer Payment 16 Customer document Customer credit DG 16 memo Give company code 0506 Select change intervals Select insert intervals Give number range 18 (available one) Year 2005 Range from 15001 to 16000 enter Again insert interval Number 16 Year 2005 Range from 17000 to 18000 enter Save Sales invoice posting Transaction code F-22 Path > Accounting > Financial Accounting > AR > Document Entry > Invoice general Give document date Note: Posting key 01 is for customer Debit Posting key 15 is for customer Credit Give customer number 500001 Amount 1500000 Bus area GILC Pst Key 50 GL Account Sales Domestic How to view customer account Transaction code FBL5N Path > Accounting > Financial Accounting > AR > Account > Display > Change line items Give customer number Give company code Execute Receipt entry Transaction code F-28
Path > Accounting > Financial Accounting > AR > Document entry > Incoming Payment Give document date Give bank account number Give business area Amount (partial) Value date Select account number Select process open items Select part amount Double click on payment amount save Advances from customers It is a special GL Account Creation of GL Account Advance from customer Go to transaction code FS00 Give 100265 Company code 0506 Select create button Account group Current Liabilities Balance sheet item Select control data tab Select line item display Sort key 031 Select create bank interest tab Field status group G067 (Reconciliation type) Link between reconciliation account and special GL account Advances from customers Transaction code OBXR Path > SPRO > IMG > Financial Accounting > AR & AP > Business transactions > Down payment received > Define reconciliation account for customer down payment Note: System defined special GL indicator for customer down payment is A Double click on special GL indicator A Give chart of accounts 0506 & enter Give reconciliation account sundry debtors Give special GL A/c Advance from customers Save. Advance Receipt Transaction code F-29 Path > SPRO > IMG > Financial Accounting > AR > Document entry > Down Payment > Down payment Give document date Give customer account number Give special GL Indicator A Give bank account number
Give business area Amount 50 L Value date Text Advance from party Enter Amoutn * , Bus Area GILC, Text + Save Sales Invoice Posting Go to transaction code F-22 Give document date Give customer number Pst key 1, Account cutomer Amount 30 L Bus area GILC Text Sales Pst Key 50 GL A/c Sales Enter Amount *, Bus area GILC, Text +, Save
Entry: Bank A/c Dr 50 L To Customer 50 L
Transfer of Advance from special GL to normal GL A/c Transaction code F-39 Path > Accounting > Financial Accounting > AR > Document entry > Down payment > Clearing Give document date Give customer account Text transfer of advance from special GL to normal GL Select process down payment Enter the value here partial 30 L Save Clearing of normal account Transaction code F-32 Path > Accounting > Financial Accounting > AR > Account > Clear Give customer account number Select process open items Reference item should be in blue color and others should be turned to gray color by clicking on them & Save
Tax on Sales / Purchases Define Procedure Transaction code OBQ3 Path > SPRO > IMG > Financial Accounting > Financial Accounting Global Settings > Tax on sales / purchases > Basic Settings > Check calculation procedure Double click on define procedures Go to new entries Give procedure taxinj, Description: Sales Tax India Save Select taxinj Double click on control date Go to new entries Ste p Cond.Type Desc. Base 100 BASB Amount 200 MWAS 300 MWVS Save Assign tax procedure to country Path > SPRO > IMG > Financial Accounting > Financial Accounting Global Settings > Tax on sales / purchases > Basic Settings > Assign Country calculation procedure Go to position Give country key IN Assign Taxinj Save Output Tax Input Tax
From To ---
AckKey Desc Output Tax Input Tax
--10 100 0 MWS 10 100 0 VST
Define tax codes for sales / purchase Path > SPRO > IMG > Financial Accounting > Financial Accounting Global Settings > Tax on sales / purchases > Basic Settings > Define tax codes for sales / purchases Transaction code FTXD Give country key IN Give tax code G1 & Enter Tax code 4% output tax Tax type A & Enter Note: System defined output tax type is A System defined input tax type is V Give 4 in output tax field Put curson on input tax field Select deactivate line System gives message tax type input tax is not active Save Give tax code G2 Enter Tax code 4% input tax Tax type V & enter Give 4 input tax Deactivate output line Save Creation and Edit of GL Accounts Transaction code is FS00 Edit of customer account Give GL A/c number 300005 Select change button Select control data tab Give tax category [only output tax allowed] (F4) Select posting without tax allowed Ignore message Enter Creation of Sales tax payable account Give GL account number 100270 Account group Current liabilities Balance sheet item Control data Only balances in local currency Open item display Line item display Sort key 031 Select create bank interest tab Field status group G001& Save
Assignment of Tax accounts Transaction code OB40 Path > SPRO > IMG > Financial Accounting > Financial Accounting Global Settings > Tax on sales / purchases > Postings > Define tax accounts Double click on MWS (output Tax) Give chart of accounts 0506 Select tax code Save Tax code G1, Account 100270 (Sales tax payable) Go back using arrow icon Double click on VST Input tax Select tax code G2 Account Inventory Save Assign tax codes to customer master Transaction code XD02 Give customer account number & enter Select control data tab Tax No G1 Select Sales / Purchase tax Save Sales Invoice posting Go to transaction code F-22 Give customer account number Document date Amount 10L Business area GILC Text sales Pst key 50 Give sales GL account Enter Amount *, Bus Area GILC, Text + Save Double click on blue color line item Give business area GILC Text Sales tax & Enter Save
Dunning Dunning means reminder. In SAP max dunning levels are 8 + 1 In general 4 + 1 levels are used Define dunning area Path > SPRO > IMG> Financial Accounting > AR & AP > Business Transactions > Dunning > Basic settings for dunning > Define dunning area Go to new entries Give company code 0506 Text: Dunning Area for GILH Save Read the message and enter Define dunning procedure Transaction code FBMP Path > SPRO > IMG> Financial Accounting > AR & AP > Business Transactions > Dunning > Basic settings for dunning > Define dunning procedures Go to new entries Give dunning procedure name GILD Dunning procedure for GILH Give dunning intervals in 7 (days of interval as per client requirement) Number of dunning levels 4 Select standard transaction dunning Select dunning levels on application bar Read message and enter Days in arrears 7 Calc interest 14 -21 Y 28 Y Y
(From 2nd reminder onwards interest will be calculated) Select always dunning in legal dunning procedure Select changes on application bar Give currency INR From Dunn Dunn Dunn Chg Amt Charge % 1 --500 --2 --500 --3 --500 --4 --500 --(Charges for reminder. Either amount or % should be selected. In case % is selected amount to be entered) Select minimum amount on application bar Currency INR & enter Dunn. Lvl
Dunn. Lvl 1 2 3 4
Min Amt ---------
Min Min. Amt for % Trns 12 1000 12 1000 12 1000 12 1000
(system will pick maximum amount) Select dunning text on application bar Give company code 0506 Select customer & Enter Go to new company code on application bar Give company code 0506 & Enter Select dunning by dunning area Select separate notice per dunning area Save Go back Select dunning text Give company code 0506 Select customer & enter Go to new session Go to transaction code FBMP & enter Double click on 0001 Double click on dunning text Give company code 0001 Select customer & Enter Copy the forms by selecting (manually) And paste in our dunning procedures Give dunning levels 1, 2, 3, 4 Go back & Save. Assign Dunning procedure to customer master Go to transaction code XD02 Give company code 0506 Give customer number & enter Select company code data on application bar Select correspondence tab Give dunning procedure GILD Save
Bills of Exchange Bills of exchange are of two types One is Bills Receivable and the other is Bills Payable Bill is created under Negotiable Instrument Act Creation of GL Account 1. Sundry Debtors for Bills receivable (same as sundry Debtors) 2. Bank Bills discounting A/c (Liability) 3. Bank Bills discounting expenses A/c Go to transaction code FS00 Give GL account 200055 Select w. template Give GL account number 200050 (sundry Debtors) Give company code 0506 & Enter Change text to S. Dr. Bills receivable Save Give GL Account 100255 Select create button Account group Current Liabilities, Balance sheet item Text ICICI Bill discounting account Select control data tab Select only balances in local currency Select open item display Select line item display Sort key 031 Select create bank interest tab Field status group G005 Select post automatically only Select relevant to cash flow Save Give 400055 Select create button Group Admn. Exp P&L statement Text Bank Bill discounting Exp A/c Select control data tab Only balances in local currency Line item display Sort key 031 Select create bank interest tab Field status group G001 Save Link between reconciliation account and special GL a/c Transaction code OBYN
Path > SPRO > IMG > Financial Accounting > Bank Accounting > Business transactions > Bill of Exchange transactions > Bills of exchange receivables > Post bill of exchange receivable > Define alternative reconciliation account for bills of exchange receivable Note: System defined special GL indicator for Bills of exchange receivable is W Double click on special GL indicator W Give chart of accounts 0506 & enter Give reconciliation account 200052 (Sunday Debtors) Special GL A/c 200055 (Sunday Dr. Bills Receivable A/c) Save Define accounts for Bills of Exchange transactions Transaction code OBYH Path > SPRO > IMG > Financial Accounting > Bank Accounting > Business transactions > Bill of Exchange transactions > Bills of exchange receivables > Post bill of exchange receivable > Define accounts for bills of exchange transactions Double click on bank discounting charges Give chart of accounts 0506 Give account 400055 (Bank Bill Discounting Exp A/c) Save Link between Bank account reconciliation account and Bank Bill Discounting account Transaction code OBYK Path > SPRO > IMG > Financial Accounting > Bank Accounting > Business transactions > Bill of Exchange transactions > Bills of exchange receivables > Present Bills of Exchange receivable at bank > Define bank sub accounts Go to new entries Give chart of accounts 0506 & enter Give Bank A/c Usage discounting Special GL indicator W Customer reconciliation account Sundry Dr. 200050 Bank sub a/c for liability 100255 (Bills discounting account) Save Enter Sales invoice posting Go to transaction code F-22 Give document date Give customer number Pstkey 01, Customer GL A/c Amount 1L Business area GILC Pstkey 50, Sales GL Account
Amount *, Bus area GILC, Text + Save Entry: Customer A/c Dr (S .Dr) To Sales Bills of Exchange receipt Transaction code F-36 Path > Accounting > Financial Accounting > AR > Document entry > Bills of Exchange > Payment Give document date Give customer account number Select incoming payment 100000 Business area GILC Text Bills of Exchange Due on (min 1 month ) Select process open item Relevant item should be in blue color the other should be in gray color Save Note the document number as it is used as reference number in the next step Entry: Customer A/c Dr (S .Dr Bills receivable) To Customer A/c Dr (S .Dr) 100000 100000 100000 100000
Bank Bill discounting Transaction code F-33 Path > Accounting > Financial Accounting > AR > Document entry > Bills of exchange > Discounting Give document date Give bank account Give value date Give business area Amount 97000 Bank charges 3000 Text Bills discounting Give document number (earlier one) Give fiscal year Select [Select bills of exchange] Save Reversal of contingent liability Transaction code F-20 Path > Accounting > Financial Accounting > AR > Document entry > Bills of Exchange > Reverse contingent Liability Give document date Give GL A/c S. Dr. Bills Recevable Select Usage discounting & Enter Save
Interest calculation System defined interest calculation is of two types 1. Balance interest calculation (System defined Int. calc. Type is S) 2. Item interest calculation (System defined Item int. calc type is P) Note: Balance interest calculation is for GL accounts (outstanding balance of the account) Item interest calculation for Customers / Vendors Define interest calculation type Transaction code OB46 Path > SPRO > IMG > Financial Accounting > GL Accounting > Business transactions > Bank A/c interest calculation > Interest calculation global settings > Define interest calculation types Go to new entries Int. Indicator Name G1 Balance interest calculation G2 Item interest calculation P Save Prepare account balance interest calculation Transaction code is OBAA Path > SPRO > IMG > Financial Accounting > GL Accounting > Business transactions > Bank A/c interest calculation > Interest calculation global settings > Prepare account balance interest calculation Interest indicator Interest calculation reference Calendar type Number range Select balance plus interest Save Go to next entries Interest indicator Interest calculation reference Calendar type Number range Select balance plus interest Save Define reference interest rates Transaction code OBAC Path > SPRO > IMG > Financial Accounting > GL Accounting > Business transactions > Bank A/c interest calculation > Interest calculation > Define reference interest rates G1 01 G 03 Int Calc. Type S
G2 01 G 03
Go to new entries Give reference interest rate G1 Text: 12% Balance interest Date from 1.4.05 Currency INR Save Go to next entry Give reference interest rate G2 Text: 15% Item interest Date from 1.4.05 Currency INR Save Define time dependant terms Transaction code OB81 Path > SPRO > IMG > Financial Accounting > GL Accounting > Business transactions > Bank A/c interest calculation > Interest calculation > Define time dependant terms Go to new entries Interest calculation indicator G1 Currency INR Effective from 1.4.2005 Sequential number 1 Term Debit interest balance interest calculation (F4) Reference interest rate G1 Save Go to next entry Interest calculation indicator G1 Currency INR Effective from 1.4.2005 Sequential number 2 Term credit interest balance interest calculation (F4) Reference interest rate G1 Save
Go to next entry Interest calculation indicator G2 Currency INR Effective from 1.4.2005 Sequential number 1 Term Debit interest balance interest calculation (F4) Reference interest rate G2 Save Go to next entry Interest calculation indicator G2 Currency INR Effective from 1.4.2005 Sequential number 2 Term credit interest balance interest calculation (F4) Reference interest rate G2 Save Enter interest Values Transaction code OB83 Path > SPRO > IMG > Financial Accounting > GL Accounting > Business transactions > Bank A/c interest calculation > Interest calculation > Enter interest values Go to new entries Reference G1 G2 Save Define number ranges Go to transaction code FBN1 Give company code 0506 Select change intervals Select insert intervals Give number range 03 (available one) Year 2005 Range from 18001 to 19000 Save Effective from Interest rate 1.4.2005 12 1.4.2005 15
Creation of Account group Transaction code OBD4
Go to new entries Company code 0506 Create secured loans GL Account 100400 100499 Create Interest Account 400100 400199 Save Creation of Interest on Bank loan a/c Go to transaction code FS00 GL a/c number 400105 Give company code Select create button Account group Interest P&L Account Text Interest on Bank loan A/c Select control tab Select only balances in local currency Field status group G001 Save Create of ICICI Bill discounting A/c under secured loans group Only balances in local currency Select open item Select line item display Sort key 002 Field status group G007 Select relevant to cash flow Interest indicator G1 Save Define automatic posting Transaction code OBV2 Path > SPRO > IMG > Financial Accounting > GL Accounting > Business transactions > Bank A/c interest calculation > Interest posting > prepare GL a/c balance interest calculation Go to accounts Give chart of accounts 0506 & enter Give 0002 (Interest Pay), Currency INR GL A/c 400105 Give 2000 (GL a/c Paid), Currency INR, GL A/c 100405 Save Entry for loan receipt Transaction code F-02 Give document date 1.4.05 Entry: Bank A/c Dr 15L To ICICI Loan A/c Interest calculation run
15L
Transaction code F.52 Path > Accounting > Financial Accounting > General Ledger > Periodic Processing > Interest Calculation > Balances Give chart of account 0506 GL A/c 100405 Company code 0506 Calculation period 1.4.05 to 30.04.05 Select standard interest calculation Select leap year Post also if value date in past Update master records Execute
AUTOMATIC PAYMENT Setup all company codes for payment transactions Path > SPRO > IMG > Financial Accounting > AR & AP > Business transactions > Outgoing Payments > Automatic outgoing payment > payment method / Bank selection for payment programme > Setup all company codes for payment transactions Go to new entries Give company code 0506 Sending company code 0506 Paying company code 0506 (incase if you allot any code for branch select that code) Vendor special GL transaction to be paid (F4) FIP Give the alphabets what ever required according to the definition (F4) Customer special GL transaction to be paid (F4) FJP Give the alphabets what ever required according to the definition (F4) Save Note: In real time all will be selected. Setup paying company codes for payment transactions Path > SPRO > IMG > Financial Accounting > AR & AP > Business transactions > Outgoing Payments > Automatic outgoing payment > payment method / Bank selection for payment programme > Setup paying company codes for payment transactions Go to new entries Paying company code 0506 (incase if you allot any code for branch select that code) Minimum amount for incoming 1000 Minimum amount for outgoing 1000 Text IDADRS (F4) Letter header F_0001_Header (copy from system defined by just typing) Letter Footer F_0001_Footer (copy from system defined by just typing) Signature Text Keep as Blank Sender Text F_0001_Sender (copy from system defined by just typing) Save
Setup payment methods for country for payment transactions
Path > SPRO > IMG > Financial Accounting > AR & AP > Business transactions > Outgoing Payments > Automatic outgoing payment > payment method / Bank selection for payment programme > Setup payment methods for country for payment transactions Go to new entries Country IN Payment method C Description Check Payment Payment method for outgoing Select Check Select allowed for personnel payment Doc type for payment KZ (ZP in real time scenario) Clearing document type KZ (ZV in real time scenario) Fill the required & Save Setup payment methods for company code for payment transactions Path > SPRO > IMG > Financial Accounting > AR & AP > Business transactions > Outgoing Payments > Automatic outgoing payment > payment method / Bank selection for payment programme > Setup payment methods for company code for payment transactions Go to new entries Paying company code 0506 (incase if you allot any code for branch select that code) Payment method C Minimum amount 1000 Maximum amount 999999999999 (Max) Select no optimization Save
Setup bank determination for payment transactions Path > SPRO > IMG > Financial Accounting > AR & AP > Business transactions > Outgoing Payments > Automatic outgoing payment > payment method / Bank selection for payment programme > Setup bank determination for payment transactions Select company code 0506 Double click on ranking order Go to new entries Payment method C Currency INR Rank order 01 House Bank ICICI Go back Double click on bank accounts Go to new entries Give house bank ICICI Give payment method C Give currency INR Account ID Current ** Bank ICICI Double click on available amount House bank ICICI Account ID ________ Currency INR Available for outgoing payment 75L Scheduled incoming payment 25L Double click on value date Go to new entries Payment method C House bank ICICI Account ID ______ Amount limit 50 L Save Transaction code for all the above is FBZP
Payment with print Transaction code F-58 Path > Accounting > Financial Accounting > AP > Document entry > Outgoing payment > Post + Print forms Give company code 0506 Payment method C House bank ICICI Check lot 1 Enter printer name Select print immediately Select enter payments Amount 25K Business area GILC Value date Text payment Vendor GL A/c 300101 Select process open items Keep relevant items in blue color In case of partial amount select part payment enter the value Save System gives message that document was posted
ASSET MANAGEMENT Account Determination 10000 11000 20000 30000 31000 40000 Land Buildings Plant & Machinery Furniture & Fixtures Vehicles Work In Progress Description Freehold Lease hold Factory Buildings Admin. Buildings Residential Buildings Plant 1 Admin. Buildings Residential Buildings Furniture & Fixtures Factory Vehicles Admin. Vehicles Other Vehicles WIP Capital Asset Class 1000 1100 1100 3000 3100 4000
Rules for Asset Management
1. Sub asset is to be created with reference to main asset 2. Main asset to be created with reference to asset class 3. In asset class we assign account determination screen layout, number range, and depreciation
areas. 4. For account determination we assign the account based upon the transactions like purchases, sales, loss, profit, depreciation, accumulated depreciation and scrap. Note: Copy chart of depreciation from ODE chart of depreciation (i.e. German company) Always suggested not to use transaction codes.
Copy Chart of Depreciation Transaction code EC08 Path > SPRO > IMG > Financial Accounting > Asset Accounting > Organization Structure > Copy reference chart of depreciation / depreciation areas Double click on copy reference chart of depreciation Go to organization object on menu bar Select copy organization object From chart of depreciation ODE To Chart of Depreciation 0506 & Enter Read system message and Enter Go back Double click on specify description of chart of depreciation Enter / edit to chart of depreciation for GILH Save Go back Double click on copy del__ depreciation areas Give chart of depreciation 0506 & Enter Go to edit on menu bar Select selections Select all Deselect 01 Book depreciation Go to edit on menu bar Select delete Save System gives message 02 cant be deleted Enter & Save System gives message 30 cant be deleted Enter & Save Go on entering till you get data saved message
Assign Chart of Depreciation to company code Note: Un less we create 0% tax code and assign to company code system will not accept assignment of chart of depreciation to company code. Go to transaction code FTXP Give country key IN & Enter Give tax code GO & Enter 0% input tax Input tax type V Enter Save Give G4 0% output tax Tax type A & Enter & Save Assignment of tax codes for non taxable transactions Transaction code OBCL Path > SPRO > IMG > Financial Accounting > FAG Global settings > Tax on Sales / Purchases > Posting > Assign Tax codes for non taxable transactions Go to position 0506 & Enter Enter input tax G0 Output tax G4 & Save Assign chart of depreciation to company code Transaction code OAOB Path > SPRO > IMG > Financial Accounting > Asset Accounting > Organization structure > Assign chart of depreciation to company code Go to position 0506 Enter Assign Chart of depreciation 0506 & Save
Specify account determination Path > SPRO > IMG > Financial Accounting > Asset Accounting > Organization structure > Asset classes > Specify account determination Select 10000 and 30000 Select copy as button Change account determination to 11000 Name Buildings 31000 to Vehicles Enter & Save Select 10000, 11000, 20000, 30000, 31000 and 40000 Select copy as button Change a/c determination G10000 G11000 G20000 G30000 G31000 G40000 Enter & Save Create Screen layout rules Path > SPRO > IMG > Financial Accounting > Asset Accounting > Organization structure > Asset classes > Create Screen layout rules Select 1000, 1100, 2000, 3000, 3100 & 4000. Select copy as button Screen Layout G100 G110 G200 G300 G310 G400 Enter & Save Name of screen layout rule Land Buildings Plant & Machinery Furniture & Fixtures Vehicles WIP Capital Name for a/c determination Land Buildings Plant & Machinery Furniture & Fixtures Vehicles WIP Capita
Define Asset Classes Transaction code OAOA Path > SPRO > IMG > Financial Accounting > Asset Accounting > Organization structure > Asset classes > Define Asset Class Go to new entries Give G1000 Land Account determination G10000 Screen layout G100 Number range 01 Select include asset Select no AUC or summary management of AUC (Asset under capitalization) Save Go to next entry Give G1100 Buildings Account determination G11000 Screen layout G110 Number range 02 Select include asset Select no AUC or summary management of AUC (Asset under capitalization) Save Go to next entry Give G2000 Plant & Machinery Account determination G20000 Screen layout G200 Number range 03 Select include asset Select no AUC or summary management of AUC (Asset under capitalization) Save Create like wise for all the assets (G3000 Furniture &Fixtures, G3100 Vehicles) Go to next entry Give G4000 Account determination G40000 Screen layout G400 Number range 02 Select include asset Select Line item settlement Save Define number ranges Transaction code AS08 Note: Transaction code SNRO meant for all the number ranges in SAP
Path > SPRO > IMG > Financial Accounting > Asset Accounting > Organization structure > Asset classes > Define number range intervals Give Company code 0506 Select change intervals Select insert intervals Number 01 02 03 04 05 06 Save Creation of account groups Go to transaction code OBD4 Select new entries Give chart of accounts 0506 Chart of Acc 0506 0506 0506 0506 Acc. Grp FAST ACDP DEP OINC Name Fixed Assets Accumulated Depreciation Depreciation Other Income (Gain on sale of FA) Other Expenditure (loss on sale of FA) From A/c 200600 100600 400600 300600 400700 To A/c 200699 100699 400699 300699 400799 From No 1 1001 2001 3001 4001 5001 To No Enter & again insert 1000 interval Enter & again insert 2000 interval Enter & again insert 3000 interval Enter & again insert 4000 interval Enter & again insert 5000 interval Enter & again insert 6000 interval
0506 OEXP Save
Creation of necessary GL accounts Creation of Land Account Transaction code FS00 GL A/c Number 200605 Company code 0506 Group Fixed Assets Balance sheet item Control data tab Reconciliation for Assets Select line item display Sort key 018 (F4) Tax category only input tax allowed Select Posting without tax allowed Create bank interest tab Field status group G067 Creation of Building account GL A/c Number 200610 Select with template GL A/c No. 200605 company code 0506 Change text to Buildings account Creation of Plant & Machinery Account GL A/c Number 200615 Select with template GL A/c No. 200605 company code 0506 Change text to Plant & Machinery Creation of Furniture & Fixtures Account GL A/c Number 200620 Select with template GL A/c No. 200605 company code 0506 Change text to Furniture & Fixtures Creation of Vehicles Account GL A/c Number 200625 Select with template GL A/c No. 200605 company code 0506 Change text to Vehicles Creation of Work-In-Progress GL A/c Number 200630 Select with template GL A/c No. 200605 company code 0506 Change text to WIP Capital
Creation of Accumulated Depreciation Buildings Account GL Account number 100610 Group Accumulated Depreciation Balance sheet item Select control data tab Reconciliation for Assets Select line item display Sort key 018 (F4) Tax category only input tax allowed Select Posting without tax allowed Create bank interest tab Field status group G067 Save Creation of accumulated depreciation Plant & Machinery GL Account number 100615 Select with template GL A/c No. 100610 company code 0506 Change text to Acc. Dep. P & M Creation of accumulated depreciation Furniture & Fixtures GL Account number 100620 Select with template GL A/c No. 100610 company code 0506 Change text to Acc. Dep. F & F Creation of accumulated depreciation Vehicles GL Account number 100625 Select with template GL A/c No. 100610 company code 0506 Change text to Acc. Dep. Vehicles Creation of Depreciation account GL A/c number 400610 Account group Depreciation Profit & Loss account Control data tab Only balances in local currency Line item display Sort key 018 Select create bank interest tab Field status group G001
Creation of other income account GL account number 300610 Sale of asset account Profit & Loss account Control data tab Only balances in local currency Line item display Sort key 018 Create bank interest tab Field status group G052 Creation of profit on sale of asset GL account number 300615 Profit & Loss account Profit on sale of asset account Control data tab Only balances in local currency Line item display Sort key 018 Create bank interest tab Field status group G001 Creation of loss due to scrapping GL account number 400705 Profit & Loss account Loss due to scrapping of asset account Control data tab Only balances in local currency Line item display Sort key 018 Create bank interest tab Field status group G001 Creation of loss on sale of asset GL account number 400710 Profit & Loss account Loss on sale of asset account Control data tab Only balances in local currency Line item display Sort key 018 Create bank interest tab Field status group G001
Integration with GL Transaction code AO90 Path > SPRO > IMG > FAG > Asset Accounting > Integration with GL > Assign GL A/cs
Give chart of depreciation 0506 & Enter Select 0506 Double click on account determination Go to position Give account determination G10000 & Enter Select G10000 Land Double click on Balance sheet accounts Acquisition: Acquisition & Prod__ cost Loss made on asset retirement Closing account revenue account from sale Gain from asset sale Save Go back 2 times Select G11000 Buildings Double click on Balance sheet accounts Acquisition: Acquisition & Prod__ cost Loss made on asset retirement Closing account revenue account from sale Gain from asset sale Double click on depreciation Accumulated depreciation Expenses account for ordinary depreciation Save Go back 2 times Select G20000 Plant & Machinery Double click on Balance sheet accounts Acquisition: Acquisition & Prod__ cost Loss made on asset retirement Closing account revenue account from sale Gain from asset sale Double click on depreciation Accumulated depreciation Expenses account for ordinary depreciation Save Go back 2 times Select G30000 Furniture & Fixtures Double click on Balance sheet accounts Acquisition: Acquisition & Prod__ cost Loss made on asset retirement Closing account revenue account from sale Gain from asset sale Double click on depreciation Accumulated depreciation
GL A/c No 200605 GL A/c No 400705 GL A/c No 300610 GL A/c No 400710
GL A/c No 200610 GL A/c No 400705 GL A/c No 300610 GL A/c No 400710 GL A/c No 100610 GL A/c No 400610
GL A/c No 200615 GL A/c No 400705 GL A/c No 300610 GL A/c No 400710 GL A/c No 100615 GL A/c No 400610
GL A/c No 200620 GL A/c No 400705 GL A/c No 300610 GL A/c No 400710 GL A/c No 100620
Expenses account for ordinary depreciation Save Go back 2 times Select G31000 Vehicles Double click on Balance sheet accounts Acquisition: Acquisition & Prod__ cost Loss made on asset retirement Closing account revenue account from sale Gain from asset sale Double click on depreciation Accumulated depreciation Expenses account for ordinary depreciation Save Go back 2 times Select G40000 WIP Capital Double click on Balance sheet accounts Acquisition: Acquisition & Prod__ cost Loss made on asset retirement Closing account revenue account from sale Gain from asset sale Save
GL A/c No 400610
GL A/c No 200625 GL A/c No 400705 GL A/c No 300610 GL A/c No 400710 GL A/c No 100625 GL A/c No 400610
GL A/c No 200630 GL A/c No 400705 GL A/c No 300610 GL A/c No 400710
Determination depreciation areas in asset class Transaction code OAYZ Path > SPRO > IMG > FAG > Asset Accounting > Valuation > Determine Dep. Areas in asset class Give chart of depreciation 0506 & Enter Go to position Give asset class G1000 (give minimum either alpha or numeric to get all in ascending order) Select asset class G1100 Buildings Double click on depreciation areas Select 01 book depreciation Go to details button Give screen layout 2000 (F4) De-select area deactivation Go back 2 times Select G2000 Plant & Machinery Double click on depreciation areas Select 01 book depreciation Go to details button Give screen layout 2000 (F4) De-select area deactivation Go back 2 times Select G3000 Furniture & Fixtures Double click on depreciation areas Select 01 book depreciation Go to details button Give screen layout 2000 (F4) De-select area deactivation Go back 2 times Select G3100 Vehicles Double click on depreciation areas Select 01 book depreciation Go to details button Give screen layout 2000 (F4) De-select area deactivation Save
Define screen layout for asset master data (Imp) Path > SPRO > IMG > FAG > Asset Accounting > Master data > Screen layout > Define screen layout for asset master data Double click on define screen layout for asset master data Select G100 Land Double click on logical field groups Select 2 Posting information Double click on field group rules Make capitalization date as required entry Select main number & sub number Go back Select 3 Time dependant data Double click on field group rules Make business area as required entry (Select the fields as per client requirement) Go back Double click on define screen layout for asset master data Select G110 Buildings Double click on logical field groups Select 2 Posting information Double click on field group rules Make capitalization date as required entry Select main number & sub number Go back Select 3 Time dependant data Double click on field group rules Make business area as required entry (Select the fields as per client requirement) Go back Double click on define screen layout for asset master data Select G200 Plant & Machinery Double click on logical field groups Select 2 Posting information Double click on field group rules Make capitalization date as required entry Select main number & sub number Go back Select 3 Time dependant data Double click on field group rules Make business area as required entry (Select the fields as per client requirement) Go back
Double click on define screen layout for asset master data Select G300 Furniture Double click on logical field groups Select 2 Posting information Double click on field group rules Make capitalization date as required entry Select main number & sub number Go back Select 3 Time dependant data Double click on field group rules Make business area as required entry (Select the fields as per client requirement) Go back Double click on define screen layout for asset master data Select G310 Vehicles Double click on logical field groups Select 2 Posting information Double click on field group rules Make capitalization date as required entry Select main number & sub number Go back Select 3 Time dependant data Double click on field group rules Make business area as required entry (Select the fields as per client requirement) Go back Double click on define screen layout for asset master data Select G400 WIP Capital Double click on logical field groups Select 2 Posting information Double click on field group rules Make capitalization date as required entry Select main number & sub number Go back Select 3 Time dependant data Double click on field group rules Make business area as required entry (Select the fields as per client requirement) Go back
Define screen layout for asset depreciation areas Transaction code AO21 Path > SPRO > IMG > FAG > Asset Accounting > Master data > Screen layout > Define screen layout for asset depreciation areas Select 2000 depreciation on asset sub number level Double click on field group rules Make depreciation key as required entry Make useful life as required entry Make ordinary depreciation start date as required entry Define number ranges for depreciation posting Transaction code FBN1 Note: System defined number range for depreciation posting is 04 Give company code 0506 Select change intervals Select insert intervals Give number range 04 Year 2005 Range 19001 to 20000 Select ext check box Specify intervals & posting groups Transaction code OAYR Path > SPRO > IMG > FAG > Asset Accounting > Integration with GL > Post depreciation to GL > Specify intervals and posting groups Select 0506 Double click on posting rules Select 01 book depreciation Go to details button Select monthly posting Save
Specify rounding off net book value and depreciation Transaction code OAYO Path > SPRO > IMG > FAG > Asset accounting > Valuation > Amount specifications > Specify rounding of net book value and or Depreciation Select 0506 Double click on rounding specifications Select 01 book depreciation Go to details button Select automatically calculate depreciation Select round to nearest value Save Define base method Transaction code AFAMR Path > SPRO > IMG > FAG > Asset accounting > Valuation > Depreciation > Valuation methods > Depreciation Key > Calculation methods > Define base methods Select 0014 ordinary explicit percentage Save Define declining balance method Transaction code AFAMD Path > SPRO > IMG > FAG > Asset accounting > Valuation > Depreciation > Valuation methods > Depreciation Key > Calculation methods > Define declining balance method Go to new entries Give multi level method GA 12 % SLM Validity start from ordinary depreciation start date F4 Double click on levels Go to new entries Acquisition year 9999 (Enter maximum means depreciation will be calculated irrespective of number of years usage) Years 999 (Depreciation will be calculated for maximum years) Periods 12 (F4) Base 01 (F4) Percentage % 12 Save Go back, select next entry Give multi level method GB 15 % WDV Validity start from ordinary depreciation start date F4 Double click on levels
Go to new entries Acquisition year number of years usage) Years Periods 12 (F4) Base Percentage % Save
9999 (Enter maximum means depreciation will be calculated irrespective of 999 (Depreciation will be calculated for maximum years) 24 (F4) 15
Define period control methods Transaction code AFAMP Path > SPRO > IMG > FAG > Asset accounting > Valuation > Depreciation > Valuation methods > Depreciation Key > Calculation methods > Maintain period control method Go to new entries Period control method 006 Save Desc. 01/01/08/06 Acq. Add. Retirement 01(F4) 01(F4) 08(F4) Transfer 06(F4)
Define Depreciation Keys Transaction code AFAMA Path > SPRO > IMG > Financial Accounting > Depreciation > Valuation method > Depreciation Key > Maintain Depreciation Key Go to new entries Give Depreciation key GA 12% Straight-line method Select period control accounting to fiscal year Select depreciation to the day Acquisition allowed in capitalization year NO Double click on assignment of methods Go to new entries Depreciation types Ordinary Depreciation Phase From the start of the depreciation Base method 0014 Decline balance method 001 Product 006 Multilevel method GA Class Straight-line Depreciation Go back 3 times Give Depreciation key GB 15% Written down value method Select period control accounting to fiscal year Select depreciation to the day Acquisition allowed in capitalization year NO Double click on assignment of methods Go to new entries Depreciation types Ordinary Depreciation Phase From the start of the depreciation Base method 0014 Decline balance method 001 Product 006 Multilevel method GB Class Written down value method (Decline balance) Depreciation Save Go back 5 times Select GA, GB Select Activate button.
Asset Master Creation
Transaction code AS01
Path > Accounting > Financial Accounting > Fixed Asset > Assets > Create > Asset Asset class G1100 Company code 0506 Number of similar assets 1 Click on master data Give description Factory Buildings Click on time dependant data tab Capitalization date 1.4.05 Business area GILC Select depreciation areas tab Give Depreciation key GA Give Useful life 8 years Save Go back Asset class G2000 Company code 0506 Number of similar assets 1 Click on master data Give description Plant & Machinery Click on time dependant data tab Capitalization date 1.4.05 Business area GILC Select depreciation areas tab Give Depreciation key GB Give Useful life 10 years Save Sub Asset master creation Transaction code AS11
Path > Accounting > Financial Accounting > Fixed Asset > Assets > Create > Sub number > Asset Give main asset GL A/c Number Company code Number of similar asset sub No Select Master data Give description Capitalization Save 1001 0506 1 Generator Shed 1.5.2005 (Buildings)
Asset purchase posting
Transaction code F-90
Path > Accounting > Financial Accounting > Fixed Asset > Posting > Acquisition > External Acquisition > With Vendor Give document date 1.4.05 Posting date 1.4.05 Pst key 31 GL A/c Vendor account & enter Amount 50 cr Business area GILC Text Factory Buildings Pst key 70 GL A/c 1001-0 (Factory Buildings a/c) Transaction type 100 & Enter Select Remove w/tax from table Amount *, Bus. Area GILC, Text + (calculation tax select/de select) & Save Note: Posting key 70 is for Debit Asset Posting key 75 is for Debit Asset Transaction type 100 is with vendors Transaction code AFAB
Depreciation Run
Pat > Accounting > Financial Accounting > Fixed Assets > Periodic Processing > Depreciation > Execute Give Company code 0506 Give Fiscal Year 2005 Give Posting period 1 (i.e. for the first month) Give Reason for posting run Planned posting run Select test run under parameters for test run & Execute (Say yes to system message) Go back Remove test run Go to program on menu bar Select execute in back ground Output device (select printer) & enter Select immediate Select check & Save System gives message back ground job was scheduled for program RAPOST2000 Go to system on menu bar Select services, Select Jobs, Select Job overview and Execute Select RAPOST2000 Select spool button and select spool number Select display (F6) How to view sub asset balances How to view asset balances Sales of Asset Transaction code AW01 Transaction code S_ALR_87011965 Transaction code F-92
Path > Accounting > Financial Accounting > Fixed assets > Posting > Retirement > Retirement with revenue > With customer
Give document date F4 F2 Give customer number 500001 Amount 50 crores Business area GILC Pst key 50 GL A/c No 300610 Sale of asset Account Amount *, Bus. Area GILC, Text + Select asset retirement & Enter Give Asset Number Select transaction type 210 Asset value date 1.6.05 Select complete retirement Select continue Note: Transaction type 210 is with revenue Transaction type 200 is without revenue Transfer of Asset Transaction code ABUMN
Path > Accounting > Financial Accounting > Fixed Assets > Posting > Transfer > Transfer within company code Give document date 1.6.2005, Posting date 1.6.2005, Asset value date 1.6.2005 Text transfer to plant Select existing asset Plant & Machinery (F4) (to which actual move is making) Select additional details tab Give document type AA Save Scrapping of Asset Transaction code ABAVN
Path > Accounting > Financial Accounting > Fixed Assets > Posting > Retirement > Asset retirement by scrapping Give Asset Number 1001 Give document date 1.6.2005, Posting date 1.6.2005, Asset value date Text Scrapping Select additional details tab, Give document type AA Save 1.6.2005
CONTROLLING Creation of Plant Path > SPRO > IMG > Enterprise Structure > Definition > Logistics General > Define, Copy, Delete, Check Plant Double click on define plant Go to new entries Give plant 0506 Save Give Title company Name Global Industries limited Hyderabad Country IN & Save Assign company code to plant Path > SPRO > IMG > Enterprise Structure > Assignment > Logistics General > Assign plant to company code Select 0506 Select assign Select 0506, Enter & Save Copy plant 1000 (SAP standard one) to Plant 0506 Path > SPRO > IMG > Enterprise Structure > Definition > Logistics General > Define, Copy, Delete, Check Plant Double Copy, Delete, Check Plant Go to Organization object on menu bar Select copy organization object From Plant 1000 To Plant 0506, Enter Say yes to system message Save
Define controlling area
Transaction code OKKP
Path > SPRO > IMG > Controlling > General Controlling > Organization > Maintain Controlling Area Double click on maintain controlling area Go to new entries Controlling area 0506 Name: Controlling area for GILH Person responsible Accountant Assignment control Controlling area same as company code Give currency type 10 System picks up all the required parameters like currency, Fiscal year etc. Cost center standard hierarchy GIL_Hier Say yes to system message Double click on Activate components / control indicators Go to new entries Give fiscal year 2005 Cost centers make component active Select Account assignment activity type Select order management active Select commitment management active Select Activiry based costing component active for parallel calculation Select profit center Select all currencies Save Assignment of company code Double click on assignment of company code Go to new entries Give company code 0506, & Save
Maintain number ranges for controlling document
Transaction code KANK
Path > SPRO > IMG > Controlling > General Controlling > Organization > Maintain Number ranges for Controlling document Give controlling area 0506 Select maintain groups Select group on menu bar Select insert Text controlling area for GILH No Range from 1 to 1000, Enter Select COIN Controlling through postings from FI Go to edit on menu bar, Select Select element Select RKIU Actual Overhead assessment Go to edit on menu bar, Select Select element Select RKP1 Go to edit on menu bar, Select Select element Select RKP2 Go to edit on menu bar, Select Select element Select RKP3 Go to edit on menu bar, Select Select element Select RKU1 Go to edit on menu bar, Select Select element Select RKU3 Go to edit on menu bar, Select Select element Select controlling area for GILH Go to edit, select assign element group Save Maintain Versions Transaction code OKEQ
Path > SPRO > IMG > Controlling > General Controlling > Organization > Maintain Versions Select O Plant/Actual Version Double click on settings fro each fiscal year Give controlling area 0506, Enter Go to new entries Give Fiscal year 2005 Select integrated planning Select copying allowed Select exchange rate type M (AVG)
Creation of cost elements Cost elements are of two types 1. Primary cost elements 2. Secondary cost elements Primary cost elements can be created at FI Level as well as at Controlling Level. Secondary cost elements can be created at controlling level only. For primary cost element creation GL A/cs are must. All expenditure GL A/cs should be created as cost elements.
Potrebbero piacerti anche
- Q. 01 Explain The Client Concept of SAP?Documento35 pagineQ. 01 Explain The Client Concept of SAP?Nithin JosephNessuna valutazione finora
- SAP Foreign Currency Revaluation: FAS 52 and GAAP RequirementsDa EverandSAP Foreign Currency Revaluation: FAS 52 and GAAP RequirementsNessuna valutazione finora
- FICO Notes by Sai Anand 1 PDFDocumento114 pagineFICO Notes by Sai Anand 1 PDFAnonymous sjBEEO75% (4)
- Sap Fico Landscape - Sap Fico Notes by Satyanarayana SirDocumento3 pagineSap Fico Landscape - Sap Fico Notes by Satyanarayana SirManjunathreddy SeshadriNessuna valutazione finora
- Demo PPT For FicoDocumento58 pagineDemo PPT For Ficoshekar100% (1)
- S-Sapfico-Satyanarayanamaterial 121212Documento183 pagineS-Sapfico-Satyanarayanamaterial 121212mpsing1133Nessuna valutazione finora
- SAP FICO Running MaterialDocumento250 pagineSAP FICO Running Materialtalupurum100% (1)
- SAP MM/PP: A Practical Guide to 100 Common ChallengesDa EverandSAP MM/PP: A Practical Guide to 100 Common ChallengesNessuna valutazione finora
- A. Organizational Structure: Sap Fico Config. Steps T CodeDocumento9 pagineA. Organizational Structure: Sap Fico Config. Steps T CodeVAIBHAV PARABNessuna valutazione finora
- Cracking the SAP S/4HANA Interview: Get Your Dream Job Today with Intelligent Responses to the EmployerDa EverandCracking the SAP S/4HANA Interview: Get Your Dream Job Today with Intelligent Responses to the EmployerNessuna valutazione finora
- SAP FICO InterviewDocumento3 pagineSAP FICO Interviewachin94Nessuna valutazione finora
- SAP ECC FI Transaction Codes: Unofficial Certification and Review GuideDa EverandSAP ECC FI Transaction Codes: Unofficial Certification and Review GuideValutazione: 5 su 5 stelle5/5 (2)
- Important Sap Fico QuestionsDocumento33 pagineImportant Sap Fico Questionsswetha devarakondaNessuna valutazione finora
- SAP HANA Interview Questions You'll Most Likely Be Asked: Job Interview Questions SeriesDa EverandSAP HANA Interview Questions You'll Most Likely Be Asked: Job Interview Questions SeriesNessuna valutazione finora
- Sap FicoDocumento6 pagineSap FicoBharat SahniNessuna valutazione finora
- T CodesDocumento43 pagineT CodesSuresh KrishnanNessuna valutazione finora
- Uploads Files List SAP FICO-SATYANARAYANaDocumento183 pagineUploads Files List SAP FICO-SATYANARAYANaRanjan Kumar Srivastava100% (1)
- Sap Fico - Co NotesDocumento241 pagineSap Fico - Co Notessarvjeet_kaushalNessuna valutazione finora
- SAP ERP overviewDocumento369 pagineSAP ERP overviewsouravNessuna valutazione finora
- Sap Narayanan Controlling BookDocumento20 pagineSap Narayanan Controlling BookBala RanganathNessuna valutazione finora
- Fiori Apps For SAP FICO - SAP FICO Fiori Apps - SAP FICO AppsDocumento65 pagineFiori Apps For SAP FICO - SAP FICO Fiori Apps - SAP FICO AppspnareshpnkNessuna valutazione finora
- Sap FicoDocumento68 pagineSap FicoJosé Antón NapaNessuna valutazione finora
- Sap & Finance - Sap Fico Interview Questions - Product CostingDocumento8 pagineSap & Finance - Sap Fico Interview Questions - Product CostingA KNessuna valutazione finora
- Basic Settings Notes of SAP FICODocumento2 pagineBasic Settings Notes of SAP FICOshubhamNessuna valutazione finora
- SAP FI/CO module overviewDocumento230 pagineSAP FI/CO module overviewleorajan86% (7)
- Sap Fico Consultants ManualDocumento411 pagineSap Fico Consultants ManualArshad IftikharNessuna valutazione finora
- SAP - FI - User ManualDocumento54 pagineSAP - FI - User ManualRamSundarNessuna valutazione finora
- Charminar Steel Castings As-Is Process Mapped to SAP To-BeDocumento252 pagineCharminar Steel Castings As-Is Process Mapped to SAP To-Bevickss1122Nessuna valutazione finora
- Sap Siemens Material Fico PDFDocumento1 paginaSap Siemens Material Fico PDFkumarrajdeepbsr50% (2)
- Chapter 3 New General Ledger PDFDocumento27 pagineChapter 3 New General Ledger PDFsowmyanavalNessuna valutazione finora
- Fi NotesDocumento191 pagineFi Notessravan_basa100% (1)
- Sap Fi /co Tickets: How Is Integration Testing Done?Documento1 paginaSap Fi /co Tickets: How Is Integration Testing Done?Alex LindeNessuna valutazione finora
- Sap Fico Real Time Issues Solutions PDFDocumento2 pagineSap Fico Real Time Issues Solutions PDFumeshkjagtap100% (1)
- Cross Company Code IssueDocumento12 pagineCross Company Code IssueSATYANARAYANA MOTAMARRINessuna valutazione finora
- Sap Fico Interview QuestionsDocumento63 pagineSap Fico Interview QuestionsSravanthi Reddy67% (3)
- SAP FI Interview Questions PDFDocumento102 pagineSAP FI Interview Questions PDFDeepak SNessuna valutazione finora
- Sap Fico Enterprise StructureDocumento71 pagineSap Fico Enterprise StructureManish Thombare100% (1)
- SAP NotesDocumento101 pagineSAP NotesSrujana ReddyNessuna valutazione finora
- SAP How To StartDocumento102 pagineSAP How To StartBabu DeepNessuna valutazione finora
- FicoDocumento102 pagineFicoAndrewNessuna valutazione finora
- Basic FICO For MM & SDDocumento45 pagineBasic FICO For MM & SDKristian SanchezchavezNessuna valutazione finora
- Business Area: Tcode: Ox03: Whether A Single Business Area Can Be Used by Two or More Company Codes?Documento41 pagineBusiness Area: Tcode: Ox03: Whether A Single Business Area Can Be Used by Two or More Company Codes?fharooksNessuna valutazione finora
- UntitledDocumento98 pagineUntitledramu146Nessuna valutazione finora
- FI - KEY ORGANIZATIONAL STRUCTURESDocumento27 pagineFI - KEY ORGANIZATIONAL STRUCTURESmaulesh4uNessuna valutazione finora
- SAP General Ledger Setup GuideDocumento34 pagineSAP General Ledger Setup GuideChalapathiNessuna valutazione finora
- Enterprise Structure - FiDocumento10 pagineEnterprise Structure - FiAnonymous 7CVuZbInUNessuna valutazione finora
- Sap Fi Financial Accountinglobal SettingsDocumento41 pagineSap Fi Financial Accountinglobal SettingsSHubhamNessuna valutazione finora
- Setting up company codes and fiscal years in SAPDocumento19 pagineSetting up company codes and fiscal years in SAPNaseer SapNessuna valutazione finora
- SAP OwnDocumento26 pagineSAP OwnMirza MohammedNessuna valutazione finora
- SAP Basic Setting Document: By: Abhishek.PDocumento17 pagineSAP Basic Setting Document: By: Abhishek.PMohammed Nawaz ShariffNessuna valutazione finora
- SAP ERP Posting Period SecurityDocumento16 pagineSAP ERP Posting Period SecuritybirojivenkatNessuna valutazione finora
- 03 FINANCIAL ACCOUNTING GLOBLE SETTING - 240818Documento7 pagine03 FINANCIAL ACCOUNTING GLOBLE SETTING - 240818Jayesh KarkarNessuna valutazione finora
- Sap MM Posting PeriodDocumento9 pagineSap MM Posting PeriodMangezi TaperaNessuna valutazione finora
- ZZ CONFIG SAP FICODocumento6 pagineZZ CONFIG SAP FICOJOHN BHARKLAY TIMANessuna valutazione finora
- SAP FICO Practice2Documento33 pagineSAP FICO Practice2yashpalNessuna valutazione finora
- SAP Navigation VCDocumento50 pagineSAP Navigation VCnaimdelhiNessuna valutazione finora
- 6th Central Pay Commission Salary CalculatorDocumento15 pagine6th Central Pay Commission Salary Calculatorrakhonde100% (436)
- New GL BenefitDocumento90 pagineNew GL BenefitJeongsoo LeeNessuna valutazione finora
- New General LedgerDocumento17 pagineNew General LedgermlopegaNessuna valutazione finora
- HAJJ 2010 Show FinalDocumento147 pagineHAJJ 2010 Show FinalnaimdelhiNessuna valutazione finora
- CIN India VersionDocumento23 pagineCIN India VersionMurli Manohar ShuklaNessuna valutazione finora
- SAP FI HR Integration ConfigurationDocumento8 pagineSAP FI HR Integration ConfigurationnaimdelhiNessuna valutazione finora
- SAP Navigation 1Documento44 pagineSAP Navigation 1naimdelhiNessuna valutazione finora
- Year End Closing in Asset AccountingDocumento8 pagineYear End Closing in Asset AccountingudayredekarNessuna valutazione finora
- Asset Accounting ConfigurationDocumento171 pagineAsset Accounting ConfigurationcolosoderadaNessuna valutazione finora
- Inventory Accounting Entries GuideDocumento8 pagineInventory Accounting Entries GuideMuhammad Javed IqbalNessuna valutazione finora
- SAP FI Associate Level Certification SyllabusDocumento1 paginaSAP FI Associate Level Certification SyllabusnaimdelhiNessuna valutazione finora
- RFSUMB00 Year End Closing in Italy 3Documento36 pagineRFSUMB00 Year End Closing in Italy 3Jaswinder KaurNessuna valutazione finora
- Riju's CIN NotesDocumento7 pagineRiju's CIN NotesrijucdNessuna valutazione finora
- Namaz Book - Hayya AlasslahDocumento169 pagineNamaz Book - Hayya AlasslahnaimdelhiNessuna valutazione finora
- 6th Central Pay Commission Salary CalculatorDocumento15 pagine6th Central Pay Commission Salary Calculatorrakhonde100% (436)
- Accounting Equation 01Documento18 pagineAccounting Equation 01naimdelhiNessuna valutazione finora
- Financial StatementsDocumento2 pagineFinancial StatementsnaimdelhiNessuna valutazione finora
- Components of Financial StatementsDocumento18 pagineComponents of Financial StatementsnaimdelhiNessuna valutazione finora
- The Prophets WazaifDocumento15 pagineThe Prophets Wazaifislamiq97% (79)
- HAJJ 2010 Show FinalDocumento147 pagineHAJJ 2010 Show FinalnaimdelhiNessuna valutazione finora
- Examples of Journal EntriesDocumento7 pagineExamples of Journal Entriesnaimdelhi100% (1)
- Sap OverviewDocumento12 pagineSap OverviewnaimdelhiNessuna valutazione finora
- Learn FrenchDocumento249 pagineLearn Frenchv155r97% (89)
- French EbookDocumento222 pagineFrench EbookEddy Ahmed100% (2)
- Learning French EbookDocumento36 pagineLearning French EbookDonnette Davis100% (20)
- Honey and CinnamonDocumento22 pagineHoney and CinnamonJayababu KaNessuna valutazione finora
- MKTG MGT FinishedDocumento17 pagineMKTG MGT FinishednaimdelhiNessuna valutazione finora
- Account statement showing transactions from 20 Sep 2018 to 19 Sep 2019Documento8 pagineAccount statement showing transactions from 20 Sep 2018 to 19 Sep 2019Devanshu GuptaNessuna valutazione finora
- Ahmer Report FinaldsfdfDocumento55 pagineAhmer Report FinaldsfdfZaheer Ahmed SwatiNessuna valutazione finora
- Byod App. FormDocumento8 pagineByod App. FormAbhishek KumawatNessuna valutazione finora
- New Balance $3,418.17 Minimum Payment Due $68.36 Payment Due Date 05/01/21Documento5 pagineNew Balance $3,418.17 Minimum Payment Due $68.36 Payment Due Date 05/01/21Shehryar BaigNessuna valutazione finora
- ABA Principles of Banking Table of ContentsDocumento11 pagineABA Principles of Banking Table of ContentsCápMinhQuyền0% (3)
- Acc Section 7a - Bank ReconDocumento9 pagineAcc Section 7a - Bank ReconJae-Moy KeymistNessuna valutazione finora
- Para Banking Services With Reference To HDFC BankDocumento90 paginePara Banking Services With Reference To HDFC Bankcharu100% (1)
- Consumer Protection Laws For Bank CustomersDocumento28 pagineConsumer Protection Laws For Bank Customersamritam yadavNessuna valutazione finora
- QasDocumento145 pagineQasArun SinghNessuna valutazione finora
- Bank Book of XXXX Bank For The Month of January, 2020Documento3 pagineBank Book of XXXX Bank For The Month of January, 2020CacptCoachingNessuna valutazione finora
- INTI International Students Application FormDocumento6 pagineINTI International Students Application FormEnergy MaticNessuna valutazione finora
- Law on Sales Short Answer ExamDocumento6 pagineLaw on Sales Short Answer ExamCarlo LagazoNessuna valutazione finora
- FMS Release90 FIN ESA ALM Bundle30 Release NotesDocumento42 pagineFMS Release90 FIN ESA ALM Bundle30 Release Notesnehajain208369Nessuna valutazione finora
- Rbi - Master Circular On Miscellaneous Remittances From India - Facilities For Residents PDFDocumento51 pagineRbi - Master Circular On Miscellaneous Remittances From India - Facilities For Residents PDFybbvvprasada raoNessuna valutazione finora
- Guide to Opening Foreign Currency Non-Resident Deposit AccountsDocumento24 pagineGuide to Opening Foreign Currency Non-Resident Deposit AccountsnandiniNessuna valutazione finora
- BBA Final Year - 6th Semester Subject: Auditing Chapter: IV - Vouching and VerificationDocumento14 pagineBBA Final Year - 6th Semester Subject: Auditing Chapter: IV - Vouching and VerificationGlobal VillageNessuna valutazione finora
- Money: Meaning, Forms and FunctionsDocumento5 pagineMoney: Meaning, Forms and FunctionsAbhinandanNessuna valutazione finora
- Inoperative Invoice PlanDocumento165 pagineInoperative Invoice PlanIqra AngelsNessuna valutazione finora
- Amount Due: Summary of Charges Current Bill Period RsDocumento6 pagineAmount Due: Summary of Charges Current Bill Period Rshimanshu tipreNessuna valutazione finora
- Banking Terminology - A To ZDocumento29 pagineBanking Terminology - A To ZSandip Tech0% (1)
- Internal controls for production cycleDocumento39 pagineInternal controls for production cycleJane GavinoNessuna valutazione finora
- Imprisonment For Debt: Sura Vs MartinDocumento3 pagineImprisonment For Debt: Sura Vs Martingem_mataNessuna valutazione finora
- Cash Items ReviewerDocumento49 pagineCash Items ReviewerlalalalaNessuna valutazione finora
- AUDIT II CH-2 EDITED Cash AuditDocumento46 pagineAUDIT II CH-2 EDITED Cash AuditQabsoo FiniinsaaNessuna valutazione finora
- Bar Graph Unit MonthDocumento2 pagineBar Graph Unit MonthshrikantNessuna valutazione finora
- 5169.BCS2762 CORA - Welcome PackageDocumento19 pagine5169.BCS2762 CORA - Welcome Packagenotenough1Nessuna valutazione finora
- Request for Stop Payment OrderDocumento1 paginaRequest for Stop Payment OrderCzarina BaranghayNessuna valutazione finora
- 47 Transport Service LicenceDocumento3 pagine47 Transport Service LicenceRahill Rizvi0% (2)
- Finacle - CommandsDocumento5 pagineFinacle - CommandsvpsrnthNessuna valutazione finora
- DownloadDocumento4 pagineDownloadFarra AmranNessuna valutazione finora
- How to Start a Business: Mastering Small Business, What You Need to Know to Build and Grow It, from Scratch to Launch and How to Deal With LLC Taxes and Accounting (2 in 1)Da EverandHow to Start a Business: Mastering Small Business, What You Need to Know to Build and Grow It, from Scratch to Launch and How to Deal With LLC Taxes and Accounting (2 in 1)Valutazione: 4.5 su 5 stelle4.5/5 (5)
- Secrets of the Millionaire Mind: Mastering the Inner Game of WealthDa EverandSecrets of the Millionaire Mind: Mastering the Inner Game of WealthValutazione: 4.5 su 5 stelle4.5/5 (197)
- I Will Teach You to Be Rich: No Guilt. No Excuses. No B.S. Just a 6-Week Program That Works (Second Edition)Da EverandI Will Teach You to Be Rich: No Guilt. No Excuses. No B.S. Just a 6-Week Program That Works (Second Edition)Valutazione: 4.5 su 5 stelle4.5/5 (12)
- The Science of Prosperity: How to Attract Wealth, Health, and Happiness Through the Power of Your MindDa EverandThe Science of Prosperity: How to Attract Wealth, Health, and Happiness Through the Power of Your MindValutazione: 5 su 5 stelle5/5 (231)
- LLC Beginner's Guide: The Most Updated Guide on How to Start, Grow, and Run your Single-Member Limited Liability CompanyDa EverandLLC Beginner's Guide: The Most Updated Guide on How to Start, Grow, and Run your Single-Member Limited Liability CompanyValutazione: 5 su 5 stelle5/5 (1)
- Profit First for Therapists: A Simple Framework for Financial FreedomDa EverandProfit First for Therapists: A Simple Framework for Financial FreedomNessuna valutazione finora
- Financial Accounting For Dummies: 2nd EditionDa EverandFinancial Accounting For Dummies: 2nd EditionValutazione: 5 su 5 stelle5/5 (10)
- Financial Intelligence: A Manager's Guide to Knowing What the Numbers Really MeanDa EverandFinancial Intelligence: A Manager's Guide to Knowing What the Numbers Really MeanValutazione: 4.5 su 5 stelle4.5/5 (79)
- The ZERO Percent: Secrets of the United States, the Power of Trust, Nationality, Banking and ZERO TAXES!Da EverandThe ZERO Percent: Secrets of the United States, the Power of Trust, Nationality, Banking and ZERO TAXES!Valutazione: 4.5 su 5 stelle4.5/5 (14)
- Love Your Life Not Theirs: 7 Money Habits for Living the Life You WantDa EverandLove Your Life Not Theirs: 7 Money Habits for Living the Life You WantValutazione: 4.5 su 5 stelle4.5/5 (146)
- Tax-Free Wealth: How to Build Massive Wealth by Permanently Lowering Your TaxesDa EverandTax-Free Wealth: How to Build Massive Wealth by Permanently Lowering Your TaxesNessuna valutazione finora
- Excel for Beginners 2023: A Step-by-Step and Quick Reference Guide to Master the Fundamentals, Formulas, Functions, & Charts in Excel with Practical Examples | A Complete Excel Shortcuts Cheat SheetDa EverandExcel for Beginners 2023: A Step-by-Step and Quick Reference Guide to Master the Fundamentals, Formulas, Functions, & Charts in Excel with Practical Examples | A Complete Excel Shortcuts Cheat SheetNessuna valutazione finora
- Project Control Methods and Best Practices: Achieving Project SuccessDa EverandProject Control Methods and Best Practices: Achieving Project SuccessNessuna valutazione finora
- Financial Accounting - Want to Become Financial Accountant in 30 Days?Da EverandFinancial Accounting - Want to Become Financial Accountant in 30 Days?Valutazione: 5 su 5 stelle5/5 (1)
- Accounting 101: From Calculating Revenues and Profits to Determining Assets and Liabilities, an Essential Guide to Accounting BasicsDa EverandAccounting 101: From Calculating Revenues and Profits to Determining Assets and Liabilities, an Essential Guide to Accounting BasicsValutazione: 4 su 5 stelle4/5 (7)
- A Beginners Guide to QuickBooks Online 2023: A Step-by-Step Guide and Quick Reference for Small Business Owners, Churches, & Nonprofits to Track their Finances and Master QuickBooks OnlineDa EverandA Beginners Guide to QuickBooks Online 2023: A Step-by-Step Guide and Quick Reference for Small Business Owners, Churches, & Nonprofits to Track their Finances and Master QuickBooks OnlineNessuna valutazione finora
- Bookkeeping: An Essential Guide to Bookkeeping for Beginners along with Basic Accounting PrinciplesDa EverandBookkeeping: An Essential Guide to Bookkeeping for Beginners along with Basic Accounting PrinciplesValutazione: 4.5 su 5 stelle4.5/5 (30)
- The E-Myth Chief Financial Officer: Why Most Small Businesses Run Out of Money and What to Do About ItDa EverandThe E-Myth Chief Financial Officer: Why Most Small Businesses Run Out of Money and What to Do About ItValutazione: 5 su 5 stelle5/5 (13)
- Basic Accounting: Service Business Study GuideDa EverandBasic Accounting: Service Business Study GuideValutazione: 5 su 5 stelle5/5 (2)
- SAP Foreign Currency Revaluation: FAS 52 and GAAP RequirementsDa EverandSAP Foreign Currency Revaluation: FAS 52 and GAAP RequirementsNessuna valutazione finora
- Bookkeeping: A Beginner’s Guide to Accounting and Bookkeeping for Small BusinessesDa EverandBookkeeping: A Beginner’s Guide to Accounting and Bookkeeping for Small BusinessesNessuna valutazione finora
- Mysap Fi Fieldbook: Fi Fieldbuch Auf Der Systeme Anwendungen Und Produkte in Der DatenverarbeitungDa EverandMysap Fi Fieldbook: Fi Fieldbuch Auf Der Systeme Anwendungen Und Produkte in Der DatenverarbeitungValutazione: 4 su 5 stelle4/5 (1)
- I'll Make You an Offer You Can't Refuse: Insider Business Tips from a Former Mob Boss (NelsonFree)Da EverandI'll Make You an Offer You Can't Refuse: Insider Business Tips from a Former Mob Boss (NelsonFree)Valutazione: 4.5 su 5 stelle4.5/5 (24)
- Finance Basics (HBR 20-Minute Manager Series)Da EverandFinance Basics (HBR 20-Minute Manager Series)Valutazione: 4.5 su 5 stelle4.5/5 (32)