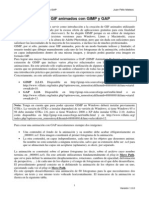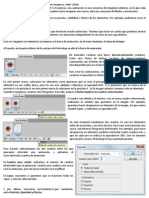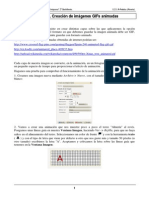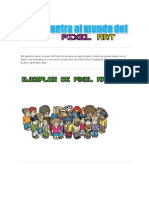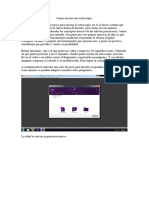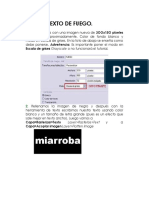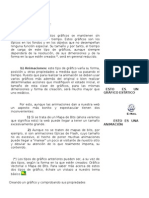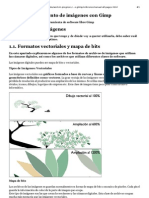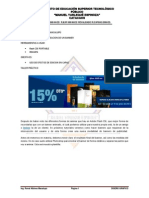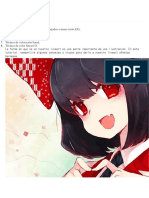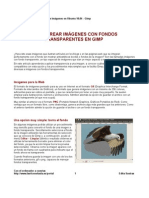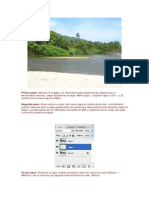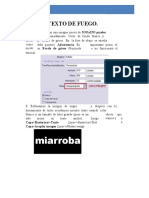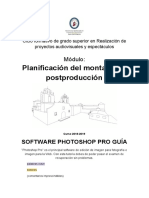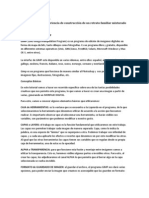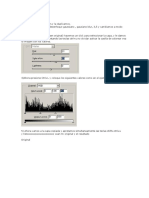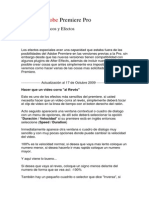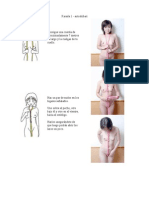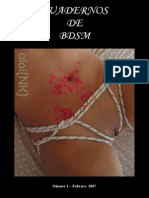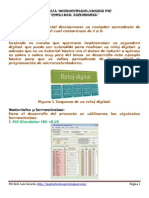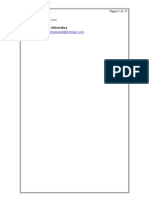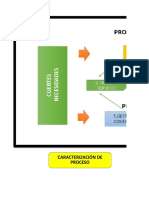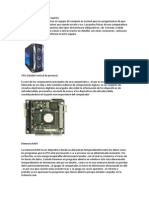Documenti di Didattica
Documenti di Professioni
Documenti di Cultura
Animaciones para La Web Con Gimp
Caricato da
agreraDescrizione originale:
Titolo originale
Copyright
Formati disponibili
Condividi questo documento
Condividi o incorpora il documento
Hai trovato utile questo documento?
Questo contenuto è inappropriato?
Segnala questo documentoCopyright:
Formati disponibili
Animaciones para La Web Con Gimp
Caricato da
agreraCopyright:
Formati disponibili
ANIMACIONES PARA LA WEB CON
Error: Reference source not found
En este tutorial vamos a ver como realizar animaciones para la web en formato GIF o MNG. Ya sean emoticones, banners o lo que se les ocurra. El formato GIF seguro que todos lo conocen en cambio MNG no es tan conocido, surgi de la necesidad de tener un formato libre de animaciones para la web, deriva del PNG y posee todas su ventajas. El formato GIF solo soporta color indexado (mximo 256 colores) o escala de grises, transparencias sin niveles(puede determinar si un pixel es transparente o no, pero no que tan transparente es) e imgenes entrelazadas en 1D. En cambio el PNG adems de color indexado y escala de grises permite imgenes con color verdadero(TrueColor) 48 bits por pixel, permite 254 grados de transparencias e imgenes entrelazadas en 2D. Si bien las ventajas son muchas es muy probable que si realizamos una animacin en MNG no todos la podrn ver, ya que los navegadores no suelen incluir todava soporte al mismo, an el GIF sigue siendo el formato mas popular. Para saber si tu navegador soporta este formato mirate los test de esta pgina: Error: Reference source not found Para mas informacin pueden ver la pgina del proyecto (en ingls): Error: Reference source not found Se puede animar con GIMP?. Tanto para animaciones GIF o MNG el proceso en GIMP es el mismo salvo en algunas cosas para los GIF que mas tarde veremos. Para este tipo de animacin Gimp toma como cuadros a las capas que posea una imagen y si su duracin no fuera la misma para todos los cuadros la tendramos que indicar en el nombre de la capa en milisegundos y entre parntesis, por ejemplo si queremos que un cuadro dure un segundo pondramos al lado del nombre de la capa (1000ms), para entenderlo mejor miremos la imagen de abajo: Como podemos ver es una imagen compuesta por 4 capas, es decir 4 cuadros de animacin, el inferior es el primer cuadro y el superior el ltimo de la animacin y cada cuadro tiene entre parntesis su duracin en milisegundos, el primero 3 segundos, el segundo 2 segundos, el tercero 1 segundo y el cuarto 1/2 segundo. En la imagen de la derecha se puede ver como quedara la animacin. Que es eso de combinar y reemplazar?. Si nuestra imagen est compuesta por capas con transparencias tenemos dos mtodos para manejar nuestros cuadros, y son combinar y reemplazar, se tiene que colocar en la capa entre parntesis al lado del tiempo: Nombre de la capa(xxxxms)(combine)o(replace)
La animacin que vimos arriba es una animacin cuyos cuadros(capas) no poseen transparencias(canal alfa), es decir las capas no dejan ver lo que hay por debajo de ellas, entonces no notaramos ningn cambio si entre estos mtodos, pero si las capas si dejan ver lo que hay por debajo podra servirnos. Vamos a ver que hace cada uno: Combinar (combine): este mtodo lo que hace es mantener los cuadros durante toda la animacin con lo cual se iran combinando a medida que avanza la animacin. Reemplazar (replace): este otro mtodo lo que hace es mostrar un cuadro atras del otro pero desapareciendo cuando cumple su tiempo de duracin. Vamos a verlo mejor con un ejemplo muy simple: Tenemos una animacin compuesta por estas tres figuras de la imagen de arriba y podemos ver como reaccionan en ambos mtodos: COMBINAR. REEMPLAZAR. Por que me esta pasando esto con los GIF?. Tenemos una imagen cuyas capas son las que vemos abajo y cuando hacemos la animacin vemos que algo anda mal:
En la animacin se perdi el esfumado del circulo. Si se acuerdan al comienzo del tutorial coment que el formato GIF no tiene niveles de transparencias, puede determinar si un pixel es transparente o no, pero no que tan transparente es, y en la animacin de arriba podemos ver que es as. Posibles soluciones!!!. La solucin a esta limitacin de los GIF sera generar cada cuadro de la animacin sin transparencias, es decir, un primer cuadro totalmente negro, y un segundo cuadro negro pero con el circulo esfumado. Entonces cuando hacemos la animacin nos quedara como queremos:
Podramos quedarnos contentos con los resultados pero si observamos ambas animaciones, notamos que la que nos gust nos qued con un tamao de archivo mayor.
Para poder reducir el tamao de archivo, cuando necesitemos hacer animaciones con este tipo de transparencias, GIMP tiene un filtro para optimizar el GIF, y podemos acceder a l yendo a: "filtros---Animacin---Optimizar(para GIF)" Este filtro lo que hace es ver en las capas que pixeles tienen una opacidad distinta de 0 y copiarle en toda su periferia los pixeles de las capas inferiores, como podemos ver abajo, adems ya pone al lado de los nombres de capas la duracin y el modo y solo nos quedara variar los valores del tiempo a los que necesitemos.
..... ANIMACIN OPTIMIZADA .....
De la misma manera si as lo quisiramos podramos desoptimizarlo yendo a: "filtros---Animacin---Desoptimizar".
Previsualizando la animacin. Cuando estemos regulando el tiempo, como el modo de manejar las capas, podemos en cualquier momento ver como va quedando nuestra animacin yendo a "filtros---Animacin---Reproducir Animacin" y nos aparecer el previsualizador:
Guardando en GIF o MNG. Una ves terminada nuestra animacin vamos a "archivo---guardar como" y elegimos el destino, un nombre de archivo y la extensin GIF o MNG. Si elegimos GIF nos aparecer esta ventana: Vemos que nos dice si queremos guardar como una imagen o como una animacin (seguro que adivinaron que elegir ;) ) Tambin nos dice que GIF solo soporta imgenes indexadas o en escala de gris,
como coment al inicio del tutorial. Podemos dejar que el programa lo haga de forma automtica pero si los resultados no fueran los esperados, para controlar la conversin a imagen indexada lo podramos hacer antes de guardar yendo a "imagen---Modo--Indexado". Nos queda hacer click en exportar y se nos abre esta otra ventana: Entrelazar: sirve para que la imagen se cargue de forma progresiva, es decir no espera a que la imagen este cargada por completo para visualizarse, sino que se va visualizando a distintos niveles de calidad, seguro que alguien not en alguna pgina que las imgenes cuando estn cargando se ven borrosas y cada ves van teniendo mas definicin, eso es porque son entrelazadas. Tambin entrelazar da como resultado un tamao mayor de archivo. Comentario GIF: es para poner lo que queramos que aparezca en el comentario de la imagen. Despus tenemos una serie de opciones del GIF animado y son: Repetir eternamente: es para que nuestra animacin se reinicie cuando finaliza. Pausa entre cuadro cuando no se especifique: si en el nombre de las capas no pusimos ninguna duracin todas tomarn la que ac especifiquemos. Colocacin de cuadros cuando no se especifique: es igual que la anterior pero para elegir entre "combinar o reemplazar".
Si en cambio guardramos como MNG no solo no nos hace falta convertir la imagen a indexada o escala de grises, sino que tambin tenemos algunas opciones mas, como guardar la correccin de color, resolucin, la hora de la creacin de la animacin, y variar la calidad de la compresin. Es un excelente formato, aunque le falta que se masifique para que todo el mundo pueda verlo, mozilla traa en su versin oficial soporte a este formato, pero en las ltimas versiones lo quito, supongo que es cuestin de tiempo. A animar se ha dicho!!!.
Bueno hasta ahora todo muy lindo pero seguro que se preguntan ???? y que puedo hacer con todo esto, y es a lo que vamos. Abajo podemos ver unos GIF animados de nuestro querido wilber y van a ver que son muy fcil hacerlos. Les voy a pedir que elijan uno para mostrar como se hace..... El que guia el ojo? muy buena eleccin!!! ;).
Lo primero que tenemos que tener es la cara con la expresin inicial y luego iremos duplicndola y pintando los cambios de expresin, van a ver que con solo dos cuadros se pueden hacer muchas animaciones. En este caso nos conviene trabajar con una imagen mas grande que la animacin final para poder trabajar mas cmodos y con mas detalles ya que si fuera del tamao final el pincel mas chico seria demasiado grande para algunos detalles. Esta sera la imagen usada: 1- Haciendo doble click sobre el nombre de la capa la renombramos a "Cuadro1" luego la duplicamos y a esta otra la llamamos "Cuadro2". 2- Con la capa cuadro2 seleccionada y con la herramienta aergrafo(A) pintamos sobre el ojo hacindolo cerrado, podemos ir tomando los colores a usar desde la misma imagen presionando Ctrl. tendrian que llegar a algo como esto: 3- Ahora solo nos queda reducir el tamao de la imagen, "optimizar para GIF" como vimos antes y modificar la duracin de los cuadros como vemos en esta imagen:
4- Por ltimo guardamos nuestra animacin en GIF o MNG y nos tendra que quedar algo as
Error: Reference source not found
Esto fue todo, espero que les sea til... Hasta el prximo tutorial.
Potrebbero piacerti anche
- Aprender Postproducción Avanzada con After Effects con 100 ejercicios prácticosDa EverandAprender Postproducción Avanzada con After Effects con 100 ejercicios prácticosNessuna valutazione finora
- PDF Creacion de Gifs Animados Con GimpDocumento5 paginePDF Creacion de Gifs Animados Con GimpkeroxeneNessuna valutazione finora
- Aprender Photoshop CC 2020 con 100 ejercicios prácticosDa EverandAprender Photoshop CC 2020 con 100 ejercicios prácticosValutazione: 5 su 5 stelle5/5 (2)
- Cómo Crear Un GIF Animado en PhotoshopDocumento3 pagineCómo Crear Un GIF Animado en PhotoshopvalentinabolanosNessuna valutazione finora
- Iluminación y Contraste: Mejora tus fotos con GIMP, #1Da EverandIluminación y Contraste: Mejora tus fotos con GIMP, #1Nessuna valutazione finora
- Crear Gif Animados, Con Ulead Gif AnimatorDocumento4 pagineCrear Gif Animados, Con Ulead Gif AnimatorAfirmeitor T900Nessuna valutazione finora
- Crear GIF Animados Con GIMP y GAPDocumento0 pagineCrear GIF Animados Con GIMP y GAPerpayNessuna valutazione finora
- Crear Un Gif Animado PDFDocumento2 pagineCrear Un Gif Animado PDFJose AONessuna valutazione finora
- Práctica 11 - Creación de GIFs Animados 2015-2016 PDFDocumento3 paginePráctica 11 - Creación de GIFs Animados 2015-2016 PDFDaniel Moreno BarónNessuna valutazione finora
- Práctica 14 - Creación de GIFs AnimadosDocumento3 paginePráctica 14 - Creación de GIFs AnimadosAlmer IenseNessuna valutazione finora
- Artículo Que Explica Paso A Paso La Creación de Un GIF Animado Utilizando Photoshop y Su Aplicación Asociada Image ReadyDocumento11 pagineArtículo Que Explica Paso A Paso La Creación de Un GIF Animado Utilizando Photoshop y Su Aplicación Asociada Image ReadyAlecks Sebastian DxNessuna valutazione finora
- Práctica 10 - Creación de GIFs AnimadosDocumento3 paginePráctica 10 - Creación de GIFs AnimadosDaniel Moreno BarónNessuna valutazione finora
- Monkey JamDocumento9 pagineMonkey JamNancy PazNessuna valutazione finora
- Tutoriales GIMPDocumento105 pagineTutoriales GIMPalxides8865Nessuna valutazione finora
- Como Hacer Un Banner en FLASH CS5Documento10 pagineComo Hacer Un Banner en FLASH CS5Jesus Javier Gomez Fernandez0% (1)
- GIMP Tutoriales Iniciacion Retrato para PerfilesDocumento6 pagineGIMP Tutoriales Iniciacion Retrato para PerfileselrifaoNessuna valutazione finora
- Pixel ArtDocumento23 paginePixel ArtMilton MuniveNessuna valutazione finora
- Ejercicios Photoshop - Parte1Documento35 pagineEjercicios Photoshop - Parte1hrold001Nessuna valutazione finora
- Rotoscopia Pasos 2022Documento18 pagineRotoscopia Pasos 2022Rodrigo BritoNessuna valutazione finora
- Funciones de AegisubDocumento79 pagineFunciones de AegisuberanhyzoNessuna valutazione finora
- Cursos de PSCC 2019 ActualDocumento14 pagineCursos de PSCC 2019 Actualamericochef95Nessuna valutazione finora
- Las Capas y Su Importancia en El Programa de GimpDocumento3 pagineLas Capas y Su Importancia en El Programa de Gimprobertoalfredocalona100% (1)
- Ejercicios PhotoshopDocumento94 pagineEjercicios PhotoshopCarlos Javier Janampa Cruz0% (1)
- Contextualizar GraficosDocumento3 pagineContextualizar GraficosPortAloNessuna valutazione finora
- 9 Apuntes Flash Graficos Estaticos y AnimadosDocumento3 pagine9 Apuntes Flash Graficos Estaticos y AnimadoskimiiranaiNessuna valutazione finora
- Imagemagick TrucosDocumento4 pagineImagemagick Trucosjgarcia177Nessuna valutazione finora
- Cómo Redondear Bordes de FotografíasDocumento4 pagineCómo Redondear Bordes de FotografíasPatricio HenríquezNessuna valutazione finora
- Tips PhotoshopDocumento4 pagineTips PhotoshopFernando Hernandez PadillaNessuna valutazione finora
- Como Hacer Un Skins para WinAmp y No Morir en El IntentoDocumento6 pagineComo Hacer Un Skins para WinAmp y No Morir en El IntentoJorge Rojas BallesterosNessuna valutazione finora
- Curso de Tratamiento de Imágenes Con GimpDocumento110 pagineCurso de Tratamiento de Imágenes Con GimpEl_DanielNessuna valutazione finora
- Crea Un GIF Animado Con PhotoshopDocumento12 pagineCrea Un GIF Animado Con PhotoshopDiegoNobileNessuna valutazione finora
- Separar Los Colores para Cutaricomía Con PhotoshopDocumento36 pagineSeparar Los Colores para Cutaricomía Con PhotoshopAlvaro López AceytunoNessuna valutazione finora
- Flash Cs6 BasicoDocumento10 pagineFlash Cs6 BasicoRonal Albines MacalupúNessuna valutazione finora
- Manual Básico de GimpDocumento8 pagineManual Básico de GimpJonatan HernandezNessuna valutazione finora
- Tutoriales de PhotoshopDocumento97 pagineTutoriales de PhotoshopLuis David Sana GutiérrezNessuna valutazione finora
- Prácticas de PhotoshopDocumento22 paginePrácticas de PhotoshopDavyd SilvaNessuna valutazione finora
- Lineart Tips y TrucosDocumento46 pagineLineart Tips y TrucosMARINessuna valutazione finora
- Crear Gif Animados Con PhotoshopDocumento11 pagineCrear Gif Animados Con PhotoshopdeivisbeltranNessuna valutazione finora
- 23 Como Crear Imagenes Con Fondo Transparente PDFDocumento5 pagine23 Como Crear Imagenes Con Fondo Transparente PDFBeto DemonsNessuna valutazione finora
- Animación en Formato GifDocumento5 pagineAnimación en Formato Gifjmerca16532Nessuna valutazione finora
- Ejercicios de PhotoshopDocumento151 pagineEjercicios de Photoshopomitrix100% (7)
- Ejercicios Photoshop IDocumento94 pagineEjercicios Photoshop IAlexander Curay CamposNessuna valutazione finora
- Tutoriales PhotoshopDocumento101 pagineTutoriales PhotoshopPerico SegoviaNessuna valutazione finora
- Photoshop Pro CC Guia FP RPAYEDocumento26 paginePhotoshop Pro CC Guia FP RPAYEGeraldine PierottiNessuna valutazione finora
- Vectorizar para BordadosDocumento19 pagineVectorizar para Bordadosassis_campos8950Nessuna valutazione finora
- Yoger Martinez RamosDocumento2 pagineYoger Martinez RamosYoger RamosNessuna valutazione finora
- Tutorial de GimpDocumento20 pagineTutorial de Gimplu_m20Nessuna valutazione finora
- Que Es, para Que Sirve y Como Elavorar Un Gif GifDocumento5 pagineQue Es, para Que Sirve y Como Elavorar Un Gif GifelegantfoxNessuna valutazione finora
- Tutorial Sony VegasDocumento4 pagineTutorial Sony VegasАндрей ДругNessuna valutazione finora
- Tutorial Escenario Videojuego 3DMax-GmaxDocumento19 pagineTutorial Escenario Videojuego 3DMax-Gmaxjfg8721Nessuna valutazione finora
- Tuto de PhotoshopDocumento55 pagineTuto de PhotoshopLuis BravoNessuna valutazione finora
- Ejercicios Photoshop IDocumento30 pagineEjercicios Photoshop IJhon Olivera CallañaupaNessuna valutazione finora
- Render en CapasDocumento7 pagineRender en CapasYoni Valle TorresNessuna valutazione finora
- Ejercicios Photoshop IDocumento94 pagineEjercicios Photoshop IjorgelosadachauxNessuna valutazione finora
- Tutorial Crear Tapices para Hi5 V.2 MejoradoDocumento22 pagineTutorial Crear Tapices para Hi5 V.2 Mejoradoarlendx99% (189)
- 09 - AnimacionesDocumento12 pagine09 - Animacionesfederico bustamanteNessuna valutazione finora
- Apuntes Movie MakerDocumento25 pagineApuntes Movie MakerLuis Navarro OrtizNessuna valutazione finora
- Marca de Agua RecortarDocumento7 pagineMarca de Agua RecortarNancy Guerrero ArangurenNessuna valutazione finora
- S8 - Fotoscopia Y Canal Alfa - AeDocumento6 pagineS8 - Fotoscopia Y Canal Alfa - AeMilagros Valdez GonzalesNessuna valutazione finora
- Adobe Premier TutorialDocumento28 pagineAdobe Premier TutorialGoverto Eko CahyonoNessuna valutazione finora
- Bondage 2Documento3 pagineBondage 2agreraNessuna valutazione finora
- Lazos Basicos y Sistemas de EscapeDocumento2 pagineLazos Basicos y Sistemas de Escapeagrera0% (1)
- BondageDocumento4 pagineBondageagrera82% (11)
- BondageDocumento4 pagineBondageagrera82% (11)
- 01 - Cuadernos BDSMDocumento28 pagine01 - Cuadernos BDSMGraceReddish75% (4)
- Cocina Espanola PDFDocumento61 pagineCocina Espanola PDFjohnnathanmoraNessuna valutazione finora
- Varios - Linux para ColegiosDocumento298 pagineVarios - Linux para ColegiosJoan SolerNessuna valutazione finora
- Cocina Espanola PDFDocumento61 pagineCocina Espanola PDFjohnnathanmoraNessuna valutazione finora
- Fabricación de Circuitos ImpresosDocumento21 pagineFabricación de Circuitos Impresosuser2578Nessuna valutazione finora
- ContadorDocumento6 pagineContadorJM LugercocasNessuna valutazione finora
- Articulo 802.11wDocumento1 paginaArticulo 802.11wJhon Hamilton CharoNessuna valutazione finora
- Informe - Pagina WebDocumento20 pagineInforme - Pagina Webanon_61256660% (10)
- Manual Instalacion Ipcop 2.1.9Documento36 pagineManual Instalacion Ipcop 2.1.9Jmatheus HernandezNessuna valutazione finora
- Ide MatlabDocumento2 pagineIde MatlabJosue AlmeidaNessuna valutazione finora
- AsaDocumento64 pagineAsaAlexis FuentealbaNessuna valutazione finora
- Bases de DatosDocumento40 pagineBases de DatostestingvalleNessuna valutazione finora
- Guia SoulseekDocumento21 pagineGuia Soulseekomarcarlos0% (1)
- ppMPI PDFDocumento5 pagineppMPI PDFAngel SantosNessuna valutazione finora
- Convertir Texto en Tabla o Viceversa - Word - Office PDFDocumento2 pagineConvertir Texto en Tabla o Viceversa - Word - Office PDFAriel Alejandro Espinal Sarmiento50% (2)
- Instrucciones de Movimiento de Datos y ComparaciónDocumento9 pagineInstrucciones de Movimiento de Datos y ComparaciónJorge Aguirre0% (1)
- Cap 10Documento8 pagineCap 10Abner Ezequias Dominguez VizcainoNessuna valutazione finora
- Manual de HardwareDocumento6 pagineManual de HardwareErick ,Nessuna valutazione finora
- Introduccion A La InformaticaDocumento23 pagineIntroduccion A La InformaticamabicuencaNessuna valutazione finora
- Manual - Instalación de Teams para Computador y Celular PDFDocumento12 pagineManual - Instalación de Teams para Computador y Celular PDFFreddy ProañoNessuna valutazione finora
- Instalacion de SistemaDocumento14 pagineInstalacion de SistemaEduard CruxxNessuna valutazione finora
- Delegados y WinForm - 2012Documento5 pagineDelegados y WinForm - 2012lolito9410Nessuna valutazione finora
- Estructura y Tecnologia de Computadores 3 - Libro ProblemasDocumento176 pagineEstructura y Tecnologia de Computadores 3 - Libro Problemasapi-19970781Nessuna valutazione finora
- Trabajo 01 JavaDocumento32 pagineTrabajo 01 JavaFranco Fernandez De CordovaNessuna valutazione finora
- TpsDocumento8 pagineTpsservicios automotrizdieselNessuna valutazione finora
- Separata de Matematica DiscretaDocumento165 pagineSeparata de Matematica DiscretaEros Jeanpierre Bazán CalderónNessuna valutazione finora
- Módulo 3 - Ejercicios Programación Orientada A ObjetosDocumento4 pagineMódulo 3 - Ejercicios Programación Orientada A Objetosluis mauricio ardila vargasNessuna valutazione finora
- SET - SGC.PC.002-F-02 Prueba Start Up SDI PDFDocumento1 paginaSET - SGC.PC.002-F-02 Prueba Start Up SDI PDFRogelio GuerraNessuna valutazione finora
- Como Utilizar Linux - Codigo FuenteDocumento155 pagineComo Utilizar Linux - Codigo Fuentelucegiar2005Nessuna valutazione finora
- AP01 AA1 EV04 Levantamiento Mapa Procesos XDocumento11 pagineAP01 AA1 EV04 Levantamiento Mapa Procesos XCristian Camilo Delgado100% (1)
- La Computadora y Sus PartesDocumento4 pagineLa Computadora y Sus PartesMango MoritaNessuna valutazione finora
- Computadoras Neuronales DiferenciablesDocumento17 pagineComputadoras Neuronales DiferenciablesErik ZamoraNessuna valutazione finora
- Generador de Informes RG AutolineDocumento93 pagineGenerador de Informes RG AutolinejfcornejomNessuna valutazione finora
- Clúster de Servidores Con PostgreSQLDocumento31 pagineClúster de Servidores Con PostgreSQLjr.camacho.1982Nessuna valutazione finora
- Actividad EntregableDocumento9 pagineActividad Entregablejorge acostaNessuna valutazione finora