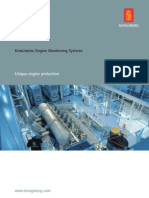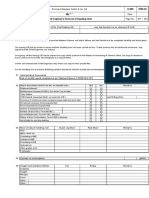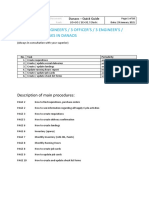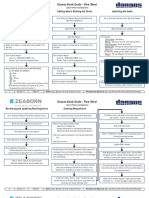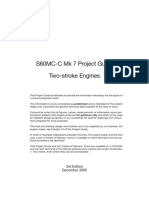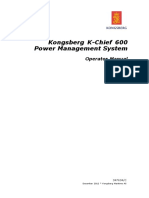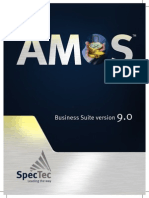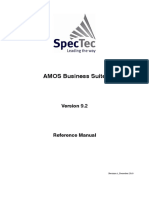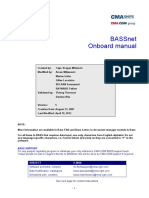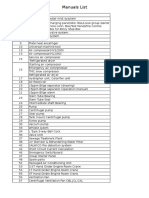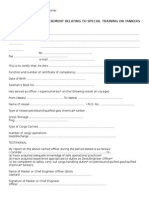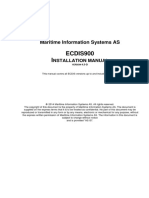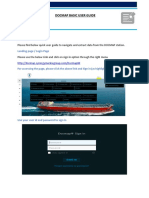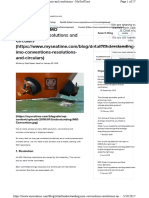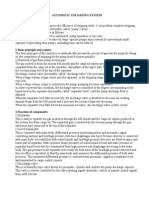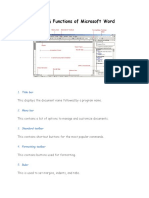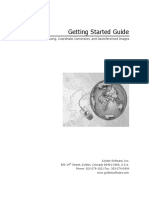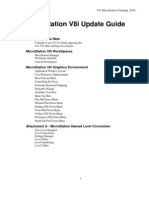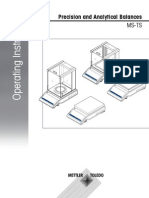Documenti di Didattica
Documenti di Professioni
Documenti di Cultura
AMOS Manual
Caricato da
Srikanth IyerDescrizione originale:
Copyright
Formati disponibili
Condividi questo documento
Condividi o incorpora il documento
Hai trovato utile questo documento?
Questo contenuto è inappropriato?
Segnala questo documentoCopyright:
Formati disponibili
AMOS Manual
Caricato da
Srikanth IyerCopyright:
Formati disponibili
AMOS BUSINESS SUITE USER MANUAL VER. 8.4.
11
OMCI
TABLE OF CONTENTS
Date : 01/09/10 Prep : SJK Appr : BP Page 1to 4 Rev : 0
0B
Contents
Chapter 1: Introduction To Amos 1.1.0 1.2.0 What is Amos? Starting the Amos program
1.3.0 The Amos User Interface 1.3.1 The Title Bar 1.3.2 The Menu Bar 1.3.3 The Standard Toolbar 1.3.4 The Window Toolbar 1.3.5 Keyboard Shortcut Keys
1.4.0
Amos Speak(Terms Used in Amos)
1.5.0 Codes used for Amos 1.5.1 Format of Component Code 1.5.2 Format of Stock Item Code 1.5.3 Format of address Code 1.5.4 Format of Job Code 1.5.5 Format of Work Order Code 1.5.6 Format of Requisition Code 1.6.0 Filtering Data 1.6.1 Sorting and Searching 1.6.2 Column Ordering 1.6.3 Calendar Facility
1B
Chapter 2: Registers What is a Register? The Locations Register 2.2.1 Opening the Locations Register 2.2.2 Creating a New location The Addresses Register 2.3.1 Opening the Addresses Register
2.1.0 2.2.0
2.3.0
OMCI
TABLE OF CONTENTS
Date : 01/09/10 Prep : SJK Appr : BP Page 1to 4 Rev : 0
2.4.0
The Job Descriptions Register 2.4.1 Opening the Job Descriptions Register The Components Register 2.5.1 Opening the Components Register 2.5.2 Things to check/enter for a Component 2.5.3 Viewing Stock Items linked to the Component 2.5.4 Changing the Status of a Component The Stock Items Registers 2.6.1 Opening the Stock Items register 2.6.2 Creating a New Stock Item 2.6.3 Linking the Stock Items to the Component 2.6.4 Things to check/enter for a Stock Item
2.5.0
2.6.0
Chapter 3:Maintenance 3.1.0 Hierarchy in Amos for organizing the maintenance tasks 3.1.1 How does Amos know when to schedule Jobs 3.2.0 3.3.0 Updating Counters Maintenance 3.3.1 Planned Maintenance 3.3.1.1 Viewing Work Orders 3.3.1.2 Examples of Filtering Work Orders 3.3.1.3 Printing a List of Work Orders 3.3.1.4 Reporting Work 3.3.2 Unexpected Maintenance 3.3.3 Unplanned Maintenance 3.3.3.1 Creating a Work Order for an Unplanned Job Maintenance Log 3.4.1 Viewing Maintenance Log Maintenance and Repair
3.4.0 3.5.0
Chapter 4: Stock management 4.1.0 Stock management Functions in Amos 4.2.0 Stock Wanted
OMCI
TABLE OF CONTENTS
Date : 01/09/10 Prep : SJK Appr : BP Page 1to 4 Rev : 0
4.3.0 Stock Transaction 4.3.1 Using Stock Transaction 4.4.0 Stock In/Out 4.4.1 Using In/Out of Stock 4.5.0 Stock Control-Taking Inventory 4.5.1 4.5.2 Printing a List to aid inventory Updating stock quantity after an inventory
Chapter 5: Requisitions 5.1.0 Purchase Module 5.2.0 5.3.0 Opening the Forms Register Creating a New Requisition 5.3.1 Identify the Component 5.3.2 Identify the Stock Items 5.3.3 Stock Wanted 5.3.4 Creating the Requisition Form 5.3.5 Viewing Line Items for the Form 5.3.6 Selecting Component 5.3.7 Adding line Items to a Requisition 5.3.8 Printing Requisition Forms Various Steps in the Purchasing Chain Receiving Purchase Orders 5.5.1 Receiving Complete Purchase orders 5.5.2 Receiving Incomplete Purchase orders Creating a Manual requisition for Repairs
5.4.0 5.5.0
5.6.0
Chapter 6: Export/Import 6.1.0 Exchanging Data with the Office 6.2.0 Performing the Export Operation 6.3.0 Performing the Import Operation ANNEXURE I: PLAN OF CODES FOR OMCI FLEET 3
OMCI
CHAPTER 1: INTRODUCTION TO AMOS
Date : 01/09/10 Prep : SJK Appr : BP Page 1to 15 Rev : 0
1.1.0 WHAT IS AMOS? Amos is a computer-based system to assist an organization to: Plan and report Maintenance Perform Stock control Help in Stock Purchasing Assist in budgeting effectively
1.2.0 STARTING THE AMOS PROGRAM Double-click on the Amos Business Suite icon on the desktop This displays the Amos Logon Screen as shown
Click in the Login ID field and type in the User Name i.e., say, CE, 1AE, 2AE, 3AE, MTR, COF, 2OF, 3OF. Click in the Password field and type in
OMCI
CHAPTER 1: INTRODUCTION TO AMOS
Date : 01/09/10 Prep : SJK Appr : BP Page 1to 15 Rev : 0
Password (available with Master). You will see a* for each character that you type . Click OK to log on and open the Amos Main window.
Why do I have to log on? Some of the functions in Amos are reserved for authorized persons only When you Log ON you tell Amos who you are. and Amos grants you access to only those commands that you are authorized to use. Amos also keeps track of who performs certain actions and when. This assists in having a clear and secure record The Amos User Interface The Amos Main Window appears as follows
1.3.0
The Title Bar The Menu Bar
The Window Toolbar
The Standard Toolbar
1.3.1
The Title Bar
When you first open Amos, the window that appears will have a title bar. The title bar informs you which installation and department you are viewing information for. In addition to the main title bar, each window that is opened within the application has its own Window title Bar. These title bars always display the name of the open window and depending on the information you are
OMCI
CHAPTER 1: INTRODUCTION TO AMOS
Date : 01/09/10 Prep : SJK Appr : BP Page 1to 15 Rev : 0
viewing, sometimes extra details of the individual item displayed within the window. In the above example, the Window Title bar shows that the open window is displaying Components menu option. 1.3.2 The Menu Bar
The main navigation area within Amos M&P is the menu bar below
All of the commands and functions available within the application can be accessed through the Menu Bar. If you click on any of the items on the Menu Bar, a list of available submenu items appears beneath that menu item. if any of the available menu items have an arrow to the right hand side, it means that there is a further sub-menu available, which is accessed by moving the mouse pointer over the menu line containing the arrow. the following screenshot shows the File menu fully expanded.
OMCI
CHAPTER 1: INTRODUCTION TO AMOS
Date : 01/09/10 Prep : SJK Appr : BP Page 1to 15 Rev : 0
Arrows indicate that a sub-menu is available.
Use can be made of keyboard Short-cut keys for quick access to Menu Commands. Each Menu item has a single underlined letter within its name. If you want to select a top-level menu item such as the Stock menu, you should press the Alt key at the same time as the S key (usually indicated by Alt+s) Once a top-level menu has been opened, you only need to press the key corresponding to the underlined letter to move to the next menu item. The above menu selection can be achieved with the following keystrokes: Alt+F(followed by) O (followed by)G 4
OMCI
CHAPTER 1: INTRODUCTION TO AMOS
Date : 01/09/10 Prep : SJK Appr : BP Page 1to 15 Rev : 0
Then, if u want to open the Price classes window, you should press the E key.
NOTE: Once you open a data window, the Menu Bar changes to include the Edit and Options menu items illustrated below.
1.3.3
The standard Toolbar
AMOS M& P, in similarity to many common applications, makes extensive use of Toolbars to make it easier for the user to navigate within the program. The toolbar shown below is the Standard Toolbar and is usually placed directly beneath the Menu Bar at the top of the application window.
As you move the mouse pointer over a button, it will appear as if it is raised up slightly and. if u have Toolbar tips activated (menu item Tools/Options), a small description of the buttons function will appear. The following buttons are normally available on the Standard Toolbar:
0B
Button
Description Components Stock items Job Descriptions
Menu Hierarchy Maintenance/Components Stock/Stock items File/Open Register/Maintenance/Job Descriptions File/Open Register/Addresses Maintenance/Functions Maintenance/Rounds
Addresses Functions Rounds
OMCI
CHAPTER 1: INTRODUCTION TO AMOS
Date : 01/09/10 Prep : SJK Appr : BP Page 1to 15 Rev : 0
Component Hierarchy Function Hierarchy Generate Work orders ` ` Report Work Work orders Work Planning
Maintenance/Components Hierarchy Maintenance/Functions Hierarchy Maintenance/Generate work orders Maintenance/Report Work... Maintenance/Work Order Maintenance/Work Planning
Requisition Work Purchase Forms Procedures Manuals Circulars Non-Conformity
Maintenance/Requisition Work. Purchase/Forms
File/Open Register/NonConformity
Quality Work Order Emergency Response System Trigger Jobs Maintenance/ Trigger Jobs
OMCI
CHAPTER 1: INTRODUCTION TO AMOS
Date : 01/09/10 Prep : SJK Appr : BP Page 1to 15 Rev : 0
Reports Switch Department Help
Tools/Reports File/Switch Department Help/Contents
NOTE: The number of visible buttons may vary depending on how the application has been set-up and your access level within the system.
1.3.4 The Window Toolbar When you open a window within AMOS M&P,a second toolbar, called the Window Toolbar usually becomes available. This toolbar, unlike the Standard Toolbar, can be different for each window that you open(the buttons available are dependant on the functions related to the open window) The Window Toolbar is normally found directly beneath the Standard Toolbar The toolbar shown below is for theComponentswindow.
The Functions represented on the Window Toolbar are a mixture of the more basic functions of the File and Edit menus combined with the most used functions within the Options menu. These buttons behave in the same way as the ones on the standard Toolbar with regard to the toolbar tips description appearing when you point to a button with the mouse.
Below is a list of each button from the window Toolbar shown above.
U
Button
Description
Menu Hierarchy Edit/New Record
New
OMCI
CHAPTER 1: INTRODUCTION TO AMOS
Date : 01/09/10 Prep : SJK Appr : BP Page 1to 15 Rev : 0
Save Delete Filter Print Cut Copy Paste Details Requisition Work Report Work
Edit/Save changes Edit/Delete Record File/Filter File/Print.. Edit/Cut Edit/Copy Edit/Paste Options/Details Options/Requisition Work.. Options/Report Work
NOTE: If you are viewing a window toolbar that contains different buttons to the ones shown above you should point to the button you are interested in with the mouse pointer and wait for the toolbar tip description to become visible.
OMCI
CHAPTER 1: INTRODUCTION TO AMOS
Date : 01/09/10 Prep : SJK Appr : BP Page 1to 15 Rev : 0
NOTE: Right clicking on the toolbar will display the following pop-up menu.
Selecting Show Text, will display the names of all short-cut icons, as shown below..
1.3.4
Keyboard Shortcut keys Pressing a single key on the keyboard or a combination of key presses can access many of the most commonly used commands within AMOS M&P. These keys combinations are called Shortcut Keys
1B
These are the shortcut keys required to perform the same tasks that are shown
Wherever you see key combinations to the right hand side of the menu options, as above, you can use then as an alternative .if the shortcut takes the form of Ctrl+? or Alt+? you should press the control or Alt key represented by the ? at the same time .
OMCI
CHAPTER 1: INTRODUCTION TO AMOS
Date : 01/09/10 Prep : SJK Appr : BP Page 1to 15 Rev : 0
Shortcut keys
Equivalent Action
Ctrl+F4 Ctrl+F Ctrl+P Ctrl+X Ctrl+C Ctrl+V Ctrl_N Ctrl+S Alt+F4 1.4.0
close (current window) Filter Print Cut Copy Paste New Record Save Changes Exit Application Amos Speak(Terms Used in Amos)
Register: Data existing in Amos is systematically grouped in to various Lists know as Registers. Location: Physical area on board where Stores/Spares are stored. Address: These are the addresses of the various manufacturers and Suppliers Component: it is any physical unit on board, for which a maintenance task needs to be performed and/or spares/stores for which need to be ordered.. Stock Items: These are the Spares used for Components, or Stores such as Chemicals, Lubes, Paints, Ropes, etc. Which need to be ordered. Job descriptions: These are the details of jobs required to be carried out on components. Order Forms: These are Forms for placing an order for stock items. These are of three typesRequisition, Query and purchase order.. Work Order: Individual Job triggered by the program for a component Transport Document: Document detailing a list of purchase orders that will be delivered to the vessel at a particular port.
10
OMCI
CHAPTER 1: INTRODUCTION TO AMOS
Date : 01/09/10 Prep : SJK Appr : BP Page 1to 15 Rev : 0
1.5.0
OMCI Codes used for AMOS
Codes are assigned to the various registers to uniquely identify each item in a Register and also assist in ease of data Retrieval using the Filter. OMCI has Decided upon the following codes for identifying the various registers in Amos, such as components, stock items, addresses, Job, Work orders, order forms and Transport documents. Code numbers for a particular Register are unique and cannot be duplicated. if a Code number needs to be assigned to a new item created in a Register, the user must determine that the code number does not already exist in the register.. 1.5.1 Format of a Component Code: Component codeXX. ####
Numerical code in hierarchical order denoting parent components and subcomponents..
Alphabetical code denoting system .eg: BB-bilge and ballast. LS-Life saving Systems
Examples of Component code: ME.000, ME110
2B
The standard alphabetical codes for components are as shown in the ANNEXURE 1
11
OMCI
CHAPTER 1: INTRODUCTION TO AMOS
Date : 01/09/10 Prep : SJK Appr : BP Page 1to 15 Rev : 0
1.5.2
Format of Stock Item Code: Stock Item CodeXX.####.### Component Spare part numbers in code numerical sequence Examples of Stock Items Numbers: ME110.001, ME110.002
1.5.3
Format of address code: Address Code### XXX
Alphabetical code(which may be the initials of the makers Name) Example of Address Code: 226 JRC for Japan Radio company..
Numerical Code
1.5.4
Format of Job Code: Job codeXX ####
Alphabetical Code
Numbers in numerical sequence 001,002 and so on Examples of job code: C012-check job RO 050 a job routine.
The standard Alphabetical Codes for Job descriptions are as follows: C- Check I-Inspect L-lubrication M-Measurement O-Overhaul
12
OMCI
CHAPTER 1: INTRODUCTION TO AMOS
Date : 01/09/10 Prep : SJK Appr : BP Page 1to 15 Rev : 0
OC-Oil Change R- Renew RO-Routine RT-Retention S-Survey T-Test W-Wash/clean
1.5.5
Format of Work Order Code:
Sequential No. (automatically Generated Dept.No.
Work Order Code..XXXX.##.##.####
Alphabetical Code (based on Name of Vessel)
Year
Example Of Work Order code: SANJ.02.01.0010-a Work Order Code Number for the vessel San Jacinto
1.5.6
Format of Requisition Code:
PO Number
Requisition Code.. ####.##.###.XX.######
Alphabetical Code Based on Name of Vessel Year Sequential No. Starting from001 Alphabetical code as per LMS Existing Format (refrer Annexure III)
Example of Work Order Code: SANJ.02.002.ES-a Requisition Number for the vessel San Jacinto
13
OMCI
CHAPTER 1: INTRODUCTION TO AMOS
Date : 01/09/10 Prep : SJK Appr : BP Page 1to 15 Rev : 0
1.6.0
Filtering data A filter window is displayed whenever you wish to view a Register or any list. This Filter window enables you to view only the data you want to see. Judicious use of the Filter can help in reducing frustration involved in scrolling through the data, trying to find the entry that is of interest to you. Detailed Use of the Filter window is explained in the sections for the various Registers. 1.6.1 Sorting And Searching Apart from using filters. You can sort entries in data returned by a search, by clicking on the column headers. The columns that you see in the Data Area are fully sort able and an arrow icon in the column header indicates their sort state.
1.6.2
Column Ordering Many of the screen displays within AMOS contain multiple columns. Sometimes these columns may not be visible at the same time and the information in the columns may be cropped, even when the window has been maximized (see below)
14
OMCI
CHAPTER 1: INTRODUCTION TO AMOS
Date : 01/09/10 Prep : SJK Appr : BP Page 1to 15 Rev : 0
To make it easier for you to see the information that you really want, you can change column widths and the order in which the columns appear using drag and drop techniques To alter the width of a column you should move cursor to the vertical line at the side of the title of the column you wish to alter until the cursor changed to be a bold vertical line with arrows on either side of it:
Once the above symbol is visible, you can left-click and drag it sideways until you have the desired column width and then release the mouse button
15
OMCI
CHAPTER 1: INTRODUCTION TO AMOS
Date : 01/09/10 Prep : SJK Appr : BP Page 1to 15 Rev : 0
To move a column that is not visible, even after maximizing the window, do the following Find the Column by scrolling to the right of the window. Left-click the Title of the column, drag the column to the place where you want the column to be and release the mouse button.. 1.6.3 Calendar Facility Double-clicking or pressing F2 in any date field brings up a calendar, from which you can choose the date to be inserted in that field.
In addition to the arrow buttons, the following commands are available: Ctrl-Left(Right) Arrow Shift-Left(Right)Arrow Up(Down)Arrow Left(Right)Arrow Enter Alt-F4 Previous (Next) Year Previous(Next) Month Previous (Next)Week Previous(Next) Day Accept selected date Close calendar
If you prefer to type the dates in manually, you can do so by typing two digits each for the day month and year with space Due Date : 15 04 00 When you enter the date information in this way, the date field will automatically adjust to the default view when you press enter or move to another Field.
16
OMCI
CHAPTER 1: INTRODUCTION TO AMOS
Date : 01/09/10 Prep : SJK Appr : BP Page 1to 15 Rev : 0
The format of the date within AMOS is controlled by default. Within your Operating System.
17
OMCI
CHAPTER 2: REGISTERS
Date : 01/09/10 Prep : SJK Appr : BP Page 1to 24 Rev : 1
2.1.0 What is a Register? Data existing in the Amos database is systematically grouped in to various Lists knows as registers. Following are some of the registers. Components, Stock items, Addresses, Locations, Rounds. Data needs to be entered in the Registers first, which can then be linked to each other. 2.2.0 The Locations register This Register lists the different places where you keep your Stock. All the storage areas on board should be listed here. A location can be assigned to a Stock Item only if it is listed here. 2.2.1 Opening the Locations Register Click File/Locations The following Locations window is displayed.
OMCI
CHAPTER 2: REGISTERS
Date : 01/09/10 Prep : SJK Appr : BP Page 1to 24 Rev : 1
The + sign besides some of the Locations indicates that there are some Sublocations under these. The sub-locations can be seen by clicking on the + sign 2.2.2 Creating a New location In the Locations window, select the location under which you want to create the new location. Click on the New icon in the second toolbar.
The following Location details window is displayed
Enter the Code for e.g. B7 Enter the Location Name .for e.g. Box 7 Click Ok Save If the new location is a root location, check the Root Location option in the Location Details window, 2.3.0 The Addresses register This register is used as an Address book. This consists of a Code and the full address information of all the Manufacturers and Vendors. After entering all the Manufacturers here, these can then be linked to the various Components and Stock items. 2
OMCI
CHAPTER 2: REGISTERS
Date : 01/09/10 Prep : SJK Appr : BP Page 1to 24 Rev : 1
2.3.1
Opening the Addresses Register The Format of the Addresses Code is as follows Address Code.9 XXX XXX XXX Alphabetical Code Country City
Example of Address Code: 9 ANS USA WIS for ANSUL INCORPORATED Click File/Open Register/Addresses or click on the Addresses icon A Filter Window is displayed as follows.
In the Filter Window enter relevant details to view a particular address or click on Ok to view the entire list. For Instance you may enter 9 T in the Code field and click on Ok.This will display a list of all Addresses created in the office with code beginning with T. To display the Address Details for the Maker Taiyo electric Manufacturing Co, enter %taiyo% in the Name Field and click on OK. 3
OMCI
CHAPTER 2: REGISTERS
Date : 01/09/10 Prep : SJK Appr : BP Page 1to 24 Rev : 1
The % character is a wild card and stands for any letters or words which may be present before or after taiyo entered in the Name field. 2.4.0 The Job Descriptions register Click File/Open register/Maintenance/Job descriptions in the Menu or click on the Job Descriptions icon in the second toolbar. You are faced with the following Filter
The Format for the Job descriptions Code is as follows Job CodeXX ###
Alphabetical Code
Numbers in numerical sequence. Check job A job Routine
Examples of Job Code: C 012RO 050-
The standard Alphabetical codes are as follows: C I L M O OC R Check Inspect Lubrication Measurement Overhaul Oil Change Renew 4
OMCI
CHAPTER 2: REGISTERS
Date : 01/09/10 Prep : SJK Appr : BP Page 1to 24 Rev : 1
RO RT S T W
Routine Re-Tension Survey Test Wash/Clean
Fill in the relevant details in the filter to view a particular group of jobs or click OK to view all the Job descriptions. For Instance, to view only lubrication Jobs enter L in the Job code field and click OK. The following window is displayed.
OMCI
CHAPTER 2: REGISTERS
Date : 01/09/10 Prep : SJK Appr : BP Page 1to 24 Rev : 1
2.5.0
The Components Register
The Components Register is the Hub around which all the data in the Amos revolves. A Component is any physical unit on board, for which a maintenance task is performed or spares/Stores need to be ordered. 2.5.1 Opening the Components Register Click Maintenance/Components or click on the Components icon. You are faced with the following filter window.
The format for the components code is as follows Component Code. XX.###
Alphabetical code denoting System E.g. BB-Bilge and Ballast LS-life saving systems
Numerical code in hierarchical Order denoting Parent Components and sub-components
OMCI
CHAPTER 2: REGISTERS
Date : 01/09/10 Prep : SJK Appr : BP Page 1to 24 Rev : 1
Examples of Component Code: ME.000, ME110
0B
NOTE: The standard alphabetical codes for components are as shown in ANNEXURE I
In the Filter Enter the first part of the code, say ME or CH and so on to display all the components in that Group or System. For instance, to view the Components in the Cargo Handling System, enter CH in the Code field of the Filter and click OK. This will display the list of all Components in the Cargo Handling System. I.e. Components with Codes beginning with CH.
If you want to see the Component Scavenge Blower which exists in the Main Engine, enter ME in the number field and enter %SCAV% in the Name field as shown and click OK. This will display a list of components with the word SCAV in it.
OMCI
CHAPTER 2: REGISTERS
Date : 01/09/10 Prep : SJK Appr : BP Page 1to 24 Rev : 1
This effectively lowers the number of components displayed in the list and avoids frustration and wastage of time involved in scrolling through a long list of components. NOTE: the % sign is a wildcard to represent characters which may be present before or after the word that you are looking for instance, if you are looking for the Cargo Handling System Stripping Pump, enter CH in the number field and % Strip %in the Name field of the Filter.
2.5.2 Things to Check/Enter for a Component Check that the Maker is selected. If no Maker is assigned, click on the magnifying glass icon to the right of Maker Field. The Filter window for the Addresses register is displayed as follows
OMCI
CHAPTER 2: REGISTERS
Date : 01/09/10 Prep : SJK Appr : BP Page 1to 24 Rev : 1
Enter part of the name of the Maker in the Name field, using the wildcard character % as shown above n click OK. This displays a select window as shown
Select the appropriate Maker and click OK. Clicking on OK the Details button shows the detailed Address of the Maker Ensure that the Type (Model) is entered. Ensure that the Serial No. is entered. Click on Options/Details. Ensure that the Technical Specifications are entered from the manual. NOTE: When raising a requisition, ENSURE that the above have been entered for the Component, whose Stock Items you wish to requisition. 9
OMCI
CHAPTER 2: REGISTERS
Date : 01/09/10 Prep : SJK Appr : BP Page 1to 24 Rev : 1
When the Requisition form is printed, the maker, type and Serial No. Are picked up from the component . If this date is incomplete a lot of time is wasted and the spare might not be connected to the vessel on time. 2.5.3 Viewing Stock Items linked to the Component
Stock items that are linked to the Component can be viewed in the following manner.
Select the Component whose attached Stock Items are to be viewed. Click on the Parts tab. This will display all the parts that have been Linked to the Component.
NOTE: This is a good place to view what Stock Items you have and what is ROB.
2.5.4
Changing the Status of a Component One of the Details that is displayed in the Components Register is the Status of the component 10
OMCI
CHAPTER 2: REGISTERS
Date : 01/09/10 Prep : SJK Appr : BP Page 1to 24 Rev : 1
This appears in one of the Columns displayed in the List and can be viewed by scrolling horizontally. By Default, the Status is Available
2.6.0
The Stock Items Register This register consists of a list of all the Spare Parts and various information pertaining to them.
2.6.1
Opening the Stock Items Register
Click on the Stock Items icon in the Toolbar or Click Stock/Stock Items. The Filter window is displayed as follows
11
OMCI
CHAPTER 2: REGISTERS
Date : 01/09/10 Prep : SJK Appr : BP Page 1to 24 Rev : 1
The Format of the Stock Item Code is as Follows: Stock item code. ##. XXX.XXX Component code Spare Parts Numbers in Sequence.
In the Filter, enter relevant data to view a list of Stock Items. For instance, a) if you want to view the Stock Items linked to a Component ME.116, enter the code of the Component i.e. ME.116 in the Number field of the Filter and click Ok b) If you want to filter out all the Stock items named O-ring and linked to the Component ME.116, do the following In the Number field of the Filter, enter the Component code ME.116 and enter %O-Ring% in the Name field of the Filter. Click Ok. This will display a list of stock items for ME.116 Component and having the string O-Ring in its name Thus an effective combination of the various fields in the Filter will aid in reducing the number of Stock Items displayed in the list. 2.6.2 Creating a New Stock Item Click on the Stock Items icon. In the Filter window, enter the Number of the Component for which you are creating the Spare part, For instance, if you are entering a new Spare part for the Component ME.116, enter ME.116 in the Number field of the filter window and click Ok. This will display a list of Stock Items for the Component ME.116. Click on the new icon in the second Toolbar or click Edit/New Record. The following window is displayed.
12
OMCI
CHAPTER 2: REGISTERS
Date : 01/09/10 Prep : SJK Appr : BP Page 1to 24 Rev : 1
Enter the following Details a) b) c) d) e) f) g) h) i) Number: Enter the Stock item Code Number. Name Select the Maker by clicking on the magnifying Glass. Makers Ref: Enter the Part No. Stock Unit: Select the Stock Unit from the drop-down list by clicking on the down arrow. Stock Class: select the Stock Class from the drop-down list by clicking on the down-arrow Working set Location: Click on the Location Hierarchy icon to the right of the Add tab. Select the location. Save Current Stock: Enter the ROB and Click on Save.
13
OMCI
CHAPTER 2: REGISTERS
Date : 01/09/10 Prep : SJK Appr : BP Page 1to 24 Rev : 1
Click on the default Button to indicate Default Location. Save. this will place a Flag next to the Location. 2.6.3 Linking the Stock items to the Component After creating a new Stock Items. The next step is to Link the Stock Item to the Relevant Component. Click in the Checkbox next to the Stock Item in the List, as shown below.
Click on Options/Link to a Component.
Enter the Component Number and Click on Ok. NOTE: Linking a Stock Item to a Component allows the attached Stock Items to be seen from the Components register by clicking on the Parts tab. This is useful, as the Current Stock and Working Set can be easily seen, without going to the Stock Items register.
2.6.4
Things to Check/Enter for a Stock Item. The Name of the Stock item should be entered as per the Spare Parts manual. The Makers Ref. should contain the Part No. As mentioned in the Spare Parts Manual. A Location should be assigned.
14
OMCI
CHAPTER 2: REGISTERS
Date : 01/09/10 Prep : SJK Appr : BP Page 1to 24 Rev : 1
A relevant Stock Class should be selected NOTE: When raising a requisition, ENSURE that the above have been entered for the stock Items, which are to be ordered. When the Requisition form is printed, the above data is picked up from the Stock Items Register. If this data is incomplete, a lot of time is wasted and the spares might not be connected to the vessel on time.
15
OMCI
CHAPTER 3: MAINTENANCE
Date : 01/09/10 Prep : SJK Appr : BP Page 1to 21 Rev : 1
3.1.0
Hierarchy in Amos for organizing the Maintenance Tasks.
Component: It all begins with the Component for which the Maintenance Job is to be carried out. Job: Jobs are linked to various Components defining the Maintenance and the periodic frequency at which they are to be carried out. Work Orders: Amos uses Work Orders to describe which Jobs need to be carried out and when. Reporting Work: after completion of the Jobs the concerned Work orders have to be reported back along with the last done Date, Stock items (if any), History, Last done Counter (if applicable). This updates the records automatically. Updating counters: The Component Counters have to be updated every Sunday Noon.. 3.1.1 How does Amos know when to schedule Jobs:
Every periodic Job linked to a Component has a periodic frequency, either in weeks/months or a Working Hours counter, attachted to it. For instance, if a job is to be carried out every 4000 hours. Amos starts counting the Hours as soon as you Report that the Particular job is done, When the 4000 Hours approaches, this Job comes up when you Print Work Orders due for the coming period. Amos counts time by itself but it also requires that the Component Running Hours are updates on a regular basis. 3.2.0 Updating Counters Click on Maintenance/Counters/Update The following Filter Window is displayed.
OMCI
CHAPTER 3: MAINTENANCE
Date : 01/09/10 Prep : SJK Appr : BP Page 1to 21 Rev : 1
Click OK to see the entire list The list displayed will be as follows.
Select a particular component in the list whose counter is to be updated, by clicking on it. In the Current Value column, enter the latest counter. The Date Read is automatically entered as the Current Date. Update all the Counters and then save. All counters dependent on these counters are also automatically updated.
OMCI
CHAPTER 3: MAINTENANCE
Date : 01/09/10 Prep : SJK Appr : BP Page 1to 21 Rev : 1
3.3.0
Maintenance
All Maintenance on board can be categorized as Planned Maintenance, Unexpected Maintenance and Unplanned Maintenance. a) Planned Maintenance All the Periodic Jobs, which are to be done on the Components at a pre-defined Periodic frequency, come under this category. b) Unexpected Maintenance Breakdown jobs that are normally part of Planned Maintenance and for which a Work Order Exists (but with a Due Date in the future), fall in this category. For instance, a breakdown of a Main Sea Water Pump needs the pump to be overhauled. A Work order already exists for the Overhaul Job as part of the planned Maintenance, although the Due Date may be in the Future. c) Unplanned Maintenance Any maintenance that is not part of a Planned routine and for which no Work order exists, falls in to this category. For instance, a leaking sea water pipe needs to be repaired. No work Order exists for such a Job. Also there is no frequency for such jobs. This job can be categorized as Unplanned Maintenance. 3.3.1 Planned Maintenance 3.3.1.1 Viewing Work Orders In the Menu click Maintenance/Work Orders The following Filter is displayed.
OMCI
CHAPTER 3: MAINTENANCE
Date : 01/09/10 Prep : SJK Appr : BP Page 1to 21 Rev : 1
NOTE: Optimum use of this Filter enables you to see only the work orders that you need and not the entire list of work orders. Planning Section: Due Now: Selecting this option and clicking on OK will display a list of Work Orders having Due Date as Current Date, Overdue: Selecting this option and clicking on Ok will display a list of all Work Orders having a Due Date less than the Current date. Due This Week: Selecting this option and clicking on Ok will display a list of all Work Orders having a Due Date in the Current week between Sunday and Saturday. Due Next Week: Selecting this option and clicking on Ok will display a list of all Work Orders having a Due Date in the next week between Sunday and Saturday. Due Between: Entering Dates in the two fields and clicking on OK will display a list of all Work Orders having a Due Date between the entered dates. Component: Entering a Component Number and clicking on Ok will display a list of all Work Orders for that Component. Only Disciplines: Selecting a Discipline and clicking on OK will display a list of all Work Orders having the selected discipline attached to them. (We are only using CHIEF ENGINEER and CHIEF OFFICER for filtering Engine and Deck jobs respectively. Only Job Classes: Selecting a Job Class and clicking on Ok will display a list of all Work Orders having the selected job class assigned to them. 4
OMCI
CHAPTER 3: MAINTENANCE
Date : 01/09/10 Prep : SJK Appr : BP Page 1to 21 Rev : 1
Clicking on the Advanced tab will display the following:
Include Work Orders of Status: By default, all Work orders have a Status of Issued After a Work Order is reported, the Status changes to Completed and Filed selecting the relevant Status and de-selecting the others and clicking on Ok will display a list of all Work Orders having the selected Status. Include Work Orders of Type: By Default all Types are selected. Selecting particular Type and de-selecting the other types and clicking on Ok will display all Work Orders of the Selected Type. Maint. Criteria: Following are the Maint.Criteria included
OMCI
CHAPTER 3: MAINTENANCE
Date : 01/09/10 Prep : SJK Appr : BP Page 1to 21 Rev : 1
Maint. Criteria are assigned to an Unplanned Work Order to categorize whether a Work Order is part of a Running Defect List or part of a list of Vetting Deficiencies. Selecting a Criteria and clicking on OK will display a list of all Work Orders having a Maint. Criteria as the selected Criteria. Work Classification: Unexpected Work Only: This option is selected for Unplanned Work Orders selecting this option and clicking on OK will display a list of Unplanned Work Orders. Maint. Type / Maint. Cause: selecting a type /cause and clicking on OK will display a list of all work orders assigned the selected type / cause. Following are the options available for Maintenance Cause
Priority: Work Orders for Planned Maintenance have a default Priority of 5. Unplanned Work Orders are automatically assigned a Priority 4 when they are created. Work Orders having a Priority between the Priorities entered in From Priority and To Priority Fields are displayed. Note: normally a combination of above options is used to Filter out the Work Orders .
OMCI
CHAPTER 3: MAINTENANCE
Date : 01/09/10 Prep : SJK Appr : BP Page 1to 21 Rev : 1
3.3.1.2 Examples of Filtering Work Orders: a) Normally on Sunday the first thing to do would be Update Counters. In the Filter for Work Orders, select the following: For Deck Work Orders select 2 . CH.OFFICER under Only Disciplines For engine Work Orders, select 8 CHIEF ENGINEER under Only Disciplines In addition to the above select Overdue and Due this Week Click OK This will display a list of Work Orders for Deck or Engine jobs which have a due date less than todays date and also falling due in the Week. b) If you wish to view Work Orders for the Component ME.116, Enter ME 116 in the Component field of the filter and click OK. c) If you wish to view Work Orders for Survey Jobs for Engine falling due in the period 5/1/02 to 11/30/02 does the following: Select SURVEY in Only Job Classes Select 8.CHIEF ENGINEER in Only Disciplines Enter the above dates for Due Between in the Planning section . Click OK d) If you wish to view the SUPDT. WORK LISR having Due Date between 1/1/02 and 6/30/02, Do the following In the filter, Put the dates in Due Between Click on the Advanced Tab In the Drop Down list for Maint. Cause, select SUPDT. WORK LIST and click OK. e) If you wish to see the Work Orders fro the round Jobs Due this Week, do the Following: In the Filter, select Due This Week in the Planning section Click on Advanced tab. De-select Periodic and Requisition in the Include Work Orders of Type section. Click OK. In all the above cases, a Work Orders window similar to the one shown below is displayed.
OMCI
CHAPTER 3: MAINTENANCE
Date : 01/09/10 Prep : SJK Appr : BP Page 1to 21 Rev : 1
To view the details of Work Order, Select it by clicking on the Work Order in the list The details for the selected Work Order are displayed in the Top Half of the window. Number displays the code for the Work Order. This is automatically generated The format for the work Order Number is as follows Format of Work Order Code: Work Order Code. ####.##.##.##### Sequential no automatically generated Year Dept. no 8
Alphabetical Code (Based on Name of Vessel
OMCI
CHAPTER 3: MAINTENANCE
Date : 01/09/10 Prep : SJK Appr : BP Page 1to 21 Rev : 1
For instance, in the above window the number for selected Work Orders is APAR.10.01.0002 APAR stands for the Name for the vessel Prem Aparna 10 is the year 2010 01 is the department no 0002 Is the sequential number of the work Order in the year 2010 Title - is a short Description of the Job For component The Component on which the job is to be done Frequency The frequency at which the job is to be done. This may be in weeks/Months or working Hours. Priority Normally 5 for planned Work Orders and 4 for Unplanned Work Orders. Window Days before the Due Date that the work Order will appear in the Due list. This is used for giving an advanced warning that a job is coming up. Useful in case of Survey Jobs. Maint.Criteria if Maintenance Criteria has been assigned to a work order when it was created, this is reflected here. Used mainly for Unplanned Work Orders. Resp. Discipline Discipline responsible for carrying out the Work Order.
NOTE: In our Databases, only the disciplines 2.Ch.OFFICER and 8.CHIEF ENGINEER Are assigned to the Work Orders, primarily for filtering out the Deck and Engine Jobs respectively. Unexpected Work This option is selected when an Unplanned Work Order is created. Maint. Type /Maint. Cause Normally selected as Routine Maintenance and Planned Maintenance respectively for all Planned Jobs. Filed All work Orders are Automatically Filed when they are Reported Status All work Orders have a status of Issued when they are created They have a Status of completed when they are Reported Type This is periodic for all Planned work Orders, Requisition for Unplanned Work Orders and : Round for Work Orders for round Jobs.
3.3.1.3 Printing a list of Work Orders In the Work Orders window, select the Work Orders to be printed by clicking on the Check boxes to the left of the Work Orders in the list. Normally you would want to select all the Work Orders in the list. Click on Edit / Select All
OMCI
CHAPTER 3: MAINTENANCE
Date : 01/09/10 Prep : SJK Appr : BP Page 1to 21 Rev : 1
Click on Print icon in the second tool bar. The following displayed.
In the Print Work Orders windows, click on the radio button to the left of the list in the Output Format section. Click on the Print Preview to view the list on screen. Click OK to Print out the list on Printer 10
OMCI
CHAPTER 3: MAINTENANCE
Date : 01/09/10 Prep : SJK Appr : BP Page 1to 21 Rev : 1
3.3.1.4 Reporting Work All the Work Orders, which are completed i.e., the jobs are done, have to be Reported in Amos. Work Orders can only be reported one at a time. Select Work Orders to be reported by clicking on it. Click Options/Report Work in the Menu. The following Report Work window is displayed.
Details Enter the date on which the job was completed in the Date Done field. Enter the Working Hour Counter of the Component at which the Job was done (the working Hours Field is only displayed if the Component has a Counter Attached to it) Tick in the Unexpected Work check box , If the Job is an Unexpected Job (i.e. a job for which Work Order existed and is done before the Due Date) History Click on the History Tab. The Following window is displayed
0B
11
OMCI
CHAPTER 3: MAINTENANCE
Date : 01/09/10 Prep : SJK Appr : BP Page 1to 21 Rev : 1
Click in the white section Enter a detailed description of Job done. Stock Used If any spare parts have been used , click on the stock used tab the following window is displayed .
12
OMCI
CHAPTER 3: MAINTENANCE
Date : 01/09/10 Prep : SJK Appr : BP Page 1to 21 Rev : 1
Click on the new icon on the second Toolbar. This will create a new entry Under Item No. enter the component number, the Stock item from the List That is displayed Enter the Quantity Consumed. For instance, If you wish to report Stock Items consumed for component ME.116, enter the component number ME.116 in the Item No. and click on the magnifying glass icon. This will display the list of Stock items for the Component ME.116. Select the Stock Item and click on OK Enter the Consumed quantity. Save by clicking on the Save icon in the second Toolbar.
NOTE: ensure that all the details, as explained above, have been entered before saving. Once a Work Order is Reported , the following things happen . a) A new Work Order for Job is automatically created. b) The status of the Reported Work Order changes to Completed and its is automatically Filed c) The Reported Work Order can now be viewed in the Maintenance Log d) The Current Stock for the consumed stock item is automatically updated.
13
OMCI
CHAPTER 3: MAINTENANCE
Date : 01/09/10 Prep : SJK Appr : BP Page 1to 21 Rev : 1
3.3.2
Unexpected Maintenance
Breakdown jobs, that is normally part of planned Maintenance and for which a work Order exists (but with Due Date in future), Fall in this category. Consider an example of breakdown of AUX COOLING SW P/P NO. 1 This P/p needs to be overhauled. A Work Order for the overhauling of this p/p already exists, as it is part of the Planned Maintenance Schedule. The first steps is to Identify the component Number for AUX COOLING SW P/P NO.1
Click on the Component Register Icon. In the Filter enter CW in the Number field and click. Select the required p/p and note the component Number, for instance CW.208 Click on Maintenance/ Work Orders In Filter enter CW .208 in the Component field and click OK. This will display a list of Work Orders for the component CW.208 as shown.
14
OMCI
CHAPTER 3: MAINTENANCE
Date : 01/09/10 Prep : SJK Appr : BP Page 1to 21 Rev : 1
1B
Note that the Due Date is in future .you are doing this job it is due. Select the Work Order for the Job of Overhauling and Report it as explained.
NOTE: while Reporting the work order remember to click in Unexpected Work check box to select it. In the Report Work window.
3.3.3 Unplanned Maintenance Any maintenance that is not part of planned routine and for which no Work Order exists, falls in to this category. Such as defect list for vessel, supdt. Work list, etc. All Maintenance carried out on board can and must be Reported in Amos. Thus record of the Maintenance is maintained. If a job is not part of the planned Maintenance, no Work Order exists for this Job. Any job that needs to be recorded in Amos needs a Work Order. Hence, the first step is to create a Work Order for an Unplanned Job. 3.3.3.1 Creating a Work Order for an Unplanned Job Identify the Component First, The Component on which the job is to be carried out needs to be identified. Let us consider an example of an Unplanned Job where a leaking Sea Water pipe needs to be repaired. The Component is found in the following manner: Click on the Components Register icon In the Filter, Enter CW (for Cooling Water System) in the Number Field and %pipe% in the Name Click OK. The Following window is displayed. OR Find the Component, Select the Component, right click on it. Click report Work. Then click next.
15
OMCI
CHAPTER 3: MAINTENANCE
Date : 01/09/10 Prep : SJK Appr : BP Page 1to 21 Rev : 1
Select the Component by clicking on it in the List.
Click options / Requisition Work . The following Requisition Work is displayed.
16
OMCI
CHAPTER 3: MAINTENANCE
Date : 01/09/10 Prep : SJK Appr : BP Page 1to 21 Rev : 1
Enter Details as explained below and click OK. WO No: This Number is Automatically generated. Title: Enter a short Description of the Job. Component: The Component Number is automatically entered Unexpected Work: This option is to be selected by clicking in the check box Planned start: Enter the Date on Which the Job is scheduled Priority: It is automatically set to 4 Discipline: Select the appropriate Discipline (Chief Engineer or Ch.Officer) Maint. Criteria: Select the appropriate one from the drop down list if the job is part Of a Superintendent Work List, Select SUPDT.WORK LIST
17
OMCI
CHAPTER 3: MAINTENANCE
Date : 01/09/10 Prep : SJK Appr : BP Page 1to 21 Rev : 1
This creates a Work Order for the Job This Work Order can be viewed and reported as explained in 3.3.1.1 and 3.3.1.4 NOTE: Since this is a one-time Job no new Work Order is generated for an Unplanned Work Order.
3.3.0 Maintenance Log Maintenance Log is a record of all completed and filed Work Orders. This is the Place where records of Maintenance carried out along with History and Stock Used can be viewed. 3.4.1 Viewing Maintenance Log Click Maintenance/ Log The following Filter window is displayed.
Of the various fields in the Filter, the most often used are component and Period Start and Period End in the Reported in Period section. Component: Enter the component Number and click OK This will display a list of completed and filed Work Orders for the component. Period Start /Period End: Enter the two dates and click OK. This will display a list of Work Orders whose Date Done falls between the period Start and Period End dates. A List similar to the one shown below is displayed. 18
OMCI
CHAPTER 3: MAINTENANCE
Date : 01/09/10 Prep : SJK Appr : BP Page 1to 21 Rev : 1
NOTE : The list can be sorted by clicking on the Date Done to arrange the list according to descending order of date . History To view History, Select a Work Order by Clicking on it and Click Options/ History. Stock Used: To View Stock Consumed for carrying out the job, Click Options/ Stock Used Counter Readings: To view the running Hours at which a Counter Related Job was carried out click Options/ Counter Readings The Counter Readings Window as shown below is displayed
19
OMCI
CHAPTER 3: MAINTENANCE
Date : 01/09/10 Prep : SJK Appr : BP Page 1to 21 Rev : 1
3.5.0 Maintenance & Repair General All M & R activities must be recorded in AMOS. For any Item landed ashore or any Maintenance carried out on board by a Technician, The following needs to be created to be done in Amos: An Unplanned Work Order needs to be generated to report the maintenance carried out. A Manual Requisition needs to be created to account for the expenses involved. For instance consider the case where the motor for Aux. Blower needs to be landed for re-winding First, identify the component. Click on the components Register icon. In the Filter, Enter AC in the Number Field (for Air Conditioning) and %Air Conditioning% in the Name field.
The Following components list is displayed.
20
OMCI
CHAPTER 3: MAINTENANCE
Date : 01/09/10 Prep : SJK Appr : BP Page 1to 21 Rev : 1
Select the component and click on Options / Requisition Work. The following Requisition Work window is displayed.
Enter the Title Click in the Unexpected Work check box Enter the Planned Start Date. Select Discipline(Chief Officer or Chief Engineer) In Maint. Criteria, select BREAKDOWN Click OK This creates a Work Order for the Job This Work Order can be viewed and reported as explained in 3.3.1.1 and 3.3.1.3
NOTE: since this is a one-time Job, no new Work Order I s generated for an unplanned Work Order 21
OMCI
CHAPTER 4: STOCK MANAGEMENT
Date : 01/09/10 Prep : SJK Appr : BP Page 1to 6 Rev : 0
Amos assists in effective and automatic management of stock items onboard by keeping a track of various stock transactions carried out. Amos adds items to stock when they are Purchased and Received Amos removes items from stock when Work reports in Maintenance Show that stock Items are consumed. 4.1.0 Stock Management Functions in Amos The Stock Menu leads you to the following windows to deal with stock Management. 4.2.0 Stock Wanted The stock wanted window offers you a complete overview of your current stock. It also is the first step in setting up a requisition. (Refer 5.1.2.4).
4.3.0 Stock Transactions Using the Stock Transactions window, you can see a log of what is recorded as Moving in and out of Stock through the Maintenance and purchasing functions. 4.3.1 Using Stock Transactions Click stock/Transactions you are faced with following Filter window.
You may fill in details in any of the fields to see the stock transaction you are interested in. Item Number: If you know the Stock Item Number whose transaction you are interested in, enter this Number. Incase you are unsure Of the stock Item Number, select it by clicking on Magnifying glass to the right of the field. Component: Enter /select Component for which Stock transaction is to Be viewed. 1
OMCI
CHAPTER 4: STOCK MANAGEMENT
Date : 01/09/10 Prep : SJK Appr : BP Page 1to 6 Rev : 0
Job:
Enter /select the Job Description for which the Stock Transaction was carried out. Work order: Enter /select the Work Order Number involving the stock Transaction you want to view. Period Start /: Enter the Period Start and Period End Dates to view Period End all stock Transaction.
NOTE: You do not need to fill in details in all the fields of the Filter Window Only Specify criteria necessary to show you the list you want to see. Click OK .The Stock Transactions window similar to the one below is displayed.
Select the Stock Transaction you are interested in by clicking on it in the list and highlighting it . The details are displayed in the upper half of the window.
OMCI
CHAPTER 4: STOCK MANAGEMENT
Date : 01/09/10 Prep : SJK Appr : BP Page 1to 6 Rev : 0
4.4.0 Stock In /Out Most Stock Transactions are related to either a maintenance action or a Purchase form. These are registered either as Used(due to consumption while reporting a Work Order) or as Purchased (due to receipt of a purchase order) However, in some cases you may have to enter Stock In or Out Manually .For instance, consumption of paints /chemicals /lubes. There are no existing Work orders where their consumption can be reported. NOTE: The current Stock for the above stores Items needs to be updated at the end of ever month. 4.4.1 Using In / Out of Stock First identify the components fro the Stock items for which consumption is to be recorded. For instance, the Component for chemicals could be ST.300, For Paints ST.700 And For Lubes ST.750 Click Stock/ In/Out of Stock in the Menu .The following window is displayed.
Enter the stock Item Number whose transaction is to be registered. Enter the Component Number, for instance, AE .002.001 and click on the magnifying glass icon .A list similar to the following is displayed.
OMCI
CHAPTER 4: STOCK MANAGEMENT
Date : 01/09/10 Prep : SJK Appr : BP Page 1to 6 Rev : 0
Select the Stock item and click Ok Enter the Quantity Enter the Transaction Date. Select the Trans. type by clicking on the down arrow next to the field. For instance: Used, purchased, and so on. Stock Control - Taking Inventory An Inventory is taken at regular intervals to ensure that the actual Stock matches The Current Stock records in Amos. Sometimes the Spare Parts used during Maintenance may not be reported to Amos This leads to difference in the actual Stock and the Stock record in Amos. Stock Control helps to update Stock records so that minor differences do not add. Up overtime leading to invalid Stock records First an Inventory list is printed from Amos as an aid to doing the Inventory. Then an actual physical count is done of the Stock items on board. The Actual ROB is then entered in the Stock Control window.
4.5.0
Note These quantities are automatically given a Transition type Lost or Found depending on whether the existing quantity is increased or decreased.
OMCI
CHAPTER 4: STOCK MANAGEMENT
Date : 01/09/10 Prep : SJK Appr : BP Page 1to 6 Rev : 0
4.5.1
Printing a list to aid Inventory
Amos assists the User in taking Inventory by allowing Sorting of the Parts by Location. Click Stock/Control in the Menu. The following Filter window is Displayed.
NOTE: if you want a list of Stock Items in a particular Location, select this Location in Name. Click on the icon at the end of the Name field. A Locations window similar to the one shown below is displayed.
OMCI
CHAPTER 4: STOCK MANAGEMENT
Date : 01/09/10 Prep : SJK Appr : BP Page 1to 6 Rev : 0
4.5.2
Select the Location and click Ok. Select include sub-locations in the Filter. Click Ok to view a list of Stock Items in the Location Selected. To print the list, Click File/Print in the menu. Updating Stock Quantity after an Inventory. Open the Stock Control window. To Update the Stock Quantity, Click the particular Stock Item and enter the current ROB in the In Stock column. Click the Save Icon in the second toolbar or click Edit/Save changes.
OMCI
CHAPTER 5: PURCHASE MODULE
Date : 01/09/10 Prep : SJK Appr : BP Page 1to 22 Rev : 0
5.1.0 Purchase Module All Purchase activities need to be carried out only in Amos. NO REQUISITIONS WILL BE PROCESSED IN EXCEL
2B
NOTE:Requisitions in any format, other then in Amos, will not be processed. Opening the Forms Register Click Purchase/Forms The Following Filter is displayed.
5.2.0
Click on OK to view all the Forms. The list of Forms is displayed, as shown.
OMCI
CHAPTER 5: PURCHASE MODULE
Date : 01/09/10 Prep : SJK Appr : BP Page 1to 22 Rev : 0
Following are the Details that can be viewed in the Forms window. Number The Format of Numbering Forms is as follows. Format of requisition Code: Requisition Code ####.##.###
Alphabetical Code Based on name of vessel
year
Sequential No. starting from.001
The number is automatically generated.
OMCI
CHAPTER 5: PURCHASE MODULE
Date : 01/09/10 Prep : SJK Appr : BP Page 1to 22 Rev : 0
Title- Enter a short Description for the Form, for instance, MAIN ENGINE SPARES. Vendor-This is the Address of the Supplier and will be entered by the office. Budget Date- Automatically assigned as the Created Date. Budget Code: The various Categories of Purchases are assigned various Budget Codes. For instance, the Deck Stores-Consumables have a Budget Code-511000.This is Selected by the Office. Cost Overview- This section shows the total cost of the Purchase Order and the Currency The Office enters this. Created- The Created Date is automatically entered when the Requisition Form is Created. Approved- Before Converting a Form to a Purchase Order, it first needs to be approved by the Superintendent. When a Superintendent grants approval the date is automatically Entered there. Ordered- Once a Form is converted to a Purchase Order, the Office enters the Ordered Date here. Confirmed- Once the Vendor confirms delivery of the Purchase Order, the Office enters the date here. Received- After a Purchase order is delivered to the ship, the Current Stock of the Received Stock needs to be updated by carrying out the Receive operation on the Purchase Order. This date is automatically entered there. Confirmation Ref:- This is a Reference Number given by the vendor, on accepting the delivery of the Purchase Order. The Office enters this Details- Click on Options/Details. This opens the Full Description window. Enter any details pertaining to this particular Requisition Form, here. 5.3.0 Creating a New Requisition A Requisition is a purchasing form that is created by the vessel and sent to the Office. The Requisition tells exactly what goods are wanted. And in what quantities. Identify the Component The first step in creating a Requisition is to identify the Component for which the Spares are needed. Click Maintenance/Components or Click on the Components icon. You are faced with the following filter window.
5.3.1
OMCI
CHAPTER 5: PURCHASE MODULE
Date : 01/09/10 Prep : SJK Appr : BP Page 1to 22 Rev : 0
NOTE Let us raise a Requisition to order Spares for the MAIN COOL. F.W. PUMP Enter CW in the Number field of the Filter. Click Ok. The Following Components List will be displayed.
OMCI
CHAPTER 5: PURCHASE MODULE
Date : 01/09/10 Prep : SJK Appr : BP Page 1to 22 Rev : 0
The important step here, is to check the following MakerCheck that the proper Maker is selected, if not refer to 2.5.2 9(a) and select the Maker. TypeEnsure that the Model number is entered. Serial noEnsure that the Manufacturers No. is entered. Details Click Options/Details. Ensure that the technical specifications are entered NOTE: When the requisition form is printed out, data for Machinery for Which spares are to be ordered is picked up from the Maker, Type and Serial no. Fields Hence it is imperative that these are entered prior to creating the Requisition. 5.3.2 Identify the stock Items Click on the Parts" tab in the Components window. The linked list of Stockitems is displayed as follows
Select the required part by clicking on it. The Instock (ROB) quantity is also visible here. Click on the View button
The following Stockitem window is displayed
OMCI
CHAPTER 5: PURCHASE MODULE
Date : 01/09/10 Prep : SJK Appr : BP Page 1to 22 Rev : 0
Check that the following have been entered for the Stock Items that are to be ordered . Name Ensure that the Name is as per the spare parts manual. Makers Ref Ensure that the part no. is entered as per the spare parts Manual . Location Ensure that a location is assigned. Click on the Location Hierarchy Icon to the right of the Add tab. Select the location save. Stock unit Ensure that the proper stock Unit is selected. This is important in the case of Stores Stock Items. NOTE: When the Requisition form is printed out, Data for the line Items which are to be ordered is picked up from the Name, Makers ref, Location and Stock Unit Fields Hence, It is imperative that these are entered prior to creating the Requisition. NOTE: If a Stock Item does not exist, a new one needs to be created as explained in 2.6.2 5.3.3 Stock Wanted The next step is to tell Amos how much you want. Enter the required quantity in the Wanted field Save and close the window. Follow the same process as above for all the items required 5.3.4 Creating the Requisition Form The next step is to create the Requisition Form. Click Purchase / Forms 6
OMCI
CHAPTER 5: PURCHASE MODULE
Date : 01/09/10 Prep : SJK Appr : BP Page 1to 22 Rev : 0
In the Filter, Click OK to display Forms Windows.
Click on the new icon to create a new Form. The following Form Creation window is displayed.
OMCI
CHAPTER 5: PURCHASE MODULE
Date : 01/09/10 Prep : SJK Appr : BP Page 1to 22 Rev : 0
Click OK Enter the range as CW to CW The Create Forms (Automatic) window is displayed. Number- the requisition Number is automatically generated. Title-Enter an appropriate Title. For instance, SPARES FOR MAIN COOL. F.W. PUMP. After entering the above, Save.
5.3.5 Viewing Line Items for the Form. In the Forms window highlight the form by clicking on it in the list . Double clicking on this Form will open the line Items Windows or click options/line Items. 5.3.6 Selecting Component In the line Items window, highlight a line Item. In the component field, enter the component number CW.110 The Component needs to be entered for all the line items. NOTE: Component has to be entered for all the line items as Spares are being ordered for machinery. DO NOT select a component when ordering for stores. 8
OMCI
CHAPTER 5: PURCHASE MODULE
Date : 01/09/10 Prep : SJK Appr : BP Page 1to 22 Rev : 0
5.3.7 Adding Line Items to a Requisition After creating a requisition, as explained above if you realize that a few more line Items need to be added, it can be done in the following manner. In the line Items window, Click on new icon. In the Part No. field enter, say CW.110 and Click on magnifying glass icon to the right of the field. This will display a list of the stock Items for components CW.110 Select the Stock Item and Click OK. Enter Requested quantity and Component NOTE: line items cannot be added to an existing Requisition after an export is made of the office When making an Export, ensure that all Requisitions Created are completed in all respects. They cannot be edited after the export file is created. NOTE: in case , a Requisition needs to be cancelled do the following in the Title of the Form type cancelled . NOTE: Forms having a number like APAR.10.505 are created in office All Forms created on board have the numbers from 001 to 500 on board All Forms created in office have numbers above 500 5.3.8 Printing Requisition Forms NOTE: Before sending an export to the office, it is good idea to Print Preview the Requisition Form to ensure that all details have been entered. The Requisition Forms can be printed in the following manner
OMCI
CHAPTER 5: PURCHASE MODULE
Date : 01/09/10 Prep : SJK Appr : BP Page 1to 22 Rev : 0
Select the form by ticking in the tick box to the left of the Number column. Click on the printer icon in the Toolbar Select Printed Form (Original). Click on Print Pre-view button to print to screen.
5.4.0 Various Steps in the Purchasing Chain Once the Requisition is created, an export file is sent to the office. The following are various stages which a Requisition goes through in the office Query The Requisition is first converted to query. Quotations The Query is sent out for Quotations to the vendors. The vendors revert with the Quotations for the price of each line Item. This is updated in the database. Purchase Order The Form is converted to Purchase Order and a Budget Code is assigned. Superintendent approves the purchase Order. This data is sent to the vessels in the weekly Office export
0B
10
OMCI
CHAPTER 5: PURCHASE MODULE
Date : 01/09/10 Prep : SJK Appr : BP Page 1to 22 Rev : 0
NOTE: After carrying out Import operation, You can check The Form Status and Form Type of the Various Forms in the forms window .you can check whether a particular Requisition has been converted to a Purchase Order This will give you an idea of the progress of the Requisition Form. 5.5.0 Receiving Purchase Orders Once the spares / Stores are physically landed on board, the purchase Orders are to be Received in Amos and an export should be sent to the Office. This is done to Update the current stock (ROB) of items and also to let the office now what has been received on board. NOTE: The Purchase Orders received may be complete or incomplete. The procedure for receiving complete and incomplete purchase Orders is as explained below. 5.5.1 Receiving Complete Purchase Orders Click on Purchase / Forms Use the Advanced tab available on the Filter window In Filter, de- select Requisition Form and Query in the include forms of Type and Status , as shown below .
11
OMCI
CHAPTER 5: PURCHASE MODULE
Date : 01/09/10 Prep : SJK Appr : BP Page 1to 22 Rev : 0
Click OK The following Forms window is displayed.
Select the purchase order to be Received Click Options/ Receive The Receipt Options window is displayed as below.
Note that the receiving the complete P.O. option is selected by default. The Receipt Date is automatically entered as Todays Date. Enter the correct Date and click on OK.
12
OMCI
CHAPTER 5: PURCHASE MODULE
Date : 01/09/10 Prep : SJK Appr : BP Page 1to 22 Rev : 0
The Receive window is displayed as shown.
Note that the Receiving quantities are automatically entered. Click o the save icon The following window is displayed.
Click on yes button
NOTE: This will automatically update the current stock (ROB) of the Stock Items and convert the status of the Purchase Order to Filed. 5.5.2 Receiving Incomplete Purchase Orders Click on Purchase /Forms Use the Advance tab available on the Filter window In Filter, de-select Requisition Form and Query in the include forms of Type and status as shown below and 13
OMCI
CHAPTER 5: PURCHASE MODULE
Date : 01/09/10 Prep : SJK Appr : BP Page 1to 22 Rev : 0
Click OK The following forms window is displayed.
14
OMCI
CHAPTER 5: PURCHASE MODULE
Date : 01/09/10 Prep : SJK Appr : BP Page 1to 22 Rev : 0
Select the purchase Order to be received. Click Options /Receive The Receipt Options window is displayed.
Since only a part of the purchase order has been supplied on board, de-select the Receiving the complete P.O option. Enter the Receipt date Click OK. The following Receive window is displayed.
15
OMCI
CHAPTER 5: PURCHASE MODULE
Date : 01/09/10 Prep : SJK Appr : BP Page 1to 22 Rev : 0
Note that the Receiving quantities are not entered by default Enter the qualities, actually supplied on board, for each item. Save On saving, note that the On Order quantity for each item changes as shown below
The Status of this Form remains Active
NOTE: After Receiving the Purchase Orders, an export should be sent to the office, Advising regarding the status of the Purchase Orders received.
16
OMCI
CHAPTER 5: PURCHASE MODULE
Date : 01/09/10 Prep : SJK Appr : BP Page 1to 22 Rev : 0
Only after getting a confirmation from the vessel regarding the status of the Purchase orders and the received items, can the Office begin processing the Invoices of the vendors. Incase of incomplete Received Purchase Orders, the Office cancels the quantities not received and advises the vessel to raise a fresh Requisition for the Items not received. Such Incomplete Received Purchase Orders are filed by the Office.
5.6.0 Creating a Manual Requisition for landing repairs and On Board Repairs All M & R activities must be recorded in AMOS. General For any item landed ashore or any maintenance carried out on board by a Technician, The following needs to be done in Amos. An Unplanned Work order needs to be generated to report the maintenance carried out. A manual Requisition needs to be created to account for the expenses involved.
1B
NOTE: For instance consider the case where the motor for Aux.Blower needs to be landed for re-winding. First, identify the component. Click on the Components Register icon. In the Filter, Enter EE in the Number Field (for Electrical equipment) and %blow% in the Name field. The following components list is displayed.
17
OMCI
CHAPTER 5: PURCHASE MODULE
Date : 01/09/10 Prep : SJK Appr : BP Page 1to 22 Rev : 0
Confirm that Maker, Type and Serial No. Are entered. Next create a Manual Requisition in the following manner Click Purchase/ Forms Click OK in the Filter to view a list of all existing Forms Click on the New icon to create a new From The following Form Creation window is displayed.
18
OMCI
CHAPTER 5: PURCHASE MODULE
Date : 01/09/10 Prep : SJK Appr : BP Page 1to 22 Rev : 0
By default, the Creation Method is selected as Manual. Click OK A new Requisition Form is created Enter Suffix (LP for Landing Repair and OR for On Board Repair) for the Form Number. Enter Title, Say, and Landing Motor for Auxiliary Blower No. 1. Save Double-click the Form to open the Line Items window Click on the New Icon to create a new line Item. DO NOT enter any Part No. In Part Name, enter Motor for Auxiliary Blower No.1 Select the Unit as Numbers Enter Requested as 1 Enter Component as EE.040
NOTE: Any changes made in Purchase Module are reflected in tab Audit Trail.
19
OMCI
CHAPTER 5: PURCHASE MODULE
Date : 01/09/10 Prep : SJK Appr : BP Page 1to 22 Rev : 0
20
OMCI
CHAPTER 6: EXPORT/ IMPORT
Date : 29/12/09 Prep : SK Appr : SMH Page 1to 3 Rev : 0
6.1.0 Exchanging Data with Office
The Amos database contains data about Stock Levels, Requisitions, Maintenance and other information which needs to be sent to the Office at regular intervals In order to do so data must be exported from ship database. Similarly data (like new Purchase Orders) entered in the Office needs to be imported. The ship sends a weekly export to the Office, every Sunday The Office sends a Weekly export to the Ship, every Friday The Ship can send an Export to the Office on other Days, too. For instance, if an urgent Requisition is to be sent.
6.2.0 Performing the Export Operation
Click File /Export /Import/Export. The following Export window is displayed.
The Selection File is a file which consist of a list of instructions regarding the Export Operation . Click on the Magnifying Glass to the right of the Selection File Field.
OMCI
CHAPTER 6: EXPORT/ IMPORT
Date : 29/12/09 Prep : SK Appr : SMH Page 1to 3 Rev : 0
The above Select File window is displayed. Select The Shp-exp.sel file from the list by clicking on it and click on Open. The Shp-exp.sel file displayed in the selection file Field of Export window The File Name field consists of an automatically generated number. This is the name of the Export File .For instance the name of the file in the above Picture would be 81600015.SHP, the next file will be 81600015.SHP and so on. Click OK This Export file is automatically saved to the following path in the hard drive on the server. E:\ourdocuments\Transfer This file is to be sent to the Office as an Assessment in Mail65.
6.3.0 Performing the Import Operation
The File to be imported in to the Ship Database is sent by the Office as an attachment in Mail65 in the ZIP format. This file has to be unzipped using the WINZIP Program and placed in the following Folder E:\ourdocuments\Transfer After Unzipping, the file will have a name like, say 38160014.OFF
OMCI
CHAPTER 6: EXPORT/ IMPORT
Date : 29/12/09 Prep : SK Appr : SMH Page 1to 3 Rev : 0
Click File /Export / Import/Import. The Following window is displayed
Click the magnifying glass to the right of the Selection File .The following Select File window is displayed.
Select the file Shp-imp.sel by clicking on it in the list . Click Open The Shp-imp.sel file is displayed in the Selection File field of the Import window. The File Name is an automatic sequential number and is the next Office Export File to be imported. Click the magnifying glass to the right of the File Name .The following Select File window is displayed Select the file 38160014.OFF by clicking on it in the list . Click Open Click OK to begin the Import operation.
OMCI
CHAPTER 6: EXPORT/ IMPORT
Date : 29/12/09 Prep : SK Appr : SMH Page 1to 3 Rev : 0
NOTE: After the Import Operation is successfully completed, the Filename extension changes to OK For instance in this case the File name changes from 38160014.OFF to 38160014.OK NOTE: Only Numbered sequential files, when imported, have their extension changing from OFF to OK. Sometimes, the office sends some Fixes, which are not Numbered files. The extension of such files does not change to OK after Importing. NOTE: The vessel Database has been set in a way that only the records, which have changed since the last export operation will be Exported. This results in a smaller file size . NOTE: If selection file Shp-imp.sel is erroneously used as a selection file for creating an export file, it will result in the creation of a very large export file. This file cannot be sent to the office. When this happens, inform the office in a message
OMCI
CHAPTER 6: EXPORT/ IMPORT
Date : 29/12/09 Prep : SK Appr : SMH Page 1to 3 Rev : 0
6.1.0 Exchanging Data with Office
The Amos database contains data about Stock Levels, Requisitions, Maintenance and other information which needs to be sent to the Office at regular intervals In order to do so data must be exported from ship database. Similarly data (like new Purchase Orders) entered in the Office needs to be imported. The ship sends a weekly export to the Office, every Sunday The Office sends a Weekly export to the Ship, every Friday The Ship can send an Export to the Office on other Days, too. For instance, if an urgent Requisition is to be sent.
6.2.0 Performing the Export Operation
Click File /Export /Import/Export. The following Export window is displayed.
The Selection File is a file which consist of a list of instructions regarding the Export Operation . Click on the Magnifying Glass to the right of the Selection File Field.
OMCI
CHAPTER 6: EXPORT/ IMPORT
Date : 29/12/09 Prep : SK Appr : SMH Page 1to 3 Rev : 0
The above Select File window is displayed. Select The Shp-exp.sel file from the list by clicking on it and click on Open. The Shp-exp.sel file displayed in the selection file Field of Export window The File Name field consists of an automatically generated number. This is the name of the Export File .For instance the name of the file in the above Picture would be 81600015.SHP, the next file will be 81600015.SHP and so on. Click OK This Export file is automatically saved to the following path in the hard drive on the server. E:\ourdocuments\Transfer This file is to be sent to the Office as E mail attachment.
6.3.0 Performing the Import Operation
The File to be imported in to the Ship Database is sent by the Office as an attachment in Mail65 in the ZIP format. This file has to be unzipped using the WINZIP Program and placed in the following Folder E:\ourdocuments\Transfer After Unzipping, the file will have a name like, say 38160014.OFF
OMCI
CHAPTER 6: EXPORT/ IMPORT
Date : 29/12/09 Prep : SK Appr : SMH Page 1to 3 Rev : 0
Click File /Export / Import/Import. The Following window is displayed
Click the magnifying glass to the right of the Selection File .The following Select File window is displayed.
Select the file Shp-imp.sel by clicking on it in the list . Click Open The Shp-imp.sel file is displayed in the Selection File field of the Import window. The File Name is an automatic sequential number and is the next Office Export File to be imported. Click the magnifying glass to the right of the File Name .The following Select File window is displayed Select the file 38160014.OFF by clicking on it in the list . Click Open Click OK to begin the Import operation.
OMCI
CHAPTER 6: EXPORT/ IMPORT
Date : 29/12/09 Prep : SK Appr : SMH Page 1to 3 Rev : 0
NOTE: After the Import Operation is successfully completed, the Filename extension changes to OK For instance in this case the File name changes from 38160014.OFF to 38160014.OK NOTE: Only Numbered sequential files, when imported, have their extension changing from OFF to OK. Sometimes, the office sends some Fixes, which are not Numbered files. The extension of such files does not change to OK after Importing. NOTE: The vessel Database has been set in a way that only the records, which have changed since the last export operation will be Exported. This results in a smaller file size . NOTE: If selection file Shp-imp.sel is erroneously used as a selection file for creating an export file, it will result in the creation of a very large export file. This file cannot be sent to the office. When this happens, inform the office in a message
OMCI
ANNEXURE I : PLAN OF CODES FOR OMCI FLEET
Date : 01/09/10 Prep : SJK Appr : BP Page 1to 2 Rev : 0
0BU
COMPONENT CODES AMOS
Accommodation (internal) cabins / Alleyways / Common Rooms / Toilets / Plumbing / Stores AC Air Conditioning and ventilation Systems ventilation flaps / Fire Dampers /Compressors / Condensers / Vent fans / Exhaust fans . AE Auxiliary Engine Main / emergency / Cargo Pump drives / Pipelines and valves AL Alarms AM Anchor and Mooring Equipment Windlass & Mooring winches / anchor / towing equipment /hyp.stm Pipes / Winches / Power packs /Pipelines and valves . AU Automation Sensors / actuators / M/E Maneuvering /H/L Level alarms BB Bilge and ballast systems Pumps / Valves / Strainers / Eductors / Stripping pump BE Bridge Equipment Navigation and Radio equipment BL Boilers Main and Exhaust boilers, Burners / Pumps / Valves / pipes / Condensers / Stm. Traps BT Ballast Tanks CA Compressed air systems Compressor / Air Reservoir / piping / valves CH Cargo Handling Equipment P/V valves / Exp joints / Bell mouths / pump strainers / Reducer / Mast riser / Pipe lines / MMC tapes / Air gas separator / Educators / ODME / Manual, Hyp. Pneu. Valves / COP / Ballast pump / Stripping pump / valves / vacuum pump. CW Cooling Water Systems SW / Freshwater system / Pumps / Valves / Pipelines / Coolers / Controllers. CT Cargo Tanks. DE Deck equipment Gangway / Accommodation ladders / Pneumatic Motors / Gas Freeing Equipment / Blasting equipment / Pneumatic Pumps. DR Ship Drawings DS Distilling Systems Evaporator / Ejector / Pumps / Salinometer / Mineralizer ED Electrical Distribution System Switch Boards / Starter Panels / Wiring EE Electrical Equipment Power Supply / Starters / Motors EM Emergency Systems Water tight doors /Q/C Valves / Shut downs FF Fire Fighting Equipment Fixed & portable / pipes / valves FO Fuel oil System Pumps / Valves / Strainers / Viscosity Control / Heaters / Pipelines. GE Galley, Pantry, Laundry equipment. GN Generators Main and Emergency HP Hull Protection systems (Cathodic Protection) HU Hull Decks / Accommodation (external) / Chain Lockers / Ship side plating / walkways / Railing mast houses / Pump rooms / Access Hatches / sky light.
1B
AI
OMCI
ANNEXURE I : PLAN OF CODES FOR OMCI FLEET
Date : 01/09/10 Prep : SJK Appr : BP Page 1to 2 Rev : 0
IG IM IN LB LE LO LR LS MC ME ML MM PC PE PS PW SP SS ST TC TK VT WE
Inert Gas System Pipelines / Deck Seal / Exp. Joints / NRV / PV Breaker / IG Valves / Uptakes / Valves / Scrubbers / Blowers / O2 Analyzers. IMPA Ship stores. Incinerating systems Sludge pump / Incinerator / Sludge treatment tank Life Boats Davits / Winches / Equipment Lifting Equipment Cargo Handling Derrick or crane / Provision Crane / E/R Crane / Pilot Ladder Hoist. Lub Oil Systems Pumps /Valves / Strainers / heaters / Coolers / Pipelines Life Rafts Life Saving Equipment Miscellaneous Certificates Main Engine Units / Vibration Dampers / Foundation / Scavenge Blowers Medicines Locker Maneuvering machinery Rudder and Steering / Hydraulic System / Pipe lines and Valves Certificates for port Entry Provision Equipment Compressors / Condensers / Driers / Rooms / Valves / Pipelines Propeller Shaft Stern Tube / Pedestal Bearings / Hydraulic System / Fwd and Aft sealing Portable Water System Pumps / Hydrophores / Sterilizers Safety Procedures Emergency Drills / Safety Meetings / Management Reviews Sanitary Systems Pumps / Filters Sewage plant / Swimming pools Stores Tank Cleaning Equipment COW Lines / Valves / Tank Cleaning Heater / Tank Cleaning Machines / Portable Tank Cleaning Equipment Tanks in E/R FO / LO / DBs / Cofferdams Vetting Deficiencies Workshop Equipment Drill Machine / Lathe / Grinders / HP washing / Pneumatic Equipment.
Potrebbero piacerti anche
- Engine RT-flex Practical & Operation Advanced (5 Days) - Tailor Made (Rev1)Documento7 pagineEngine RT-flex Practical & Operation Advanced (5 Days) - Tailor Made (Rev1)Him SatiNessuna valutazione finora
- ExpertLotto DocumentationDocumento166 pagineExpertLotto DocumentationAnthony Morgan100% (2)
- Inmarsat C - SSAS Aussaguel Teleport Configuration Manual: June 2018 Ref: v.3Documento22 pagineInmarsat C - SSAS Aussaguel Teleport Configuration Manual: June 2018 Ref: v.3borisgolodenkoNessuna valutazione finora
- The Electronically Controlled ME EngineDocumento10 pagineThe Electronically Controlled ME EngineKamal WanniarachchiNessuna valutazione finora
- Ethos User ManualDocumento60 pagineEthos User Manual2791957Nessuna valutazione finora
- Maneouvering of 3 AZIPOD - ManeouveringDocumento24 pagineManeouvering of 3 AZIPOD - ManeouveringiboshmanNessuna valutazione finora
- Loading Computer System: Manual Container Ships and Roro VesselsDocumento2 pagineLoading Computer System: Manual Container Ships and Roro Vesselstatarasanurazvan100% (2)
- RT-flex Training: Function of The Different Hydraulic-And Pneumatic ComponentsDocumento21 pagineRT-flex Training: Function of The Different Hydraulic-And Pneumatic ComponentsGannavarapu KrishnaNessuna valutazione finora
- 80 RT-flex Service AspectsDocumento79 pagine80 RT-flex Service AspectsKhalid NajmiNessuna valutazione finora
- Resumo Maris Ecdis 900Documento77 pagineResumo Maris Ecdis 900Haiane Souza100% (1)
- RISA 3D User's Guide v11Documento158 pagineRISA 3D User's Guide v11Muhammad Aquilur RahmanNessuna valutazione finora
- Oil Record Book Guidelines (Rev.00)Documento9 pagineOil Record Book Guidelines (Rev.00)Harun KınalıNessuna valutazione finora
- Rtflex System PDFDocumento67 pagineRtflex System PDFPintu KumarNessuna valutazione finora
- AMOS Business Suite Vrs. 10.1.00 Installation Guide PDFDocumento73 pagineAMOS Business Suite Vrs. 10.1.00 Installation Guide PDFhieu100% (1)
- Bridge-031-Chief Engineer Standing Orders Bridge VOY 53Documento6 pagineBridge-031-Chief Engineer Standing Orders Bridge VOY 53Eduard CristianNessuna valutazione finora
- Engine Monitoring SystemsDocumento7 pagineEngine Monitoring SystemsMustafa100% (1)
- A-080 Handover Chief EngDocumento4 pagineA-080 Handover Chief EngShanAlan100% (2)
- Notes RohitDocumento66 pagineNotes RohitRohit MishraNessuna valutazione finora
- GrasshopperDocumento145 pagineGrasshoppervthhtb100% (8)
- RM 12Documento1.098 pagineRM 12Luis Rodriguez100% (1)
- Amos Onboard User Guide For AbanDocumento82 pagineAmos Onboard User Guide For AbanFarshid NorooziNessuna valutazione finora
- Danaos Quick Guide 2E3E-2O3O - 2020Documento10 pagineDanaos Quick Guide 2E3E-2O3O - 2020Mark Dominic FedericoNessuna valutazione finora
- Danaos Quick Reference Guide - Junior Officers and Engineers Rev1Documento6 pagineDanaos Quick Reference Guide - Junior Officers and Engineers Rev1Mark Dominic FedericoNessuna valutazione finora
- Project Guide 5S60MC-CDocumento313 pagineProject Guide 5S60MC-CHergheligiu Vasile67% (3)
- Planned Maintenance System in ShippingDocumento5 paginePlanned Maintenance System in ShippingShanAlan100% (2)
- Engine Room Simulator: Ers-L11 Man B&W-5L90Mc VLCCDocumento36 pagineEngine Room Simulator: Ers-L11 Man B&W-5L90Mc VLCCJøn Bilbao Mallona100% (1)
- RT Flex MechanicalDocumento75 pagineRT Flex MechanicalAna Sevastian100% (4)
- Maintenance ChartDocumento2 pagineMaintenance Chartrabi4457100% (1)
- Kongsberg Operator Manual Power Management SystemDocumento38 pagineKongsberg Operator Manual Power Management Systemnicu h67% (6)
- Typing ManualDocumento80 pagineTyping Manualmelgarcia829Nessuna valutazione finora
- A Basic But Helpful Guide On Framo SystemDocumento39 pagineA Basic But Helpful Guide On Framo SystemJeet SinghNessuna valutazione finora
- Danaos Operations InstructionsDocumento21 pagineDanaos Operations InstructionsAndriyNessuna valutazione finora
- New AMOS User Guide-220312Documento94 pagineNew AMOS User Guide-220312shivanadar100% (3)
- AMOS BS9 Full Brochure Eng LowDocumento48 pagineAMOS BS9 Full Brochure Eng LowVidyadhar DeshmukhNessuna valutazione finora
- AMOS Business Suite Vrs. 9.2 Reference ManualDocumento250 pagineAMOS Business Suite Vrs. 9.2 Reference ManualLandon Melcher100% (11)
- BASSnet 2.7 OnBoard Manual v5 PDFDocumento119 pagineBASSnet 2.7 OnBoard Manual v5 PDFante100% (1)
- Summary of MAN Service Letter 16/24: Technical Information L InformationDocumento10 pagineSummary of MAN Service Letter 16/24: Technical Information L InformationPrinceSadhotraNessuna valutazione finora
- DMS2100i Bridge Manoeuvring System: MAN B&W ME/ME-C EnginesDocumento113 pagineDMS2100i Bridge Manoeuvring System: MAN B&W ME/ME-C EnginesSANLU HTUTNessuna valutazione finora
- Guide For ORB PDFDocumento29 pagineGuide For ORB PDFUdana Hettiarachchi100% (4)
- Chief Engineer Pre-Vetting ChecklistDocumento6 pagineChief Engineer Pre-Vetting ChecklistWilson Aye100% (3)
- BASSnet OnBoard Manual FinalDocumento89 pagineBASSnet OnBoard Manual FinalToma Marius33% (3)
- SAP ManualDocumento100 pagineSAP Manualvenkiratakonda972100% (1)
- AMOS - Usermanual.pms - AMOS PMS Vessel User GuideDocumento76 pagineAMOS - Usermanual.pms - AMOS PMS Vessel User Guidedaniil lysak100% (3)
- Manual Lists in Engine RoomDocumento6 pagineManual Lists in Engine RoomAkhilvjohnNessuna valutazione finora
- Pms InstructionDocumento5 paginePms InstructionMiss RealCyCyNessuna valutazione finora
- AMOS Bs 8.6 Manual Rev2Documento573 pagineAMOS Bs 8.6 Manual Rev2pwmvsi100% (3)
- Ecdis Failure 2018 05Documento2 pagineEcdis Failure 2018 05Adrian ConstantinNessuna valutazione finora
- AMOS USER GuideDocumento218 pagineAMOS USER Guideparthasarathipk100% (1)
- Spectec Amos MaintenanceDocumento2 pagineSpectec Amos Maintenanceswapneel_kulkarniNessuna valutazione finora
- SO 1342 C Part 1 Engine Room Simulator MAN BW 5L90MC L11 PDFDocumento22 pagineSO 1342 C Part 1 Engine Room Simulator MAN BW 5L90MC L11 PDFDóriclo FernandesNessuna valutazione finora
- Amos MP User ManualDocumento45 pagineAmos MP User ManualJohnnie Tsoukalis100% (2)
- AMOS Manual PDFDocumento93 pagineAMOS Manual PDFLuciano TheodoroNessuna valutazione finora
- Basic Handling of Molasses For ShipsDocumento1 paginaBasic Handling of Molasses For ShipsPrabhakaran RamanathanNessuna valutazione finora
- Model Sea Service Pentru TancuriDocumento2 pagineModel Sea Service Pentru TancuriSuperhypoNessuna valutazione finora
- Calculation Sheet For Cylinder Oil Feed RateDocumento3 pagineCalculation Sheet For Cylinder Oil Feed Ratetacoriand100% (1)
- 40 RT-flex Control SystemDocumento66 pagine40 RT-flex Control SystemKesavan Vimal KumarNessuna valutazione finora
- MARIS ECDIS Familirization Training Distance CourseDocumento1 paginaMARIS ECDIS Familirization Training Distance CourseSundeep SequeiraNessuna valutazione finora
- Maris 900Documento57 pagineMaris 900VM ServicesNessuna valutazione finora
- Vessel'S Checklist For Piloted MovementsDocumento2 pagineVessel'S Checklist For Piloted MovementsViệt Dũng VũNessuna valutazione finora
- HTTP Bulletins - Wartsila.com Bulletins File WCH RTA-79 2Documento4 pagineHTTP Bulletins - Wartsila.com Bulletins File WCH RTA-79 2Riddhi DasNessuna valutazione finora
- Docmap Basic User GuideDocumento6 pagineDocmap Basic User GuideAryaNessuna valutazione finora
- IMO Convention ExplainedDocumento17 pagineIMO Convention Explainedthugsdei100% (1)
- AMOS BusinessDocumento4 pagineAMOS BusinessasdasdasdfNessuna valutazione finora
- Automatic Unloading SystemDocumento3 pagineAutomatic Unloading Systemnirmalgupte22Nessuna valutazione finora
- Manila Convention or STCW 2010Documento8 pagineManila Convention or STCW 2010Nyan Min HtetNessuna valutazione finora
- Chapter 3Documento12 pagineChapter 304kalpanaNessuna valutazione finora
- Software Specification - VB and AccessDocumento12 pagineSoftware Specification - VB and AccessPrakash JayaramanNessuna valutazione finora
- Parts & Functions of Microsoft Word: Title BarDocumento10 pagineParts & Functions of Microsoft Word: Title BarHannah GwynethNessuna valutazione finora
- OOo WriterGuideDocumento465 pagineOOo WriterGuidegheorghe2Nessuna valutazione finora
- PILOT User Manual DFGDocumento138 paginePILOT User Manual DFGAnderson PagliariNessuna valutazione finora
- Didger 4 User GuideDocumento55 pagineDidger 4 User GuidegoranpaNessuna valutazione finora
- hp-32 ManualDocumento26 paginehp-32 ManualClovis JustinianoNessuna valutazione finora
- GV55 Manage Tool User Guide R1.02Documento22 pagineGV55 Manage Tool User Guide R1.02GERMAN ATRACKNessuna valutazione finora
- Adobe Photoshop Part 1Documento155 pagineAdobe Photoshop Part 1parameshwarkamaniNessuna valutazione finora
- 01Documento51 pagine01mnx4everNessuna valutazione finora
- V8i UpdateDocumento91 pagineV8i UpdatendorsaNessuna valutazione finora
- Casio SW Manual FA127 - EN PDFDocumento31 pagineCasio SW Manual FA127 - EN PDFImraan RamdjanNessuna valutazione finora
- Manual Microcap 10Documento976 pagineManual Microcap 10pgamez833Nessuna valutazione finora
- 7 Chapter 3-MCEGoldDocumento60 pagine7 Chapter 3-MCEGoldPapun ScribdNessuna valutazione finora
- Full Visual Basic LessonDocumento9 pagineFull Visual Basic LessonPhoebie Marie ReyesNessuna valutazione finora
- Cod VB Alterar Cor FormDocumento3 pagineCod VB Alterar Cor FormThe GridLockNessuna valutazione finora
- System Configurator User ManualDocumento70 pagineSystem Configurator User ManualJuan AntonioNessuna valutazione finora
- M508 E5 (2 2) BioStation IMQ (Security)Documento96 pagineM508 E5 (2 2) BioStation IMQ (Security)xicoalexandreNessuna valutazione finora
- Mettler Toledo Serie MS-TSDocumento100 pagineMettler Toledo Serie MS-TSAdrian ZamoraNessuna valutazione finora
- Seisworks 3dtutorial IptDocumento55 pagineSeisworks 3dtutorial IptMafe LozNessuna valutazione finora
- Photoshop Elements ReferenceDocumento407 paginePhotoshop Elements ReferencekannnamreddyeswarNessuna valutazione finora
- Aveva Intouch Hmi: Formerly WonderwareDocumento132 pagineAveva Intouch Hmi: Formerly Wonderwareel misNessuna valutazione finora
- CT1900 Student Guide Femap101 PDFDocumento395 pagineCT1900 Student Guide Femap101 PDFReyyan KhalidNessuna valutazione finora
- Breeze Config BA-VL BA4900 User Manual Ver 4.5 070812 AlvarionDocumento119 pagineBreeze Config BA-VL BA4900 User Manual Ver 4.5 070812 AlvarionJavier RodriguezNessuna valutazione finora