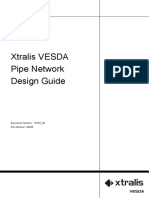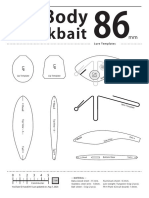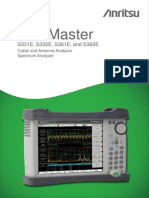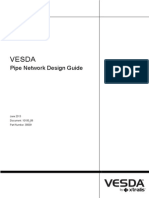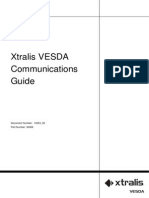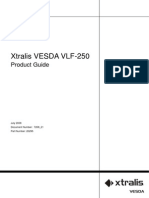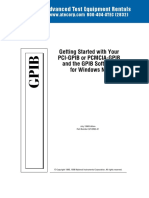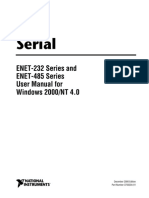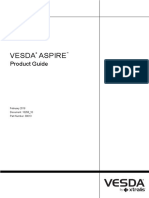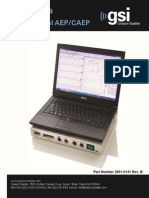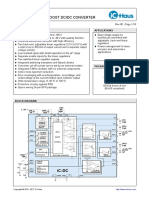Documenti di Didattica
Documenti di Professioni
Documenti di Cultura
Adpro Fast Trace Manual
Caricato da
wynster69Titolo originale
Copyright
Formati disponibili
Condividi questo documento
Condividi o incorpora il documento
Hai trovato utile questo documento?
Questo contenuto è inappropriato?
Segnala questo documentoCopyright:
Formati disponibili
Adpro Fast Trace Manual
Caricato da
wynster69Copyright:
Formati disponibili
FastTrace Installation & User Manual
June 2007 Part 201172.11
ADPRO
FastTrace Installation & User Manual
Disclaimer
The contents of this document are provided on an "as is" basis. No representation or warranty (either express or implied) is made as to the completeness, accuracy or reliability of the contents of this document. The manufacturer reserves the right to change designs or specifications without obligation and without further notice. Except as otherwise provided, all warranties, express or implied, including without limitation any implied warranties of merchantability and fitness for a particular purpose are expressly excluded.
Intellectual Property and Copyright
The contents of this document is provided on an "as is" basis. No representation or warranty (either express or implied) is made as to the completeness, accuracy or reliability of the contents of this document. The manufacturer reserves the right to change designs or specifications without obligation and without further notice. Except as otherwise provided, all warranties, express or implied, including without limitation any implied warranties of merchantability and fitness for a particular purpose are expressly excluded.
General Warning
This product must only be installed, configured and used strictly in accordance with the General Terms and Conditions, User Manual and product documents available from Xtralis. All proper health and safety precautions must be taken during the installation, commissioning and maintenance of the product. The system should not be connected to a power source until all the components have been installed. Proper safety precautions must be taken during tests and maintenance of the products when these are still connected to the power source. Failure to do so or tampering with the electronics inside the products can result in an electric shock causing injury or death and may cause equipment damage. Xtralis is not responsible and cannot be held accountable for any liability that may arise due to improper use of the equipment and/or failure to take proper precautions. Only persons trained through an Xtralis accredited training course can install, test and maintain the system.
Liability
You agree to install, configure and use the products strictly in accordance with the User Manual and product documents available from Xtralis. Xtralis is not liable to you or any other person for incidental, indirect, or consequential loss, expense or damages of any kind including without limitation, loss of business, loss of profits or loss of data arising out of your use of the products. Without limiting this general disclaimer the following specific warnings and disclaimers also apply: Fitness for Purpose You agree that you have been provided with a reasonable opportunity to appraise the products and have made your own independent assessment of the fitness or suitability of the products for your purpose. You acknowledge that you have not relied on any oral or written information, representation or advice given by or on behalf of Xtralis or its representatives. Total Liability To the fullest extent permitted by law that any limitation or exclusion cannot apply, the total liability of Xtralis in relation to the products is limited to: (i) in the case of services, the cost of having the services supplied again; or (ii) in the case of goods, the lowest cost of replacing the goods, acquiring equivalent goods or having the goods repaired. Indemnification You agree to fully indemnify and hold Xtralis harmless for any claim, cost, demand or damage (including legal costs on a full indemnity basis) incurred or which may be incurred arising from your use of the products. Miscellaneous If any provision outlined above is found to be invalid or unenforceable by a court of law, such invalidity or unenforceability will not affect the remainder which will continue in full force and effect. All rights not expressly granted are reserved..
FCC Compliance Statement
This equipment has been tested and found to comply with the limits for a Class B digital device, pursuant to part 15 of the FCC Rules. These limits are designed to provide reasonable protection against harmful interference in a residential installation. This equipment generates, uses and can radiate radio frequency energy and, if not installed and used in accordance with the instruction, may cause harmful interference to radio communications. However, there is no guarantee that interference will not occur in a particular installation. If this equipment does cause harmful interference to radio or television reception, the user is encouraged to try to correct the interference by one or more of the following measures; re-orientate or relocate the receiving antenna, increase the separation between the equipment and receiver, connect the equipment to a power outlet which is on a different power circuit to the receiver or consult the dealer or an experienced radio/television technician for help.
Document Conventions
The following typographic conventions are used in this document. Convention Bold Description Used to denote: emphasis Used for names of menus, menu options, toolbar buttons Used to denote: references to other parts of this document or other documents. Used for the result of an action
Italics
Doc. 11168_11
FastTrace Installation & User Manual
The following icons are used in this document Convention Description
ADPRO
Caution: This icon is used to indicate that there is a danger to equipment. The danger could be loss of data, physical damage, or permanent corruption of configuration details.
Warning: This icon is used to indicate that there is a danger of electric shock. This may lead to death or permanent injury.
Warning: This icon is used to indicate that there is a danger of inhaling dangerous substances. This may lead to death or permanent injury.
Tradename statement
ADPRO is a registered trademark of Xtralis AG Pty Ltd.
Lightning or Related Voltage Surges
Damage or malfunction caused by lightning or related voltage surges may be excluded from the manufacturers warranty at the manufacturers discretion.
Safety Procedures Installations in the United States of America and Canada
For systems installed in the United States of America and Canada the following requirement is applicable: All equipment installations are required to be in accordance with the National Electrical Code (NEC) ANSI/NFPA 70 and the Canadian Electrical Code (CEC) Part 1, CAN/CSA C22.1. If the power cord is not supplied with the ADPRO XXXProduct NameXXX, select the proper power cord according to your local national electricity code. USA: use a UL listed type SVT or SJT detachable power cord. Canada: use a CSA certified detachable power cord.
Radio Interference
The ADPRO FastTrace complies with Part 15 of the FCC Rules. Operation is subject to the following two conditions: (1) This device may not cause harmful interference, and (2) this device must accept any interference received, including interference that may cause undesired operation. The ADPRO FastTrace complies with the electromagnetic emission limit requirements of AS/NZS CISPR22 and EN55022 Class A. In a domestic environment this product may cause radio interference in which case the user may be required to take adequate measures.
Internal Lithium Battery
Caution: The ADPRO FastTrace contains an internal lithium battery. There is danger of explosion if the battery is incorrectly replaced. The battery is not user replaceable and can only be replaced by Xtralis or their Authorised Service Representative.
Compliance of Power Cord
Caution: If the power cord supplied with the ADPRO FastTrace is not suitable for your local power connection, do not modify the cord. Please purchase a power cord that has the safety approvals appropriate for your country.
Connection to Other Equipment
Caution: All interface ports on the ADPRO FastTrace must be only connected to other equipment or systems that are Safety Extra Low Voltage (SELV) rated. Failure to do so will invalidate the electrical safety approval and may cause injury or loss of life
ii
Doc. 11168_11
ADPRO
FastTrace Installation & User Manual
Contact Us
The Americas +1 781 740 2223 Asia +852 2297 2438 Australia and New Zealand +61 3 9936 7000 Continental Europe +41 55 285 99 99 UK and the Middle East +44 1442 242 330
www.xtralis.com/adpro
Doc. 11168_11
iii
FastTrace Installation & User Manual Declaration of Conformity
Manufacturer's Name: Manufacturer's Address: Xtralis AG Pty Ltd 4 North Drive, Virginia Park 236-262 East Boundary Road
Bentleigh East VIC 3165
ADPRO
Australia. declares, that the product(s): Product Name: Model Number: ADPRO FastTrace Multi-Site Video Security System AFT-5005-X-Y AFT-5020-X-Y-D AFT-5010-X-Y-D X = Number of Hard Disk Drives between 1 - 4. Y = Number of Video Compression Engines between 1 - 4.
D = Down-the-Coax Telemetry Module
Product Options:
All
meet the Standards detailed below.
EMC Emissions
EN55022:1998 (CISPR 22:1997) / AS/NZS 3548:1995 + A1, A2 Class A Conducted and radiated emissions. FCC Part 15 Class A Conducted and radiated emissions. EN 61000-3-2:1995 Current harmonic emissions. EN 61000-3-3:1995 Voltage fluctuations and flicker. EN 50130-4:1995 +A1 Alarm systems immunity. EN 60950:1992 +A1, A2, A3, A4, + A11 IEC 60950:1991 +A1, A2, A3, + A4
EMC Immunity Safety
Supplementary Information The products listed comply with the requirements of the Low Voltage Directive 73/23/EEC (where applicable) and the EMC Directive 89/336/EEC and carries the CE marking accordingly. The products were tested in a typical configuration.
iv
Doc. 11168_11
ADPRO
FastTrace Installation & User Manual
Contents
1 Introduction ......................................................................................................................................1 2 FastTrace Setup Instructions ..........................................................................................................3 2.1 Physical Location ................................................................................................................3 2.2 General Power Requirements ............................................................................................3 2.2.1 Power Conditioners and Surge Arresters ................................................................4 2.2.2 Interference Caused by Ground Loops ....................................................................4 2.3 System Wiring Considerations ..........................................................................................4 2.3.1 Electromagnetic Compatibility (EMC) Issues and Instructions ................................4 2.3.2 Static Discharge .......................................................................................................5 2.3.3 Grounding Requirements .........................................................................................5 2.4 Unpacking the FastTrace ...................................................................................................6 2.5 Mounting the FastTrace ......................................................................................................7 2.5.1 Rack Mounting .........................................................................................................7 2.6 Setting the Video Standard ................................................................................................7 2.7 Setting up the PC ................................................................................................................8 2.7.1 Logging onto Windows .............................................................................................8 2.7.2 Removing Previous Versions of Software ................................................................8 2.7.3 Configuring the PC for Ethernet Connection ............................................................9 2.7.4 Configuring the PC for Serial Connection .............................................................. 10 Installing the Null Modem Driver ............................................................................ 11 Null-modem Cable Wiring ...................................................................................... 15 2.7.5 Installing Video Central Lite Software .................................................................... 15 2.7.6 Starting Video Central Lite for the First Time ......................................................... 18 2.8 FastTrace Configuration ................................................................................................... 19 2.8.1 Powering Up the FastTrace ................................................................................... 20 2.9 Connecting to the FastTrace for the First Time ............................................................. 20 2.10 Adding a New Site ........................................................................................................... 23 2.11 Testing the FastTrace Installation ................................................................................. 24 2.12 Notes and Troubleshooting Tips ................................................................................... 25 2.12.1 Setting the Date and Time ................................................................................... 25 2.12.2 Front Panel LED .................................................................................................. 25 2.13 FastTrace Connection Details Lost ............................................................................... 25 2.14 Firewall Configuration .................................................................................................... 26 3 FastTrace Connectors ................................................................................................................... 27 3.1 Power Connection ............................................................................................................. 28 3.2 Connecting Communication Devices .............................................................................. 28 3.2.1 COMMS 1 .............................................................................................................. 28 3.2.2 COMMS 2 .............................................................................................................. 29 3.2.3 Connecting to a Modem or TA ............................................................................... 30 3.2.4 Network (Ethernet) Connection .............................................................................. 30 3.3 Audio .................................................................................................................................. 31 3.3.1 Audio Switch Port ................................................................................................... 31
Doc. 11168_11
FastTrace Installation & User Manual
ADPRO
3.3.2 Audio Screw Terminal Connector .......................................................................... 32 3.3.3 Audio Configuration ............................................................................................... 33 3.3.4 Zoned Audio .......................................................................................................... 34 3.4 Video Input Connections .................................................................................................. 35 3.4.1 Video Input Requirements ..................................................................................... 36 Maximum Camera Input Cable Length .................................................................. 37 3.5 Video Output ..................................................................................................................... 37 3.6 Configuration Switches .................................................................................................... 37 3.7 Alarm Inputs ...................................................................................................................... 39 3.7.1 Driving the Alarm Inputs ........................................................................................ 40 3.8 Control Outputs ................................................................................................................ 42 3.8.1 Connecting to the Control Outputs ........................................................................ 43 3.9 PTZ Connection ................................................................................................................ 43 3.9.1 PTZ Port Setup ...................................................................................................... 45 3.10 General Purpose Serial Ports ........................................................................................ 46 3.11 Data Connection ............................................................................................................. 47 3.12 Connecting to the General I/O ....................................................................................... 48 3.12.1 Export Evidence - Pin 1 ....................................................................................... 48 3.12.2 Access/Secure Input - Pin 3 ................................................................................ 49 3.12.3 Clock Synchronise - Pin 5 .................................................................................... 49 3.12.4 Push to Talk - Pin 7 ............................................................................................. 49 3.12.5 Mode Select Input - Pin 9 .................................................................................... 49 3.12.6 Fault Relay ........................................................................................................... 49 3.12.7 General Alarm Relay Output ................................................................................ 50 3.13 Powering Up the FastTrace ............................................................................................ 50 4 Programming FastTrace ................................................................................................................ 51 4.1 Programming Checklist .................................................................................................... 51 4.2 Setting the Operational Parameters ................................................................................ 51 4.2.1 Setting the Network Connection ............................................................................ 51 4.2.2 Setting the Telephone Connection ........................................................................ 52 4.3 Entering the FastTrace Setup Screen ............................................................................. 52 4.3.1 Saving a Configuration to File ................................................................................ 54 4.3.2 Loading a Configuration from File .......................................................................... 54 4.3.3 Site Details ............................................................................................................. 55 Site ID .................................................................................................................... 55 Passwords ............................................................................................................. 55 4.3.4 Date/Time Settings ................................................................................................ 56 4.3.5 Licensing ............................................................................................................... 59 4.3.6 Communications .................................................................................................... 60 Ethernet Properties ................................................................................................ 60 Serial Communication Properties .......................................................................... 63 Advanced Communication Properties ................................................................... 67 4.3.7 Call List .................................................................................................................. 69 Main Communications Link .................................................................................... 69 Backup Communications ....................................................................................... 70 4.3.8 Connected Equipment ........................................................................................... 71 General Alarm Relay Settings ............................................................................... 71
Doc. 11168_11
ADPRO
FastTrace Installation & User Manual PTZ Settings .......................................................................................................... 72 4.3.9 Cameras ................................................................................................................ 72 Camera Settings .................................................................................................... 73 4.3.10 Monitor ................................................................................................................. 79 Monitor Settings ..................................................................................................... 79 4.3.11 Transaction Devices ............................................................................................ 79 4.3.12 Transparent Data Port ......................................................................................... 80 4.3.13 Alarm Inputs ......................................................................................................... 82 Alarm Input Settings ............................................................................................... 82 4.3.14 Presidium Inputs .................................................................................................. 84 Presidium Input Settings ........................................................................................ 85 4.3.15 Control Outputs .................................................................................................... 86 Control Output Settings .......................................................................................... 87 4.3.16 Audio .................................................................................................................... 87 Audio General Properties ....................................................................................... 88 4.3.17 Arming / Disarming .............................................................................................. 89 Alternative Arm/Disarm Input ................................................................................. 89 Indicate the Armed State of the Unit ...................................................................... 90 Indicate Active Sensor ........................................................................................... 90 4.3.18 Operational Behaviour ......................................................................................... 91 Data Storage .......................................................................................................... 92 Camera Recording Information .............................................................................. 92 4.3.19 Operational Modes ............................................................................................... 93 4.3.20 Audio Behaviour ................................................................................................... 96 4.3.21 Camera Behaviour ............................................................................................... 97 Video Capture (tab) ................................................................................................ 98 Event Triggers ........................................................................................................ 99 Event Response ................................................................................................... 102 4.3.22 Multi-Screen Live Behaviour .............................................................................. 104 4.3.23 Entry/Exit Behaviour .......................................................................................... 108 Entry/Exit Path ..................................................................................................... 109 4.3.24 Maintenance ...................................................................................................... 111 Temperature Monitor ........................................................................................... 112 Zone Isolate ......................................................................................................... 113 SitePulse .............................................................................................................. 113
5 Event Log ...................................................................................................................................... 115 5.1 Save the Event Log ......................................................................................................... 116 5.2 Severity and Visibility Levels ......................................................................................... 117 6 FastTrace Impounding ................................................................................................................. 123 7 Testing the FastTrace System .................................................................................................... 125 7.1 Installation and Testing Checklist ................................................................................. 125 8 Upgrading the FastTrace Software ............................................................................................. 127 8.1 Software Upgrade Process ............................................................................................ 127 9 Specifications ............................................................................................................................... 129 9.1 FastTrace ......................................................................................................................... 129 9.2 Video Central Lite Minimum Specifications ................................................................. 133
Doc. 11168_11
FastTrace Installation & User Manual
ADPRO
List of Figures
Figure 1: Typical Application.................................................................................................................. 2 Figure 2: FastTrace Grounding Requirements....................................................................................... 6 Figure 3: FastTrace Front Panel for 19 inch Rack Mount Models.......................................................... 7 Figure 4: Typical Setup Connections - Ethernet or Serial ...................................................................... 8 Figure 5: Internet Protocol...................................................................................................................... 9 Figure 6: System Properties................................................................................................................. 10 Figure 7: Device Manager.................................................................................................................... 10 Figure 8: COM Port Settings................................................................................................................ 11 Figure 9: Phone and Modem Options .................................................................................................. 12 Figure 10: Install New Modem ............................................................................................................. 12 Figure 11: Select Modem Driver from Disk .......................................................................................... 13 Figure 12: Install from Disk .................................................................................................................. 13 Figure 13: Select Modem COM Port .................................................................................................... 14 Figure 14: Installation Warning ............................................................................................................ 14 Figure 15: Null-Modem Wiring ............................................................................................................. 15 Figure 16: Installation Screen .............................................................................................................. 15 Figure 17: Setup Wizard Introduction Screen ...................................................................................... 16 Figure 18: Installation Location ............................................................................................................ 16 Figure 19: Transmitter Alarm Management ......................................................................................... 17 Figure 20: Communication Devices ..................................................................................................... 17 Figure 21: Setup Complete .................................................................................................................. 18 Figure 22: Dongle Required................................................................................................................. 18 Figure 23: Default Ethernet Site Configuration .................................................................................... 19 Figure 24: Default Serial Site Configuration......................................................................................... 19 Figure 25: Connect To Site .................................................................................................................. 21 Figure 26: Video Central User Interface............................................................................................... 21 Figure 27: Installer Menu Button .......................................................................................................... 22 Figure 28: FastTrace User Settings ..................................................................................................... 23 Figure 29: Configure a New Site .......................................................................................................... 24 Figure 30: Camera List......................................................................................................................... 24 Figure 31: FastTrace Connections....................................................................................................... 27 Figure 32: Comm1 Pin Numbers.......................................................................................................... 28 Figure 33: Modem Connection............................................................................................................. 30 Figure 34: Audio D-Connector Pinouts ................................................................................................ 31 Figure 35: Audio Connector Pinouts .................................................................................................... 32 Figure 36: Audio Configuration with Amplifier ...................................................................................... 33 Figure 37: Microphone Connection...................................................................................................... 34 Figure 38: FastTrace with Intercom ..................................................................................................... 34 Figure 39: Zoned Audio Configuration ................................................................................................. 35 Figure 40: Video Configuration ............................................................................................................ 36 Figure 41: Video Output Configuration................................................................................................. 37 Figure 42: Alarm Input Configuration ................................................................................................... 40 Figure 43: Alarm Connector Pinouts.................................................................................................... 41 Figure 44: External Sensor Wiring Circuits .......................................................................................... 42 Figure 45: Pinouts for Control Output Connectors............................................................................... 43 Figure 46: External Relay - Typical Output Circuit ............................................................................... 43 Figure 47: Pin Numbering of the PTZ Port........................................................................................... 44 Figure 48: Typical RS485 Connection to Multiple Telemetry Stations ................................................. 44 Figure 49: Typical PTZ Configuration .................................................................................................. 45 Figure 50: RS485 PTZ Port Connections to a Telemetry Station ........................................................ 46 Figure 51: Pin Numbering of the Serial Port ........................................................................................ 46 Figure 52: Typical Configuration with ATM/EPOS ............................................................................... 47
Doc. 11168_11
ADPRO
FastTrace Installation & User Manual
Figure 53: Pin Numbering of the Data Port .......................................................................................... 48 Figure 54: Pinouts for General I/O Connector...................................................................................... 48 Figure 55: Installer Menu Icon.............................................................................................................. 52 Figure 56: FastTrace User Settings ..................................................................................................... 53 Figure 57: TCP IP Settings................................................................................................................... 54 Figure 58: Incompatible User Settings File .......................................................................................... 54 Figure 59: Site Details Menu ................................................................................................................ 55 Figure 60: Date/Time Settings Menu.................................................................................................... 56 Figure 61: Set FastTrace Time and Date ............................................................................................. 57 Figure 62: Licensing Settings............................................................................................................... 59 Figure 63: Communications Menu ....................................................................................................... 60 Figure 64: Ethernet Settings................................................................................................................. 61 Figure 65: Serial Communication Port Settings Menu ......................................................................... 63 Figure 66: Advanced Serial Communications ...................................................................................... 66 Figure 67: Advanced Communication Properties................................................................................. 67 Figure 68: Call List Menu ..................................................................................................................... 69 Figure 69: Call List (Ethernet-left, Serial-right) Properties.................................................................... 70 Figure 70: Connected Equipment Menu............................................................................................... 71 Figure 71: Cameras Menu.................................................................................................................... 73 Figure 72: Camera Settings - General Tab .......................................................................................... 74 Figure 73: Camera Settings - PTZ ....................................................................................................... 75 Figure 74: Alarm Preset Warning ......................................................................................................... 76 Figure 75: Camera Settings - Activity Detection Tab ........................................................................... 77 Figure 76: Activity Detection Mask ....................................................................................................... 78 Figure 77: Monitor Menu ...................................................................................................................... 79 Figure 78: Transparent Data Port Menu............................................................................................... 80 Figure 79: Transparent Data Port Settings........................................................................................... 81 Figure 80: Unallocated Icon ................................................................................................................. 82 Figure 81: Alarm Contacts List ............................................................................................................. 82 Figure 82: Unallocated Icon ................................................................................................................. 84 Figure 83: Presidium Inputs List........................................................................................................... 85 Figure 84: Presidium Input Settings ..................................................................................................... 85 Figure 85: Control Output Settings Menu............................................................................................. 86 Figure 86: Audio Settings ..................................................................................................................... 88 Figure 87: Arming/Disarming Menu...................................................................................................... 89 Figure 88: Operational Behaviour Menu .............................................................................................. 91 Figure 89: Operational Modes Menu.................................................................................................... 93 Figure 90: Changing Modes Via an Input............................................................................................. 94 Figure 91: Changing Modes Via Calendar ........................................................................................... 95 Figure 92: Audio Behaviour Settings.................................................................................................... 96 Figure 93: Camera Behaviour Menu .................................................................................................... 97 Figure 94: Video Capture Settings ....................................................................................................... 98 Figure 95: Video Capture Settings ....................................................................................................... 98 Figure 96: Event Trigger Settings....................................................................................................... 100 Figure 97: Event Input Settings .......................................................................................................... 100 Figure 98: Event Input Settings - Programming Error ........................................................................ 101 Figure 99: Event Input Settings Warning............................................................................................ 101 Figure 100: Event Input Settings ........................................................................................................ 102 Figure 101: Event Response Tab....................................................................................................... 102 Figure 102: Multi-Screen Live Behaviour Menu ................................................................................. 104 Figure 103: Guard Tour Camera List ................................................................................................. 105 Figure 104: Selectable Multi-Screen Settings .................................................................................... 106 Figure 105: Multi-Screen Settings Buttons......................................................................................... 106 Figure 106: Selectable Multi-Screen Settings .................................................................................... 107
Doc. 11168_11
FastTrace Installation & User Manual
ADPRO
Figure 107: Entry Exit Behaviour ....................................................................................................... 108 Figure 108: Entry Path and Delay Settings ........................................................................................ 109 Figure 109: Exit Path and Delay Settings .......................................................................................... 110 Figure 110: Maintenance Menu ......................................................................................................... 111 Figure 111: Temperature Management ............................................................................................. 112 Figure 112: Zone Isolate Reminder Settings...................................................................................... 113 Figure 113: SitePulse Settings........................................................................................................... 113 Figure 114: Perform a Search Button ................................................................................................ 115 Figure 115: Log Search Dialog .......................................................................................................... 115 Figure 116: Save Event or Logs button.............................................................................................. 116 Figure 117: Save As Dialog ............................................................................................................... 116 Figure 118: Log File Displayed in Excel............................................................................................. 116 Figure 119: Upgrade Icon .................................................................................................................. 127 Figure 120: Upgrade Dialog............................................................................................................... 127 Figure 121: 'Flying Papers' Pop-up.................................................................................................... 128 Figure 122: Site Actions Icon ............................................................................................................. 128 Figure 123: Site Details Tab............................................................................................................... 128
List of Tables
Table 1: Firewall Ports ......................................................................................................................... 26 Table 2: Comm Port 1 Connection....................................................................................................... 28 Table 3: Comm Port 2 Connection....................................................................................................... 29 Table 4: Ethernet Connection .............................................................................................................. 30 Table 5: Audio Switcher Connections .................................................................................................. 32 Table 6: Audio Screw Terminal Connector .......................................................................................... 33 Table 7: DIP Switch Configuration ....................................................................................................... 38 Table 8: PTZ Port Connections............................................................................................................ 44 Table 9: General Purpose Serial Port Connections ............................................................................. 47 Table 10: Data Port Connections......................................................................................................... 48 Table 11: Time Change Compatibility Matrix ....................................................................................... 57 Table 12: Arm/Disarm Alarm Input States............................................................................................ 90 Table 13: Capture Settings defaults..................................................................................................... 99 Table 14: Quality Value versus Resolution .......................................................................................... 99 Table 15: Assigned Severity of FastTrace Event Logs ...................................................................... 117 Table 16: Assigned Visibility of FastTrace Event Logs ...................................................................... 119
Doc. 11168_11
ADPRO
FastTrace Installation & User Manual
Introduction
ADPRO FastTrace is an advanced, high performance digital video and audio recorder optimised for remote search and playback. Available in a number of models with 5, 10 or 20 video inputs, ADPRO FastTrace provides outstanding transmission speed and picture quality for remote security and surveillance applications where secure, event-driven recording from multiple cameras onto digital data storage disks is required. In addition, ADPRO FastTrace can provide multi-user network access or dedicated telephone line connection for searching, retrieval and transmission of stored data from a remote monitoring site. FastTrace can be installed to be fully compatible with the British Standard, BS8418. This standard applies to remotely monitored video verification systems, and is mandatory in the UK to receive police response to intrusions. It specifies superior quality equipment, best practice installation and monitoring requirements that will ensure long term, high performance operation for the end user. Figure 1 shows a typical application using the ADPRO FastTrace system supporting the following equipment: 5 camera (Model 5005), 10 camera (Model 5010) or 20 camera models (Model 5020) 20 (or 30) external alarm input devices (e.g. panic button, door switch, PIR (passive infrared) detector or glass break switch) 10 (or 20) external output devices (e.g. siren, strobe light, outdoor light or door lock mechanism) 10 (or 20) microphones and speakers (via the VM22A Audio Switcher)
Doc. 11168_11
FastTrace Installation & User Manual
ADPRO
Optional second screen
(depends on OS support)
Modem or Terminal Adaptor
100/10baseT
Monitoring Site
Dial-Up or Point-to-Point Communication Network
TCP/IP LAN/WAN
Modem or Terminal Adaptor
100/10baseT Ethernet
Remote Site(s)
ADPRO FastTrace
TM
R E M O T E
POWER STATUS
A C C E S S
D I G I TA L
V I D E O
R E C O R D E R
Control Outputs
Alarm Inputs
GP Serial Ports
Video Inputs
Access/ Secure Input
Mode Select Input
General Relay Output
Video
Video
Colour or Monochrome Cameras,
Video
Video
Video Motion Detector
Doors
Lights
Gates
VM22A
Audio Switcher
ATM
Microphones and Speakers
EPOS Alarm Panel Access Control PIR
Transaction Devices
FastTrace-typical-system.cdr
Figure 1: Typical Application
Doc. 11168_11
ADPRO
FastTrace Installation & User Manual
FastTrace Setup Instructions
This chapter contains instructions to setup the FastTrace.
2.1
Physical Location
The location within the protected premises of the FastTrace should be considered carefully and the following notes are provided for guidance. Physical Security - The FastTrace should be located where it will remain secure under all conditions, even when the premises are open or occupied. The safest place would be a room (or cabinet) with a lockable door. It should not be visible from outside the premises and not be accessible to occupant or visitor tampering. FastTrace equipment must be used only in an INDOOR environment.
Caution:
System Wiring - Ideally, the FastTraces position will be close to the centre of the site wiring. Excessive cable runs will increase the installation cost, cause voltage drops, degrade signals, and offer greater scope for EMI/RFI (electrical interference) induced faults, tampers, and false alarms. Wiring considerations should include the following: The largest wiring requirement is the coaxial camera cabling and the wiring to the alarm input and output devices Mains power The system requires at least one video camera and associated coaxial cabling for system setup Environment - Choose an inside location that is cool and dry. Do not mount the FastTrace anywhere near machinery that generates heat, toxic fumes and dust. Do not mount the FastTrace in close proximity to sources of radio frequency or other electromagnetic radiation. These include radio transmitters (both fixed and portable), electric motors, refrigeration or air conditioning systems and high power or multiphase switching equipment. FastTrace should be given time to adjust to room temperature before it is turned on. The hard disk storage devices have a defined operational temperature range of 0 to 40 degrees Celsius. It is recommended the FastTrace be given a period of 24 hours to acclimatise.
Caution:
2.2
General Power Requirements
Provided from a reliable electric supply company - typically this means that the power is not disconnected (or lost) for any more than eight hours at a time in any 36 hour period and infrequently in a single year. Provided from a supply bus within the protected premises that is not isolated at night (or out of hours) or time switched. The supply should be free from voltage spikes or current surges (connected to high power switching equipment or electric motors). Supplied directly to the FastTrace via circuits that cannot be switched off, intentionally or accidentally.
Any AC supply connected to the FastTrace should be:
Always consider local regulations, standards, and guidelines for mains power connected systems.
Doc 11168_11
FastTrace Installation & User Manual Caution:
ADPRO
The ADPRO FastTrace is a Class 1 electrical product and must always be connected to a grounded power outlet. Always ensure that ADPRO FastTrace is installed adjacent to a grounded power outlet.
2.2.1 Power Conditioners and Surge Arresters
The use of an Uninterruptible Power Supply (UPS) should be considered in situations where the mains power is unreliable. A good UPS has the ability to remove interference, sags, and power surges that can cause false alarms, equipment failure or even terminal damage. UPS are used effectively on all major computer installations and the microelectronics used in many video and alarm systems (including FastTrace) are similar, both in their functionality, and their susceptibility to dirty mains power. Power line conditioners or surge arresters can help prevent mains distortion of voltage, current, and frequency caused by load switching, large electric motors, and lightning. These distortions can cause unreliable operation, false alarms, and equipment failure, damage or even total destruction.
2.2.2 Interference Caused by Ground Loops
In some installations, where cameras or monitors are located at a distance from the FastTrace rack, considerable ground loop currents can be generated and may cause interference. Supplying power to different components of the FastTrace system may also cause ground loop currents. For example, cameras, monitors and the FastTrace chassis may receive power from different phases of a multi-phase supply. Wherever possible, source power to all components of the system from a common phase of the supply. Where ground loop currents cause a problem in a FastTrace installation, the installer may reduce the effect by installing a video isolation transformer on each video channel affected.
2.3
System Wiring Considerations
2.3.1 Electromagnetic Compatibility (EMC) Issues and Instructions
When a FastTrace system is installed in accordance with the recommendations and procedures in this manual, it will meet the EMC requirements of: EN 55022 / AS3548 Class A, and FCC Part 15 Class A digital devices in respect to emissions, and EN 50130-4 Alarm Systems Immunity.
To ensure EMC compliance for your system installation, make sure of the following: CAT-5 Unshielded Twisted Pair (UTP) Data Cable is used for the Network port connection, RG-59 coaxial 75 ohm Video cable is used for all composite video connections and the cables are terminated with 75 ohm BNC connectors, and Where possible, all cables should be shielded (single or dual) twisted pair and the shield itself, along with the associated drain wire, terminated at the FastTrace with a connection to the chassis.
Doc 11168_11
ADPRO
FastTrace Installation & User Manual The foil used in some shielded cable is only insulated on one side. Always check the foil shield with an ohm-meter and make sure that the conductive side is in contact with shield termination recommendations in this manual.
Note:
FCC Advice for Installers and Users in the United States FastTrace equipment has been tested and found to comply with the limits for a Class A digital device, pursuant to part 15 of the FCC Rules. These limits are designed to provide reasonable protection against harmful interference in a residential installation. This equipment generates, uses and can radiate radio frequency energy and, if not installed and used in accordance with the instructions, may cause harmful interference to radio communications. However, there is no guarantee that interference will not occur in a particular installation. If this equipment does cause harmful interference to radio or television reception, which can be determined by turning the equipment off and on, the user is encouraged to try to correct the interference by one or more of the following measures: Reorient or relocate the receiving antenna Increase the separation between the equipment and receiver Connect the equipment into an outlet on a circuit different from that to which the receiver is connected Consult the dealer (or installer) or an experienced radio/TV technician for help Changes or modifications not expressly approved by Xtralis could void the user's authority to operate this equipment.
Caution:
2.3.2 Static Discharge
ADPRO FastTrace system components contain electrical parts that are susceptible to damage from static discharge. Static voltages of one to thirty kilovolts are common in unprotected environments. When installing or servicing ADPRO FastTrace equipment, it is advisable to observe the following standard precautions for handling electronic assemblies to reduce the risk of component damage: Minimise handling of electronic assemblies and components. Transport, temporarily arrange and store electronic components in recognised anti-static containers. Discharge any static voltage from your body before handling electronic components or wear a grounded, Safety-Standard Approved, anti-static wrist strap while handling components.
Avoid handling electronic components in areas which have a floor or work-surface capable of generating a static charge.
2.3.3 Grounding Requirements
The product safety standard that FastTrace is assessed to (IEC 60950-1) defines metallic video and/or audio cables connected between separate buildings, or between outdoor antennas and buildings, as Cable Distribution Systems and requires that products connected to these cables have a permanent connection to protective earth. As the typical installations that FastTrace is used in has video and / or audio cables connected between separate buildings, it is required to have this permanent connection to protective earth. FastTrace has a permanent earth connection point fitted to the lower right hand side of the rear panel.
Doc 11168_11
FastTrace Installation & User Manual
ADPRO
This permanent earth connection point is an M4 tapped insert on the metalwork and is supplied with a screw and washer as shown below.
Figure 2: FastTrace Grounding Requirements Connect this earth point to a protective earth point in the system installation using 2.5 mm 2 wire (minimum) and suitable ring terminals. The installation protective earth point must be installed in accordance with local electrical installation codes and requirements.
2.4
Unpacking the FastTrace
You have received the equipment that you ordered. The box contains all the necessary components.
When you first receive the FastTrace it is important to check that:
After unpacking the FastTrace, carefully check for any sign of damage. Any damage should be reported before installation to your supplier or to Xtralis directly. Check that the FastTrace packing carton contains the following items: 1 1 1 1 1 4 or 6 1 FastTrace chassis DVD containing Video Central software Installation and User Manual Crossover Ethernet cable 9-way screw terminal plug 15-way screw terminal plug (Model 5005=4, Model 5010=4, Model 5020=6) IEC power cord
The DVD contains software that must be loaded onto a PC or laptop in order to program the system. Note: The FastTrace Installation and User Manual is also available in PDF format on the DVD.
Doc 11168_11
ADPRO
FastTrace Installation & User Manual
To complete FastTrace installation, you may need: Null modem cable Camera and coax cable External alarm switches or other devices ISDN Terminal Adaptor or Modem PC or Laptop running Microsoft Windows 2000 Professional or Windows XP Professional, with an Ethernet Port or a serial port and a DVD drive.
2.5
Mounting the FastTrace
2.5.1 Rack Mounting
The FastTrace models are housed in a 3 U high chassis for mounting in a 19" rack with a layout as shown in the following figure. To ensure long term electronic equipment reliability, it is advisable to: mount the unit clear of other equipment that can dissipate large amounts of heat, ensure adequate air flow (either convective or forced) between the unit and its surroundings, and ensure that the fan opening on the rear panel is not blocked by other equipment.
Figure 3: FastTrace Front Panel for 19 inch Rack Mount Models
2.6
Setting the Video Standard
FastTrace can be set to operate using either PAL (CCIR) or NTSC (RS170) video standards. Once a standard has been selected, all video inputs and the monitor output (composite video) will be configured to use the same standard. To set the required video standard, use the Configuration DIP switch on the rear panel. Configuration Switch # 10 ON = NTSC OFF = PAL
Note:
To be configured correctly, this switch must be set before power on.
Doc 11168_11
FastTrace Installation & User Manual
ADPRO
2.7
Setting up the PC
To set up the FastTrace for operation, it must be connected to a PC installed with Video Central Lite or Gold, version 9.01 or later. Contact your ADPRO supplier or sales office for details. Connection to the FastTrace may be via an Ethernet crossover cable (supplied), via the Ethernet port on the rear of the FastTrace, or via a null modem cable (not supplied), via the Comms 2 port on the rear of the FastTrace.
Figure 4: Typical Setup Connections - Ethernet or Serial The following sequence briefly describes the install/upgrade process for Video Central Lite. For detailed instructions of the Video Central Upgrade process, please refer to the Video Central Administrator Manual (Part No: 201817). Note: To install or upgrade Video Central, Administrator level access will generally be required. Power User level access may be used, but depending on the limitations placed on Windows from a security perspective, this may not be successful.
2.7.1 Logging onto Windows
When using Windows 2000 Professional or Windows XP Professional, log on as a Power User or an Administrator.
2.7.2 Removing Previous Versions of Software
If it is necessary to remove previous versions of ADPRO software installed on your PC, please refer to the Video Central Administrator Manual for details. Note: Please ensure that the database information associated with that installation is not destroyed, if it is important. Refer to the Video Central Administrator Manual for details.
Doc 11168_11
ADPRO
FastTrace Installation & User Manual
2.7.3 Configuring the PC for Ethernet Connection
A crossover Category 5 Ethernet cable is supplied for connection between the PCs network port and the FastTrace Ethernet (Network) port. This cable must be connected between the PC and FastTrace prior to powering on the FastTrace. The (factory) TCP/IP network address for the FastTrace is: 192.168.1.1 The (factory) subnet mask address is 255.255.255.0 For the PC to be able to successfully connect to the FastTrace, the PC IP settings must be modified to a class C address. 1. 2. 3. Click the Windows Start button. Select Control Panel / Network Connections, right click on Local Area Connection and select Properties. Select Internet Protocol (TCP/IP) and click Properties.
Figure 5: Internet Protocol 4. 5. 6. Change the PC IP settings to the following: 192.168.1.2 Set the subnet mask address to: 255.255.255.0 Click OK, and the Local Area Connection Properties box is displayed again. Click OK and close the Network and Dial up Connections panel.
Doc 11168_11
FastTrace Installation & User Manual
ADPRO
2.7.4 Configuring the PC for Serial Connection
Note: The following procedure is only required if you have a null modem cable and do not intend to use the crossover ethernet cable to connect to the FastTrace. (Refer to Null-modem Cable Wiring on page 15 for wiring details for the null modem cable).
The serial comms (COM) port on the PC must be configured for operation as follows: 1. Select Control Panel / System / Hardware tab.
Figure 6: System Properties 2. Select Device Manager and expand the Ports (COM & LPT) selection.
Figure 7: Device Manager
10
Doc 11168_11
ADPRO
FastTrace Installation & User Manual Double click on the required communications port (COM1 or COM2).
3.
Figure 8: COM Port Settings 4. Select the Port Settings tab and enter the following settings: Bits per second = 115,200 bps Data bits = 8 Parity = none Stop bits = 1 Flow control = hardware Ensure the FastTrace is free-standing with no obstruction to airflow (cooling fan at rear). Connect the cable between the FastTrace COMMS 2 port and the PC's serial port.
5. 6.
Installing the Null Modem Driver
If you are using the Null-Modem cable connection method to connect to the FastTrace, you must install the Null-Modem driver in Windows. This step is NOT necessary if a Null-Modem driver has already been installed on the PC, or if you are using an Ethernet connection to FastTrace. To install this driver: 1. 2. 3. Insert the ADPRO Video Central Lite CD in the CDROM Drive. If necessary enter an Area code in the Dialing Rules tab. Click the Windows Start button and select: Control Panel / Phone and Modem Options.
Doc 11168_11
11
FastTrace Installation & User Manual
ADPRO
Figure 9: Phone and Modem Options 4. Click on the Modems tab and select the Add button.
Figure 10: Install New Modem 5. When the Install New Modem dialog box is displayed, click the Don't detect my modem, I will select it from a list checkbox, then click Next.
12
Doc 11168_11
ADPRO
FastTrace Installation & User Manual
Figure 11: Select Modem Driver from Disk 6. Click the Have Disk button. The Install From Disk screen is displayed.
Figure 12: Install from Disk 7. 8. Select the Browse button, navigate to the CD drive and select Drivers and Libraries / Null Modem Driver / mdmcisc2.inf (note that the CDROM should still be in the drive). Select Open and click OK.
Doc 11168_11
13
FastTrace Installation & User Manual
ADPRO
Figure 13: Select Modem COM Port 9. Click Next and select either COM1 or COM2 (but not both). 10. Click Next, the following screen will display.
Figure 14: Installation Warning 11. Select Continue Anyway and click Finish when the software has installed. Reboot the PC to ensure the serial comms and modem driver changes become active. Note: The Null Modem driver will only allow outgoing calls from Video Central, preventing it from being used to receive events.
14
Doc 11168_11
ADPRO
FastTrace Installation & User Manual
Null-modem Cable Wiring
Should it be necessary to use a null-modem cable that is longer than that supplied with the FastTrace, use the diagram shown to make a longer cable. Note: RS232 cables should never extend past 15m (33 feet).
Figure 15: Null-Modem Wiring
2.7.5 Installing Video Central Lite Software
1. Start the PC and insert the CD into the appropriate CD drive. If the CD does not autorun, select the AutorunEx application from the CD drive from Windows Explorer. The following screen will appear.
Figure 16: Installation Screen
Doc 11168_11
15
FastTrace Installation & User Manual 2. Select Video Central Lite, the following window is displayed.
ADPRO
Figure 17: Setup Wizard Introduction Screen 3. 4. After checking that the version number that you are upgrading to is correct, click Next. At any point during the installation, you can go back any number of steps by clicking Back. Check that the location shown is where you wish to install Video Central. If it is correct, click Next, otherwise browse and select the location.
Figure 18: Installation Location Note: On the next screen you MUST select the Yes option for receiving alarms otherwise you will not be able to configure the FastTrace unit from Video Central Lite.
16
Doc 11168_11
ADPRO
FastTrace Installation & User Manual
Figure 19: Transmitter Alarm Management 5. Select Yes and click Next.
Figure 20: Communication Devices 6. Select the checkbox next to the device you are using to enable Video Central Lite to connect to the FastTrace unit (Network Adaptor for an ethernet connection, Generic NULL Modem for a serial connection). Click Next. If you wish to change the option, you must first DESELECT the current device.
Note: 7.
8.
If Generic NULL Modem was selected in the previous screen, accept the default selection of PSTN on the Connection Types screen and the default values on the Phone Line Checking screen. Click Finish, then Exit and the process is complete.
Doc 11168_11
17
FastTrace Installation & User Manual The screen below is displayed when the installation is complete:
ADPRO
Figure 21: Setup Complete Note: The PC must be restarted before Video Central Lite can be used.
2.7.6 Starting Video Central Lite for the First Time
1. Start the Video Central Lite program by double-clicking the Video Central icon on the Windows desktop.
If you do not have a Video Central dongle (Hardware Protection Key) attached to the PC, the following screen will appear.
Figure 22: Dongle Required It is not necessary to have this device attached to perform the setup functions. 2. Click on the Yes button to accept this condition and Video Central Lite user interface will be displayed. To help users with the first time setup of a FastTrace, a number of default settings are used in the ADPRO Video Central Lite software that must match the default factory settings found in a new FastTrace unit. The default settings stored in the Video Central Lite can be found by using the following menu: Database / Administration / Configure Sites / FastTrace default site.
18
Doc 11168_11
ADPRO
FastTrace Installation & User Manual To check the defaults, select the FastTrace default site entry and click Edit. The Site Configuration details are shown with the default values, as follows:
3.
Figure 23: Default Ethernet Site Configuration
Figure 24: Default Serial Site Configuration
2.8
1.
FastTrace Configuration
Before powering the FastTrace unit on, check that the factory DIP-Switch settings are correct (refer to Table 7 on page 38 for more details). The location of the DIP-Switch is on the rear of the FastTrace unit at the bottom, underneath the camera connections and next to the monitor connector.
2. 3. 4.
5.
Set the DIP-Switch 10 to the appropriate video standard for the region: (ON - NTSC, OFF - PAL). Ensure the airflow vents into the side of the FastTrace unit are not blocked. Connect the crossover Ethernet cable between the FastTrace Ethernet port and the PCs Ethernet port or the null modem cable between the Comm2 port and the PCs serial comms port. Once DIP-Switch settings are verified and all cables are connected, plug in the mains power cable.
Doc 11168_11
19
FastTrace Installation & User Manual
ADPRO
2.8.1 Powering Up the FastTrace
The green Power and the red Status LEDs on the front panel are lit as soon as power is applied to the unit. The FastTrace is supplied with a universal input power supply which operates from 100-240V AC, 50-60Hz. There are no switches to change based upon your particular mains power voltage or frequency. If the green LED fails to illuminate check that there is power available from the socket into which the FastTrace is connected. The FastTrace will then automatically perform a series of self-test routines which check the microprocessor circuits. When power is first applied to the FastTrace unit, the red LED on the front of the unit will be on. After approximately 60 seconds, the red LED should start switching on, then off, every two seconds. This signifies that the unit has completed its internal checks and is now checking the integrity of the HDDs. Once the unit successfully completes the integrity check, the red LED will switch off, and remain off. If at any time during operation, the red LED switches on and stays on, this signifies a fault with the unit and technical support is required. If the red LED does not switch off and remain off, do the following: 1. 2. 3. Unplug all of the connectors except the power and re-power the unit. If the red LED extinguishes, plug each connector back in and check that the red LED remains off. If the red LED does not extinguish after 10 minutes, please contact ADPRO technical support.
If the red LED continues to flash for an extended period, this signifies that corruption has been found with the database and the unit is attempting to correct the fault.
2.9
1. 2. 3.
Connecting to the FastTrace for the First Time
Connect the PC to the FastTrace unit, via the ethernet or serial cable. Power the FastTrace up. Wait for the FastTrace to complete its start-up checks. The red status light will initially be ON, then will start flashing, then go OFF once the checks are complete. This can take up to two or three minutes from power on. Start Video Central Lite from the icon on the desktop, if not already running.
4.
5.
From within Video Central Lite click the Connect to Site button.
6.
Select the site named FastTrace default site and then select the connectors type in the Connect Via list. Click OK. You should see the Connection Status screen followed by a screen confirming connection.
20
Doc 11168_11
ADPRO
FastTrace Installation & User Manual
Figure 25: Connect To Site The Video Central User Interface screen will be displayed and if a camera has been connected, there should be video displayed, otherwise a standard blue screen is shown.
Figure 26: Video Central User Interface
Doc 11168_11
21
FastTrace Installation & User Manual 7.
ADPRO
Go to the Connection menu and click the Installer Menu option (or click the Installer Menu button on the Site Actions flyout).
Figure 27: Installer Menu Button The Setup files will be downloaded from the FastTrace unit. Note: The first time the settings are accessed, it may take some time to download the settings as the setup program is also being downloaded from the FastTrace unit.
For a new FastTrace, the first time a user accesses the Installer Menu, a message will appear asking the user to accept the Factory Default settings. Click Yes to this question. Once the Factory Default Settings have been accepted, subsequent requests to enter the Installer Menu will not display this message. The FastTrace User Settings screen is displayed.
22
Doc 11168_11
ADPRO
FastTrace Installation & User Manual
Figure 28: FastTrace User Settings Setup parameters and configuration options for the FastTrace can now be modified. Refer to Programming FastTrace on page 51 for details of the settings which must be defined to use the FastTrace in an operational environment. 8. Define all required FastTrace user settings and select the Save to FastTrace button. The modified files will be uploaded to the FastTrace for permanent storage and the site will be disconnected. Note: The setup program will not allow invalid parameters to be saved. For example, should you receive a message asking for a correct Ethernet Gateway address to be entered, either enter the correct value or delete the invalid entry.
2.10 Adding a New Site
To connect to the site again, Video Central must be configured with a new site, which has the Ethernet or Serial Communications properties identical to those entered at the Site Details and Communications screens of the user settings: 1. Select Database / Administration / Configure Sites and select New.
The Site Configuration screen is displayed:
Doc 11168_11
23
FastTrace Installation & User Manual
ADPRO
Figure 29: Configure a New Site 2. Enter the following site details: Site Id: 9 characters (max) CMS Password: 8 characters (max) Communications: Network or PSTN If Network is selected, enter a valid IP address for the FastTrace Click OK. The configure Site dialog box is shown again. Click Close. The System Administration options are then shown. Click Exit.
3. 4.
If a Network connection is being used, the PC must now have its IP Address changed to be on the same subnet mask as the modified IP Address of the FastTrace (but with a different IP address). Refer to Configuring the PC for Ethernet Connection on page 9 for details of how to perform this.
2.11 Testing the FastTrace Installation
1. 2. Reconnect to the site by selecting the Connect to site button, highlighting the new site and press OK. Test the operation of all connected cameras by selecting each camera in turn from the drop down list on the user interface.
Figure 30: Camera List 3. 4. While still connected to the site, test the operation of all programmed alarms by triggering them in turn and ensuring that the appropriate alert is sent to Video Central. Once operation is confirmed onsite, test the connection and operation at the CMS (if required). Connect to the CMS by triggering an alarm at the site, and ensure that the CMS can initiate connection to the site.
24
Doc 11168_11
ADPRO
FastTrace Installation & User Manual
2.12 Notes and Troubleshooting Tips
Ensure that matching details entered at the Video Central AND at the site equipment are IDENTICAL. If using a serial port connection, check the port configuration in the PC is set for the correct speed and data configuration to match the modem type used. If using a network connection, ensure the TCP/IP address and subnet mask are correct.
2.12.1 Setting the Date and Time
The ADPRO FastTrace uses a stable internal clock that is based on UTC (Coordinated Universal Time). Date and time settings of the unit operate in a way that is similar to a PC and a 'Time Zone' value is provided in the Date / Time Settings option of the Connection menu / Installer Menu option (refer to Date/Time Settings on page 56). To ensure correct operation, the Time Zone value should be configured prior to any date or time changes being made.
2.12.2 Front Panel LED
When power is first applied to the FastTrace unit, the red LED on the front of the unit will be on. After approximately 60 seconds, the red LED should start switching on, then off, every two seconds. This signifies that the unit has completed its internal checks and is now checking the integrity of the database. Once the unit successfully completes the integrity check, the red LED will switch off, and remain off. If at any time during operation, the red LED switches on and stays on, this signifies a fault with the unit and technical support is required.
2.13 FastTrace Connection Details Lost
If for any reason, the operational Site ID, password or network address for a FastTrace is lost, use the following procedure to override the communication settings and restore this information. 1. 2. Set the FastTrace's DIP Switch 7 (on the rear panel) to the 'ON' position. Power cycle the unit. This will override to the following settings: Site ID: FASTRACE Password: FT2222 Network Address: 192.168.1.1 Subnet Mask: 255.255.255.0 Connect a crossover network cable or the null modem (serial) cable between the unit and a PC running Video Central. There should be a FastTrace Default Site in Database / Administration / Site Details with details that match the Site Details as described in point 2 above. Modify the Video Central settings (Database / Administration / Site Details) for the connection type as follows: (NETWORK connection) - Set 'Connection Type' = Network and 'IP Address' = 192.168.1.1
3. 4. 5.
OR 6. (SERIAL connection) Set 'Connection Type' = PSTN and 'Phone' = 0 Connect to Site (FASTRACE) using the default Password (FT2222).
Doc 11168_11
25
FastTrace Installation & User Manual 7. 8. 9. Go to the Connection menu and select the Installer Menu option to display the FastTrace's User Settings menu. Change Site Details to the new Site ID, Password and Network Address values. Save all changes when exiting the User Settings menu.
ADPRO
10. Reset Switch 7 to the OFF position and power cycle the unit. The FastTrace will now operate with the new Site ID, Password and Network Address.
2.14 Firewall Configuration
If the FastTrace unit is connected via a firewall, the following table describes the destination port allocation for the Video Central PC and FastTrace uit. Source ports are randomly chosen. The control of connections should be done using IP addresses and destination ports. Table 1: Firewall Ports
Destination Ports on Video Central UDP 15000-15200 TCP 15001-15007 Destination Ports on FastTrace UDP 15000-15005 TCP Any port
26
Doc 11168_11
ADPRO
FastTrace Installation & User Manual
FastTrace Connectors
All external connections to the FastTrace chassis are made via the rear panel, refer to the following figure:
Figure 31: FastTrace Connections
Doc 11168_11
27
FastTrace Installation & User Manual
ADPRO
3.1
Power Connection
The FastTrace is designed for 100-240 VAC 50-60Hz operation. Ensure mains supplies are stable and are not subject to frequency changes, voltage spikes etc. The use of mains suppression units or even UPS (Uninterrupted Power Supply) systems is recommended to ensure stable voltages. Maximum input current is 5 amps during power up and 1 amp during normal operation. Typical unit power consumption when fully optioned is 100 W.
3.2
Connecting Communication Devices
FastTrace provides a number of interfaces for connecting communications devices to allow remote access to the system. These interfaces are available via the COMMS 1, COMMS 2 and NETWORK connectors on the rear panel. In general, there are three primary types of communication links available; dial-up, dedicated or network. Both dial-up and dedicated links can be either analogue (PSTN) or digital (ISDN), depending of the type of connections available at the site. There are a variety of different networks that are available, and with the appropriate interface the FastTrace can work over the majority of them.
3.2.1 COMMS 1
COMMS 1 is a serial communication port and is used to connect to modems and terminal adaptors to support PSTN and ISDN links at data rates up to 230 kps. The 25-pin D connector pins are wired as shown below.
Figure 32: Comm1 Pin Numbers
Table 2: Comm Port 1 Connection
V.24 Name SGND TXD RXD RTS CTS DSR GND DCD Pin 1 2 3 4 5 6 7 8 9 Direction O I O I I I I V.24 Description Shield Transmit data Receive data Request to send Clear to send Data Set Ready Signal ground Carrier detect
28
Doc 11168_11
ADPRO
FastTrace Installation & User Manual
V.24 Name Pin 10 11 12 13 14 SCT 15 16 RXC 17 18 19 DTR 20 Direction I O I I O I I I I O O Data terminal ready DCE receive clock DCE transmit clock V.24 Description
RL RI
21 22 23
O I I O |
Remote loopback Ring Indicator
TXC
24 25
DTE Transmit Clock
3.2.2 COMMS 2
COMMS 2 is used to connect to modems and terminal adaptors to support PSTN and ISDN links at data rates up to 230 kbps. COMMS 2 can also be used to access the FastTrace setup menu and to upgrade the software when connected to a PC or laptop computer via a null-modem cable link. The 9-pin D connector pins are shown below. Table 3: Comm Port 2 Connection
Name DCD RXD TXD DTR GND DSR RTS CTS RI Pin 1 2 3 4 5 6 7 8 9 Direction | | O O | O | | Description Carrier Detect Receive Data Transmit Data Data Terminal Ready Ground Data Set Ready Request to Send Clear to Send Ring Indicator
Doc 11168_11
29
FastTrace Installation & User Manual
ADPRO
3.2.3 Connecting to a Modem or TA
Communication devices with a V.24 port are connected to the FastTrace using the modem cable supplied with the modem or terminal adaptor. Either Comms 1 or Comms 2 may be used and the FastTrace can be set up with two communications devices, allowing simultaneous connections and / or a back-up communications path.
Figure 33: Modem Connection
3.2.4 Network (Ethernet) Connection
FastTrace has a built in Ethernet connection port to allow communications via a conventional 'computer' network. NETWORK - (RJ-45 - Female) - Ethernet 10/100baseT To ensure correct network connectivity, please ensure FastTrace is connected to the network before being powered on. This enables the FastTrace unit to detect the correct network speed (10BaseT or 100BaseT).
Caution:
The physical connection is a half-duplex, 10/100Base-T (100Mb) port, although the maximum throughput of the FastTrace is around 5Mb/sec. FastTrace is designed for use via a Cat5 cable infrastructure. The Cat5 standards define cabling specifications and physical presentations. In short, Cat5 defines the use of 4 pairs (8 wires) presented on an RJ45 connection. Cat 5 cable must be used for operation on a 100baseT wiring system. The physical connections are: Table 4: Ethernet Connection
Pin No. 1 2 3 4 5 6 7 8 Function/Signal Transmit +ve Transmit -ve Receiver +ve Not Used Not Used Receive -ve Not Used Not Used
30
Doc 11168_11
ADPRO
FastTrace Installation & User Manual ALWAYS consult with the IT or Network Manager for the network BEFORE physically connecting FastTrace to the network.
Note:
A network address is required for correct operation over a network. Both the FastTrace and the PC running the Video Central software must have a unique TCP/IP address (referred to as the IP address). A number of IP parameters may need to be entered to correctly identify a FastTrace on a network. Refer to Ethernet Properties on page 60 for details to configure the Ethernet Connection.
3.3
Audio
Audio functionality is provided via two connectors on the FastTrace. Audio options are only available if the system has a sound card enabled. Audio to/from a remote site using Video Central is half-duplex, meaning that audio is only allowable in one direction at a time.
3.3.1 Audio Switch Port
The Audio Switch port provides a number of functions on the FastTrace, these are: An audio output and an audio input connection A general relay Serial outputs Access Secure input
'AUDIO SWITCHER' 15-pin D Male Connector
Pin 1
Pin 8
Pin 15
P73 audio pinouts d-conn.cdr
Figure 34: Audio D-Connector Pinouts
Doc 11168_11
31
FastTrace Installation & User Manual Table 5: Audio Switcher Connections
Pin Function Signal Serial Clock Serial Link for Channel Number selection Serial Data Serial Strobe not used Audio Signals Audio Out (+) Pin 14 7 15 8 1 Output impedance >600 ohm Nominal output level = 315 mVrms Specifications Open drain output 32 V maximum 100 mA maximum On impedance <15 ohm
ADPRO
Audio In (+)
Input impedance >6K ohm Nominal level = 10 mVrms to 400 mVrms Audio Signal common
Audio Common Spare Access/Secure Spare General Alarm Relay not used Acc/Sec Input not used Common N/O N/C Ground N/C Ground
9 13 5 6 4
Contact Rating 1 A at 32 VDC 12 11 10 3
3.3.2 Audio Screw Terminal Connector
The audio screw terminals may be used for connection of certain audio devices, such as microphones and low power speakers. Connections and ratings of the connector block are:
'AUDIO' 9-pin DECA Connector
1 OUT
3 IN
5 SPKR +
6 SPKR -
8 MIC +
9 MIC -
Figure 35: Audio Connector Pinouts
GND
GND
P73 audio pinouts conn.cdr
GND
32
Doc 11168_11
ADPRO
FastTrace Installation & User Manual Table 6: Audio Screw Terminal Connector
Pin Function Line Level Audio
Signal Output
Pin 1
Specifications Unbalanced, impedance 600 ohm Nominal voltage level = 315 mVrms 0V Unbalanced, impedance >6 K ohm Nominal level = 10 mVrms to 400 mVrms
Ground Input
2 3
Ground Local Speaker Speaker (+) Speaker (-)
4 5 6 Balanced, impedance = 8 ohm Nominal output power = 1 W Total harmonic distortion < 5%
Ground Local Microphone Microphone (+) Microphone (-)
7 8 9 Differential impedance > 3 K ohm Single ended impedance > 6 K ohm Nominal signal level is 100 uV rms to 10 mV rms
3.3.3 Audio Configuration
The audio output is normally connected to the input of an amplifier capable of driving a speaker. With a suitable amplifier, multiple speakers may be driven to give a global announcement. The output level is approximately equal to the input level provided at the receiver.
Audio Output Ground
1 2
Audio Connector Port
Amplifier capable of driving a number of horns
Loud speakers
Figure 36: Audio Configuration with Amplifier The audio input is normally connected to a microphone with a suitable pre-amplifier stage that is capable of providing 1 V peak to peak audio.
Doc 11168_11
33
FastTrace Installation & User Manual
ADPRO
Audio Input Ground
3 2 Microphone Pre-amplifier
Audio Connector Port
Figure 37: Microphone Connection By using both the audio input and output, intercom systems and handsets can also be connected to the FastTrace. When used in conjunction with the alarm inputs this allows the FastTrace to be used for help points and door/gate entry systems.
To the FastTrace's alarm inputs Audio Input Audio Output Ground 3 1 2
Amplifier dedicated for use with the selected intercom
9
Audio Connector Port
Intercom point with speaker, microphone and attention button
Figure 38: FastTrace with Intercom The FastTrace can send audio simultaneously with the video on PSTN, ISDN lines and over Networks. This enables the central station to 'listen and talk' to activities occurring on the monitored site.
3.3.4 Zoned Audio
The FastTrace has one audio input and output. If zoned audio is required, that is the ability to talk out of individual speakers rather than making a global announcement, or if it is required to listen to multiple microphones, a VM22A can be used. This also means a mixture of intercoms and loud speakers can be used. The VM22A audio switcher has ten audio inputs and outputs (one for each video input) and will route the appropriate audio input and output to the FastTrace, depending upon which camera the monitoring station is currently viewing. Additional VM22As can be connected to the first VM22A to expand the audio channels to 20 (the same number as number of cameras on a FastTrace 2020).
34
Doc 11168_11
ADPRO
FastTrace Installation & User Manual
Figure 39: Zoned Audio Configuration
3.4
Video Input Connections
Depending on the model, up to 20 video sources can be connected via the female BNC sockets. The sources should generate a 1.0-volt peak to peak composite colour or black and white video signal when terminated with a 75-ohm load. A combination of colour and black and white cameras can be used. To ensure high picture quality, each video input must be terminated either at the chassis itself or by other external equipment. The Camera Terminated option in the Connected Equipment / Cameras screen (via the Connection menu / Installer Menu option) allows individual channels to be terminated with 75-ohm or left un-terminated, for example, when the video signal is looped out to other equipment such as a video monitor or video matrix switcher (refer to Camera Settings on page 73). The external equipment must provide the channel termination. The default menu option is Camera Terminated. Caution: Video terminations are OFF when power is removed. The video terminators on the FastTrace will disconnect when power to the unit is removed. If the video inputs are also connected to other equipment, the FastTrace should NOT be used to provide a 75-ohm termination point.
Doc 11168_11
35
FastTrace Installation & User Manual Caution:
ADPRO
Installations in Lightning Prone Areas In lightning prone areas, in-line coaxial lightning arresters should be used on the video cables. The arresters should be installed at the cable entry of the building that houses the FastTrace. Cameras should also have suitable lightning protection rods installed as close to them as possible. The use of fibre optics to provide electrical isolation on the video signals is strongly recommended in high-risk areas.
Figure 40: Video Configuration
3.4.1 Video Input Requirements
To ensure high quality images, the FastTrace must synchronise correctly to the incoming video signal for the selected video standard. For synchronisation to occur the following conditions must be met: the synchronisation pulse amplitude at each video input must be within the range of 0.2 volts to 0.4 volts, the peak video amplitude with reference to the black level (ie. not including the synchronisation pulses) at each video input must be within the range of 0.5 volt to 1.0 volt, and for colour cameras, the minimum colour burst level at each video input must be at least 100 mV.
If the video level is low, cable compensators or video line drivers should be installed at the video source. They should be adjusted to boost the video signal to within the voltage limits given above.
36
Doc 11168_11
ADPRO
FastTrace Installation & User Manual
Maximum Camera Input Cable Length
The maximum cable length that can be used from a camera before cable compensators are required is dictated by the desired quality of the video picture. Generally, the shorter the cable between the camera and the FastTrace the better the video picture quality. Use the following information as a guide for RG59 type coaxial cable (75 ohm nominal impedance): In a monochrome system, depending on the resolution required, the cable length should be restricted to 500 metres (1600 feet) before cable compensators are installed.
Signal degradation due to the coaxial cables characteristics has a far greater effect on colour video. In a colour system, the coaxial cable length should be limited to 250 metres (800 feet) before cable compensators are installed. Again the length is dependent on the required picture quality.
3.5
Video Output
The video output of the FastTrace is normally connected to a colour or monochrome monitor capable of receiving composite video signal to the required TV standard (PAL/CCIR or NTSC/ RS170). The composite video output is designed to drive a 75ohm load.
Figure 41: Video Output Configuration The video output cannot be controlled under normal day to day operation and will provide a sequence of images as defined in Monitor Settings, refer to Monitor Settings on page 79. This may be used in environments such as entrances to buildings etc, where CCTV is being used, to act as a deterrent.
3.6
Configuration Switches
Some of the FastTrace settings and functions are set by the configuration switches on the rear panel. Settings shown in bold are the factory default positions.
Doc 11168_11
37
FastTrace Installation & User Manual Table 7: DIP Switch Configuration
Switch 1 On Off 2 On Off 3 On Off 4 On Off 5 On Off 6 On Off 7 On Factory Set RS422 Configuration for PTZ port RS485 Configuration for PTZ port Impounded Normal Operating Position Default override setting for direct connection Note: Refer to FastTrace Connection Details Lost on page 25 for an explanation of this switch functionality. Off 8 On Off 9 On Off 10 On Off 11 12 N/A N/A Normal Operating Position PTZ RS485 Termination On PTZ RS485 Termination Off GP Serial 2 is enabled for EPOS/ATM interfacing Factory Set NTSC Video Standard PAL Video Standard Leave both switches 11 and 12 in the ON position Factory Set Factory Set Factory Set Function
ADPRO
After changing any DIP switches the FastTrace must be repowered for the changes to take effect. The impound switch (DIP switch 6) will stop the system recording or deleting any data on the disks. This can be used where a complete unit is required for evidential purposes (refer to FastTrace Impounding on page 123).
38
Doc 11168_11
ADPRO
FastTrace Installation & User Manual
3.7
Alarm Inputs
Unlike other equipment, which typically has statically assigned alarm input to video relationships (i.e. alarm input 1 always related to video channel 1, alarm input 2 always related to video channel 2, etc), FastTrace can be programmed so that any one or group of alarm inputs can trigger any one or group of cameras. This allows much more flexibility within system designs and configurations. The FastTrace Model 5020 has thirty external alarm inputs, all with selectable tamper detection configurations (Model 5005 and Model 5010 have twenty). The camera setup options can be programmed to trigger an alarm on detection of either a closed contact or an open contact condition on an alarm input. Alarm inputs are normally connected to alarm sensors such as door switches, passive infrared detectors, microwave detectors, vibration sensors, electric field detectors, etc. In addition to this, alarm inputs can also be programmed as being one of six states to allow for tamper detection on circuits. Alarm types can be: Normally Open - No End Of Line (NEOL) Resistor Normally Closed - NEOL Normally Open - Single End Of Line (SEOL) Resistor Normally Closed - SEOL Normally Open - Dual End Of Line (DEOL) Resistor Normally Closed - Dual End Of Line Resistor
Alarm inputs to the FastTrace are presented on screw terminals on the rear of the unit and each circuit can be individually assigned as one of the above six types (i.e. a combination may be used, you do not have to program them all the same way). Alarm inputs are relative to ground (chassis) of the FastTrace.
Doc 11168_11
39
FastTrace Installation & User Manual
ADPRO
Figure 42: Alarm Input Configuration
3.7.1 Driving the Alarm Inputs
For an alarm input to be recognised, the input device must hold a changed state for a period of 100 ms. For a valid closed contact, the total resistance, including wiring resistance, must be below 150 ohms. For an open contact to be valid the resistance presented at the alarm input must be above 2,500 ohms.
The alarm inputs and numbering for all channels is shown below. Note that the alarm input ground connections are not isolated from the chassis ground.
40
Doc 11168_11
ADPRO
FastTrace Installation & User Manual
Figure 43: Alarm Connector Pinouts Wire connections from the alarm switches are made by using the screw terminal contact strips supplied with the FastTrace. For ease of installation, the screw terminal blocks slide over the connector pins when the wiring is complete. Caution: DO NOT attempt to solder directly onto the connector pins, as this may cause heat damage to the connector housing or to the interface PCB.
The setup options for alarm inputs are described with reference to the rest or non-alarm position of a set of switch contacts: Normally Open - needs a closing alarm contact to activate an alarm Normally Closed - needs an opening alarm contact to activate an alarm SEOL Normally Open - Single End of Line termination with N/O contacts SEOL Normally Closed - Single End of Line termination with N/C contacts DEOL Normally Open - Dual End of Line termination with N/O contacts DEOL Normally Closed - Dual End of Line termination with N/C contacts
Doc 11168_11
41
FastTrace Installation & User Manual
ADPRO
Figure 44: External Sensor Wiring Circuits Please refer to Specifications on page 129 for voltage requirements and considerations.
3.8
Control Outputs
FastTrace transmitters have 10 or 20 Control Outputs that can be controlled by a remote operator using Video Central. The devices can be used to control operation of lights, gates / doors and control equipment. Note: Each Control Output can be set to be active (switch on) when an alarm event is active on the corresponding channel or to respond to remote control via Video Central.
The devices should not be used to directly connect to third party equipment. They are primarily designed to drive relay contacts, which in turn control the third party equipment.
42
Doc 11168_11
ADPRO
FastTrace Installation & User Manual
3.8.1 Connecting to the Control Outputs
Control Outputs are available via screw connection strips on the rear panel.
Figure 45: Pinouts for Control Output Connectors Caution: Exceeding the Control Outputs maximum voltage or current rating (12 Vdc, 100 mA) will damage the FastTrace and invalidate the product warranty. For high power/voltage equipment, suitable interface circuitry must be used between the Control Outputs and the equipment.
A typical output circuit for an external relay is shown below:
Figure 46: External Relay - Typical Output Circuit
3.9
PTZ Connection
Telemetry stations are used for the control of cameras with Pan/Tilt/Zoom (PTZ) hardware. They are connected to the FastTrace and can be controlled by commands issued via the PTZ port connector. FastTrace supports a number of PTZ telemetry station models provided all of the PTZ units are the same model. Communications with the telemetry stations utilises RS485 multi-drop signalling via the PTZ port on the rear of the chassis. FastTrace supports Down the Coax telemetry. A Down the Coax telemetry module must be installed in the FastTrace if this functionality is required. Please contact your service centre if this option is required.
Doc 11168_11
43
FastTrace Installation & User Manual
ADPRO
A single 9 way D connector is provided on the unit to support RS422 and RS485 connectivity to PTZ camera stations. The connectivity is shown below. To change between RS422 and RS485, use DIP switch 5 on the rear of the unit. To provide termination of the RS485 line use DIP switch 8 on the rear of the unit.
Figure 47: Pin Numbering of the PTZ Port
Table 8: PTZ Port Connections
Name TXD+ TXDGND RXD+ RXDPin 2 3 5 6 7 Description RS422(+) / RS485 (+) RS422 (-) / RS485 (-) Signal Ground RS422 (+) RS422 (-)
Figure 48: Typical RS485 Connection to Multiple Telemetry Stations
44
Doc 11168_11
ADPRO
FastTrace Installation & User Manual
Figure 49: Typical PTZ Configuration
3.9.1 PTZ Port Setup
The following points are applicable to the PTZ port. Telemetry stations are connected via a 9-pin D connector, marked PTZ RS485 control links allow cable lengths of up to 1000 metres Up to 20 (identical) telemetry stations can be connected to one FastTrace
Use the following guidelines when connecting and setting up a telemetry station. The same brand and model of telemetry station must be used at a site if multiple units are to be used. Set the address of the telemetry station to match the camera input to which the PTZ camera is connected. Use shielded twisted pair cable for connection to the telemetry stations. Connect the Transmit positive (TXD+ pin#2), Transmit negative (TXD- pin#3) and Ground terminal (pin#5) of the FastTrace PTZ connector to the respective positive, negative and ground terminals of the telemetry station as shown below.
Doc 11168_11
45
FastTrace Installation & User Manual
ADPRO
PTZ Camera Station RS422/485 Port
FastTrace PTZ Port
Balanced Transmit/ Receive
(+) (-)
2 (+) 3 (-) 5
Shield
Balanced Transmit/ Receive
Ground
Ground
RS485 ft connection.cdr
Figure 50: RS485 PTZ Port Connections to a Telemetry Station Make sure the last telemetry station connected to the link is terminated by a 120 ohm resistor. With reference to the telemetry station manual: connect the pan/tilt head and the zoom lens, focus control and iris control (if applicable), set the lens voltage, high speed PTZ settings, A/D converter for preset systems, homing preset after the last operation plus any other settings in the telemetry station, and make sure the telemetry station data speed is set to the ADPRO recommended or default baud rate.
Telemetry station manufacturers provide a variety of models and features. FastTrace provides PTZ control ability for a number of popular models and where possible, supports the features provided by the manufacturer. Due to the number of models available on the commercial market, details of connection and use for individual models have been provided on the website. For information regarding connection and features of specific telemetry station, please refer to the technical documents section on the website at: http://www.xtralis.com/adpro or contact your nearest sales office for a copy.
3.10 General Purpose Serial Ports
Two general purpose serial ports are provided on the unit to support RS232 communication to third party equipment, for example transaction devices such as ATM / EPOS machines. The connectivity is shown below. If using the GP Serial Port for ATM /EPOS, please ensure that configuration switch 9 is in the correct position prior to boot-up. Refer to DIP Switch Configuration on page 38 for details.
Figure 51: Pin Numbering of the Serial Port
46
Doc 11168_11
ADPRO
FastTrace Installation & User Manual Table 9: General Purpose Serial Port Connections
PIN 1 2 3 4 5 6 7 8 9 Signal DCD RXD TXD DTR GND DSR RTS CTS RI Description Carrier Detect Receive Data Transmit Data Data Terminal Ready Ground Data Set Ready Request to send Clear to send Ring Indicator
Figure 52: Typical Configuration with ATM/EPOS
3.11 Data Connection
A single 9 way D connector is provided on the unit for data connection, such as Transparent RS232. The transparent data capability provides the ability for the system to transfer data from a device connected to a serial port on the Video Central PC to the data port on the FastTrace and vice versa. The data connection supports baud rates of 1200, 2400, 4800, 9600, 19200, 38400 and 57600.
Doc 11168_11
47
FastTrace Installation & User Manual
ADPRO
Figure 53: Pin Numbering of the Data Port
Table 10: Data Port Connections
PIN 1 2 3 4 5 6 7 8 9 Signal DCD RXD TXD DTR GND DSR RTS CTS +V Description Carrier Detect Receive Data Transmit Data Data Terminal Ready Signal Ground Data Set Ready Request to send Clear to send Signal High
3.12 Connecting to the General I/O
General Inputs/Outputs are available via screw connection strips on the rear panel.
15-pin Screw Terminal Connector
Pins 1-15
10 11 12 13 14
15
ALM NC
FLT NO
ALM NO
FLT NC
Figure 54: Pinouts for General I/O Connector
3.12.1 Export Evidence - Pin 1
Currently not used.
EE
GND
MOD SEL
PTT
CLK
A/S
GND
FLT COM
ALM COM
GND
GND
P73 general io pinouts.cdr
48
Doc 11168_11
ADPRO
FastTrace Installation & User Manual
3.12.2 Access/Secure Input - Pin 3
FastTrace operation by default is in the Secure state and will respond to an alarm input by dialling / connecting to a remote user. The Access/Secure input allows the FastTrace to be independently set into the Access state of operation. This input is usually connected to an alarm panel or access control system. In the Access state, trigger conditions on an alarm input may not cause a dial out depending on the programmed event response behaviour. For example, during business hours a remote site may be placed into the Access state when its local security system is deactivated, but will revert to the Secure state after hours. When the Access/Secure input pin is open (or high), the FastTrace operates in the Secure state. Placing a closed contact on the pin (i.e. shorting to Ground) switches the unit into the Access state. Note: A FastTrace may be (remotely) placed into the Access or Secure state by the Video Central User Interface. This action is independent of the signal level on the Access/ Secure pin. After such an over-ride, the Access/Secure input on the FastTrace is ignored until the Video Central disconnects. Subsequent changes of state in the Access/Secure input will be recognised by the FastTrace. The Access/Secure state operates independently of the Operational Mode and Calendar functions. If, for some reason, the FastTrace is rebooted, it will remember the Access/Secure state held before the reboot.
3.12.3 Clock Synchronise - Pin 5
Currently unused.
3.12.4 Push to Talk - Pin 7
Currently unused.
3.12.5 Mode Select Input - Pin 9
The way a FastTrace operates its recording and alarm handling features can be changed by using up to four different operating modes. The parameters that define a particular mode of operation, such as recording rate and alarm responses, are configured by using the FastTrace Installer Menu (refer to Operational Modes on page 93). From the FastTrace Installer Menu, any two (of the four) operating modes can be assigned to activate depending on the open/closed state of the Mode Select input pin. When the Mode Select pin is open (or high), the FastTrace operates by using the mode parameters assigned to that pin state. Placing a closed contact on the pin switches the unit into an alternate mode.
3.12.6 Fault Relay
FastTrace has a fault relay, which is a double pole type, i.e. complementary Normally Open/ Normally Closed poles, on pins 13, 14 and 15 of the General Inputs/Outputs connector. The Fault relay activates while the FastTrace is in a fault state. The contacts will remain in the changeover condition until reset.
Doc 11168_11
49
FastTrace Installation & User Manual The operation is as follows:
ADPRO
When the unit is powered off, the relay is Normally Closed. When the unit powers up and is booting, i.e. the red light is on or flashing, the fault relay is Normally Closed. When the unit is operating normally, the fault relay will be Normally Open. In the case of an over-temperature situation, the fault relay will be Normally Closed until the temperature returns to normal. Switching Voltage Switching Current Isolation = 30 VDC maximum = 1 Amp maximum = 750 V maximum
Ratings:
3.12.7 General Alarm Relay Output
Pins 10, 11 and 12 contain a Form C single pole changeover contact set. If configured to do so, the General Alarm relay activates while the FastTrace has an alarm active. The contacts will remain in the changeover condition until all alarms are reset. Ratings: Switching Voltage Switching Current Isolation = 30 VDC maximum = 1 Amp maximum = 750 V maximum
The relay may also be configured to activate whenever the unit is connected via a network or data link to the Remote Viewing Software (e.g. Video Central). This feature may be used (for instance) to notify a third-party alarm system when FastTrace activity is taking place.
3.13 Powering Up the FastTrace
The FastTrace is supplied with a universal input power supply which operates from 100-240 V AC, 50-60 Hz. There are no switches to change based upon your particular mains power voltage or frequency. When power is applied to the FastTrace the green LED located on the front panel of the unit will illuminate. If the green LED fails to illuminate check that there is power available from the socket into which the FastTrace is connected. The FastTrace will then automatically perform a series of self-test routines which check the microprocessor circuits. When power is first applied to the FastTrace unit, the red LED on the front of the unit will be on. After approximately 60 seconds, the red LED should start switching on, then off, every two seconds. This signifies that the unit has completed its internal checks and is now checking the integrity of the HDDs. Once the unit successfully completes the integrity check, the red LED will switch off, and remain off. If at any time during operation, the red LED switches on and stays on, this signifies a fault with the unit and technical support is required. If the red LED does not switch off and remain off, do the following: 1. 2. 3. Unplug all of the connectors except the power and re-power the unit. If the red LED extinguishes, plug each connector back in and check that the red LED remains off. If the red LED does not extinguish after 10 minutes, please contact ADPRO technical support.
If the red LED continues to flash for an extended period, this signifies that corruption has been found with the database and the unit is attempting to correct the fault.
50
Doc 11168_11
ADPRO
FastTrace Installation & User Manual
Programming FastTrace
4.1 Programming Checklist
The following checklist provides an overview of the main tasks required to program a FastTrace and the sequence in which they should be performed: Set the unique Site ID and Password for the FastTrace and ensure that matching ones are entered in Video Central (refer to Site Details on page 55). Set the time zone on the FastTrace to the time zone of the site location (refer to Date/Time Settings on page 56). Set the communication properties for the FastTrace to dial out (refer to Communications on page 60). Ensure the Call List numbers / addresses are those required to contact the CMS (refer to Call List on page 69). Ensure all connected cameras are programmed (refer to Cameras on page 72 and Camera Behaviour on page 97).
4.2
Setting the Operational Parameters
The FastTrace is factory configured with 'typical' operating values, but to use the FastTrace in an operational environment, its configuration must be modified to use the site names, phone numbers or network addresses that match the real network. Once the FastTrace settings have been configured, the Video Central settings must be updated to match.
4.2.1 Setting the Network Connection
The ADPRO Video Central software will require some basic information in order to connect to any FastTrace site via a network connection. The minimum information that must be configured in each FastTrace is shown below. To enter the information, go to Database / Administration / Configure Sites, select the Edit option, then highlight Network in the Communications section. Site ID: 9 characters (max) Password: 8 characters (max) IP Address: The TCP/IP network address assigned to each FastTrace (this address is normally assigned by the network manager)
Your IT manager should be able to provide the IP address settings. Once the basic connection details have been configured and saved, the FastTrace is ready to connect via the operational network. Note: The default FastTrace IP Address is 192.168.1.1.
Doc 11168_11
51
FastTrace Installation & User Manual
ADPRO
4.2.2 Setting the Telephone Connection
The basic information needed to use a telephone (dial-up) connection is entered via the Database / Administration / Configure Sites menu. Select the Edit option, then highlight PSTN or ISDN in the Communications section: Site ID: 9 characters (max) Password: 8 characters (max) Hunt Group: Select from the list (Note: Different modem types must be installed via the Windows Control Panel) Phone Number: Enter the phone number of the modem connected to the FastTrace.
4.3
Note:
Entering the FastTrace Setup Screen
Always use extreme caution when remotely programming Transmitter systems. Changing connection parameters or passwords may result in the Video Central system not being able to regain access, resulting in the need for engineering attendance at the site to reprogram the system.
Remote programming of FastTrace systems is carried out via a screen as shown below. To start the programming operation, click on the Installer Menu button behind the Site Actions button in the main Video Central User Interface GUI:
Figure 55: Installer Menu Icon Note: Only operators logged on to the system either as Administrators or Installers have access to this icon. Users defined as Operators do not have access to this function. If this icon does not appear or appears greyed out, log out the current operator and log-on a new operator with the correct access rights.
The current settings within the FastTrace will be downloaded to the Video Central system and the following screen will appear:
52
Doc 11168_11
ADPRO
FastTrace Installation & User Manual
Figure 56: FastTrace User Settings Note: Some options for a category can be affected by the status of other setting(s) and may be unavailable (shown ghosted).
The programming GUI is a separate program to Video Central and there are numerous different versions (although outwardly all look the same). The precise version used is dependent upon the software installed on the FastTrace system being programmed. The programming software is held on the remote FastTrace system and downloaded to the Video Central PC for use. For this reason the programming screen may sometimes takes a few minutes to appear on the screen (depending upon the speed of the connection to the FastTrace system). Video Central only needs to download any given version of the programming software once, after this the software is stored on the PC for use at a later time, speeding up the programming operation. Once the settings (and set-up program if necessary) have been downloaded the programming software will start automatically. Selecting the Save to FastTrace button at any time will cause all settings currently within the software to be sent to the FastTrace system (a confirmation box will be presented to verify the required action). Before sending the new programming to the FastTrace, the software will perform a check to make sure all settings are valid and any anomalies will be advised. Once all settings are valid, they will be downloaded to the FastTrace system and the system will be disconnected to allow the settings to take effect. Selecting the Discard all changes button any time will close the Setup without sending any settings to the remote FastTrace system (a confirmation box will be presented to verify the required action).
Doc 11168_11
53
FastTrace Installation & User Manual
ADPRO
4.3.1 Saving a Configuration to File
Selecting the Save to File button displays the Save As dialog box. Files are saved in a FastTrace User Settings (*.fus) file format. Characters such as ':', '*' and '?' in the filename are invalid and will not be accepted. If the file already exists, the user shall be asked whether or not they wish to overwrite the existing file.
If an error in saving occurs, such as insufficient storage space, the user will be informed of the error by a dialog box.
4.3.2 Loading a Configuration from File
Selecting the Load from File button displays the Load Settings dialog box. The Files of type drop down list is displayed as default FastTrace User Settings (*.fus). Select Open to open the file. The user is prompted whether or not to use the Ethernet IP settings from the file to be loaded or to retain the current ones. The following dialog is displayed:
Figure 57: TCP IP Settings Note: Users are warned to take note of the IP address in the FastTrace unit before saving settings to ensure the unit can be contacted once setup is complete and the site is disconnected.
If the selected settings file is incompatible, then the following dialog is displayed:
Figure 58: Incompatible User Settings File The reasons for receiving the above dialog can include: Attempting to use a settings file that is newer than the units current software version allows. Attempting to load settings files using a version of the setup GUI that is newer than the units current version of setup GUI.
To rectify this, the user must either use an older setup file, or upgrade the FastTrace. If the saved settings file is corrupted or unsupported, the Save to FastTrace button is disabled to prevent that file being used by the FastTrace. If a valid settings file is selected the Save to FastTrace button is re-enabled.
54
Doc 11168_11
ADPRO
FastTrace Installation & User Manual
4.3.3 Site Details
Figure 59: Site Details Menu
Site ID
Each ADPRO transmitter must have a unique site ID. The maximum site ID alpha-numeric length is 9 characters. Note that the local site ID entered here must match a site ID entry in the Video Central Site List (Database / Administration / Configure Sites). The default site ID is Fastrace.
Passwords
Video Central may be installed as a CMS system, which will receive alarms (VC Gold or VC Lite with dongle), or as an Observer, which will not receive alarms (VC Lite without dongle). When configuring sites in Video Central (Database / Administration / Configure Sites / Edit) either the Observer password or CMS password must be entered, depending on the type of Video Central installation. This ensures that when online, FastTrace will only send alarms to a Video Central CMS system (and not to an Observer). Both the Observer and CMS password fields must be entered at the FastTrace so that both user types can connect to the site, while ensuring only a CMS user has alarm images sent to them. The default CMS password is FT2222. The default Observer password is FT1111.
Doc 11168_11
55
FastTrace Installation & User Manual
ADPRO
4.3.4 Date/Time Settings
To enable accurate event tracking, the FastTrace can be set to accommodate local or regional daylight saving time shifts when they affect the location where the FastTrace is installed.
Figure 60: Date/Time Settings Menu
Time Zone
Database records within the FastTrace are timestamped using Universal Time (UTC). The Time Zone field is used to define the number of hours and minutes that the actual site location is ahead (or behind) the UTC reference of 0 degrees of longitude (also known as Greenwich Mean Time).
Daylight Saving
In regions where daylight saving is implemented over the summer months, users can enter the local start and finish dates to ensure the FastTrace clock is automatically corrected. The Daylight Savings Enable check box is used to start this feature and allow entry of the start and finish dates. FastTrace implements daylight saving start and finish at 2 am local time (02H00) and will advance or set back the time by 1 hour accordingly. Caution: When the FastTrace unit is shipped from the factory, Universal Time is programmed in the unit and is used as the current time. To match the current time to the local time at your location, change the time zone setting to the correct zone. Changes to the value of the current time (via Video Central) should only be used for minor adjustments when absolutely necessary. This warning only applies to changes to the value for current time and does not apply to Time Zone or Daylight Saving changes.
56
Doc 11168_11
ADPRO
FastTrace Installation & User Manual
Adjusting FastTrace Time via Video Central
If the time zone has been set correctly, as detailed above, but the time at the FastTrace is not accurate, the time may be changed via Video Central. This may be performed by double clicking on the time and date displayed at Video Central while connected to the FastTrace. The following screen is displayed:
Figure 61: Set FastTrace Time and Date When changing the time via the Video Central User Interface (by double clicking on the displayed date and time), the software version installed at the FastTrace and Video Central will determine the time change behaviour, as per the following table: Table 11: Time Change Compatibility Matrix
Video Central V9.01 or later connecting to FastTrace V2.01 or later Yes Video Central V9.00 or later connecting to FastTrace V2.00 or later No Video Central V9.00 or later connecting to FastTrace prior to V2.00 No Video Central prior to V9.00 connecting to FastTrace V2.00 or later No Video Central prior to V9.00 connecting to FastTrace prior to V2.00 Yes
Feature / Scenario
Large time change allowed Small time change threshold
10 minutes
1 hour
60 seconds
60 seconds/1 hour (see below)
60 seconds
Doc 11168_11
57
FastTrace Installation & User Manual
Video Central V9.01 or later connecting to FastTrace V2.01 or later Message displayed stating that time and date have been successfully changed. Video Central V9.00 or later connecting to FastTrace V2.00 or later Message displayed to user directing them to the Installer Menu (Setup GUI), and indicating that they may instead wish to change the time zone or daylight savings settings. Video Central V9.00 or later connecting to FastTrace prior to V2.00 Message displayed to user directing them to the Installer Menu (Setup GUI), and indicating that they may instead wish to change the time zone or daylight savings settings. Video Central prior to V9.00 connecting to FastTrace V2.00 or later If the time change is more than 60 seconds, an urgent warning (red text) is displayed indicating that a gap will exist in the recorded data. If the user proceeds, and the time change is more than 1 hour, FastTrace will return an error code and Video Central will display an "Unknown error" message. If the time change is less than 1 hour, the time change will be made gradually. If the time change is more than 60 seconds, an urgent warning (red text) is displayed indicating that recorded data will be lost. If the user proceeds, and the time change is more than 1 hour, FastTrace will return an error code and Video Central will display an "Unknown error" message. If the time change is less than 1 hour, the time change will be made gradually. No message displayed.
ADPRO
Video Central prior to V9.00 connecting to FastTrace prior to V2.00 Urgent warning (red text) indicating that a gap will exist in the recorded data. If the user proceeds, the time will be changed.
Feature / Scenario
User attempts to make a large forward time change
User attempts to make a large backward time change
Urgent warning indicating that a gap will exist in the recorded data. If the user proceeds, the time will be changed.
Message displayed to user directing them to the Installer Menu (Setup GUI), and indicating that they may instead wish to change the time zone or daylight savings settings.
Message displayed to user directing them to the Installer Menu (Setup GUI), and indicating that they may instead wish to change the time zone or daylight savings settings.
Urgent warning (red text) indicating that recorded data will be lost. If the user proceeds, the time will be changed.
User attempts to make a small time change.
Message displayed to the user indicating the time change will be made gradually.
Message displayed to the user indicating the time change will be made gradually.
Message displayed to the user indicating the time change will be made gradually.
No message displayed.
58
Doc 11168_11
ADPRO
FastTrace Installation & User Manual
4.3.5 Licensing
The Licensing option enables users to enable the Transaction Device (ATM/EPOS) functionality through a license purchased from your distributor. Once the license details are entered, you can then configure the transaction device function.
Figure 62: Licensing Settings A Transaction Device can be connected to the FastTrace via one of the GP Serial ports. Up to sixteen transaction devices can be configured. MAC address: This field is automatically populated. Licence Number: Enter the Licence Number (supplied on the label of the licensing CD). Activation Key: The Activation Key is generated from the ADPRO software licensing webpage using the MAC address of the FastTrace unit and the License Number supplied on the CD.
Refer to Transaction Devices on page 79 for more information.
Doc 11168_11
59
FastTrace Installation & User Manual
ADPRO
4.3.6 Communications
The Communications menu provides configuration settings for the Ethernet and two serial communication ports.
Figure 63: Communications Menu
Ethernet Properties
A direct connection to a 10BaseT or 100BaseTX Ethernet network can be made via the Ethernet Port. To change this address, the Subnet Mask or Default Gateway address, click the Configure button. Ethernet Settings are used to configure the TCP/IP parameters for a LAN or WAN connection. Note: Always obtain Ethernet IP Address, Subnet Mask and Gateway details from the IT Manager responsible for the network where the FastTrace is installed. DO NOT CONNECT FASTTRACE TO THE ETHERNET UNTIL THESE SETTINGS HAVE BEEN MADE AND VERIFIED.
Important: To ensure correct network connectivity, please ensure FastTrace is connected to the network before being powered on. This enables the FastTrace unit to detect the correct network speed (10BaseT or 100BaseT).
60
Doc 11168_11
ADPRO
FastTrace Installation & User Manual
Figure 64: Ethernet Settings
IP Address for this Unit
Factory Default 192.168.1.1 The IP Address is used to identify the FastTrace device as a TCP/IP network node. Each ADPRO Transmitter monitored from the same installation of Video Central requires a unique IP (Internet Protocol) address. The address is divided into four parts separated by a (.), each part with a decimal range value from 0 to 255. The following address ranges are invalid: 0.xxx.xxx.xxx 127.xxx.xxx 224-239.xxx.xxx.xxx 240-255.xxx.xxx.xxx xxx.xxx.xxx.0 xxx.xxx.xxx.255 192.168.10.xxx Changing the IP address may mean you can no longer connect to the FastTrace.
Caution:
Caution:
FastTrace can use two different types of interfaces, Ethernet and serial RS232, to communicate with Video Central via an intermediate network. Each of the communications interfaces on FastTrace has an IP address associated with it (FastTrace has three IP addresses, one for each of the two serial RS232 interfaces and one for the Ethernet interface). Each FastTrace must have unique IP addresses for each communications interface. This will require management by the Monitoring Stations to ensure all FastTrace units that communicate with the Monitoring Station have unique IP addresses. For more information, please refer to Tech-Tip - Unique IP Address Requirements, available on the website: www.xtralis.com/adpro.
Doc 11168_11
61
FastTrace Installation & User Manual
ADPRO
Subnet Mask
Factory Default 255.255.255.0 The Subnet Mask is used in conjunction with the IP Address to determine whether the destination node is located on a local network segment or on a remote network. Each logical IP Address has two parts: the NETWORK ID and the HOST ID. The Network ID identifies all hosts that are on the same physical network and the Host ID identifies a specific host on the network. The subnet mask is used to filter (mask) the portion of the IP Address that is common to the local network and thus allow individual hosts to be accessed. If the subnet mask is changed for any reason, FastTrace will not begin to use the new subnet mask until the unit has been power cycled.
Default Gateway
Factory Default No Gateway For communication with Video Central located on another network, the FastTrace must be given the address of the first host device on the route to the destination network (and vice versa). The Default Gateway is the address of the host to which the FastTrace sends packets that are destined for the remote network. If a default gateway is not specified, communication is limited to the local network. Note: Note: It is important that a gateway address is only entered if a gateway is present. If a Default Gateway is to be used, Ethernet must be selected as the Main or Backup Communications Link (refer to Call List on page 69 for details). For information regarding IP addressing when connecting through a network router, please refer to Tech-Tips - Unique IP Address Requirements and Secured TCP/IP Connectivity for FastTrace, FastTx and Video Central on the website at: www.xtralis.com/adpro, or contact your nearest sales office for a copy. Refer to Firewall Configuration on page 26 for firewall port information.
Note:
Note:
Video Data Rate
Options: Factory Default: Full, 32 kbps, 64 kbps, 128 kbps, 256 kbps, 384 kbps, 512 kbps, 1 Mbps, 2 Mbps Full
The Video Data Rate option provides the ability to control the amount of bandwidth that is used when transmitting video data to Video Central. Bandwidth is a limited resource and is shared between all users on a network. The Video Data Rate acts like a throttle and is useful if the network administrator needs to limit the amount of bandwidth used by certain devices. Refer to your Network / System Administrator for further advice regarding any bandwidth restriction or limitation. Note: This data rate applies per user: if two users are connected at 32 kbps, the total bandwidth used would be 64 kbps.
62
Doc 11168_11
ADPRO
FastTrace Installation & User Manual
Serial Communication Properties
There are two Serial Communication Ports for analogue telephone line or digital line connection for communications with Video Central. Modems are used for analogue line (PSTN) connections and terminal adaptors (TA) for digital lines (ISDN). The COMMS 1 port is fitted with a 25-pin D male connector. The COMMS 2 port is a 9-pin D male (refer to Table 3 on page 29). Note: The COMMS 2 port can be used for direct connections to a PC for local setup and for software upgrades. A Null Modem driver is provided in the Video Central installation CD. Refer to Tech-Tip 11460 Windows XP SP2 Issues (available on the website: www.xtralis.com/adpro) for more information on the use of the Null Modem Cable.
The Serial Communications Port 1 Settings and Serial Communications Port 2 Settings menus allow the operating parameters of the two serial ports to be configured to match the model of modem or terminal adaptor used.
Figure 65: Serial Communication Port Settings Menu
Doc 11168_11
63
FastTrace Installation & User Manual
ADPRO
Modem/TA Model
Options: Model List, Direct Connect Select the model of the modem or terminal adapter (TA) connected to the particular COMMS port. Refer to the devices user manual to assist with setting the correct configuration. Use the Direct Connect option when the FastTrace is connected directly to a PC running the Video Central software. In this case, no modem or TA is required and a special (null-modem) cable is needed for correct operation.
Line Type
Options: Factory Default: Dial, Leased Line Dial
The Dial option is used for analogue (PSTN) or digital (ISDN) networks where the connection is usually made by dialling a particular telephone number. These lines may be routed via a switchboard or PABX system. Set this option to Leased Line if the system is connected via a dedicated (leased) line. Leased lines are not normally routed through telephone switchboards or PABX equipment and no dialling is required for the connection to be made.
Data Rate
Options: Factory Default: 9600 bps, 19200 bps, 38400 bps, 57600 bps, 115200 bps, 230400 bps 115200 bps
The Data Rate setting determines the speed in bits per second (bps) that data will be transferred between the FastTrace COMMS port and the interface of the modem or terminal adaptor. When connected to modems, the FastTrace is normally programmed for asynchronous data at a specific data rate and is set for the maximum data rate that the particular modem can support. This is commonly referred as the DTE to DCE baud rate.
Dial Time
Options: Factory Default: 30 seconds, 60 seconds, 90 seconds, 120 seconds 60 seconds
The Dial Time is the maximum time (in seconds) the FastTrace will wait before determining a connection cannot be established and terminating the attempt. Dial Time starts from the instant the dial procedure is initiated and can be set in 30-second increments. It is important that the chosen value takes into account the time required to dial the number and the number of Answer Rings programmed in the Video Central PC at the receiving end. A typical value is 60 seconds for the dial (PSTN) network and 30 seconds for the ISDN network.
Answer Rings
Options: Factory Default: 0 to 9, (0 = Dont Answer) 2 rings
The FastTrace can be programmed to either: a. wait for a programmable number of rings from 1 to 9, in one ring increments, before answering an incoming call, or b. not answer any incoming calls (when the value is set to 0).
64
Doc 11168_11
ADPRO
FastTrace Installation & User Manual
For example, set Answer Rings = 0 when the user does not want Video Central accessing this particular site if no alarms are being generated. Generally the Answer Rings option would be set to 1-3 rings.
Initialisation String
This option is used to enter additional Hayes AT commands (in ASCII format) that may be required to configure a modem or Hayes compatible RS232 terminal adaptor to initiate (or activate) a particular product feature or setting. Refer to the User Manual of the particular device to obtain the required Hayes AT commands. Note that the Hayes command prefix (AT) does NOT have to be entered at the start of an Initialisation String, as it is automatically prefixed to the string contents by the FastTrace software.
Redcare Setting
The Redcare setting enables the system (FastTrace, Modem and Telephone Exchange) to perform a periodic Security Poll to ensure that the line is still active and the communications equipment is useable. If the Modem/TA Model drop down list is set to Direct Connect, the Redcare Setting box is not available. Note: Check whether your telecommunications provider offers the Redcare service.
Enable Redcare Check Box If the operator checks the Enable Redcare checkbox the Security Poll feature is enabled, and the Poll Interval and Poll String edit boxes become available. Poll Interval Options:1 to 99 seconds Factory Default: 5 seconds The operator can enter a number of seconds to determine how often the Poll String is sent to the modem. Poll String Edit Box The installer can enter a string that is used to send to the modem, indicating that the FastTrace is still operating. The maximum number of characters is 40. Note: Please check with your telecommunications provider as to the availability of this feature.
Advanced Serial Communications Settings
The Advanced Serial Communications Settings are used to configure the Point to Point Protocol (PPP) and Password Authentication Protocol (PAP) parameters to be used by the FastTrace. PPP is the Internet standard for transmission of IP packets over serial lines (asynchronous and synchronous) and PAP provides the security for the serial connection.
Doc 11168_11
65
FastTrace Installation & User Manual
ADPRO
Figure 66: Advanced Serial Communications Local IP Address Factory Default: 192.168.254.1
Sets the Local IP Address assigned to FastTraces COMMS port. This address is used by the PPP messaging software and is NOT the same as the Ethernet Properties setting or of any other device on the network. When multiple FastTrace units are to be accessed from a single Video Central system, each FastTrace unit MUST have a unique Local IP Address (ie. do not leave at the factory default address) for each serial and ethernet connection. For more information, please refer to: Tech Tip 10470_00 - Unique IP Address Requirements, available on the website: www.xtralis.com/adpro. Caution: Contact Xtralis technical support for advice before entering data into: Enable PAP, PPP Username or PPP Password.
Enable PAP Factory Default: No
Set this checkbox to enable Password Authentication Protocol. PAP will authenticate the remote system during the PPP negotiations. The valid username and password are defined by the fields of PPP Username and PPP Password. PPP Username Option: 20 characters maximum.
The Username (or Site Name) that will be provided by PPP when negotiating a serial IP connection. It is only required when PAP is enabled. Note: The PPP Username is a function of the modem or TA and will also need to be set in the device.
66
Doc 11168_11
ADPRO
FastTrace Installation & User Manual
PPP Password Option: 20 characters maximum.
The Password that will be provided by PPP when negotiating a serial IP connection. It is only required when PAP is enabled. Note: The PPP Password is a function of the modem or TA and will also need to be set in the device.
Nominal Data Rate (bits/sec) Options: Factory Default: 8 kbps, 16 kbps, 32 kbps, 64 kbps, 128 kbps, Auto Detect. Auto Detect
The Nominal Data Rate option is used by the FastTrace to maximise the data rate on the communication link. It is different from the Data Rate setting for the Modem / TA, in that FastTrace attempts to send data at the specified nominal data rate at all times. This option helps to provide consistency in the image transmission time of the system, especially when the line quality of a communications link is unknown. The Nominal Data Rate should be set to either auto detect or to the known speed of the communications network. For example, use the 128 kbps option when connected via a Basic Rate ISDN line.
Advanced Communication Properties
The Advanced Communication Properties option defines the Base Port Number used for communications with the PC running Video Central software.
Figure 67: Advanced Communication Properties
Doc 11168_11
67
FastTrace Installation & User Manual
ADPRO
Base Port Number
Options: Factory Default <value> Range is 2049 to 65536 15000
The default value = 15000 and should not be changed unless a conflict occurs due to a network connection of other third-party equipment. Caution: If the Base Port Number is changed, then all FastTrace units and Video Central must be changed to the same value. Failure to do this on all communicating systems will result in communications failure.
Connection Timeout
Options: Factory Default <value> Range is 1 to 300 seconds 5
This setting defines the time that FastTrace will wait for a response from Video Central on initial connection over Ethernet. If this time is exceeded without a response, FastTrace will retry the connection.
Enable WAN Optimisation
Factory Default: Yes Set this checkbox to optimise communications throughput for audio and video transmission. Only switch this off if advised by Xtralis technical support.
PPP Settings
FastTrace uses PPP when communicating over serial devices, such as modems and terminal adaptors. Only change these settings if advised by Xtralis technical support. PPP Request Timeout Options: Factory Default <value> Range is 1 to 10 seconds 1
This setting sets the default timeout for negotiating a PPP connection. In some instances, such as when communicating from GSM to GSM, the time required to negotiate the PPP link can be significant. PPP Maximum Retries Options: Factory Default <value> Range is 5 to 50 10
This setting sets the default retries for negotiating a PPP connection. In some instances, such as when communicating from GSM to GSM, the negotiation can fail and the system must retry the negotiation. Presidium High Level Interface Properties Factory Default 15020
If a Presidium is connected to the FastTrace, the Listener Port Number defines on which port the Presidium High Level Interface communicates with the FastTrace. This setting must be the same port as that selected in the Presidium Setup Utility, High Level Interface tab.
68
Doc 11168_11
ADPRO
FastTrace Installation & User Manual
4.3.7 Call List
The Call List options are used to configure a list of (Video Central) sites that the unit will attempt to contact when an alarm is triggered. Note: The main and backup communication links should not be set to the same link. If they are set to the same link, the system will not use the backup settings if the primary is unsuccessful.
Figure 68: Call List Menu
Main Communications Link
Options: Factory Default: Ethernet, Serial Communications 1, Serial Communications 2 Ethernet
The Main Communications Link defines which communications port the FastTrace will use to establish connections to the CMS in the event of an alarm and also which numbers / IP Addresses it will attempt to connect to. When the Main Communications Link is set to Ethernet or Serial Communications 1 (or 2) and an alarm is triggered, the FastTrace will use the details entered into the Call List Properties to connect to Video Central. Click the Configure button to add or modify the Call List Properties.
Doc 11168_11
69
FastTrace Installation & User Manual
ADPRO
Figure 69: Call List (Ethernet-left, Serial-right) Properties Use the Add to list button to place details of up to five sites on the Call List. All entries will be subject to the Connection Attempts and Connection Separation values.
Connection Attempts
Serial Connection Options: Ethernet Connection Options: Factory Default: 0, 1, 2, 3, 4, 5 0 - 100 2
Use the drop-down list to select how many times FastTrace will try to contact each number in the list before moving on to the next number. The maximum is 100 for Ethernet or 5 for serial communications. Note: Entering a value of 0 will stop any attempt to connect.
Connection Separation (seconds)
Options: Factory Default: <value in seconds> Range 5 to 300 5
Connection Separation is the time in seconds to wait between each call attempt (5 - 300 seconds). The Connection Separation time starts from the end of the last Connection Attempt and can be set in 1-second increments. It is important that the chosen value takes into account any delays introduced by the network itself or routers, gateways etc. Note: When all addresses or telephone numbers in the list have been tried and no successful connection has been made, the Alarm Event is held until a subsequent alarm event initiates another connection attempt. FastTrace can store up to six alarm events, after which point new alarm events will have associated images saved, but the images will not be sent with the alarm.
Backup Communications
Options: None, Ethernet, Serial Communications 1, Serial Communications 2 Selects an alternative (backup) communications path and Call List to be used if none of the addresses or telephone numbers entered in the primary call list can be contacted. The addresses (or numbers) to be used by either Ethernet or Serial Communications ports are entered in a similar way to the primary list.
70
Doc 11168_11
ADPRO
FastTrace Installation & User Manual Selecting the option None will disable any backup Call List and the Configure button will be unavailable.
Note:
4.3.8 Connected Equipment
The Connected Equipment menu provides a number of sub-menus to configure the settings that the FastTrace will use when interacting with external equipment such as video cameras, microphones/speakers, alarm inputs and control output devices as well as the local monitor and alarm relay contacts.
Figure 70: Connected Equipment Menu
General Alarm Relay Settings
The FastTrace is equipped with a normally open Form C relay contact for use with external monitoring equipment, for example, a fire or burglar alarm monitoring panel. The General Alarm Relay settings can be used to notify external equipment that the FastTrace has changed its operational state. The General Alarm Relay settings specify when the relay activates. The two options available are: On Event (default) - The relay is active (closed) when there is an event on the FastTrace which has not been accepted by a Video Central system. Once all alarms have been cleared the relay will revert to its normal (de-energised) state. On Connection to Site - The relay is active (closed) while there is a valid connection to a Video Central system. The operation shall happen regardless of who originated the call (i.e. whether a remote operator has called into the system or if the system has called out to report an event). The General Alarm Relay will not be activated when an alarm on the Entry/Exit path is triggered.
Note:
Doc 11168_11
71
FastTrace Installation & User Manual
ADPRO
PTZ Settings
Serial Options: 360vision, Amux IEC, Baxall ZMX, Baxall ZTX, Baxall ZTX7, BBV, Burle, COHU, Conway, CS Lilin, Dennard 2050, Diamond, Digital Sprite, Elbex, Ernitec, GPS, Grundig, Harris, JVC, Kalatel CyberDome, Kalatel KTD 12x, Mark Mercer, Molynx, Pacom 2018, Panasonic (Conventional), Panasonic (New), Pelco Coaxitron 4800_8_E_1, Pelco_D_2400_8_N_1, Pelco_D_4800_8_N_1, Pelco P 4800_8_N_1, Pelco P 9600_8_N_1, Philips, Samsung (Lens only), Sensormatic, Sensormatic Controller, Sensormatic SpeedDome VII, Siemens, Synectics, Unidex, VCL, Vantage Juno, Vicon, Video Switch, Video Technical Fastrax-P, Vista PowerDome, Xeno Neodome.
Down the Coax Options:Baxall Coax Alt, Baxall Coax Std, BBV Coax, Pelco Coax Ext. Factory Default: No PTZ
When using Pan/Tilt/Zoom (PTZ) cameras or telemetry stations, the type of device must be set. Information to control a serial PTZ unit will be sent via the PTZ port connector on the rear panel. To use a PTZ camera, individual Camera Settings require the This Camera has a PTZ station checkbox to be set. FastTrace also incorporates the ability to use a Down the Coax module to send control signals to some telemetry camera stations, down the same coaxial cable that is used to transmit video to the FastTrace. This module can only be fitted at the factory or at your service centre. Notes on PTZ settings: Only one PTZ telemetry type can be selected on a FastTrace system (i.e. it is not possible to select a combination of telemetry types for different cameras). This setting only defines the telemetry protocol to be used by the system. Individual cameras which have PTZ functionality must be set-up accordingly under the individual camera setup. Please refer to PTZ Tech Tips for connection and setup information on the website www.xtralis.com/adpro.
Note:
4.3.9 Cameras
Selecting the Cameras option displays a list of available video channels and any camera name assigned to the channel. The number of available channels will depend on the FastTrace Model number. The number list directly relates to the video input number on the back plane of the FastTrace.
72
Doc 11168_11
ADPRO
FastTrace Installation & User Manual
Figure 71: Cameras Menu The status of a Channel is shown by a small icon to the left of the Channel number. A Channel is free when the empty icon is shown next to the number. The Connect button is used to set the status of a channel and enable the video for recording and viewing. When enabled, other details about this camera can be modified. To temporarily disable the use of a camera and any alarms that may be generated by it, the Disconnect button is used. For example, Disconnect can be set if maintenance is being performed on that camera.
Camera Settings
Once a channel has been selected, the Configure button is used to access the Camera Settings menu. The menu is used to define the behaviour of each individual camera and a number of tabs are available to set various properties.
Doc 11168_11
73
FastTrace Installation & User Manual
ADPRO
General Tab
Figure 72: Camera Settings - General Tab Camera Name Option: 16 characters maximum.
Type the name to be associated with this camera. Hint: Try to use names that make the camera location and the channel number to which it is connected, easily identifiable. For example, CAM07 LIFT LOBBY, REAR DOOR CH15 or CH09 ATM#3 EAST. Colour/Monochrome Camera Options: Default: Colour, Monochrome Colour
This option is useful if monochrome cameras are being used on the system. When a particular camera is defined as monochrome only (black and white), the processing hardware is able to sharpen the images by bypassing some of the colour filter processing normally performed on the signal. QUAD Images Interval Options: Default: 0.2, 0.3, 0.4, 0.5, 1, 2, 3, 4, 5 seconds 0.5 seconds
This option allows the user to define the required interval (in seconds) between images being captured after an alert is generated, for the quad alarm sent to Video Central. This is separate to the record rate for the camera. Camera Terminated Options: Default: Yes, No Yes (ticked)
Use the checkbox to define whether the selected channel (camera output) is terminated with a 75 ohm resistance. By default all channels are terminated. Clear the checkbox when the video cable from the camera is to be connected to the FastTraces video input via a T-Connector. In this case, the video may be fed to another piece of equipment, for example a video switcher or a CCTV monitor.
74
Doc 11168_11
ADPRO
FastTrace Installation & User Manual Camera termination is only active whilst the FastTrace is powered. If, for any reason, the power is removed from a FastTrace unit, any connected cameras will become unterminated.
Caution:
Use Activity Detection The FastTrace can be setup to respond to changes that occur within the field of view of a camera. This feature is used to trigger an alarm if activity is detected by a certain camera in an area not normally expected to have activity. To help configure the Activity Detection feature, the sensitivity to movement and the amount of time that movement occurs can be programmed. This is done by selecting the Activity Detection tab.
PTZ Settings
This Camera has a PTZ station. Options: Default: Yes, No No
Set the checkbox when this channel is connected to a camera with PTZ (Pan/Tilt/Zoom). The type of PTZ equipment is set in the PTZ Settings option (refer to PTZ Settings on page 72). If checked, the Configure button will become available. By clicking on the Configure button, the Alarm Preset Settings may be modified.
Figure 73: Camera Settings - PTZ The PTZ Preset on Alarm feature allows the user to associate an alarm input, activity detection on another connected camera or an ATM/EPOS transaction, to a preset camera position, so that, in the event of an alarm, FastTrace will send the PTZ camera to a pre-programmed preset position automatically. The following parameters must be defined to use the PTZ preset on alarm feature: Time delay between QUAD images Alarm Preset Interrupt Time delay between Alarm Presets Enable Auto-Home Auto-Home expiry time
Time delay between QUAD images is described in the section above - refer to QUAD Images Interval on page 74.
Doc 11168_11
75
FastTrace Installation & User Manual Alarm Preset Interrupt Options: Default: Interruptible, Non-Interruptible Interruptible
ADPRO
This option determines whether a PTZ camera that is currently going to a preset because of an alarm activation, can be directed to another preset when another alarm activation occurs (or be manually moved by an operator at the CMS). If set to Interruptible, when a camera is in the process of going to a preset (say preset 4), and then another alarm occurs with an associated preset (say preset 5), the camera will terminate the movement to preset 4 and go to preset 5. If the setting was Non-Interruptible, then the camera would complete the movement and image acquisition at preset 4, and then go to preset 5. If the Non-Interruptible option is selected, the following dialog box is displayed to warn the user of the potential to cause events to be queued and add delays in capturing event images.
Figure 74: Alarm Preset Warning Preset Positioning Time Options: Default: 0, 0.1, 0.2, 0.3, 0.4, 0.5, 1, 2, 3, 5, 10 seconds 1 second
The Preset Positioning Time is the delay (in seconds) between an alarm input trigger and the first alarm image being captured to send to Video Central. This delay will allow a PTZ camera enough time to move to its alarm preset and come to a stop before acquiring the first alarm image, eliminating blurred or unuseable images being recorded. Auto Home Options: Default: Always, Never Never
FastTrace can be configured to automatically send a PTZ camera station to pre-position 1 after a period of no PTZ commands being issued to that camera station, or configured to leave the PTZ camera station in its current position. When the Always option is selected, a time value is also necessary as explained below. Auto Home Expiry Time Options: Default: 10 - 600 seconds 60 seconds
The Auto Home Expiry Time is the time (in seconds) that the FastTrace will wait, after the last PTZ command, before sending the PTZ camera station to pre-position 1. Note: Any queued preset request occurring during the period the FastTrace is in setup mode will be cancelled. An alert will still be sent to Video Central, but image information will not be available.
76
Doc 11168_11
ADPRO
FastTrace Installation & User Manual During the Preset on Alarm function, images could appear dark and/or blurry, possibly causing FastTrace to interpret this as low contrast, and generating a low contrast alarm.
Note:
Activity Detection Tab
Figure 75: Camera Settings - Activity Detection Tab Sensitivity Options: Default: Very Low, Low, Medium, High, Very High Medium
Set the required sensitivity of the system. The Sensitivity setting defines a cross section of a target objects size and speed required to trigger an Activity event. Settings are Very Low (requires large objects moving extended distances to trigger an event), Low, Medium, High and Very High (Activity events will be triggered by very small objects with limited movement). Hold Time Options: Default: None, 2, 5, 10, 30, 60 None
When there is a requirement that two (related) alarm inputs must be active before an alarm event is activated (known as double knock alarm activation), the Hold Time option sets the time window for the second alarm input to occur (event combinations are defined in the Operational Behaviour section). If the second alarm input is not activated within the Hold Time period, no alarm event will be generated. Choose the value most suited to the alarm activation requirement. Activity Detection Area Use the Configure button to set the Activity Detection Area used by each configured camera. The detection area is displayed as a grid over the video image, showing exactly where activity detection will happen. More than one activity detection area can be used. An Activity Detection Area is made up of a number of detection zones, with each zone representing a screen area of 16 x 16 pixels. When the option is selected a display of the selected camera's image is shown.
Doc 11168_11
77
FastTrace Installation & User Manual
ADPRO
Toggle on or off the individual cells by moving the mouse pointer over the required cells and leftclick the mouse. Cells can also be toggled by holding the left mouse button and dragging the mouse over the screen. Cells are active (i.e. will be able to generate events) when they are highlighted and inactive when the highlight is removed. Options available are: Set All - Places the maximum number of detection zones over the video image. All zones are active. The maximum number of zones for PAL systems is 396 zones (22 wide x 18 high), NTSC systems have 330 zones (22 wide by 15 high). Clear All - Removes all currently assigned zones. No zones are active. Cancel - Leave the currently assigned mask(s) and exit without changes.
Figure 76: Activity Detection Mask
Contrast Monitoring Tab
The Contrast Monitoring feature is provided as a check that the contrast of the camera image is acceptable. The settings will allow detection of unusually low contrast levels. The contrast monitoring in FastTrace monitors the contrast difference between the brightest part of the camera image and the darkest part of the camera image. If the contrast difference drops below the user defined threshold then an alarm can be generated. A low contrast alarm will be generated for both the following situations: the camera is bagged by placing an opaque material over the lens, causing the image to go dark the camera has a very bright light shone into the lens, causing the image to flare and whiteout
If the camera contrast level falls below this limit, then a contrast alarm event is generated. This event is setup via Operational Behaviour / Camera Behaviour / Event Response / Dial out on invalid contrast. Note: During the Preset on Alarm function, images could appear dark and/or blurry, possibly causing FastTrace to interpret this as low contrast, and generate a low contrast alarm.
78
Doc 11168_11
ADPRO
FastTrace Installation & User Manual
4.3.10 Monitor
A local monitor can be connected to the FastTrace and used to display a number of camera views in a sequence.
Figure 77: Monitor Menu
Monitor Settings
Set the Local Monitor Connected checkbox if a sequence monitor is to be used. Click the Configure button to setup the sequence.
Sequence List
The list defines the sequence (order) in which camera images are presented on the monitor. The sequence list can show up to 20 cameras and the checkbox next to the camera number will select that camera for inclusion.
Dwell Time
Options: Factory Default: Range 1 to 99 2 seconds
Dwell Time is used to control the duration (in seconds) that a camera in the Sequence List is displayed on the monitor. The Sequence Time is common to all active channels and is defined as the duration a channel (camera) is displayed before switching to the next active channel. It can be set from 1 to 99 seconds.
4.3.11 Transaction Devices
The Transaction Interfacing option provides a mechanism to associate video data with EPOS/ ATM transactions. This enables users to historically review data synchronised to video, with the ability to search the data based on keywords and to display corresponding video.
Doc 11168_11
79
FastTrace Installation & User Manual Note:
ADPRO
A Transaction Device Software License must be purchased to enable transaction device functionality. Licensing instructions are provided with the purchase of a licence (refer to Licensing on page 59).
A Transaction Device (for example an ATM or EPOS terminal) can be connected to the FastTrace via one of the GP Serial ports or Ethernet port. Up to sixteen transaction devices can be configured. Note: Please contact your nearest Xtralis office for details of supported equipment.
For information on how to set up a transaction device, please refer to the Transaction Device Software Programmers Manual (document number 11620_01) available on the website www.xtralis.com/adpro.
4.3.12 Transparent Data Port
FastTrace supports transparent RS232 data transmission to/from Video Central. The port labelled DATA on the rear of the unit is the port used for this connection. This functionality provides the capability to transfer an RS232 data stream from the FastTrace unit to Video Central, and vice-versa. This type of capability may be useful to support a camera station that is not listed in the supported list for FastTrace, or controlling some other industrial equipment at the remote site. If a Video Central user connects to a FastTrace with transparent data enabled, the serial port is reserved exclusively for use by that user. Until that user disconnects, no other user can access transparent data.
Figure 78: Transparent Data Port Menu To enable the Transparent Data Port check the Transparent Data Port Connected option. Note: Video Central also requires configuration changes for this functionality (Database / Administration / Configure Transparent Data Port).
80
Doc 11168_11
ADPRO
FastTrace Installation & User Manual
The Connection Port drop down list displays the Data Port that is currently allocated in the FastTrace system. Select the Configure button and the following dialog is displayed.
Figure 79: Transparent Data Port Settings
Baud Rate
Options: Default: 1200 bps, 2400 bps, 9600 bps, 19200 bps, 38400 bps, 57600 bps 9600 bps
When configuring the transparent data port, the Baud Rate setting determines the speed that data will be transferred between the FastTrace and the RS232 device.
Parity
Options: Default: None, Odd, Even None
Sets the Parity used when transferring data locally between the transparent data port and the RS232 device.
Data Bits
Options: Default: 5, 6, 7, 8 8
Sets the number of Data Bits used to transfer data between the transparent data port and the RS232 device.
Stop Bits
Options: Default: 1, 2 2
Sets the number of Stop Bits used to transfer data between the transparent data port and the RS232 device.
Flow Control
Options: Default: Hardware, None Hardware
Sets the type of Flow Control used to transfer data between the transparent data port and the RS232 device.
Doc 11168_11
81
FastTrace Installation & User Manual
ADPRO
4.3.13 Alarm Inputs
The Alarm Inputs option defines a number of parameters about the type and operation of the alarm inputs connected to the FastTrace. The number of alarm inputs available will depend on the FastTrace Model number. Select the Alarm Input number from the displayed list. The status of an Alarm Input is shown by a small icon to the left of the channel number. An Alarm Input is unallocated when no name is shown next to the number.
Figure 80: Unallocated Icon The Connect button is used to enable an Alarm Input. A green tick is shown and details can be modified. To temporarily disable the use of an Alarm Input, the Disconnect button is used and a red cross is shown. For example, set Disconnect if maintenance is being performed in that area or the sensor is being replaced.
Figure 81: Alarm Contacts List
Alarm Input Settings
When the Configure button is used, changes to the Alarm Input Settings can be made.
Alarm Input Name
Option: 16 characters maximum. Enter the name to be associated with this Alarm Input.
82
Doc 11168_11
ADPRO
FastTrace Installation & User Manual
Alarm Input Type
Options: Default: Normally Open (N/O), Normally Closed (N/C), N/O SEOL, N/C SEOL, N/O DEOL, N/C DEOL Normally Open
The FastTrace can be programmed to trigger an alarm when the contacts associated with a channel change state. This may be when: a normally closed contact changes its state to open, or a normally open contact changes to close
The alarm inputs may be supervised to detect tamper (attempting to override the alarm contacts by a cut or short) with either a SEOL (Single End of Line) or a DEOL (Dual End of Line) wiring hierarchy in conjunction with N/O or N/C sensor contacts. Depending on the alarm wiring strategy, SEOL termination is used to detect either a short circuit on a line or on an open circuit, while DEOL is used to detect both short and open circuit conditions.
Hold Time
Options: Factory Default: When active, 2 sec, 5 sec, 10 sec, 30 sec, 60 sec. 10 seconds
When there is a requirement that two (related) alarm inputs must be active before an alarm event is activated (known as double knock alarm activation), the Hold Time option sets the time window for the second alarm input to occur. Event combinations are defined in the Operational Behaviour section. If the second alarm input is not activated within the Hold Time period, no alarm event will be generated. Choose the value most suited to the alarm activation requirement. Note: If the alarm input activates multiple times within the hold time period, only the first alarm will be reported to the CMS, but all activations will be recorded to the database for future retrieval.
Camera View Style for the Triggered Alarm
Options: Factory Default: Live, Quad, Duress Quad
When an alarm is triggered by these contacts, the style of display configuration shown on Video Central can be preset. Note: Stored alarm images are only associated with Quad and Duress alarm types.
The Live option is primarily designed for use with access (entry/exit) points. A live video feed is displayed at Video Central. The Quad option captures three alarm images in a user-defined period (defined under Camera Settings/General tab) and displays the images at Video Central, along with a fourth pane which sequences through the three images to highlight movement. Warning: When using Duress alarms, ensure the General Alarm Relay is not set to On Connection to Site if it is linked to a horn or light etc, as this will trigger when a Duress alarm occurs (refer to General Alarm Relay Settings on page 71).
Doc 11168_11
83
FastTrace Installation & User Manual
ADPRO
The Duress option is designed to be used with silent panic alarms and will cause a Live and Quad alarm to be sent to Video Central. The Live alarm enables an event to be quickly displayed at the CMS and the Quad alarm ensures that video is captured at the instant the panic alarm is operated.
4.3.14 Presidium Inputs
The Presidium Inputs option enables the configuration of video outputs from a Presidium Intelligent Video System to the FastTrace video inputs. Note: Note: At least one Presidium Input must be configured. If there are no inputs configured, the following Presidium system alarms will not work at the FastTrace: Presidium Operational Tamper alert Over Temperature Communication to Presidium Lost Communication to Presidium Resumed Presidium Fault When connecting a FastTrace to a Presidium, each FastTrace video input must be directly connected to a Presidium video output. Hence, if the Presidium has 20 channels, a 20 channel FastTrace is required to operate all 20 channels.
Select the Presidium Input number from the displayed list. The status of an Presidium Input is shown by a small icon to the left of the channel number. A Presidium Input is unallocated when no name is shown next to the number.
Figure 82: Unallocated Icon The Connect button is used to enable an Alarm Input. A green tick is shown and details can be modified.
To disable the use of an Alarm Input, the Disconnect button is used and a red cross is shown. For example, set Disconnect if maintenance is being performed in that area or the sensor is being replaced.
84
Doc 11168_11
ADPRO
FastTrace Installation & User Manual
Figure 83: Presidium Inputs List
Presidium Input Settings
Select the Configure button to setup the Presidium Inputs.
Figure 84: Presidium Input Settings
Presidium Input Name
Option: 16 characters maximum. Enter the name to be associated with this Presidium Input.
Presidium Input Camera View Style
Options: Factory Default: Live, Quad Quad
When an alarm is triggered by these contacts, the style of display configuration shown on Video Central can be preset.
Doc 11168_11
85
FastTrace Installation & User Manual
ADPRO
The Live option is primarily designed for use with access (entry/exit) points. A live video feed is displayed at Video Central. The Quad option captures three alarm images in a user-defined period (defined under Camera Settings/General tab) and displays the images at Video Central, along with a fourth pane which sequences through the three images to highlight movement.
4.3.15 Control Outputs
The Control Outputs option defines a number of parameters about the type and operation of the output circuits connected to the FastTrace. The outputs are open collector transistor circuits used to generate a control signal (upon activation of an alarm) to activate third-party equipment at the remote site, for example a boom gate controller or a floodlight control device. Select the control output number from the displayed list. The number of control outputs available depends on the FastTrace Model number. The status of a control output is shown by a small icon to the left of the channel number. A control output is free when the empty icon is shown next to the number The Connect button is used to enable a control output. A green tick is shown and details can be modified To temporarily disable the use of a control output, the Disconnect button is used and a red cross is shown. For example, set Disconnect if maintenance is being performed on the unit under control.
Figure 85: Control Output Settings Menu
86
Doc 11168_11
ADPRO
FastTrace Installation & User Manual
Control Output Settings
When the Configure button is used, the following settings can be made.
Control Output Name
Option: 16 characters maximum. Enter the 16 character name to associate with this output. The name can be displayed when viewing video from a camera input associated with this control output.
Default State
Option: Default: Normally Open, Normally Closed Normally Open
Defines the state of the control output when it is not being driven by an alarm condition or controlled remotely. When set for normally closed, the control output is shorted to ground via the output transistor.
Manual Operation
The control outputs can either be operated by an operator at Video Central or linked to an alarm condition. Select this box if the Video Central operator is to control the output. Note that this option must be set to allow remote users access to the control output function.
Disconnect Operation
Option: Default: Reset, Latch Reset
Defines the operational state of the control output after a user has disconnected from the FastTrace. the Reset option returns the output to the condition defined by the Default State. the Latch option causes the control output to remain in its current (operated) condition.
4.3.16 Audio
The Audio menu configures the FastTrace audio channel features. FastTrace supports combined video and audio operation over communication links that have a minimum data throughput of 14.4 kbps. This provides simultaneous video and audio operation, with an audio bandwidth of 300 Hz-3 kHz, over standard public switched telephone networks (PSTN) as well as high speed digital networks. Note: Although FastTrace always passes audio at the maximum possible bandwidth, the overall audio quality will ultimately depend on the quality of the microphones and speakers connected to the FastTrace and the level of background noise in the environment. Tests should always be performed with the desired audio equipment to obtain an understanding of the audio performance.
Doc 11168_11
87
FastTrace Installation & User Manual
ADPRO
Figure 86: Audio Settings
Audio General Properties
Audio Input
Options: Default: Microphone, Line Input, Switcher Microphone
Select the type of audio input device connected to the FastTrace unit. Refer to Audio on page 31 for details of the hardware connector. Note that only one audio input type can be used, i.e. multiple audio inputs cannot be used simultaneously.
Microphone Gain Operation
Options: Default: AGC Enabled, AGC Disabled AGC Enabled
Select either AGC Enabled (Automatic Gain Control) or AGC Disabled. This option is only activated when Microphone operation is selected under the Audio Input setting. AGC is typically used in a more controlled noise environment, such as a Control Room or office, where only a small amount of background noise is present.
Audio Input Gain
Options: Factory Default: Range 0 to 15 2
Select a Gain level to apply to audio coming into the FastTrace unit (from local microphones).
88
Doc 11168_11
ADPRO
FastTrace Installation & User Manual
Audio Out Volume
Options: Factory Default: Range 0 to 15 2
Choose a volume level between 0 (lowest) and 15 (highest) to suit the operational environment.
4.3.17 Arming / Disarming
Figure 87: Arming/Disarming Menu The Arm/Disarm properties allow a user to configure the Arm/Disarm Tamper Protection settings and Arm/Disarm Local Indication features of FastTrace.
Alternative Arm/Disarm Input
This setting allows an unused alarm input to be configured as the access / secure (arm / disarm) input on the FastTrace. This provides a tamper detected access / secure input as required in the BS8418 regulations. Whenever a tamper has occurred on the Arm/Disarm point, the FastTrace will initiate a Dial Out and record a tamper event. Once connected to Video Central, the tamper event is sent. This event will be identifiable as a tamper event on the Arming Device. To configure: Use an Alarm Input as the Arm / Disarm input: Check this box if using this feature. Channel: Select an unused alarm input for the access / secure input from the drop-down list. The alarm input will be marked as not-usable in the alarm input configuration. Name: Type a name for the alternative access / secure input.
Doc 11168_11
89
FastTrace Installation & User Manual
ADPRO
Alarm Input Type: Select the type of alarm input. The types available are the same as for a normal alarm input: Either Normally Open or Normally Closed (no end of line resistors) or combinations of Normally Open or Normally Closed with either Single or Dual End Of Line resistors for Tamper detection (SEOL / DEOL). Note: The alarm input must not already be configured for use. Once an alarm input is configured as the Arm/Disarm input, it is no longer available to be used as a standard alarm input, and the Access/Secure input will cease to operate. Table 12: Arm/Disarm Alarm Input States
Alarm Input State / Alarm Input Type Setting Normally Open (NO) Open Circuit Closed Circuit Low Impedance High Impedance
Disarmed
Armed
N/A
N/A
Normally Closed (NC) SEOL NO SEOL NC DEOL NO DEOL NC
Armed
Disarmed
N/A
N/A
Tamper Alert Armed Tamper Alert Tamper Alert
Armed Tamper Alert Tamper Alert Tamper Alert
Disarmed Disarmed Armed Disarmed
N/A N/A Disarmed Armed
Indicate the Armed State of the Unit
This setting allows an unused control output to be activated when the unit is armed. This output could then be linked to a local indicator such as a light, to show the armed state of the unit. To configure: Activate a Control Output while the unit is armed (secure): Check this box to enable the feature. Control Output: Select an unused control output for the output function from the drop-down list. The control output will be marked as not-usable in the control output configuration. Default State: This defines the state of the output when the unit is disarmed, either normally open or normally closed. Note: The control output must not already be configured for use. Once a control output is configured for local indication, it is no longer available to be used as a standard control output.
Indicate Active Sensor
This setting allows an unused control output to be activated when any configured sensor is active, i.e. alarm input or activity detection. This alerts the user to any problem prior to arming the system. This output could then be linked to a local indicator such as a light, to show the local user if there are any active sensors.
90
Doc 11168_11
ADPRO
FastTrace Installation & User Manual
To configure: Activate a Control Output when sensors are active: Check this box to enable the feature. Control Output: Select an unused control output for the output function from the drop-down list. The control output will be marked as not-usable in the control output configuration. Default State: This defines the state of the output when there are no active sensors, either normally open or normally closed. Note: The control output must not already be configured for use. Once a control output is configured to indicate the active sensor, it is no longer available to be used as a standard control output. An active detector will NOT prevent the FastTrace from being armed. The time interval that the control output is active for includes the detector(s) hold times, and as such represents the system software transitions rather than the actual underlying time the sensor is in the active state. For example, if an alarm input is physically activated for 5 seconds and the alarm input has been programmed for a 10 second hold time, the Indicate Active Sensors Control Output will be active for 15 seconds.
Note: Note:
4.3.18 Operational Behaviour
The Operational Behaviour section and settings defines how the system operates overall and how different elements of the system relate, such as alarm inputs to camera views etc. In the main Operational Behaviour screen, operators can select how long different types of images are retained for before being erased from the hard-disk storage.
Figure 88: Operational Behaviour Menu
Doc 11168_11
91
FastTrace Installation & User Manual
ADPRO
Data Storage
Define the quantity of days that Normal (images recorded routinely) and Event (images relating to alarms on the system) are to be stored. After this time images will be deleted by a data deletion operation, which runs regularly within the system. Note that information cannot be deleted from the FastTrace system manually by any means. Note: Event value must always be at least one day more than the value set for Normal.
Normal (Recording Retention Time)
Range: Default: 1 to 999 30 days
The Normal Recording Retention Time sets the maximum number of days that the FastTrace will attempt to store images in its database. When an image is recorded, the database field is tagged with a retention time value and this value is checked regularly by the units database management software. When the field is found to be expired, the disk space will be reallocated for storage of new images. Caution: Depending on the configuration of the system and the current recording rate at any one time, images may be deleted (over-written) prior to the specified Normal retention time, due to the hard disks becoming full.
Event (Recording Retention Time)
Range: Default: 1 day more than the Normal Retention time (mentioned above) up to 1000 60 days
Event Recording Retention Time sets the maximum number of days that the FastTrace will attempt to store images that have been recorded as a result of an (alarm) event. Once the Event time has expired, the disk space will be reallocated for new images. Note: Depending on the configuration of the system and the current recording rate at any one time, images may be deleted (over-written) prior to the specified Event retention time, due to the hard disks becoming full.
Camera Recording Information
An indication of how many days of recording is currently available is also provided. This figure is calculated based on a range of variables including: Overall hard-disk capacity available. Quantity / rate of images being recorded (as defined in Camera Behaviour on page 97). Quality of the images being recorded (high quality image files are much larger than low quality image files). This is for indication only and will be subject to change based on various conditions such as:
Warning:
Large amounts of scene change in a cameras field of view (including the use of PTZ cameras). High quantities of events and event data being stored. Dark, noisy images which can generate large files.
92
Doc 11168_11
ADPRO
FastTrace Installation & User Manual
4.3.19 Operational Modes
Figure 89: Operational Modes Menu Up to four different modes can be programmed into the system. Numerous different operational characteristics can be changed within the different modes such as: Rate and Quality of images being recorded for individual cameras. Event triggers associated with cameras. When a camera will dial an alarm out to the CMS. How audio is recorded.
Examples of how operational modes can be used: Day Mode: Recording is focused primarily on the internal cameras within a building, whilst external cameras have lower recording rates and qualities. A camera on the Front Desk is associated with a Panic Button which will alert the CMS but no other alarms from around the building will be triggered. Night Mode: Recording is focused on the external cameras around the site, internal cameras are not recorded until the external system is triggered. External alarm devices around the perimeter of the site generate alarms to the CMS. Note: The modes are defined in the following sections (i.e. Audio Behaviour, Camera Behaviour etc).
Any previously entered mode names will appear next to an assigned number. To name a new mode or change the name of a mode, highlight the Number and use the Configure button to open the Mode Properties dialog box.
Recording Mode Name
Options: <name> Maximum 16 characters Enter a descriptive name for this recording mode.
Doc 11168_11
93
FastTrace Installation & User Manual
ADPRO
Mode Selection
Options: Default: Note: Use External Input, Use Calendar Use External Input The choice of a Mode Selection Method will apply to ALL modes.
Use the Selection Method drop-down box to determine how the modes will be changed (either via an input change or by day / time calendar selection) and press the Configure button to define the operation. The Use External Input to Change Modes option is used to configure switching between two modes via the use of the Mode Select Input on the rear panel of the unit (Pin 9 of the General I/ O connector). Of the four available modes, any two can be assigned. For example, Mode 2 is assigned to an Open input and Mode 3 to a Closed input. When the Mode Select Input pin changes state, so does the operational mode of the FastTrace between Mode 2 and Mode 3. For example, an alarm panel that latches an output contact state when setting and unsetting the system may provide the contact change. In this instance the operational modes of the FastTrace system would follow the status of the Alarm panel. Use the Configure button to open the Input Mode Selection dialog box and choose which Mode is to be assigned when the contact is Open and another Mode for assignment to a Closed contact condition.
Figure 90: Changing Modes Via an Input Alternatively, the Specify Mode Changes in a Calendar option can be selected when users require access to different modes on a time schedule basis. This option provides a timetable, using time blocks of 15 minutes duration, to assign different modes to individual time blocks, or groups of blocks, to provide the FastTrace with a great degree of operational flexibility. Use the Configure button to open the Mode Calendar Settings dialog box.
94
Doc 11168_11
ADPRO
FastTrace Installation & User Manual
Figure 91: Changing Modes Via Calendar Note that this calendar uses days and not dates, therefore it is not possible to set specific operations for particular dates such as Christmas or New Year. Highlight a block within the calendar (this can spread across days as well as times) to be changed by placing the mouse pointer within the calendar, holding down the left mouse button and then dragging the pointer. Upon releasing the mouse button a dialog box is presented with a drop-down selection box providing the options of the various modes (mode names must have been pre-configured).
Doc 11168_11
95
FastTrace Installation & User Manual
ADPRO
4.3.20 Audio Behaviour
The Audio Behaviour page determines whether audio information will be recorded to the hard disk(s) during the different modes.
Figure 92: Audio Behaviour Settings Select the Mode of operation for which the audio is to be configured and then use the check-box to select whether audio is to be continuously recorded throughout this mode. Enabling the Record Audio using Microphone checkbox will cause the FastTrace to record information from either a microphone or line input connected via the Audio Connector on the rear panel. Recording will occur whenever the unit is using the assigned Mode and will be replayed when any camera is selected. If the Audio Input device has been configured as Switcher in the Connected Equipment / Audio screen, it is also possible to select which audio channel of the switcher will be recorded (the names presented are the camera names). This allows different audio channels to be recorded throughout the course of the day / week as required. Note: FastTrace is not an audio multiplexer system - i.e. it cannot record multiple channels of audio simultaneously. Only one channel of audio can be recorded at any one time.
96
Doc 11168_11
ADPRO
FastTrace Installation & User Manual
4.3.21 Camera Behaviour
Figure 93: Camera Behaviour Menu For each camera, the operation for each of the modes needs to be defined (i.e. up to four lots of settings for each camera). For each Mode / Camera combination, there are three lots of settings that require configuration: Video Capture: Defines the rules for recording the currently selected camera during the currently selected mode. Event Triggers: Defines what will trigger this camera channel for the purpose of enhancing / increasing recording and / or triggering an alarm call to the CMS. Event Response: Defines what actions the FastTrace system will take if an alarm is triggered on this camera channel during the currently selected Mode. The Camera Recording System Information provides some feedback to the installer as to the current capability of the unit. Compression Capacity: This shows the percentage used of the total recording capacity (images per second) of the unit. i.e. if this is at 50%, then half the total images per second are being used for recording. Recording Capacity: This provides an estimate of the number of days recording possible based on the normal recording rates configured in the unit. If a great deal of event recording is being used, then this will over-estimate the number of days of recording that can be stored on the unit. Use the Select Mode from List option to choose which Mode is to be configured, then choose the camera to configure from Select Camera from List. Cameras that have been previously configured via Connected Equipment / Cameras, will have their name displayed in this list. Important: The maximum recording rate of the FastTrace is 25 ips (PAL) and 30ips (NTSC) per compression card (at CIF resolution), up to a maximum recording rate of 100 ips (PAL) and 120 ips (NTSC) using four compression cards. The rate is an aggregate of all recording channels and it should be noted that the recording rate of some channels may slow down during alarm conditions to ensure alarm images are recorded.
Doc 11168_11
97
FastTrace Installation & User Manual
ADPRO
Video Capture (tab)
The Video Capture settings define the conditions that need to be met for video to be recorded. This includes the type of recording, the video quality, recording rate and duration of recording.
Figure 94: Video Capture Settings Define the Recording Type to be used on this camera during the currently selected Mode. The options are: Do Not Record: This camera will not be recorded at all during this mode of operation. Continuous: The camera will be constantly recorded at the same rate and quality as defined in the Capture Settings whilst this Mode is active. No Events (Alarm Inputs or Activity Detection operations) can be applied to the camera. Event: Images will not be routinely recorded to the hard disk under normal operations. Images will only be recorded when an Event is activated as defined under the Event Triggers tab for this particular mode. Within the Capture Settings it is possible to define the rate, quality and amount (time) of recording both prior to and after the Event Trigger. The system will also react to an event as defined under the Event Response tab. Continuous and Event: Images will be recorded at all times. When an Event is activated (as defined under the Event Triggers tab for this particular mode) the recording rate and quality will be changed as defined in the Capture Settings in respect to quality, rate of images and for how long after the event is triggered. The system will also react to an event as defined under the Event Response tab. In the Capture Settings box, the quality and amount of images per second can be set. Where Events are being used it is also possible to define for how long before (Pre-Event) and after the event trigger (Event) the system will continue to record in the defined rate and quality. To define the Capture Settings, highlight the required recording operation (for example Event) and press the Configure button. The following screen is displayed:
Figure 95: Video Capture Settings
98
Doc 11168_11
ADPRO
FastTrace Installation & User Manual
The following table shows the Capture Settings defaults: Table 13: Capture Settings defaults
Continuous Capture Setting Normal Quality (1-7) Image Rate (ips) Capture Duration (sec) 4 1 -Pre-Event 6 1 10 Event 6 5 30 Normal 4 1 -Event 6 5 30 Event Continuous & Event
Note:
It is recommended that the Quality and Image Rate for Pre-Event are set to the same values as Event, to ensure that pre-event video quality is satisfactory.
From the drop-down selection boxes, select the: Image Quality: Range = 1 to 7, where 1 is the lowest quality and 7 is the highest quality. Quality 6 is approximately equal to VHS quality and quality 7 is approximately equal to SVHS. Table 14: Quality Value versus Resolution
Quality value 1 2 3 4 5 6 (>VHS) 7 (>SVHS) PAL Resolution 176 x 144 PIXEL 176 x 144 PIXEL 352 x 288 PIXEL 352 x 288 PIXEL 352 x 288 PIXEL 352 x 288 PIXEL 704 x 288 PIXEL NTSC Resolution 176 x 120 PIXEL 176 x 120 PIXEL 352 x 240 PIXEL 352 x 240 PIXEL 352 x 240 PIXEL 352 x 240 PIXEL 704 x 240 PIXEL
Image Rate: In Images Per Second (ips). Options range from 0.5 (1 image every 2 seconds) to 25ips (real time). At CIF resolution, a value of 25 images per second is used for real-time recording in PAL and 30 ips for real-time recording in NTSC (2CIF = 12PAL / 15NTSC). Duration: Used with Events, either pre the event trigger or post, depending upon which Capture Setting is currently being changed. When setting post trigger event duration, the While Event Active option will cause the FastTrace to keep recording images until the time the Event is no longer active. Caution: Use the While Event Active option when recording from activity detection triggers to ensure no activity is missed. (If the capture duration option is used with a time setting, the recording only continues for that prescribed time from the start of the activity triggered event which may be less than the total duration of that event.)
Event Triggers
Users can choose from two triggering methods to select how a channel is activated for an alarm event.
Doc 11168_11
99
FastTrace Installation & User Manual
ADPRO
Figure 96: Event Trigger Settings
Alarm Logic
The Alarm Logic option is used to set up the logical order in which Alarm Inputs are treated before an alarm event is declared to be valid. Up to ten detectors can be associated with any one camera. Options: Default: When ANY input occurs, Only when ALL inputs occur When ANY input occurs
From the drop-down list, select whether this camera will be triggered when ANY of the inputs are triggered (i.e. any one of the events defined in the list below will cause an Event reaction within FastTrace) or when ALL inputs are triggered (i.e. when all inputs are triggered simultaneously). When the ALL option is selected, the Hold Time for the various inputs as previously defined (in Connected Equipment / Alarm Inputs) will also be used.
Event Inputs
For the Alarm Logic to operate, one or more Event Inputs must be assigned. Use the Add to list button to display the Event Input Settings dialog.
Figure 97: Event Input Settings
Up to 10 different Event Inputs and associated presets can be configured for each camera in the currently selected Mode.
100
Doc 11168_11
ADPRO
FastTrace Installation & User Manual
Select the type of Event Input (either Alarm Input, Activity Detection or Transaction Device) and the Source (the Alarm Input Channel or Video Channel in the case of Activity Detection). Note that any alarm input or activity detection on any camera channel can be used to trigger any camera on the system. The Source for an Event Input is defined by the settings in Connected Equipment / Alarm Inputs (refer to Alarm Inputs on page 82). Transaction devices are defined in Connected Equipment / Transaction Devices (refer to Transaction Devices on page 79). Caution: If a camera has an associated Alarm Input and the Alarm Input is triggered whilst the camera is in the no video state, then no alarms are reported via dial out.
PTZ Preset Settings Options: Default: 1 - 99 1
If the camera is a PTZ camera, then Presets on Alarm can be used. For each event input, a camera preset can be configured. The event input can be Alarm Input, Activity Detection or Transaction Device, but it is not possible to assign presets on a PTZ camera for activity detection occurring on the same camera. The PTZ Preset Settings will be unavailable if the Type is set to Activity Detection, and the Source is an associating PTZ camera station. If the user attempts to use Activity Detection on a PTZ camera, the following warning message will be presented.
Figure 98: Event Input Settings - Programming Error Video Motion Detection (VMD) from a PTZ-equipped camera can specify a preset position when used as an event trigger for another PTZ-equipped camera, however, since this is not normally desired behaviour the following warning message will be displayed.
Figure 99: Event Input Settings Warning VMD from a fixed camera (non PTZ-equipped) can specify a preset position when used as an event trigger for a PTZ-equipped camera. For a PTZ-equipped camera, the setup interface will not enforce that all triggers specify a preset position; it is acceptable that for some PTZ-equipped cameras the user may wish not to specify any presets. No warnings will be displayed in these configurations.
Doc 11168_11
101
FastTrace Installation & User Manual
ADPRO
If using the Only When ALL Inputs Occur logic, only the first pre-set on the list will be active. If another Alarm Input is configured for the same PTZ camera, its preset will not be available, and will be displayed with an (N/A) beside the Preset Position. Note: Please refer to PTZ Tech Tips for connection and setup information on the website www.xtralis.com/adpro.
Editing a Detectors Preset To edit a detectors preset: 1. Double click the event input to be modified. The Event Input Settings dialog box is displayed.
Figure 100: Event Input Settings The Type and Source selections are greyed out, enabling the operator to only change the PTZ Preset Settings. 2. Enter the appropriate settings and click OK.
Event Response
Once an Event has been declared, the Event Response settings are used to define the actions that will be taken in response to the Event.
Figure 101: Event Response Tab
102
Doc 11168_11
ADPRO
FastTrace Installation & User Manual
Activate Control Output
When checked, the control output correlating to the camera channel number currently being programmed will be activated for a period as defined in the Alarm Input / Hold Time (refer to Alarm Input Settings on page 82) upon full activation of an event. Refer to Control Outputs on page 86. Note: If the assigned Control Output number has been specified for Manual Operation, then an error message will be displayed.
Dial Out on Event
When checked, an Event on this camera channel will cause the FastTrace system to send an alert with details of the event to the CMS, following the rules previously defined in Communications / Call List. Note: On connection to the CMS, up to a total of six events with images will be sent per connection. All subsequent events are sent without images until a new connection is established.
Dial Out Only When Armed (Secure): Unchecking this setting can be used to override the Armed / Disarmed status of the system for this particular camera in this particular mode, effectively creating a 24-hour zone (i.e. can be used for Panic Buttons etc). Important: Use extreme caution when using this setting in conjunction with Activity Detection triggered events, as this can cause many false / nuisance alarms and block access to programming.
Dial Out on Video Loss
Options: Factory Default: Yes, No Yes
When checked, FastTrace will dial-out, sending an alert to the CMS, in the event of lost video on this camera channel due to camera disconnection or output failure. Note that this operation is looking for presence of video by the Sync Pulse - this is not a Contrast (or 'Black-bag') alarm. Important: If the camera Recording Type has been set to Do Not Record, then a Dial Out on Video Loss will not occur. There must be a Recording Mode selected for a dial out to occur.
Dial Out on Invalid Contrast
Options: Factory Default: Yes, No No
Select the Dial out on invalid contrast checkbox if operators are to be notified if a Contrast Alarm condition occurs on this camera. A contrast alarm will occur if the camera contrast level changes to a level that lies outside of a user definable range. Important: If the camera Recording Type has been set to Do Not Record, then a Dial Out on Invalid Contrast will not occur. There must be a Recording Mode selected for a dial out to occur.
Doc 11168_11
103
FastTrace Installation & User Manual
ADPRO
Record Audio on Event
When checked, audio will be automatically recorded when an event is triggered on this channel during the current mode. If the VM22A Audio Switcher is being used, audio relating to this camera channel will be recorded. Note: As there is only one audio channel, Live Audio has priority over Alarm Audio and Alarm Audio has priority over normal recording.
4.3.22 Multi-Screen Live Behaviour
Figure 102: Multi-Screen Live Behaviour Menu This feature allows the user to view multiple channels in Live Mode simultaneously, in preset configurations. Video Central V8.04 or higher and FastTrace system software version 1.02 or higher must be installed on the transmitter for Multi-Screen to be available. The system will not allow any user to access the Multi-Screen functionality if the FastTrace transmitter does not support it (due to its hardware or software configuration). The performance of the Multi-Screen Live feature is dependant on the number of compression cards installed in the FastTrace unit. A minimum of two compression cards are required for the Multi-Screen Live feature to operate effectively. For maximum performance, one extra compression card should be fitted over and above the number required to meet the required recording rates. The FastTrace will only allow one connected user to use Multi-Screen functionality at any one time. All other users (connected currently or in the future) will not be able to access Multi-Screen as long as the functionality is reserved by another user, unless their privilege level is higher than that of the connected user.
104
Doc 11168_11
ADPRO
FastTrace Installation & User Manual
For a connected user to release the Multi-Screen functionality, the user has to: select any video mode other than Multi-Screen (this includes Pause), disconnect, or lose it to a more privileged user.
The highest privilege level is CMS Operator. All connected users will receive a notification when the Multi-Screen Status changes.
Guard Tour Settings
Guard Tour operation provides a sequence through cameras programmed on the FastTrace unit. Depending on the display configuration (single screen or 4, 7, 9, 10, 13, 16 or 20 way split) the system will display all cameras and sequence through on the screen, or sets of cameras will be displayed. For instance if 16 cameras are configured for Guard Tour operation and a 4 way split is chosen, then the display will sequence through the first four cameras, then swap to the next four cameras. To select which cameras are included in the Guard Tour click on the Configure button.
Figure 103: Guard Tour Camera List Check the cameras needed in the Guard Tour and also enter a Dwell Time.
Doc 11168_11
105
FastTrace Installation & User Manual
ADPRO
Selectable Multi-Screen Settings
Figure 104: Selectable Multi-Screen Settings The user can create and configure different Multi-Screen profiles according to their preferences. The following screen splits are supported: Single Screen, 4-way, 7-way, 9-way, 10-way, 13-way, 16-way and 20-way.
Figure 105: Multi-Screen Settings Buttons Adding a New Profile Click the New Profile button. A new entry New Profile will be added to the General Profiles listbox. If a profile with this name already exists, the name will be New Profile <number>. The cameras list box will show a list of all connected cameras (in numerical order), and Layout control will have the smallest split size. Video Quality value will default to Same as Guard Tour. For best update rates, quality 6 or lower is recommended.
Renaming an Existing Profile Select the profile. Single click the profile again (or press F2) to enable editing of the name. Cancel the changes by clicking Esc or accept the changes by clicking outside the name.
If the modified name matches an existing profile, a warning will be provided and changes will be discarded.
106
Doc 11168_11
ADPRO
FastTrace Installation & User Manual
Renaming a profile is disabled for the default All Cameras profile. Copy and Paste an Existing Profile Select the Profile. Click the Copy Profile button. Any time later (as long as nothing was placed in the Clipboard) click the Paste Profile button.
The copied entry will default to the name of the source profile and will need to be renamed immediately. Deleting an Existing Profile Select the Profile. Click Delete Profile button.
Warning messages will popup asking for confirmation. If profile deletion is confirmed, the profile name will be removed from the list. The highlight will be moved to the profile name above. Deletion will be disabled for All Cameras profile. Adding a Camera from the Cameras Listbox to the Profile Layout Control Highlight the camera entry in the Cameras listbox. Click on the [>] button to add the selected camera to the layout.
Figure 106: Selectable Multi-Screen Settings As a result of this: The selected camera will be removed from the Cameras listbox The selected camera will be added to the Profile Layout.
If there are vacant spaces in the Layout, the camera will be placed in the first available space. Otherwise, the Layout Split Size will be changed to the next higher Split Size. The order of cameras will be preserved.
Doc 11168_11
107
FastTrace Installation & User Manual Remove a Camera from the Profile Layout Control Highlight the camera entry in the Profile Layout control. Click on the [<] button to remove the selected camera from the layout.
ADPRO
As a result of this: The selected camera will be added to the Cameras listbox. The Cameras listbox will maintain numerical order of cameras. The selected camera will be removed from the Profile Layout control.
Layout control will shift the remaining cameras to fill the vacant place. If necessary, the Layout Split Size will be changed to the next lower Split Size. The ordering of cameras will be preserved. Modifying a Profile Layout The placement of cameras within the layout can be altered at any time using Drag and Drop operations. This reshuffle will always involve two cameras swapping their placements, as Layout control will not allow a camera and a vacant place to swap locations.
4.3.23 Entry/Exit Behaviour
Figure 107: Entry Exit Behaviour
108
Doc 11168_11
ADPRO
FastTrace Installation & User Manual
Entry/Exit Path
By specifying alarm inputs or Activity Detection channels as Entry/Exit Path Zones, users can define the route used to enter or exit an area protected by the FastTrace. General rules for configuring alarm sources on Entry/Exit Paths when using FastTrace: An alarm input must be associated with a camera. Associated cameras must have a valid recording mode enabled, i.e. not do not record. Dial out on event must be enabled for that camera. Dial out only in secure must be enabled for that camera. An alarm input or camera must be associated with the Entry/Exit path. Alarm inputs of type Duress must not be on the Entry/Exit Path.
Entry Path and Delay
On entering a site, alarms, and their associated images originating from the Entry Path Zones are held as pending. If the system is disarmed before the Entry Path Delay expires, they are discarded. If the Entry Path Delay expires before the system is disarmed, then any Alarm Input or Activity Detection will be processed immediately. Note that any other alarm originating from a zone that is not in the Entry Path Zones list, will be processed immediately. In this scenario, all pending alarms will also be processed immediately and the Entry Path Delay timer cancelled.
Figure 108: Entry Path and Delay Settings Entry Path Zone(s) create a controlled route to a location where the Fast Trace can be disarmed. To create an Entry Path, a list of Entry Path Zones must be specified. Up to ten zones can be designated on the entry path.
Doc 11168_11
109
FastTrace Installation & User Manual
ADPRO
Highlight the Alarm Input number or camera to be assigned to the Entry Path Zone in the left pane, and then use the arrows to add or remove the zones in the Path pane on the right. The Entry Delay is the maximum time allowed (in seconds) from triggering the Entry Path to disarming the system before an alarm is generated. Options: Factory Default: 0 - 300 seconds, where 0 disables the Entry Delay 30 seconds
Specifying an Alarm Input on the Entry Path means that an alarm on this zone will start the Entry Path Delay timer. Important: An Entry Path must be specified to activate the Entry Delay timer.
Exit Path and Delay
Figure 109: Exit Path and Delay Settings When arming a site (i.e. set into the Secure Mode), alarms, and their associated images originating from the Exit Path Zones are ignored until the end of the Exit Path Delay period, allowing the user to exit the site. Once the Exit Path Delay period expires, any Alarm Input will be processed immediately. In this scenario, all pending alarms will also be processed immediately and the Exit Path Delay timer cancelled. Note that any other alarm originating from a zone that is not in the Exit Path Zones list, will be processed immediately. Exit Path Zone(s) create a controlled route between the location where the Fast Trace can be Armed and an Exit Point. To create an Exit Path, a list of Exit Path Zones must be specified. Up to ten zones can be designated on the Exit Path.
110
Doc 11168_11
ADPRO
FastTrace Installation & User Manual
Highlight the Alarm Input number or camera to be assigned to the Exit Path Zone in the left pane, and then use the arrows to add or remove the zones in the Path pane on the right. The Exit Delay is the maximum time allowed (in seconds) between arming the system and the reporting of alarms. Options: Factory Default: 0 - 300 seconds, where 0 disables the Exit Delay 30 seconds
4.3.24 Maintenance
Figure 110: Maintenance Menu The maintenance options available on FastTrace are: Temperature Monitor Zone Isolate Reminder SitePulse
Doc 11168_11
111
FastTrace Installation & User Manual
ADPRO
Temperature Monitor
Figure 111: Temperature Management FastTrace monitors the internal temperature of the hard disk drives and has the option of dialling the CMS and generating an alarm if the temperature exceeds an upper limit of 65C.
If High Temperature Management is Enabled
When the internal temperature of any disk drive rises above the high temperature threshold, FastTrace will initiate an over-temperature condition and report this to Video Central. The FastTrace fault relay will activate during the over-temperature condition. The FastTrace will continue to operate normally after reporting the over temperature condition but urgent action must be taken to ensure that the ambient temperature complies with FastTrace's 40C maximum operating temperature specification. Continued operation at a temperature exceeding the specified maximum may damage or reduce the useable life of FastTrace. When the temperature falls below the low temperature threshold, the over-temperature condition will be cleared and the fault relay will de-activate.
If High Temperature Management is Disabled
No over-temperature alarm will be received by Video Central and the fault relay will not activate for an over-temperature condition. The unit will continue normal recording. Note: It is recommended that only specified hard disk drives recommended by ADPRO personnel be used. If non recommended hard disk drives are installed, temperature information received from the drive used for temperature management may be erroneous, causing damage to the FastTrace and/or incorrect reporting of alarms.
112
Doc 11168_11
ADPRO
FastTrace Installation & User Manual
Zone Isolate
The Zone Isolate feature allows a central monitoring station operator to prevent an alarm detector from generating alarms. This feature is useful in a number of scenarios: Commissioning a FastTrace Fault finding an installation Configuring detectors Disabling faulty detectors
Any Video Central operator is able to view the current state of detectors on the connected FastTrace. However, only CMS operators can modify Zone Isolate status. Observers are locked out from any Zone Isolate capability. The isolation status of a zone will persist after a reboot of the FastTrace, allowing the installer to rectify any detector problem before the detector is unisolated.
Zone Isolate Reminder
If zones are isolated on FastTrace, then a periodic reminder can be sent to Video Central from FastTrace highlighting an operator to this fact.
Figure 112: Zone Isolate Reminder Settings This will remind the operator that zones have been isolated and that they should be unisolated. To enable this option, tick the check box, then enter an appropriate time to send the reminder to the CMS.
SitePulse
Figure 113: SitePulse Settings
Doc 11168_11
113
FastTrace Installation & User Manual
ADPRO
SitePulse is provided as a mechanism to automatically check the operational status of a site. SitePulse provides a mechanism where, at regular programmable intervals, a poll message is sent from FastTrace to Video Central. If Video Central does not receive a poll message from a configured site within a specified time period, this is highlighted to the Video Central operator. Settings are required at both FastTrace and Video Central to enable SitePulse. At Video Central, SitePulse must be enabled when configuring the site (Database / Administration / Configure Site / SitePulse).
SitePulse Interval
Options: Factory Default: 1 min, 2 mins, 5 mins, 10 mins, 30 mins, 1 hour, 3 hours, 6 hours, 12 hours, 1 day, 2 days, 3 days, 7 days 5 minutes
This option configures the time duration between SitePulse connections to Video Central. Recommended configuration for a network SitePulse interval is relatively short, i.e. 10 or 20 minutes. Recommended configuration for a serial modem or TA SitePulse interval is relatively long, i.e. 1 day. Video Central settings should be typically twice that of FastTrace settings, i.e. if FastTrace SitePulse is configured for 10 minutes, then Video Central should be configured to 20 or 30 minutes.
SitePulse Start Time
This option configures the time of day to perform the SitePulse. The default time is 12pm. When a site connection is made to Video Central, either by the site calling Video Central, or via Video Central calling the site, the SitePulse interval is reset. This interval time is not restarted until the site is disconnected. Note: On a busy FastTrace unit that is dialing out regularly, it is possible for the FastTrace event queue to grow past the maximum size of six events, and for events such as SitePulse to be discarded. Video Central does not raise a SitePulse timeout event if it is receiving events as the FastTrace unit is operating correctly. Confusion may occur if a user searches the Video Central Database looking for the SitePulse notification events as they may not find them at regular intervals as expected. If a SitePulse interval of greater than a day is specified, and the FastTrace is rebooted for any reason, then the day which a SitePulse event is sent will also change. SitePulse alerts are sent either to the first listed CMS in the dial-out call list, or the connected CMS at the time of the SitePulse alert. If more than one CMS is monitoring a site, the connected CMS will receive the SitePulse alerts and the other would not receive any, which could cause a SitePulse Timeout alert to be generated.
Note:
Caution:
114
Doc 11168_11
ADPRO
FastTrace Installation & User Manual
Event Log
Video Central has the capability to download the contents of a remote FastTrace site event log for review. This feature is useful when carrying out system diagnostics, or investigating problems associated with event reporting from the site. The event log may be downloaded from Review mode. In Review mode, select the Perform a Search button.
Figure 114: Perform a Search Button The Search dialog is displayed. Select the Log tab.
Figure 115: Log Search Dialog The user is prompted to enter a range of search options to decide the desired severity, visibility and time range. The minimum time range is 5 minutes, and the maximum time range is 1 month. The options available for severity are Fatal, Error, Warning, User action and Informative. Each option includes any options higher on the list, i.e. selecting Informative will display all log entries. (Refer to Table 15 on page 117.) The options normally available for visibility are Maintainer and User. Each option includes any options higher on the list, i.e. selecting User will also display log entries with Maintainer visibility. (Refer to Table 16 on page 119.) When the user presses the Search button Video Central will download logs according to the selections. Each log is displayed as a summary in the event list at the bottom of the screen, as a line on the timeline, and if a frame is set to display Event Details then the details for the current log are shown there. Log entries are treated the same as review events, with the related camera being set to Event Details. These details are displayed in the language that Video Central was configured to use at the time they were downloaded.
Doc 11168_11
115
FastTrace Installation & User Manual
ADPRO
5.1
1.
Save the Event Log
Select the Save events or logs button.
The results of an event log search may be saved as follows:
Figure 116: Save Event or Logs button 2. Select a location to save the text file, enter a filename and select Save.
Figure 117: Save As Dialog Note: If the file is loaded in a standard text-editor such as Notepad, it will not appear correctly in columns. This is because the tabs are the column delimiters, whereas text editors only treat them as indentation. It should be viewed in a program such as Microsoft Excel, which understands this format and can display it appropriately.
Figure 118: Log File Displayed in Excel
116
Doc 11168_11
ADPRO
FastTrace Installation & User Manual
5.2
Severity and Visibility Levels
Table 15: Assigned Severity of FastTrace Event Logs
Severity Detail Detail Detail Detail Informative Informative Informative Informative Informative Informative Informative Informative Informative Informative Informative Informative Informative Informative Informative Informative Informative Informative Informative Informative Informative Informative Informative Informative Functional Area Motion Detection Motion Detection Control Output Control Output Alarm Alarm Alarm Input Alarm Input Alarm Input Alarm Input Application system Application system ATM ATM ATM Database Database Dial out Dial out Dial out Dial out Dial out Digital input Digital input Digital input Digital input Dial out Dial out Title Activity detected Activity stopped Control Output active Control Output inactive Started mode Finished mode Alarm input active Alarm input clear Tamper active Tamper clear System is starting up System is running ATM transaction ATM transaction started ATM transaction finished Data files repaired Disk added Alert generated Alert sent to user Alert acknowledged Dial out requested Dial out failed Site Secure Site accessible Mode select active Mode select inactive Entry delay started Entry delay finished
The following table details the Severity assigned to the FastTrace event logs.
Doc 11168_11
117
FastTrace Installation & User Manual
Severity Informative Informative Informative Informative Informative Informative Informative Informative Informative Informative User Action User Action User Action User Action User Action User Action User Action User Action User Action User Action User Action User Action User Action User Action Warning Warning Warning Warning Warning Warning Error Error Functional Area Dial out Dial out Motion detection Motion detection Motion detection Motion detection Settings Settings Time Time Application system Application system Audio Audio Audio Camera station Camera station Communications Communications Control output Digital input Digital input Time User jobs Database Database Database Dial out Settings User jobs Application System Database Title Exit delay started Exit delay finished No video from camera Video restored on camera High video contrast on camera Normal video contrast on camera Default settings used Settings changed by the user Daylight savings started Daylight savings ended System shutdown requested by user Settings changed by the user Override refused Override applied by user Override cancelled by user PTZ acquired by user PTZ released Connection established Connection terminated Override released by user Site disarmed by remote user Site armed by remote user Time changed File updated by user Disk cleared High Temperature Normal Temperature Alert discarded Settings restored from backups Error reading settings Settings change failed Software error
ADPRO
118
Doc 11168_11
ADPRO
FastTrace Installation & User Manual
Severity Fatal Functional Area Application System Title System is shutting down
The following table details the Visibility assigned to the FastTrace event logs Table 16: Assigned Visibility of FastTrace Event Logs
Log Title System shutdown requested by user System is shutting down System is starting up System is running Error reading settings Default settings used Settings restored from backups Daylight saving started Daylight saving ended Disk cleared Disk failed or disk changed Disk added Persistent data lost Connection established Connection terminated Connecting to remote host Visibility Maintainer Maintainer Maintainer Maintainer Maintainer Maintainer Maintainer User User Maintainer Maintainer Maintainer User Maintainer Maintainer User An attempt is made to establish socket connections with the remote host. The remote IP address is recorded in the Description field. An attempt is made to dial a phone number. The phone number is recorded in the Description field. An attempt to dial a phone number or establish socket connections failed. A message describing the reason for failure is recorded in the Description field. An attempt is made by a remote host to establish socket connections with FastTrace. The remote IP address is recorded in the Description field. FastTrace received an incoming call on the modem. Requesting dial out A dial out attempt failed. The time was changed. Comments
Dialing phone number
User
Failed to connect
User
Incoming connection from remote host
User
Incoming modem connection Requesting dial out Dial out failed Time changed
User Maintainer Maintainer Maintainer
Doc 11168_11
119
FastTrace Installation & User Manual
Log Title Remote user ID set Visibility Maintainer Comments
ADPRO
The remote user ID. The description field will contain the user ID.
Override refused Override applied by user Override released by user Override cancelled by user Site armed by remote user Site disarmed by remote user Isolation refused Isolation applied Isolation removed Isolation reminder PTZ acquired by user PTZ released Multi-screen acquired Multi-screen released Settings changed by the user Settings change failed File updated by user Data files repaired Alarm input active Alarm input clear Tamper active Tamper clear Site secured Site accessible Mode select active Mode select inactive High temperature Normal temperature Activity detected Activity stopped
Maintainer Maintainer Maintainer Maintainer Maintainer Maintainer Maintainer Maintainer Maintainer Maintainer User User User User User User User User User User User User Maintainer Maintainer User User Maintainer Maintainer User User
120
Doc 11168_11
ADPRO
FastTrace Installation & User Manual
Visibility User User User User User User User User User User User Maintainer This log is not new, but any alerts that do not produce one of the alert-specific messages will result in this log getting generated. There should be no such alerts, so we should never see this log entry. Comments
Log Title No video from camera Video restored on camera Contrast alarm on camera Normal contrast on camera ATM transaction ATM transaction started ATM transaction finished Started mode Finished mode Control output active Control output inactive Alert generated
Alert sent to user Alert acknowledged Alert discarded Entry delay started Entry delay finished Exit delay started Exit delay finished No video alert generated Vmd alert generated Contrast alert generated Alarm input alert generated Alarm input tamper alert generated Digital input alert generated POS ATM alert generated
Maintainer Maintainer Maintainer User User User User Maintainer Maintainer Maintainer Maintainer Maintainer Maintainer Maintainer A No-Video alert was generated. A VMD alert was generated. A contrast alert was generated. An alarm input alert was generated. An alarm input tamper alert was generated. A digital input alert was generated. A POS/ATM alert was generated
Doc 11168_11
121
FastTrace Installation & User Manual
ADPRO
122
Doc 11168_11
ADPRO
FastTrace Installation & User Manual
FastTrace Impounding
The FastTrace Impound feature is used when the FastTrace unit contains potential evidence and it is deemed that the storing and/or exporting of FastTrace data using Video Central is not sufficient. Installers will normally change the Impound settings of a FastTrace at the request of the site owner. Dip Switch 6 must be enabled on the FastTrace unit to enable the Impound feature (refer to Configuration Switches on page 37). A power cycle is then required to complete the configuration. While FastTrace is in the impound state, no data shall be written to or deleted from the hard disks or flash memory. This has the following implications: No video, audio, events, or logs will be written. All User Settings, other than those based on hardware switches, cannot be modified. Persistence across reboot will be compromised. Any system functionality that relies on Persistence across reboot will also be disabled. This includes isolation of detectors, secure override, and time change. FastTrace logging will be compromised. Data (video, audio, events, logs) may be retrieved from FastTrace. Alarms will be reported. Inconsistencies of data (e.g. due to powering off during a write, hard disk read errors, or exchanging hard drives) WILL CONTINUE TO BE REPAIRED. Normally, this will only occur during the next power-on after impounding, since writes will no longer happen. A FastTrace unit cannot be upgraded.
Video Central can be used to read data from an impounded site at a later point in time. Video Central will display a warning if an operator views a connected FastTrace site that is impounded. This warning can be acknowledged by clicking on the OK button. Both an acknowledgement or non-acknowledgement of this warning will be logged to the Video Central database. When the impounding is removed, significant portions of data may be deleted, depending on how long the site was impounded and the retention policies. If a site must be impounded, the user would be wise to impound the site as soon as possible after the event occurred. The time the data will be kept depends on the number of record jobs, whether an alarm was generated when the event occurred, retention policy, etc.
Doc 11168_11
123
FastTrace Installation & User Manual
ADPRO
124
Doc 11168_11
ADPRO
FastTrace Installation & User Manual
7 Testing the FastTrace System
7.1 Installation and Testing Checklist
There are a few do's and don'ts on top of basic installation practices that should be followed to ensure a good and trouble free FastTrace installation. Upon unpacking the FastTrace ensure that all the required components are there and that you have received the right equipment. Remember that the FastTrace can only transmit what it is given. If you provide the FastTrace with a bad quality picture you will receive bad quality pictures at the receiving station. The FastTrace can not in any way improve on the picture quality it receives from the camera. Always check the picture quality going into the FastTrace transmitter, at the FastTrace transmitter. Just because you have good quality pictures at your video switcher or Multiplexer does not mean that you will get good quality pictures going into the FastTrace. When the alarm inputs of the FastTrace are triggered it will send three snapshots plus a live view of the scene back to the monitoring station. So it is vitally important that the camera is covering the complete scene protected by the sensor otherwise the operators at the monitoring station may interpret a genuine alarm as a false one if they cannot see anybody there. Make sure that your alarm inputs are programmed correctly for the way that your sensors are operating. If these are incorrect it may appear that the FastTrace is working but you will actually find that your alarms are triggering when your intruder leaves the sensors view (when the sensor goes back to its inactive state) rather than when the intruder originally tripped it. This may mean the intruder is not seen on the screen at the monitoring station and the event may be recorded as a false alarm. The FastTrace's alarm inputs are available on 15 way screw terminal blocks not a 20 way. This means that you have 10 inputs and 5 commons (all of the commons are commoned together). It is a common mistake to wire your sensors expecting to find that each of the alarm inputs has its own common. If your monitoring station has multiple communication devices, when installing sites try alternating which telephone number appears first on each call list; this will give the sites a better chance of contacting the monitoring station on the first attempt. When testing the FastTrace make sure that you walk test all of the sensors and as you trip each one make sure that the FastTrace dials the monitoring station. At the monitoring station make sure that the operator can see who tripped the alarm and that the alarm picture that is brought up is from the correct camera. If audio is fitted make sure that you get good quality in both directions.
Doc 11168_11
125
FastTrace Installation & User Manual If you get bad quality audio from the control room to the site:
ADPRO
Check the available bandwidth the FastTrace has allowed for the audio at Video Central. Check that the cabling from the microphone is shielded and is not going near any obvious sources of electrical noise (such as monitors).
If you are getting bad quality audio from the site to the control room: Check that the audio cable is not running in the same cable as the power for the speakers and microphones. Make sure that the central station is also capable of connecting into your site, as just because you can dial out does not mean they can dial in.
Check that all cameras are recording as expected by reviewing stored video. If the Access/Secure or Mode Select Input is being used, ensure that it is wired correctly and that the FastTrace changes state as expected. If backup communications are used, ensure that if the primary communications channel is not available, that the backup channel works as expected.
126
Doc 11168_11
ADPRO
FastTrace Installation & User Manual
Upgrading the FastTrace Software
The FastTrace software can be upgraded via Video Central or FastTrace Viewer software running on a PC or laptop. The software can be upgraded over any communications network, as long as a connection can be established between the FastTrace and PC. The time for the upgrade to occur will vary depending on the communication speed of the link.
8.1
1.
Software Upgrade Process
From Video Central or the FastTrace Viewer, connect to the FastTrace to be upgraded. The CMS password must be used to gain access to the upgrade capability, so ensure that in the Site List the CMS password is entered. Also ensure that no alarms are pending. Select the Remote Upgrade icon as shown below from the Site Actions flyout:
The process to upgrade the FastTrace software is as follows:
2.
Figure 119: Upgrade Icon 3. The upgrade file selection dialog will appear. Select the file via the Browse function and click OK.
Figure 120: Upgrade Dialog 4. Select Yes from the confirmation dialog. The 'flying papers' popup will now appear.
Doc 11168_11
127
FastTrace Installation & User Manual
ADPRO
Figure 121: 'Flying Papers' Pop-up 5. Once the upgrade file has completed downloading, which may take from 30 seconds on a network connection up to 10 minutes on a modem connection, the 'flying papers' will disappear, the FastTrace will disconnect and then reboot. Please wait a few minutes for the new software to restart the FastTrace system and then reconnect to the unit. Check the FastTrace software has upgraded successfully by checking the software version. This is done by clicking the Site Actions icon and selecting the FastTrace tab. The display tab should show the new software version number.
6. 7.
Figure 122: Site Actions Icon
Figure 123: Site Details Tab
128
Doc 11168_11
ADPRO
FastTrace Installation & User Manual
Specifications
9.1 FastTrace
A FastTrace system consists of one or more Multi-Site Video Security Systems at remote sites and a PC running the Video Central software at a monitoring site. Connection is via a TCP/IP based Ethernet network, dial-up, leased telephone lines or ISDN.
Function Video inputs
Description Model 5005 = 5 BNC video channel inputs, Model 5010 = 10 video inputs, Model 5020 = 20 video inputs, 1 volt p/p video input, 75 ohm or high impedance, selectable via menu.
Colour / Monochrome Operation
Colour or monochrome. Default operation is for colour. Individual channels can be selected as monochrome (B&W). 1 BNC composite video output designed to drive a 75-ohm load. Either PAL or NTSC (switch selectable). PAL 4.433619 MHz 230 Hz NTSC 3.579545 MHZ 179 Hz
Video output Video standard Colourburst lock range
Recording image resolution
2CIF, PAL: 704 x 288 pixels 2CIF, NTSC: 704 x 240 pixels CIF, PAL: 352 x 288 pixels CIF, NTSC: 352 x 240 pixels
Grey Scale Resolution Video Compression Engine (VCE)
256. Maximum of 4x VCE modules per chassis. Image compression is via customised H.263 compression algorithm resulting in an average of 3 KB per images at CIF resolution picture quality 6 and 6KB per image at 2 CIF resolution picture quality 7. With 1x VCE: PAL: 25 images per second, NTSC: 30 images per second. With 2x VCE: PAL: 50 images per second, NTSC: 60 images per second. With 3x VCE: PAL: 75 images per second, NTSC: 90 images per second. With 4x VCE: PAL: 100 images per second, NTSC: 120 images per second. Note that for 2CIF resolution, these recording rates are halved.
Recording rate, aggregate across all channels at CIF resolution.
Hard Disk Drive (HDD) capacity Video Display modes at video output Image transmission rate
Maximum 4x HDD, IDE interface, internally mounted. Full screen spot or sequence monitoring.
Typical transmission rates (subject to amount of scene activity): Ethernet: 25 images per second ISDN: 128 kbps = 12.5 images per second PSTN 33.6 kbps = 3 images per second
Doc 11168_11
129
FastTrace Installation & User Manual
Function Alarm inputs Description Model 5005 and Model 5010: 20 alarm contact sensing or logic level inputs. Model 5020: 30 alarm contact sensing or logic level inputs. Programmable to trigger an alarm on contact opening or closure. All inputs have impedance >1 K ohm and transient protection >20 KV.
ADPRO
Single End-of-Line (SEOL) or Dual End-of-Line (DEOL) tamper detection on each input. Screw terminal connectors. Voltage input less than 0.8 V = logic low, 7 mA (maximum). Voltage input between 3.5 V and 5.0 V = logic high. Minimum alarm contact duration = 100 milliseconds Activity Detect Zones The maximum activity detection area is defined by the number of available detection zones: 396 zones (22 wide x 18 high) using CIF PAL resolution (352 x 288 pixels) 330 zones (22 wide x 15 high) using CIF NTSC resolution (352 x 240 pixels) A detection zone represents a screen area of 16 x 16 pixels. Control outputs Model 5005 and Model 5010: 10 open collector outputs. Model 5020: 20 open collector outputs. Screw terminal connectors. 12 Vdc (maximum), 100mA (maximum) On state output voltage less than 1.1 V @ 100 mA. General Alarm Relay output Network Port Serial Communication Interface Form C, single pole changeover. Relay contact ratings: 1.0 amp, 32 volts. 1x Ethernet 10BaseT / 100BaseT compatible supporting TCP/IP. RJ-45 connector. 2x V.24 asynchronous interfaces - 8 data bits, 1 stop bit, no parity, programmable data rate steps from 9600 to 230400 bps. 1x 9 pin male D, 1x 25-pin male D. Configured as a DTE device. Supports Hayes (AT) compatible ISDN and PSTN modems in dial or leased line configuration. Support for Multilink PPP or V.120 data protocol over ISDN. GP Serial Ports 2x General Purpose (GP) serial RS-232 data ports for POS/ATM connection. 9 pin male D connectors. Configured as a DTE device. Maximum baud rate of 38,400 bps. Programmable number of data bits (6, 7 or 8), stop bits (1 or 2), parity (odd, even, none),). Data (Transparent) Interface Bi-directional (transparent) RS-232 serial data link between the Transmitter and Receiver. Configured as a DTE device. Programmable baud rate from 1200, 2400, 4800, 9600, 19200, 38400, and 57600 bps. Programmable number of data bits (7 or 8), stop bits (1 or 2), parity (odd, even, none), flow control via handshaking (or Off). 9 pin male D connector. I/O Interface 1x Mode Select input pin. Programmable control of mode numbers assigned to pin state. 1x Access/Secure input for 3rd-party control of operational state. Open=Secure, Ground=Access. Available via 15-pin male D connector.
130
Doc 11168_11
ADPRO
FastTrace Installation & User Manual
Description Audio In/Out to VM22A or third party Audio Switcher. Bi-directional audio sent simultaneously with the video (full duplex). Bandwidth: 300 Hz to 3.3 kHz. Input impedance: >6 k ohms. Input level: 10 mV to 400 mV RMS (nom) Output impedance: >6 k ohm. Output level: 315 mV (nom) Serial Output for Channel Number sequencing. Open drain outputs (binary coded hex) indicating the currently selected channel. 32V maximum, 100 mA maximum, output impedance <0.5 ohm Refer to VM22A Audio Switcher manual for details of serial protocol.
Function Audio Switch Interface
Audio Connector
Direct connection via 9-pin screw connector. Microphone: Differential impedance >3 k ohm Single-ended impedance >6 k ohm Nominal signal level is 100 uV to 10 mV rms. Speaker: Line In: Line Out: 1 Watt (max) into 8 ohm load. Unbalanced input impedance >6 k ohm Nominal signal level is 10 mV to 400 mV rms. Unbalanced output impedance = 600 ohm Nominal level is 315 mV rms.
Power requirements Construction & dimensions
AC Operation 110 - 240 volts, 5A, 50 - 60 Hz Standard 19 rackmount, 3U high subrack to DIN4194. 482 mm (19) W x 132 mm (5.25) H x 280 mm (11) D
Weight (fully configured condition) Temperature range
11 Kg (22 lb)
Operating range 0 degC to 40 degC (32 degF to 104 degF) Humidity less than 90% non-condensing.
EMC Compliance
EMC Emission: EN55022:1998 (CISPR 22:1997) / AS/NZS 3548:1995 + A1, A2 Class A Conducted and radiated emissions FCC Part 15 Class A Conducted and radiated emissions EN61000-3-2:1995 Mains harmonic current emissions EN61000-3-3:1995 Voltage fluctuations and flicker EMC Immunity: EN50130-4:1995 +A1 Alarm Systems Immunity EMC Directive 89/336/EEC and carries CE marking
Safety Compliance
EN 60950:1992 +A1, A2, A3, A4, + A11 IEC60950: 1991 +A1, A2, A3 & A4 Low Voltage Directive 73/23/EEC and carries CE marking UL Listed to US and Canadian Safety Standards UL File Number E219750
Warranty
24-months on all components except Hard Disk Drive (HDD) units where manufacturers warranty and conditions apply.
Doc 11168_11
131
FastTrace Installation & User Manual
Function Supported Serial Telemetry Stations Description 360vision Amux IEC Baxall ZMX, Baxall ZTX BBV Burle COHU Conway CS-LiLin Dennard 2050 Diamond Elbex Ernitec GPS Grundig Harris JVC Kalatel Cyberdome, Kalatel KTD 12x Mark Mercer Molynx Pacom Panasonic (Conventional), Panasonic (New) Pelco, Pelco Coaxitron, Pelco Spectradome Philips Sensormatic, Sensormatic Controller, Sensormatic Speed Dome VII Siemens Synectics Unidex Vantage Juno VCL Vicon Video Switch Vista Powerdome Xeno Neodome Baxall Coax Alt, Baxall Coax Std BBV Coax Pelco Coax Ext NCR ATM (on Ethernet port) AVE VSSI-PRO (on Serial Port) with NCR protocol. Generic Serial Interface Supported Modems and Terminal Generic Modem Adaptors Generic Terminal Adaptor Codex 326X Dynalink 1456VQE DataLink ELSA ISDN Terminal Adaptor EICON Diva ISDN Terminal Adaptor Hayes Accura 28.8 K US Robotics Sportster 28.8 K US Robotics Courier V.90 TA440SP 64K ISDN Terminal Adaptor TA440DP 128K ISDN Terminal Adaptor
ADPRO
Supported Down the Coax Telemetry Stations
Supported Transaction Devices
132
Doc 11168_11
ADPRO
FastTrace Installation & User Manual
9.2
Function
Video Central Lite Minimum Specifications
Description Windows XP Service Pack 2 (Professional Edition) or Windows 2000 (Professional Edition) Windows Server 2003
Operating System
Hardware Requirements
Intel Pentium III or Celeron, processor speed 800MHz minimum 512 MB memory Hard disk capacity > 10 GB CD-ROM Windows compatible keyboard and mouse 10BaseT / 100BaseTX compatible LAN card Video card / VGA driver, 128-bit recommended, PCI or AGP slot usage / 1024 x 768 pixels resolution, 16 million colours
Doc 11168_11
133
FastTrace Installation & User Manual
ADPRO
134
Doc 11168_11
Potrebbero piacerti anche
- Hybrid Electric & Alternative Automotive Propulsion: Low Carbon TechnologiesDa EverandHybrid Electric & Alternative Automotive Propulsion: Low Carbon TechnologiesNessuna valutazione finora
- Thomas Calculus 11th (Textbook + Solutions)Documento140 pagineThomas Calculus 11th (Textbook + Solutions)Sendhilkumar Alalasundaram76% (33)
- E-Stim Estim Daveys - Box PDFDocumento23 pagineE-Stim Estim Daveys - Box PDFPeter Cohen67% (3)
- VEP A10 P Manual PDFDocumento114 pagineVEP A10 P Manual PDFxuyentcNessuna valutazione finora
- Xtralis VESDA Pipe Network Design Guide: Document Number: 10193 - 06 Part Number: 30009Documento48 pagineXtralis VESDA Pipe Network Design Guide: Document Number: 10193 - 06 Part Number: 30009karma c. lepchaNessuna valutazione finora
- Electrician''s Guide to Control and Monitoring Systems: Installation, Troubleshooting, and MaintenanceDa EverandElectrician''s Guide to Control and Monitoring Systems: Installation, Troubleshooting, and MaintenanceNessuna valutazione finora
- 2G CMDDocumento3 pagine2G CMDأبوعمر الفاروق عبدالرحمنNessuna valutazione finora
- NI Automotive Diagnostic Command Set User ManualDocumento297 pagineNI Automotive Diagnostic Command Set User Manualmail87523Nessuna valutazione finora
- Manual VESDADocumento36 pagineManual VESDADanilo Pizarro ColoméNessuna valutazione finora
- VLF 500 Manual PDFDocumento64 pagineVLF 500 Manual PDFHarish PalanNessuna valutazione finora
- Big Shallowcrankbait 20200807 2308Documento1 paginaBig Shallowcrankbait 20200807 2308Олег СлавкоNessuna valutazione finora
- 07 VESDA Pipe Network Design Guide A4 IE LoresDocumento54 pagine07 VESDA Pipe Network Design Guide A4 IE LoresEduardo ParrudoNessuna valutazione finora
- 4.4 Mounting VESDA Pipe Network Installation Guide.Documento40 pagine4.4 Mounting VESDA Pipe Network Installation Guide.Eduardo Parrudo100% (1)
- VESDA Commissioning GuideDocumento34 pagineVESDA Commissioning Guidenelsobedin67% (3)
- GEMPAC User Manual Appendix 1Documento40 pagineGEMPAC User Manual Appendix 1Roberto Carlos Alvarez Vidal0% (1)
- 05 Vesda-E Ves-A00-p Product Guide A4 Ie LoresDocumento123 pagine05 Vesda-E Ves-A00-p Product Guide A4 Ie Loresfazil yoosuf100% (1)
- VESDA Commissioning GuideDocumento34 pagineVESDA Commissioning GuideManuelMartinez100% (1)
- Coherent Wireless Power Charging and Data Transfer for Electric VehiclesDa EverandCoherent Wireless Power Charging and Data Transfer for Electric VehiclesNessuna valutazione finora
- Manual HBDDocumento366 pagineManual HBDAlexandre GrossiNessuna valutazione finora
- S33X USER MANUALrDocumento112 pagineS33X USER MANUALrmarkpriceNessuna valutazione finora
- Implementación Proyectos Con myRIO H2 2018Documento49 pagineImplementación Proyectos Con myRIO H2 2018Miguel Martin100% (1)
- Breakdown Characteristics of Air GapsDocumento9 pagineBreakdown Characteristics of Air GapsChamath KirindeNessuna valutazione finora
- 08 VESDA Pipe Network Design Guide A4 IE LoresDocumento56 pagine08 VESDA Pipe Network Design Guide A4 IE Loresvlaya1984Nessuna valutazione finora
- 06 Xtralis VESDA SDM Communications Guide A4 LoresDocumento18 pagine06 Xtralis VESDA SDM Communications Guide A4 LoresEduardo ParrudoNessuna valutazione finora
- 21 VLF-250 Product Manual LoresDocumento58 pagine21 VLF-250 Product Manual LoresEduardo ParrudoNessuna valutazione finora
- LCD - Programmer - Product - GuideDocumento54 pagineLCD - Programmer - Product - GuideFelix MartinezNessuna valutazione finora
- Pipe Network Installation GuideDocumento32 paginePipe Network Installation GuideRyadNessuna valutazione finora
- 07 VESDA Pipe Network Installation Guide A4 IE LoresDocumento40 pagine07 VESDA Pipe Network Installation Guide A4 IE LoresIVAN ANDRES PizarroNessuna valutazione finora
- Xtralis VESDA LCD Programmer Product Guide A4 LoresDocumento54 pagineXtralis VESDA LCD Programmer Product Guide A4 LoresEolo RojasNessuna valutazione finora
- VESDA VLF-250 Product GuideDocumento61 pagineVESDA VLF-250 Product GuideChukwuebuka NwakileNessuna valutazione finora
- Vesda Vlc-400: Product GuideDocumento46 pagineVesda Vlc-400: Product GuideMartin SNessuna valutazione finora
- Vesda Vli: Product GuideDocumento82 pagineVesda Vli: Product GuideSebastian SalazarNessuna valutazione finora
- LaserPlus Product GuideDocumento44 pagineLaserPlus Product GuideFelix MartinezNessuna valutazione finora
- Vesda VLC 500 Ex ManualDocumento48 pagineVesda VLC 500 Ex Manualomar martinezNessuna valutazione finora
- 10 VESDA Pipe Network Design Guide A4 IE LoresDocumento56 pagine10 VESDA Pipe Network Design Guide A4 IE Loresfazil yoosufNessuna valutazione finora
- VESDA VLI ManualDocumento84 pagineVESDA VLI ManualfaridNessuna valutazione finora
- 09 VESDA VLS Product Guide A4 IE LoresDocumento56 pagine09 VESDA VLS Product Guide A4 IE LoresMG TechnicalNessuna valutazione finora
- Guia Comissionamento VESDADocumento34 pagineGuia Comissionamento VESDAedevaldwilsonNessuna valutazione finora
- Xtrails Ift-PDocumento36 pagineXtrails Ift-PFermalux FermaluxNessuna valutazione finora
- Installation ICAM IFT-PDocumento48 pagineInstallation ICAM IFT-PMiguel ContrerasNessuna valutazione finora
- VEU A00 ManualDocumento112 pagineVEU A00 Manualcala ingenieriaNessuna valutazione finora
- Guia de Mantención VESDADocumento38 pagineGuia de Mantención VESDAClaudio Godoy ZepedaNessuna valutazione finora
- VEP A10 P Manual VesdaDocumento113 pagineVEP A10 P Manual Vesdaphuong daoNessuna valutazione finora
- Advanced Test Equipment Rentals: Getting Started With Your Pci-Gpib or Pcmcia-Gpib and The GPIB Software For Windows NTDocumento47 pagineAdvanced Test Equipment Rentals: Getting Started With Your Pci-Gpib or Pcmcia-Gpib and The GPIB Software For Windows NTchafic WEISSNessuna valutazione finora
- Getting Started With Your Gpib-Pcii/Iia and The GPIB Software For Windows 98/95Documento72 pagineGetting Started With Your Gpib-Pcii/Iia and The GPIB Software For Windows 98/95Pandemonioum GrNessuna valutazione finora
- VES A10 P ManualDocumento126 pagineVES A10 P ManualWaqas NasirNessuna valutazione finora
- scb68 Manual PDFDocumento104 paginescb68 Manual PDFAli Rafael RodriguezNessuna valutazione finora
- NI Instrument Simulator User Manual: August 1996 Edition Part Number 320638B-01Documento23 pagineNI Instrument Simulator User Manual: August 1996 Edition Part Number 320638B-01dasyir baeNessuna valutazione finora
- UserManualfor Serial PortDocumento95 pagineUserManualfor Serial PortRandom BchNessuna valutazione finora
- 5971-5027 WCDMA Test SoftwareDocumento56 pagine5971-5027 WCDMA Test SoftwareBian HardiyantoNessuna valutazione finora
- 02 VESDA-E VEA Commissioning Guide A4 IEDocumento18 pagine02 VESDA-E VEA Commissioning Guide A4 IEAlexander Leon AlegriaNessuna valutazione finora
- NET485 UM 800240 CDocumento74 pagineNET485 UM 800240 CEliel AndarciaNessuna valutazione finora
- DS-K1T331 Series Face Recognition Terminal: User ManualDocumento154 pagineDS-K1T331 Series Face Recognition Terminal: User ManualJuan Carlos BastardoNessuna valutazione finora
- 10 VESDA ASPIRE Product Guide A4 IE LoresDocumento74 pagine10 VESDA ASPIRE Product Guide A4 IE LoresGopinath SekarNessuna valutazione finora
- DS-MH2211 UserGuide ENDocumento41 pagineDS-MH2211 UserGuide ENCORAL ALONSO JIMÉNEZNessuna valutazione finora
- PCI-7390 모션컨트롤러 메뉴얼Documento82 paginePCI-7390 모션컨트롤러 메뉴얼머신비전Nessuna valutazione finora
- Zyxel Prestige P650 Series Users GuideDocumento492 pagineZyxel Prestige P650 Series Users GuideAndreasThyholdtNessuna valutazione finora
- Audera User Manual AEP CAEPDocumento89 pagineAudera User Manual AEP CAEPshel29Nessuna valutazione finora
- VLS Product Guide 2019 ©Documento50 pagineVLS Product Guide 2019 ©logisticafireprotectionNessuna valutazione finora
- G Programming Reference ManualDocumento592 pagineG Programming Reference Manualpelouse23Nessuna valutazione finora
- Agilent J3915A V Series Wanprobe: Installation/User'S GuideDocumento217 pagineAgilent J3915A V Series Wanprobe: Installation/User'S GuidehulioNessuna valutazione finora
- PXI-8140RT Series User ManualDocumento51 paginePXI-8140RT Series User ManualEdgar Maya PerezNessuna valutazione finora
- NI Speedy 33Documento43 pagineNI Speedy 33sitkastanNessuna valutazione finora
- Mobile Network Video Recorder: User ManualDocumento79 pagineMobile Network Video Recorder: User Manualerode els erodeNessuna valutazione finora
- Automotive Diagnostic Command Set User ManualDocumento297 pagineAutomotive Diagnostic Command Set User ManualCadar George CosminNessuna valutazione finora
- Modern Intelligent Instruments - Theory and ApplicationDa EverandModern Intelligent Instruments - Theory and ApplicationNessuna valutazione finora
- IoTES Lab ManualDocumento9 pagineIoTES Lab ManualdevrepankajNessuna valutazione finora
- Helix 2.0 Owners Manual - Rev D - English PDFDocumento59 pagineHelix 2.0 Owners Manual - Rev D - English PDFAloysius JulindraNessuna valutazione finora
- Evolution of ComputerDocumento10 pagineEvolution of ComputerAbhishek DabarNessuna valutazione finora
- XXXDocumento2 pagineXXXSanjeewa HemaratneNessuna valutazione finora
- LVDT Bestech PDFDocumento2 pagineLVDT Bestech PDFRajitha ShehanNessuna valutazione finora
- LEF-12i Master GuideDocumento100 pagineLEF-12i Master GuideRok PerolliNessuna valutazione finora
- The Difference Between NMOSDocumento5 pagineThe Difference Between NMOSRey TiburonNessuna valutazione finora
- McAfee device backup process ESM incremental fullDocumento11 pagineMcAfee device backup process ESM incremental fullabbuasherNessuna valutazione finora
- SPWM Full Bridge Transformerless PV Grid Connected InverterDocumento9 pagineSPWM Full Bridge Transformerless PV Grid Connected InverterOdnamra AlvarezNessuna valutazione finora
- User Manual: - Installation - OperationDocumento61 pagineUser Manual: - Installation - OperationKasun WeerasingheNessuna valutazione finora
- DC Datasheet B1enDocumento19 pagineDC Datasheet B1enykcorNessuna valutazione finora
- Sirius enDocumento532 pagineSirius enJim_____Nessuna valutazione finora
- 9600-3003-2 C Premier Industrial Manual A4Documento8 pagine9600-3003-2 C Premier Industrial Manual A4BijuNessuna valutazione finora
- Users Manual Mcs-51Documento28 pagineUsers Manual Mcs-51Subkhan KholiqiNessuna valutazione finora
- TQM implementation and policy deployment at ST MicroelectronicsDocumento11 pagineTQM implementation and policy deployment at ST MicroelectronicsNiño Ninz100% (1)
- Hafizhul Ayyasi Khairullah English Journal on Voltage Flicker DetectionDocumento4 pagineHafizhul Ayyasi Khairullah English Journal on Voltage Flicker DetectionYoshiro KitetsuNessuna valutazione finora
- Smart Pixel ArraysDocumento15 pagineSmart Pixel ArraysShiva MohammadzadehNessuna valutazione finora
- Week 8 Assignment SolutionsDocumento4 pagineWeek 8 Assignment Solutionsvidhya dsNessuna valutazione finora
- DatasheetDocumento5 pagineDatasheetMuharrem ŞişliNessuna valutazione finora
- Geoeel Manual Export Rev GDocumento318 pagineGeoeel Manual Export Rev GJoshuaOrieroNessuna valutazione finora
- Digital Fundamental Laboratory Manual: Ton Duc Thang UniversityDocumento105 pagineDigital Fundamental Laboratory Manual: Ton Duc Thang UniversityBùi MTriếtNessuna valutazione finora
- Naveen Resume 12Documento3 pagineNaveen Resume 12Sri SathyarajNessuna valutazione finora
- tms320f28p559sj-q1Documento268 paginetms320f28p559sj-q1heliosentricNessuna valutazione finora
- Power Amplifier: Service ManualDocumento20 paginePower Amplifier: Service ManualLeonardo MarraffiniNessuna valutazione finora