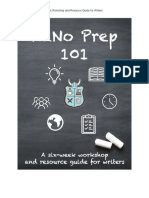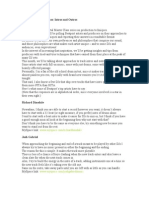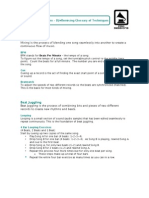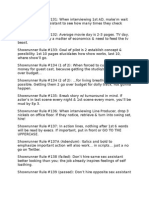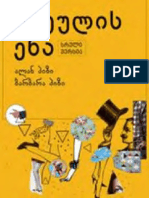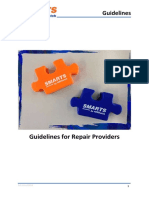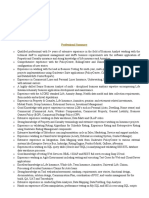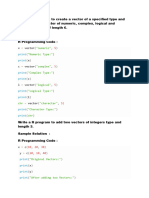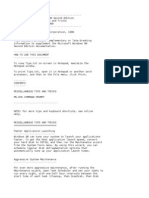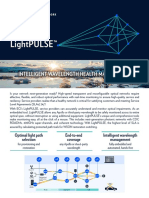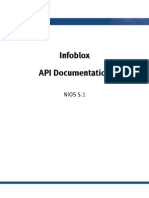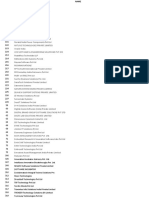Documenti di Didattica
Documenti di Professioni
Documenti di Cultura
Griid Manual
Caricato da
Sam MillerCopyright
Formati disponibili
Condividi questo documento
Condividi o incorpora il documento
Hai trovato utile questo documento?
Questo contenuto è inappropriato?
Segnala questo documentoCopyright:
Formati disponibili
Griid Manual
Caricato da
Sam MillerCopyright:
Formati disponibili
Griid
User Manual V1.13
Table of contents 1.Introduction...3 1.1What is Griid? 1.2Griid vs. Griid Pro 1.3Buttons & layout 2.Using Griid.....5 2.1As a clip launcher 2.2As a mixing tool 2.3As a MIDI editing tool 3.Griid module..7 3.1The clip grid 3.2Launching clips 3.3Stopping clips 3.4Launching scenes 3.5Inertia scrolling 3.6Overview 3.7Jumping to playing clip 3.8Independent zooming 3.9Track groups 3.10Griid module options 4.Cliip module..9 4.1Creating a MIDI clip 4.2Creating a note 4.3Independent zooming 4.4MIDI quantization modes 4.5Editing MIDI inside the clip 4.6Copy/Paste/Dupl 4.7Cliip module buttons 5.Miixer module..12 5.1Track based navigation 5.2Mixer panel 5.3Fader mode 5.4Miixer module options 5.5High resolution faders 6.Contact information14
Griid Manual
Liine
1.1 What is Griid? The core Griid module is the fastest, most fluid and reliable tool for launching clips. If you need the best clip-launcher on the market, you need Griid. Pure and simple. Using specialized touch objects and gestures, Griid is carefully designed with tactile control and the performance experience in mind. Enjoy the freedom of playing Live Sets of any size with ease. Griid features explicit visual feedback, meaning that you have all the information you need quite literally at your fingertips!
1.2 Griid vs. Griid Pro We offer two solutions: Griid and Griid Pro. Griid is fully expandable via soon-to-be available in-app purchases of modules. Griid Pro comes fully equipped with both Cliip and Miixer modules.
Griid Manual
Liine
1.3 Buttons & layout Star button: Top-right, star symbol
Modifier button: Bottom-middle, diamond symbol
Overview/Exit: Lower-right corner, four squares symbol
Mixer button: Lower-left corner, mini faders symbol
Griid Manual
Liine
USING GRIID
2.1 As a clip launcher The Griid module can be used to seamlessly navigate through your Live Set and launch clips, either in the studio or on stage. It accurately represents audio tracks, MIDI tracks and group tracks. You can smoothly scroll and zoom the grid; the layout was designed with simplicity and clarity in mind. We built our own graphics engine from scratch to make sure the experience is as smooth as possible. Overview is one of Griid's truly unique features. Simply press View, conveniently located in the lower-right corner, to generate a bird's eye view of your whole Live Set, large or small. With each clip reduced to a tiny rectangle, you can touch anywhere in the Overview to jump immediately to that part. Griid is the only controller that makes clips at different ends of your Live Set next-door neighbours! 2.2 As a mixing tool When in the studio or performing live, having a high resolution and fully customizable control for your mix is key. Miixer module graphically displays the value of volume faders, pans and sends. Tap on the Snd/Pan/Vol button to cycle through these three modes. If you have multiple sends, tap on the letter of the send, displayed above the Snd/Pan/Vol button. If you always like to have your faders or knobs handy, you can leave the Miixer module open and hide or show faders by holding the modifier button and taping on the desired fader. To further enhance your experience, there is a 0dB volume limiting option. Lastly, you can enable relative touch control on the faders and at the same time enable high resolution mode.
Griid Manual
Liine
2.3 As a MIDI editing tool Griid Pro comes standard with the Cliip module, a powerful tool to edit MIDI clips in a very intuitive way. To access this feature, tap and hold the modifier button and with a second finger tap on the desired clip that you want to edit. If you want your notes quantized, make sure the Snap/Fine button is set to snap; if you prefer to place a note without a given quantization, tap the button again so it is set to Fine. Creating a melody with Cliip view is very intuitive. Set the Melo/Perc button to highlight Melo and the Fine/Snap button to Fine. To create a note, tap on the desired pitch and use a second finger on the same pitch to modify its length by either expanding or pinching your two fingers. Take it one step further: try using both hands. Tap and hold any three pitches with one hand. With your other hand, tap and hold the same pitches. You can now adjust the length of the chord by using expanding or pinching gestures.
Griid Manual
Liine
GRIID MODULE 3.1 The clip grid
Griid is made of a series of cells that represent your Session View inside Ableton. Think of it as a fully interactive copy of your set at the tip of your fingers. Griid works in portrait or landscape mode.
Griid Manual
Liine
3.2 Launch clips Tap single clips or swipe multiple clips in one gesture. 3.3 Stop clips Press and hold the Star button. The Track Stop buttons appear on the track headers and the Stop All button appears in the bottom right. Tap whichever you need. 3.4 Launch scenes Scene launching is only active in the left hand side of the scene tab. Touching the middle or right hand side of the scene tabs will scroll. This is a safety feature which ensures you will only fire a scene when you really want to not when youre scrolling. 3.5 Inertia scrolling Scroll with one finger through track headers (top) and scenes (right) to navigate through your set. Inertia scrolling means that the view keeps on moving after you let go. 3.6 Overview Press Overview to see the whole Live Set. Tap where you want to go to jump in the main grid. 3.7 Jump to playing clip Tap track header to jump to playing clip on that track. This is useful if the clip is out of view or if you are lost. This feature will only work if there is a clip playing. 3.8 Independent zooming Zooming works independently horizontally and vertically. Try pinch or expand in the track headers to zoom horizontally. Try pinch or expand in the scene tabs to zoom vertically. 3.9 Track groups To collapse or expand groups in Griid, press and hold the down arrow beneath a track name.
Griid Manual
Liine
3.10 Clip grid options Go to Overview (lower-right button) then bring up the options with the Options button (lower-left). Large font button: Makes all fonts in the clip grid view larger. Scene launch button: Turns on and off the ability to launch scenes from the scene tab on clip grid view. CLIIP MODULE 4.1 Creating a MIDI clip Create a new MIDI clip in any empty slot by holding the Modifier button and tapping on any empty clip slot. Tap on any existing clip (including the one you just created) to open it in the Cliip view. 4.2 Creating a note Tap in the piano roll with one finger to create a note. You can simultaneously tap on two or more different pitches to create a chord. 4.3 Independent zooming There are two kinds of zoom, horizontal and vertical. Pinch or expand in the timeline to zoom horizontally. Pinch or expand in the piano keyboard to zoom vertically. 4.4 MIDI Quantization modes Fine mode: This lets you place the notes anywhere between the grid lines in the piano roll. In this mode, the note is not quantized, which allows you to freely modify the notes start position and length. This is useful for precise swing editing. Quantization is only applied to notes as they are being created or edited. Going from Snap to Fine Mode will not suddenly quantize all the notes in the piano roll. Snap mode: This activates quantization of the note start position and length. Quantization is only applied to the notes being created. Going from Snap to Fine Mode will not suddenly quantize all the notes in the piano roll. Changing the clip quantization value: Pinch or expand on the top tab where you see the bar numbers. Quantization value is tied to zooming.
Griid Manual
Liine
4.5 Editing MIDI inside the clip Deleting a note: Tap it. Repitch or move a note: Drag it around the clip grid. Percussive: Allows for creating multiple notes on the same pitch. Great for editing drum patterns. Melodic: Allows creating notes of any length. Hold two fingers on the same pitch and expand the note to change its length. Melodic mode also lets you modify the velocity by moving the second finger up or down. 4.6 Copy/Paste/Dupl:
This is a triple state button. Tap it until the function you want is displayed in the center in large letters. To activate, hold the modifier button and then tap the Copy/Paste/Dupl button. Copy/Paste: Copies all the notes in the current clip to temporary memory. You can then exit Cliip, go to another MIDI clip (maybe an empty one) and Paste the notes. You can then make a variation. Dupl: Immediately doubles the length of your clip and repeats the existing content. This is great if you have, for example, a one bar riff. You can repeat it and create a variation on the 2nd or 4th repetition.
Griid Manual
10
Liine
4.7 Cliip module buttons Divider bar This is the thin arrow between the buttons. You can drag this up to show the velocity faders.
Velocity button Lower-left corner, tap this to open/close velocity faders.
Velocity faders Edit note velocities by dragging individual velocity faders or by swiping across.
Clear all Press and hold the Star button, and the Exit button temporarily becomes Clear All button.
Griid Manual
11
Liine
MIIXER MODULE 5.1 Track based navigation Track based navigation allows you to display one or more faders on exactly the tracks you want to control. Press and hold the Modifier button and tap any track to create a fader.
5.2 Mixer panel Tap the Mixer button (lower-left corner) to show/hide all faders.
5.3 Fader operation Tap the Vol/Pan/Send button to cycle between functions.
Griid Manual
12
Liine
5.4 Miixer module options Go to Overview (lower-right button) then bring up the options with the Options button (lower-left)
0dB Lock Prevents your faders from going over 0dB.
Relative faders Turn this option on if you prefer relative touch control.
5.5 High resolution faders: For this feature to work, the relative faders option needs to be on. By tapping and dragging away from the fader, it will incrementally become more precise.
Griid Manual
13
Liine
CONTACT INFORMATION Thank you for choosing Griid. We hope to hear from you about how you are using it or what features you'd like to see. Feel free to keep in touch with us through any of the following links.
If you experience any technical difficulties, you can always contact our tech support department at: support@liine.net.
You can also check out the forum where many common technical difficulties can be solved in a matter of minutes: http://www.liine.net/forum/
Thanks, Liine team April 2011
Griid Manual
14
Liine
Potrebbero piacerti anche
- The Subtle Art of Not Giving a F*ck: A Counterintuitive Approach to Living a Good LifeDa EverandThe Subtle Art of Not Giving a F*ck: A Counterintuitive Approach to Living a Good LifeValutazione: 4 su 5 stelle4/5 (5794)
- The Gifts of Imperfection: Let Go of Who You Think You're Supposed to Be and Embrace Who You AreDa EverandThe Gifts of Imperfection: Let Go of Who You Think You're Supposed to Be and Embrace Who You AreValutazione: 4 su 5 stelle4/5 (1090)
- Never Split the Difference: Negotiating As If Your Life Depended On ItDa EverandNever Split the Difference: Negotiating As If Your Life Depended On ItValutazione: 4.5 su 5 stelle4.5/5 (838)
- Hidden Figures: The American Dream and the Untold Story of the Black Women Mathematicians Who Helped Win the Space RaceDa EverandHidden Figures: The American Dream and the Untold Story of the Black Women Mathematicians Who Helped Win the Space RaceValutazione: 4 su 5 stelle4/5 (895)
- Grit: The Power of Passion and PerseveranceDa EverandGrit: The Power of Passion and PerseveranceValutazione: 4 su 5 stelle4/5 (588)
- Shoe Dog: A Memoir by the Creator of NikeDa EverandShoe Dog: A Memoir by the Creator of NikeValutazione: 4.5 su 5 stelle4.5/5 (537)
- The Hard Thing About Hard Things: Building a Business When There Are No Easy AnswersDa EverandThe Hard Thing About Hard Things: Building a Business When There Are No Easy AnswersValutazione: 4.5 su 5 stelle4.5/5 (344)
- Elon Musk: Tesla, SpaceX, and the Quest for a Fantastic FutureDa EverandElon Musk: Tesla, SpaceX, and the Quest for a Fantastic FutureValutazione: 4.5 su 5 stelle4.5/5 (474)
- Her Body and Other Parties: StoriesDa EverandHer Body and Other Parties: StoriesValutazione: 4 su 5 stelle4/5 (821)
- The Sympathizer: A Novel (Pulitzer Prize for Fiction)Da EverandThe Sympathizer: A Novel (Pulitzer Prize for Fiction)Valutazione: 4.5 su 5 stelle4.5/5 (121)
- The Emperor of All Maladies: A Biography of CancerDa EverandThe Emperor of All Maladies: A Biography of CancerValutazione: 4.5 su 5 stelle4.5/5 (271)
- The Little Book of Hygge: Danish Secrets to Happy LivingDa EverandThe Little Book of Hygge: Danish Secrets to Happy LivingValutazione: 3.5 su 5 stelle3.5/5 (399)
- The World Is Flat 3.0: A Brief History of the Twenty-first CenturyDa EverandThe World Is Flat 3.0: A Brief History of the Twenty-first CenturyValutazione: 3.5 su 5 stelle3.5/5 (2259)
- The Yellow House: A Memoir (2019 National Book Award Winner)Da EverandThe Yellow House: A Memoir (2019 National Book Award Winner)Valutazione: 4 su 5 stelle4/5 (98)
- Devil in the Grove: Thurgood Marshall, the Groveland Boys, and the Dawn of a New AmericaDa EverandDevil in the Grove: Thurgood Marshall, the Groveland Boys, and the Dawn of a New AmericaValutazione: 4.5 su 5 stelle4.5/5 (266)
- A Heartbreaking Work Of Staggering Genius: A Memoir Based on a True StoryDa EverandA Heartbreaking Work Of Staggering Genius: A Memoir Based on a True StoryValutazione: 3.5 su 5 stelle3.5/5 (231)
- Team of Rivals: The Political Genius of Abraham LincolnDa EverandTeam of Rivals: The Political Genius of Abraham LincolnValutazione: 4.5 su 5 stelle4.5/5 (234)
- On Fire: The (Burning) Case for a Green New DealDa EverandOn Fire: The (Burning) Case for a Green New DealValutazione: 4 su 5 stelle4/5 (73)
- Tom Cosm - Ten Ways To Keep The Creative Juices FlowingDocumento34 pagineTom Cosm - Ten Ways To Keep The Creative Juices FlowingMia Von KlinkerhöffenNessuna valutazione finora
- Drum ProgrammingDocumento4 pagineDrum ProgrammingSam Miller94% (16)
- The Unwinding: An Inner History of the New AmericaDa EverandThe Unwinding: An Inner History of the New AmericaValutazione: 4 su 5 stelle4/5 (45)
- Symbol LS2208 Programming - SerialDocumento2 pagineSymbol LS2208 Programming - SerialAndrez ZiilvaNessuna valutazione finora
- Veep Spec RoadmapDocumento9 pagineVeep Spec RoadmapSam Miller100% (3)
- Case Study of Netflix (Mis-20102052)Documento16 pagineCase Study of Netflix (Mis-20102052)Himanshu PanwarNessuna valutazione finora
- Copterlab - Alexmos Brushless Gimbal Documentation SimpleBGC EN PDFDocumento18 pagineCopterlab - Alexmos Brushless Gimbal Documentation SimpleBGC EN PDFfull gas tvNessuna valutazione finora
- Government Final Study GuideDocumento2 pagineGovernment Final Study GuideSam MillerNessuna valutazione finora
- Nanowrimo PrepDocumento52 pagineNanowrimo Prepzindara100% (1)
- Screenwriting Is Rewriting WorksheetDocumento1 paginaScreenwriting Is Rewriting WorksheetSam MillerNessuna valutazione finora
- LemurDocumento150 pagineLemurD-STOCKNessuna valutazione finora
- Timbrell 2010 WholeDocumento315 pagineTimbrell 2010 WholeSam MillerNessuna valutazione finora
- ICM2Manual2016 08Documento42 pagineICM2Manual2016 08Sam MillerNessuna valutazione finora
- Text Analysis With NLTK Cheatsheet PDFDocumento3 pagineText Analysis With NLTK Cheatsheet PDFSam MillerNessuna valutazione finora
- Beatport Production Master ClassDocumento15 pagineBeatport Production Master ClassSam MillerNessuna valutazione finora
- Fandgcomposer Issue 9 October 2014Documento25 pagineFandgcomposer Issue 9 October 2014Sam MillerNessuna valutazione finora
- Ms 20 User GuideDocumento44 pagineMs 20 User GuideMatia CamporaNessuna valutazione finora
- NLog Synth ManualDocumento54 pagineNLog Synth ManualSam MillerNessuna valutazione finora
- SicknDstroy User GuideDocumento3 pagineSicknDstroy User GuideSam MillerNessuna valutazione finora
- Animoog ManualDocumento5 pagineAnimoog ManualSam Miller0% (1)
- WaveMapper Manual 1.0Documento0 pagineWaveMapper Manual 1.0Sam MillerNessuna valutazione finora
- Show Runner Rules 110120Documento1 paginaShow Runner Rules 110120Sam MillerNessuna valutazione finora
- Mixing: GRAMMY Pro Sessions - DJ - Remixing Glossary of TechniquesDocumento1 paginaMixing: GRAMMY Pro Sessions - DJ - Remixing Glossary of TechniquesSam MillerNessuna valutazione finora
- Show Runner RulesDocumento2 pagineShow Runner RulesSam MillerNessuna valutazione finora
- Filtatron User GuideDocumento4 pagineFiltatron User Guider_linvilleNessuna valutazione finora
- TouchAble ManualDocumento41 pagineTouchAble ManualMike McDonaldNessuna valutazione finora
- Nytvf12 CC EntrypacketDocumento8 pagineNytvf12 CC EntrypacketSam MillerNessuna valutazione finora
- Guide FD ProDocumento12 pagineGuide FD ProSam MillerNessuna valutazione finora
- Tinker Taylor Soldier Spy-ScreenplayDocumento116 pagineTinker Taylor Soldier Spy-Screenplayaldeanouer100% (1)
- Expert PDF Printer Pro v2 0 2Documento2 pagineExpert PDF Printer Pro v2 0 2GeorgeNessuna valutazione finora
- სხეულის ენაDocumento322 pagineსხეულის ენაtikooNessuna valutazione finora
- Range of Services En1 PDFDocumento11 pagineRange of Services En1 PDFBruno CecattoNessuna valutazione finora
- SMARTS Guidelines For Depots 14oct2013Documento33 pagineSMARTS Guidelines For Depots 14oct2013Purwa NingsihNessuna valutazione finora
- TNC430 Technical Manual PDFDocumento1.108 pagineTNC430 Technical Manual PDFNenad Jarakovic100% (1)
- Comtec Programming Manual1 PDFDocumento82 pagineComtec Programming Manual1 PDFvagnelimaNessuna valutazione finora
- ICT Final Exam For Grade 10Documento4 pagineICT Final Exam For Grade 10YibeltalNessuna valutazione finora
- Exercise Macromedia Authorware 7.0Documento22 pagineExercise Macromedia Authorware 7.0Nab IlaNessuna valutazione finora
- Database Client Installation Guide Oracle SolarisDocumento63 pagineDatabase Client Installation Guide Oracle Solarispush55Nessuna valutazione finora
- Dice Resume CV Bhandari ADocumento8 pagineDice Resume CV Bhandari AkavinNessuna valutazione finora
- Saurabh Mithe: Objective: Seeking A Software Engineering Role at A Tech Company SummaryDocumento1 paginaSaurabh Mithe: Objective: Seeking A Software Engineering Role at A Tech Company SummarysaurabhNessuna valutazione finora
- Swiftautoid SA T9680 Black Series 2D Imager Andriod Industrial TabletDocumento2 pagineSwiftautoid SA T9680 Black Series 2D Imager Andriod Industrial TabletAirul MutaqinNessuna valutazione finora
- Software Description For Front Loaded Bill ValidatorDocumento6 pagineSoftware Description For Front Loaded Bill ValidatorzhekasxgNessuna valutazione finora
- Thesis Loan Management SystemDocumento4 pagineThesis Loan Management Systemrobynchampagnemanchester100% (2)
- Write A R Program To Create A Vector of A Specified Type and LengthDocumento11 pagineWrite A R Program To Create A Vector of A Specified Type and LengthNico MallNessuna valutazione finora
- Microsoft Windows 98 Second Edition README For Tips and Tricks, April 1999Documento8 pagineMicrosoft Windows 98 Second Edition README For Tips and Tricks, April 1999scriNessuna valutazione finora
- A Concise Introduction To Languages and Machines (Undergraduate Topics in Computer Science)Documento346 pagineA Concise Introduction To Languages and Machines (Undergraduate Topics in Computer Science)Paul George100% (1)
- HiPath 3000 Data Sheet PDFDocumento10 pagineHiPath 3000 Data Sheet PDFStoica AlexandruNessuna valutazione finora
- Target List of Participants For Action ResearchDocumento8 pagineTarget List of Participants For Action ResearchAnnalie Delera CeladiñaNessuna valutazione finora
- Nemo Analyze Manual 5.18Documento0 pagineNemo Analyze Manual 5.18franz2383Nessuna valutazione finora
- DBMS 6-11Documento43 pagineDBMS 6-11Shubham ThakurNessuna valutazione finora
- NCR Atm M Status Code Translator Atm M Status Code Translator Atm Error Code TranslatorDocumento4 pagineNCR Atm M Status Code Translator Atm M Status Code Translator Atm Error Code TranslatorNiko NikicNessuna valutazione finora
- G7028 G7052 CR 8-4 PDFDocumento418 pagineG7028 G7052 CR 8-4 PDFcarlos bronsonNessuna valutazione finora
- Belinda Rao ResumeDocumento1 paginaBelinda Rao Resumebelindarao36Nessuna valutazione finora
- Lightpulse™: Intelligent Wavelength Health ManagementDocumento2 pagineLightpulse™: Intelligent Wavelength Health ManagementJose JaramilloNessuna valutazione finora
- Infoblox API Documentation 5Documento1.064 pagineInfoblox API Documentation 5Helios De CreisquerNessuna valutazione finora
- CgpuDocumento30 pagineCgpuParvathy SarmaNessuna valutazione finora