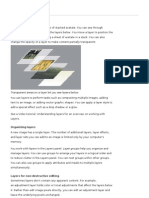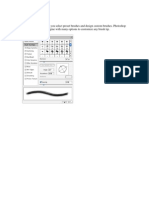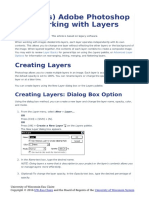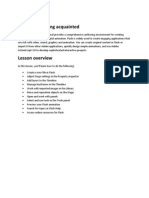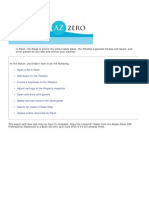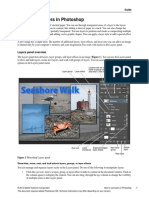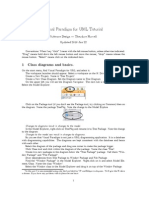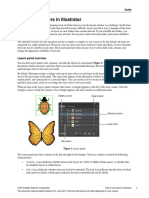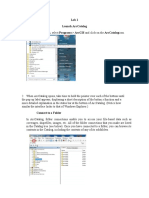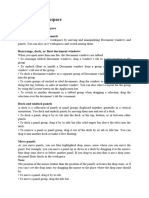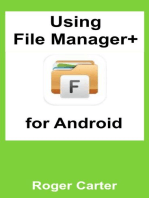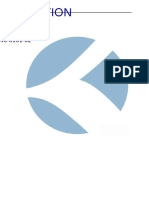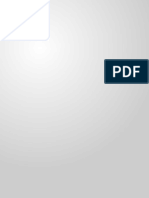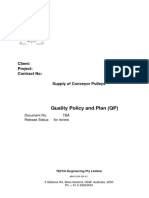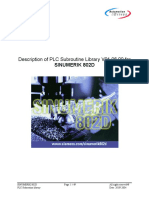Documenti di Didattica
Documenti di Professioni
Documenti di Cultura
Create and Organize Layers View Layers and Layer Folders To The Top
Caricato da
amitsama143Descrizione originale:
Titolo originale
Copyright
Formati disponibili
Condividi questo documento
Condividi o incorpora il documento
Hai trovato utile questo documento?
Questo contenuto è inappropriato?
Segnala questo documentoCopyright:
Formati disponibili
Create and Organize Layers View Layers and Layer Folders To The Top
Caricato da
amitsama143Copyright:
Formati disponibili
Create and organize layers View layers and layer folders
To the top
Create and organize layers
Layers help you organize the artwork in your document. You can draw and edit objects on one layer without affecting objects on another layer. In areas of the Stage with nothing on a layer, you can see through it to the layers below. To draw, paint, or otherwise modify a layer or folder, select the layer in the Timeline to make it active. A pencil icon next to a layer or folder name in the Timeline indicates that the layer or folder is active. Only one layer can be active at a time (although more than one layer can be selected at a time). When you create a Flash Professional document, it contains only one layer. To organize the artwork, animation, and other elements in your document, add more layers. You can also hide, lock, or rearrange layers. The number of layers you can create is limited only by your computers memory, and layers do not increase the file size of your published SWF file. Only the objects you place into layers add to the file size. To organize and manage layers, create layer folders and place layers in them. You can expand or collapse layer folders in the Timeline without affecting what you see on the Stage. Use separate layers or folders for sound files, ActionScript, frame labels, and frame comments. This helps you find these items quickly to edit them. To help create sophisticated effects, use special guide layers to make drawing and editing easier, and to make mask layers. There are five types of layers you can use in Flash:
Normal layers contain most of the artwork in a FLA file. Mask layers contain objects used as masks to hide selected portions of layers below them. For more information, see Using mask layers. Masked layers are layers beneath a mask layer that you associate with the mask layer. Only the portion of the masked layer revealed by the mask is visible. For more information, see Using mask layers. Guide layers contain strokes that can be used to guide the arrangement of objects on other layers or the motion of classic tween animations on other layers. For more information, see Guide layers and Create classic tween animation along a path. Guided layers are layers associated with a guide layer. The objects on the guided layer can be arranged or animated along the strokes on the guide layer. Guided layers can contain static artwork and classic tweens, but not motion tweens. Motion Tween layers contain objects animated with motion tweens. For more information, see About tweened animation.
Armature layers contain objects with inverse kinematics bones attached. For more information, see About inverse kinematics.
Normal, Mask, Masked, and Guide layers can contain motion tweens or inverse kinematic bones. When these items are present in one of these layers, there are limitations to the types of content that can be added to the layer. For more information, see Motion tweensand Inverse kinematics.
Create a layer
When you create a layer, it appears above the selected layer. The newly added layer becomes the active layer. Do one of the following:
Click the New Layer button at the bottom of the Timeline. Select Insert > Timeline > Layer. Right-click (Windows) or Control-click (Macintosh) a layer name in the Timeline and select Insert Layer from the context menu.
Create a layer folder
Do one of the following:
Select a layer or folder in the Timeline and select Insert > Timeline > Layer Folder. Right-click (Windows) or Control-click (Macintosh) a layer name in the Timeline and select Insert Folder from the context menu. The new folder appears above the layer or folder you selected. Click the New Folder icon at the bottom of the Timeline. The new folder appears above the layer or folder you selected.
Organize layers and layer folders
To organize your document, rearrange layers and folders in the Timeline. Layer folders help organize your workflow by letting you place layers in a tree structure. To see the layers a folder contains without affecting which layers are visible on the Stage, expand or collapse the folder. Folders can contain both layers and other folders, allowing you to organize layers in much the same way you organize files on your computer. The layer controls in the Timeline affect all layers within a folder. For example, locking a layer folder locks all layers within that folder.
To move a layer or layer folder into a layer folder, drag the layer or layer folder name to the destination layer folder name. To change the order of layers or folders, drag one or more layers or folders in the Timeline to the desired position.
To expand or collapse a folder, click the triangle to the left of the folder name. To expand or collapse all folders, Right-click (Windows) or Control-click (Macintosh) and select Expand All Folders or Collapse All Folders.
Rename a layer or folder
By default, new layers are named by the order in which they are created: Layer 1, Layer 2, and so on. To better reflect their contents, rename layers. Do one of the following:
Double-click the name of the layer or folder in the Timeline and enter a new name. Right-click (Windows) or Control-click (Macintosh) the name of the layer or folder and select Properties from the context menu. Enter the new name in the Name box and click OK. Select the layer or folder in the Timeline and select Modify > Timeline > Layer Properties. Enter the new name in the Name box and click OK.
Select a layer or folder
Do one of the following:
Click the name of a layer or folder in the Timeline. Click any frame in the Timeline of the layer to select. Select an object on the Stage that is located in the layer to select. To select contiguous layers or folders, Shift-click their names in the Timeline. To select non-contiguous layers or folders, Control-click (Windows) or Command-click (Macintosh) their names in the Timeline.
Copy frames from a single layer
1. Select a range of frames in a layer. To select the entire layer, click the layer name in the Timeline. 2. Select Edit > Timeline > Copy Frames. 3. Click the frame where you want to begin pasting and select Edit > Timeline > Paste Frames.
Copy frames from a layer folder
1. Collapse the folder (click the triangle to the left of the folder name in the Timeline) and click the folder name to select the entire folder. 2. Select Edit > Timeline > Copy Frames. 3. To create a folder, select Insert > Timeline > Layer Folder. 4. Click the new folder and select Edit > Timeline > Paste Frames.
Delete a layer or folder
1. To select the layer or folder, click its name in the Timeline or any frame in the layer. 2. Do one of the following: o Click the Delete Layer button in the Timeline. o Drag the layer or folder to the Delete Layer button. o Right-click (Windows) or Control-click (Macintosh) the layer or folder name and select Delete Layer from the context menu. Note: When you delete a layer folder, all the enclosed layers and all their contents are also deleted.
Lock or unlock one or more layers or folders
To lock a layer or folder, click in the Lock column to the right of the name. To unlock the layer or folder, click in the Lock column again. To lock all layers and folders, click the padlock icon. To unlock all layers and folders, click it again. To lock or unlock multiple layers or folders, drag through the Lock column. To lock all other layers or folders, Alt-click (Windows) or Option-click (Macintosh) in the Lock column to the right of a layer or folder name. To unlock all layers or folders, Alt-click or Option-click in the Lock column again.
Copy and paste layers (CS5.5 only)
You can copy entire layers and layer folders in the timeline and paste them into the same timeline or separate timelines. Any type of layer can be copied. When you copy and paste layers, the layer folder structure of copied layers is preserved. 1. Select one or more layers in the Timeline by clicking the layer name. Shift-click to select contiguous layers. Control-click (Windows) or Command-click (Macintosh) to select non-contiguous layers. 2. Choose Edit > Timeline >Copy Layers or Cut Layers. You can also right-click the layers and choose Copy Layers or Cut Layers from the context menu. 3. In the timeline you want to paste into, select the layer immediately below where you want the pasted layers to be inserted. 4. Choose Edit > Timeline > Paste Layers. The layers appear in the Timeline above the layer you selected. If you have a layer folder selected, the pasted layers appear inside the folder. To paste a layer into a mask or guide layer you must first select a layer under that mask or guide and then paste. You cannot paste either a mask, guide, or folder layer underneath a mask or guide layer. You can also duplicate layers by selecting layers and choosing Edit > Timeline >Duplicate Layers. The new layers will have the word copy appended to the layer name.
To the top
View layers and layer folders
Show or hide a layer or folder
A red X next to the name of a layer or folder in the Timeline indicates that a layer or folder is hidden. In the publish settings, you can choose whether hidden layers are included when you publish a SWF file.
To hide a layer or folder, click in the Eye column to the right of the layer or folder name in the Timeline. To show the layer or folder, click in it again. To hide all the layers and folders in the Timeline, click the Eye icon. To show all layers and folders, click it again. To show or hide multiple layers or folders, drag through the Eye column. To hide all layers and folders other than the current layer or folder, Alt-click (Windows) or Option-click (Macintosh) in the Eye column to the right of a layer or folder name. To show all layers and folders, Alt-click or Option-click it again.
View the contents of a layer as outlines
To distinguish which layer an object belongs to, display all objects on a layer as colored outlines.
To display all objects on that layer as outlines, click in the Outline column to the right of the layers name. To turn off outline display, click in it again. To display objects on all layers as outlines, click the outline icon. To turn off outline display on all layers, click it again. To display objects on all layers other than the current layer as outlines, Alt-click (Windows) or Option-click (Macintosh) in the Outline column to the right of a layers name. To turn off the outline display for all layers, Alt-click or Option-click in it again.
Change a layers outline color
1. Do one of the following: o Double-click the layers icon (the icon to the left of the layer name) in the Timeline. o Right-click (Windows) or Control-click (Macintosh) the layer name and select Properties from the context menu. o Select the layer in the Timeline and select Modify > Timeline > Layer Properties. 2. In the Layer Properties dialog box, click the Outline Color box, select a new color, and click OK.
Potrebbero piacerti anche
- Layeri Za PocetnikeDocumento25 pagineLayeri Za PocetnikeSara ŠirolaNessuna valutazione finora
- About Layers: Displaying The Layers Palette Choose Window Layers. Using The Layers Palette Menu Click The TriangleDocumento14 pagineAbout Layers: Displaying The Layers Palette Choose Window Layers. Using The Layers Palette Menu Click The TriangleRamana ReddyNessuna valutazione finora
- G10 - Lesson-9 - UNDERSTANDING LAYERS PALETTE-6860aDocumento3 pagineG10 - Lesson-9 - UNDERSTANDING LAYERS PALETTE-6860aMat MasangcayNessuna valutazione finora
- Convert Background and LayersDocumento2 pagineConvert Background and LayersRamana KumarNessuna valutazione finora
- Layers and BrushDocumento28 pagineLayers and BrushimadprNessuna valutazione finora
- Activity 3 CS5 Layers Basic ConceptsDocumento21 pagineActivity 3 CS5 Layers Basic Conceptsmonasteriomatthew7Nessuna valutazione finora
- 5 Lesson 5 Layer ManagementDocumento5 pagine5 Lesson 5 Layer ManagementGRACE L. VENTURANessuna valutazione finora
- SH - Module 10 Lesson 8-LayersDocumento52 pagineSH - Module 10 Lesson 8-LayersMine Cuevas Dela CruzNessuna valutazione finora
- About PDF LayersDocumento7 pagineAbout PDF LayersMad HouseNessuna valutazione finora
- Plotting: Graph LayersDocumento32 paginePlotting: Graph LayersSyd BarrettNessuna valutazione finora
- Flash CS4 Lesson 1 - Getting AcquaintedDocumento22 pagineFlash CS4 Lesson 1 - Getting AcquaintedJamie BallNessuna valutazione finora
- Adaved Concrete BookDocumento336 pagineAdaved Concrete BookKimseang UngNessuna valutazione finora
- Top 10 Layer Shortcuts in Photoshop World 2012Documento3 pagineTop 10 Layer Shortcuts in Photoshop World 2012MegaVNessuna valutazione finora
- Spreadsheet IntermediateDocumento17 pagineSpreadsheet IntermediatePriyaNessuna valutazione finora
- L Edit TutorialDocumento2 pagineL Edit TutorialkjnanduNessuna valutazione finora
- Computer Science Q1 W3 M2Documento11 pagineComputer Science Q1 W3 M2Jayson SantosNessuna valutazione finora
- Getting Acquainted: Lic. Ciências Da Comunicação Page 1 of 27 Design e MultimédiaDocumento27 pagineGetting Acquainted: Lic. Ciências Da Comunicação Page 1 of 27 Design e MultimédiaJoão PrietoNessuna valutazione finora
- ps6 Cib Lesson3Documento20 pagineps6 Cib Lesson3sfantu_29Nessuna valutazione finora
- The Flash Opening Window1481Documento8 pagineThe Flash Opening Window1481Bella Caireena CedavaNessuna valutazione finora
- Flash CS3 Practical 3Documento11 pagineFlash CS3 Practical 3EngSoonCheahNessuna valutazione finora
- SL-V210: Quick Imprinted Meshing For Parasolid Assemblies: in This Lesson You Will Learn How ToDocumento5 pagineSL-V210: Quick Imprinted Meshing For Parasolid Assemblies: in This Lesson You Will Learn How Totruva_kissNessuna valutazione finora
- Insert Frames in The Timeline: Videos and TutorialsDocumento4 pagineInsert Frames in The Timeline: Videos and Tutorialsamitsama143Nessuna valutazione finora
- 1 Photoshop BasicDocumento18 pagine1 Photoshop BasicJeh UbaldoNessuna valutazione finora
- Photoshop - Workspace Basics1Documento4 paginePhotoshop - Workspace Basics1Andres ZaveeNessuna valutazione finora
- Photoexplosion LayersDocumento6 paginePhotoexplosion Layersfrancisco velascoNessuna valutazione finora
- PS Howto Use LayersDocumento4 paginePS Howto Use LayersQ brgNessuna valutazione finora
- Microsoft Excel 2016 Quick Reference Card - 2016 CustomGuideDocumento3 pagineMicrosoft Excel 2016 Quick Reference Card - 2016 CustomGuideNarcisa Ortiz83% (6)
- File & Folder Management 02Documento3 pagineFile & Folder Management 02JK EduNotesNessuna valutazione finora
- Visual Paradigm For UML Tutorial: 1 Class Diagrams and BasicsDocumento4 pagineVisual Paradigm For UML Tutorial: 1 Class Diagrams and BasicsEmir SadovićNessuna valutazione finora
- AI Howto Use Layers AiDocumento9 pagineAI Howto Use Layers AiQ brgNessuna valutazione finora
- Lab Ex 1Documento11 pagineLab Ex 1Yasir Consultency engineeringNessuna valutazione finora
- Cad Layers - Autocad Tutorial: Line TypesDocumento4 pagineCad Layers - Autocad Tutorial: Line TypesGiannos KastanasNessuna valutazione finora
- Cad Module-2-2Documento21 pagineCad Module-2-2Mark JosephNessuna valutazione finora
- Excel 2013 Cheat SheetDocumento3 pagineExcel 2013 Cheat SheetSureshArigelaNessuna valutazione finora
- Windows ExplorerDocumento3 pagineWindows ExplorerputraceNessuna valutazione finora
- Westwood High School Digital Media GRADE 12 & 13Documento14 pagineWestwood High School Digital Media GRADE 12 & 13Abygayle IveyNessuna valutazione finora
- The Ribbon01Documento4 pagineThe Ribbon01bopufouriaNessuna valutazione finora
- Office Automation and MS OfficeDocumento10 pagineOffice Automation and MS OfficeDoinik DorkarNessuna valutazione finora
- Krita 2.9 Layer StackDocumento4 pagineKrita 2.9 Layer Stackskycall28Nessuna valutazione finora
- Layers in Photoshop Cs5Documento11 pagineLayers in Photoshop Cs5Kurt Russel LagrimasNessuna valutazione finora
- Presentation: Layers in AutocadDocumento12 paginePresentation: Layers in AutocadMuhammad MustafaNessuna valutazione finora
- 04 - LayersDocumento4 pagine04 - Layersapi-234133280Nessuna valutazione finora
- Practical No.6: Explore Windows, Working With File and FoldersDocumento3 paginePractical No.6: Explore Windows, Working With File and FoldersMisam AliNessuna valutazione finora
- Web Design and AnimationDocumento8 pagineWeb Design and AnimationiqraaaaaqwertyNessuna valutazione finora
- 44-Layer Management PDFDocumento12 pagine44-Layer Management PDFAries TsaiNessuna valutazione finora
- Chemsketch RomDocumento24 pagineChemsketch RomDana CapbunNessuna valutazione finora
- Adobe Illustrator HelpDocumento5 pagineAdobe Illustrator HelppedrofernandessantosdelimaNessuna valutazione finora
- Gis Refresher For Arcgis 10: Part I. Data DownloadDocumento39 pagineGis Refresher For Arcgis 10: Part I. Data DownloadAbnan YazdaniNessuna valutazione finora
- Lesson 33 LayersDocumento14 pagineLesson 33 LayerskrongdakNessuna valutazione finora
- Excel2010 Advanced PDFDocumento20 pagineExcel2010 Advanced PDFr_ivanvalenciaNessuna valutazione finora
- Basic Handouts For ExcelDocumento30 pagineBasic Handouts For ExcelArslan SaleemNessuna valutazione finora
- Excel for Scientists and EngineersDa EverandExcel for Scientists and EngineersValutazione: 3.5 su 5 stelle3.5/5 (2)
- Cognizant Interview QuestionsDocumento22 pagineCognizant Interview QuestionsVamsi KrishnaNessuna valutazione finora
- BRMS DetailDocumento290 pagineBRMS DetailNikhilhtksNessuna valutazione finora
- Django FileBrowser DocumentationDocumento49 pagineDjango FileBrowser Documentationlara2005Nessuna valutazione finora
- Chapter 26 Easy PrinterDocumento20 pagineChapter 26 Easy PrinterMaicon TomaziNessuna valutazione finora
- 2021 05 28 - 08 51 48Documento73 pagine2021 05 28 - 08 51 48P.l. L.Nessuna valutazione finora
- Database Design and ManagementDocumento45 pagineDatabase Design and ManagementJeneath TahilNessuna valutazione finora
- C Programming TutorialDocumento280 pagineC Programming Tutorialraymund12345Nessuna valutazione finora
- 07 Laboratory Exercise 1 Roxas ShelloDocumento5 pagine07 Laboratory Exercise 1 Roxas ShelloJessie RodasNessuna valutazione finora
- Odys Mp-x29fm UserbookDocumento40 pagineOdys Mp-x29fm UserbookzsolinhjoNessuna valutazione finora
- Using CAATs To Support IS AuditDocumento3 pagineUsing CAATs To Support IS AuditJerome B. AgliamNessuna valutazione finora
- Kelman 05 EspañolDocumento110 pagineKelman 05 EspañolHoracio BerniNessuna valutazione finora
- RF Explorer For Windows Release NotesDocumento42 pagineRF Explorer For Windows Release Notesspacecat007Nessuna valutazione finora
- NPrinting Migration Playbook-V2Documento24 pagineNPrinting Migration Playbook-V2ssnatchNessuna valutazione finora
- V02N10 Oct1980Documento60 pagineV02N10 Oct1980Yami FubukiNessuna valutazione finora
- Splunk 7 Essentials 3rdDocumento284 pagineSplunk 7 Essentials 3rdjameer100% (5)
- IJSPLUS Learning Centre - TopSolid Drafting ManualDocumento40 pagineIJSPLUS Learning Centre - TopSolid Drafting ManualMihaly Serka0% (1)
- Chapter 2 Auditing IT Governance ControlsDocumento10 pagineChapter 2 Auditing IT Governance ControlsKim Cristian MaañoNessuna valutazione finora
- Log File SyncDocumento30 pagineLog File SynccdanielmonNessuna valutazione finora
- DiacomU Training Oct2013Documento62 pagineDiacomU Training Oct2013Sambal Pauh100% (1)
- Typical Project Quality Plan & ITP CPCDocumento15 pagineTypical Project Quality Plan & ITP CPCnice guy100% (1)
- Freeipa 1.2.1 Administration Guide: Ipa Solutions From The Ipa ExpertsDocumento48 pagineFreeipa 1.2.1 Administration Guide: Ipa Solutions From The Ipa ExpertsMedAyhem KhNessuna valutazione finora
- SurveyOffice UserManual enDocumento30 pagineSurveyOffice UserManual entopografojr100% (1)
- Working With Files and FolderDocumento17 pagineWorking With Files and FolderAmit Deogirikar100% (2)
- Power Query Errors - Please Rebuild This Data CombinationThe Excelguru BlogDocumento47 paginePower Query Errors - Please Rebuild This Data CombinationThe Excelguru BlogfabiofurlansNessuna valutazione finora
- User Guide: Smartkey ProgrammerDocumento22 pagineUser Guide: Smartkey Programmerjordi losanNessuna valutazione finora
- Duplicate A Database in Flash Recovery Area Using ASM To Non - Asm Using RmanDocumento12 pagineDuplicate A Database in Flash Recovery Area Using ASM To Non - Asm Using RmanSHAHID FAROOQNessuna valutazione finora
- Parallel 42 p42 Chaseplane User Guide 7dcaf5Documento70 pagineParallel 42 p42 Chaseplane User Guide 7dcaf5Nikolai PautovNessuna valutazione finora
- Pangya Debug - Wiki (GAME FAQ+INFO)Documento116 paginePangya Debug - Wiki (GAME FAQ+INFO)Kevin ChicharroNessuna valutazione finora
- What's New in Global Mapper v11.00Documento85 pagineWhat's New in Global Mapper v11.00PEDRONessuna valutazione finora
- Description of PLC Subroutine Library V01.06.00 For: Sinumerik 802DDocumento49 pagineDescription of PLC Subroutine Library V01.06.00 For: Sinumerik 802DmagdyfdlNessuna valutazione finora