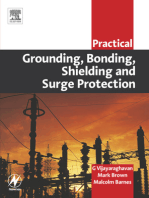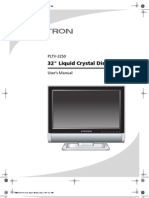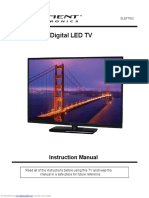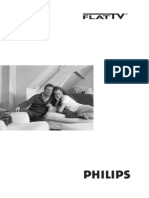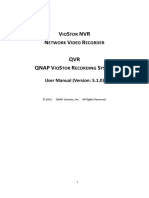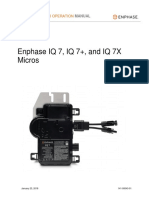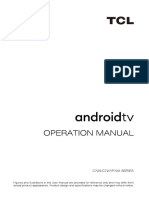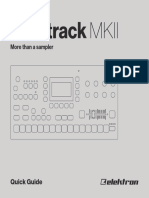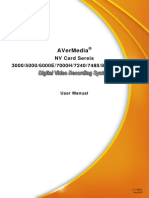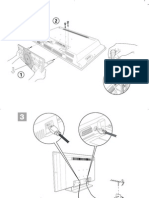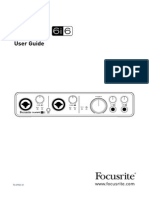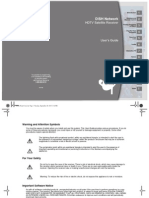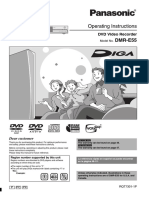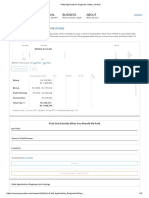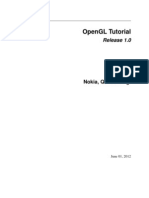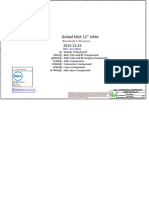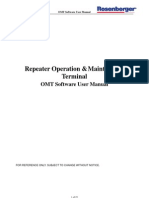Documenti di Didattica
Documenti di Professioni
Documenti di Cultura
PLTV-4250 User Manual
Caricato da
pwsinc06Copyright
Formati disponibili
Condividi questo documento
Condividi o incorpora il documento
Hai trovato utile questo documento?
Questo contenuto è inappropriato?
Segnala questo documentoCopyright:
Formati disponibili
PLTV-4250 User Manual
Caricato da
pwsinc06Copyright:
Formati disponibili
OMPLTV4250.
book Page i Thursday, February 16, 2006 10:22 AM
PLTV-4250
42" Liquid Crystal Display
Users Manual
OMPLTV4250.book Page ii Thursday, February 16, 2006 10:22 AM
Protron PLTV-4250 Liquid Crystal Display Users Manual. 2006 Protron Digital Corporation. All rights reserved. Under copyright law, this manual may not be reproduced in any form, in whole or in part, without the prior written consent of Protron Digital Corporation. Disclaimer Protron Digital Corporation has reviewed this manual and provides it only as a guide to operation. All statements, technical information, and recommendations in this manual and in any guides or related documents are believed reliable, but the accuracy and completeness thereof are not guaranteed or warranted, and they are not intended to be, nor should they be understood to be, representations or warranties concerning the products described. Specifications are subject to change without notice. Trademarks Protron is a trademark of Prosonic Group Corporation. Protron Digital Corporation 2133 S. Green Privado Ontario, CA 91761 Printed in China
OMPLTV4250.book Page i Thursday, February 16, 2006 10:22 AM
Important Safety Instructions
1. Read these instructions. 2. Keep these instructions. 3. Heed all warnings. 4. Follow all instructions. 5. Do not use this apparatus near water. 6. Clean only with a dry cloth. 7. Do not block any ventilation openings. Install in accordance with the manufacturer's instructions. 8. Do not install near any heat sources such as radiators, heat registers, stoves, or other apparatuses (including amplifiers) that produce heat. 9. Do not defeat the safety purpose of the polarized or grounding-type plug. A polarized plug has two blades, one wider than the other. A grounding-type plug has two blades and a third grounding prong. The wide blade or the third prong are provided for your safety. If the provided plug does not fit into your outlet, consult an electrician for replacement of the obsolete outlet. 10. Protect the power cord from being walked on or pinched, particularly at plugs, convenience receptacles, and the point where they exit from the apparatus. 11. Only use attachments/accessories specified by the manufacturer. 12. Use only with the cart, stand, tripod, bracket, or table specified by the manufacturer or sold with the apparatus. When a cart is used, use caution when moving the cart/apparatus combination to avoid injury from tip-over. 13. Unplug this apparatus during lightning storms or when unused for long periods of time. 14. Refer all servicing to qualified service personnel. Servicing is required when the apparatus has been damaged in any way, such as when the power supply cord or plug is damaged, liquid has been spilled or objects have fallen into the apparatus, the apparatus has been exposed to rain or moisture, the apparatus does not operate normally, or the apparatus has been dropped. 15. To reduce the risk of fire or electric shock, do not expose this appliance to rain or moisture. 16. Do not expose apparatus to dripping or splashing and do not place objects filled with liquid on the apparatus. 17. Only use apparatus with battery specified by manufacturer.
OMPLTV4250.book Page ii Thursday, February 16, 2006 10:22 AM
Product Cautions
TO PREVENT POSSIBLE DANGER, ELECTRIC SHOCK, AND OTHER INJURIES WHEN HANDLING YOUR DISPLAY, PLEASE BE AWARE OF OF ALL WARNINGS AND SAFETY PRECAUTIONS LISTED BELOW.
Never spill any liquid of any kind on the display. Never insert anything into the display, where objects can come into contact with high voltage nodes or damage internal components.
Do not attempt to service the display yourself. Opening or removing covers exposes high voltage nodes and other hazards. Refer all servicing to qualified service personnel. Do not touch the display or antenna during thunderstorms. Unplug the display during thunderstorms, or if it will not be used for extended periods. Failure to do so may result in electric shock or fire. Before cleaning the display, unplug it from the wall. Use a damp cloth for cleaning. Never use liquid or aerosol cleaners.
To prevent overheating and ensure reliable operation, place the display only in a well ventilated location. Avoid cramped or inadequately ventilated locations. Place the display at least 10 cm (4") from walls or other objects. Always keep the vent clean. Never place the display upside down.
Note: Read all safety and operating instructions before operating your new display.
ii
OMPLTV4250.book Page iii Thursday, February 16, 2006 10:22 AM
Conformity and Compliance
FCC Compliance Statement
This equipment has been tested and found to comply with the limits for a Class B digital device, pursuant to Part 15 of the FCC Rules. These limits are designed to provide reasonable protection against harmful interference when the equipment is operated in a residential installation. This equipment generates, uses, and can radiate radio frequency energy and, if not installed and used in accordance with the instructions, may cause harmful interference to radio communications. However, there is no guarantee that interference will not occur in a particular installation. If this equipment does cause harmful interference to radio or television reception (this can be determined by turning the device off and on), the user is encouraged to try to correct the interference by one or more of the following measures: Reorient or relocate the receiving antenna. Increase the separation between the equipment and the receiver. Connect the equipment to an outlet on a circuit different from that to which the receiver is connected. Consult the dealer or an experienced radio/TV technician for help.
Caution: To comply with the limits for an FCC Class B computing device, the user should use the shielded signal cable and power cord supplied with the unit. The FCC warns that changes or modifications of the unit not expressly approved by the party responsible for compliance could void the users authority to operate the equipment.
Radio Frequency Interference Statement
Warning: This is a Class B product. In a domestic environment this product may cause radio interference, in which case the user may be required to take adequate measures.
Canadian DOC Notice for Class B Computing Devices
This digital apparatus does not exceed the Class B limits for radio noise emissions from a digital apparatus as set out in the Radio Interference Regulations of the Canadian Department of Communications.
CE Marking and Declaration of Conformity
This device complies with the requirements of related European standards, which include the following: Emission: EN 55022, EN 61000-3-2, EN 61000-3-3 Immunity: EN 50082-1 Safety: EN 60950 Low-Voltage Directive (73/23/EEC)
iii
OMPLTV4250.book Page iv Thursday, February 16, 2006 10:22 AM
iv
OMPLTV4250.book Page v Thursday, February 16, 2006 10:22 AM
Table of Contents
Introduction . . . . . . . . . . . . . . . . . . . . . . . . . . . . . . . . . . . . . . . . . . . . . . . . . . . . . . . . . . . . . . . . . . . . . 1 Features . . . . . . . . . . . . . . . . . . . . . . . . . . . . . . . . . . . . . . . . . . . . . . . . . . . . . . . . . . . . . . . . . . . . . 1 Unpacking Your New Display . . . . . . . . . . . . . . . . . . . . . . . . . . . . . . . . . . . . . . . . . . . . . . . . . . . . . . . 2 Setting Up the Display. . . . . . . . . . . . . . . . . . . . . . . . . . . . . . . . . . . . . . . . . . . . . . . . . . . . . . . . . . . . . 3 Connecting a Digital TV (HDTV) Signal . . . . . . . . . . . . . . . . . . . . . . . . . . . . . . . . . . . . . . . . . . . . 3 Connecting an Analog TV Signal . . . . . . . . . . . . . . . . . . . . . . . . . . . . . . . . . . . . . . . . . . . . . . . . . 4 Connecting Composite Video Devices . . . . . . . . . . . . . . . . . . . . . . . . . . . . . . . . . . . . . . . . . . . . . 4 Connecting S-Video Devices . . . . . . . . . . . . . . . . . . . . . . . . . . . . . . . . . . . . . . . . . . . . . . . . . . . . . 5 Connecting Component Video Devices . . . . . . . . . . . . . . . . . . . . . . . . . . . . . . . . . . . . . . . . . . . . 5 Connecting HDMI Devices . . . . . . . . . . . . . . . . . . . . . . . . . . . . . . . . . . . . . . . . . . . . . . . . . . . . . . 6 Connecting to an Audio System . . . . . . . . . . . . . . . . . . . . . . . . . . . . . . . . . . . . . . . . . . . . . . . . . . 6 Connecting to a Video Input System . . . . . . . . . . . . . . . . . . . . . . . . . . . . . . . . . . . . . . . . . . . . . . 7 Connecting a PC . . . . . . . . . . . . . . . . . . . . . . . . . . . . . . . . . . . . . . . . . . . . . . . . . . . . . . . . . . . . . . 7 Operating the Display . . . . . . . . . . . . . . . . . . . . . . . . . . . . . . . . . . . . . . . . . . . . . . . . . . . . . . . . . . . . . 9 Turning the Display On and Off. . . . . . . . . . . . . . . . . . . . . . . . . . . . . . . . . . . . . . . . . . . . . . . . . . 9 Selecting the Video and Audio Source . . . . . . . . . . . . . . . . . . . . . . . . . . . . . . . . . . . . . . . . . . . . 9 Adjusting the Volume . . . . . . . . . . . . . . . . . . . . . . . . . . . . . . . . . . . . . . . . . . . . . . . . . . . . . . . . . . 9 Selecting the Television Channel . . . . . . . . . . . . . . . . . . . . . . . . . . . . . . . . . . . . . . . . . . . . . . . . . 9 Accessing the On-Screen Display . . . . . . . . . . . . . . . . . . . . . . . . . . . . . . . . . . . . . . . . . . . . . . . . 10 Using Your Display for the First Time. . . . . . . . . . . . . . . . . . . . . . . . . . . . . . . . . . . . . . . . . . . . . . . . 11 Setting up Digital Television Channels . . . . . . . . . . . . . . . . . . . . . . . . . . . . . . . . . . . . . . . . . . . 11 Setting up Analog Television Channels . . . . . . . . . . . . . . . . . . . . . . . . . . . . . . . . . . . . . . . . . . . 11 Using the Remote Control. . . . . . . . . . . . . . . . . . . . . . . . . . . . . . . . . . . . . . . . . . . . . . . . . . . . . . . . . 13 Replacing the Remote Batteries. . . . . . . . . . . . . . . . . . . . . . . . . . . . . . . . . . . . . . . . . . . . . . . . . 15 Configuring the Display . . . . . . . . . . . . . . . . . . . . . . . . . . . . . . . . . . . . . . . . . . . . . . . . . . . . . . . . . . 16 Video . . . . . . . . . . . . . . . . . . . . . . . . . . . . . . . . . . . . . . . . . . . . . . . . . . . . . . . . . . . . . . . . . . . . . . 17 Audio . . . . . . . . . . . . . . . . . . . . . . . . . . . . . . . . . . . . . . . . . . . . . . . . . . . . . . . . . . . . . . . . . . . . . . 17 Miscellaneous . . . . . . . . . . . . . . . . . . . . . . . . . . . . . . . . . . . . . . . . . . . . . . . . . . . . . . . . . . . . . . . 18 TV . . . . . . . . . . . . . . . . . . . . . . . . . . . . . . . . . . . . . . . . . . . . . . . . . . . . . . . . . . . . . . . . . . . . . . . . . 22 PC . . . . . . . . . . . . . . . . . . . . . . . . . . . . . . . . . . . . . . . . . . . . . . . . . . . . . . . . . . . . . . . . . . . . . . . . . 22 DTV. . . . . . . . . . . . . . . . . . . . . . . . . . . . . . . . . . . . . . . . . . . . . . . . . . . . . . . . . . . . . . . . . . . . . . . . 23 Troubleshooting . . . . . . . . . . . . . . . . . . . . . . . . . . . . . . . . . . . . . . . . . . . . . . . . . . . . . . . . . . . . . . . . 26 Support Information . . . . . . . . . . . . . . . . . . . . . . . . . . . . . . . . . . . . . . . . . . . . . . . . . . . . . . . . . . 27 Specifications . . . . . . . . . . . . . . . . . . . . . . . . . . . . . . . . . . . . . . . . . . . . . . . . . . . . . . . . . . . . . . . . . . . 28 General . . . . . . . . . . . . . . . . . . . . . . . . . . . . . . . . . . . . . . . . . . . . . . . . . . . . . . . . . . . . . . . . . . . . 28 Picture-in-Picture Combinations. . . . . . . . . . . . . . . . . . . . . . . . . . . . . . . . . . . . . . . . . . . . . . . . . 29 Supported VGA Modes . . . . . . . . . . . . . . . . . . . . . . . . . . . . . . . . . . . . . . . . . . . . . . . . . . . . . . . . 29 Limited Warranty. . . . . . . . . . . . . . . . . . . . . . . . . . . . . . . . . . . . . . . . . . . . . . . . . . . . . . . . . . . . . . . . 30
OMPLTV4250.book Page vi Thursday, February 16, 2006 10:22 AM
vi
OMPLTV4250.book Page 1 Thursday, February 16, 2006 10:22 AM
Introduction
Congratulations on purchasing your new Protron Liquid Crystal Display! You can use your new display as a television, in a home theater system, or even as a computer monitor. With HDMI, component, composite, and S-Video video inputs, you can connect numerous devices to your display, including DVD players, VCRs, HDTV receivers, video game systems, camcorders, and so on. And with video and audio output, you can connect your display to a home stereo system with a subwoofer, or even record what is displayed on the screen. The built-in HDTV tuner allows you to simply connect a standard HDTV antenna to enjoy the clarity and brilliance of modern digital television. The progressive scan HDMI and component video inputs on your display give you the highest quality video available, allowing you to enjoy crystal-clear DVDs and other media.
Features
42" viewable display area 1366 768 resolution Built-in HDTV tuner with coaxial input Analog TV tuner with coaxial input HDMI audio/video input 2 progressive scan component video inputs 3 composite video inputs S-Video input with optical audio input 6 audio inputs, one for each video input Composite video output Audio output with subwoofer output Surround sound simulation VGA computer video input 1/8" stereo audio input jack for computer audio VESA DPMS-compliant power savingautomatically turns off the display after a configurable period of inactivity Windows 95/98/2000/XP Plug and Play compliant Conforms to VESA standards and supports the DDC1 and DDC2B specifications Wide viewing angle Versatile, functional, and user-friendly On-Screen Display (OSD)
OMPLTV4250.book Page 2 Thursday, February 16, 2006 10:22 AM
Unpacking Your New Display
Before using your new display, you should unpack the contents of the box and check to make sure everything is present and undamaged. To unpack the display: 1. Using the four handles at the bottom of the box, set the box upright near the intended display location. 2. Remove the plastic insert from the right front handle. 3. Lift the top of the box off. 4. Remove the accessories box from behind the display and set it aside. 5. Lift the display out of the box. 6. Remove the pads and set the display aside. The accessories box should contain the items indicated below. If any items are missing or damaged, contact the seller immediately.
R e mo t e C o n t r o l P o w er Cor d
PLTV-4250
42" Liquid Crystal Display
Users Manual
2 AAA B a t t e r y
U s er ' s M anual
OMPLTV4250.book Page 3 Thursday, February 16, 2006 10:22 AM
Setting Up the Display
The display requires a stable, level, and clean surface near a power outlet, 10 cm (4") away from walls or other large objects. The rear ventilation grid should be unobstructed, and the display should not be exposed to water or heat. Before setting up the display, prepare such a space. To set up the display: 1. Remove the power cord from the accessories box, insert the appropriate end into the power (AC IN) connector on the bottom of the display, and then insert the other end into a free power outlet.
2. Turn on the power switch on the bottom of the display.
Connecting a Digital TV (HDTV) Signal
To connect an HDTV signal source to the display, connect a coaxial cable between the ATSC input and the TV signal source.
NTSC ATSC PC AUDIO IN
OMPLTV4250.book Page 4 Thursday, February 16, 2006 10:22 AM
Setting Up the Display
Connecting an Analog TV Signal
An analog TV signal may come from a cable box, satellite receiver, antenna, or similar device. To connect an analog TV signal source to the display, connect a coaxial cable between the NTSC input and the TV signal source (for example, a cable box, satellite receiver, or antenna).
PC AUDIO IN
NTSC
ATSC
Note: If you would like to be able to record the TV signal with a VCR, DVD recorder, or similar device, connect the TV signal source to the input of the recording device with one cable, then connect the output of the recording device to the NTSC jack on the display with another cable.
NTSC
ATSC
Connecting Composite Video Devices
Many video devices, such as VCRs, DVD players, video game systems, and camcorders, have composite video outputs. Composite video uses one RCA cable to transmit video information and generally provides lower quality than S-Video, component video, and HDMI (see below). To connect a composite video source to the display: 1. Using an RCA cable, connect the composite video output (yellow) on the source device to the corresponding jack in one of the three composite video blocks on the display (AV 1 IN, AV 2 IN, or AV 3 IN). 2. Using two other RCA cables, connect the right (red) and left (white) audio outputs on the source to the corresponding jacks in the same composite video block used above.
OMPLTV4250.book Page 5 Thursday, February 16, 2006 10:22 AM
Setting Up the Display
Connecting S-Video Devices
Many video devices that have composite video outputs also have S-Video outputs. S-Video uses a single four-wire cable to transmit video information. Two of the wires are used to transmit video. Because it splits the video signal into two components, S-Video generally provides higher quality than composite video, but lower quality than component video and HDMI (see below). Note: The pins used in S-Video connectors are somewhat fragile. Take care to avoid bending the pins, as a bent or broken pin can cause loss of color information or total signal loss. To connect an S-Video source to the display: 1. Using an S-Video cable, connect the SVideo output on the source device to the S-Video jack on the display. 2. Using two RCA cables, connect the right (red) and left (white) audio outputs on the source to the corresponding jacks in the S-Video block on the display.
Connecting Component Video Devices
High-quality video devices, such as HDTV receivers and high-end DVD players, have component video outputs. Component video uses three RCA connections to transmit video information. Because the information is split into three signals, component video offers higher quality than composite video and S-Video. To connect a component video source to the display: 1. Using three RCA cables, connect the three component video outputs to the corresponding jacks in one of the two component video blocks on the display. 2. Using two other RCA cables, connect the right (red) and left (white) audio outputs on the source to the corresponding jacks in the same component video block used above.
R
OMPLTV4250.book Page 6 Thursday, February 16, 2006 10:22 AM
Setting Up the Display
Connecting HDMI Devices
The highest-quality video devices have HDMI outputs. An HDMI cable carries progressive scan video of the highest quality. To connect an HDMI signal source to the display, use an HDMI cable to connect the source device to the HDMI input on the bottom of the display.
HDMI
PC-VGA
Connecting to an Audio System
Your display has audio outputs that may be used to play the displays audio on a peripheral system, such as a stereo system or a home theater system. In addition, there is a subwoofer output that can be connected to a powered (amplified) subwoofer to fill out the bass. To connect the display to an audio system: 1. Using two RCA cables, connect the right (red) and left (white) audio outputs in the output block on the display (AV OUT) to the corresponding inputs on your audio system. 2. (OPTIONAL) If you have a powered (amplified) subwoofer, connect a third RCA cable from the SUBWOOFER output on the display to the subwoofers (or amplifiers) input. To listen to the high-quality digital audio of an HDTV transmission, instead connect the OPTICAL output to your stereo system using an optical digital cable.
STEREO SYSTEM
AUDIO IN
POWERED SUBWOOFER
AUDIO IN
STEREO SYSTEM
OPTICAL DIGITAL AUDIO INPUT
OMPLTV4250.book Page 7 Thursday, February 16, 2006 10:22 AM
Setting Up the Display
Connecting to a Video Input System
There is a composite video output on the display that may be used to transmit the currently displayed video to other video input devices, such as video recorders or other displays. To connect the display to a video input system: 1. Using an RCA cable, connect the composite video output (yellow) in the output block on the display (AV OUT) to the corresponding jack on the video input system. 2. Using two other RCA cables, connect the right (red) and left (white) audio outputs in the AV OUT block to the corresponding inputs on the video input system.
I NPUT
V IDE O
AUDIO
Connecting a PC
Your display can be used as a computer monitor for any computer with a VGA video output. In addition, the computers audio output can be connected to the display and played through the displays speakers. To connect a PC to the display: 1. Set the video resolution on the computer to 1280 1024 or less before connecting to the display (see Supported VGA Modes on page 29 for a full list of supported modes). In Windows, right-click on the desktop and select Properties to bring up the Display Properties window. Select the Settings tab. Adjust the Screen resolution as needed, select Apply, then select OK.
OMPLTV4250.book Page 8 Thursday, February 16, 2006 10:22 AM
Setting Up the Display
In Mac OS X, select System Preferences under the Apple menu. Open the Displays panel and select the Display tab. Select the desired resolution from the list.
2. Connect a VGA cable between the VGA output on the computer and the PC-VGA input on the display.
HDMI
PC-VGA
3. (OPTIONAL) Using a 1/8" stereo audio cable, connect the computers audio output (LINE OUT) to the audio input on the bottom of the display (PC AUDIO IN).
NTSC
ATSC
PC AUDIO IN
OMPLTV4250.book Page 9 Thursday, February 16, 2006 10:22 AM
Operating the Display
Turning the Display On and Off
There is a power switch on the bottom of the display and a power button on the right side of the display and on the remote. The power switch is used to cut off power completely, whereas the power button turns the screen off but allows the remote to continue working. To turn the display on: 1. If the power light on the front of the display is off, turn on the power switch on the bottom of the display. 2. Press the POWER button. To turn the display off: 1. Press the POWER button. 2. If the display will be unused for an extended period of time, turn off the power switch on the bottom of the display and disconnect the power.
Selecting the Video and Audio Source
The signal source may come from any of the input blocks on the sides or bottom of the display. The SOURCE button cycles through these. To change the audio/video source, press the SOURCE button until the correct source is selected. The SOURCE button cycles through the following sources: TV AV1 AV2 AV3 S-Video YPbPr1 YPbPr2 HDMI DTV VGA
Adjusting the Volume
The audio volume may be adjusted from the remote or the right side of the display. To change the volume, press the VOL and VOL buttons.
Selecting the Television Channel
The television channel may be selected from the remote or the right side of the display. To change the channel, press the CH and CH buttons. To change to a particular channel directly, enter the desired channel number on the remotes keypad, then press ENTER.
OMPLTV4250.book Page 10 Thursday, February 16, 2006 10:22 AM
Operating the Display
Accessing the On-Screen Display
The On-Screen Display allows you to configure the operation of the display. You can change video and audio settings, activate and configure closed captioning, select television channels, control access to mature programming, and configure other general display behavior. See Configuring the Display on page 16 for more information. To access the OSD, press the MENU button.
10
OMPLTV4250.book Page 11 Thursday, February 16, 2006 10:22 AM
Using Your Display for the First Time
When you turn on your LCD for the first time, you will need to set up the display for proper operation by scanning the television spectrum for available channels.
Setting up Digital Television Channels
Once the HDTV signal is connected to the display, you should scan all channels to find strong signals. This will make it much easier to navigate through the channels. To scan all channels: 1. Turn the display on using the POWER button. 2. Press SOURCE until the signal source is set to DTV. 3. Press MENU to bring up the On-Screen Display (OSD).
Contrast Brightness Saturation Hue Sharpness Phase Flesh Tone Color Temperature 50 50 50 50 30 20 ON Warm
Video
Select
Exit
MENU
4. Press the shows.
button until the DTV General menu
5. Press until Time Zone is highlighted and then press until the correct time zone is selected. 6. Press until Auto Scan is highlighted and then press ENTER to begin scanning for available television channels.
Setting up Analog Television Channels
Once an analog television signal is connected to the display, if you are connecting directly to a wall jack or antenna, you should scan the signal spectrum to weed out channels with insufficient signal strength. This will make it much easier to navigate through the channels. To scan the signal spectrum: 1. Turn the display on using the POWER button. 2. Press SOURCE until the signal source is set to TV. 3. Press the MENU button to bring up the On-Screen Display (OSD).
Contrast Brightness Saturation Hue Sharpness Phase Flesh Tone Color Temperature 50 50 50 50 30 20 ON Warm
Video
Select
Exit
MENU
11
OMPLTV4250.book Page 12 Thursday, February 16, 2006 10:22 AM
Using Your Display for the First Time
4. Press the
button until the TV menu shows.
Auto Search Tuner Mode Channel Skip Channel Name Air
5. Press the ENTER button to enter the menu. 6. Press until Tuner Mode is highlighted, then press ENTER again to select it. 7. Press the and buttons until the appropriate system is highlighted, then press the ENTER button to select it. Select Air if you are using an antenna.
TV
Select
Exit
MENU
Select one of the Cable options if you are connecting directly to a cable TV wall outlet. Contact your cable service provider to find out which system is in use in your area. Cable or Cable IRC will work with most systems. 8. Press 9. Press to return to the TV menu. until Auto Search is highlighted and then press ENTER to select it.
The display will automatically scan all television channels for those with a strong signal. You can press ENTER at any time to stop the process.
12
OMPLTV4250.book Page 13 Thursday, February 16, 2006 10:22 AM
Using the Remote Control
The remote control can be used to control every aspect of the displays operation and includes more functionality than the controls on the right side of the display.
The following is a list of all buttons on the remote and their functions: Button(s) Function Turns the display on and off These buttons activate and configure Picture-in-Picture (PIP), as follows: PIPSelects the PIP mode: Off, Standard PIP, or PBP (Picture-byPicture)
1 1 2
PIP PBP
S-SOURCESelects the signal source used for the secondary window. See Picture-in-Picture Combinations on page 29 for a list of possible signal source combinations for the main and secondary windows. S-POSWhen PIP is set to Standard PIP mode, adjusts the position of the secondary PIP window SWAPSwaps the primary and secondary sources FREEZEFreezes the content of the main window
13
OMPLTV4250.book Page 14 Thursday, February 16, 2006 10:22 AM
Using the Remote Control
Button(s)
Function Brings up the V-Chip configuration menu Sets the display sleep timer. The timer can be turned off or set to 30, 60, 90, or 120 minutes. Selects the signal source (the signal source for the main window when PIP is enabled): TV, AV1, AV2, AV3, S-Video, YPbPr1, YPbPr2, HDMI, DTV, or VGA Used to enter numbers on the display and to select the television channel
Returns to the previous channel When viewing HDTV, used to jump to a television channel once it has been entered on the keypad Selects the aspect ratio used by the display: 4:3 or Full (16:9)
FULL
4:3
Mutes the audio When viewing HDTV, brings up the HDTV program guide, which displays program schedules and information for each channel Turns surround sound simulation on and off Selects the television channel
Adjusts the audio volume
Brings up the On-Screen Display Selects the MTS (Multichannel Television Sound) audio channel used for television: Mono, Stereo, or SAP (Secondary Audio Programming) Displays current source and television channel information
14
OMPLTV4250.book Page 15 Thursday, February 16, 2006 10:22 AM
Using the Remote Control
Button(s)
Function Cycles through the closed captioning modes: Off, C14, and T14 Used to navigate display menus
Selects the highlighted item or confirms the current adjustment
Note: To use a universal remote with your display, program the remote to control any NEC television.
Replacing the Remote Batteries
The remote requires two AAA batteries, which are held in a small enclosure on the rear of the remote. To replace the batteries: 1. Release the tab and pull the enclosure out of the remote. 2. Remove the old batteries and replace them with the new batteries. Ensure the batteries are oriented as indicated in the enclosure. 3. Snap the enclosure back into the remote.
15
OMPLTV4250.book Page 16 Thursday, February 16, 2006 10:22 AM
Configuring the Display
The On-Screen Display (OSD) allows you to configure the operation of the LCD. You can change video and audio settings, activate and configure Picture-in-Picture (PIP) and closed captioning, select television channels, control access to mature programming, and configure other general display behavior. To use the OSD: 1. Press the MENU button on the remote or the top of the display. 2. Once the OSD appears, use the at the top of the OSD. 4. Use the and and buttons to navigate the menus represented by icons
3. Press the ENTER button to enter the selected menu. buttons to navigate the menu items. 5. Press the ENTER button to select the desired item. 6. If no text is displayed next to the item name, a sub-menu will appear upon pressing ENTER. Repeat steps 4 and 5 to navigate the sub-menu. If the selected item is an adjustable parameter, one of two things will happen: A pop-up box will appear, in which case use ENTER to accept the value. and to adjust the parameter and then press
The parameter will edit in place, in which case use and to adjust the value and then press ENTER to accept. Then press to return to the menu. While editing the parameter, a check mark will show next to the currently selected value. 7. Press to exit a menu.
8. Press MENU to exit the OSD. Note: The currently selected source determines which menus are available in the OSD. The following table lists the menus available for each source: Menu Source TV AV1 AV2 AV3 S-Video YPbPr1 YPbPr2 HDMI DTV VGA Video Audio Misc. TV PC DTV
16
OMPLTV4250.book Page 17 Thursday, February 16, 2006 10:22 AM
Configuring the Display
Video
The Video menu allows you to change the displays video settings. You can adjust the following parameters: Contrast Sets the variation between light and dark colors Brightness Sets the brightness of the display image Saturation Sets the saturation of color in the display image Hue Sets the intensity of color in the display image Sharpness Sets the image sharpness Phase (YPbPr1 and YPbPr2 only) Adjusts the phase of the video synchronization Flesh Tone Turns on and off image filtering to improve flesh tones in the image Color Temperature Sets the color temperature used by the display: Cool, Normal, Warm, or a user-defined setting. To set the user-defined color temperature, select the User option and adjust the levels of red, green, and blue to be used to produce white. Use and to select a color, then use and to adjust the level.
0 0 0
Video Select Exit
MENU
Contrast Brightness Saturation Hue Sharpness Phase Flesh Tone Color Temperature
50 50 50 50 30 20 ON Warm
Audio
The Audio menu allows you to change the way audio is played, including balance, equalization, and other sound processing. You can change the following settings: Bass Adjusts the volume of bass in the audio Treble Adjusts the volume of treble in the audio
Bass Treble Balance Surround Reverb Equalizer MTS Speakers 50 50 0 OFF OFF OFF Stereo ON
Audio
Select
Exit
MENU
17
OMPLTV4250.book Page 18 Thursday, February 16, 2006 10:22 AM
Configuring the Display
Balance Sets the relative volumes of the left and right speakers Surround Turns surround sound simulation on and off Reverb Selects the preset used for reverb simulation, which is designed to simulate room environments: Church, Arena, Cave, Bathroom, Hall, Living Room, Concert, or Off (no reverb) Equalizer Selects the preset used for the equalizer, which is designed to enhance the type of audio being played: Soft, Classic, Techno, Dance, Live, Pop, Rock, or Off (no equalization) MTS (TV only) Selects the MTS (Multichannel Television Sound) channel played back while watching television: Mono, Stereo, or SAP (Secondary Audio Programming) Speakers Turns the built-in speakers on and off
Miscellaneous
The Miscellaneous menu contains general display settings, including OSD options, timers, display format, closed captioning, Picture-in-Picture, and parental controls. It contains the following menu items: Language Selects the language used for the OSD: English, French, or Spanish Timer A sub-menu that allows you to schedule the display to turn on or off at a particular time, and switch to a particular channel: TimeThe current time. To adjust, select each digit using and and enter the desired value on the keypad. Turn OnThe time at which the timer will turn the display on Turn OffThe time at which the timer will turn the display off ChannelThe TV channel the timer switches to when it turns the display on ActivateActivates and deactivates the timer. The options are On, Off, and Once (the timer will go off once and then deactivate). DisplayTells the timer to ask the user (by displaying a dialog box) before turning the display off
Time Turn On Turn Off Channel Activate Display 12:00:00 00:00:00 00:00:00 001 ON / OFF / Once ON / OFF
Language Timer Sleep Time OSD Timeout Format Closed Caption V - Chip&Parental All Reset English OFF 30 Sec Full OFF
Miscellaneous
Select
Exit
MENU
18
OMPLTV4250.book Page 19 Thursday, February 16, 2006 10:22 AM
Configuring the Display
Sleep Time Activates and sets a sleep timer that automatically puts the display into standby mode when there is no activity for a specified period. The timer may be turned off or set to 30, 60, 90, or 120 minutes. OSD Timeout Sets the inactivity timeout for the OSD: 10, 20, or 30 seconds Format Controls the aspect ratio used by the display: 4:3 or Full (16:9widescreen). Note: You cannot change the aspect ratio when PIP is active.
FULL
4:3
Closed Caption Turns closed captioning on and off and selects the closed captioning channel used. Closed captioning displays the dialog of the current program or other information on the screen so it may be read. The available channels are C14 and T14. C1 is the most-used closed captioning channel, usually used for English dialog. C2 is usually used for foreign language translations. T14 are usually used for other channel information. The C14 modes display only a few lines of text at the bottom of the screen. The T14 modes scroll text across most of the screen.
Dialog text MODE: C14
Informational text regarding current channel MODE: T14
19
OMPLTV4250.book Page 20 Thursday, February 16, 2006 10:22 AM
Configuring the Display
V-Chip & Parental This sub-menu allows you to control access to television content based on industry maturity ratings.
Block MPAA Rating Block TV Rating Channel Lock Change Password Clear All
Miscellaneous
Select
Back
Adjust
ENTER
Upon attempting to enter the sub-menu, the display will ask for the current password. Once you enter the password, the sub-menu will display. The factory-default password is '1234'. The following menu items are available: Block MPAA RatingA sub-menu that sets the MPAA (Motion Picture Association of America) rating level the V-Chip will block without a password. Blocking a particular rating will automatically block all ratings above that level. Similarly, unblocking a rating will automatically unblock all ratings below that level. Select a rating using the arrow controls on the remote, then press ENTER to block/unblock it. Press MENU to exit this sub-menu. The ratings are as follows: Rating Level G PG PG-13 R NC-17 X Significance General audiences (all ages)
Input Your Password Please
OK
Cancel
G PG PG-13 R NC-17 X Blocked Rating Allowed Rating
Parental guidance suggested (some material may not be suitable for children) Parents strongly cautioned (some material may be inappropriate for children under 13) Restricted (minors under 17 require an accompanying parent or adult guardian) No one under 17 admitted Adults only (no one under 17 admitted)
20
OMPLTV4250.book Page 21 Thursday, February 16, 2006 10:22 AM
Configuring the Display
Block TV RatingA sub-menu that sets the TV PG rating level (listed on the left) the V-Chip will block without a password. Specific types of mature content (listed across the top) can be blocked for some of the ratings. For example, programs rated TV-Y7 with violent content can be blocked. Blocking a particular rating will automatically block all ratings above that level. Similarly, unblocking a rating will automatically unblock all ratings below that level.
TV-Y TV-Y7 TV-G TV-PG TV-14 TV-MA Blocked Rating
FV V
Allowed Rating
Select a rating using the arrow controls on the remote, then press ENTER to block/unblock it. Press MENU to exit this sub-menu. The ratings are as follows: Rating Level TV-Y TV-Y7 TV-G TV-PG TV-14 TV-MA Significance All children Children 7 years and older General audience Parental guidance suggested Parents strongly cautioned Mature audience only
Content Type Significance FV V S L D Fantasy violence Violence Sexual content Foul language Suggestive dialog
Channel LockAllows you to block individual channels. When you select a channel to be blocked, a lock icon will appear next to it. Change PasswordSets the V-Chip password. To change the password, enter the current password, then enter and confirm the new password. The factory-default password is '1234'. Clear AllResets all V-Chip settings to factory defaults (unblocked) All Reset Resets all display options to factory-default settings
Input Your Password Please
OK
Cancel
Password Confirm OK Cancel
21
OMPLTV4250.book Page 22 Thursday, February 16, 2006 10:22 AM
Configuring the Display
TV
The TV menu allows you to select the television signal type, select which television channels are available for viewing, manually or automatically, and give a name to each channel. It contains the following menu items: Auto Search When selected, automatically scans all television channels for valid signals and makes unavailable any channels with insufficient signal strength Tuner Mode A sub-menu that sets the type of television signal source in use. The options are as follows: AirA standard television antenna CableA cable TV signal Cable-IRCA type of cable signal primarily used on the East Coast of the US Cable-HRCA type of cable signal primarily used on the West Coast of the US Channel Skip Allows you to manually adjust which channels are available when flipping through channels. A check mark next to a channel number indicates that the channel is available. Channel Name A sub-menu that allows you to assign a name to the current channel. Enter characters by selecting them with the arrow controls on the remote and then pressing ENTER. Select Backspace to delete characters. Select OK when finished or Cancel to abort.
Channel Name a b c d e f g h i j OK Cancel
TV Select Exit
MENU
Auto Search Tuner Mode Channel Skip Channel Name
Air
BackSpace 0 1 2 3 4 5 6 7 8 9 ( , ) { } [ . ; ] < > ' " `
A B C D E F G H I J k l m n o p q r s t K L M N O P Q R S T u v w x y z U V W X Y Z @
: ? !
+ - = / * % & # $
\ ~ ^ _ | =
PC
The PC menu allows you to change the video options used with a VGA or HDMI video source. You can adjust the following parameters: Contrast Sets the variation between light and dark colors Brightness Sets the brightness of the display image Color Temperature (VGA only) Sets the color temperature used by the display: Cool, Normal, Warm, or User (a user-defined setting).
Contrast Brightness Color Temperature Auto Setting Phase Manual Clock Display Adjustment 50 50 User
128
PC
Select
Exit
MENU
22
OMPLTV4250.book Page 23 Thursday, February 16, 2006 10:22 AM
Configuring the Display
To set the user-defined color temperature, select the User option and adjust the levels of red, green, and blue to be used to produce white. Use and to select a color, then use and to adjust the level. Auto Setting (VGA only) When turned on, automatically adjusts the image position Phase (VGA only) Adjusts the phase of the video clock Manual Clock (VGA only) Adjusts the frequency of the video clock Display Adjustment
0 0 0
A sub-menu that controls the position of the image on the screen. The two parameters are Horizontal Position and Vertical Position.
DTV
The DTV menu is a separate menu system for HDTV configuration that allows you to configure the available channels, closed captioning, parental controls, and other HDTV options. Note: The navigation procedure for the DTV menu differs from that of the main OSD, as follows. To use the DTV menu: 1. Use the menu. 2. Press the 3. Use the and buttons to navigate the sub-menus represented by icons at the top of the
button to enter the selected menu. and buttons to navigate the menu items.
4. If Press <Enter> appears to the right of the selected item, a dialog box will appear upon pressing ENTER. Repeat steps 3 and 4 to navigate the dialog box. If the selected item is an adjustable parameter, use the 5. Press repeatedly to exit a sub-menu. 6. Press MENU to exit the OSD. and buttons to adjust the value.
23
OMPLTV4250.book Page 24 Thursday, February 16, 2006 10:22 AM
Configuring the Display
The DTV menu contains the following sub-menus: General Sets general HDTV options and allows you to scan for available HDTV channels and enable and disable channels. The options are as follows: Audio LanguageSets the broadcast audio language used: English, French, or Spanish Time ZoneSets the current time zone SPDIF TypeSelects the type of S/PDIF audio put out on the optical S/PDIF output: Dolby Digital, PCM, or Off Auto ScanAutomatically scans all channels for strong signals and disables any channels with weak signals Manual ScanBrings up a dialog box that allows you to manually scan channels. Set the Scan Mode to Add-on Mode to scan all channels that have not yet been scanned. To scan a particular range of channels, set the Scan Mode to Range Scan, then enter the start and end channels on the remote keypad. Once the Scan Mode has been set, press ENTER to begin the scan. Channel SkipBrings up a dialog box allowing you to disable individual channels. To enable/disable a channel, select it using the arrow buttons on the remote, then press ENTER to toggle. A check mark to the right of a channel means the channel is disabled. Caption Configures HDTV closed captioning. The options are as follows: Analog Closed CaptionSelects the analog caption channel to be displayed on-screen. You can select CC14 or turn analog closed captioning off. Digital Closed CaptionSelects the digital caption channel to be displayed on screen. You can select Service16 or turn digital closed captioning off.
24
OMPLTV4250.book Page 25 Thursday, February 16, 2006 10:22 AM
Configuring the Display
Digital Caption StyleBrings up a dialog box that allows you to set how the digital caption will be displayed on-screen. You can set the font size, color, and opacity; background color and opacity; and window color and opacity. A sample of how the current settings will look displays to the right of the menu.
Parental Configures parental controls for HDTV programming, allowing you to block individual channels. To access the menu, select Password and enter the current password, which is set in the main parental controls menu (see V-Chip & Parental on page 20). To block/unblock channels, select Channel Block and press ENTER to bring up the Channel Block dialog box. Select the desired channel using the arrow buttons on the remote, then press ENTER to toggle. A check mark to the right of a channel means the channel is blocked.
25
OMPLTV4250.book Page 26 Thursday, February 16, 2006 10:22 AM
Troubleshooting
Symptom No picture (power indicator does not light up) Possible Cause Power cord not securely connected Power switch is off Power outlet is off or not working Resolution Make sure the power cord is firmly inserted into the socket and outlet. Turn on the power switch on the bottom of the display. Try plugging a different device into the outlet and see if it turns on. If not, turn on the outlet or use a different outlet.
No picture (power indicator is red) No picture (power indicator is green) Unclear or noisy picture
The display is in If connected to a computer and in VGA or HDMI mode, power-saving mode press a key on the keyboard or move the mouse. Otherwise, press a button on the remote. The display is off No signal Contrast or brightness too low Signal cable(s) not securely connected Poor TV signal Press the POWER button on the remote or on the right side of the display. Make sure the proper source is selected. If there is still no picture, check the signal cable(s) and signal source. Adjust the contrast and/or brightness until picture appears. Make sure the signal cable(s) are firmly connected. Check the TV signal. If using an antenna, adjust the position for better signal. If using cable or satellite TV, contact your service provider. Make sure the audio signal cable(s) are firmly connected. Unplug the headphones. Unmute the audio by pressing the MUTE button on the remote. Adjust the contrast and/or brightness to desired setting.
No sound
Audio cable(s) not securely connected Headphones plugged in Audio muted
Display is too dark or too bright Display not centered Image vibrating
Contrast or brightness too low or too high Position incorrectly adjusted in OSD Signal cable(s) not securely connected Power voltage too high or too low
Adjust the image position in the PC menu in the OSD (see PC on page 22). Make sure the signal cable(s) are firmly connected. Check the power source to make sure it matches the display specification. Try a different power outlet on a different circuit.
26
OMPLTV4250.book Page 27 Thursday, February 16, 2006 10:22 AM
Troubleshooting
Symptom After-image remains on screen after display is turned off Distorted image Out of Range message on screen Red, green, blue, or white dots on screen Remote control not functioning
Possible Cause Inherent LCD characteristics
Resolution This is characteristic of an LCD. The after-image will disappear after a few minutes.
Display format set incorrectly VGA input signal is not in a supported mode Inherent LCD characteristics Batteries inserted improperly Batteries low on energy A button is stuck Obstacle between remote and display
Check that the correct Format is selected in the Miscellaneous menu in the OSD (see Miscellaneous on page 18). Adjust the resolution and refresh rate on the PC to match a supported mode, listed under Specifications on page 28. This is characteristic of an LCD and will not cause a malfunction. Make sure the batteries are inserted and oriented properly. Replace the batteries. Jog any stuck buttons on the remote to unstick them. Remove the obstacle.
Move closer to the display. The remote is too far from the display If none of the resolutions above resolves the problem, turn the display off and then on again using the power switch on the bottom of the display, then check to see if the problem has resolved. Note: Further troubleshooting information can be found on the Protron website at www.protronusa.com.
Support Information
Do not return this product to your retailer until you have performed the steps laid out in the Easy Setup Instructions and contacted the Customer Service Center. Merchandise may not be returned to Protron without a return form authorization. Before contacting Protron Customer Service, please record the following information, which may be found on the back of your display: Model Number Serial Number Date of Manufacture The Protron Customer Service Center may be contacted 24 hours a day, 7 days a week at the following number:
1-888-257-8899
27
OMPLTV4250.book Page 28 Thursday, February 16, 2006 10:22 AM
Specifications
General
Dimensions Weight Panel Type Screen Size Color Range Max. Resolution Pixel Pitch Sync Range Contrast Ratio Brightness Viewing Angle Response Time Inputs 41.9" (1065mm) W 34.0" (865mm) H 10.8" (275mm) D 93.9lbs (42.6kg) Active Matrix TFT LCD 42" widescreen (16:9) 24 bits (16.7 million colors) 1366 768 0.681mm (H) 0.681mm (V) Horizontal: 3080kHz Vertical: 5075Hz 1000:1 500 cd/m2 +/88 (H/V) Rise: 8ms Fall: 10ms 1 ATSC TV (75 ohm coaxial F) 1 NTSC-M TV (75 ohm coaxial F) 1 HDMI 2 progressive scan component video (RCA) 3 composite video (RCA) 1 S-Video 6 stereo audio (RCA) 1 SVGA (15-pin D-Sub) 1 stereo audio line in, 0 dBV nominal (1/8" TRS) 1 x composite video (RCA) 1 optical S/PDIF audio (TOSLINK) 1 stereo audio (RCA) 1 subwoofer (RCA) 1 headphone (1/8" TRS) SDTV: 480i EDTV: 480p HDTV: 720p, 1080i NTSC-M, CATV, 125 channels ATSC HDTV NTSC: Mono, Stereo, SAP ATSC: Stereo, Dolby Digital 5.1 Surround V-Chip (TV PG, MPAA) PIP, PBP NTSC: CC14, TEXT14 ATSC: Analog channels 14, digital channels 16 2 15W VESA DDC1, DDC2B
Outputs
Video Formats Supported
TV Tuners TV Audio Parental Controls Picture-In-Picture Closed Captioning Speakers Plug and Play Compliance
28
OMPLTV4250.book Page 29 Thursday, February 16, 2006 10:22 AM
Specifications
Power Supply Power Consumption Storage Temperature Operating Temperature
100240VAC, 5060Hz Operation: 343W typical Standby: <3W 0 to 60C 5 to 35C
Picture-in-Picture Combinations
Primary Source Secondary Source TV AV1 AV2 AV3 S-Video YPbPr1 YPbPr2 HDMI DTV VGA TV AV1 AV2 AV3 S-Video YPbPr1 YPbPr2 HDMI DTV VGA
Supported VGA Modes
Display Resolution Vertical Frequency (Refresh Rate) Hz 60 72 75 85 800 600 56 60 72 75 85 1024 768 60 70 75 85 1280 720 1280 768 1280 1024 1366 768 60 60 60 60 Horizontal Frequency kHz 31.5 37.9 37.5 43.3 35.1 37.9 48.1 46.9 53.7 48.4 56.5 60.0 68.7 47.7 44.8 64.0 47.7 VESA Standard
640 480
29
OMPLTV4250.book Page 30 Thursday, February 16, 2006 10:22 AM
Limited Warranty
Protron warrants this product to be free from manufacturing defects in material and workmanship under normal use for the term stated below. How to obtain service: Visit the Protron Customer Service Portal at www.protronusa.com support tab or call Protron Customer Support at 1-888-257-8899. If the issue cannot be resolved over the phone with trouble-shooting techniques, you may be eligible for warranty service. To request warranty repair, you may also contact us by e-mail at protron@ewestcsp.com. All warranties must be authorized by Protron prior to service and will result in the issuance of an authorization number for service. For televisions with screen sizes of 37" or less, you will be requested to ship your television to our National Return Center. For televisions with screen sizes 40" and above, you may be eligible for in-home service. Our Customer Service Representative will locate an authorized Protron Service Center, provided that your television is located within the geographic territory covered by an authorized Protron Service Center. If in-home service is not available in your area, you must either take your television to the Service Center location at your own expense, pay for the additional cost that the Service Center may charge to transport your television to and from your home, or send the unit to our National Return Center for repair. Proof of purchase in the form of a bill of sale or receipted invoice with product name, model and/or serial number, which provides evidence that the product is within the warranty period, must be presented to obtain warranty service. This warranty does not cover: Physical or cosmetic damages Damage caused by abuse and/or neglect Ordinary adjustments as outlined in the owners manual that can be performed by the customer Damage to equipment not properly connected to the product Any cost incurred in shipping the product for repair Signal reception problems caused by external antenna, cable systems or interference Incompatibility due to a change in TV/CATV broadcast systems after the product was sold Batteries Images burnt on to the screen Initial installation and related adjustments Power surge and/or damage by lightning Force majeure or uncontrollable external force damage Product shipped for service with inadequate packaging or packaging materials
30
OMPLTV4250.book Page 31 Thursday, February 16, 2006 10:22 AM
Limited Warranty
What we will do: Protron will repair and/or replace your product at our National Return Center with new, like new, or refurbished product and/or parts, at our discretion. For models 40" and above, Protron will reimburse an authorized Protron Service Center, obtained by Protron for you, for the new or, at our discretion, refurbished replacement parts required to repair your television. This warranty is void if: Product is used in a commercial application or rental. Damaged through misuse, negligence or abuse. Modified or repaired by anyone other than authorized Protron Service Center. Damaged because it is improperly connected to any other equipment. If the original proof of purchase cannot be supplied. If the identifiable markings on the TV such as the serial number are defaced, unrecognizable, or missing. The product is used outside the country in which it was originally sold. This warranty is not transferable and only applies to the original purchase. Any implied warranties, including the warranty of merchantability, are limited in duration to the period of this expressed warranty and no warranty whether expressed or implied shall apply to the product thereafter. Under no circumstance shall Protron be liable for any loss or consequential damage arising out of the use of this product. This warranty gives specific legal right. However, you may have other rights that may vary from state/province to state/province. Some states/ provinces do not allow limitations on implied warranties or exclusions of consequential damage. Therefore these restrictions may not apply to you.
37" and Below: 1 year Parts & Labor Depot Warranty 40" and Above: 1 year Parts & Labor In-Home Warranty
31
OMPLTV4250.book Page 32 Thursday, February 16, 2006 10:22 AM
OMPLTV4250.book Page 33 Thursday, February 16, 2006 10:22 AM
OMPLTV4250.book Page 34 Thursday, February 16, 2006 10:22 AM
OMPLTV4250.book Page 35 Thursday, February 16, 2006 10:22 AM
OMPLTV4250.book Page 36 Thursday, February 16, 2006 10:22 AM
Protron Digital Corporation
http://www.protronusa.com/ PLTV-4250
OMPLTV4250
Potrebbero piacerti anche
- Troubleshooting Electronic Circuits: A Guide to Learning Analog ElectronicsDa EverandTroubleshooting Electronic Circuits: A Guide to Learning Analog ElectronicsNessuna valutazione finora
- Practical Grounding, Bonding, Shielding and Surge ProtectionDa EverandPractical Grounding, Bonding, Shielding and Surge ProtectionValutazione: 4 su 5 stelle4/5 (15)
- 5438 - BridgePort - 96541645 ProgManual DXF EZ Trak Programming and Operating Manual March 2001Documento289 pagine5438 - BridgePort - 96541645 ProgManual DXF EZ Trak Programming and Operating Manual March 2001July SenNessuna valutazione finora
- Simple ABC ModelDocumento65 pagineSimple ABC Modelalfaroq_almsryNessuna valutazione finora
- STM32 DMX 512 ApplicationDocumento20 pagineSTM32 DMX 512 ApplicationGary Agnew100% (2)
- 5 - Isho - Ran4Documento83 pagine5 - Isho - Ran4Charlie CharlsNessuna valutazione finora
- PLTV 3250Documento40 paginePLTV 3250pudgi300Nessuna valutazione finora
- Itrack Solo User Guide 03Documento17 pagineItrack Solo User Guide 03Neil PedrosaNessuna valutazione finora
- Samsung Smart Cable Box GuideDocumento101 pagineSamsung Smart Cable Box GuidedavezatzNessuna valutazione finora
- PLX-4202B and PLX-5002B High Definition Plasma TVDocumento20 paginePLX-4202B and PLX-5002B High Definition Plasma TVAnnie MathieuNessuna valutazione finora
- Television User's Guide: Models 24v510"rDocumento32 pagineTelevision User's Guide: Models 24v510"rGrant VallisNessuna valutazione finora
- NSO IM EN 988-10027-001 WDocumento94 pagineNSO IM EN 988-10027-001 Wjorge baboyNessuna valutazione finora
- A V e R M e D I A A V e R V I S I o N 3 0 0 IDocumento38 pagineA V e R M e D I A A V e R V I S I o N 3 0 0 IagedarkNessuna valutazione finora
- Eleft 502Documento27 pagineEleft 502Christian Bernal HerreraNessuna valutazione finora
- C745 C845 User ManualDocumento21 pagineC745 C845 User Manualbrentlumanog747Nessuna valutazione finora
- User Guide - Guía Del Usuario: 15.6" LCD TV 720P - Televisor LCD de 15.6" Con 720pDocumento0 pagineUser Guide - Guía Del Usuario: 15.6" LCD TV 720P - Televisor LCD de 15.6" Con 720pAndres Fermin OchoaNessuna valutazione finora
- Voicelive Rack Basics ManualDocumento19 pagineVoicelive Rack Basics ManualThai Quoc NguyenNessuna valutazione finora
- C825 Series User ManualDocumento19 pagineC825 Series User ManualaddxnNessuna valutazione finora
- Technika x26 56g-Gb-Tcdu-Uk User Guide PDFDocumento28 pagineTechnika x26 56g-Gb-Tcdu-Uk User Guide PDFLászló SzabóNessuna valutazione finora
- Philips 26PF5321 32PF5321Documento22 paginePhilips 26PF5321 32PF5321Mikkel RevesenNessuna valutazione finora
- VioStor NVR User Manual V5.1.0 ENG 20150630Documento387 pagineVioStor NVR User Manual V5.1.0 ENG 20150630Thuan VanNessuna valutazione finora
- PJ400 Portable LCD ProjectorDocumento61 paginePJ400 Portable LCD ProjectorRuben RaygosaNessuna valutazione finora
- Enphase IQ 7, IQ 7+, and IQ 7X MicrosDocumento40 pagineEnphase IQ 7, IQ 7+, and IQ 7X MicrosShrinidhi SaravanaNessuna valutazione finora
- User Guide: HD Ready LED TV With Freeview & USB Media PlayerDocumento25 pagineUser Guide: HD Ready LED TV With Freeview & USB Media PlayercostingyNessuna valutazione finora
- Manual TV Lg60URDocumento108 pagineManual TV Lg60URtelekinesis23Nessuna valutazione finora
- AirLive N.Power Manual PDFDocumento108 pagineAirLive N.Power Manual PDFJose Marcelo SolianiNessuna valutazione finora
- Televisor Blaupunkt Manual - W23-28G-GB-FTCDUP-UKweb PDFDocumento32 pagineTelevisor Blaupunkt Manual - W23-28G-GB-FTCDUP-UKweb PDFbicfaloNessuna valutazione finora
- C735 C835 C935 AU ManualDocumento21 pagineC735 C835 C935 AU ManualSamratNessuna valutazione finora
- Enphase IQ Envoy: Installation and OperationDocumento45 pagineEnphase IQ Envoy: Installation and OperationAlexandra GibsonNessuna valutazione finora
- Pls. Print In Black On 80G White Paper. 白底黑字,80g双胶纸: i) ii) iii) (Scale)Documento21 paginePls. Print In Black On 80G White Paper. 白底黑字,80g双胶纸: i) ii) iii) (Scale)me4onlyNessuna valutazione finora
- Allied Telesyn AT-MC10 - InstallDocumento50 pagineAllied Telesyn AT-MC10 - InstallDBRSMedicalNessuna valutazione finora
- c32wf530n Users GuideDocumento40 paginec32wf530n Users GuideAnuta CosminNessuna valutazione finora
- 32pf5420 10 Dfu EspDocumento48 pagine32pf5420 10 Dfu Espvtc.negocioNessuna valutazione finora
- User Manual 89-268-016Documento27 pagineUser Manual 89-268-016La perrritaaaNessuna valutazione finora
- Technika LCD19-228 LCD22-228 enDocumento32 pagineTechnika LCD19-228 LCD22-228 enLibbyJacobNessuna valutazione finora
- Mit Owners - Guide - CDocumento79 pagineMit Owners - Guide - C123mdemlNessuna valutazione finora
- User's ManualDocumento164 pagineUser's ManualfarukjesenkovicNessuna valutazione finora
- User Guide Blaupunkt 39 210i GB 5b Fhbcup Uk Bla Man 0200 WebDocumento27 pagineUser Guide Blaupunkt 39 210i GB 5b Fhbcup Uk Bla Man 0200 Webcosbmw37Nessuna valutazione finora
- DP2 Series Manual PDFDocumento48 pagineDP2 Series Manual PDFluis enrique de la rosa sanchez100% (3)
- User Guide JMB 32 68g GB 1b Tcdu UkDocumento28 pagineUser Guide JMB 32 68g GB 1b Tcdu UkBOUZANAS DIMITRIOSNessuna valutazione finora
- Se-500 G082060372ea A4 PDFDocumento60 pagineSe-500 G082060372ea A4 PDFlukasjoNessuna valutazione finora
- C725 Series Owners ManualDocumento19 pagineC725 Series Owners ManualGiovanni VirdisNessuna valutazione finora
- Bose Companion Speakers PDFDocumento14 pagineBose Companion Speakers PDFujjval10Nessuna valutazione finora
- Sannce Home DVR User ManualDocumento29 pagineSannce Home DVR User Manualsatheez3251Nessuna valutazione finora
- 8100 Service Manual Rev J PDFDocumento466 pagine8100 Service Manual Rev J PDFJRPFCENessuna valutazione finora
- Zenith z50px2dDocumento60 pagineZenith z50px2dGlen WolframNessuna valutazione finora
- Series C8 User ManualDocumento21 pagineSeries C8 User ManualVicNessuna valutazione finora
- Digitakt User Manual ENG OS1.50 230301Documento96 pagineDigitakt User Manual ENG OS1.50 230301eflkobbleNessuna valutazione finora
- Ocatrack MKII Quick Guide ENGDocumento32 pagineOcatrack MKII Quick Guide ENGtrestiros100Nessuna valutazione finora
- NVseries - Manual - EN - v7.7SP3 DVR CARD NV5000Documento339 pagineNVseries - Manual - EN - v7.7SP3 DVR CARD NV5000Kebon PedesNessuna valutazione finora
- 32pf5320 10 Dfu EngDocumento256 pagine32pf5320 10 Dfu EngDaniel Vanden BroeckNessuna valutazione finora
- Owner'S Manual: LE32N1620 LE32N1620WDocumento56 pagineOwner'S Manual: LE32N1620 LE32N1620WLuis DuarteNessuna valutazione finora
- Digitakt User Manual ENG OS1.40 220929Documento92 pagineDigitakt User Manual ENG OS1.40 220929eflkobbleNessuna valutazione finora
- Sonata DV30 User Manual - EnglishDocumento32 pagineSonata DV30 User Manual - Englishtoto36Nessuna valutazione finora
- ECD-1000 User Manual V.1.02.09 20141003Documento133 pagineECD-1000 User Manual V.1.02.09 20141003IPNETSOLUTIONSNessuna valutazione finora
- Scarlett 6 I 6Documento34 pagineScarlett 6 I 6overdrive0Nessuna valutazione finora
- DuoDVR 222k User GuideDocumento149 pagineDuoDVR 222k User GuideInvasoresNLNessuna valutazione finora
- Operating Instructions: DMR-E55Documento52 pagineOperating Instructions: DMR-E55grey wolfNessuna valutazione finora
- Linked PDFDocumento48 pagineLinked PDFHaze HolidayNessuna valutazione finora
- User Manual: AXIS M3014 Network CameraDocumento49 pagineUser Manual: AXIS M3014 Network CameraJoshua WardNessuna valutazione finora
- Og Companion2Documento14 pagineOg Companion2Dan ElNessuna valutazione finora
- AX3000G ManualDocumento67 pagineAX3000G ManualsuvobNessuna valutazione finora
- Eb1104 Net en V1.0Documento69 pagineEb1104 Net en V1.0DikiHobilahAssegafNessuna valutazione finora
- AVerVisionSPB350 HardwareUserManual EnglishDocumento25 pagineAVerVisionSPB350 HardwareUserManual EnglishKaspersNessuna valutazione finora
- Bca SyllabusDocumento33 pagineBca SyllabuspratheepaNessuna valutazione finora
- Basics Configuration of PBX Nortel Meridain 81cDocumento26 pagineBasics Configuration of PBX Nortel Meridain 81cGil HaleNessuna valutazione finora
- ATC-105 User's Manual PDFDocumento2 pagineATC-105 User's Manual PDFVishwas MaritronicsNessuna valutazione finora
- Software Requirement Specification For Online Shopping SystemDocumento8 pagineSoftware Requirement Specification For Online Shopping Systempawansingh100% (1)
- Hard Disk DriveDocumento4 pagineHard Disk DriveAbhishek AbhiNessuna valutazione finora
- EFDC - Explorer Users Manual (040416-Draft)Documento74 pagineEFDC - Explorer Users Manual (040416-Draft)Jongjib ParkNessuna valutazione finora
- Enroll Your Windows 10 Devices in IntuneDocumento15 pagineEnroll Your Windows 10 Devices in IntuneKamranBhattiNessuna valutazione finora
- 510-0020-001 Cycle 5-IP Upgrade Board 1994Documento48 pagine510-0020-001 Cycle 5-IP Upgrade Board 1994Doey GrunchNessuna valutazione finora
- Recieiver Block DiagramDocumento3 pagineRecieiver Block DiagramIyappanNessuna valutazione finora
- Glossary of Terms in CADDocumento9 pagineGlossary of Terms in CADLokesh NarasimhaiahNessuna valutazione finora
- FortiGate HA GuideDocumento144 pagineFortiGate HA GuideManmohan KumarNessuna valutazione finora
- Low-Level Programming Languages and PseudocodeDocumento41 pagineLow-Level Programming Languages and PseudocodeMuhammad UmarNessuna valutazione finora
- Graphs in Python: Origins of Graph TheoryDocumento21 pagineGraphs in Python: Origins of Graph TheorytuadongsongNessuna valutazione finora
- Field Application Engineer Salary (India)Documento5 pagineField Application Engineer Salary (India)Mehul PatelNessuna valutazione finora
- Prestigio Nobile 150 Technical Service ManualDocumento185 paginePrestigio Nobile 150 Technical Service Manualboroda2410Nessuna valutazione finora
- OpenGLTutorial (In QT)Documento47 pagineOpenGLTutorial (In QT)Mohammad Mohsen AmiriNessuna valutazione finora
- Bearing Damage-Resulting From Shaft Voltage and CurrentDocumento23 pagineBearing Damage-Resulting From Shaft Voltage and CurrentAnil_NambiaruveetilNessuna valutazione finora
- VMware Fault Tolerance FT DS enDocumento2 pagineVMware Fault Tolerance FT DS enmaid3n_55Nessuna valutazione finora
- Instructions: 4 Aaa BatteriesDocumento2 pagineInstructions: 4 Aaa BatteriesJRNessuna valutazione finora
- Aps 31253 CDL 20Documento7 pagineAps 31253 CDL 20M H Khan RonyNessuna valutazione finora
- Compal La-A971p r0.3 Schematics PDFDocumento53 pagineCompal La-A971p r0.3 Schematics PDFMoh HamNessuna valutazione finora
- Rosenberger OMT Software User ManualDocumento19 pagineRosenberger OMT Software User ManualTien Anh100% (2)
- 006ksf t4130d20 CorningDocumento4 pagine006ksf t4130d20 CorningRenzo Romero ArenasNessuna valutazione finora
- QMatDocumento4 pagineQMatjeneveuxpasNessuna valutazione finora
- Plug in DevelopmentDocumento46 paginePlug in DevelopmentJean claude onanaNessuna valutazione finora
- ABAP Syntax DiagramsDocumento10 pagineABAP Syntax DiagramsAlyDedenNessuna valutazione finora