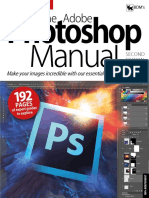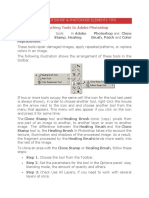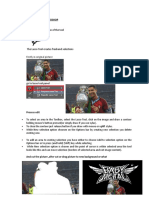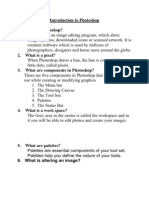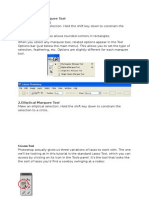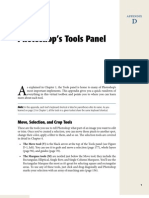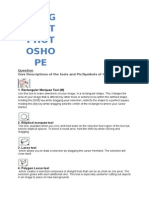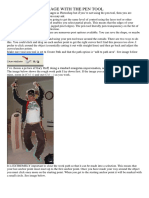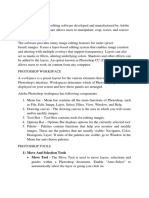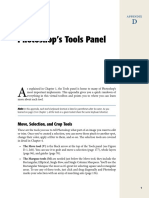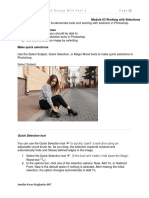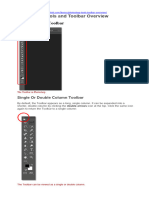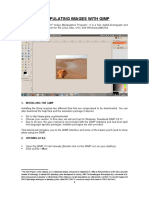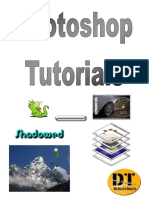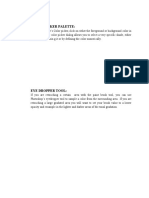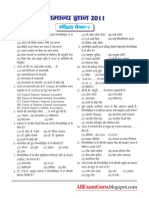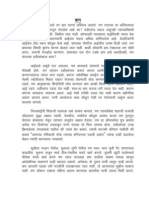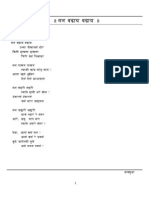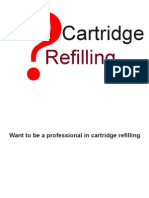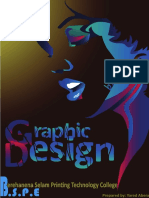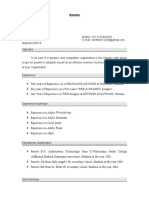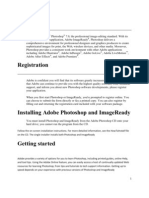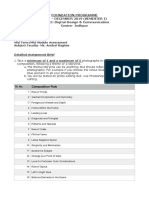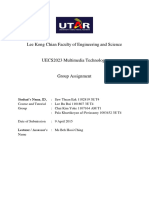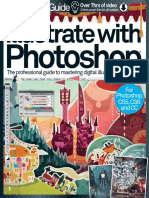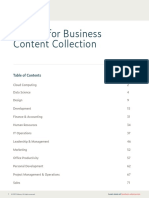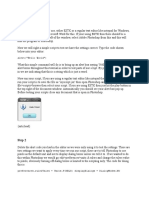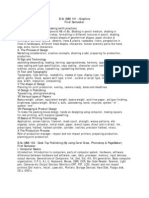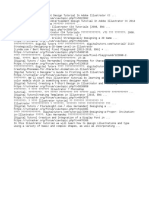Documenti di Didattica
Documenti di Professioni
Documenti di Cultura
Tools To Inspire Imagination: Products Download Online Store Tutorial Support Company Customer Room
Caricato da
guru_pskDescrizione originale:
Titolo originale
Copyright
Formati disponibili
Condividi questo documento
Condividi o incorpora il documento
Hai trovato utile questo documento?
Questo contenuto è inappropriato?
Segnala questo documentoCopyright:
Formati disponibili
Tools To Inspire Imagination: Products Download Online Store Tutorial Support Company Customer Room
Caricato da
guru_pskCopyright:
Formati disponibili
Learn to use selection tools in Photoshop Elements
http://akvis.com/en/photoshop-tips/selection-tools-elements.php
TOOLS TO IN S PIRE IM A GIN ATION
PRODUCTS DOWNLOAD ONLINE STORE TUTORIAL SUPPORT COMPANY CUSTOMER ROOM
ADOBE PHOTOSHOP & PHOTOSHOP ELEMENTS TIPS ADOBE PHOTOSHOP ELEMENTS: SELECTION TOOLS
The easiest way to make a free hand selection in Adobe Photoshop Elements is to use the Selection Brush. Selection Brush To make a selection with the Selection Brush Tool you should: Step 1. Select the Selection Brush tool from the Toolbar . Step 2. Adjust the shape and the size of the brush in the Options palette. Step 3. Select the Selection or Mask mode from the fall-out Mode menu. the Selection mode is used to select the fragments that must fall into the selection contour. the Mask mode is used to select the fragments of the image that must be excluded from the selection contour. Step 4. Set the value of the Hardness parameter . Step 5. If the Mask mode is activated, you can set the values for the Overlay Color and Overlay Opacity parameters in case when the default values do not work. Step 6. If the Selection mode is activated, you should paint over the parts of the image that should fall into the selection contour If there already is a selection, the new . selection will be added to the previous one. To subtract the new selection from the old one, you should keep the Alt -key pressed when making a new selection. Step 7. If the Mask mode is activated, you should paint over the parts of the image that should be excluded (these parts will be covered with semitransparent red). If there already is a selection, the painted fragments will be subtracted from the selection. To add the new selection to the old one, you should keep the Alt -key pressed when making the new selection. You can also select a fragment of the image in Adobe Photoshop Elements with the following selection tools: Rectangular marquee, Elliptical marquee, Lasso, Polygonal Lasso, Magnetic Lasso, Magic Wand. The Rectangular marquee and Elliptical marquee tools are hidden in the Toolbox under one and the same icon. The icon on the Toolbox displays the last selected tool. To open the floating menu right-click on the arrow in the lower right corner of the displayed icon.
Introduction PHOTOSHOP: Selection Tools Selection Shading Transformation of Objects Cropping an Image in Photoshop Perspective Distortion Correction Rotate and Flip an Image Retouching Tools In Adobe Photoshop Painting Tools In Adobe Photoshop Editing Tools In Adobe Photoshop Filling Tools In Adobe Photoshop Eyedropper Tool Tips Brush Tool Tips Load New Brushes Using Custom Shapes Color Correction with Curves Change Image Size to View on Screen Image Size for Printing Change Image Resolution New Document Size Preset Image Optimization for Web Install PlugIn Filters in Photoshop Photoshop PlugIns in Windows 64 bit Repeat Filter History Palette Fast Scanning Save Workspace in Adobe Photoshop ADOBE BRIDGE: Useful Tips Adobe Bridge Metadata Save Workspace in Adobe Bridge PHOTOSHOP ELEMENTS: Selection Tools Transformation of Objects in Elements Rotate and Flip in Elements Change Image Size in Elements Image Size for Printing in Elements Change Image Resolution in Elements
Rectangular marquee
1 of 4
1/9/2013 7:51 PM
Learn to use selection tools in Photoshop Elements
http://akvis.com/en/photoshop-tips/selection-tools-elements.php
This tool is used to select rectangular and square areas. To select a rectangular area you should: Step 1. Activate the Rectangular marquee tool by clicking on the icon , or (if the Rectangular marquee was not the last tool applied) select it from the floating window. Step 2. Bring the mouse cursor to the point of the image where the corner of an imaginary rectangular should be, and press the left mouse button. Step 3. Keeping the left button pressed, move the cursor diagonally to the opposite corner and release the button. To select a square area of the image make a selection keeping the SHIFT key pressed. Take into account that if you already have a selected area the new selection will be added to the previous one. To avoid it you should press the SHIFT key only when you start selecting an area.
Elliptical marquee This tool is used to select ellipses and circles. To select an elliptical area you should: Step 1. Select the Elliptical marquee tool from the Toolbox by clicking on the icon window. Step 2. Bring the mouse cursor to the point of the image where the corner of an imaginary rectangular with an inscribed ellipse should be, and press the left button. Step 3. Keeping the left button pressed, move the cursor diagonally to the opposite corner and release the button. To select a circular area of the image make a selection keeping the SHIFT key pressed. Take into account that if you already have a selected area the new selection will be added to the previous one. To avoid it you should press the SHIFT key only when you start selecting an area. If you keep the Alt ( Option in Macintosh) key pressed when , or (if the Elliptical marquee was not the last tool applied) select it from the floating
selecting an elliptical or a rectangular area, the selection is generated from the center to borders, not from one corner to another. The Lasso, Polygonal Lasso, Magnetic Lasso tools are hidden in the Toolbox under one and the same icon. The icon on the Toolbox displays the last selected tool. To open the floating menu right-click on the arrow in the lower right corner of the displayed icon.
Lasso This tool is used to create freehand selections. To make a freehand selection you should: Step 1. Select the Lasso tool from the Toolbox by
left-clicking on the icon
, or (if Lasso was not the last
tool applied) select it from the floating window.
2 of 4
1/9/2013 7:51 PM
Learn to use selection tools in Photoshop Elements
http://akvis.com/en/photoshop-tips/selection-tools-elements.php
Step 2. Bring the mouse cursor to the object that must be selected and outline it keeping the left button pressed.
Polygonal Lasso This tool is used to make freehand selections, but its contour is made up of straight segments. To make a selection you should: Step 1. Select the Polygonal Lasso tool from the Toolbox by clicking on the icon , or (if Polygonal Lasso was not the
last tool applied) select it from the floating window. Step 2. Bring the cursor to any point near the object to be outlined and press the left mouse button - it'll be the first point of the contour . Step 3. Move the cursor to the next point of the contour not far from the first one and left-click it again. The program will automatically draw a straight line between the two points. Step 4. Keep putting points in this way until the whole object is outlined and close the contour.
Magnetic Lasso This tool is used to make a freehand selection. W hen you use Magnetic Lasso you do not need to follow the contour of the object precisely. If the object stands out against the background the border of the selected area will be traced automatically as you move the cursor along the object. To select an area using Magnetic lasso you should: Step 1. Select the Magnetic Lasso tool from the Toolbox by clicking on the icon , or (if Magnetic Lasso was not the
last tool applied) select it from the floating window. Step 2. Bring the mouse cursor to the border of the object that should be selected. Step 3. Press the left button and start dragging the cursor along the required object. Pay attention to fastening points that appear as you outline the object and when you make a click. If a fastening point is irrelevant you can remove it by pressing the DELETE key and return to the previous fastening point to continue outlining the object. Step 4. Close the contour, that is join the first fastening point with the last one by bringing the cursor to the first point or by making a double-click.
Magic Wand This tool is used to select a consistently colored area. You can set Tolerance in the Options palette of the magic wand tool. The higher the value, the more colors will fall into the selected area. The Tolerance value ranges from 0 to 255. At Tolerance equal to 0 the selected area will be represented only by one color at , Tolerance equal to 255 - all colors of the image will be selected, that is the whole image. To select a consistently colored area, you should: Step 1. Select the magic wand tool in the Toolbox by clicking the
3 of 4
1/9/2013 7:51 PM
Learn to use selection tools in Photoshop Elements
http://akvis.com/en/photoshop-tips/selection-tools-elements.php
icon
Step 2. Bring the cursor to the pixel of the image that must be included into the selection and left-click it. As a result an outline appears around the pixel. It includes colors of the image similar to the color of the selected pixel according to the specified Tolerance value.
These selection tools are efficient due to the flexibility of their usage: you can add to, subtract from or intersect a selection. To add an area to the previous selection you should press the SHIFT key before you use a selection tool and, keeping it pressed, make a new selection. To subtract an area from the previous selection you should press the Alt ( Option in Macintosh) key before you use a selection tool and, keeping it pressed, make a new selection. If you press SHIFT and Alt ( Shift and Option in Macintosh) keys simultaneously you obtain an intersection of the old and new selections.
Tweet
Like
14
back to top
Privacy Policy | Site Map | Search at AKVIS Contact Us | Twitter | Facebook | YouTube Channel
| English |Franais |Deutsch |Espaol |Portugus |Italiano |
|P | 2004-2013 AKVIS. All rights reserved.
4 of 4
1/9/2013 7:51 PM
Potrebbero piacerti anche
- BDM's Photoshop User Guides 2nd Edition (2018) PDFDocumento196 pagineBDM's Photoshop User Guides 2nd Edition (2018) PDFimacNessuna valutazione finora
- Using QTR To Make Optimal Digital Negatives v3Documento19 pagineUsing QTR To Make Optimal Digital Negatives v3Jon100% (4)
- Photoshop For Beginners: Learn Adobe Photoshop cs5 Basics With TutorialsDa EverandPhotoshop For Beginners: Learn Adobe Photoshop cs5 Basics With TutorialsNessuna valutazione finora
- Adobe PhotoshopDocumento6 pagineAdobe PhotoshopMarisol Jane M BerayNessuna valutazione finora
- Practical Exam Paper For Computer VI: Naga City Montessori SchoolDocumento15 paginePractical Exam Paper For Computer VI: Naga City Montessori SchoolKurt Del RosarioNessuna valutazione finora
- Adobe PhotoshopDocumento32 pagineAdobe PhotoshopAaron del Rosario0% (1)
- Adobe Photoshop & Photoshop Elements TipsDocumento3 pagineAdobe Photoshop & Photoshop Elements TipsJay Ann G. AngyodaNessuna valutazione finora
- Assignment Grapich Photoshop 1. Lasso Tools: Firstly in Original PictureDocumento10 pagineAssignment Grapich Photoshop 1. Lasso Tools: Firstly in Original PictureArifRusDNessuna valutazione finora
- Selection ToolsDocumento26 pagineSelection ToolsMay Ann GuintoNessuna valutazione finora
- Assignment: Photoshope Questions Give Descriptions of The Tools and Pic/Symbols of ToolsDocumento10 pagineAssignment: Photoshope Questions Give Descriptions of The Tools and Pic/Symbols of Toolsarifudin100% (1)
- Editing Tools: Step 1. Step 2. Step 3. Step 4Documento10 pagineEditing Tools: Step 1. Step 2. Step 3. Step 4경포대루엘 화랑Nessuna valutazione finora
- Self Learning Module 2Documento14 pagineSelf Learning Module 2Wynona Chrissandra VenturaNessuna valutazione finora
- Assignment PhotoshopeDocumento21 pagineAssignment PhotoshopeHaarists ShamsuriNessuna valutazione finora
- Introduction To PhotoshopDocumento16 pagineIntroduction To PhotoshopAneesha SridharNessuna valutazione finora
- Assignment - PhotoshopDocumento10 pagineAssignment - PhotoshopTeyhaNessuna valutazione finora
- Tutorial 3: Selection: ObjectivesDocumento19 pagineTutorial 3: Selection: Objectivespolarbear3Nessuna valutazione finora
- Photostudio6 ManualDocumento22 paginePhotostudio6 ManualGty Tyuu100% (1)
- Assigment Photoshope Syaiwan Bin ShahruzzamanDocumento5 pagineAssigment Photoshope Syaiwan Bin ShahruzzamanRaidenYasahiroNessuna valutazione finora
- 2a-MarqueeSelection ExerciseDocumento2 pagine2a-MarqueeSelection ExerciseHeman Lee100% (1)
- 463 16cacca1b 2020061707231251Documento9 pagine463 16cacca1b 2020061707231251sathyaNessuna valutazione finora
- Pscs5 MM AppdDocumento12 paginePscs5 MM AppdIan GarrisonNessuna valutazione finora
- Assigment Syaizwan Bin ShahruzzamanDocumento5 pagineAssigment Syaizwan Bin ShahruzzamanRaidenYasahiroNessuna valutazione finora
- Cutting Out An Image With The Pen ToolDocumento34 pagineCutting Out An Image With The Pen ToolBuddy Lynn RadhikaNessuna valutazione finora
- 1) Move and Selection ToolsDocumento9 pagine1) Move and Selection ToolsUtkarsh RaghuwanshiNessuna valutazione finora
- 4 Photoshop Tools and Toolbar OverviewDocumento9 pagine4 Photoshop Tools and Toolbar OverviewGRACE L. VENTURANessuna valutazione finora
- Aim:To Create An Interactive Animation Using Maya Animation SoftwareDocumento13 pagineAim:To Create An Interactive Animation Using Maya Animation SoftwarejeevanetNessuna valutazione finora
- Lasso Tools: Photoshop Adobe System WindowsDocumento2 pagineLasso Tools: Photoshop Adobe System WindowsShannara21Nessuna valutazione finora
- Assignment PhotoshopDocumento11 pagineAssignment PhotoshopIrfan OoiNessuna valutazione finora
- Photoshop Tool PanelDocumento12 paginePhotoshop Tool PanelGayathriJayaramanNessuna valutazione finora
- How To Remove A Background in Photoshop CS6Documento18 pagineHow To Remove A Background in Photoshop CS6Nerriel BalaNessuna valutazione finora
- Assingment Photoshop-Mohmad Faqrul ZakimiDocumento10 pagineAssingment Photoshop-Mohmad Faqrul Zakimishinji okinawaNessuna valutazione finora
- WEEK 007 008 MODULE Selecting and Cutting Out Part of An ImageDocumento3 pagineWEEK 007 008 MODULE Selecting and Cutting Out Part of An ImagedsdsdNessuna valutazione finora
- Muhammad Zulhelmi Bin HamdanDocumento10 pagineMuhammad Zulhelmi Bin HamdanMuhd ZulhelmiNessuna valutazione finora
- Year 11 - Photoshop TutorialsDocumento14 pagineYear 11 - Photoshop Tutorialsapi-254475731Nessuna valutazione finora
- Photoshop HandoutDocumento22 paginePhotoshop HandoutgcerameshNessuna valutazione finora
- Photo Editing (Adobe Photoshop) : InterfaceDocumento14 paginePhoto Editing (Adobe Photoshop) : InterfaceArissa ZulkifleNessuna valutazione finora
- WEEK 007 008 MODULE Selecting and Cutting Out Part of An ImageDocumento3 pagineWEEK 007 008 MODULE Selecting and Cutting Out Part of An ImagedsdsdNessuna valutazione finora
- Placing An Image Inside of Another With Photoshop CS6Documento17 paginePlacing An Image Inside of Another With Photoshop CS6Ritika DhawanNessuna valutazione finora
- Topic 4.2 WORKING WITH SELECTION AND LAYER BASICSDocumento17 pagineTopic 4.2 WORKING WITH SELECTION AND LAYER BASICSStorage DeviceNessuna valutazione finora
- Tools PDFDocumento8 pagineTools PDFMahnoor AkhterNessuna valutazione finora
- Computer 8 - Quarter 1 Week 5 8 1Documento20 pagineComputer 8 - Quarter 1 Week 5 8 1Jhonalene PerezNessuna valutazione finora
- Photoshop Tools and Toolbar OverviewDocumento11 paginePhotoshop Tools and Toolbar OverviewguangcojenniferNessuna valutazione finora
- Assingment Photo ShopeDocumento10 pagineAssingment Photo Shopesyed syahmiNessuna valutazione finora
- Photoshop Lab 1Documento13 paginePhotoshop Lab 1Priya KNessuna valutazione finora
- Photoshop Lesson 4 - Lasso ToolDocumento9 paginePhotoshop Lesson 4 - Lasso ToolBernardino VirgilioNessuna valutazione finora
- AspedjhayzelmarcDocumento8 pagineAspedjhayzelmarcShannara21Nessuna valutazione finora
- Manipulating Images With GimpDocumento9 pagineManipulating Images With GimpBerliozniksNessuna valutazione finora
- Photoshop-Tutorial EASY PDFDocumento27 paginePhotoshop-Tutorial EASY PDFAnonymous ciNgS2tNessuna valutazione finora
- Photoshop ToolsDocumento10 paginePhotoshop Toolskh1dij1akm1lNessuna valutazione finora
- Quick Guide To Photoshop CS6Documento9 pagineQuick Guide To Photoshop CS6DevNessuna valutazione finora
- Tool Galleries Selecting and Displaying Tools Using The Options Bar Tool PresetsDocumento21 pagineTool Galleries Selecting and Displaying Tools Using The Options Bar Tool Presetsravi1214Nessuna valutazione finora
- IntroDocumento1 paginaIntroapi-240963149Nessuna valutazione finora
- Class Notes For Adobe PhotoshopDocumento7 pagineClass Notes For Adobe Photoshopsukh458Nessuna valutazione finora
- MT Lab Assignment 01Documento26 pagineMT Lab Assignment 01learning cricket (Lrn cric)Nessuna valutazione finora
- Tutorial Photoshop (Poster)Documento9 pagineTutorial Photoshop (Poster)rulainNessuna valutazione finora
- Graphic 2 AssignmentDocumento7 pagineGraphic 2 AssignmentShivi GargNessuna valutazione finora
- Photo POS Pro 3Documento18 paginePhoto POS Pro 3dragan stanNessuna valutazione finora
- Photoshop Tools and Toolbar OverviewDocumento11 paginePhotoshop Tools and Toolbar OverviewMcheaven NojramNessuna valutazione finora
- Top Photoshop Tools To Remove Image BackgroundDocumento67 pagineTop Photoshop Tools To Remove Image Backgroundrommel patoritoNessuna valutazione finora
- Roselle Ann V. Araza Grade 10 STEM A Mr. Griv Brown Aguiree The Toolbox ToolboxDocumento5 pagineRoselle Ann V. Araza Grade 10 STEM A Mr. Griv Brown Aguiree The Toolbox ToolboxselleNessuna valutazione finora
- Bhagat Negi MultimediaDocumento34 pagineBhagat Negi MultimediaBhagat NegiNessuna valutazione finora
- MSCIT With MS Office English ERA5 Elearning Content StructureDocumento6 pagineMSCIT With MS Office English ERA5 Elearning Content StructureAmol KaleNessuna valutazione finora
- Marathi Bhashetil Asabhya Mhani Ani VakpracharDocumento21 pagineMarathi Bhashetil Asabhya Mhani Ani Vakpracharguru_psk0% (2)
- Marathi Bhashetil Asabhya Mhani Ani VakpracharDocumento21 pagineMarathi Bhashetil Asabhya Mhani Ani Vakpracharguru_psk0% (2)
- General Knowledge HindiDocumento22 pagineGeneral Knowledge HindiRanjit MahawarNessuna valutazione finora
- ChintooDocumento61 pagineChintooguru_psk100% (3)
- Baap - Gharache AstitvaDocumento3 pagineBaap - Gharache AstitvaParikshit D. KulkarniNessuna valutazione finora
- 5 Bahina BaiDocumento1 pagina5 Bahina BaiJayesh PatilNessuna valutazione finora
- CCC Question PaperDocumento1 paginaCCC Question Paperguru_psk83% (12)
- Business GuideDocumento15 pagineBusiness Guideguru_pskNessuna valutazione finora
- Dissection Guide For Human AnatomyDocumento170 pagineDissection Guide For Human Anatomyamazona89100% (1)
- PractiCal Photoshop CS6 Level1Documento18 paginePractiCal Photoshop CS6 Level1porqNessuna valutazione finora
- Graphic Module - yDocumento116 pagineGraphic Module - yMk ሐበሻNessuna valutazione finora
- Job ResumeDocumento4 pagineJob ResumeSenthil KumarNessuna valutazione finora
- Print Template: MonggokersoDocumento7 paginePrint Template: Monggokersoakiro takumiNessuna valutazione finora
- New Microsoft Office Word DocumentDocumento31 pagineNew Microsoft Office Word DocumentQazi SagarNessuna valutazione finora
- MidTerm - AssignmentDocumento2 pagineMidTerm - AssignmentShivamNessuna valutazione finora
- Empowerment Question and Ans.Documento4 pagineEmpowerment Question and Ans.Jesse QuingaNessuna valutazione finora
- CHAPTER 1 PPT - PPSXDocumento13 pagineCHAPTER 1 PPT - PPSXHrishikesh BoroNessuna valutazione finora
- DAP7 ManualDocumento230 pagineDAP7 ManualNico DemoiNessuna valutazione finora
- Lee Kong Chian Faculty of Engineering and ScienceDocumento20 pagineLee Kong Chian Faculty of Engineering and SciencescottsawNessuna valutazione finora
- Apple - Final Cut Studio - Tech Specs and System RequirementsDocumento9 pagineApple - Final Cut Studio - Tech Specs and System RequirementsVictor MaxNessuna valutazione finora
- Job Descriptions For RDB Comms Department InternsDocumento4 pagineJob Descriptions For RDB Comms Department InternsChristo MugishaNessuna valutazione finora
- Illustrate With Photoshop Genius Guide Vol. 2Documento180 pagineIllustrate With Photoshop Genius Guide Vol. 2Siniša Teofilović100% (6)
- UdemyforBusinessCourseList PDFDocumento72 pagineUdemyforBusinessCourseList PDFRisdi IrawanNessuna valutazione finora
- Step 1: Alert ("Hello World")Documento15 pagineStep 1: Alert ("Hello World")Teuku AnjalNessuna valutazione finora
- Digital Anarchy Products PDFDocumento4 pagineDigital Anarchy Products PDFAhmad FarhanNessuna valutazione finora
- BSCMMDocumento16 pagineBSCMMNidhi KaushikNessuna valutazione finora
- Media Arts Grade 7 Curriculum: General Santos City National High SchoolDocumento5 pagineMedia Arts Grade 7 Curriculum: General Santos City National High SchoolJazer John Basilan ArsenalNessuna valutazione finora
- DocumentDocumento1 paginaDocumentscribdwnldNessuna valutazione finora
- Learning Activity Sheet Computer Science 2Documento17 pagineLearning Activity Sheet Computer Science 2Jaeda BaltazarNessuna valutazione finora
- Edgeline Plugin TutorialDocumento4 pagineEdgeline Plugin TutorialAbriel HaqqaniNessuna valutazione finora
- Adobe 2017 Download LinksDocumento2 pagineAdobe 2017 Download LinksDaśhīñg ÆžīNessuna valutazione finora
- Workflow SchematicsDocumento9 pagineWorkflow SchematicscorkboardNessuna valutazione finora
- Sir Syed University of Engineering & Technology: Answer ScriptDocumento5 pagineSir Syed University of Engineering & Technology: Answer ScriptFahad SiddiquiNessuna valutazione finora
- Adobe Photoshop Lightroom Classic CC Classroom in A Book (2018 Release) - John EvansDocumento5 pagineAdobe Photoshop Lightroom Classic CC Classroom in A Book (2018 Release) - John EvanszibocinaNessuna valutazione finora
- Keyboard Shortcuts For Adobe Photoshop: Activity Shortcut KeyDocumento3 pagineKeyboard Shortcuts For Adobe Photoshop: Activity Shortcut Keymuhammadumar412296Nessuna valutazione finora
- Lightroom Magazine Issue 29 2017Documento61 pagineLightroom Magazine Issue 29 2017ianjpr0% (1)