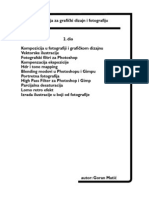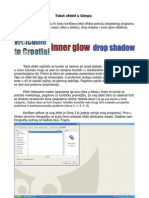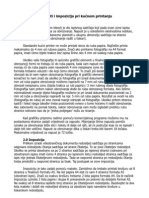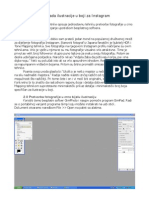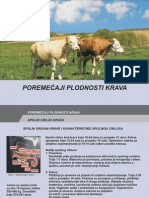Documenti di Didattica
Documenti di Professioni
Documenti di Cultura
Lomo Retro Efekt Za Photoshop
Caricato da
Goran MaticTitolo originale
Copyright
Formati disponibili
Condividi questo documento
Condividi o incorpora il documento
Hai trovato utile questo documento?
Questo contenuto è inappropriato?
Segnala questo documentoCopyright:
Formati disponibili
Lomo Retro Efekt Za Photoshop
Caricato da
Goran MaticCopyright:
Formati disponibili
Lomo retro efekt u Photoshopu
Ovaj tutorial opisuje simulirani lomografski retro efekt nalik nekadanjim analognim fotografijama nainjenim Lomo aparatom. Izvedba ne trai novije varijante Adobe Photoshop programa CS generacije. Moete ga nainiti i Photoshopom starim deset godina. Lomo retro efekt ponovo je dobio na popularnosti zadnje dvije godine zbog ogromne popularnosti Instagrama. Neki njegovi predefinirani filtri omoguuju slian uinak bez odraivanja postupka korak po korak. Slino vrijedi i za program Pixlr-o-matic korporacije Autodesk. Svejedno je dobro sutinski poznavati postupak. Time ga moete dozirati sa puno veom preciznou te prilagoditi ovisno o ishodinoj fotografiji i krajnjem uinku koji elite postii. Prvo otvorimo fotografiju u Photoshopu komandom File - Open.
Najprije emo nainiti novi Adjustment Layer (sloj). Na paleti Layers kliknemo na treu ikonu s desne strane na dnu palete (od ikone koa za smee). Na padajuem izborniku koji nam se otvori kliknemo na opciju Curves.
Na opciji Channel u padajuem nizu kliknemo na crveni kanal (Red). Potom na sredini crne dijagonale kliknemo da nainimo graninu toku za krivulju.
Potom kliknemo na donju etvrtinu duljine dijagonale i pomaknemo je nadesno dolje. Istodobno e se gornja polovica dijagonale pomaknuti nasuprotno lijevo gore. Krivulja e nam imati oblik izduenog slova S.
Kliknemo na gumb OK. Potom na isti nain napravimo jo jedan Adjustment Layer i na padajuem izborniku zadamo opciju Color Balance.
Dolje na opciji Tone Balance prvo kliknemo na gumb Shadows. Prvi i trei kliza pomaknemo lagano ulijevo. Drugi kliza pomaknemo udesno.
Potom na Tone Balance kliknemo na gumb Highlights. Prvi i drugi kliza pomaknemo udesno, trei kliza pomaknemo lijevo prema opciji Yellow. Pomou ova dva Adjustment Layera postigli smo prikaz crvene, zelene i ute boje svojstven Lomo fotografijama.Kliknemo na gumb OK.
Ponovo zadamo jo jedan Adjustment Layer i na padajuem izborniku odaberemo opciju Gradient. Ovaj Adjustment Layer slui nam da postignemo radijalni gradient koji e izgledati poput vinjetiranja (zatamnjenje slike na rubnim dijelovima).
Na izborniku Gradient Fill na opciji Style mora biti zadano svojstvo Radial. Na izborniku Gradient Editor pazite da zadate crnu boju za gradient. Dva lijeva klizaa trebaju imati crnu ispunu, dva desna bijelu. Ukoliko vam je ispuna drugaija, dvostruki klik na kliza i na paleti boja kliknite na eljenu boju. Na svojstvu Opacity moete u postotku regulirati izraajnost gradienta odnosno izgleda vinjete. Ciljano u ovdje zadati manji postotak. Time e u ovom trenutku vinjetiranje biti slabije izraeno. Ako bi bilo izraenije, postoji bojazan da bi rubni dio vinjete preao posred lica djevojke. Ukoliko poslije poelim pojaati izraajnost vinjetiranja, pokazati u jo jednu metodu za pojaanje uinka.
Potom na paleti Layers na padajuem izborniku za blending modove iskuamo kako nam oni djeluju na izraajnost boja i izgled efekta vinjetiranja. Kad odaberete blending mod desno na klizau za Opacity moete smanjiti postotak ukoliko elite ublaiti uinak blending moda.
Ukoliko trebate potamniti cijelu fotografiju, najbolja opcija biti e blending mod Multiply (vidi narednu sliku).
Evo jo nekoliko primjera blending modova za ovu i jo jednu erotsku fotografiju. Na slici desno koriten je blending mod Color Burn. On je rezultirao jaom izraajnou boja koe i odjee. Na sljedeoj erotskoj fotografiji koriten je blending mod Multiply.
Na sljedeoj fotografiji koriten je blending mod Pin Light. Vinjeta je na ovaj nain najizraajnija.
Na posljednjoj fotografiji koriten je blending mod Soft Light. Ovaj rezultat najsliniji je izvornoj Lomo fotografiji. Vinjeta je nenametljiva.
Postupak se moe i pojednostaviti ukoliko ga morate koristiti na veem broju fotografija. Moete duplicirati originalni sloj i na dupliciranom sloju zadati blending mod, ovisno o eljenom prikazu boja, tamnoi fotografije te izraajnost vinjete.
Potrebbero piacerti anche
- Logo Dizajn I Osnove Vektorskog CrtanjaDocumento14 pagineLogo Dizajn I Osnove Vektorskog CrtanjaGoran MaticNessuna valutazione finora
- Zbirka Tutoriala Za Photoshop I GimpDocumento123 pagineZbirka Tutoriala Za Photoshop I GimpGoran Matic100% (1)
- Izrada Cirkularnog Pisma Za OpenOffice WriterDocumento9 pagineIzrada Cirkularnog Pisma Za OpenOffice WriterGoran MaticNessuna valutazione finora
- Pivot Tablice Za Microsoft ExcelDocumento4 paginePivot Tablice Za Microsoft ExcelGoran MaticNessuna valutazione finora
- Split Toning Za Photoshop I GimpDocumento15 pagineSplit Toning Za Photoshop I GimpGoran MaticNessuna valutazione finora
- Osnove Portretne FotografijeDocumento3 pagineOsnove Portretne FotografijeGoran MaticNessuna valutazione finora
- Grafička Priprema Za Corel Draw I Adobe AcrobatDocumento13 pagineGrafička Priprema Za Corel Draw I Adobe AcrobatGoran MaticNessuna valutazione finora
- Metode Izoštravanja Fotografije U PhotoshopuDocumento4 pagineMetode Izoštravanja Fotografije U PhotoshopuGoran MaticNessuna valutazione finora
- Tekst Efekti U GimpuDocumento14 pagineTekst Efekti U GimpuGoran MaticNessuna valutazione finora
- Parcijalna Desaturacija FotografijeDocumento10 pagineParcijalna Desaturacija FotografijeGoran MaticNessuna valutazione finora
- Napusti I Impozicija Pri Kućnom PrintanjuDocumento5 pagineNapusti I Impozicija Pri Kućnom PrintanjuGoran MaticNessuna valutazione finora
- Vektorsko Crtanje I Pretvorba Fotografija U Vektorske IlustracijeDocumento14 pagineVektorsko Crtanje I Pretvorba Fotografija U Vektorske IlustracijeGoran Matic100% (2)
- Napusti I Impozicija Pri Kućnom PrintanjuDocumento5 pagineNapusti I Impozicija Pri Kućnom PrintanjuGoran MaticNessuna valutazione finora
- Izrada Ilustracije U Boji Za InstagramDocumento12 pagineIzrada Ilustracije U Boji Za InstagramGoran MaticNessuna valutazione finora
- Blending Modovi U Photoshopu I GimpuDocumento13 pagineBlending Modovi U Photoshopu I GimpuGoran MaticNessuna valutazione finora
- Priprema Dokumenata Za Tisak U TiskariDocumento3 paginePriprema Dokumenata Za Tisak U TiskariGoran MaticNessuna valutazione finora
- Kompozicija U Fotografiji I Grafičkom DizajnuDocumento10 pagineKompozicija U Fotografiji I Grafičkom DizajnuGoran MaticNessuna valutazione finora
- Poremećaji Plodnosti KravaDocumento8 paginePoremećaji Plodnosti KravaGoran MaticNessuna valutazione finora