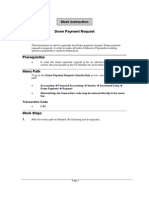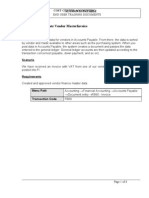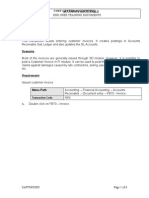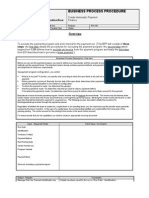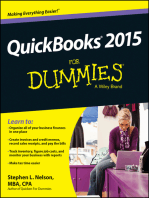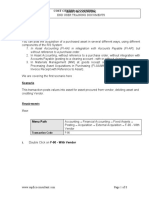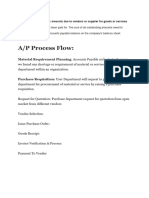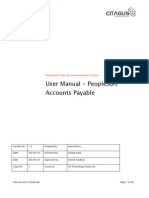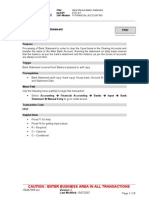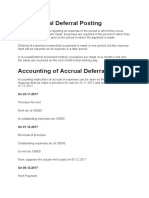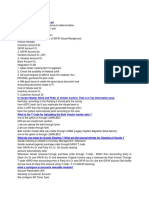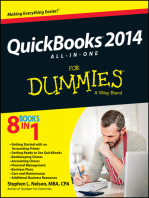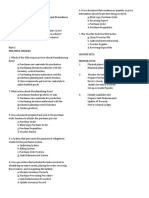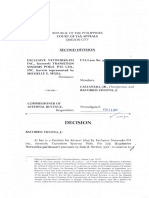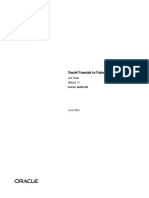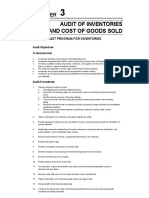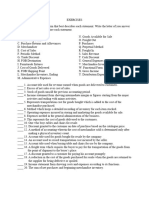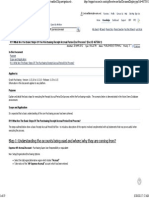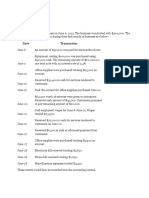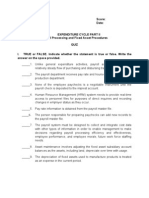Documenti di Didattica
Documenti di Professioni
Documenti di Cultura
Ref Deposit Refund
Caricato da
Teja BabuDescrizione originale:
Copyright
Formati disponibili
Condividi questo documento
Condividi o incorpora il documento
Hai trovato utile questo documento?
Questo contenuto è inappropriato?
Segnala questo documentoCopyright:
Formati disponibili
Ref Deposit Refund
Caricato da
Teja BabuCopyright:
Formati disponibili
Financial Advisory Services & Training Financial Services Department
www.finance.utoronto.ca/fast
Work Instruction Repayment of Refundable Deposit Amount FB60
When to Use Use this procedure to generate the repayment of a refundable deposit amount. This process will generate a cheque payable to the depositor and should reconcile with the original refundable deposit amount. Steps Confirm the amount to be refunded using the deposit log and if available, the receipt from the initial deposit which will contain the date of the deposit, the amount and the payee. Verify the return of University asset, e.g. keys for lockers, if applicable. Process the repayment using the request date as the document date.
Menu Path Use the following menu path(s) to begin this transaction: Accounting Financial Accounting Accounts Payable Document Entry Invoice
Transaction Code FB60 Helpful Hints Always reconcile with the deposit log book to ensure funds are recorded and refunded accurately. If available, use the receipt issued during the deposit process to confirm the amount to be refunded. Cheques are generated once per week on Wednesdays. Use the clearing process to manage open documents (refund outstanding).See the Post with Clearing reference guide (to be updated).
Last Modified: 9 March 2010
Page 1 / 11
Financial Advisory Services & Training Financial Services Department
www.finance.utoronto.ca/fast
Detailed Procedure
1.
Start the transaction using the menu path or transaction code.
SAP Easy Access University of Toronto Menu
Last Modified: 9 March 2010
Page 2 / 11
Financial Advisory Services & Training Financial Services Department
www.finance.utoronto.ca/fast
2.
Double-click
Enter Vendor Invoice: Company Code UOFT
Last Modified: 9 March 2010
Page 3 / 11
Financial Advisory Services & Training Financial Services Department
www.finance.utoronto.ca/fast
3.
Complete the following as required: Field Name Vendor Required/Optional/ Conditional Required Description The FIS vendor account number; If vendor account number is not known use the matchcode button to perform a search. Ensure that the vendor name, address and payment currency on the invoice matches the vendor information in FIS; If the mailing address needs to be changed for the vendor, use the "alternate payee" functionality. If a specific vendor account does not exist, consider requesting the set up of a vendor account or the One Time Account (OTA) vendor can be used: 990001 - OTA Trade Payable Canadian vendor (payment in $CAD) 990002 - OTA Trade Payable U.S. vendors (payment in $USD) 990003 - OTA Trade Payable Foreign vendors (payment in foreign currency.) Use 990008 for OTA vendor account refundable deposits. Invoice date Required The issue date of the original invoice document. This date determines when the cheque is issued. Enter the date the repayment was requested. Reference Required Used to refer to source document or transaction description. Example: Dep Ref-Smith, J Document transaction indicator. It determines the document number ranges. For more information on the document types and what they mean, please click here <http://www.finance.utoronto.ca/fast/qrg/nav/amsf isdoctypes.htm> Use KA document type for Repayment of Refundable Deposits. Amount Required Line item amount in document currency.
Document Type
Required
Last Modified: 9 March 2010
Page 4 / 11
Financial Advisory Services & Training Financial Services Department
www.finance.utoronto.ca/fast
Field Name Text
Required/Optional/ Conditional Required
Description Line item specific explanatory description (e.g. Invoice number, Vendor Name, brief description). If previous line item text exists, enter '+' to copy text. Example: Deposit Refund - Smith, J
Address and Bank Data
4.
Complete the OTA Vendor information as required.
Reference Guide: Using the OTA Vendor Account http://www.finance.utoronto.ca/fast/qrg/ap/vendors/oto.htm
5.
Click
When the Address and Bank Data screen is complete, the user will be prompted to complete the Header Text on the Details tab.
Last Modified: 9 March 2010
Page 5 / 11
Financial Advisory Services & Training Financial Services Department
www.finance.utoronto.ca/fast
Enter Vendor Invoice: Company Code UOFT
6.
Complete the following as required: Field Name HeaderText Assign. Required/Optional/ Conditional Required Optional Description Description relevant to the transaction. Example: Refundable Dep - Smith, J A text field that can be used to track and report on line item postings. Field is case sensitive and allows 18 characters. Previously referred to as the allocation field. Example: Smith, J.
Last Modified: 9 March 2010
Page 6 / 11
Financial Advisory Services & Training Financial Services Department
www.finance.utoronto.ca/fast
7.
Select Environment
Complex posting F6 from the menu.
To post the Repayment of the Refundable Amount, an offsetting debit line must be processed to the departmental vendor account. Entries having more than 1 vendor account in the transaction can only be entered in the complex positing environment. All data previously entered on the Basic data tab will be retained on the Complex posting screen.
Display Overview
Last Modified: 9 March 2010
Page 7 / 11
Financial Advisory Services & Training Financial Services Department
www.finance.utoronto.ca/fast
8.
Complete the following as required: Field Name PstKy Required/Optional/ Conditional Required Description Two-digit numeric key that determines the way which the next document line item should be entered. That is, it specifies the account types required, the layout of the subsequent entry screens, and whether the posting is a debit or credit. Enter 21 (Debit) for this step of the transaction. Account Required A numeric code which identifies a General Ledger (G/L) account, a customer or a vendor. Enter the departmental vendor account number (86xxxx).
9.
Click
or hit the enter key to go to the Add Vendor item screen:
Last Modified: 9 March 2010
Page 8 / 11
Financial Advisory Services & Training Financial Services Department
www.finance.utoronto.ca/fast
Add Vendor item
10.
Complete the following as required: Field Name Amount Bus. Area Required/Optional/ Conditional Required Required Description Line item amount in document currency. Defaults from the Cost Center. If no Cost Center defined, 1000 = non-ancillary, 1001 - 1024 = ancillaries. UofT uses business area codes to distinguish the financial activity for each ancillary operating unit (i.e. residences, conferences, parking, food and beverage and real estate) from the rest of the financial activity at UofT (i.e. Operating, Capital and Restricted funds). A text field that can be used to track and report on line item postings. Field is case sensitive and allows 18 characters. Previously referred to as the allocation field.
Assignment
Required
Last Modified: 9 March 2010
Page 9 / 11
Financial Advisory Services & Training Financial Services Department
www.finance.utoronto.ca/fast
Field Name Text
Required/Optional/ Conditional Required
Description Line item specific explanatory description (e.g. Invoice number, Vendor Name, brief description). If previous line item text exists, enter '+' to copy text. Example: Deposit Refund - Smith, John
11.
Click
or
to return to the Display Overview screen
Display Overview
Last Modified: 9 March 2010
Page 10 / 11
Financial Advisory Services & Training Financial Services Department
www.finance.utoronto.ca/fast
12.
The following processing options are available: Action Post Icon/Menu Path Description Posts the document and provides a document number. Record document number on original document and file. This is the process used for electronic signatures. Parks the document and assigns a system generated document number which will become the document number assigned to the financial transaction once the parked document is posted. The parked document can be retrieved using the system document number by the original user or by another user. A system generated document number will appear on the bottom of the screen. Record document number on your backup. Simulate Document Simulate Simulating calculates and displays additional postings that would be generated upon posting (i.e. tax implications based on tax codes used) and display them as part of the Document Overview screen for review prior to posting. To make changes to line items after simulating the document must first be reset. This is done by clicking on the icon. Hit enter to accept information message "Automatically created line items will be deleted". icon to post the document from the Click the simulate screen.
Park document
End of Procedure Resource Information: For more information regarding Departmental Responsibilities for Processing Cash Receipts refer to the GTFM at http://www.finance.utoronto.ca/gtfm/cash/cashier.htm#dept. Reference Guides: FB50_Create Cash Receipt for Refundable Deposit http://www.finance.utoronto.ca/Assets/qrg/je/refndabledep.pdf
Last Modified: 9 March 2010
Page 11 / 11
Potrebbero piacerti anche
- Work Instruction Using Alternate Payee Address Fb60, Miro: When To UseDocumento11 pagineWork Instruction Using Alternate Payee Address Fb60, Miro: When To UseChandu SubbuNessuna valutazione finora
- SIAE User Manual FI - FI Customer Invoice CreationDocumento8 pagineSIAE User Manual FI - FI Customer Invoice CreationBon AmiNessuna valutazione finora
- Park Vendor Credit Memo T.Code FV65Documento2 paginePark Vendor Credit Memo T.Code FV65Mohamad JumaizieNessuna valutazione finora
- Sap Fi AP Frequently User ProceduresDocumento39 pagineSap Fi AP Frequently User ProcedureskerasaktibangetNessuna valutazione finora
- Concur User Guide - UHDocumento36 pagineConcur User Guide - UHPSAIDUTTANessuna valutazione finora
- F-92 Asset Retirement With CustomerDocumento7 pagineF-92 Asset Retirement With CustomerVenkata AraveetiNessuna valutazione finora
- F 54Documento10 pagineF 54madyeid31Nessuna valutazione finora
- F-90 Asset Acquisition With VendorDocumento5 pagineF-90 Asset Acquisition With VendorVenkata AraveetiNessuna valutazione finora
- Park Vendor Invoices T.Code FV60Documento2 paginePark Vendor Invoices T.Code FV60Mohamad JumaizieNessuna valutazione finora
- F-47 - Down Payment RequestDocumento5 pagineF-47 - Down Payment RequestMonica MercadoNessuna valutazione finora
- FB60 Create A Vendor Invoice TDocumento6 pagineFB60 Create A Vendor Invoice TNicolaj DriegheNessuna valutazione finora
- Automatic Payment Program : AccountingDocumento29 pagineAutomatic Payment Program : Accountingswetha devarakondaNessuna valutazione finora
- APP SceneriesDocumento29 pagineAPP SceneriesRaju BothraNessuna valutazione finora
- Accounts Receivable Cost Center Accounting: Transaction Code 1Documento6 pagineAccounts Receivable Cost Center Accounting: Transaction Code 1padmanabha14Nessuna valutazione finora
- F110 Creating Bills of ExchangeDocumento4 pagineF110 Creating Bills of Exchangeatlanta00100% (1)
- F-54 - Vend Downpaymt ClearingDocumento4 pagineF-54 - Vend Downpaymt ClearingMonica MercadoNessuna valutazione finora
- F.18 Vendor Balance ConfirmationDocumento8 pagineF.18 Vendor Balance ConfirmationmuizbakareNessuna valutazione finora
- Automatic Payment ProgramDocumento21 pagineAutomatic Payment ProgramBala RanganathNessuna valutazione finora
- FF68 Manual Check DepositDocumento10 pagineFF68 Manual Check DepositvittoriojayNessuna valutazione finora
- AR PENCOM Training ManualDocumento31 pagineAR PENCOM Training ManualOgwuche Oche SimonNessuna valutazione finora
- Accounts Payable Cost Center AccountingDocumento6 pagineAccounts Payable Cost Center AccountingSri Kanth100% (1)
- FV60 Park Vendor Invoice Tax Withholding SIMBA Hands On Guide Alternative FormatDocumento6 pagineFV60 Park Vendor Invoice Tax Withholding SIMBA Hands On Guide Alternative Formatraju awsNessuna valutazione finora
- 21 Ef110a46c - Automatic Payment RunDocumento9 pagine21 Ef110a46c - Automatic Payment RunvittoriojayNessuna valutazione finora
- SAP FB70 & FB75 Transaction Code Tutorials: Customer Invoice and Credit Memo PostingDocumento14 pagineSAP FB70 & FB75 Transaction Code Tutorials: Customer Invoice and Credit Memo PostingERPDocs100% (6)
- Purpose: Work InstructionDocumento15 paginePurpose: Work InstructionMukesh SharmaNessuna valutazione finora
- FF68 Manual Check Deposit in SapDocumento8 pagineFF68 Manual Check Deposit in SapDebabrata SahooNessuna valutazione finora
- Automatic PaymentsDocumento12 pagineAutomatic PaymentsfinerpmanyamNessuna valutazione finora
- FI para Usuários Finais - InglêsDocumento115 pagineFI para Usuários Finais - InglêsMarco Aurélio GalvãoNessuna valutazione finora
- Sap FiDocumento12 pagineSap FiPankaj SharmaNessuna valutazione finora
- FK01Documento20 pagineFK01abdulNessuna valutazione finora
- Procure To Pay Business Process StepsDocumento4 pagineProcure To Pay Business Process Stepsdvnprasad2Nessuna valutazione finora
- FBE1Documento13 pagineFBE1Usha Kandala100% (1)
- Bills of ExchangeDocumento16 pagineBills of ExchangeswayamNessuna valutazione finora
- Down Payment PostingDocumento2 pagineDown Payment PostingTatenda ChigwedereNessuna valutazione finora
- F-90 Asset Acquisition With VendorDocumento8 pagineF-90 Asset Acquisition With VendorYTB ResearcherNessuna valutazione finora
- Accounts PayableDocumento24 pagineAccounts PayablepreetijasmitaNessuna valutazione finora
- 4 Account PayableDocumento11 pagine4 Account PayableChirag SolankiNessuna valutazione finora
- Sap SD Faq'S: 1. Which T-Code Are Using For Customer Master?Documento17 pagineSap SD Faq'S: 1. Which T-Code Are Using For Customer Master?venkatNessuna valutazione finora
- Payment Procedures Z DevelopmentsDocumento49 paginePayment Procedures Z DevelopmentsSitikantha JenaNessuna valutazione finora
- F-04 GL Account ClearingDocumento8 pagineF-04 GL Account ClearingMillionn Gizaw0% (1)
- PeopleSoft AP User ManualDocumento69 paginePeopleSoft AP User ManualSiji SurendranNessuna valutazione finora
- Accounts Payable and Receivavle ReconciliationDocumento16 pagineAccounts Payable and Receivavle ReconciliationgeorgebabycNessuna valutazione finora
- Bankreconciliation ff67Documento18 pagineBankreconciliation ff67vickss1122Nessuna valutazione finora
- Park DocumentDocumento23 paginePark Documentchitharanjan kotekarNessuna valutazione finora
- FB60 - InvoiceDocumento5 pagineFB60 - Invoiceadit1435Nessuna valutazione finora
- Intigration Between FiDocumento144 pagineIntigration Between Fisreekumar100% (1)
- AP CertifDocumento28 pagineAP CertifShakhir MohunNessuna valutazione finora
- Statement of Cash Flows: Preparation, Presentation, and UseDa EverandStatement of Cash Flows: Preparation, Presentation, and UseNessuna valutazione finora
- New Supplier Set-Up Form R8.9 - FinalDocumento4 pagineNew Supplier Set-Up Form R8.9 - FinalGăzdac IoanaNessuna valutazione finora
- Accounts-Payable Credit MemoDocumento22 pagineAccounts-Payable Credit MemokumarwaradNessuna valutazione finora
- F 32 UserManualForFranking PhilatelyCustomerSettlementProcessDocumento4 pagineF 32 UserManualForFranking PhilatelyCustomerSettlementProcesssushant3333Nessuna valutazione finora
- Retained Earning Account Is An Equity Account (Of A Balance Sheet) That Records CumulativeDocumento6 pagineRetained Earning Account Is An Equity Account (Of A Balance Sheet) That Records CumulativeDipankar DasNessuna valutazione finora
- The Controller's Function: The Work of the Managerial AccountantDa EverandThe Controller's Function: The Work of the Managerial AccountantNessuna valutazione finora
- Bilal Faiz New ResumeDocumento2 pagineBilal Faiz New ResumeHesham DeyaNessuna valutazione finora
- Questionnaire Expenditure CycleDocumento1 paginaQuestionnaire Expenditure Cycleleodenin tulangNessuna valutazione finora
- SAP Tables and Their Relation Ships in Different ModulesDocumento34 pagineSAP Tables and Their Relation Ships in Different ModulesHari KrishnaNessuna valutazione finora
- Tally Questions Inventry and Bill Wise Entry PDFDocumento9 pagineTally Questions Inventry and Bill Wise Entry PDFAjitesh anandNessuna valutazione finora
- Case Study of AP Invoices Using Open Interface TableDocumento29 pagineCase Study of AP Invoices Using Open Interface TableshrikantNessuna valutazione finora
- ACL Assignments 8eDocumento28 pagineACL Assignments 8eSofi Lopez50% (2)
- Light Speed DocumentationDocumento285 pagineLight Speed DocumentationmosenyNessuna valutazione finora
- Literature Review Literature Review. E-Invoice: Ending The Paper ChaseDocumento13 pagineLiterature Review Literature Review. E-Invoice: Ending The Paper ChaseTah LovetNessuna valutazione finora
- Cta 2D CV 09689 D 2021feb23 AssDocumento24 pagineCta 2D CV 09689 D 2021feb23 AssFirenze PHNessuna valutazione finora
- Laserfiche 1 38CD2MGDocumento26 pagineLaserfiche 1 38CD2MGVinicius MeversNessuna valutazione finora
- 1z0 1055Documento4 pagine1z0 1055SyedNessuna valutazione finora
- Finance TrainingDocumento72 pagineFinance TrainingJosé Vicente100% (1)
- 115 FinpolDocumento86 pagine115 FinpolOlgalicia SGNessuna valutazione finora
- Tutorial Letter 502/0/2021: Information StrategyDocumento31 pagineTutorial Letter 502/0/2021: Information StrategyItumeleng KekanaNessuna valutazione finora
- Veseli LawsuitDocumento25 pagineVeseli LawsuitMichael ZhangNessuna valutazione finora
- Oracle: Question & AnswersDocumento5 pagineOracle: Question & Answersjaime costaNessuna valutazione finora
- LiabilitiesDocumento37 pagineLiabilitiesJamil RiveraNessuna valutazione finora
- ERP System Assignment 2Documento13 pagineERP System Assignment 2SWATI MISHRANessuna valutazione finora
- Forensic Audit Report - 1Documento5 pagineForensic Audit Report - 1ANSHUL GOYAL100% (3)
- MM BPD Requisitioning V1.0Documento15 pagineMM BPD Requisitioning V1.0ssNessuna valutazione finora
- Financial Proposal of UNITED CONSTRUCTION COMPANYDocumento5 pagineFinancial Proposal of UNITED CONSTRUCTION COMPANYfayoNessuna valutazione finora
- Chapter3 Auditing 2Documento10 pagineChapter3 Auditing 2lilis100% (4)
- Which Statement Is True in Regards With Recurring Entry ProgramDocumento24 pagineWhich Statement Is True in Regards With Recurring Entry Programesiti nurrikaNessuna valutazione finora
- Chapter 7 - ProblemsDocumento10 pagineChapter 7 - ProblemsfltimbangNessuna valutazione finora
- Steps of The Purchasing Receipt Accrual Period-End ProcessDocumento19 pagineSteps of The Purchasing Receipt Accrual Period-End ProcessabalijiNessuna valutazione finora
- Cash Budgeting TutorialDocumento4 pagineCash Budgeting Tutorialmichellebaileylindsa100% (1)
- Journal Entry QuestionsDocumento5 pagineJournal Entry QuestionsFareeha NazNessuna valutazione finora
- AC09302 Expenditure Cycle Part II QuizDocumento11 pagineAC09302 Expenditure Cycle Part II Quizkurai_hana11Nessuna valutazione finora
- General AccountingDocumento94 pagineGeneral Accountingswaroopbaskey2100% (1)