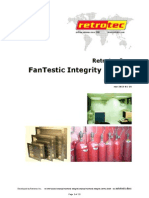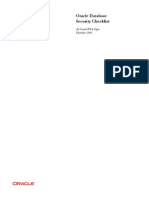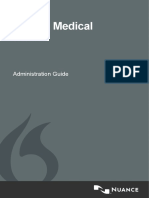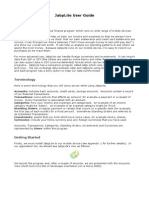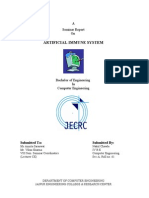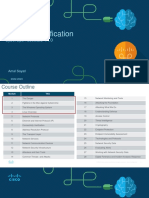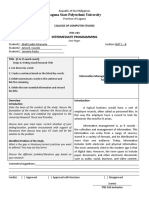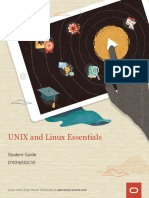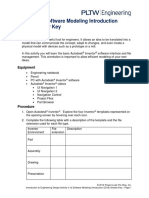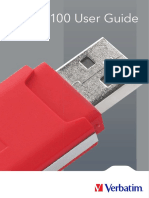Documenti di Didattica
Documenti di Professioni
Documenti di Cultura
Cost Planning Guidance Document
Caricato da
Isurupriya KulasingheTitolo originale
Copyright
Formati disponibili
Condividi questo documento
Condividi o incorpora il documento
Hai trovato utile questo documento?
Questo contenuto è inappropriato?
Segnala questo documentoCopyright:
Formati disponibili
Cost Planning Guidance Document
Caricato da
Isurupriya KulasingheCopyright:
Formati disponibili
Cost Planning Guidance Document
Table Of Contents
1.
Cost Planning User Guide _____________________________________________________________________ 1 Introduction Main Features Overview Version 12.1.4 Update Features Getting Started The ECL Cost Planning 2007 Headlines Data Entry Frequently Asked Questions Interactive Screen Layout Essential Topics Adding element libraries Bid Options / Design Alternatives Copying data from one project to another Revisions and Versions Deleting a Dimsheet Dim Sheets Factoring within a cost plan Group Search Importing data from an Excel spreadsheet Linking to CADMeasure offline working Quick Tree Search Rate Builder Right Click menu Setting Rounding Updating for Inflation Enhanced Topics Applying parameters within the Cost Planning Grid. Advanced Features Copy Project Offline Copying a Project Online Parameters Sortation Sorting the Cost Plan Sortation Using the Item Audit Trail Using Parameters Using the Param Audit Trail Rate Library Building and Editing A Rate Library Creating and using modifiers to change a rate Making a manual change Rate Modes and Configuration Re-Visiting and Modifying Rates Using the Rate Library User Administration Administration Tasks BCIS Login Details Item Audit Trail Parameters Library Administration of Sortation Libraries Status Types Units of Measure 1 1 2 3 4 4 5 6 8 9 9 10 11 12 14 15 16 18 19 20 22 24 25 26 27 28 30 30 31 32 33 34 36 37 38 39 41 42 43 43 45 48 50 53 56 59 59 61 62 63 66 68 69
iii
Cost Planning Guidance Document
Libraries BCIS Indicies Currency Conversion Functional Units General Principles Indices How to Create a New Index Level One Reference Project/Building/Element Classifications and Sectors Export / Import Library Sets Units of Measure General Menus Screen Layout Reporting Getting Started Audit Reports Comparison Reports
70 71 73 74 75 77 77 79 80 81 83 84 85 98 103 104 126 129
iv
Cost Planning User Guide
Introduction
Main Features
This is a multi-level system enabling data to be entered in a variety of ways depending on the level of information available.
Normally 4 levels are utilised. They may, for example, be used as follows: Level 1 representing the Project/Job summary Level 2 representing Elemental Summary Level 3 representing Detailed Elemental Break down Level 4 representing the detailed build up of work in Elements
The usage and number of Levels is user definable. The system holds a database of Projects and this information can be used in current Jobs.Standard projects can be created and used as models for the current job. A Keyquantity facility exists. These Key quantities are known as Parameters. This function allows the user to incorporate major quantities that may be required in a number of places in the cost plan. For example, these may be Gross Floor Area, External wall area, etc. If these figures are changed the cost plan is updated accordingly. A new feature for Version 12 is the ability to have Rates Parameters within the Cost Planning software. This enables the user to define rates which can be applied and modified globally if required through using a Rate Library. The system allows for the entry of dimensions against every item, which can be derived directly from CAD drawings using CADMeasure. Rates can be entered or built up from first principles using the rate builder if required. The descriptions may be viewed in either a tree format or in conventional sheet format. The former allows for rapid access to all levels while the latter includes all the cost data. Printing of results can be achieved in a variety of styles to suit the users requirements. Results may also be exported in a number of formats including Excel and .pdf. The program allows for single or multiple user access, and has sophisticated password protection. Libraries of information, such as Inflation/Location Indices, Currency conversion tables, Element and other classification information are held on the system. Facilities exist for incorporating percentage calculations for e.g. Preliminaries/Contingencies. The system can be used in a multi-screen environment. Information can be manipulated by dropping and dragging if required. Importing data from QuickEst or Cut & Paste from Excel
Cost Planning Guidance Document
Overview
The new CATO Cost Planning module provides the ultimate tool for the construction professional. Combining the very latest technology with proven versatility, CATO Cost Planning provides a familiar spreadsheet style interface supported by new and easy to use explorer style navigation. The user has complete control over the number of levels to which the detail may be taken. Costs may be developed with a project using the integrated "Rate Builder" or drawn from other projects. Advanced features include full integration with CADMeasure to provide dynamic measurement from CAD, which when combined with an all new Cost Modelling facility, provides a fast and effective tool upon which to advise on cost with confidence! Other facilities include the ability to create both versions and revisions of an estimate or cost plan, if required earlier versions and revisions can be locked from further editing but are still available for viewing and copying; a powerful reporting tool with the ability to create report sets including cover sheets, appendices, exclusions and the like; and a comprehensive range of sortation facilities to allow alternative presentation of the cost plan including work group or package analysis for ongoing cost reporting once the project is live. Standard libraries of information, such as elemental structures, and inflation indices are held on the system. For Enhancements made to Version 12 please see the Cost Planning 2007 Headlines topic.
Cost Planning User Guide
Version 12.1.4 Update Features
Item Audit Trial the ability to audit each Item change made within a Cost Plan and print this on the new Item Audit Report. Parameter Audit Trail the ability to audit each change to the Parameters and print this on the new Parameter Audit Report. Comparison Report the ability to produce a report that will show the differences/changes between two Cost Plan revisions or Cost Planning Projects.
Cost Planning Guidance Document
Getting Started
The ECL Cost Planning 2007 Headlines
New Report Writer - See separate Report Assembler help files. Assigning decimal places to a Quantity on a per unit of measure basis Sortation Enhancements Cumulative GFA for Multiple Buildings at Level 1 Quick Tree Search Book marking items Accommodating Bid Options / Design alternatives
Cost Planning User Guide
Data Entry
Data entered into the Cost Planning grid can be defined as 4 differing types: 1. Items - Standard descriptive items which will have against them a Quantity and Rate and make up the body of the cost plan Titles - Used to define sections etc within the cost plan Sub-total - Used to give sub-totals of specific ranges of data at any level of the cost plan Derivative - Used to add automatically calculated percentage rows.
2. 3. 4.
The default for data entry is to input items, the starting point for this is always the 'Description' column. Without text in the description column it is not possible to add items to any of the other columns within a specific row. Once a description is entered then other columns along the row can be added. For further information on adding Titles, Sub-totals and Derivatives please refer to Frequently Asked Questions - Question 16.
Cost Planning Guidance Document
Frequently Asked Questions
Question 1: How do I create a new Building with all the Elements inserted? Answer 1: Click on the Add Element Library button in the Building Details screen.
Question 2: Where do I enter the Gross Floor Area? Answer 2: This should always be the Quantity at level 1 for each building.
Question 3: Can I change the range of a sub-total or derivative? Answer 3: Double click in the Amount column, this will show you the range of items included e.g. 1-10. This can be edited to reflect the range required. Question 4: How do I print part of the Cost Plan e.g. 1 Building only? Answer 4: This has changed in version 12. To print only one building or a selection of items in the cost plan, the items which are NOT required must be omitted using the (P) and or (R) columns. Question 5: Can I export my Cost Plan to Excel? Answer 5: From Report Assembler select the report styles as normal, click on Preview and then Export. You will then get the standard Save As screen where you can select the type of file you want to create e.g. XLS and the name you want to give it. Question 6: How can I copy data from one Cost Plan to another or within the same Cost Plan? Answer 6: Use of Split Screen. Question 7: How do I create a (single or combined) PDF of my reports? Answer 7: From the Report Assembler select the row or rows you require, then select the PDF icon. Question 8: Im stuck on the rate builder, how does it calculate?
Cost Planning User Guide
Answer 8: The rate builder calculates the quantity column x the rate column. Click here for examples. Question 9: How do I copy, paste, delete multiple rows at the same time? Answer 9: Hold down the Ctrl key while selecting the required rows, then use the right mouse button for available options. Question 10: I cant enter a % after inserting a derivative. Answer 10: The % is entered in the rate column, not the % column. Question 11: My cost plan is rounding the amounts to the nearest pound. How do I change this? Answer 11: Use the rounding icon at the top of the screen. (Rounding is by level only). Question 12: How do I delete a dimsheet? Answer 12: Select the relevant row, right click the mouse and select delete dimsheet. Question 13: How do I create a new Version or Revision for a project? Answer 13: First exit the Cost Plan, then in Enterprise highlight either the Version or Revision of the project you wish to create a new Version or Revision of, then select File New Project and choose the required option. Question 14: How do I add titles to the Cost planning grid? Answer 14: This is done by selecting the insert title option from either the 'Tool' menu or off a 'right click' in the cost planning grid. Question 15: How can I make use of the Parameters function within a cost plan? Answer 15: This is achieved by attaching a set of either pre-defined or project specific parameters to a building (level 1 item). Question 16: I can enter items into the grid, but how do create sub-totals and percentages? Answer 16: To add items such as sub-totals and percentages, the insert command for these items should be used.
Cost Planning Guidance Document
Interactive Screen Layout
Below is a screen layout designed to enable the user to answer questions and gain more information about the cost planning environment by navigating through screen.
As you pass the cursor over the screen image below, pop-up text will indicate areas where more information is available.
This information is also available in the following sections:
Column descriptions are detailed in the Column Heading section of this help file. Menu details are broken down in the Menus section of this help file.
Cost Planning Guidance Document
Bid Options / Design Alternatives
This feature is new to Version 12 of the cost planning software and as such has replaced the need for 'Partial Reporting' when printing a cost plan. Through the introduction of two additional columns to the cost planning grid, it is now possible to have items within the cost plan, which can then be excluded from the project when it comes to printing.
Though using combinations of the 'P' and 'R' columns it is possible to manipulate the cost plan in different ways. In the above example the Option 2 items have been omitted from the project as a whole, including the printing. However it may be necessary to still include the items within the report that is produced, but without the values for these items affecting the project bottom line - to do this selecting column 'P' only will exclude the items from the Project, but leave them in the report. This would still provide cost information for different options, without having to produce multiple copies of the same cost plan. How these options affect the bottom line figures for the cost plan can be adjusted though the 'Properties' options.
10
Cost Planning User Guide
Copying data from one project to another
It is possible to copy data from one project to another, using the 'Split current screen' option in the 'Window' menu. From within this menu, selecting the 'with other project' option will firstly offer the project list window to select the desired project from which to copy data and secondly will split the cost planning grid horizontally with the current project at the top and the project from which data is to be copied at the bottom.
Data can either be selected and then moved from one project to another using the 'drag and drop' method or using copy/paste selection from the menu. Where a cost plan contains multiple building items at level 1, it is also possible to copy information within the same cost plan. This is done in exactly the same way as described above using the 'Split current project - With self' option from the 'Window' menu. An advanced feature of the copy process is the ability to factor information as it is copied. This can either be based on indices data, or a manual process. For more information on this please see the 'Factoring' topic.
11
Cost Planning Guidance Document
Revisions and Versions
There is the option within the cost plan software to make multiple versions and/or revisions of the same cost plan. Once created these different versions and revisions stand alone from the originating cost plan and can be edited independently. Once created these can be accessed directly from the project list window displayed in Enterprise.
Creating a Version and/or Revision of a Cost Plan can either be done from within Enterprise or directly within Cost Planning. Regardless of which option is chosen the process is exactly the same:
1. 2.
Select 'New' from the 'File' menu or click on the new project icon. This will display a window in which the user can select what is required - either a New Project, a New Version or a New Revision. If New Version or Revision is selected then the following is displayed:
3.
4.
Selecting 'OK' at this stage will create an exact copy of the cost plan. There is no link maintained and the different versions and revisions and can now be worked on independently. One other option available at this stage is to apply a factor to the new version / revision. Putting a tick in the box next to 'Factor Project After Copying' this will invoke the Factor Costs options once a copy is made, and the factor will be applied to the new Version/Revision.
5.
12
Cost Planning Guidance Document
Deleting a Dimsheet
Once the user has selected the dimsheet option, the resulting dimsheet will remain within the cost plan unless it is physically deleted by the user. In addition to this if it is later decided that the dimsheet is no longer needed (perhaps the user is just to manually enter the quantity as a figure), this will not be possible if there is a dimsheet present - even if the dimsheet contains no information. To delete a dimsheet the user must select the 'Delete Dimsheet' option from the Tools menu.
Alternatively if a dimsheet is closed and there is no data contained within it - for example it is no longer required or the user has deleted all of the information, the system will display a prompt asking whether the dimsheet should be deleted or not. Selecting 'Yes' at this point will remove the dimsheet and subsequently enable the user to add a figure directly into the grid.
14
Cost Planning Guidance Document
Factoring within a cost plan
There are two distinctly different approaches to factoring costs within cost planning. 1. 2. System prompted - semi-automated factoring. Manually requesting to factor any part of the cost plan.
Both these methods initially make use of the BCIS Indices to create a factor in terms of time and location. This is then calculated and displayed as a simple factor as shown below:
System Prompted Factoring:
When copying any data between cost plans, the software will automatically check the indices given to the source data and compare these against the target cost plan. The 'Factor Cost' window will automatically be displayed as above and the combined factor will be offered as the factor by which all rates will be adjusted. Should the user wish to change this - the combined factor can be changed manually by over typing it.
Manually Requesting to factor:
There is also the ability to manually request that a factor be applied. This is done by selecting the 'Factor Costs' option from the 'Project' menu: As suggested by the menu, the user can now specify to factor either the whole project, just the building that is currently selected or if at item level of detail, the current item. Once a choice is made, the 'Factor Cost' window is once again displayed and the user can then factor the project as discussed above. Note: Once factored the project then resets itself and the factor is lost - i.e. if the process is repeated in the future the starting point will once again be a factor of 1.
There is also the option to factor a project whilst creating a Revision and/or Version. See Creating Versions / Revisions within the Frequently Asked Questions topic.
16
Cost Planning Guidance Document
Group Search
Where review of multiple items is required, the 'Group Search' offers not only a way of finding any items which match the search criteria, but it also then lists these in a simplified list in the Cost Planning grid. This then makes for easy review and edit of the items.
As in the example above where a search for the word 'Reinforcement' was carried out. As each item is selected in the grid the explorer window updates to give the position of that item in the cost plan. To perform a group search: 1. 2. 3. 4. 5. Navigate to the level within the cost plan at which the search is required i.e. Level 4. Select the column on which to search by clicking the column header 'Right click' in the column and select 'Group Search'. Add the word or number to be searched for. All results will be displayed in the grid.
Note: Searches on words will be performed as a 'contains' search, whereas a search on a number column will be an 'exact' match search.
18
Cost Planning Guidance Document
Linking to CADMeasure
Note: This function is only available to users who have also purchased the CADMeasure software. The Cost Planning system can be linked to an electronic measurement system called CADMeasure. This is an optional additional program available from ECL. Measurements can be taken from CAD drawings directly from the screen. The system also allows for a degree of automatic measurement. This is achieved by accessing data from predetermined blocks or entities that are incorporated within the drawing. Using CADMeasure, dramatic improvements can be made in the efficiency of the measurement process. CADMeasure also includes an option to allow traditional digitising to be carried out using hard copy drawings and a digitiser. The program must first be loaded following the install instructions. In the File drop down menu, select the Properties section and the General folder. Ensure that the CADMeasure Installed option is selected.
When wanting to measure electronically, open a dimension sheet. At the bottom left of the sheet there is an option to select CAD. Once this has been selected, the CADMeasure program will be opened. Measurements are then taken as described in the CADMeasure Program instructions. These items will then be displayed on the dimension sheet in the relevant columns.
20
Cost Planning Guidance Document
offline working
The cost planning system requires the users computer to be able to see a specific data location. Offline working is the facility whereby a Network licence can be transferred, on a temporary basis, to a stand-alone PC or laptop without the need to contact ECL. For this to be possible, the offline working option must be selected as part of the software installation. To establish if this is the case, within Enterprise select the File menu, if as below there are references to Offline working then this option has been activated - if not contact your IT department.
If offline working is enabled please see the Copying a Cost Plan Offline topic. Note: If remote access to the office network is available via a secure connection, then Offline working will not be required as all required files and licences will be accessible via this connection as if in the office.
22
Cost Planning Guidance Document
Quick Tree Search
A new function within Version 12 is the ability to perform a search on the items within the cost plan. This will become an invaluable tool for large multiple building cost plans where detail items need to be located quickly. This function is available through the 'Edit' menu. Once selected the user is prompted for the word or description that is to be searched for. Once this is entered the software will then search the cost plan for instances of this. Once this is complete these will be highlighted in the explorer window, as below:
This then makes it easy for the user to review all the items found by the search. Where these items need editing and they appear at the same level within the cost plan but in multiple sections, there is also a group search function, which goes a step beyond this and displays just these items in the grid. For more information on this, see the 'Group Search' topic.
24
Cost Planning User Guide
With the location altered, the software will use the associated index to derive a Combined Factor as above. As stated this is a semi-automated process and the user has the option to either accept the combined factor generated by the software or to over type this with a preferred factor. Note: If this factor is replaced with a figure of 1.00 then the copy created will be an exact replica of the original.
When Creating a version or revision:
Exactly the same applies - on requesting a new revision or version be created the following dialogue box is displayed, and selecting the tick box will invoke the factor project screen as in the previous example. For more information on creating revisions and versions please see the Versions and Revisions user topic.
29
Cost Planning Guidance Document
Enhanced Topics
Applying parameters within the Cost Planning Grid.
The first stage in this process is to apply a set of parameters to a building (Level 1 item) in the cost plan. This can either be a pre-defined set of parameters from the library or a new set defined by the user. With this dialogue box displayed the user has the choice as to whether a new set of parameters is created (this would be done by selecting 'New') or selecting an existing set displayed in the window with attached a library set of parameters. If a new set of parameters is requested then this will give the user a blank parameter set, which can then be defined by the user. This will be a project specific set of parameters and not a set added to the library. For more information on creating Libraries of Parameters refer to the Parameter Libraries topic. Once a parameter set has been selected and added to a building (or Level 1 item) the parameters can be accessed via the cost planning grid and the quantity values assigned to these will be pulled from the parameter set. This process makes use of 3 of the columns on the grid, PName, PType and PValue, where 'P' is parameter. Parameters are applied to individual items at any level of the cost plan, the interface for this being a 'drop down' box which becomes available in the PName column on the cost planning grid. The 'drop down' box will contain all the available parameters, and these can be selected by picking them from this list:
For more information see the Parameters topic.
30
Cost Planning Guidance Document
Copy Project Offline
Once it is established that the system has offline working enabled, the process of taking a project into the offline environment is in two stages: 1. 2. Taking a licence offline Moving the project offline
Both the above stages are automatically carried out as part of the 'Copy Project Offline' command within the Administration menu. Below are detailed the steps which will be carried out in order to offline a project: 1. 2. 3. 4. System check to establish if there is an offline licence. If not will offer the chance to take a licence offline. Software confirms that the user wants to continue copying the project offline. Once done the user is then given the opportunity to switch to offline working or remain online. Selecting 'Yes' next will switch the system to offline working and the login box will be displayed to login to the offline environment. Once logged the user will see a list of projects to pick from - these will only be those projects which have been moved offline. Using the system is now exactly the same as when online.
5.
6.
Note: Selecting 'No' at step 4 will leave the user in the online environment - however the project which has been set as offline will now become 'Read Only' in the online environment and marked in red italic text as below:
For copying projects back online please see Copying a Cost Plan Online.
32
Cost Planning User Guide
Copying a Project Online
Once a project is offline, it can only be brought back online from within the offline working environment. To do this follow the following steps: 1. 2. 3. 4. Open the project that is to be copied back online. Select Move Project Online from the Administration menu. The user is then prompted to confirm this action Once this action has completed the user will be prompted as to whether the original online version should be kept or deleted, thus being replaced by the offline version. Yes will delete the original version and replace it with the offline version, No will keep both copies. Following this the user will then be prompted as to whether the system should return to the online environment. Selecting 'Yes' at step 5 will then prompt the system to ask if the offline licence should be put back online. When returning to the online environment the user will be asked to login.
5. 6. 7.
Note: If at step 4 the user elects to not to delete the original online version, then both will appear in the Enterprise Project List Window as below:
33
Cost Planning Guidance Document
Parameters
A parameter set applies to a single row at level 1 and all its lower levels. This enables each row or building at level 1 to have its own set of parameters. Defined sets of major items requiring quantities can be held on the system. These contain such items as Gross floor Area: External Wall Area: Area of Finishes: Basement Area: Structural floor-to-floor heights: Number of floors etc. These items are all user definable in Parameters. Quantities can be calculated against Parameters. Measurement within the cost plan can then be allocated references to these parameters. For information on how these are used, please see the 'Using Parameters' topic.
Once quantities are allocated to a given parameter, the result will appear everywhere that item is referenced in the cost plan. This facility allows the population of the work with quantities very quickly. Furthermore, if these parameter quantities are changed, the change will be affected throughout the cost plan. Thus, if the Gross floor area is amended, all items using that area will be automatically changed and so the cost will be updated. Another possible use of this function is to copy a standard model project that has been previously created and priced with all quantities generated from Parameters. Edit the parameter quantities to create your new project cost plan. A range of different Parameter files can be created, each applicable to a different building type. Formula can be applied to each Parameter. This enables calculations to be undertaken such as Window Area plus Wall Area equals Total External Walling Area. Each Parameter line can have a standard dimension sheet behind it so that quantities can be calculated.
34
Cost Planning User Guide
35
Cost Planning Guidance Document
Sortation
Sortation
New to version 12 of the Cost Planning software is increased functionality of the sortation function to include:
Scope of sortation can be set to be either per Building or across the Project. Sortation codes can now be added to derivative (%) items Sort code relationships can be created and used to either filter sort codes or automatically populate codes.
As part of the standard cost planning software there is a sortation facility built in. This enables the software to be flexible and meet the needs of all parties working on a project, from the Quantity Surveyor producing the initial cost plan to the Project Managers on site and the client who will require regular information as to the costs on a project. Whilst not always the case, it is likely that the reports required by different parties will be required to be different, not just in the way the reports are formatted but also the way the figures are compiled. The sortation facility is designed to be able to take the figures entered into the cost planning grid and through the application of a sort code to each of these, re-order these to reflect the revised sorted groupings. This process can be done as often as required and multiple codes can be allocated to each item. There are two areas to consider when creating and adding sortation to a cost plan: 1. 2. Creating and modifying sort codes (See topic Sortation - Setup) Adding the sortation codes to the cost plan item (See topic Sortation - Applying)
36
Cost Planning User Guide
Sorting the Cost Plan
Once sort codes have been used in cost plan, these can be used to re-order and group all the items contained within it. As there is the option to have more than one sort code against an item, the first stage of the sorting process is to define 'Sortation Groups' - namely the way in which the software will use the codes. Follow the links below for further guidance.
37
Cost Planning User Guide
Using Parameters
Parameters can either be user defined on a project by project basis, or with the correct level of access rights, libraries of parameters can be set up and these can then be used on different projects. The process for doing this is outlined below: 1. Parameters are set on a per building basis (or level 1 item) basis. This is done by selecting either selecting the 'Params' option from the Tools menu or by selecting the 'Params' button in the top right corner of the screen. The user is then prompted to either select a parameter set from the library or create a new set. Asking for a set from the library gives the user a base on which to build, whereas a new set will require all parameter items to be input. Once parameters for a building / level 1 item have been defined these can be used within the cost planning grid. The user is no longer required to physically type figures in the 'Quantity' column, but instead from the list of parameters which is now available in the 'PName' column.
2.
3.
41
Cost Planning Guidance Document
Using the Param Audit Trail
The Parameter Audit trail enables the tracking of changes to Parameters within the cost plan. This differs from the Item Audit trail as the changes tracked are linked purely to the parameters held within the cost plan, whereas the Item Audit is tracking the changes to the total value of the items.
Fig.1 Parameter Audit Trail example. As with the example above in Fig.1, there are two distinct parts to the parameter audit function. The first being the same as the Item audit - the ability to track and note changes made to the Parameters within a cost plan
42
Cost Planning User Guide
Rate Library
Building and Editing A Rate Library
Once the library has been configured to accept and build rates in the desired way, the next stage is to enter the data used to build the rates. This is done through the Rate Library option found in the 'Project' menu.
Once selected from the Project menu, the Rate library window will display. This will now be set up as per the configuration settings, it is now possible to enter the rates that are to be used, either by simply typing them in to the grid, or by creating them from Resources. If the Library is to be Resource based, the resources need to be defined and rates entered for these first.
43
Cost Planning Guidance Document
Once the resources have been entered, then it is possible to use these to build up rates.
Using the same process, it is also possible to use this built up item to form part of a composite item. Once this has been setup, this can be an evolving process as rates change as they become effected by market forces etc. As discussed in the Configuration topic, the background colour to an item will give a quick guide as to the status of an item. For example in the previous screen shot example the pale blue background reflects the fact that these rates have been derived from other items. If rates are subsequently changed in the library, then this colour coding will reflect that - however taking the library as the base staring point it is quite likely that rates will need to be adjusted or 'modified' due to specific requirements on a specific project. That is not to say that the existing base rate is in-correct, rather that the project in question dictates a change to the rate. Taking this scenario, it is therefore the case that a rate needs to be modified, and this can be achieved through using the Rate Modifiers function, discussed further in the Rate Modifiers topic. In order to now understand how to make use of the Rates Library, refer to the 'Using the Rate Library' topic.
44
Cost Planning User Guide
Creating and using modifiers to change a rate
Applying 'Modifiers' to a rate is a very similar process to applying a manual change, the only difference being that Rate modifiers are pre-defined items. These can then be applied to a rate, and the predefined value for that modifier will also be applied. In addition to this, if this modifier should later need to be changed, changing it once in the Rate modifiers screen will cause this change to be reflected on any rate to which that modifier has been applied.
Setting up modifiers
This is done through the Rate Modifiers option in the Project menu. Having selected this option, that Change Rate modifiers window will be displayed. It is important to note at this stage that rate modifiers are defined for each of the resources that are being used to build up rates in the rate library.
Figure 1 - Creating a Rate Modifier This process outlined in Figure 1 can be replicated and added to, until a full resource of modifiers is available to the end user. Figure 2 gives an example of the way this can be built up into a library of modifiers.
45
Cost Planning User Guide
Finally, if changes are made to the Rate modifiers as shown in Figure 2, then any rate to which that modifier has been applied, will also be altered to reflect this change.
47
Cost Planning Guidance Document
Making a manual change
Both ways of altering the rate make use of the same basic change options, these are: 1. 2. 3. 4. Add - Where an actual figure is added to the existing rate Add Percent - Where a percentage adjustment is made to the existing rate Factor - Where a factor is applied to the existing rate - this can be used to both increase and decrease a rate. Use value - Where the existing rate is replaced by a different value.
This is achieved by selecting the change type cell in any one of the resources or in the total column - the result being a drop down combo-box, which will present the user with the options as detailed above:
Once the change type is selected, the value associated with this change can be added in the cell below, and based on this, the value of that part of the rate will be adjusted.
48
Cost Planning Guidance Document
Rate Modes and Configuration
Within Cost Planning Version 12, there is now the ability to operate using different rate modes. In previous versions of the software, there has always been the option to build a rate against any item using the Rate Builder, however in addition to this, there is now the functionality to have a pre-defined 'Rate Library', from which rates and if required the item description, can be selected and incorporated into the cost plan. Note: The Rate Library functionality is an additional module which acts as a 'bolt-on' application to Cost Planning, there is an additional charge for this. Please contact the ECL Sales team for more information and pricing details.
As a default even if this additional functionality is purchased, all new cost plans will by default make use of the standard Rate Builder function unless the properties of the cost plan are adjusted to use a rate library. The following describes how this is done:
Selecting the Library option, will activate the 'Setup' button, this allowing the configuration of the Rate Library for use. Having selected the 'Setup' button, the Library configuration screen will be displayed.
50
Cost Planning Guidance Document
52
Cost Planning User Guide
Re-Visiting and Modifying Rates
Once the Rate library item has been returned to the Cost Planning grid, this line item works in the same way as any other. A quantity or 'Parameter' can be put against this and the automatic calculations will happen as with any other line item to calculate totals etc. Once an item has been selected from the Rate library, it is possible to revisit that item and modify it. This is done using the same mechanism that was used to select it initially, in that selecting a line of the cost planning grid that already contains a library rate, and choosing the Rate button will display a Rates Information Window. This will give details of the rate that has been selected, including any resource based build up that was used.
Figure 1 - Re-selecting the rate button will produce the CATO Rates information window for that item. As discussed in the Using and Applying Rates topic, on a project specific basis rates will need to be adjusted and changed to reflect both contract and market forced changes. This is possible through the use of 'Rate Modifiers'. Rate modifiers can be defined in 2 separate ways: 1. 2. As a manual change made to an item As a predefined Rate modifier, held in a library for use by all.
Both these methods are accessed in the same way initially, through the use of the 'Add Change' button. Once this is selected, a further grid is displayed in the rates information dialogue box, and the two options as defined above are available - either make use of a library modifier, or make a one off change.
53
Cost Planning Guidance Document
Making a manual change
Both ways of altering the rate make use of the same basic change options, these are: 1. 2. 3. 4. Add - Where an actual figure is added to the existing rate Add Percent - Where a percentage adjustment is made to the existing rate Factor - Where a factor is applied to the existing rate - this can be used to both increase and decrease a rate. Use value - Where the existing rate is replaced by a different value.
This is achieved by selecting the change type cell in any one of the resources or in the total column - the result being a drop down combo-box, which will present the user with the options as detailed above:
54
Cost Planning User Guide
Once the change type is selected, the value associated with this change can be added in the cell below, and based on this, the value of that part of the rate will be adjusted.
This process can be repeated for all resources within a rate, and indeed by selecting the 'Add change' button again, a further change can be added. This will therefore produce over time an audit trail of events, as rates are adjusted. In addition to this, the last modification will have recorded against it, the person who made that change and the date on which it was made.
55
Cost Planning Guidance Document
Using the Rate Library
The concept of the having and using a rate library, is a new one to Version 12 of CATO Cost Planning. This is something which needs to be configured and built before making use of it within a cost plan. In addition to information held within this section, please also refer to the relevant sections in order to configure and build the appropriate rate library. Once the rate library is configured and produced, there are two major interactions that the user will have with this. 1. 2. Applying the rates within the library to the cost plan. Modifying these rates on a project by project basis, to take into account project specific factors.
With the project setup to make use of a Rate Library - this can be checked by going to the Properties option on the 'File' menu.
Figure 1 - Properties Window
Applying Rates to a Cost Plan:
Once the cost plan is configured to use the rate library, then this functionality replaces the Rate Builder and as such is accessed in the same way. To access the rate library function either select the Rate Builder option from the Tools menu or Select the Rate button from the top right corner of the Cost Planning grid:
56
Cost Planning Guidance Document
It is not a compulsory feature to have the tree structure window to the left hand side of the Rate window, however if created as part of the library and if the rate library items are coded in conjunction with the rest of the library, this will act as a filter for the rate library items and in turn this can aid navigation around the library. Selecting an item from the rate library is done by selecting the entire row and then clicking the right mouse button:
Figure 4 - Selecting a rate from the library Once the item is selected in the rate library, the Description, Unit and Rate are then automatically returned to the Cost Planning grid. This will happen with all rates from the library, as long as no description is already present in the grid.
Figure 5 - Rate library item returned to the Cost Planning grid However, if working from a template project or an existing elemental library, it is likely that there will already be a description for which a rate is required. If the software detects a description is already present on a line into which a rate is inserted, a dialogue box will appear, the user being asked whether the description in the grid should be over written with that from the rate library.
Figure 6 - User decision to replace description or not. For information on Modifying and re-visiting selected rates, please refer to the Creating and Using Rate Modifiers topic.
58
Cost Planning User Guide
User Administration
Administration Tasks
Within the cost planning software there are several functions that can only be performed by a user who has Administration access rights to the software. The following tasks are those which can only be performed by an administrator:
Company Report creation Sortation Libraries Parameters Libraries Units of measure libraries Status definitions Keeping BCIS Information updated *
* Where there is a BCIS subscription and this is used to automatically update the Library indices. Below are brief descriptions of these functions - for further information please see the relevant topic within the Administration.
Company report creation:
Within the report assembler, reports can be saved as one of three categories: 1. 2. User - Reports which can be created by any user and only accessed by the user who created it. Project - Reports which can be created by anyone who has access to a specific project, this report then being available within this project only. Company - A report created by a user with administration rights, this is then available to all users to produce a cost plan with, but the format can only be altered by an administrator.
3.
Often it is required that a company or corporate standard report set is created, which can then be used by all in the organisation. If this is the case and a company report is required then it is only those with Administration privileges to the software that can amend these.
Sortation Libraries:
All users have available to them the facility to add sortation codes to a cost plan, this can either be on a per cost plan basis, or the pre defined sortation codes held in the sortation library. Whilst all users can add sort codes to a cost plan on a per cost plan basis - it is only the administrator that can create sortation library items. For detailed information on Sortation please see the Sortation topic as this will explain the process in greater detail and for information on setting up sortation libraries please see the Sortation Libraries - Admin topic.
Parameters Libraries:
These are set in much the same way as the sortation libraries, with all users being able to make use of Parameters within a cost plan, but only administrators able to create libraries of Parameters. For detailed information on Parameters please see the Parameters topic as this will explain the process in greater detail and for information on setting up Parameters libraries please see the Parameters Libraries - Admin topic.
59
Cost Planning Guidance Document
Units of measure:
These must be set up by an administrator on the system. For more information on this please see the Units of Measure topic.
Status Definitions:
It is possible to give a cost plan a status, which can then be carried through and used on the reports produced by the software. Whilst all users can make use of the status function and apply a status to a cost plan, only users Administrators to the system can set up the status types. For more information on applying a status to a topic, please refer to the Properties - User topic and for information on setting up different status types please refer to the Status Types - Admin topic.
60
Cost Planning User Guide
BCIS Login Details
Accessed through the Administration Menu within the Enterprise Desktop, this is where entry of a BCIS User details are entered. With this information, clicking on the BCIS icon is all that is required to access BCIS online and register the search criteria or carry out the updating that have been entered within the CATO suite of programs. User Name and Password for the BCIS is entered into this dialogue box. With a valid set of account details entered here wherever the icon is found within the Libraries, this will update the relevant tables. Please note that in order to keep information up to date ECL would recommend regular updating of the BCIS Library tables. For a network install this will only need to be done on one users machine as the library information is accessed centrally by all users. Where only one subscription to the BCIS Online is held, this must be available at the tie of update to allow the CATO software to access the online information. Please ensure that the subscription is not being used elsewhere in the business first otherwise the update will fail.
61
Cost Planning Guidance Document
Step 4 - When entering parameters into a library set these should ideally be generic so that the user can then adapt to suit the type of work being carried out. As stated in the screen shot below, there is not a requirement to add actual values at this stage - these will be input by the user once the parameter set is added to a cost plan.
Step 5 - Once saved, the parameter set will then be available to all users when adding parameters to a cost plan. For further information on this, please refer to the 'Parameters' topic within the User Topics chapter.
64
Cost Planning User Guide
Properties
With Team Leader or Administration permissions to the software more options become available on the Project tab: 1. 2. 3. 4. Setting the number of levels that a cost plan can have. Changing the units of measure that will be used. Allocating a status to a cost plan Marking a cost plan as read only.
65
Cost Planning Guidance Document
Administration of Sortation Libraries
Whilst any user may make use of a sortation library item and add these to a cost plan as required, it is only Administrators to the system that have the permissions to create and edit sortation library items. This is accessed through the 'Administration' menu. Selecting Sortation from this menu will bring up the following screen:
To create a new Library sortation item, select 'Add', details are then required to be added as described below:
66
Cost Planning User Guide
Once completed selecting OK will add this newly defined set of sort codes to the library options, which can then be used by all users to the system.
67
Cost Planning Guidance Document
Status Types
It is possible to allocate a status to a cost plan from within the Properties of a cost plan. In order to have different status definitions, these must first be set up: Step 1: Select Status Definition from the 'Administration' menu. Step 2: Select the 'New' button on the resulting dialogue box:
Step 3: Once in the grid, these are now available to be selected in the properties of the cost plan. This must be done by an administrator to the system. Once a status is given to a cost plan, then this can be used within the Report Assembler and pulled into a standard report set as a definition from the phrase builder.
68
Cost Planning Guidance Document
Libraries
70
Cost Planning User Guide
BCIS Indicies
BCIS Indices
Note: This function will only be available to users with Administration privileges. Where BCIS indices are included, these are not editable; all the edit buttons are greyed out. Users who subscribe to the BCIS can update the values simply by clicking on the their BCIS User ID and Password. Libraries that can be updated this way are : BCIS All-in TPI Time Indices BCIS Location Factors BCIS CISFB Building Class icon at the bottom left of the window, logging on using
BCIS Indices
Location Indices
These tables are shown as trees of information as shown below:
71
Cost Planning User Guide
Currency Conversion
Note: This function will only be available to users with Administration privileges. The system holds various currencies and their exchange rate in relation to a default currency, i.e. Sterling if working in the UK.
To input a new currency, select Name and input a name (such as Sterling) and a symbol (such as ) and select OK. The currency will be shown as 1.00. This is correct if that is to be the default. Subsequent currencies will need to have their values altered in relation to the default. To set the default, select a currency and then click on Set Base button. The system also allows the exchange rates to be valid between ranges of dates. To set these, select Date and input a new date and currency value. The currency rate(s) will need to be altered as appropriate. To delete a currency, select the appropriate column followed by the delete button. A new feature within version 12 of the software is to make use of this conversion factor within the new reporting module. If the currency is changed within the report assembler then for that instance of printing, the report will be printed using the conversion factor derived from this table.
73
Cost Planning User Guide
General Principles
General Principles
The system holds Libraries of information. This section is for the setting up and updating of Inflation and Location Indices: Currency conversion rates: Project, Building, and Elemental class Classifications: Also Construction sector information and a schedule of Functional Units. Note: This function will only be available to users with Administration privileges. This common data is contained in the Enterprise program, but can also be modified within each system.
Also held are Change Types: Change Status: & Change Disciplines which are used in conjunction with the Cost Management Module. For those users who subscribe to BCIS online the following libraries can be updated direct from the BCIS rather than manually updating:
Building Class Location Indices Tender Price Indices icon in the bottom left hand corner of each of these libraries as shown below.
This is done by clicking on the
75
Cost Planning User Guide
Indices
Note: This function will only be available to users with Administration privileges. Following installation the Enterprise Library is 'populated' with data in a number of different 'Sub Libraries' or Indices and Classifications. These Indices and classifications hold common data which may be used by more than one module i.e. QuickEst & Cost Planning both use the Location Factors & Inflation Indices. The Library system allows the creation of User Defined Libraries, Indices, Classifications etc. The operation of the program is basically the same for all options.
How to Create a New Index
To create a new Index, proceed as follows: Select the Library Tab in which you wish to create a new Index or Classification, for example Location Indices.
Select then input a Title for the new group (in the example below this is Example ECL Location Factors) and then decide if an existing Group is to be used as a template to be modified, from the drop down menu. Once this is accepted a new 'Tab' will appear at the top of the dialogue box with the Index title displayed.
77
Cost Planning User Guide
Level One Reference
Note: This function will only be available to users with Administration privileges. The Level one reference tab in the library is specifically linked to the cost planning module. As a default all references which populate the 'Ref' column do so through the reference field which is assigned in the Elemental Library which can then be attached to a cost plan. Once in cost planning the only reference numbers which are available are those which exist in the library. It was thought necessary that there should be a way to add additional references which could then be added to level one items, primarily those things which are not in the library as a default, but are added to cost plans at summary level specific additions, contingencies etc.
79
Cost Planning Guidance Document
Project/Building/Element Classifications and Sectors
Note: This function will only be available to users with Administration privileges. The system holds various classification tables for the above operations. These are held as Trees of data. The information can come from Standard Industry sources such as UNICLASS, BCIS etc.
Alternatively each organisation can create its own. The operation of the program is basically the same for all options. To create a new classification, select Group. Then enter the Group Title (such as B.C.I.S.). The system then gives the option of copying data from an existing Group. If required, select an existing and alter as appropriate. To start a Group from scratch, input a new name, and then create a new Tree. The main title of the Group will appear at the top of the Tree. To create a sub-set, highlight the heading under which the item is to appear, then click on to Class New. Insert the new title and then its code and other information. The Tree will now have a new branch. This operation is repeated for each new heading or sub heading required. When entering a new Building Classification, the system will also ask for a unit of measure. This can be selected from the menu.
80
Cost Planning Guidance Document
When the file is imported the user will be prompted before importing every item. Will never overwrite existing files.
No prompt will be given this will overwrite existing library files.
Having checked the required sections click on the Export button. Enter a filename of your choice at the prompt, which will have an extension of .cxl and will be stored in your Windows default folder. To import select Import and browse for your import file by clicking on the button with 2 dots on to the right of the Import File Box. Check the sections to import then the Import button.
82
Cost Planning User Guide
Units of Measure
The units of measure which are available within the 'Units' column on the cost planning grid are controlled from a central library. As such this is not a user definable field, the options being made available from the library via a drop down box menu:
Once a unit has been selected this will remain in the units field on the cost planning grid. This can be changed at anytime through the drop down options, however if this field is required to be blank, then the user must select the 'Clear Units of Measure' option from the 'Tools' menu. If a required unit of measure is not displayed in the drop down box then this needs to be added to the units of measure library. This is a function for which Administration rights are required. For more information on this refer to the 'Units of Measure - Admin' topic within the Administration part of this help file.
83
Cost Planning Guidance Document
General
84
Cost Planning User Guide
Menus
Administration Menu
Login As...:
This enables a user to change how they are logged on. They may want to login as the administrator for example to carry out an administrator function.
User Administration:
Please refer to the Administration section of the Enterprise Online help file.
Change password:
This enables the user to change there password at any time during the use of the software.
Copy project offline:
There is the facility within Cost Planning to make use of an offline working environment. The requirements for this are that your system has been set up to work offline and that there are sufficient available offline licences to allow this to happen. Please refer to the Working offline topic in this help file for more information.
Licence Manager:
The ability for the user to review the number of licences available on a network install. Administrators can also add licences once purchased from ECL.
Usage Monitor:
This is an administration tool which enables administrators to overview use of the Cost Planning system in terms of who is working on what and how many licences are being used (Network install only). There are also some administration tasks which are carried out here. For more information on this see topic Administration Tasks in the Administration section.
85
Cost Planning Guidance Document
Libraries:
This provides a link back to the Libraries within the Enterprise environment. For more information please see the Enterprise help file for further information on this.
Parameters:
This allows administrators to set up parameter sets in a library, which can then be accessed and applied by all users of the system in future cost plans. This is done in exactly the same way as is discussed in the parameters topic, but these are then saved to the library, rather than to the individual project.
Sortation:
This allows administrators to set up sortation types in a library, which can then be accessed and applied by all users of the system in future cost plans. This is done in exactly the same way as is discussed in the sortation topic, but these are then saved to the library, rather than to the individual project.
Units of Measure:
The units of measure that are available in the drop down box on the cost planning grid are controlled from a central library of units. This menu option goes back to the Enterprise environment and brings up the options to amend or add to the units of measure. For more information on this go to the Units of measure topic in the Enterprise help file.
Status Definition:
Within cost planning it is possible to allocate a status to a project. These can fall in line with industry standards such as RIBA stages or can be user defined such as 'Client Issue' etc. This is discussed further in the 'Properties' section of this help file.
Audit Trail:
Available only to users who have upgraded to version 12.1.4 - the Audit trail function allows changes to be tracked through the Cost Plan. This can be activated at anytime by the Administrator, and in conjunction with new functionality in the report assembler - and Audit report can be produced. For more information on the Audit Trail function, please refer to the Audit Trail topic.
86
Cost Planning User Guide
File Menu
New:
Creates a new cost plan. This will first start the Enterprise project creation screens and ask for all details relevant to the project, it will then start a blank cost plan.
Open:
This will bring up a window with all the Enterprise projects which have a cost plan in them and make them available to open. If a cost plan is already open then the system will open another cost plan and split with window.
Close:
Closes the current cost plan.
Import:
This option will import a cost plan from a number of different sources. Cost Planning (CPX) is a new file format for Version 12.
Export:
There are 2 different export options from the cost planning environment. 1. A projected which is sorted to two levels of sortation can be exported directly into the CATO Cost Management software. For more information on this see the 'Sortation' topic. In order to share information with other users of the same software it is possible to export the cost plan into a format whereby another user can then import the information into a different CATO environment. SFP format was the format used by version 11 and older, where as in version 12 the new CPX format has been developed as a new standard for this and future versions.
2.
87
Cost Planning Guidance Document
Create Cost Plan from QuickEst:
It is possible to take an estimate created in QuickEst and automatically import it into the Cost Planning environment. This can then be used to progress the job through the conceptual phase and onto site. Please see the 'QuickEst' help file for more information on creating a QuickEst project. Please note that this relies on the user having a licensed copy of QuickEst and there being an estimate done in the same project as the cost plan.
Work offline & Offline licences:
This allows a user who works in a networked environment, to take the project that is being worked on offline, and also borrow on a temporary basis a licence from the network 'pool' of licences. For more information on this, please see the System setup topic.
Properties:
This allows the user access to the software properties to make changes from the default settings. These include altering the way the grid displays on the screen and other user and project settings. Please see the 'Properties' topic for more detail.
Print
Where the icon appears in cost planning, this is referencing the report assembler module. This is used to design new report styles, and has been improved and updated for the release of version 12. Please see the 'Report Assembler' help file for more information on this.
Print Preview:
Where a default report has been set up, then selecting this option will preview on screen the report to be printed, using the default style.
Print
Where the icon appears next to a print command or as an icon, this is a direct print to the printer option. This software will use the default report and print all associated data in this format to the Windows default printer.
Exit:
Exits the cost plan
88
Cost Planning User Guide
Edit menu
Select:
This command selects the whole row in which the cursor is placed.
Copy Selection:
This is a cost planning specific function and will copy a row or multiple rows of data if selected. This will also copy any data that exists at lower levels which makes up the selected rows.
Paste Selection :
This pastes data copied using the 'copy selection' command as detailed above.
Copy / Paste Cell Above (Shortcut Key F4):
Copies the contents of the cell above - very useful for adding Units and Sortation codes
Copy / Paste Row Above (Shortcut key Shift+F4):
Copies the contents of the entire row above.
89
Cost Planning Guidance Document
Paste Excel Row(s):
Copies in information from Excel. This information has to be in a specific format. For more information on this go to the 'Import from Excel' topic.
Clear Selection:
Once data has been copied using the copy selection command, this effectively locks the selected data. The background colour in the descriptive text box at the top of the screen will change to an orange colour. At this stage the software is now holding this information, ready for it to be 'Pasted' elsewhere. To clear this use the clear selection.
Delete Selection:
This command will delete a complete selection. Therefore if a line item is built up from information at a lower level, all the associated lower level data will be deleted as well.
Quick Tree Search:
This function enables the user to search through the cost plan and find any item using a word search function. This will then highlight each of these in the explorer tree window. The user can then select whichever item needs reviewing and the item will then appear in the grid. The cost plan will remain in the quick tree search mode until the 'Clear search' option is selected from the Edit menu.
90
Cost Planning User Guide
Help Menu
Contents:
This will take the user to the introduction page of this help file.
Index:
This gives an index view of the topics available in this help file.
About Cost Planning:
This gives initially some basic information as to the software that is running i.e. the version number etc. There are also some additional options within this menu which can help with system diagnostics. Please refer to the 'System Setup' topic for more information and details of how these can be used.
91
Cost Planning Guidance Document
Project Menu
Project Details:
At any point when working in the Cost Planning software it is possible to review and amend if necessary the project details for the project that is being worked in. Selecting this option from the menu will start the project details window which is also used in the CATO Enterprise environment when a project is being set up.
Project Copy:
Using this option within Cost Planning it is possible to create an exact copy of the project, whilst at the same time creating a new project, which will then appear within the CATO Enterprise project list window. This is different from creating a new Revision or Version as these are still held within the same project.
Building Details:
Here it is possible to review and amend the details of individual buildings within a cost plan. Also it is through this menu that an elemental library can be added to the building - thus giving a template to work from. There is more information concerning this in the Adding Element Libraries topic.
Rate modifiers:
If using the Rates function in either Enhanced or Library mode, then there is the ability to modify rates once they have been used within a cost plan. For more details on this see the Rates topic.
Rate Library:
If using the Rates Library option, then the user has the ability to both alter rates in the library and switch between different libraries. For more details on this see the Rates topic.
Level One References:
This option has been added in order to offer some greater flexibility regarding the Ref. field on the Cost Planning Grid at level 1. As has been discussed elsewhere in this help file, the Ref column on the grid cannot be added to manually, it is populated through adding items and references within the Library. In order that it is possible to put a reference against all level 1 items, this has been added to give the user a set of references which can also be included. For more information on this please refer to the Libraries topic.
92
Cost Planning User Guide
Version / Revision Details:
This option allows you to review and amend the Revision and Version details within the current cost plan.
Factor Costs:
This gives the user the ability to apply a factor to all the costs within the currently open revision and version of a cost plan. This can be done on a per building basis or for the whole cost plan.
Convert Currency:
This works in a similar way to that of 'Factor Costs', the difference being it makes use of pre defined conversion rates, which are held in the 'Currency' tab of the library. For more information on this see the Libraries section of this help file.
Building Sortation:
This allows the user to assign one or more sortation types to a building within the cost plan. More information on this is available in the 'Sortation' topic.
Sortation Groups:
Once sortation codes have been assigned to items within a cost plan, associating the building sortation with a group offers flexibility as to how the sortation is used. More information on this is available in the 'Sortation' topic.
Extend Sortation to Lowest Level:
When using the sortation option, it may be necessary to add an additional level of detail so that items are included. For example all sections of a cost plan are detailed down to 4 levels except for substructure, which is only to level 3. In order that a sort can be performed on level 4 items, the sort for the substructure element will need to be 'extended to the lowest level' i.e. level 4. More information on this is available in the 'Sortation' topic.
93
Cost Planning Guidance Document
Tools Menu
Insert Title:
In order that a title can be added to the grid, the user must firstly specify that a title is to be added. The software will then create a 'Title'. For more information on this see the 'Frequently asked questions' section.
Insert Sub-Total:
In order that a sub total can be added to the grid, the user must firstly specify that a row contains a Sub-total and not a normal item. The software will then create a 'Sub total item' with a default range for the sum. For more information on this see the 'Frequently asked questions' section.
Insert Derivative:
In order that a Derivative or percentage can be added to the grid, the user must firstly specify that a row contains a derivative and not a normal item. The software will then create a 'Derivative' with a default range for the sum. For more information on this see the 'Frequently asked questions' section.
94
Cost Planning User Guide
Rate Builder:
When an item is selected on the cost planning grid and the rate builder option is selected from the menu, the software will depending on the settings within the 'Properties' for the cost plan, either open the basic rate builder screen - or should more advanced options be set up, then a view of the rates library will be given from where a relevant rate can be selected. This can also be activated using the button
Params:
There is the ability to have Parameters or Key Quantities defined within a cost plan, any item can then have a parameter assigned to it rather than an exact quantity, thus making it possible to update a figure in one place, and this effect will then be reflected wherever this parameter has been used. This can also be accessed from the discussed in more detail in the 'Parameters' topic. button. This is
Dim Sheets:
Once a dim sheet has been used to build up a quantity against an item, it can only be deleted by either removing all data from it manually and then deleting when prompted to on closing, or by selecting 'Delete Dim Sheet' from this extended menu. Alternatively, should a user want to add a new dim sheet to an item or edit an existing dim sheet, then selecting New/Edit will take the user back into the Dim sheet on a selected row. A dim sheet can also be created or revisited using the button situated in the top right corner of the screen. More information on use of dimsheet's is contained within the dimsheet topic.
Clear Units of Measure:
Once a unit of measure has been selected against an item, if this subsequently needs to be removed, this is done using this item from the menu.
Rounding:
Allows the user to specify on a level by level basis the amount of rounding which is applied to the numbers (If any).
Insert Row:
Inserts a row on the cost planning grid. Will move items around the location to accommodate the new row.
Delete Row:
This deletes a row on the cost planning grid.
Delete Sub-Items:
This command will delete any items from lower levels of the cost plan for the selected item at a higher level.
Clear All Tagged Items:
This functions clears all tags or 'Checks' in any of the three 'tag columns' on the left hand side of the main cost planning grid.
Add Audit Comment :
95
Cost Planning Guidance Document
View Menu
By default both the Status Bar and the Tool Bars are turned on.
The Status Bar:
The status bar is located at the bottom of the screen and displays information relating to the current cost planning session. Below is a description of the items displayed on the Status bar.
The Toolbar: (Click on any icon for further information)
96
Cost Planning User Guide
Window Menu
Dock Windows:
The window dock is the way of aligning the Explorer Window and the Cost Plan grid. Should these become separated or the windows overlap, using this icon will re-align and 'dock' the windows.
Show Explorer Data:
This enables the user to adject the interface to suit an individual working style. 1. 'Arrange Explorer/Data' will put the explorer window on the left hand side of the screen and the cost planning grid on the right. 'Arrange Data/Explorer' will put the cost planning grid on the left hand side of the screen and the explorer window on the right.
2.
Split Current Project:
This function allows the user to copy data from different parts of a cost plan or indeed a completely separate cost plan. 1. 'With Self' opens a second copy of the cost plan currently being work on so that information may be moved around with it. For example a cost plan may have 2 buildings within it and the roof detail for the first building maybe similar to that of the second building - in order that work is not duplicated these items can be copied from part of the cost plan to another. 'With Other Project' works in a similar way to the above, however this allows an entirely separate cost plan to be opened and items copied in from here instead.
2.
Dual Screen:
For users of the software who choose to have a dual screen setup, this option allows the user to decide on which screen the cost planning software will appear.
97
Cost Planning Guidance Document
Screen Layout
Column Headings
No.:
The number column represents the physical line reference on the grid where an item is positioned. This can then be selected as a line numbering option when the Cost Plan is printed.
Bookmark, Project and Report (B, P &R):
These columns are a new addition to Version 12 of the software. Placing a 'tick' in the Bookmark (B) column marks this column for review by a user in the future, placing a 'tick' in the Project (P) column omits the value of the item in that row from the project and placing a 'tick' in the Report (R) column omits the item in that row from the report (Print out etc.)
Description:
The description at each level should be appropriate to the desired organisation of the cost plan. The description column controls the display of the information in the explorer view. The project name is displayed at the highest level of the tree structure. The data entered on the Level 1 grid will normally represent major subsections of the project, usually different functional areas or separate buildings. A description is required before data can be entered in any other column in the row.
Ref:
The Ref. Column displays the item reference of the building or element when imported from the chosen library items held on the system. If descriptions are entered and not imported from the libraries of data, then this column will be blank and will not accept a value. Note: If a description with a Ref is edited, the original Ref will remain and cannot be changed.
% Column:
The % column displays the cost of the line either as the percentage of the value of the current level, or the percentage value of the item in relation to the whole project. This function is defined in Project Properties. + Column: Double clicking on this column will place a + sign in the column and display on the totals line at the bottom of the grid the sum of the quantities that have a + sign against them. Double click again to remove the + sign and adjust the quantity total. This column is also used to indicate rows that contain "Titles", "Sub-totals" and "Derivatives" The + function can be used additionally in one of two ways, depending how the Quantity Inheritance flag is set under the Properties, Level tab. If not checked the grid will not display at the bottom Target Quantity, Calc. Quantity and Quantity Diff. and the Target Quantities function will not be operational. If it is checked Quantity Inheritance function will be operational. Quantity: The quantity is entered in the quantity column. The quantity can be entered directly; it can also come from a dimension sheet a parameter quantity or an inherited quantity. Directly entered figures are shown in black, If the figure is shown in blue, this means that it has been obtained from another source.
98
Cost Planning User Guide
At level one, the quantity shown here is deemed to be the Gross Floor Area of the building and will be shown as such on the lower level grids. Units: Units of measurement are entered in the Units column. This column contains a pull down box, which is activated either by clicking in the column or by entering a value. The pull down contains all the units of measure that have been set up in the Units of Measure options. The units of measure shown here are used by the dimension sheets to check that the quantities are compatible, i.e. that two dimensions exist for sq. m items etc. Units can be copied easily by using the F4 function key that will repeat the unit from the cell directly above. Rate: The rate to be applied to the quantity is entered in the rate column. A rate can also be built up from first principles by using the Rate Builder function. Once a rate has been entered the extended value is displayed on the Amount column. Rates are only entered at the lowest level. If you have prepared a simple elemental estimate and priced it at level 3, when you add further detail at level 4 the original rate at level 3 will be over written with a calculated rate being the total amount brought up from level 4 divided by the quantity at level 3 Amount: The amount column displays the extended value. If a total value is known, then this can be entered directly into the amount column. Values that have been calculated are shown in green. Those brought up from a lower level are shown in blue and those entered directly are shown in black. Amount (R): This column displays the value rounded to the number of decimal places set in the building properties dialogue. Cost/m2: The Cost/m2 is calculated as the Amount divided by the Gross Floor Area. Cost/ft2: The Cost/ft2 is calculated as the Amount divided by the Gross Floor Area converted to the Alternate Units of measurement specified in the program Properties dialogue. PName: Displays the name of a parameter that has been used to generate the quantity on the row. PType: This column displays the type of a parameter that has been used to generate the quantity on the row. This is either a P parameter value or Q input quantity. PValue: This column displays the value of a parameter that has been used to generate the quantity on the row. Notes: The user can enter a comment about the current row here.
99
Cost Planning Guidance Document
The Cost Planning Grid
This is the user interface and the location where all the data for the cost plan is entered. In addition to the grid there are also functions and options which are accessed or viewed from this environment.
For more information on this, click on the coloured shaded areas - Hover over these for a tip on the subject covered:
100
Cost Planning User Guide
Explorer Window
The explorer window serves as the primary way to quickly and easily navigate through even the most complex and detailed cost plan. This linked to the 'Quick Tree Search' makes finding items both quick and simple.
This window can be hidden by selecting the button in the bottom right corner of the 'Cost Planning Grid', selecting this for a second time will be show the window again.
101
Cost Planning Guidance Document
Target Quantity
The concept of a target quantity gives a guide to the total amount that is expected to be accounted for at the subsequent level on a cost plan.
Once the quantity has been calculated at the higher level, navigating to the level below will show the quantity for that item, as the target quantity.
Repeating the process as in the previous level and adding the '+' will then calculate the total for the level and the difference between this and the quantity inherited from the level above.
102
Cost Planning User Guide
Reporting
103
Cost Planning Guidance Document
Getting Started
Adding Sections to a report
A concept which is found only within cost planning is the concept of creating sections within a single report. Sections can then can make use of different report and style settings - as well as displaying different data:
To add additional sections 'Right Click' on the section table and select 'add new section'.Once additional sections have been added then these get there own set of page settings options and the reports can be designed independently - as shown below:
104
Cost Planning User Guide
105
Cost Planning Guidance Document
Creating a New Report Style
To create a new report style follow the steps below: 1. 'Double Click' on the type of Report that is required. For details of these see the 'Overview of Report Styles' topic. Following this additional options will be displayed to the right of the Report Assembler window.
2.
3. 4.
For a new report 'Double Click' on 'New' to edit an existing report 'Double Click' on the report name in the list. This will result in a change in the screen as the CATO Report Designer is started, with a preview window displaying the default report style.
106
Cost Planning User Guide
5.
Once into the CATO Report Designer it is possible to Edit, Save and Export the reports which are designed.
For information on Exporting Reports see the 'Exporting To Third Party Documents' chapter. For Information on Editing Reports, see the 'Editing A Report Style' chapter.
107
Cost Planning Guidance Document
Currency Conversion
Whilst the option still remains within the main cost planning environment to 'Convert Currency' on a permanent basis, it is also possible within the report designer to set a different currency for the purposes of printing. This can either make use of the 'Currency Library' held within the Enterprise environment, or the conversion rate can be set manually.
108
Cost Planning User Guide
Default Report Printing:
Whether working on a large corporate installation or as a stand alone local user, it is now possible to set up a report and then make this a default report. Once a default report is set up, then it is possible to make use of the Print Preview and Print options straight from either the 'File' menu or the top toolbar. Both these functions will then make use of the 'Default Report' style and either preview the document(s) on-screen or if 'Print' is selected then the report will printed to the windows default printer that is set. Setting a report to become the default report is done as the report set is saved: Note: Only one report can be set as a default report. Saving a second report as the Default will replace the previous 'default' report.
109
Cost Planning Guidance Document
Editing a Report Style - Overview
With the new look CATO Report Designer comes a new interface in which to design and edit a report style. The most immediately obvious change is the Report Preview window which is located at the centre of the Report Designer. As such any changes made to the way the report looks are immediately updated into the Report Preview window. As with previous versions of the software, the editing of a report falls into six different categories :
Columns
Groups and Page Breaks
Fonts and Spacings Headers and Footers
Line styles Charts
The difference is that to incorporate this functionality as well as the new preview window, these options are now displayed at the perimeter of the display window as shown below:
1.
Within the 'Columns' settings of the Report Designer it is possible to alter which columns are displayed and their order, as well as altering column titles and how these are displayed.
110
Cost Planning User Guide
2.
Groups and Pages Breaks determines how the cost plan will flow. Where the reports should break and the information required to make reading the final reports logical - this includes how items are numbered, whether page totals are included etc. Within 'Fonts and Spacings' the way data is displayed on the page and how it looks can be set. In addition to this, there is new functionality within the Report Designer which can make use of the 'Currency' library to print the cost plan in an alternative currency. See Report Currency for more details. The line styles section determines the overall look of the report. Where the lines appear on the page and the style of these lines. This includes those lines above and below totals etc. All headers and Footers are set within this section. As such there are multiple sections contained here. These are covered in more detail in the 'Header and Footer Detail' topic. An added function of the Report Designer is the inclusion of a charting function. This is 'wizard' based and allows the user to design charts to suit their needs. See the 'Chart Wizard' topic for more details. The charts can be included into the overall design of the report.
3.
4.
5.
6.
111
Cost Planning Guidance Document
Introduction
A new feature of Version 12 of the CATO suite of software is an integrated report assembler which provides a common reporting module for many of the CATO Enterprise Suite Applications. For information on this, please see the 'Overview' section, within the 'General Section. Whilst the look and feel of the report assembler will be the same in all of the applications, the functionality contained within will still follow that which has existed in previous versions, albeit having been updated to make use of new functions now available in the new assembler. The first change which becomes apparent is the fact that within the applications there are now print options contained within the main body of the software, in addition to the option to launch the report assembler:
These include the ability to perform a 'Print Preview' and a straight forward Print. These are now possible as the concept of a 'default report' has been introduced. Therefore a user can elect to just print using a default report without the need to go through the Report Assembler. For more information on using the new report assembler please select the relevant application above.
112
Cost Planning User Guide
Report Set Assembler - Overview
Overview:
While working on Grids, you can print the current sheet from the right-click menu Print Grid option. The program incorporates sophisticated routines based around the Data Dynamics Report Writer program. This allows for complete flexibility in format of all the necessary reports. Note: The routines in the report writer uses different settings to format reports to those used on the Grid so unless the grids and reports are set the same the results shown on the grids may be different to those in reports. This particularly relates to decimal places and rounding. The report format requirements must be established in this section prior to printing The program is based on the creation and use of a Report Set, which contains a number of Types of report and a Style (or layout) of report. Report Sets and Reports can be set up as Company, Project or User, creation and editing being limited to System Manager, Team Leader and User respectively. They can therefore be created as Company standards, or specifically for a Project or User. There can be any number of Styles and these can incorporate sortation requirements. A large variety of report layouts can be created, to suit all tastes. Logos can also be incorporated.
113
Cost Planning Guidance Document
It is recommended that the System Manager set up a set of standard Company Reports and Report Sets to maintain uniformity in reporting and make printing much easier for the surveyor. It is through the Report Set Assembler interface that all reports are printed and/or exported.
114
Cost Planning User Guide
Cost Planning Report Styles
Main Report A main report makes use of the data as displayed in the main cost planning grid and is a By Level report format. This displays the data on a level at a time basis when printing. Tree Walk A Tree Walk style report makes use of the data as it is displayed on the cost planning grid as with a Main Report, however the printed data order is as it displays in the Explorer Tree window i.e. an item at level 1 will be followed by any level 2 sub elements etc. Bill Style Using the Bill style report type it is possible to produce a report which has a similar appearance to a Bill of Quantities or pricing schedule. Sortation If a cost plan has had sortation codes applied to it, then using this style of report will make use of these codes and print the cost plan in sorted order, based on these codes. Dim Sheets This allows for the printing of all dim sheet data held within the cost plan. Params
115
Cost Planning Guidance Document
This allows for all the parameters that have been used on the cost plan to be printed out as a record of how these were derived. Rates This allows for all the rates that have been used on the cost plan to be compiled into a report. Factor Audit If during the creation of a cost plan, a factor is applied to any part, then this is recorded and a schedule of this can be printed as an audit trail of events.
116
Cost Planning User Guide
Partial Reports
Whilst the ability to create a Partial Report is retained in Version 12, the way in which this is achieved has been changed. This is no longer controlled from the Report Set Assembler and instead controlled on the main cost planning grid. Through the introduction of two additional columns to the cost planning grid, it is now possible to have items within the cost plan, which can then be excluded from the project when it comes to printing.
Though using combinations of the 'P' and 'R' columns it is possible to manipulate the cost plan in different ways. In the above example the Option 2 items have been omitted from the project as a whole, including the printing. However it may be necessary to still include the items within the report that is produced, but without the values for these items effecting the project bottom line - to do this selecting column 'P' only will exclude the items from the Project, but leave them in the report. This would still provide cost information for different options, without having to produce multiple copies of the same cost plan. How these options effect the bottom line figures for the cost plan can be adjusted though the 'Properties' options.
117
Cost Planning Guidance Document
Phrase Builder
There are several places where the 'Phrase Builder' is used within the Report Set Assembler. This allows generic or standard report sets to be set up and used on all projects.
Overview:
This is achieved by using links to project information available from all projects. Therefore instead of items such as titles being added on a project by project basis, a link to the title can be added to the report, so that it will make use of the project title of any project which is printed using that report. Screen Shot One Screen Shot Two
The information made available within the phrase builder is not only information contained within the cost plan itself, but also Project information which may have been entered, when the project was set up in Enterprise, e.g. Ref No. or Project Title.
118
Cost Planning User Guide
Printing Checklist
The reports that you wish to print are shown in report set. Start page, edit if necessary. Level From and To are those required, these can be edited if necessary. If you do edit, make sure that you press enter to move off the level number for the edit to be recorded If a sorted report, the correct sortation group is selected. The Project Title is correctly displayed in the blue Title box. If it is not shown at all use the Phrase Builder, see separate section later in this chapter. If it is displayed but incorrect, this will need to be changed back at the main Cost Plan screen using menu Project; Project Details. Check the date which defaults to the current date. Edit if necessary using the drop down calendar. Continuous Page Numbering and Full Report both default to on. Select the reports that you wish to print. Normal Windows method of selection applies, Ctl & Shift keys in conjunction with mouse. The order reports are selected in is the order they will be printed and page numbered, providing Continuous Page Numbering is set on. If there are several reports in a different order, it may be best to re-order them on the Report Set screen first. To change the location of a report, select the report that is out of order then using the up and down arrows on the right hand side of the window, re-position to where required. A Bill Style report will be set up with different report formatting for each level. Providing all reports are selected and printed at the same time, the print out and page numbering will be the first building or row at level 1 followed by details at level 2,3,4 etc in a Bill Style format then back to the second building or row at level 1 followed by detail at level 2,3,4 etc .. Where reports are previewed which include third party files, Word, Excel etc, each type of file will need to be viewed and printed then closed before the next type of file automatically opens.
119
Cost Planning Guidance Document
Ownership and Reports
Report Sets, Report Definitions and Filters all have an owner. Possible Owners are:-
Company Project User
Anyone can use any Report Set, Report Definition or Filter. But:-
Company
Project
Only Administrators can change or delete
User
Only Administrators or Team Leaders can change or delete
Only Administrators or the User who created it can change or delete
120
Cost Planning User Guide
Report Settings
In addition to the report types which are available, there are also some 'overridding' options which can be applied to the reports within the Cost Planning report designer :
These settings are : 1. 2. 3. 4. Full Report - All information will be considered for printing. (Default unless altered). Summary - Only high level group totals will be included in the report - Detail will be suppressed. No Null Values - Where a report has 'Null' values against items, these will not be printed. Only Null Values - All items where data has been added against them will be suppressed, leaving only null value items in the printed report.
121
Cost Planning Guidance Document
Saving / Re-Using Report sets
Once report styles have been created then these can be added to a set of reports (a report set) and saved. This can be re-used without having to define which reports to use each time a cost plan is output. This is common place where companies have standard reports which are required in all cost plan production. A report set is first created by adding reports to the report set grid, and then saved using the 'Save' options in the 'File' menu.
Once saved these complete sets are available as with report styles to be used on future occasions. Once saved this report style will then be displayed in the Report Set Assembler tree - these are accessed through the File menu and selecting Open Report Set.
122
Cost Planning User Guide
123
Cost Planning Guidance Document
Saving / Re-Using Report styles
As with previous versions of the CATO Enterprise it is possible to save and re-use both report styles and report sets. Whilst in the Report Designer, selecting either the 'Save' or 'Save As' icons will prompt the user to save the current report style:
Depending on the user permissions assigned to the individual saving the report, will depend on the options which are available when it comes to saving the report style. With full Administration rights then there is the choice of saving the report style as one of three types: 1. 2. 3. Company - A report, which can only be edited by an Administrator, but can be used by all. Project - A report which can be edited and used only by users with access to that project or the Administrator. User - A report which can be created by any user, but only accessed by its creator or an administrator.
Once saved this report style will then be displayed in the Report Set Assembler tree.
124
Cost Planning User Guide
For information on adding these to report sets and saving a complete report set for re-use, please see the Report Set section.
125
Cost Planning Guidance Document
Audit Reports
Creating Item / Param Audit Report
From within the report assembler - once a new Item / Param Audit Report has been selected, the following screen will be displayed:
The captions displayed here should help guide the process of creating a report style which can be used for a one off cost plan, or saved as a Company report which can then be used as a corporate standard across the business. Selecting the 'Save as' option from the 'File' menu will allow this report style to be saved under one of three possible categories:
Company - If the creator of the report has Administrator rights then a report can be saved as a Company standard report. This is available to all, but can only be edited by an administrator. Project - Any user access level can access and amend this report style. The control here is whether or not users have access to the cost plan. User - Anybody accessing the Report Assembler has the ability to create a User level report. These will always be available to the individual when they log in.
From the report designer it is also possible to create a PDF of the report directly and also export the report into an Microsoft Excel format. This is done via the toolbar toward the top of the window.
126
Cost Planning Guidance Document
Once through the above steps - it is possible to design the Audit report to show the information that is required. For Information on this, refer to Creating Item/Param Report.
128
Cost Planning User Guide
Comparison Reports
Comparison Report
Being able to compare two cost plans is a new feature of Cost Planning version 12. The ability to compare two cost plans has been incorporated into the Report Assembler for the first time in version 12.1.4 (Note this patch is available to download from the ECL website http://www.ecl.uk.com). Using the report designer, it is possible to specify the comparison project. This gives full flexibility to compare either a Version or Revision within the same cost plan, or from a different cost plan. These can be compared in different ways, as follows:
Comparison by DNA - for this, the unique identifier for this item is used to compare, this is a system generated ID as items are input into the cost planning software.. This would be seen as the best type of comparison to use, where both the source data and the comparison data are based on the same project. This is more then likely a version or revision of the same project, or possibly a copy of a project. Comparison by Reference - this makes use of the unique library reference given to items when they are created in an elemental library. This will therefore allow for slight changes in the description of an item (spelling changes etc) as long as the reference number has been retained. Comparison by Description - Making use of the description field to compare items. Only exact same description items will be compared. i.e. spelling corrections etc, will therefore be seen dissimilar items. Smart comparison - where a user may not be sure as to the origin of the cost plans to be compared, the 'smart' comparison option attempts to compare the two cost plans given, using all of the above options to try and make a comparison.
The following screen shot shows the concept of a possible comparison report style and the control boxes:
129
Cost Planning User Guide
Creating a Comparison Report - Part 1
Within the report assembler there, functionality has been included to compare two different cost plans, whether that be two versions or revisions of the same cost plan, or two entirely different projects. This topic explains how to make use of this new functionality and how to save different report styles. Unlike some of the other new functions to be incorporated into Version 12 of the CATO suite of software, where a new report type is required - the ability to compare two different cost plans has been added to the three the main report types:
Main report style Tree Walk report style Bill report style
To activate this feature - from within the report designer, tick the comparison option below the preview window:
Figure 1 - Comparison report option box. Having selected this option, the additional comparison options will be displayed below. This allows the user to select the cost plan which is to be used as the comparison. The different ways to compare two cost plans are by DNA, Reference, Description or Smart - these are all discussed further in the Comparison Report topic. Having selected the tick box as shown in Fig.1 and chosen the way in which the cost plans should be compared, the final step is to chose the cost plan for comparison. This is achieved by selecting the button to the right-hand end of the Ref/Title box. Fig.2 shows the resulting project selection window:
131
Cost Planning Guidance Document
Figure 2 - Project Selection window
Selecting a project from here, will display this in the Project title box, also displaying the Version and Revision that has been selected - as in Figure 1 above. For details on how to edit the report style, refer to the Creating Comparison Report - Part 2 topic.
132
Cost Planning User Guide
Creating a Comparison Report - Part 2
Having taken account of the steps in Part 1 of this topic, the report designer is now in a position to display a report that will compare the project that is currently being worked upon and the project that has been selected as the comparator. The report that is to be created needs to be able to display data from both the projects. This is achieved by having duplicate report fields available to show the comparable fields, as well as a new 'Variance' field to show the differences. As shown in Figure 1 below.
Figure 1 - Comparison Columns
Selecting these columns as part of the report, will display the information from the comparison cost plan. The 'Variance' column calculates the variance or difference between the values in the different cost plans. In addition to this, the 'Add column' button can be used to create user definable fields, which can perform calculations based on any of the columns available.
133
Potrebbero piacerti anche
- RICS - Principles of Measurement International Works Construction 1979 (POMI)Documento26 pagineRICS - Principles of Measurement International Works Construction 1979 (POMI)Nguyen Hoang TuanNessuna valutazione finora
- JCT-Part 2-NSCDocumento12 pagineJCT-Part 2-NSCIsurupriya KulasingheNessuna valutazione finora
- RICS - Principles of Measurement International Works Construction 1979 (POMI)Documento26 pagineRICS - Principles of Measurement International Works Construction 1979 (POMI)Nguyen Hoang TuanNessuna valutazione finora
- RICS - Principles of Measurement International Works Construction 1979 (POMI)Documento26 pagineRICS - Principles of Measurement International Works Construction 1979 (POMI)Nguyen Hoang TuanNessuna valutazione finora
- SMM7 ADocumento248 pagineSMM7 Ahazeltaboso100% (2)
- Valuation of VariationDocumento53 pagineValuation of VariationIsurupriya KulasingheNessuna valutazione finora
- RICS - Principles of Measurement International Works Construction 1979 (POMI)Documento26 pagineRICS - Principles of Measurement International Works Construction 1979 (POMI)Nguyen Hoang TuanNessuna valutazione finora
- QS K07 - ItDocumento5 pagineQS K07 - ItIsurupriya KulasingheNessuna valutazione finora
- The Subtle Art of Not Giving a F*ck: A Counterintuitive Approach to Living a Good LifeDa EverandThe Subtle Art of Not Giving a F*ck: A Counterintuitive Approach to Living a Good LifeValutazione: 4 su 5 stelle4/5 (5782)
- Hidden Figures: The American Dream and the Untold Story of the Black Women Mathematicians Who Helped Win the Space RaceDa EverandHidden Figures: The American Dream and the Untold Story of the Black Women Mathematicians Who Helped Win the Space RaceValutazione: 4 su 5 stelle4/5 (890)
- The Yellow House: A Memoir (2019 National Book Award Winner)Da EverandThe Yellow House: A Memoir (2019 National Book Award Winner)Valutazione: 4 su 5 stelle4/5 (98)
- Elon Musk: Tesla, SpaceX, and the Quest for a Fantastic FutureDa EverandElon Musk: Tesla, SpaceX, and the Quest for a Fantastic FutureValutazione: 4.5 su 5 stelle4.5/5 (474)
- Shoe Dog: A Memoir by the Creator of NikeDa EverandShoe Dog: A Memoir by the Creator of NikeValutazione: 4.5 su 5 stelle4.5/5 (537)
- Devil in the Grove: Thurgood Marshall, the Groveland Boys, and the Dawn of a New AmericaDa EverandDevil in the Grove: Thurgood Marshall, the Groveland Boys, and the Dawn of a New AmericaValutazione: 4.5 su 5 stelle4.5/5 (265)
- The Little Book of Hygge: Danish Secrets to Happy LivingDa EverandThe Little Book of Hygge: Danish Secrets to Happy LivingValutazione: 3.5 su 5 stelle3.5/5 (399)
- Never Split the Difference: Negotiating As If Your Life Depended On ItDa EverandNever Split the Difference: Negotiating As If Your Life Depended On ItValutazione: 4.5 su 5 stelle4.5/5 (838)
- Grit: The Power of Passion and PerseveranceDa EverandGrit: The Power of Passion and PerseveranceValutazione: 4 su 5 stelle4/5 (587)
- A Heartbreaking Work Of Staggering Genius: A Memoir Based on a True StoryDa EverandA Heartbreaking Work Of Staggering Genius: A Memoir Based on a True StoryValutazione: 3.5 su 5 stelle3.5/5 (231)
- The Emperor of All Maladies: A Biography of CancerDa EverandThe Emperor of All Maladies: A Biography of CancerValutazione: 4.5 su 5 stelle4.5/5 (271)
- Team of Rivals: The Political Genius of Abraham LincolnDa EverandTeam of Rivals: The Political Genius of Abraham LincolnValutazione: 4.5 su 5 stelle4.5/5 (234)
- On Fire: The (Burning) Case for a Green New DealDa EverandOn Fire: The (Burning) Case for a Green New DealValutazione: 4 su 5 stelle4/5 (72)
- The Unwinding: An Inner History of the New AmericaDa EverandThe Unwinding: An Inner History of the New AmericaValutazione: 4 su 5 stelle4/5 (45)
- The Hard Thing About Hard Things: Building a Business When There Are No Easy AnswersDa EverandThe Hard Thing About Hard Things: Building a Business When There Are No Easy AnswersValutazione: 4.5 su 5 stelle4.5/5 (344)
- The World Is Flat 3.0: A Brief History of the Twenty-first CenturyDa EverandThe World Is Flat 3.0: A Brief History of the Twenty-first CenturyValutazione: 3.5 su 5 stelle3.5/5 (2219)
- The Gifts of Imperfection: Let Go of Who You Think You're Supposed to Be and Embrace Who You AreDa EverandThe Gifts of Imperfection: Let Go of Who You Think You're Supposed to Be and Embrace Who You AreValutazione: 4 su 5 stelle4/5 (1090)
- The Sympathizer: A Novel (Pulitzer Prize for Fiction)Da EverandThe Sympathizer: A Novel (Pulitzer Prize for Fiction)Valutazione: 4.5 su 5 stelle4.5/5 (119)
- Her Body and Other Parties: StoriesDa EverandHer Body and Other Parties: StoriesValutazione: 4 su 5 stelle4/5 (821)
- Manual-FanTestic Integrity (NFPA)Documento22 pagineManual-FanTestic Integrity (NFPA)Salley BukhariNessuna valutazione finora
- Easy content creation and scheduling with EzPosterDocumento17 pagineEasy content creation and scheduling with EzPosterPutra NarendraNessuna valutazione finora
- 14565B Quick Start GuideDocumento20 pagine14565B Quick Start GuideZohar LazarNessuna valutazione finora
- TWP Security Checklist DB DatabaseDocumento23 pagineTWP Security Checklist DB DatabaseBiswajit DasNessuna valutazione finora
- Information and Communication Technology (ICT) : Pearson Edexcel International GCSEDocumento24 pagineInformation and Communication Technology (ICT) : Pearson Edexcel International GCSEDinangaNessuna valutazione finora
- DragonMedicalServer 3.6 AdministrationGuide ENDocumento37 pagineDragonMedicalServer 3.6 AdministrationGuide ENlstNessuna valutazione finora
- B&R DeviceNetDocumento92 pagineB&R DeviceNetanon_493710115Nessuna valutazione finora
- Y550-L03 V100R001ARGC25B249 - SLA - Claro (Argentina) - SW - Upgrade - Guide - +Ý+ + +ÂÍ©Á+-ÚDocumento7 pagineY550-L03 V100R001ARGC25B249 - SLA - Claro (Argentina) - SW - Upgrade - Guide - +Ý+ + +ÂÍ©Á+-ÚZonia Lopez RNessuna valutazione finora
- Sinteticos LandmarkDocumento301 pagineSinteticos LandmarkAlejandro Garza JuárezNessuna valutazione finora
- Track finances with JabpLiteDocumento36 pagineTrack finances with JabpLiteSampath KumarNessuna valutazione finora
- Artificial Immune System Seminar ReportDocumento31 pagineArtificial Immune System Seminar ReportChirag JainNessuna valutazione finora
- 7 Wood ArmDocumento20 pagine7 Wood ArmNimish PrabhukhanolkarNessuna valutazione finora
- Programming Arcana by Andrew CainDocumento686 pagineProgramming Arcana by Andrew CainRojo_1959Nessuna valutazione finora
- ReadmeDocumento2 pagineReadmeBravo EphemeralNessuna valutazione finora
- Basic DOS Commands GuideDocumento9 pagineBasic DOS Commands GuideHemant PantNessuna valutazione finora
- MIS Plan ExampleDocumento27 pagineMIS Plan ExampleAngel0% (2)
- VMM RAL LCA Features User Guide: N-2017.12-SP1, March 2018Documento46 pagineVMM RAL LCA Features User Guide: N-2017.12-SP1, March 2018783520101Nessuna valutazione finora
- QB OsDocumento104 pagineQB OsnguyentatloiNessuna valutazione finora
- CAM Master Training - CRDocumento326 pagineCAM Master Training - CRNicu GeeNessuna valutazione finora
- Security Certification: Cyberops Associate V1.0Documento87 pagineSecurity Certification: Cyberops Associate V1.0refka babouriNessuna valutazione finora
- PRMDocumento699 paginePRMAlfredoNessuna valutazione finora
- Instructions For Using R To Create Predictive Models v5Documento17 pagineInstructions For Using R To Create Predictive Models v5Giovanni FirrincieliNessuna valutazione finora
- Banktivity 5 ManualDocumento447 pagineBanktivity 5 ManualTrotamundosNessuna valutazione finora
- Index: Annexure - IDocumento10 pagineIndex: Annexure - IRohi shewalkarNessuna valutazione finora
- Employee Information Management SystemDocumento7 pagineEmployee Information Management SystemAlvin CasedoNessuna valutazione finora
- Bin Finder 2015 User ManualDocumento34 pagineBin Finder 2015 User ManualJonathan Paul Otoya BarturenNessuna valutazione finora
- UNIX and Linux Essentials Student GuideDocumento376 pagineUNIX and Linux Essentials Student Guidejohnroberts1354Nessuna valutazione finora
- How To Make USB UEFIDocumento3 pagineHow To Make USB UEFIThyo Mandala DhikaNessuna valutazione finora
- 4.4 SoftwareModelingIntroductionVideoDocumento6 pagine4.4 SoftwareModelingIntroductionVideoSageOfMadNessNessuna valutazione finora
- V-Safe ENGISHDocumento13 pagineV-Safe ENGISHManea RaduNessuna valutazione finora