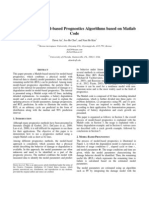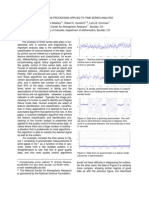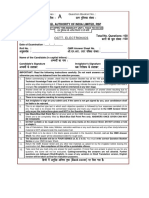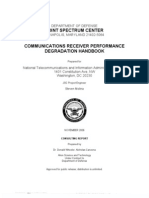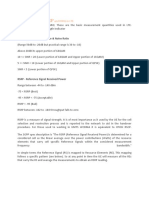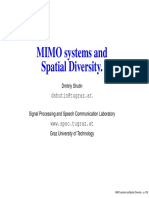Documenti di Didattica
Documenti di Professioni
Documenti di Cultura
Manaul
Caricato da
sageson_m-1Copyright
Formati disponibili
Condividi questo documento
Condividi o incorpora il documento
Hai trovato utile questo documento?
Questo contenuto è inappropriato?
Segnala questo documentoCopyright:
Formati disponibili
Manaul
Caricato da
sageson_m-1Copyright:
Formati disponibili
Superresolution software manual
S. Villena, M. Vega, D. Babacan, J. Mateos R. Molina and A. K. Katsaggelos Version 1.0 Contact information: Rafael Molina Departamento de Ciencias de la Computacin e I. A. o E.T.S. de Ingenier Informtica y de Telecomunicacin a a o Universidad de Granada 18071 Granada (Spain) e-mail: rms@decsai.ugr.es
This manual describes the use of the software application implementing the SR algorithms developed in [1, 2, 3, 4] as well as other superresolution methods developed by the authors [5]. The application has been developed in MATLAB R (ver. 7.9/R2009b) including the graphic user interface (see gure 1). The developed software: Allows the execution of SR methods in real and simulate modes. Evaluates the following SR methods: Bicubic interpolation. The TV prior based method proposed in [5]. The method described in the algorithm 3.1 of [1] which utilizes a SAR prior model. The algorithm proposed in [2], with the 1-norm of the horizontal and vertical gradients as the image prior model. The method proposed in [3] based on a SAR and 1-norm model combination with registration parameter estimation. The method described in the work [4] which combines SAR and TV prior models with the estimation of the registration parameters. If you use this software to evaluate any of the described methods, please cite the corresponding papers. The papers can be downloaded for research purposed from http://decsai.ugr.es/vip. 1
Saves the results (HR images and registration parameters). Allows the user to stop the execution at any time, with the possibility of saving all the estimated parameters as well as the estimated HR image. We assume here that a digital camera captures a sequence of L low resolution images of size N pixels. In the spatial domain, the process to capture the k-th image, yk , can be expressed using matrix-vector notation, as yk = AHk C(sk )x + nk , (1) where x represents a digitalization of the real scene with a resolution of P N pixels, with P > 1 representing the magnication factor, C(sk ) is a P N P N matrix representing the motion of the k-th image in the sequence with respect to the reference image, with sk = (k , ck , dk )T the motion parameters (rotation angle and horizontal and vertical displacement), Hk is a P N P N matrix representing the blur, A is the N P N integration and subsampling matrix and nk represents the noise. This model is used in the software to simulate the low resolution observed images. The simulated mode allows to evaluate the quality of the resulting HR images and the error in the estimated parameters for each method (see the experiment sections in chapters 46 of [1]). In contrast the real mode execution allows to run the methods with real datasets. This mode has been utilized in the real experiments in chapter 6 of [1]. Depending on the selected mode, and before running the selected method, the user has to provide the information required by the method. Additionally, if the simulated mode is selected, the user has to introduce the necessary information to generate the observed low resolution image set according to Eq. (1), that is, the original HR image, the number of observation to generate, the blur, the additive Gaussian noise variance and the subsampling factor. In real mode, the user has to provide the LR image set, the assumed, or previously estimated, blur and the desired upsampling factor. Once the initial information has been lled in, the user has to choose the SR method and run it. Note that, when selecting any of the proposed methods that use model combination, it is also necessary to introduce the combination parameter () in the range [0, 1]. The user can intuitively navigate through the GUI and complete the initial information needed by the SR method. Also, the user can access the reconstructed HR image and registration parameters on each iteration, in case they were estimated. The access and workow through the developed GUI is detailed next.
Installation
The application does not need to be installed. To access the application just uncompress the provided package. The application was developed in MATLAB R version 7.9.0.529 (R2009b) and it has been tested to work only in this version.
User interaction with the application
1. Start the application. 2. Select the (Real or Simulated). 3. Fill in the initial information. 4. Select the SR method to execute. 5. Execution monitoring and saving options.
The main steps to run the application are:
Let us describe each step in details.
2.1
Running the application
To run the MATLAB R application, change your current directory to the application folder and run the program SuperResolutionv1.m. In a few seconds the GUI depicted in gure 1 will appear. The GUI is divided in the following interactive areas: 1. Mode/Reset: Allows the user to select between simulated or real execution mode and to reset the program. 2. Low Resolution Image: this area shows the utilized simulated or real observations depending on the current execution mode. 3. High Resolution Image (Simulated Mode): Used only in simulated mode. It is utilized to load and previsualize the HR image from which the LR observations will be generated. 4. LR Generator: (Only active in simulated mode). This panel allows to introduce the required information to generate LR observations from the image loaded in the previous area. 5. Super Resolution: Allows to select the SR method to be applied to the LR observations. 6. High Resolution Image: This area displays the resulting HR image on each iteration. The reconstruction process can so be monitored. 3
Figure 1: GUI appearance. Numbers 1 to 7 inside the red circles indicate the interface interaction areas.
7. Results: In simulated mode, this area shows error measures of the HR reconstruction and the value of the real and estimated parameters (if applicable). In real mode, it shows the estimated registration parameters. The only GUI element active at the beginning is the area Mode. The user must then select one of the two available execution modes: real or simulated.
2.2
Execution Mode
The execution mode can be selected by clicking on the MODE/RESET pull-down menu (see gure 2). Note that the Real mode is chosen by default. Depending on the selected mode, the GUI activates the elds where to provide the information needed to run the selected SR method. Each execution mode is described in a separate section since the selected mode determines the application workow. Selecting the execution mode at any time involves resetting the application to the selected mode. All the loaded images and obtained results will be lost and all the parameters will be reset to their default values.
Figure 2: GUI appearance when the area MODE/RESET is active.
2.2.1
Simulated Mode
When the simulated mode is selected, the Open button, in the area High Resolution Image (Simulated Mode), is activated (see gure 3). When the Open button is pressed, the le manager is launched, this allows to select the HR image to be used in the experiments, see gure 4. For instance, if we select the image lenag80.png, the image is displayed and the LR Generator panel becomes available (see gure 5). This panel shows all the required information needed to generate the LR images using Eq. (1). All elds have been initialized to default values that can be modied at any time. The blurring function is dened by the selected kernel, as shown in gure 6. Note that, for each type of blur, the values of the blur matrix coecients are requested by the application. They are initialized with a default value in order to facilitate the user input. When the Customized option for the blur is selected, a new window is displayed in order to introduce the blur coecients, see gure 7. Additionally one can select either the Save option to save the current kernel or Load to load a new one. The registration parameters can be dened in three forms: Warp (Random), Customized and Example, depending on whether you want to generate them randomly, introduce the parameter manually (rotation angle and vertical and horizontal displacements) for each observation or using the parameters in the experiments described in chapters 46 of [1], respectively (see gure 8). Finally, the user must set the zero-mean Gaussian noise level, which 5
Figure 3: GUI appearance when the area Mode is activated to Simulated. Note that the button Open is now active.
can be dened in two forms: introducing the noise variance or by setting the signal-to-noise ratio (SNR), both in exclusive buttons. Depending on the selected option, the numeric eld allows to introduce either the noise variance or the SNR value. The SNR mode is active by default with a value of 30 dB. The LR button is available once all the required information to generate the observations has been provided (see gure 9). Notice how the areas Low Resolution Image and Super Resolution have been activated. Now the Low Resolution Image area allows to save the generated observations. The observations are saved by typing a generic name in the le manager window. For instance, if the user generated 5 observations and set the generic name lenag.png, then the application creates the image les lenag 1.png, lenag 2.png, lenag 3.png, lenag 4.png y lenag 5.png. Now we can apply the SR methods implemented in the software to the generated observations. Notice that Reference image, Registration parameters and SR Methods are the only areas enabled in simulated mode. The subarea Registration parameters allows the user to choose between using the true registration parameters or estimate them. True registration parameters are used by default. The next step consists of selecting the desired SR method to execute as shown in gure 10. At this point, there are 5 active areas: Low Resolution Image, Mode, 6
Figure 4: GUI appearance after clicking the Open button.
High Resolution Image (Simulated Mode), LR Generator and Super Resolution. That means that you can modify the elds of any of these areas, and generate new observations, with the possibility of saving the previous ones. The selected SR method is executed by pressing the SR button. The areas High Resolution Image and Results are now enabled, as displayed in gure 11. On each iteration the HR reconstruction and its quality metrics are displayed. The execution can be stopped at any time by pressing the Cancel button. When the method stops, due to convergence or cancellation, the application shows the true registration parameters and, if applicable, the estimated ones (see gure 12). Additionally the application allows the user to display the best reconstruction in the PSNR sense, by pressing the Best Results button, that could not coincide with the solution obtained in the last iteration, as seen in gure 13. If the button is pressed again, the HR reconstruction in the last iteration is shown. Both reconstructions can be saved pressing the Save button. In order to request the le name to save the HR reconstruction, the le manager is launched. Let us point out that the application saves the HR reconstruction in the last iteration with the given name, the best reconstruction in the PSNR sense with the same name but ending in Best and it also saves a le with the same name but ending in -Dat.mat containing the estimated parameters in a data structure named outopt (see gure 14). 7
Figure 5: GUI appearance after the initial HR image is loaded.
When any SR method using prior model combination is selected, the combination coecient, , is shown as depicted in gure 15. The combination coecient, in the range 0 to 1, is displayed on a new eld. The default value 0, means that the algorithm is exclusively applying the SAR prior model. 2.2.2 Real Mode
The Number of Observations panel and Open button are activated on Real mode (see gure 16). When pressing the Open button, the le manager is launched requesting for the rst observed image le name. The rest of options (Show Images and End) are available once the rst observation is introduced. Adding new observations is as simple as repeating the procedure until the last observation is opened and the End button is pressed. The user can also load all the observed images at once by selecting a .mat le containing a single variable of size (rows columns n. observations) that stores all the images. The show images button displays the set of images currently loaded. When the End button is pressed, the Super Resolution panel is activated, allowing the user to set the magnication factor (set to 2 in each direction by default), and the blurring kernel (without blurring, by default) in the Deconvolution subpanel. As for the simulated mode, the user selects the SR method and presses
Figure 6: Blur kernel selection.
the SR button to run it. The appearance of the panels High Resolution Image and Results are shown in gure 17. Once the method has nished, the registration parameters are shown and the results can be saved by pressing the Save button, see gure 18.
Files output during the execution
The application displays the execution status in the GUI but it also saves log les in the directory tempSR which contains the information of all the parameters estimated in each iteration. An example of the content of this le, for the real mode execution depicted in gure 18, is shown in gure 19.
Acknowledgments
We want to thanks to Miguel Talln, Ph.D. student at University of Granada, o and Leonidas Spinoulas and Michail Iliadis, Ph.D. students at Northwestern University, for testing the software. This work has been supported by the Comisin Nacional de Ciencia y Tecnolog under contract TIC2010-15137. o a
Note
Please report bugs to Rafael Molina (rms@decsai.ugr.es).
Figure 7: This matrix allows the user to dene the blur kernel in the Customized mode.
License
This program is free software: you can redistribute it and/or modify it under the terms of the GNU General Public License as published by the Free Software Foundation, either version 3 of the License, or (at your option) any later version. This program is distributed in the hope that it will be useful, but WITHOUT ANY WARRANTY; without even the implied warranty of MERCHANTABILITY or FITNESS FOR A PARTICULAR PURPOSE. See the GNU General Public License for more details. You should have received a copy of the GNU General Public License along with this program. If not, see <http://www.gnu.org/licenses/>.
References
[1] S. Villena. Superresolucin y Reconstruccin Bayesiana de Imgenes a o o a Partir de Imgenes de Baja Resolucin Rotadas y Desplazadas. Coma o binacin de Modelos. PhD thesis, Universidad de Granada, December o 2011. [2] S. Villena, M. Vega, R. Molina, and A. K. Katsaggelos. Bayesian superresolution image reconstruction using an l1 prior. In 6th International Symposium on Image and Signal Processing and Analysis (ISPA 2009) Best paper award, Image Processing and Analysis Track, pages 152157, 2009. [3] S. Villena, M. Vega, D. Babacan, R. Molina, and A. Katsaggelos. Bayesian combination of sparse and non sparse priors in image superresolution. Submitted to Digital Signal Processing, 2012.
10
Figure 8: Setting the warp
[4] S. Villena, M. Vega, D. Babacan, R. Molina, and A. Katsaggelos. Using the Kullback-Leibler divergence to combine image priors in superresolution image reconstruction. In IEEE International Conference on Image Processing, pages 809812. Hong-Kong (China), September 2010. [5] S. D. Babacan, R. Molina, and A.K. Katsaggelos. Variational Bayesian super resolution. IEEE Transactions on Image Processing, 20(4):984 999, 2011.
11
Figure 9: Observations generation
Figure 10: Available SR methods.
12
Figure 11: Running the SR method.
Figure 12: Execution of the SR method nalized.
13
Figure 13: Display the best HR reconstruction.
Figure 14: Stored parameter in the structure outopt when saving the estimated HR image using the method in [2].
14
Figure 15: Coecient value for the prior model combination when method in [3] or [4] is selected.
Figure 16: Real Mode.
15
Figure 17: Execution of the method in [3] in Real mode with = 0.7.
Figure 18: End of execution of method in [3] in Real Mode with = 0.7 at iteration 19.
16
Figure 19: Content of the log le after running the method in [3] in real mode with = 0.7 in iteration 2.
17
Potrebbero piacerti anche
- Shoe Dog: A Memoir by the Creator of NikeDa EverandShoe Dog: A Memoir by the Creator of NikeValutazione: 4.5 su 5 stelle4.5/5 (537)
- Kmeans WorksheetDocumento6 pagineKmeans Worksheetsageson_m-1Nessuna valutazione finora
- The Subtle Art of Not Giving a F*ck: A Counterintuitive Approach to Living a Good LifeDa EverandThe Subtle Art of Not Giving a F*ck: A Counterintuitive Approach to Living a Good LifeValutazione: 4 su 5 stelle4/5 (5794)
- Lab 10 ENTC 4347 Iir Filters: K N y A K N X B N yDocumento6 pagineLab 10 ENTC 4347 Iir Filters: K N y A K N X B N ysageson_m-1Nessuna valutazione finora
- Hidden Figures: The American Dream and the Untold Story of the Black Women Mathematicians Who Helped Win the Space RaceDa EverandHidden Figures: The American Dream and the Untold Story of the Black Women Mathematicians Who Helped Win the Space RaceValutazione: 4 su 5 stelle4/5 (895)
- Lab 10 ENTC 4347 Iir Filters: K N y A K N X B N yDocumento6 pagineLab 10 ENTC 4347 Iir Filters: K N y A K N X B N ysageson_m-1Nessuna valutazione finora
- The Yellow House: A Memoir (2019 National Book Award Winner)Da EverandThe Yellow House: A Memoir (2019 National Book Award Winner)Valutazione: 4 su 5 stelle4/5 (98)
- Nuuts BarimtDocumento1 paginaNuuts Barimtsageson_m-1Nessuna valutazione finora
- Grit: The Power of Passion and PerseveranceDa EverandGrit: The Power of Passion and PerseveranceValutazione: 4 su 5 stelle4/5 (588)
- Histogram Specification: Equalize Equaliz eDocumento25 pagineHistogram Specification: Equalize Equaliz esageson_m-1Nessuna valutazione finora
- The Little Book of Hygge: Danish Secrets to Happy LivingDa EverandThe Little Book of Hygge: Danish Secrets to Happy LivingValutazione: 3.5 su 5 stelle3.5/5 (400)
- A Tutorial For Model-Based Prognostics Algorithms Based On Matlab CodeDocumento9 pagineA Tutorial For Model-Based Prognostics Algorithms Based On Matlab Codesageson_m-1Nessuna valutazione finora
- The Emperor of All Maladies: A Biography of CancerDa EverandThe Emperor of All Maladies: A Biography of CancerValutazione: 4.5 su 5 stelle4.5/5 (271)
- Image AnalysisDocumento6 pagineImage Analysissageson_m-1Nessuna valutazione finora
- Never Split the Difference: Negotiating As If Your Life Depended On ItDa EverandNever Split the Difference: Negotiating As If Your Life Depended On ItValutazione: 4.5 su 5 stelle4.5/5 (838)
- AT89C2051 Datasheet PDFDocumento20 pagineAT89C2051 Datasheet PDFjpenjerryNessuna valutazione finora
- The World Is Flat 3.0: A Brief History of the Twenty-first CenturyDa EverandThe World Is Flat 3.0: A Brief History of the Twenty-first CenturyValutazione: 3.5 su 5 stelle3.5/5 (2259)
- Nand SPLDocumento20 pagineNand SPLsageson_m-1Nessuna valutazione finora
- On Fire: The (Burning) Case for a Green New DealDa EverandOn Fire: The (Burning) Case for a Green New DealValutazione: 4 su 5 stelle4/5 (74)
- Fuzzy CDocumento1 paginaFuzzy Csageson_m-1Nessuna valutazione finora
- Elon Musk: Tesla, SpaceX, and the Quest for a Fantastic FutureDa EverandElon Musk: Tesla, SpaceX, and the Quest for a Fantastic FutureValutazione: 4.5 su 5 stelle4.5/5 (474)
- ADV Correlation Coefficient and The Pulse Coherent Doppler ProcessingDocumento5 pagineADV Correlation Coefficient and The Pulse Coherent Doppler ProcessingRobertoAntonioFernandesNessuna valutazione finora
- A Heartbreaking Work Of Staggering Genius: A Memoir Based on a True StoryDa EverandA Heartbreaking Work Of Staggering Genius: A Memoir Based on a True StoryValutazione: 3.5 su 5 stelle3.5/5 (231)
- Matched Filter PaperDocumento7 pagineMatched Filter PaperAlex Krockas Botamas ChonnaNessuna valutazione finora
- Team of Rivals: The Political Genius of Abraham LincolnDa EverandTeam of Rivals: The Political Genius of Abraham LincolnValutazione: 4.5 su 5 stelle4.5/5 (234)
- Marantz CD4000 PDFDocumento28 pagineMarantz CD4000 PDFboroda2410Nessuna valutazione finora
- Devil in the Grove: Thurgood Marshall, the Groveland Boys, and the Dawn of a New AmericaDa EverandDevil in the Grove: Thurgood Marshall, the Groveland Boys, and the Dawn of a New AmericaValutazione: 4.5 su 5 stelle4.5/5 (266)
- Indiabix IvDocumento86 pagineIndiabix IvSylvina Anne Conde AsiñoNessuna valutazione finora
- The Hard Thing About Hard Things: Building a Business When There Are No Easy AnswersDa EverandThe Hard Thing About Hard Things: Building a Business When There Are No Easy AnswersValutazione: 4.5 su 5 stelle4.5/5 (345)
- SAIL2Documento17 pagineSAIL2Sunil SinghNessuna valutazione finora
- Improved Energy Detector For Random Signals in Gaussian NoiseDocumento6 pagineImproved Energy Detector For Random Signals in Gaussian Noisesuchi87Nessuna valutazione finora
- The Unwinding: An Inner History of the New AmericaDa EverandThe Unwinding: An Inner History of the New AmericaValutazione: 4 su 5 stelle4/5 (45)
- Ewert WCNDT Standards 2012 04 PDFDocumento38 pagineEwert WCNDT Standards 2012 04 PDFJorge Manuel GuillermoNessuna valutazione finora
- 900 MHZ in ForestDocumento57 pagine900 MHZ in ForestyumatovNessuna valutazione finora
- Communications Receiver Performance Degradation Handbook by Dr. Donald Wheeler and Nicholas Canzona Joint Spectrum Center, 11-2006.Documento156 pagineCommunications Receiver Performance Degradation Handbook by Dr. Donald Wheeler and Nicholas Canzona Joint Spectrum Center, 11-2006.Bob Laughlin, KWØRLNessuna valutazione finora
- Signal Perameters (RSSI, RSRQ & SINR in LTE)Documento4 pagineSignal Perameters (RSSI, RSRQ & SINR in LTE)HamadNessuna valutazione finora
- Simulation of Communication Systems: Professor Z. GhassemlooyDocumento49 pagineSimulation of Communication Systems: Professor Z. Ghassemlooys.b.v.seshagiri1407Nessuna valutazione finora
- Darabi Integraded RF Front EndDocumento13 pagineDarabi Integraded RF Front Endsriramv86Nessuna valutazione finora
- Noise in Communication SystemDocumento7 pagineNoise in Communication SystemMd Raton AliNessuna valutazione finora
- Ultrasound FundamentalsDocumento1 paginaUltrasound FundamentalssemiconductormanNessuna valutazione finora
- The Gifts of Imperfection: Let Go of Who You Think You're Supposed to Be and Embrace Who You AreDa EverandThe Gifts of Imperfection: Let Go of Who You Think You're Supposed to Be and Embrace Who You AreValutazione: 4 su 5 stelle4/5 (1090)
- Bit Error Rate For NOMA Network: Mahmoud Aldababsa, Caner Göztepe, Güne S Karabulut Kurt, and O Guz KucurDocumento4 pagineBit Error Rate For NOMA Network: Mahmoud Aldababsa, Caner Göztepe, Güne S Karabulut Kurt, and O Guz KucurYiğit DURDUNessuna valutazione finora
- DESIGNING THE PROPORTIONAL (P) AND PROPORTIONAL-INTEGRAL (PI) CONTROLLERS Control SystemDocumento7 pagineDESIGNING THE PROPORTIONAL (P) AND PROPORTIONAL-INTEGRAL (PI) CONTROLLERS Control SystemjayxcellNessuna valutazione finora
- CH 11Documento9 pagineCH 11tomorpupovciNessuna valutazione finora
- ADC and DACDocumento221 pagineADC and DACUtku GurcuogluNessuna valutazione finora
- A Full - and Half-Cycle DFT-based Technique For Fault AnalysisDocumento6 pagineA Full - and Half-Cycle DFT-based Technique For Fault AnalysisYaraRajashekarMudirajNessuna valutazione finora
- The Sympathizer: A Novel (Pulitzer Prize for Fiction)Da EverandThe Sympathizer: A Novel (Pulitzer Prize for Fiction)Valutazione: 4.5 su 5 stelle4.5/5 (121)
- Hemalatha 2020Documento6 pagineHemalatha 2020Suruchi MadhaviNessuna valutazione finora
- Cs Explore LTDocumento1 paginaCs Explore LTNguyễn Chí ThànhNessuna valutazione finora
- Low-Complex Frame Synchronization in OFDM SystemsDocumento5 pagineLow-Complex Frame Synchronization in OFDM SystemsSumitKumarNessuna valutazione finora
- Predator ManualDocumento225 paginePredator ManualMwaura KangetheNessuna valutazione finora
- Amplifier Application Guide: AMP 100 AMP 102 AMP 110 AMP 210 AMP 310Documento12 pagineAmplifier Application Guide: AMP 100 AMP 102 AMP 110 AMP 210 AMP 310tecnologo456Nessuna valutazione finora
- 00 PL cfs2 Howtouse p3 4 1xx PDFDocumento13 pagine00 PL cfs2 Howtouse p3 4 1xx PDFSalvador FayssalNessuna valutazione finora
- Spice-Simulation For NoiseDocumento10 pagineSpice-Simulation For NoiseTabletaUnicaNessuna valutazione finora
- Her Body and Other Parties: StoriesDa EverandHer Body and Other Parties: StoriesValutazione: 4 su 5 stelle4/5 (821)
- MIMO Systems and Spatial Diversity.: Dshutin@tugraz - atDocumento36 pagineMIMO Systems and Spatial Diversity.: Dshutin@tugraz - atnaranjitoNessuna valutazione finora
- KD-S73R/KD-S71R/ KD-S743R/KD-S741R: InstructionsDocumento32 pagineKD-S73R/KD-S71R/ KD-S743R/KD-S741R: InstructionsramoneprNessuna valutazione finora
- Antenna Installation For Wireless CommunicationsDocumento32 pagineAntenna Installation For Wireless Communicationsrishabhnath4844100% (2)
- Curso ETL 600 EnelvenDocumento129 pagineCurso ETL 600 EnelvenfrbuenoNessuna valutazione finora