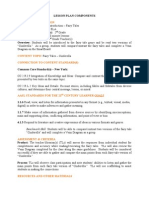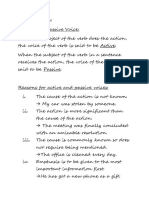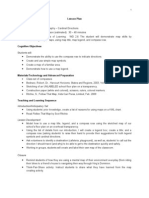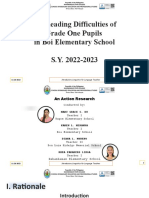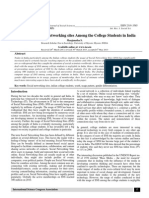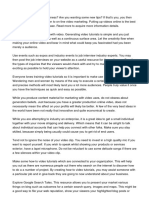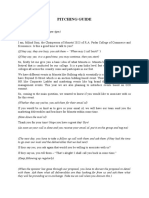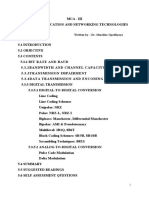Documenti di Didattica
Documenti di Professioni
Documenti di Cultura
Wordle Me This ...
Caricato da
AmandaDescrizione originale:
Copyright
Formati disponibili
Condividi questo documento
Condividi o incorpora il documento
Hai trovato utile questo documento?
Questo contenuto è inappropriato?
Segnala questo documentoCopyright:
Formati disponibili
Wordle Me This ...
Caricato da
AmandaCopyright:
Formati disponibili
GENERAL INFORMATION Lesson Plan Title: Wordle Me This Related Curricular Area: Social Studies Appropriate Grade Level(s):
: 9 - 12 Required Time: One Library Session Approx. 60 minutes Collaborative Potential: Classroom Teacher Overview: In this lesson, students will learn how to use the web-based technology Wordle to create word clouds with text that students will provide in anticipation of reading The Falconers Knot: A Story of Friars, Flirtation and Foul Play by Mary Hoffman (Part I of a Social Studies assignment). The school librarian (SL) will provide instruction on how to access Wordle; add text; and manipulate text size, font, color, and position. Students will then share with the class the word clouds they created for Part I of this Social Studies assignment. CONTENT TOPIC Introduction to Wordle/Technology (this lesson plan is geared for a 10th grade Social Studies class but could be adapted for any subject area in which the teacher plans to create a list and organize words/sentences). CONNECTION TO CONTENT STANDARD(S) New York State Standards for Mathematics, Science, and Technology: Standard 5: Technology: Students will apply technological knowledge and skills to design, construct, use, and evaluate products and systems to satisfy human and environmental needs. New York State Standards for Social Studies: Standard 2: World History: Students will use a variety of intellectual skills to demonstrate their understanding of major ideas, eras, themes, developments, and turning points in world history and examine the broad sweep of history from a variety of perspectives. AASL STANDARDS FOR THE 21ST CENTURY LEARNER GOALS 2.1.4. Use technology and other information tools to analyze and organize information. Benchmark: Students will use the web-based technology Wordle to creatively organize and display Part I of their assignment on The Falconers Knot: A Story of Friars, Flirtation and Foul Play by Mary Hoffman. ASSESSMENT & CRITERIA Product: The SL will assess each students word clouds for creativity (use of color, font, font size, and layout) and the classroom teacher will assess the word clouds based on his/her rubric for the graded assignment. Process: The SL and the classroom teacher will observe the students throughout the process for effective and creative use of the technology to complete Part I of the Social Studies assignment. RESOURCES AND OTHER MATERIALS The Falconers Knot: A Story of Friars, Flirtation and Foul Play by Mary Hoffman
One computer with access to the Internet for each student SMART Board Wordle Me This Instructions and Tips Handout (SM1)
SOURCES/CREDITS http://www.wordle.net/ INSTRUCTION AND ACTIVITIES Direct Instruction: (10 mins) Upon entering the computer lab at the library, students will be greeted with an example word cloud already created by the school librarian (SL) using Wordle on the SMART Board (A). SL asks the students if anyone has used the web-based technology Wordle before; if so, the student(s) are invited to explain where and what for (A, R). The SL explains that in anticipation of reading The Falconers Knot: A Story of Friars, Flirtation and Foul Play by Mary Hoffman and learning about Renaissance Italy, the 10th grade Social Studies teacher would like the students to create two (2) word clouds of phrases and words they associate with (1) the Renaissance and (2) the History of Italy using the web-based technology Wordle (C). The SL understands that the students completing similar assignments in the past have normally written the phrases/words out on index cards, so the SL explains that using Wordle will allow the students to get creative with color and font size, type, and position (similar to the example on the SMART Board) for this part of the assignment (R, C). The SL explains that the students will first follow along on the SMART Board and assist the SL in creating a word cloud. The SL will distribute a handout (SM1_Wordle) of tips/instructions for students to refer back to if necessary and the students will then independently work on creating the two word clouds for Part I of their Social Studies assignment (C). Any questions? (A). Modeling and Guided Practice: (25 mins) SL uses the SMART Board to access Wordle at http://www.wordle.net/ and walks the students through creating a word cloud on Wordle, including the following steps: Step 1: Go to http://www.wordle.net/ and click on Create your own. Step 2: Type in and/or Paste in a bunch of text, then click Go (a random word cloud will open). For this Step, the SL asks the students any words and phrases that come to mind (do not need to be related to the Social Studies assignment) and types them into the text box (A). SL explains how to create phrases using tildes (~) and change the size of the words/phrases by repeating the word multiple times. SL emphasizes that text is not saved and cannot go back to edit once the word cloud is created (A), so it is very important to plan and/or copy/paste text in a Word Document. Step 3: SL explains editing the language under the Language tab, including removing or keeping numbers; adjusting lower-case and upper-case; and choosing whether to keep or remove the common words (such as the, a, as, etc.) from the text in a particular language. Students are invited to offer suggestions for editing, which the SL will choose (A, C).
Step 4: Choose a font under the Font tab. SL asks, What are some things you need to keep in mind when creating word clouds? (A, R) [Examples of answers could be audience, emphasis of certain words] SL chooses the JSL Blackletter font to show students an example of a font that is a little more difficult to read and may not be the best choice depending on their audience (R). SL shows students a variety of fonts and calls on one student to choose the font (A, C). Step 5: SL explains editing the layout under the Layout tab, including placing words in alphabetical order; choosing rounder or straighter edges to your words; choosing to lay out your words/phrases as horizontal, vertical, half and half, random, etc.; selecting the maximum number of words you would like to appear on the word cloud; and selecting the re-layout with current settings option, which keeps your settings, but selects a random pattern. Students are invited to offer suggestions for editing, which the SL will choose (A, C), and are reminded about considering their audience when editing the layout (R). Step 6: Choose your color(s) under the Color tab. SL explains choosing a preset palette of colors, such as Chilled Summer, or how to create a custom palette. Students are invited to offer suggestions for editing, which the SL will choose (A, C). Step 7: Once the word cloud has been edited to your satisfaction, the SL explains how to Print, Save to PDF, and/or Save to the Public Gallery. SL explains that for the Social Studies assignment, students will print out their word clouds, as well as save them as PDFs (C), but instructions for Saving to the Public Gallery have been included on the handout (SM1_Wordle) that is going to be passed out next if anyone would like to save their work there in the future (R, C). Any questions? (A). Independent Practice: (20 mins) Part I of Social Studies Assignment: SL distributes the handout of instructions/tips (SM1_Wordle) and explains that the handout is for students to refer back to for assistance now and in the future when/if they work with Wordle again (A, R). Students independently work on creating two (2) word clouds of phrases and words they associate with the Renaissance and the History of Italy. SL will circulate among the students throughout the activity offering suggestions, answering questions, etc. (C). Sharing and Reflecting: (5 mins) At the end of the class, students will be able to share with the class and the SL both of their completed word clouds and discuss the pros and cons of Wordle (C, S). Description Instructions/Tips for using Wordle for students to refer back to for help.
Supporting Material(s) SM1_Wordle
Step 1: Go to http://www.wordle.net/ and click on Create your own.
CLICK ON CREATE
Step 2: Type in and/or Paste in a bunch of text, then click Go (a random word cloud will open). *TIPS* 1) You can change the size of your text by repeating the same word multiple times; it is all proportional. 2) To create a phrase, simply add a tilde (~) in between every word you want in the phrase. 3) Words and/or phrases do not need to be placed on separate lines in the text box for Wordle to work; just starting typing. 4) *VERY IMPORTANT* You CANNOT go back and add additional text once you hit Go, so be careful to add all of the text you want in your word cloud and/or make sure to copy and paste the text you add in a saved Word document to cut and paste later if you need to make changes.
Change Text Size: The more times the same word/phrase appears, the larger the text size (it is proportional). Words and/or phrases do not need to be placed on a separate line for Wordle to work. Create Phrases: Add tildes (~) in between every word you want in the phrase.
Step 3: Edit the language under the Language tab, including removing or keeping numbers; adjusting lower-case and upper-case; and choosing whether to keep or remove the common
words (such as the, a, as, etc.) from the text in a particular language. If you have numbers in your text and want to keep them, then uncheck this box. Choose to leave words as spelled/typed; all lowercase; ALL UPPER-CASE; or randomized.
For English, choose whether you would like to keep or remove common words (ex. the, a, as, etc.).
Step 4: Choose a font under the Font tab. Take your pick; there are lots of options to choose from, but keep in mind your audience and if they will be able to read the font you have chosen.
Step 5: Edit your layout under the Layout tab, including placing words in alphabetical order; choosing rounder or straighter edges to your words; choosing to lay out your words/phrases as horizontal, vertical, half and half, random, etc.; selecting the maximum number of words you
would like to appear on the word cloud; and selecting the re-layout with current settings option, which keeps your settings, but selects a random pattern.
Puts your words and phrases in alphabetica l order.
Select this option to create random patterns with current settings. Enter the maximum number of words you want to appear on the word cloud. Choose rounder or straighter edges on your words. Choose the layout you would like for your words/phrases.
Step 6: Choose your color(s) under the Color tab. You may choose a preset palette of colors, such as Chilled Summer, or you may create a custom palette (see next screen shot). If you would like some variation in the palette, you may also choose that.
You may choose a preset color palette, such as Chilled Summer OR .
Choose to create a Custom Palette by clicking on Edit custom palette (see screen shot on next page for more info). Select the Exact Palette Colors or add a little variation.
Creating a Custom Palette Choose number of colors in your palette.
2. Click on a square (ex. Foreground).
3. Select a color from the Swatches.
4. Repeat Steps 2 and 3 until all colors are selected, then press OK.
Step 7: Once you have edited the word cloud to your satisfaction, you need to Print, Save to PDF, and/or Save to the Public Gallery (see next screen shot).
Print the word cloud out and/or save as a PDF file.
Saving to the Public Gallery
Add a Title. Add your Username DONT USE FULL NAME! Any additional comments. Then, click OK.
Saving to the Public Gallery puts your word cloud on the public page for all to view.
Step 8: Save the URL created on the next page to DELETE your word cloud in case you would like to delete it in the future!
Save if you would like to delete your word cloud from the public gallery in the future.
Questions?? Ask your School Librarian, Ms. Amanda, and/or visit Wordles Frequently Asked Question page at: http://www.wordle.net/faq.
Potrebbero piacerti anche
- The Subtle Art of Not Giving a F*ck: A Counterintuitive Approach to Living a Good LifeDa EverandThe Subtle Art of Not Giving a F*ck: A Counterintuitive Approach to Living a Good LifeValutazione: 4 su 5 stelle4/5 (5794)
- The Gifts of Imperfection: Let Go of Who You Think You're Supposed to Be and Embrace Who You AreDa EverandThe Gifts of Imperfection: Let Go of Who You Think You're Supposed to Be and Embrace Who You AreValutazione: 4 su 5 stelle4/5 (1090)
- Never Split the Difference: Negotiating As If Your Life Depended On ItDa EverandNever Split the Difference: Negotiating As If Your Life Depended On ItValutazione: 4.5 su 5 stelle4.5/5 (838)
- Hidden Figures: The American Dream and the Untold Story of the Black Women Mathematicians Who Helped Win the Space RaceDa EverandHidden Figures: The American Dream and the Untold Story of the Black Women Mathematicians Who Helped Win the Space RaceValutazione: 4 su 5 stelle4/5 (895)
- Grit: The Power of Passion and PerseveranceDa EverandGrit: The Power of Passion and PerseveranceValutazione: 4 su 5 stelle4/5 (588)
- Shoe Dog: A Memoir by the Creator of NikeDa EverandShoe Dog: A Memoir by the Creator of NikeValutazione: 4.5 su 5 stelle4.5/5 (537)
- The Hard Thing About Hard Things: Building a Business When There Are No Easy AnswersDa EverandThe Hard Thing About Hard Things: Building a Business When There Are No Easy AnswersValutazione: 4.5 su 5 stelle4.5/5 (345)
- Elon Musk: Tesla, SpaceX, and the Quest for a Fantastic FutureDa EverandElon Musk: Tesla, SpaceX, and the Quest for a Fantastic FutureValutazione: 4.5 su 5 stelle4.5/5 (474)
- Her Body and Other Parties: StoriesDa EverandHer Body and Other Parties: StoriesValutazione: 4 su 5 stelle4/5 (821)
- The Sympathizer: A Novel (Pulitzer Prize for Fiction)Da EverandThe Sympathizer: A Novel (Pulitzer Prize for Fiction)Valutazione: 4.5 su 5 stelle4.5/5 (121)
- The Emperor of All Maladies: A Biography of CancerDa EverandThe Emperor of All Maladies: A Biography of CancerValutazione: 4.5 su 5 stelle4.5/5 (271)
- The Little Book of Hygge: Danish Secrets to Happy LivingDa EverandThe Little Book of Hygge: Danish Secrets to Happy LivingValutazione: 3.5 su 5 stelle3.5/5 (400)
- The World Is Flat 3.0: A Brief History of the Twenty-first CenturyDa EverandThe World Is Flat 3.0: A Brief History of the Twenty-first CenturyValutazione: 3.5 su 5 stelle3.5/5 (2259)
- The Yellow House: A Memoir (2019 National Book Award Winner)Da EverandThe Yellow House: A Memoir (2019 National Book Award Winner)Valutazione: 4 su 5 stelle4/5 (98)
- Devil in the Grove: Thurgood Marshall, the Groveland Boys, and the Dawn of a New AmericaDa EverandDevil in the Grove: Thurgood Marshall, the Groveland Boys, and the Dawn of a New AmericaValutazione: 4.5 su 5 stelle4.5/5 (266)
- A Heartbreaking Work Of Staggering Genius: A Memoir Based on a True StoryDa EverandA Heartbreaking Work Of Staggering Genius: A Memoir Based on a True StoryValutazione: 3.5 su 5 stelle3.5/5 (231)
- Team of Rivals: The Political Genius of Abraham LincolnDa EverandTeam of Rivals: The Political Genius of Abraham LincolnValutazione: 4.5 su 5 stelle4.5/5 (234)
- On Fire: The (Burning) Case for a Green New DealDa EverandOn Fire: The (Burning) Case for a Green New DealValutazione: 4 su 5 stelle4/5 (74)
- The Unwinding: An Inner History of the New AmericaDa EverandThe Unwinding: An Inner History of the New AmericaValutazione: 4 su 5 stelle4/5 (45)
- 5th Grade Dewey Decimal System Lesson PlanDocumento2 pagine5th Grade Dewey Decimal System Lesson PlanAmanda100% (3)
- Body Paragraph Lesson PlanDocumento3 pagineBody Paragraph Lesson Planapi-532262279Nessuna valutazione finora
- Intro To Lingusitics PDFDocumento51 pagineIntro To Lingusitics PDFTootsie Misa Sanchez100% (2)
- Web 2.0 Collaborative Project - Museum Box - Task 1, Task 2, and HandoutDocumento9 pagineWeb 2.0 Collaborative Project - Museum Box - Task 1, Task 2, and HandoutAmandaNessuna valutazione finora
- 5th Grade Thesaurus Lesson PlanDocumento6 pagine5th Grade Thesaurus Lesson PlanAmandaNessuna valutazione finora
- 2nd Grade Fairy Tale Genre Lesson PlanDocumento3 pagine2nd Grade Fairy Tale Genre Lesson PlanAmandaNessuna valutazione finora
- Microscope Lesson PlanDocumento2 pagineMicroscope Lesson PlanAmanda0% (1)
- Diachronic Studies in Romance LinguisticsDocumento256 pagineDiachronic Studies in Romance LinguisticsAle XanderNessuna valutazione finora
- Amazon's Brand Equity in India Decoded Why Is Amazon A Strong Brand Amazon India Marketing StrategyDocumento8 pagineAmazon's Brand Equity in India Decoded Why Is Amazon A Strong Brand Amazon India Marketing StrategyRohit SinghNessuna valutazione finora
- Active and Passive VoiceDocumento5 pagineActive and Passive VoiceAwesomeNessuna valutazione finora
- Geography 2.6 Lesson - 2nd Revision 9-26-11Documento2 pagineGeography 2.6 Lesson - 2nd Revision 9-26-11lambma04Nessuna valutazione finora
- Unit Qualities and Responsibilities A Reporter: StructureDocumento13 pagineUnit Qualities and Responsibilities A Reporter: StructureShiviNessuna valutazione finora
- Edl 201Documento14 pagineEdl 201Mina Flor RiofloridoNessuna valutazione finora
- Social Networking SitesDocumento7 pagineSocial Networking SitesManjunath S Bangalore50% (2)
- Lesson 2 Team Development WheelDocumento6 pagineLesson 2 Team Development WheelAlice ZubergNessuna valutazione finora
- Missouri Learning Standards For ELA 2017Documento7 pagineMissouri Learning Standards For ELA 2017Cheryl Townsend DickNessuna valutazione finora
- Bovee Ebc12 Inppt 04Documento40 pagineBovee Ebc12 Inppt 04Naveenaa GanesanNessuna valutazione finora
- Roleplay RubricDocumento1 paginaRoleplay RubricShekinah AsebuqueNessuna valutazione finora
- ISOC - Reply To Globe Comments On Letter To PHCCDocumento2 pagineISOC - Reply To Globe Comments On Letter To PHCCGMA News OnlineNessuna valutazione finora
- Laura Huggins - Syllabus Classroom Expectations 1Documento3 pagineLaura Huggins - Syllabus Classroom Expectations 1api-604400933Nessuna valutazione finora
- Syllabus of Sociolinguistics NowDocumento1 paginaSyllabus of Sociolinguistics NowRoyto NainggolanNessuna valutazione finora
- Common Expressions in Business 2Documento2 pagineCommon Expressions in Business 2abdeljelil manelNessuna valutazione finora
- XXX China Pornerlfefk PDFDocumento2 pagineXXX China Pornerlfefk PDFbartonfenger57Nessuna valutazione finora
- Pitching GuideDocumento2 paginePitching GuideMumbaiya MilleyNessuna valutazione finora
- Paper: CS-DE-31 Written by - Dr. Shuchita Upadhyaya Lesson No.: 5Documento55 paginePaper: CS-DE-31 Written by - Dr. Shuchita Upadhyaya Lesson No.: 5Raj VermaNessuna valutazione finora
- 5 - The Process of Public Relations Planning, BudgetingDocumento10 pagine5 - The Process of Public Relations Planning, Budgetingshakeel kingNessuna valutazione finora
- OELP - District Program Manager - JDDocumento5 pagineOELP - District Program Manager - JDManish MeenaNessuna valutazione finora
- Wireless Network ProtocolsDocumento6 pagineWireless Network ProtocolsDanish mughalNessuna valutazione finora
- Year 3: Transit FormsDocumento15 pagineYear 3: Transit FormsAlia IberahimNessuna valutazione finora
- Tess PGP Revised With LogoDocumento6 pagineTess PGP Revised With Logoapi-352738700Nessuna valutazione finora
- Understanding RhysDocumento3 pagineUnderstanding RhysSpeech & Language Therapy in PracticeNessuna valutazione finora
- August 15, 2019 Nepal, Vietnam, UAE and OmanDocumento2 pagineAugust 15, 2019 Nepal, Vietnam, UAE and OmanRowena Sta MariaNessuna valutazione finora
- Rich Learning Program: It'S Effectiveness On Btvted Students Different Learning Styles Amidst Covid 19 PandemicDocumento2 pagineRich Learning Program: It'S Effectiveness On Btvted Students Different Learning Styles Amidst Covid 19 PandemicAngelo RamiloNessuna valutazione finora
- CH 4 Network SecurityDocumento37 pagineCH 4 Network SecurityHirko GemechuNessuna valutazione finora
- English 101 Fall 2015 Syllabus LavcDocumento6 pagineEnglish 101 Fall 2015 Syllabus Lavcapi-294144132Nessuna valutazione finora