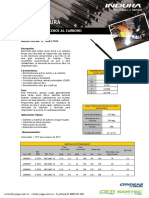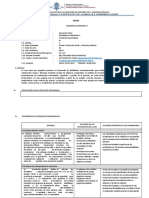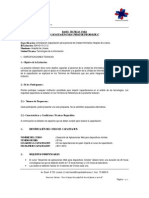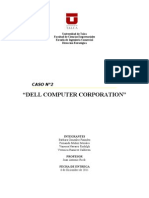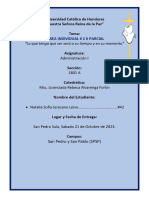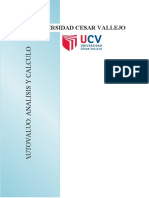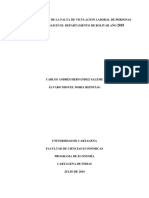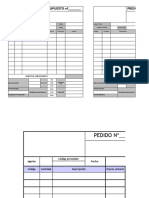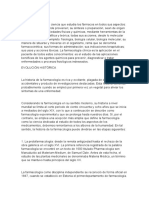Documenti di Didattica
Documenti di Professioni
Documenti di Cultura
Manual Alfabetización Telemática
Caricato da
Fernando Enrique Muñoz MoralesTitolo originale
Copyright
Formati disponibili
Condividi questo documento
Condividi o incorpora il documento
Hai trovato utile questo documento?
Questo contenuto è inappropriato?
Segnala questo documentoCopyright:
Formati disponibili
Manual Alfabetización Telemática
Caricato da
Fernando Enrique Muñoz MoralesCopyright:
Formati disponibili
MANUAL DE ALFABETIZACIN TELEMTICA
PROGRAMA DE MUJERES JEFAS DE HOGAR SERNAM REGIN DEL MAULE
Abril de 2012
MODULO I Conocer e identificar los componentes de un computador (hardware y software)
Contenido: a. b. c. d. e. f. g. Introduccin Los componentes de un Computador Hardware y software La unidad central de Proceso La unidad de control Unidad Aritmtica, lgica La memoria central
LA COMPUTACION La computacin es una Ciencia que estudia los computadores. Y la informtica es una Rama de la computacin que estudia el proceso automtico de la informacin de ah su nombre, Informtica (Informacin Automtica) Automtica). Computador: El Computador es una mquina electrnica que procesa gran cantidad de : datos en forma rpida y segura. Entrada Proceso Salida
Dispositivos de Entrada: Sirve para introducir datos en el computador para su proceso (teclado, Mouse, micrfono, WebCam) fono, Dispositivos de Salida: Son los que permiten la salida de informacin : (Impresora, Monitor, Parlantes) al usuario
C.P.U. (Unidad Central de Proceso : es un dispositivo que se encuentra al interior del Unidad Proceso): computador y que ejecuta las instrucciones del programa. as El procesador manipula la informacin almacenada en la memoria; puede recuperar informacin desde la memoria. Tambin almacena los resultados de los procesos en memoria para su uso posterior.
CONCEPTOS IMPORTANTES Hardware: El hardware del computador esta compuesta por toda la parte fsica y tangible de el. Por ejemplo: Discos Duros, CPU, Memorias RAM, Impresora, Monitor, etc. O sea todo lo que podemos ver y tocar. Software: Este trmino se utiliza para denominar a la parte lgica del computador, es decir a todos los programas computacionales que conocemos hoy en da. Dentro de la clasificacin del software estn: a) Los Sistemas Operativos: Conjunto de programas que permiten administrar y controlar los recursos del computador. Son ejemplo de ellos Windows, Linux, Unix, Solaris, Novell, etc. b) Programas de Uso General: Todos aquellos programas de los cuales podemos realizar alguna tarea o trabajo especfico. Son ejemplo de ellos Word, Excel, Access, Acrobat Reader, etc. Componentes de un Computador
Una computadora es un dispositivo electrnico compuesto bsicamente de procesador, memoria y dispositivos de entrada/salida.
Los componentes de una computadora pueden clasificarse en dos: Parte fsica (Hardware): hace referencia a cualquier componente fsico tecnolgico, que trabaja o interacta de algn modo con la computadora. No slo incluye elementos internos como el disco duro, CD-ROM, disquetera, sino que tambin hace referencia al cableado, circuitos, gabinete, etc. E incluso hace referencia a elementos externos como la impresora, el mouse, el teclado, el monitor y dems perifricos. Parte abstracta (Software): es todo programa o aplicacin programada para realizar tareas especficas.
Hardware de una computadora El hardware son todos los componentes fsicos que forman parte o interactan con la computadora. Existen diversas formas de categorizar el hardware de una computadora, pero aqu decidimos clasificarlo en cinco reas: Componentes o perifricos externos de salida: Son componentes que se conectan a diferentes puertos de la computadora, pero que permanecen externos a ella. Son de "salida" porque el flujo principal de datos va desde la computadora hacia el perifrico. Monitor: se conecta a la placa de video (muchas veces incorporada a la placa madre) y se encarga de mostrar las tareas que se llevan a cabo en la computadora. Actualmente vienen en CRT o LCD. Impresora: imprime documentos informticos en papel u otros medios.
Software de una computadora
Sistema operativo: software que controla la computadora y administra los servicios y sus funciones, como as tambin la ejecucin de otros programas compatibles con ste. El ms difundido a nivel mundial es Windows, pero existen otros de gran popularidad como los basados en UNIX. Aplicaciones del usuario: son los programas que instala el usuario y que se ejecutan en el sistema operativo. Son las herramientas que emplea el usuario cuando usa una computadora. Pueden ser: navegadores, editores de texto, editores grficos, antivirus, etc.
MODULO II
Aprender la utilizacin del computador. Contenido: a.- Introduccin b.- Encendido del sistema c.- Aspectos de la pantalla d.- Carga del sistema operativo e.- Creacin, edicin y eliminacin de carpetas.
INTRODUCCION Para encender una computadora, es recomendable que primero enciendas el monitor. Localiza el botn en el frente en la parte inferior.
Despus enciende el gabinete o CPU; de la misma forma que el monitor, localiza el botn de encendido, por lo general situado en la parte de enfrente.
Una vez que enciendas el monitor y el gabinete, espera unos minutos hasta que puedas ver en tu pantalla algo como la siguiente imagen:
Segn la versin de Windows que tengas instalada en la computadora, esta pantalla puede variar en color y forma, pero no te preocupes, funciona exactamente igual.
EL MOUSE El ratn te permitir dar instrucciones a la computadora, es importante por eso que identifiques los botones que lo componen. Al momento en que deslices el ratn sobre la mesa, observars en la pantalla del monitor que el puntero se mueve en la misma direccin que se mueve tu mano con el ratn, hacia arriba, abajo y a los lados. El botn izquierdo te permitir hacer que la computadora Accione lo que selecciones con el puntero y el botn derecho te ofrecer diferentes mens de acceso rpido que te facilitarn ciertas acciones, esto dependiendo el programa en que te encuentres.
Trabajo con archivos y carpetas Qu son los archivos y las carpetas? El equipo representa los archivos mediante iconos. Si mira el icono de un archivo, puede conocer inmediatamente el tipo de archivo. A continuacin, se incluyen algunos de cluyen los iconos de archivos ms habituales:
Puede saber el tipo de archivo que representa un icono por su apariencia Una carpeta es bsicamente un contenedor donde se pueden almacenar archivos. Si coloca miles de archivos en papel en el escritorio de alguien, sera prcticamente itorio imposible encontrar uno concreto cuando lo necesitara. Por este motivo, la gente a menudo almacena los archivos en papel en archivadores. La organizacin de los archivos en grupos lgicos facilita la bsqueda de archivos concretos. Las carpetas del equipo funcionan exactamente del mismo modo. sta es la apariencia de un icono de carpeta habitual: Una carpeta vaca (izquierda); una carpeta que contiene archivos (derecha) Las carpetas no slo contienen archivos, sino que tambin pueden contener otras que carpetas. Una carpeta dentro de una carpeta normalmente se denomina subcarpeta. Puede crear cuantas subcarpetas desee y cada una de ellas puede contener cuantos archivos y subcarpetas adicionales necesite. Cmo organiza Windows los archivos y las carpetas carpetas? En lo que atae a la organizacin, no es necesario que comience desde cero. Windows incluye una serie de carpetas comunes que puede usar como puntos de partida para comenzar a organizar los archivos. A continuacin, se incluye una lista de algunas de las incluye carpetas comunes en las que puede almacenar archivos y carpetas:
Documentos. Utilice esta carpeta para almacenar archivos de . procesamiento de texto, hojas de clculo, presentaciones y otros archivos comerciales. Imgenes. Utilice esta carpeta para almacenar todas las fotografas ilice digitales, independientemente de si las obtiene de una cmara, un escner o por correo electrnico de otras personas. Msica. Utilice esta carpeta para almacenar toda su msica digital, por . ejemplo, canciones que copie de un CD de audio o descargue de Internet. anciones Vdeos. Utilice esta carpeta para almacenar vdeos, tales como clips de su . cmara digital, videograbadora o archivos de vdeo que descargue de Internet. Descargas. Utilice esta carpeta para almacenar archivos y programas que . almacenar descargue de la Web.
Descripcin de las partes de una carpeta Cuando abre una carpeta en el escritorio, aparece la ventana de una carpeta. Adems de mostrar el contenido de la carpeta, la ventana de una carpeta cuenta con div diversas partes que estn diseadas para ayudarle a desplazarse por Windows o trabajar con archivos y carpetas con mayor facilidad. A continuacin, se muestra una carpeta tpica y cada una de sus partes:
Carpeta con documentos
Copiar y mover archivos y carpetas En ocasiones, es posible que desee cambiar el lugar donde almacena los archivos en el equipo. Por ejemplo, puede que le convenga mover los archivos a una carpeta diferente o copiarlos en medios extrables (por ejemplo, CDs o tarjetas de memoria) para comp compartirlos con otra persona. A continuacin, arrastre el archivo o la carpeta desde la primera carpeta hasta la segunda. Y eso es todo.
Para copiar o mover un archivo, arrstrelo de una carpeta a otra. Si utiliza el mtodo de arrastrar y colocar, puede que observe que algunas veces se copia el archivo o la carpeta y otras veces se mueve. Por qu? Si arrastra un elemento entre carpetas que se encuentran en la misma unidad de disco duro, los elementos se mueven, por lo que no se crean dos copias del mismo archivo o de la misma carpeta en la misma archivo unidad de disco duro. Si arrastra el elemento a una carpeta que se encuentre en una unidad de disco duro diferente (por ejemplo, una ubicacin de red) o a un medio extrable como un CD, el elemento se copia. De este modo, el archivo o la carpeta no se quitan de su ubicacin original. Creacin y eliminacin de archivos El modo ms habitual de crear nuevos archivos es mediante el uso de un programa. Por ejemplo, puede crear un documento de texto en un programa de procesamiento de texto procesamiento o un archivo de pelcula en un programa de edicin de vdeo. Algunos programas crean un archivo cuando los abre. Por ejemplo, cuando abre WordPad, se inicia con una pgina en blanco. Esta pgina representa un archivo vaco (y sin guardar). Comience a escribir y, cuando todo est listo para guardar el trabajo, haga clic en la opcin Archivo de la barra de mens y, a continuacin, haga clic en Guardar como. En el como cuadro de dilogo que aparece, escriba un nombre de archivo que le ayude a volve a volver encontrar el archivo en el futuro y, a continuacin, haga clic en Guardar. De manera predeterminada, la mayora de los programas guardan los archivos en carpetas comunes tales como Documentos, Imgenes y Msica, lo que facilita volver a encontrar
los archivos la prxima vez. Para obtener ms informacin sobre la creacin de nuevos archivos. Cuando ya no necesite un archivo, puede quitarlo del disco duro del equipo para ahorrar espacio y evitar que el equipo se llene de archivos no deseados. Para eliminar un archivo, abra la carpeta que lo contiene y, a continuacin, seleccinelo. Presione Supr y, a continuacin, en el cuadro de dilogo Eliminar archivo, haga clic en S. Cuando elimina un archivo, se almacena temporalmente en la Papelera de reciclaje. Considere la Papelera de reciclaje como una carpeta de seguridad que le permite recuperar archivos o carpetas que elimin accidentalmente. En ocasiones, debe vaciar la Papelera de reciclaje para recuperar todo el espacio en el disco duro que ocupan los archivos no deseados. Para obtener informacin sobre cmo vaciar la Papelera de reciclaje, Apertura de un archivo existente Para abrir un archivo, haga doble clic en l. El archivo se abrir en el programa que utiliz para crearlo o editarlo. Por ejemplo, si se trata de un archivo de texto, se abrir en un programa de procesamiento de texto.
MODULO III Utilizar diferente software de aplicacin. Contenido: a.- Introduccin. b.- Manejo de herramientas bsicas.
Internet
Definicin de Internet
Internet es una red informtica. No es ms que conjunto de ordenadores desplegados por todo el mundo y conectados entre s intercambindose informacin. La principal diferencia entre Internet y cualquier otra red informtica reside en que esta no pertenece a ningn pas, ni organismo oficial, ni a una empresa determinada, es decir, se trata de una red libre ya que cualquier persona puede acceder a ella desde cualquier punto del planeta, de la misma forma que no existe ningn tipo de restriccin para toda la informacin que circula por la misma. S existen unos organismos internacionales repartidos por todo el mundo y organizados de forma jerrquica. Estos organismos no tienen ningn afn de lucro, y son los encargados de regular el crecimiento de Internet y garantizar el buen funcionamiento de la Red.
Probablemente la caracterstica ms llamativa de Internet es que puede tener acceso a cualquier parte del mundo por el precio de una llamada local, es decir, la distancia de la misma no es proporcional al coste de la comunicacin establecida, esto es debido a que a que cada tramo de red se gestiona sus propios gastos y no son repercutidos directamente al usuario. Navegadores de Internet
Un navegador web es un tipo de software que permite la visualizacin de documentos y sitios en hipertexto, comnmente agrupados bajo la denominacin de Web o Internet. Un web browser o navegador es una aplicacin que opera a travs de Internet, interpretando archivos y sitios web desarrollados a menudo en cdigo HTML que contienen informacin y contenido en hipertexto de todas partes del mundo. Los navegadores ms populares son el Internet Explorer, Mozilla Firefox, Safari y algunos otros. Cada uno de ellos cuenta con distintas caractersticas, pero en general existe un criterio compartido que les permite mostrar tanto texto como grficos, video, sonido, animaciones y hasta ejecutar programas
Correo Electrnico El correo electrnico (tambin conocido como e-mail, un trmino ingls derivado de electronic mail) es un servicio que permite el intercambio de mensajes a travs de sistemas de comunicacin electrnicos. El funcionamiento del correo electrnico es similar al del correo postal. Ambos permiten enviar y recibir mensajes, que llegan a destino gracias a la existencia de una direccin. El correo electrnico tambin tiene sus propios buzones: son los servidores que guardan temporalmente los mensajes hasta que el destinatario los revisa.
MODULO IV Aprender a utilizar Microsoft Office (Excel y Word) Contenido: a.- Introduccin. b.- Funciones bsicas de las herramientas de esta aplicacin. c.- Creacin de documentos.
INICIO DEL PROGRAMA MICROSOFT OFFICE WORD 2007 1. Nos posicionamos en la esquina inferior izquierda de la pantalla y pulsamos el botn Inicio.
2. Seleccionamos y pulsamos Todos los Programas, para tener acceso a las diferentes aplicaciones
3. Buscamos el directorio Microsoft Office y nos ubicamos en l
4. Seleccionamos de todas las aplicaciones que posee la de Microsoft Office Word 2007
5. Habremos entrado a la pgina principal de la aplicacin Word, estando listos para comenzar a trabajar.
Botn Office y la barra de herramientas Word presenta en su pantalla principal dos reas en las que se encuentran todas las funciones que ofrece esta aplicacin para el usuario. La primera es el Botn Office, el cual comprende acciones como crear un documento, abrir uno existente, guardar e imprimir, entre otras. El Botn Office se encuentra en la esquina superior izquierda de la pantalla, siendo este la imagen presentada a continuacin.
Al pulsar este botn se desplegar un men que mostrar las funciones comprendidas en l. Ac es donde se encuentras las funciones principales, y accedimos a cada una de ellas posicionndonos sobre la que nos interesa y pulsando Enter en el teclado.
Podemos tambin observar en la pantalla principal, la Barra de Herramientas de Word, que posees una amplia de funciones o herramientas que utilizaremos en nuestro trabajo de acuerdo a nuestras necesidades. Y tiene la apariencia siguiente:
Como vemos hay cuatro vietas principales en esta barra: Inicio, Insertar, Diseo de os pgina, Referencias, Correspondencia, Revisar, Vista y Complementos. De igual manera en la esquina superior derecha de la barra de herramientas, encontraremos tres botoncitos importantes que tenemos que reconocer y saber para que importantes funcionen.
Estos son en el orden de izquierda a derecha: Botn Minimizar, utilizado para reducir la pantalla a su mnima expresin, sin cerrar la aplicacin. Botn Restaurar, utilizado para retornar a la visualizacin de la pantalla tal como la tenamos al inicio. Este se utilizar en caso hemos disminuido en algn momento la pantalla y deseamos tener la pantalla completa como estaba al inicio.
Botn Cerrar, utilizado para cerrar un documento o bien toda la aplicacin. Barra de acceso rpido y hoja de trabajo Barra de Acceso Rpido Como su nombre lo indica es utilizada para tener un acceso rpido a funciones que nosotros consideramos claves. Veamos, cul es esta barra
La Hoja de Trabajo
Veamos sus partes principales: * La Regla, permite visualizar el tamao de la pgina y donde estn ubicados los mrgenes que estaremos utilizando en nuestro documento.
* Botones de movilizacin vertical de la hoja o documento. Los cuales se encuentran en el lateral derecho de la pantalla. Son dos botones: El botn utilizado para subir en el documento, nos ubicamos en la flechita hacia arriba y si pulsamos comenzaremos a movernos hacia arriba en el documento.
El botn utilizado para bajar en el documento, nos ubicamos en la flechita hacia abajo y si pulsamos comenzaremos a movernos hacia abajo en el documento.
* Botones para navegar entre las pginas de un documento. Si observamos est en la esquina inferior derecha de la pantalla, y muestran dos pares de flechitas. Si pulsamos las flechitas hacia arriba nos moveremos hacia la pgina anterior de un documento. Y si pulsamos las flechitas hacia abajo nos moveremos hacia la pgina posterior
INSERTAR TEXTO Escribamos algo en nuestra hoja de trabajo. Para ello pondremos la visualizacin de la pantalla en Diseo de Impresin. Para nuestro ejemplo se ha seleccionado una pequea porcin del libro Manual del Guerreo de la Luz del escritor Paulo Coelho. (T puedes seleccionar el texto que quieras) Cuando escribamos una frase y queramos pasar al siguiente rengln, solamente damos Enter en el teclado y ya estaremos al inicio de otra lnea de la pgina. Escribimos el texto y a medida que vamos escribiendo, notamos que el cursor nos indicar donde estamos.
As si por algn movimiento del ratn nos movemos de lugar, veremos inmediatamente a donde estamos ubicados. Bueno, terminamos de escribir nuestra porcin del texto deseado y nos quedar as
Si vemos la parte inferior de la pantalla, veremos el estado de inscripcin en nuestro documento
En este ejemplo, tenemos un documento de una pgina y por tanto estamos en esta. Y adems tenemos en todo nuestro documento 49 palabras escritas. HERRAMIENTAS PARA INTRODUCCIN DE TEXTO Cuando escribimos en nuestra hoja de trabajo, tenemos la oportunidad de insertar texto, y a medida que lo hacemos, la palabra que se encuentra a la derecha se mover hacia esa direccin permitiendo insertar el texto deseado. Por ejemplo si en el texto que hemos escrito anteriormente, quisiramos introducir una nueva palabra (mucho) en la segunda lnea entre necesitan y espacio. Comenzamos a escribir y notaremos que la palabra espacio comenzara a moverse hacia la derecha para dar paso a insertar la palabra mucho. Veamos el cursor donde esta
Cuando finalizamos de escribir nuestra palabra, damos un espacio en el teclado y ya tendremos insertado este nuevo texto
Deshacer o borrar A medida que vamos escribiendo el documento, podra darse el caso que nos equivoquemos y sea necesario recuperar el paso anterior al de la equivocacin. Para ello Word presenta una funcin muy til denominada Deshacer, que ciertamente realiza lo que su nombre indica y nos facilita regresar a la situacin que deseamos. Esta funcin la encontramos en la barra de acceso rpido y se representa por una flechita curva hacia la izquierda
Guardar Una vez hemos escrito el documento que deseamos tener, pues resulta importante poder guardarlo en el ordenador para utilizarlo posteriormente, o si seguiremos escribiendo en l no corramos el riesgo de perder todo nuestro trabajo. Para Guardar seguimos los siguientes pasos:
1. Pulsamos el Botn Office 2. Abrimos el cuadro de opciones y seleccionamos Guardar como
3. Al seleccionar esta funcin, se abrir un cuadro de controles
4. La primera cosa que debemos de hacer en el cuadro de controles de Guardar como es seleccionar el directorio o carpeta donde guardaremos nuestro documento. Para ver cules son los directorios y seleccionar, simplemente pulsamos la pequea flechita que tiene en el lado derecho y se tendr una visualizacin de las opciones de carpetas o directorios donde queremos archivar nuestro documento.
5. Luego de haber seleccionado el directorio donde guardarlo, le asignamos nombre a nuestro documento, escribindolo en el espacio Nombre del archivo
6. Una vez asignado el nombre, pulsamos la opcin Guardar 7. Ya tendremos guardado nuestro documento con un nombre determinado que podemos visualizar en la parte superior de la pantalla de Word
Una vez guardado nuestro documento, es posible que sigamos trabajando sobre el mismo. Por lo cual ya no ser necesario volver a crear un documento, sino ms bien lo que deberemos ir haciendo es nada ms guardando los nuevos cambios que vayamos incluyendo en l. Por ejemplo si escribimos un prrafo ms en nuestro texto y queremos guardar este cambio.
a) Pulsamos el Botn Office
b) Pulsamos la opcin Guardar, de esta forma guardaremos estos nuevos ajustes a nuestro documento sin necesidad de volver a asignar un nombre y ubicarlo dentro de un directorio.
Esto lo haremos as siempre y cuando no cambiemos nombre a nuestro documento ABRIR UN DOCUMENTO Veamos como abrir un documento o archivo de Word que tengamos guardado en alguna carpeta dentro de nuestro ordenador u otro dispositivo externo. Si observan la barra de acceso rpido que se ha venido mostrando en lecciones anteriores, ya se tiene acceso directo a la opcin Abrir, representada por una carpeta abierta.
Sin embargo, si no tuviramos esta opcin en la barra de acceso rpido, podemos seguir los siguientes pasos para abrir un documento ya existente.
1. Pulsamos el Botn Office
2. Buscamos y seleccionamos la funcin Abrir 3. Se abrir el cuadro de controles de esta funcin, donde deberemos seleccionar que archivo necesitamos abrir
4. En la parte izquierda de esta pantalla se pueden ver diferentes directorios en los que puede buscarse el documento. Si quisiramos abrir un documento dentro de alguno de estos, solo pulsamos el directorio requerido e inmediatamente aparecer en el espacio superior de la pantallita donde podremos seleccionar el archivo que deseamos abrir. Es en este espacio donde una vez tengamos el directorio o carpeta, buscamos el documento y lo seleccionamos. En este ejemplo hemos buscado en el directorio Mis documentos y estamos seleccionando el documento porcin libro
5. Cuando hayamos seleccionado el documento, simplemente pulsamos Abrir y ya aparecer en nuestra pantalla el archivo que deseamos ver.
Si nos fijamos bien en el cuadro, aparece en la parte superior esta el rea donde encontramos los controles para navegar y buscar nuestro archivo.
1. Primero encontramos el espacio donde podemos buscar y seleccionar el directorio donde est el documento o archivo que estamos buscando. Para desplegar la ventana, solamente pulsamos sobre la flechita y se mostrarn los principales directorios de nuestra computadora, teniendo en consideracin por supuesto si tuviramos dispositivos externos conectados, como lo son un disco duro externo o un CD.
2. Justo al lado de este espacio de bsqueda de directorio encontramos una flechita con la punta de lanza hacia la izquierda, que no quiere decir ms que retroceder a la ubicacin inicial que se tena, previa a la seleccin. Es decir que si cuando abrimos o desplegamos la ventana de bsqueda de directorio nos movemos hacia otro directorio, si pulsamos esta flechita iremos retrocediendo hasta llegar al punto donde iniciamos nuestra seleccin. 3. El tercer cono importante es el de una carpeta con una flecha hacia arriba, esta sirve para subir de nivel en un fichero. Va subiendo hasta el directorio raz de la seleccin.
4. En la parte inferior del cuadro de controles se encuentra el espacio donde seleccionamos el tipo del archivo. En este caso es bueno seleccionar Todos los documentos de Word, de esta forma se acorta nuestra lista a los que son del tipo de la aplicacin y sobre la que queremos abrir un archivo en especfico.
5. Por ltimo se encuentra el botn que da la orden de Abrir, pues podemos seleccionar de que forma deseamos acceder al archivo. Por ejemplo si queremos abrir el documento slo de lectura, es decir que no podremos realizar ningn cambio.
FORMATO DEL TEXTO Podemos desde cambiar el tipo de fuente que estamos utilizando, hasta cambiar los estilos y color de la fuente. 1. Sombreamos la porcin del texto a la que queremos cambiar tipo de fuente.
2. Nos posicionamos en la pestaa Inicio de la barra de herramientas 3. Nos ubicamos en la seccin Fuente, y desplegamos la venta de los tipos de letras pulsando la flechita de la izquierda.
4. Seleccionamos el tipo de fuente deseado, para el ejemplo utilizaremos ALGERIAN
Nuestro texto tendr este formato ahora:
5. Para cambiar el tamao de la fuente abrimos la ventana correspondiente y seleccionamos el tamao deseado. En este ejemplo ser 8
As se ver ahora nuestra porcin del texto a la que hemos cambiado formato.
Otra forma de accesar al cambio de tipo y tamao de fuente, es pulsando el botn derecho del ratn sobre el texto. Se abrirn estas dos ventanas a continuacin:
Ac tambin podremos seleccionar el tipo de fuente de la lista de opciones
y tambin seleccionar el tamao de la fuente.
Word presenta diferentes opciones para poder brindarle a nuestro trabajo el formato deseado. La seccin que deberemos de considerar y en la que tendremos que buscar todas estas alternativas es la de Fuente, encontrada en la vieta Inicio de la barra de herramientas.
Ya hemos visto como trabajar con el tipo y tamao de la fuente, ahora veamos ms alternativas dadas para cambiar formato. * Negrita: aplica el formato de negrita al texto seleccionado, se representa por el siguiente cono. * Cursiva: aplica el formato cursiva al texto seleccionado, se representa por el siguiente cono * Subrayado: subraya el texto seleccionado, representndose por el siguiente cono Si quisiramos cambiar el formato de la fuente y aplicar estos tres estilo a una frase seleccionada, pulsamos los tres conos y tendremos nuestra frase ya con formato cambiado.
COLOR DE FUENTE Y RESALTADO DEL TEXTO Cambiar Color de Texto Tambin en Word podemos darle un color diferente al texto, de acuerdo a lo que deseamos presentar. 1. Para ello debemos de sombrear el texto que deseamos cambiar el color y pulsar el cono Color de fuente 2. Desplegar el men de opciones para seleccionar el color que deseamos. En este caso escogeremos un color ocre para nuestro texto. 3. Ya tendremos nuestro texto, en el color al que hemos seleccionado:
Resaltar texto Muy til para mostrar el texto que seleccionemos como marcado o resaltado, tal como hacemos en un documento y marcamos cierta porcin de texto con un plumn fluorescente 1. Seleccionamos el texto que deseamos marcar y pulsamos el cono Resaltar texto
2. Se abre la ventana de colores y seleccionamos uno para resaltar el texto
3. Veamos como queda la frase que hemos seleccionado para marcar dentro de un prrafo:
FORMATO DE PRRAFOS Para dar o cambiar formato a un prrafo en Word, debemos de ubicarnos con la seccin Prrafo de la barra de herramientas; que se encuentra dentro de la vieta Inicio y tiene su representacin siguiente:
Pasos para cambiar alineacin del texto:
1. Sombreamos el prrafo que deseamos dar formato
Veamos nuestra barra de herramientas y veremos que est alineado a la izquierda.
2. Si deseamos, podemos cambiar la alineacin, pulsando el cono centrar. Y veremos nuestro texto centrado horizontalmente en la hoja
3. Si lo quisiramos alinear hacia la derecha, pulsamos el cono para tal fin Y tendremos el prrafo alineado de esta forma. Notemos que las frases inician desde su margen derecho hacia la izquierda
4. Generalmente se utilizar la alineacin Justificar para presentar el texto. En esta forma se alinea el texto entre los mrgenes izquierdo y derecho, agregando espacios si fuera necesario. Esta opcin presenta un texto ms homogneo y bien distribuido entre los mrgenes que se estn utilizando.
La presentacin del texto es la siguiente:
COPIAR Y PEGAR Las funciones ms utilizadas en Word, sin duda son copiar y pegar. Ambas y otras dos ms las encontramos en la vieta Inicio de la barra de herramientas, bajo la seccin denominada Portapapeles, tal como lo muestra la figura siguiente
Si por ejemplo tuviramos el pequeo prrafo a continuacin y deseramos copiar una de sus frases
El procedimiento para copiar y pegar es el siguiente: 1. Sombreamos la frase, palabra o prrafo que deseamos copiar
2. Pulsamos la funcin Copiar de la barra de herramientas 3. Nos ubicamos en el lugar del documento donde queremos copiar esta frase y pulsamos la funcin Pegar de la barra de herramientas
Ya tendremos nuestra frase copiada en el lugar que hemos seleccionado, en el ejemplo vemos que se ha copiado la primera frase y se ha pegado ms abajo, luego de la segunda lnea
Cortar Sombreamos el texto a cortar
y pulsamos el botn Cortar de la barra de herramientas, representado por una tijerita, Recordemos que esta funcin puede ser interpretada como borrar o eliminar, pues desaparece la porcin del texto que se ha cortado. Si vemos como quedara ahora el prrafo, la primera frase ha sido cortada o eliminada.
Tambin podramos utilizar el botn derecho del ratn para utilizar estas funciones. Para ello sombreamos el texto que deseamos copiar o cortar, pulsamos el botn derecho del ratn sobre este y se desplegar una ventana que presenta las opciones a realizar Si queremos copiar el texto en otra parte del documento, seleccionamos Copiar
Si lo que deseamos es Cortar, seleccionamos esta funcin y desaparecer el texto
IMPRIMIR EN WORD Para imprimir un documento, seguimos los pasos a continuacin descritos:
1. Pulsamos el botn Office 2. Se desplegar la ventana con las principales funciones. Seleccionamos Imprimir
3. Se abrir la ventana de controles de la funcin Imprimir
4. Seleccionar la impresora de las opciones que se presentan. Para ello recordar que previamente se deber haber instalado la impresora correspondiente
5. Otra seccin importante es determinar el nmero de copias que deseamos, esto se realiza en la seccin Copias.
6. Finalmente pulsamos Aceptar y no nos queda ms que esperar a que la impresin este lista.
MICROSOFT OFFICE EXCEL Inicio del programa 1. Primero nos ubicamos en el botn Inicio, de la parte inferior izquierda de la pantalla
2. Pulsamos la opcin Todos los Programas
3. Y luego buscamos el directorio Microsoft Office, donde seleccionamos Microsoft Excel 2007
4. Ya aparecer nuestra pantalla de Excel lista para trabajar.
El Botn Office Excel presenta un Botn Office que contiene las funciones principales de abrir, guardar, imprimir y otros. Cmo accedimos?
1. Nos posicionamos en la parte superior izquierda de la pantalla, en el smbolo de Microsoft 2. Para visualizar las opciones que tiene este botn, pulsamos el botn e inmediatamente se abrir un men Como puede verse se tienen diferentes funciones, entre las que se utilizan ms son: - Nuevo, para la creacin de un nuevo documento - Abrir, para el acceso a un archivo existente de Excel - Guardar y Guardar como, que realizan las funciones que su nombre indica - Imprimir, que permite tener una vista preliminar del documento y los controles encargados de la impresin del documento.
BARRA DE HERRAMIENTAS Y BARRA DE ACCESO RPIDO Barra de Herramientas Excel presenta una Barra de Herramientas que contiene las diferentes opciones de formato, vista, diseo, frmulas y otras funciones que ayudan a realizar nuestro trabajo. Conozcamos la Barra de Herramientas:
Como podemos ver en ella se encuentran ocho secciones claves para el funcionamiento de las aplicaciones: Inicio, Insertar, Diseo de pgina, Frmulas, Datos, Revisar, Vista y Complementos. Y si pulsamos cada una de estas pestaitas, podremos visualiza en pantalla las opciones que cada una de ellas comprenden. Por ejemplo, si pulsamos Inicio, veremos todas sus funciones.
Siendo estas las asociadas con pegar, cortar y copiar; formato de fuente; alineacin e interlineado; formato de nmeros; insertar, eliminar o dar formato de celdas; y otros estilos y aplicaciones rpidas que ayudan a realizar nuestro trabajo. LA HOJA DE TRABAJO La hoja de trabajo consta de una cuadrcula compuesta por filas y columnas, de ahi que para nombrar a una celda determinada se haga una combinacin de ambos parmetros. En el que el primer elemento es la Columna y luego la Fila. Las columnas estn ordenadas de acuerdo al alfabeto y las filas por nmeros. Columnas Filas
Por ejemplo, A4 ser una celda ubicada en la columna A y en la cuarta fila
Si nos fijamos la columna A y la fila 4 tienen un color diferente que muestra la ubicacin de la celda. Claro que para trabajar en una determinada celda debemos de ubicarnos en ella con el cursor y ya podremos proceder a escribir en ella.
ESCRIBIR EN LA HOJA DE TRABAJO Como hemos mencionado anteriormente para escribir en la hoja de trabajo, nos posicionamos en la celda que lo deseamos hacer. Para ello movemos el curso en direccin a donde queremos escribir, a travs de las flechas de movimiento del tablero o bien con el ratn. Por ejemplo si queremos escribir en la celda C4, nos posicionamos en ella y escribimos: Nombre del Empleado
En la celda D4 escribimos Departamento,
Si observamos el Nombre del Empleado no aparece completo, porque el tamao de la columna no es suficiente para mostrar esta informacin. Sin embargo podernos ampliar el tamao, para ello nos posicionamos en el lmite entre las dos columnas C y D. podemos incrementar el tamao y nos aparecer una especie de crucita con la cual
Cuando nos aparece esta especie de cruz, manteniendo el botn izquierdo del ratn presionado comenzamos a mover el ratn hacia la derecha hasta alcanzar el tamao deseado de la columna. Si vemos a medida que vamos ampliando la columna aparecer un recuadro que mostrar la medida del ancho de la columna Al tener el ancho deseado soltamos el botn del ratn y dejamos de movernos hacia la derecha. Ya se tendr la columna con un tamao suficiente para mostrar la informacin
Igual es el caso de la palabra Departamento que pasa el tamao de la columna. Repetimos el mismo procedimiento para ampliar; nos ubicamos en el lmite entre la columna D y E, pulsamos el botn izquierdo del ratn y mantenindolo apretado nos movemos hacia la derecha hasta alcanzar el ancho deseado. CAMBIOS DE TAMAO DE FILA Y HOJA DE TRABAJO Ya en la leccin anterior al digitar Nombre del Empleado en una columna, tuvo que aumentarse su tamao para presentar esta informacin. De igual manera, puede ser realizado con una fila, ya que su ancho tambin puede variarse y drsele el que se desee. Para ello nos posicionamos en el lmite entre la fila que se quiere ampliar y la siguiente. Por ejemplo, si se quiere ampliar el ancho de la fila 3, nos posicionamos entre la 3 y la 4 Luego pulsamos el botn izquierdo del ratn y mantenindolo apretado nos movemos hacia abajo, hasta darle el ancho requerido a la fila. Si nos fijamos, hay un recuadro que muestra el tamao (Alto) que se le va dando a la fila. Finalmente se tendr la fila del tamao que se quiere.
LA HOJA DE TRABAJO La hoja de trabajo en Excel tiene una amplia cuadrcula compuesta por muchas filas y columnas. Es decir mucho espacio en el que podemos trabajar!! Ya hemos aprendido a movilizarnos en toda esta cuadrcula, a travs del movimiento que le damos a las flechitas del tablero (hacia arriba, abajo, derecha o izquierda). O tambin podemos avanzar con mayor rapidez a posicionarnos en una celda especfica, moviendo las barras de desplazamiento. Nos podremos mover hacia abajo al pulsar la de este sentido, o bien hacia la derecha Tambin hay otras dos flechitas en los contornos de la hoja de trabajo que nos permite movilizarnos.
Nos movemos hacia arriba al pulsar esta flechita Nos movemos hacia la izquierda al pulsar esta flechita Dependiendo de la configuracin que se le da a Excel, al presionar enter en una celda determinada podremos movilizarnos hacia otra. Generalmente se tiene configurado que al dar enter salta a la celda de abajo. Por ejemplo si estamos en la celda A4 y escribimos en ella, al presionar enter, el cursor se ubicar en la celda A5 donde podremos seguir escribiendo. Excel presenta tres diferentes Hojas de Trabajo en un mismo libro o documento, las cuales pueden irse incrementando de acuerdo a las necesidades Si se quiere incrementar una hoja ms de trabajo, nos posicionamos en el ltimo botn que aparece en el men de hojas y se crear una nueva Ya tendremos cuatro hojas de trabajo y siempre la opcin de crear una nueva
UNA NOMINA SENCILLA CON EXCEL En esta leccin vamos a hacer una nmina sencilla y poner en prctica lo que llevamos aprendido hasta el momento. En este ejemplo utilizaremos una nmina compuesta por 10 empleados para quienes identificaremos el departamento en el que trabajan y el cargo. En las columnas pondremos los atributos: Nombre del Empleado; Departamento; y Cargo. En las filas listaremos los empleados por orden alfabtico en sus apellidos. Tomemos como ejemplo la siguiente informacin.
1. Nos ubicamos en la celda a partir de la cual comenzaremos a hacer nuestra planilla. Para el ejemplo iniciaremos en la celda C2; en esta podremos Nombre del Empleado. En la D2, Departamento y en la E2, Cargo. Como podemos observar, los atributos no caben en el ancho de la columna. Por tanto, podemos practicar aumentar el tamao de la columna, Hagamos lo mismo con la columna D, para que nos quede suficiente espacio para escribir la informacin. 2. Ya una vez ampliadas las columnas podremos comenzar a escribir la informacin de los empleados
3. Terminamos de listar los empleados, su departamento y el cargo.
Ahora, arreglemos un poco nuestra nmina, para presentarla como una tabla. 1. Centremos los atributos principales. Para ello nos posicionamos en la celda que queremos centrar, en este caso la primera celda a centrar sera Nombre del Empleado
2. Buscamos en el botn Inicio de la barra de herramientas la opcin Centrar de Alineacin
3. Repetimos los pasos 1 y 2 para centrar las celdas D2 y E2. 4. Ya tenemos nuestros atributos centrados
5. Para poner la fuente de los atributos marcados en negrita, nos ubicamos en primer lugar en Nombre del Empleado y buscamos la opcin Negrita (N) de la seccin Fuente del botn Inicio de la barra de herramientas. 6. Repetimos el paso 5 para las celdas D2 y E2. 5. Ya tendremos nuestras celdas marcadas en negrita y centradas
DIBUJAR TABLA Ya tenemos nuestra informacin de la nmina, con los atributos centrados y marcados en negrita. Ahora aprenderemos como dibujar la tabla alrededor de los datos que tenemos. Sombreamos el rea en la que marcaremos la tabla, es decir, toda la informacin que hemos escrito. Cmo sombreamos? Nos ubicamos en la celda a partir de la cual queremos sombrear. En este caso la celda C2 y manteniendo el botn izquierdo del ratn apretado, comenzamos a mover el ratn para captar toda la informacin En la imagen anterior vemos como poco a poco se va sombreando toda el rea deseada Una vez sombreada la informacin hasta la celda E12, buscamos un botn ubicado para dibujar bordes en la opcin Fuente del botn Inicio de la barra de herramientas.
Opcin Dibujar Bordes: Desplegamos la ventana de opciones al pulsar la flechita, y veremos cules son todas las alternativas que se tienen para los bordes. En este caso escogeremos dibujar Todos los bordes.
Ya quedar nuestra nmina en forma de tabla con todos sus bordes debidamente dibujados
INSERTAR FILAS Insertar Fila Por ejemplo, si tomamos la pequea nmina de personal, podra darse el caso que se nos haya olvidado ingresar los datos de una empleada ms. Como se encuentran listados por orden alfabtico, ser necesario insertar una fila para poder introducir los datos faltantes. El nombre de la persona es: Carmen Chicas Diaz Veamos nuestra tabla para visualizar donde tendra que insertarse una fila.
Debera de insertarse la fila entre las dos personas indicadas en la imagen. Sigamos los pasos siguientes para insertar la fila: 1. Nos ubicamos en la fila 5, que es en la que quisiramos tener un nuevo espacio para escribir los datos restantes.
2. Buscamos la opcin Insertar en la barra de herramientas del botn Inicio
3. Seleccionamos Insertar filas de hoja
4. Ya tendremos una nueva fila insertada, en la cual podremos ingresar la informacin que falta.
5. Escribamos la informacin:
INSERTAR COLUMNAS As como insertamos filas, tambin en Excel puedan insertarse columnas. Si en la planilla que hemos venido trabajando se nos ha olvidado incluir un nuevo parmetro de informacin sobre los empleados. Siento este la edad, por ejemplo, habr que incluir una columna para poder ingresar estos datos. Los pasos a seguir para insertar una columna son sencillos:
1. Nos posicionamos en el lugar donde queremos una nueva columna. En este caso, la edad la pondremos al lado derecho del nombre del empleado, es decir la columna D.
2. Buscamos la opcin Insertar de la barra de herramientas del botn Inicio
3. Desplegamos el men y seleccionamos Insertar columnas de hoja
4. En nuestra hoja de trabajo se habr insertado una nueva columna
5. Escribimos el parmetro Edad y los datos correspondientes a cada empleado Nuestra nmina quedara de la siguiente forma:
DAR FORMATO A LOS DATOS En esta leccin aprenderemos a darle formato a los datos con los que estamos trabajando en Excel. Para cambiar el tipo de fuente 1. Sombreamos el rea a la que queremos cambiar formato. Para sombrear recordemos que manteniendo apretado el botn izquierdo del ratn nos movemos de tal forma de ir sombreando los datos que queremos cambiar.
2. En este caso cambiaremos el tipo de fuente, as que buscamos esta opcin en la barra de herramientas del botn Inicio
3. Desplegamos el men y seleccionamos el tipo de fuente que deseemos. En este caso Arial Narrow
4. Tambin podemos cambiar el tamao de la fuente en el nmero que aparece contiguo. Desplegamos el men de opciones para seleccionar el nuevo tamao deseado, por ejemplo en este caso cambiaremos de un tamao 11 a un 14
5. Ya nuestros datos tendrn el nuevo formato. Veamos un par de ellos en la siguiente imagen
Si tambin queremos cambiar el color de la fuente: a) Sombreamos los datos a los que se les quiere cambiar el color de fuente. Nos ubicamos en la celda Nombre del Empleado y manteniendo el botn izquierdo del ratn apretado nos movemos para sombrear Edad, Departamento y Cargo
b) Buscamos en la barra de herramientas del botn de Inicio, Color de fuente c) Desplegamos el men de opciones y seleccionamos el color deseado. En este caso optaremos por un color Rojo d) Ya nuestros parmetros estarn marcados con este color. Veamos
GUARDAR UN ARCHIVO DE EXCEL Una hoja trabajada en Excel puede guardarse como un archivo, al cual podemos darle el nombre que ms convenga. Pasos para guardar un archivo: 1. Una vez hemos terminado lo queremos guardar, nos posicionamos en el Botn Office
2. Pulsamos el botn Office y se desplegarn las opciones principales
3. Seleccionamos Guardar como
4. Se nos abrir la pantalla de controles de Guardar
5. Le damos nombre al archivo en el espacio correspondiente
6. Pulsamos el botn Guardar
ABRIR UN ARCHIVO EXISTENTE
1. Nos posicionamos en el Botn Office 2. Desplegamos el Botn Office y seleccionamos la opcin Abrir
3. Aparecer un nuevo cuadro de controles para acceso a directorios y archivos.
Buscamos el directorio o carpeta donde se encuentra el archivo que se quiere abrir, desplegando la flechita de acceso 4. Una vez encontrada la carpeta o directorio, seleccionamos el archivo que se desea abrir.
5. Pulsamos el botn Abrir
OPERACION SUMA EN EXCEL Son dos formas en las que puede realizarse la operacin suma en Excel, una utilizada principalmente cuando son rangos numricos continuos, y la otra en cualquier situacin que se desee calcular una suma. Suma Cualquiera: 1. Nos posicionamos en la celda donde queremos visualizar el total de la suma de estas cantidades.
2. Para que Excel reconozca una operacin cualquiera, es utilizado el signo igual. Este indica que un clculo numrico se realizar en dicha celda.
3. Veamos tambin como nuestra barra de frmulas identifica en esta celda el signo igual. 4. Como queremos sumar lo presupuestado en enero, febrero, marzo y abril, marcaremos estas cuatro celdas. Cmo lo hacemos? veamos.. Luego de haber escrito el signo igual con el ratn nos ubicamos en la primera cantidad (correspondiente a enero) la marcamos y escribimos luego el signo ms, marcamos la segunda cantidad (posicionndonos nuevamente con el ratn) y escribimos otro signo ms, marcamos la tercera cantidad. 5. Luego de marcar la tercera cantidad colocamos otro signo ms, seguido de la cuarta cantidad.
6. Cuando se haya marcado la ltima celda a sumar, pulsamos enter en el teclado. Ya tendremos el resultado de la suma. Importante: recordemos que para marcar cada una de estas cantidades, debemos posicionarnos con el ratn en cada una de las celdas a sumar. Podremos ver como cada una de estas celdas se marca, formndose un borde de color alrededor de ella.
En este caso, el borde de la celda de la cantidad 10,000 es punteado. Seal que est siendo seleccionado. SUMA DE VARIAS CELDAS Suma de rangos numricos o suma de varias celdas. Ya vimos una de las formas en las que se suma en Excel, marcando las celdas que se quieren sumar. En esta leccin veremos cmo se suman rangos numricos, principalmente rangos continuos. 1. Nos pensionamos en la celda donde queremos presentar la suma de varias cantidades.
2. Buscamos y seleccionamos la funcin Autosuma de la barra de herramientas del botn Inicio.
3. Una vez pulsada la funcin Autosuma, sombreamos el rango que se desea sumar. Para sombrear recordemos que nos colocamos en la primera celda y manteniendo el botn izquierdo del ratn apretado nos vamos moviendo hacia la izquierda hasta marcar todas las celdas a sumar.
Si vemos la imagen, podremos ver cul es el rango de datos que est sumando, desde la celda C5 hasta la celda F5 Tambin podemos ver nuestra barra de frmulas, y mostrar la operacin de la celda 4. Una vez sombreado el rango, pulsamos Enter en el teclado. Ya tendremos el resultado de la suma. As podemos ir totalizando para cada rubro, aplicando los pasos anteriores. Tambin si queremos saber cunto es lo que tenemos que presupuestar para estos cuatro meses, considerando los cinco rubros lo podemos hacer.
a) Nos posicionamos en la celda que queremos el resultado
b) Buscamos y seleccionamos la opcin Autosuma de la barra de herramientas.
c) Sombreamos el rea que queremos totalizar o sumar
Veamos la barra de frmulas:
d) Pulsamos Enter al teclado luego de haber sombreado el rea.Ya tendremos la cantidad totalizada
COPIAR Y PEGAR Estas dos funciones generalmente son utilizadas conjuntamente, y facilitan el trabajo de digitacin cuando son datos a repartirse.
Hay dos formas de acceder a la funcin copiar: * Desde la barra de herramientas 1) Sombreamos los datos que deseamos copiar
2) Buscamos en la barra de herramientas la funcin Copiar
3) Las celdas sombreadas para ser copiadas aparecern punteadas como muestra de que han sido seleccionadas
4) Nos ubicamos en la celda donde a partir de ella se copiaran los datos previamente seleccionados y pulsamos Enter en el teclado
* Botn derecho del ratn a) Sombreamos los datos que deseamos copiar
b) Pulsamos el botn derecho del ratn y aparecer un men de opciones
c) Seleccionamos la opcin Copiar
d) Nos ubicamos en la celda a partir de la cual queremos copiar los datos y pulsamos Enter en el teclado
Para pegar valores previamente seleccionados con copiar. 1) Sombreamos los datos 2) Seleccionamos copiar 3) Nos ubicamos donde queremos pegar los datos 4) Seleccionamos la funcin Pegar de la barra de herramientas
5) Y ya estarn pegados los valores que hemos seleccionado. Por ejemplo si quisiramos pegar los datos dos veces, tendramos que volver a pulsar pegar en la nueva ubicacin donde deseamos los datos. Y nos quedaran tres filas de datos: una con los originales y dos con los que hemos pegado. Muy importante: Luego de haber pegado los datos por ltima vez, presionar Esc (escape) del teclado, para borrar la seleccin de datos.
ELIMINAR FILAS Y COLUMNAS Excel tambin presenta funciones que facilitan la opcin de borrar o eliminar celdas, filas y columnas. Si deseamos eliminar una fila completa de nuestra hoja de trabajo, podemos realizarlo de dos formas. Primera forma 1) Nos ubicamos en una de las celdas que pertenecen a la fila que deseamos eliminar. Por ejemplo si queremos borrar la fila 10, nos posicionamos en la celda A10
2) Buscamos en la barra de herramientas el botn Eliminar
3) Se abrir un men desplegable de las opciones que podemos eliminar: celdas, filas, columnas, hoja
4) En este caso del ejemplo seleccionamos Eliminar filas de hoja y ya se habr borrado de nuestra hoja de trabajo el contenido de la fila 10
IMPRIMIR Sigamos los siguientes pasos para imprimir el trabajo que hemos realizado.
1) Buscamos y pulsamos el Botn Office
2) Se desplegar un men de las opciones principales de Excel y seleccionamos Imprimir
3) Habiendo seleccionado Imprimir, aparecern tres opciones ms, seleccionamos nuevamente Imprimir
4) Se abrir nuestro cuadro de controles de la funcin. Recordatorio: debemos de tener un impresor pre instalado en la computadora para poder imprimir lo que deseamos
5) Para poder visualizar la zona que vamos a imprimir, pulsamos Vista previa
6) Se abrir una nueva seccin y pestaa que se llama Vista preliminar, que posee funciones especficas. Como lo es Zoom, utilizado para aumentar la vista sobre las hojas de trabajo y configuracin de la pgina
En la hoja de trabajo que aparece en esta seccin, podremos visualizar la hoja completa del presupuesto que hemos preparado.
7) Cerramos Vista previa y en el cuadro de controles, pulsamos Aceptar. Ya estar en marcha nuestro documento a imprimir
Potrebbero piacerti anche
- Indura Facilarc 12 - Aws E-7024Documento1 paginaIndura Facilarc 12 - Aws E-7024Juan Carlos CabasNessuna valutazione finora
- Evaluacion Del DesempeñoDocumento24 pagineEvaluacion Del Desempeñoarmandgt86100% (5)
- Evaluación Económica de Cambio de Luminarias Incandescentes A LedDocumento41 pagineEvaluación Económica de Cambio de Luminarias Incandescentes A LedjimgcorreoNessuna valutazione finora
- Gestión de Remuneraciones y CompensacionesDocumento7 pagineGestión de Remuneraciones y CompensacionesTatiana MardonesNessuna valutazione finora
- Parcial Practico de Costo IDocumento25 pagineParcial Practico de Costo IdianaNessuna valutazione finora
- 4 A1 Taludes Metodos Analisis 2022Documento35 pagine4 A1 Taludes Metodos Analisis 2022Yhordy Cristhian Jiménez DelgadoNessuna valutazione finora
- Ok. Silabo de DESARROLLO PERSONAL II CICLO III-2023Documento9 pagineOk. Silabo de DESARROLLO PERSONAL II CICLO III-2023Yadira Linarez100% (1)
- Trabajo Final EconometriaDocumento43 pagineTrabajo Final EconometriaFernando Enrique Muñoz MoralesNessuna valutazione finora
- Bases Técnicas - Capacitacion InformaticaDocumento2 pagineBases Técnicas - Capacitacion InformaticaFernando Enrique Muñoz MoralesNessuna valutazione finora
- Des de Negocios para Prove Ed Ores en ChileDocumento49 pagineDes de Negocios para Prove Ed Ores en ChileRobert Gaete PerezNessuna valutazione finora
- Estrategias de RRHHDocumento11 pagineEstrategias de RRHHFernando Enrique Muñoz MoralesNessuna valutazione finora
- Caso Numero 2 DELLDocumento6 pagineCaso Numero 2 DELLFernando Enrique Muñoz MoralesNessuna valutazione finora
- Atención Al Cliente PDFDocumento34 pagineAtención Al Cliente PDFKenyi CoronadoNessuna valutazione finora
- Producto Academico Sesion 10 Señalizacion - Trabajo GrupalDocumento8 pagineProducto Academico Sesion 10 Señalizacion - Trabajo GrupalCezitharCoronadoGarciaNessuna valutazione finora
- Ecuador Bajo Recursos en El Ámbito Social y PolíticoDocumento4 pagineEcuador Bajo Recursos en El Ámbito Social y PolíticoPedro LindaoNessuna valutazione finora
- Cap 8 KOFMAN Check inDocumento7 pagineCap 8 KOFMAN Check inLu GonzálezNessuna valutazione finora
- Preguntas de Repaso - AdminDocumento5 paginePreguntas de Repaso - Adminnataliajerezano03Nessuna valutazione finora
- Agenda DidacticaDocumento2 pagineAgenda DidacticaSorayda AlvaradoNessuna valutazione finora
- Casos IndecopiDocumento6 pagineCasos IndecopiAngello Paredes Santiago100% (1)
- 01 Jefe de SsmaDocumento2 pagine01 Jefe de SsmaBecker Quispe CerronNessuna valutazione finora
- 3-Combinacion LinealDocumento5 pagine3-Combinacion LinealNayeli Abigail PerdomoNessuna valutazione finora
- Fortalezas-Debilidades Edgar VelasquezDocumento1 paginaFortalezas-Debilidades Edgar VelasquezEdgar VelasquezNessuna valutazione finora
- 35 - NIC 27 Estados Financieros Separados PDFDocumento8 pagine35 - NIC 27 Estados Financieros Separados PDFBryan GuerraNessuna valutazione finora
- Ejercicio Ataupillco 2019Documento13 pagineEjercicio Ataupillco 2019Susan Huamani PeñaNessuna valutazione finora
- Manual de Derechos y ObligacionesDocumento4 pagineManual de Derechos y ObligacionesANA DAWLETH I�IGUEZ MALPICANessuna valutazione finora
- Format CPP Sellador PDFDocumento1 paginaFormat CPP Sellador PDFAnthony BMNessuna valutazione finora
- Cotización 534-dDocumento2 pagineCotización 534-djose2chemo2orihuelaNessuna valutazione finora
- Parcial III. Mercantil IIDocumento15 pagineParcial III. Mercantil IIelihenNessuna valutazione finora
- AUTOVALUODocumento13 pagineAUTOVALUOArévalo LincolnNessuna valutazione finora
- Articulo de Economia LaboralDocumento17 pagineArticulo de Economia LaboralAlvaro Doria ReinstagNessuna valutazione finora
- 10.2.3.2 Packet Tracer - FTP Instructions IGDocumento3 pagine10.2.3.2 Packet Tracer - FTP Instructions IGmacd1979Nessuna valutazione finora
- GCO-REG-018 Registro de Vinculacion de Proveedores INEMEC SAS (2) PDF PDFDocumento2 pagineGCO-REG-018 Registro de Vinculacion de Proveedores INEMEC SAS (2) PDF PDFLiizeth VargasNessuna valutazione finora
- Tensiones en Rocas y Macizos RocososDocumento36 pagineTensiones en Rocas y Macizos RocososHenry MartellNessuna valutazione finora
- Formulario DocumentosDocumento19 pagineFormulario DocumentoskasmiaelazzouzyNessuna valutazione finora
- FarmacologíaDocumento5 pagineFarmacologíaBetania RamosNessuna valutazione finora
- AUDITORIA Agencias CalificadorasDocumento3 pagineAUDITORIA Agencias CalificadorasJhojana Honorio FerroNessuna valutazione finora