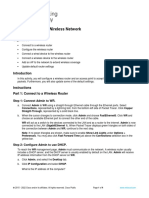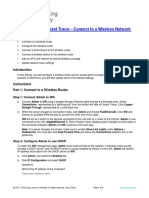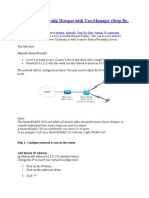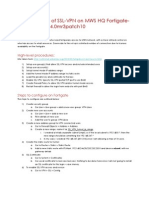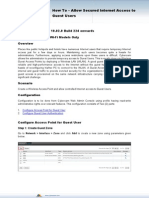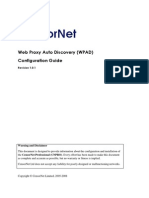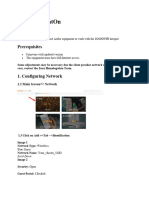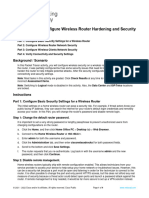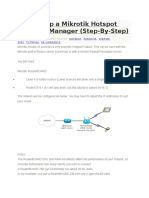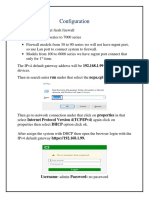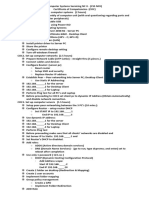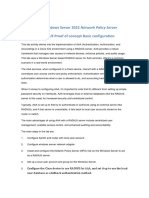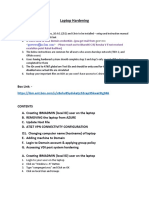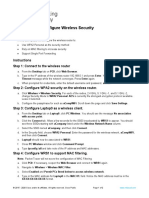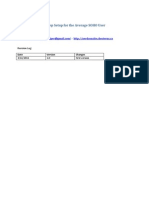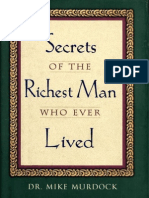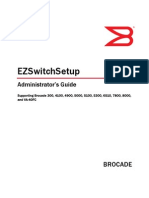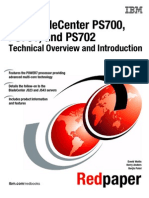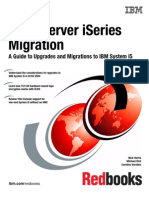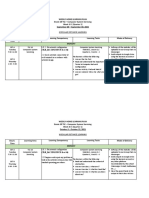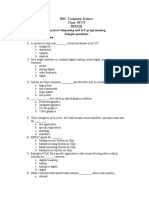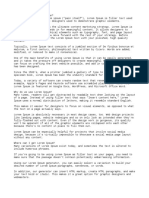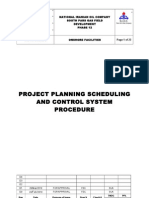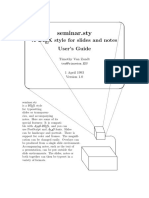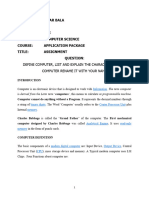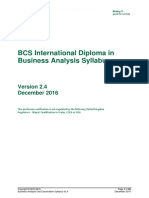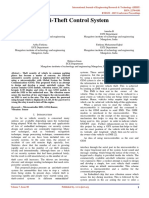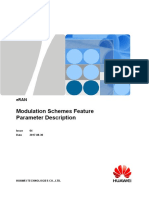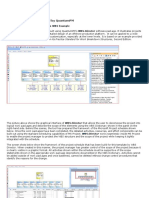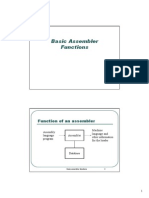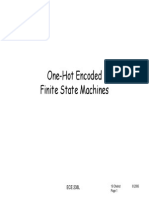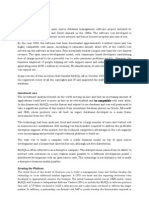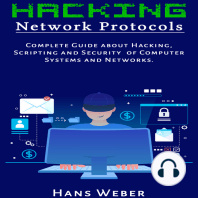Documenti di Didattica
Documenti di Professioni
Documenti di Cultura
How To Configure A Brocade Silkworm Series Switch
Caricato da
gmawoyoDescrizione originale:
Titolo originale
Copyright
Formati disponibili
Condividi questo documento
Condividi o incorpora il documento
Hai trovato utile questo documento?
Questo contenuto è inappropriato?
Segnala questo documentoCopyright:
Formati disponibili
How To Configure A Brocade Silkworm Series Switch
Caricato da
gmawoyoCopyright:
Formati disponibili
How to configure a Brocade Silkworm series switch
This configuration assumes a new switch is being installed and you have not configured Brocade switches before. This was written for v5.x firmware on the Brocade switch. Initial IP Configuration via Serial Cable 1) Do Not Power on the Switch 2) Read the Quick Start Guide 3) Connect a Serial Cable to Switch and Computer 4) Start a Terminal Session to the switch a. Bits/second: 9600 b. Databits: 8 c. Parity: None d. Stop Bits: 1 e. Flow Control: None 5) Power on the Swtich 6) When the Terminal Session stops reporting information, press Enter to display the login prompt 7) Default Login a. User: admin b. Pass: password 8) First time login, press Enter to change default passwords a. User: root i. Type password b. User: factory i. Type password c. User: admin i. Type password d. User: user i. Type password 9) Set IP Address a. Type: ipaddrset i. Ethernet IP Address: 10.0.0.0 (choose appropriate address) ii. Ethernet Subnet: 255.255.0.0 (choose appropriate subnet) iii. Fibre Channel IP Address: None iv. Fibre Channel Subnet: None v. Gateway IP Address: 10.0.0.0 (choose appropriate gateway) 10) Show IP Address a. Type: ipaddrshow 11) Show Ethernet Duplex a. Type: ifmodeshow eth0 b. If not auto-negotiated to Full Duplex hardest Full Duplex 12) Set Ethernet Duplex if needed a. Type: ifmodeset eth0 i. Auto-negotiate: n ii. Force 100 Mbps / Full Duplex: y 13) Reboot Switch a. Type: reboot 14) Once the switch is rebooted, verify active IP by pinging from a workstation.
a.
If this fails troubleshoot the IP and Duplex settings until the problem is resolved
Configuration via a Telnet Session 1) Start a Telnet session to the switch IP Address a. Login as Admin 2) Configure Domain ID a. Type: switchdisable b. Type: configure i. Fabric parameters (yes, y, no, n): y ii. Domain: (1..239) [1]: type appropriate Domain ID iii. Press Ctrl-D to accept remaining settings c. Type: switchenable 3) Configure Network Time Server a. Type: tsclockserver ipaddress 4) Configure Time Zone a. Type: tstimezone [houroffset [, minuteoffset]] i. For Pacific Standard Time enter: tsTimeZone -8,0 ii. For Central Standard Time enter: tsTimeZone -6,0 iii. For Eastern Standard Time enter: tsTimeZone -5,0 5) Verify Switch Role (Principal Switch) a. Type: switchshow b. Find SwitchRole 6) Reboot Switch a. Type Reboot Configuration via the WebTools 1) Open Web Browser a. Http://switch_ip_address 2) Click the Admin button a. User: admin b. Pass: Type appropriate password 3) Configure Switch Name and DNS a. Click Switch Tab b. Name: switch name c. DNS Server 1: appropriate DNS Server d. DNS Server 2: appropriate DNS Server e. Domain Name: win-na.com f. Click Apply g. Click Yes 4) Configure SNMP as needed a. Note: Brocade hard codes the Read Write / Read Only fields, fill in the table from the top down in the first available Read Write / Read Only fields. Leave all other existing entries alone. b. Access Control List i. SNMP server ip address Read Write c. Click Apply d. Click Yes 5) Configure License
a. Gather paper license and code for the additional Ports on Demand activation. b. Follow instructions on paper sheet to generate the license key c. Click Add i. Cut and paste license key ii. Click Add License iii. Repeat as needed. d. Click Refresh to view new license e. **The ports can now be enabled individually, or reboot the switch to enable all ports. 6) Configure Radius (AAA Service) a. See Brocade Fabric OS vX.X.X Procedures Guide for more information. * Create these groups only once. b. Using Active Directory Users and Computers create 1-2 groups i. One group for Brocade Admins (Required) ii. One group for Brocade Users (Optional) iii. Both groups must be Global or Universal Groups iv. Place users as needed into appropriate group. *** The Radius server should be configured to accept connections prior to the switch configuration. Please verify Windows 2003 IAS Configuration section is completed c. Switch Configuration i. Click Add Button 1. Radius Server: IP Address of IAS/Radius server. 2. Port: 1812 3. Secret String: <type shared secret password> 4. Authentication: PAP ii. AAA Services 1. Primary: Radius 2. Secondary: Switch Database iii. Click Apply iv. Click Yes d. Close Web Browser and reconnect e. Click the Admin button i. Connect using Domain Userid and password ii. If unable to connect via Radius troubleshoot by looking at the Radius Logs, and using iasparse from the Windows 2003 resource kit. 1. Typically issues are a. User is not allowed Remote Access. i. Configure the user as Allow access or Control access through Remote Access Policy
b. User is not a member of the appropriate Brocade Group
i. Add user to the appropriate Brocade group. iii. If you need to disable Radius 1. Disconnect LAN Connection 2. Login using a serial connection with the local switch Admin and password 3. Type: aaaconfig --radius off 4. Reconnect LAN Connection
Windows 2003 IAS Configuration 1) Start Internet Authentication Service management console *Repeat client configuration for each individual switch. a. Right Click RADIUS Client b. Select New RADIUS Client: i. Friendly Name: Brocade_switchname ii. Client IP or DNS: enter dns name iii. Click Next iv. Client-Vendor: Radius Standard v. Shared secret: <type shared secret password> vi. Confirm shared secret: <type shared secret password> vii. Click Finish c. Right Click Remote Access Policies *If done correctly the following only needs to be done once per policy (Admin or User Policy). The policy will then apply to all Brocade Switches d. Select New Remote Access Policy i. Welcome Screen 1. Click Next ii. Policy Configuration Method 1. Select Set up a custom policy 2. Policy Name: Brocade Admin (or Brocade User) 3. Click Next iii. Policy Conditions 1. Add Client-Friendly-Name Condition a. Click Add b. Select Client-Friendly-Name c. Click Add d. Type: Brocade_* e. Click Ok 2. Add Windows-Groups condition 3. Click Add 4. Select Windows-Groups 5. Click Add to select Windows-Groups 6. Click Add to add a group as a condition 7. Type: Domain\Group_name (Brocade Admin or User group) 8. Click Ok 9. Click Ok 10. Click Next e. Permissions i. Select Grant remote access permission ii. Click Next f. Profile i. Click Edit Profile 1. Click Authentication Tab a. Uncheck all existing options b. Check Unencrypted authentication (PAP, SPAP) 2. Click Advance Tab a. Click Add b. Select Vendor-Specific
g. h. i.
c. Click Add d. Click Add e. Enter Vendor Code: 1588 f. Select Yes, it conforms g. Click Configure Attribute i. Vendor-Assigned Attribute Number: 1 ii. Attribute Format: string iii. Attribute Value: admin (or user) iv. Click Ok h. Click Ok i. Click Ok j. Click Close 3. Click Apply then Ok ii. Click Next Completing Wizard i. Click Finish Adjust remote access policy as need Create a new Remote Access Policy for the Brocade User if needed.
Potrebbero piacerti anche
- Configuration and Evaluation of Some Microsoft and Linux Proxy Servers, Security, Intrusion Detection, AntiVirus and AntiSpam ToolsDa EverandConfiguration and Evaluation of Some Microsoft and Linux Proxy Servers, Security, Intrusion Detection, AntiVirus and AntiSpam ToolsNessuna valutazione finora
- Initial IP Configuration Via Serial CableDocumento6 pagineInitial IP Configuration Via Serial CableSairam BoggavarapuNessuna valutazione finora
- 2-Configure A Wireless NetworkDocumento4 pagine2-Configure A Wireless NetworkDmddldldldlNessuna valutazione finora
- 6.1.3.9 Packet Tracer - Connect To A Wireless NetworkDocumento4 pagine6.1.3.9 Packet Tracer - Connect To A Wireless NetworkDjazila KortiNessuna valutazione finora
- IBM WebSphere Application Server Interview Questions You'll Most Likely Be Asked: Job Interview Questions SeriesDa EverandIBM WebSphere Application Server Interview Questions You'll Most Likely Be Asked: Job Interview Questions SeriesNessuna valutazione finora
- 13.1.10 Packet Tracer - Configure A Wireless NetworkDocumento5 pagine13.1.10 Packet Tracer - Configure A Wireless NetworkLyes StiviGiNessuna valutazione finora
- Packet Tracer - Connect To A Wireless NetworkDocumento4 paginePacket Tracer - Connect To A Wireless NetworkSgr Eka 13Nessuna valutazione finora
- Mikrotik - Complete Setup Guide-Test 4edit2pdf-1Documento11 pagineMikrotik - Complete Setup Guide-Test 4edit2pdf-1Tier TierNessuna valutazione finora
- 8.1.2.10 Lab - Connect To A Router For The First TimeDocumento7 pagine8.1.2.10 Lab - Connect To A Router For The First TimeMohammed AwelNessuna valutazione finora
- Configuring A Windows Server For RADIUSDocumento7 pagineConfiguring A Windows Server For RADIUSaami145Nessuna valutazione finora
- Mikrotik HotspotDocumento39 pagineMikrotik Hotspotcalinp72Nessuna valutazione finora
- ITE v7 Instructor Packet Tracer ManualDocumento17 pagineITE v7 Instructor Packet Tracer ManualWaldon HendricksNessuna valutazione finora
- 13.1.10 Packet Tracer Configure A Wireless NetworkDocumento6 pagine13.1.10 Packet Tracer Configure A Wireless NetworkAndrés SarangoNessuna valutazione finora
- Ncii Css GuideDocumento41 pagineNcii Css GuideAugustus Ceasar Abo-aboNessuna valutazione finora
- Configuration. Assign IP Addresses To The DevicesDocumento4 pagineConfiguration. Assign IP Addresses To The DevicesMax DomonNessuna valutazione finora
- COC3 Set-Up Computer Server (1.5 Hours) I. Router ConfigurationDocumento9 pagineCOC3 Set-Up Computer Server (1.5 Hours) I. Router ConfigurationEthelrida Puno100% (1)
- 11.5.2.4 Packet Tracer - Configuring A Linksys RouterDocumento4 pagine11.5.2.4 Packet Tracer - Configuring A Linksys RouterArkaDevabrataMunandarNessuna valutazione finora
- Simple Step-By-Step Guide For Configuration of SSLVPN On Fortigate 100a Using MR4.00Documento3 pagineSimple Step-By-Step Guide For Configuration of SSLVPN On Fortigate 100a Using MR4.00Joke Jong50% (2)
- CSS TesdaDocumento6 pagineCSS TesdaJayson de GuzmanNessuna valutazione finora
- How To Configure A Client-to-Site IPsec VPNDocumento4 pagineHow To Configure A Client-to-Site IPsec VPNisoloNessuna valutazione finora
- How To - Allow Secured Internet Access To Guest UsersDocumento10 pagineHow To - Allow Secured Internet Access To Guest UsersksibinpaulNessuna valutazione finora
- DHCP Step by Step GuideDocumento28 pagineDHCP Step by Step GuideruletriplexNessuna valutazione finora
- WPAD Configuration GuideDocumento8 pagineWPAD Configuration GuideAjies GragoryNessuna valutazione finora
- Aruba InstantOnDocumento8 pagineAruba InstantOnAlex FariasNessuna valutazione finora
- Aegis Setup GuideDocumento15 pagineAegis Setup Guidecarlos silvaNessuna valutazione finora
- User-ID LabDocumento23 pagineUser-ID LabHenryNessuna valutazione finora
- COC 3 - Setup Computer Servers TutorialDocumento8 pagineCOC 3 - Setup Computer Servers TutorialMarlon Benson QuintoNessuna valutazione finora
- HowTo SetUp RemoteAccessOfficeModeIP PDFDocumento9 pagineHowTo SetUp RemoteAccessOfficeModeIP PDFPrabath GamageNessuna valutazione finora
- CSS GuideDocumento6 pagineCSS GuideRusty Ugay LumbresNessuna valutazione finora
- Mikrotik Sample - Exam 1Documento5 pagineMikrotik Sample - Exam 1Florlyn Mae Sudio RemegioNessuna valutazione finora
- CCNA Security 2.0 PT Practice SA - Part 1Documento20 pagineCCNA Security 2.0 PT Practice SA - Part 1Anonymous 6IrP8d7E3v67% (6)
- Fcnsa - Fortigate Administration - NSE4 IDocumento38 pagineFcnsa - Fortigate Administration - NSE4 IBlas DiazNessuna valutazione finora
- Simple Step by Step Guide For Configuration of SSLVPN On Fortigate 100a Using MR4 00 PDFDocumento3 pagineSimple Step by Step Guide For Configuration of SSLVPN On Fortigate 100a Using MR4 00 PDFPrakash RayNessuna valutazione finora
- 3.7.2 Packet Tracer Configure Wireless Router Hardening and Security Answer KeyDocumento4 pagine3.7.2 Packet Tracer Configure Wireless Router Hardening and Security Answer Keymalaklmawt0000Nessuna valutazione finora
- Create AD Domain Users and Groups On The AD Domain ControllerDocumento19 pagineCreate AD Domain Users and Groups On The AD Domain ControllerAlfred SalazarNessuna valutazione finora
- Setting Up A Mikrotik Hotspot With UserManagerDocumento22 pagineSetting Up A Mikrotik Hotspot With UserManagerMuhammad Kabir Salihu0% (1)
- Any Connect VPNDocumento28 pagineAny Connect VPNrajeshsaini83Nessuna valutazione finora
- ARGtek CPE2615 User ManualDocumento48 pagineARGtek CPE2615 User ManualPriyo SanyotoNessuna valutazione finora
- Juniper SA Integration GuideDocumento6 pagineJuniper SA Integration GuideputakoNessuna valutazione finora
- Controller ArubaDocumento54 pagineController ArubaRudinHariantoNessuna valutazione finora
- MRTGDocumento9 pagineMRTGhazwani.mh25.3Nessuna valutazione finora
- SP9015 ManualDocumento42 pagineSP9015 ManualMayela SotoNessuna valutazione finora
- Preparing The BatchObjects DemoDocumento16 paginePreparing The BatchObjects DemomanisegarNessuna valutazione finora
- Computer Systems PresentationDocumento29 pagineComputer Systems PresentationEdlyn Faith Robles PadillaNessuna valutazione finora
- 3.3.2.7 Packet Tracer - WEP WPA2 PSK WPA2 RADIUS PDFDocumento4 pagine3.3.2.7 Packet Tracer - WEP WPA2 PSK WPA2 RADIUS PDFgurungeNessuna valutazione finora
- 4 11.5.2.4. Configuring A Linksys Router SDDocumento4 pagine4 11.5.2.4. Configuring A Linksys Router SDaguacatedemoraNessuna valutazione finora
- Physically, A Token Ring Network Is Wired As A, With 'Hubs' and Arms Out To Each Station and The Loop Going Out-And-Back Through Each.Documento15 paginePhysically, A Token Ring Network Is Wired As A, With 'Hubs' and Arms Out To Each Station and The Loop Going Out-And-Back Through Each.Arun Tez MarataNessuna valutazione finora
- Configuration: Username: Admin Password: No PasswordDocumento12 pagineConfiguration: Username: Admin Password: No PasswordmanjunathNessuna valutazione finora
- WISP-68: 802.11bg High-Power Outdoor AP/CPE User ManualDocumento39 pagineWISP-68: 802.11bg High-Power Outdoor AP/CPE User ManualLynn DavisNessuna valutazione finora
- Lab 6a&bDocumento6 pagineLab 6a&btoto071902Nessuna valutazione finora
- Cucm Lab 1Documento17 pagineCucm Lab 1Marco Antonio Del Rosario ArizabalNessuna valutazione finora
- CSSNC II Assessment ModuleDocumento7 pagineCSSNC II Assessment ModuleMardy Mararac100% (1)
- Windows Server 2022 NPS RadiusDocumento26 pagineWindows Server 2022 NPS RadiusKayNessuna valutazione finora
- CN 11 WeekDocumento18 pagineCN 11 WeekMmi IndabettuNessuna valutazione finora
- Instructions For Configuring Remote Working V0.1 - Updated-200426Documento21 pagineInstructions For Configuring Remote Working V0.1 - Updated-200426BRajesh ReddyNessuna valutazione finora
- Router Configuration ServerDocumento5 pagineRouter Configuration ServerAugustus Ceasar Abo-aboNessuna valutazione finora
- 13.4.1.10 Packet Tracer - Configure Wireless SecurityDocumento2 pagine13.4.1.10 Packet Tracer - Configure Wireless SecurityDMLNessuna valutazione finora
- Zeroshell Setup For Average SOHODocumento6 pagineZeroshell Setup For Average SOHOLuther NkapnangNessuna valutazione finora
- DS4800Documento238 pagineDS4800gmawoyoNessuna valutazione finora
- 2 ND Quarter FlyerDocumento2 pagine2 ND Quarter FlyergmawoyoNessuna valutazione finora
- IUTXE Lx30studDocumento652 pagineIUTXE Lx30studgmawoyoNessuna valutazione finora
- DS4800Documento238 pagineDS4800gmawoyoNessuna valutazione finora
- DS4800Documento238 pagineDS4800gmawoyoNessuna valutazione finora
- DS4800Documento238 pagineDS4800gmawoyoNessuna valutazione finora
- Installation, User's and Maintenance Guide: IBM System Storage DS4000 EXP810 Storage Expansion EnclosureDocumento238 pagineInstallation, User's and Maintenance Guide: IBM System Storage DS4000 EXP810 Storage Expansion EnclosuregmawoyoNessuna valutazione finora
- Brocade Ezsetup AdvDocumento64 pagineBrocade Ezsetup AdvBenjamin BudtsNessuna valutazione finora
- Secrets of The Richest Man Who Ever Lived PDFDocumento201 pagineSecrets of The Richest Man Who Ever Lived PDFRujean Romy Porteza Guisando100% (3)
- Installation, User's and Maintenance Guide: IBM System Storage DS4000 EXP810 Storage Expansion EnclosureDocumento238 pagineInstallation, User's and Maintenance Guide: IBM System Storage DS4000 EXP810 Storage Expansion EnclosuregmawoyoNessuna valutazione finora
- StorageConfiguration 2009Documento75 pagineStorageConfiguration 2009gmawoyoNessuna valutazione finora
- Installation, User's and Maintenance Guide: IBM System Storage DS4000 EXP810 Storage Expansion EnclosureDocumento238 pagineInstallation, User's and Maintenance Guide: IBM System Storage DS4000 EXP810 Storage Expansion EnclosuregmawoyoNessuna valutazione finora
- Installation, User's and Maintenance Guide: IBM System Storage DS4000 EXP810 Storage Expansion EnclosureDocumento238 pagineInstallation, User's and Maintenance Guide: IBM System Storage DS4000 EXP810 Storage Expansion EnclosuregmawoyoNessuna valutazione finora
- 3573 TS3200, 3100 Setup, Operator, and Service GuideDocumento361 pagine3573 TS3200, 3100 Setup, Operator, and Service GuideKumar PallavNessuna valutazione finora
- 53 1000607 02 EZSS v610Documento59 pagine53 1000607 02 EZSS v610gmawoyoNessuna valutazione finora
- Brocade Ezsetup AdvDocumento64 pagineBrocade Ezsetup AdvBenjamin BudtsNessuna valutazione finora
- Brocade ZoningDocumento12 pagineBrocade ZoninggmawoyoNessuna valutazione finora
- BrocadeNetworkAdvisor 12 0 3 ReleaseNotesDocumento20 pagineBrocadeNetworkAdvisor 12 0 3 ReleaseNotesgmawoyoNessuna valutazione finora
- EZSwitchSetup AdminGd v700Documento64 pagineEZSwitchSetup AdminGd v700gmawoyoNessuna valutazione finora
- Redp 4655Documento148 pagineRedp 4655gmawoyoNessuna valutazione finora
- ICG BRMCDocumento30 pagineICG BRMCgmawoyoNessuna valutazione finora
- Brocade Ezsetup AdvDocumento64 pagineBrocade Ezsetup AdvBenjamin BudtsNessuna valutazione finora
- SG 247200Documento218 pagineSG 247200gmawoyoNessuna valutazione finora
- V4R5 600 620 720 S10 and S20 Problem Analysis Repair and Parts Y4459555Documento1.099 pagineV4R5 600 620 720 S10 and S20 Problem Analysis Repair and Parts Y4459555gmawoyoNessuna valutazione finora
- V4R5 600 620 720 S10 and S20 Problem Analysis Repair and Parts Y4459555Documento1.099 pagineV4R5 600 620 720 S10 and S20 Problem Analysis Repair and Parts Y4459555gmawoyoNessuna valutazione finora
- V4R5 600 620 720 S10 and S20 Problem Analysis Repair and Parts Y4459555Documento1.099 pagineV4R5 600 620 720 S10 and S20 Problem Analysis Repair and Parts Y4459555gmawoyoNessuna valutazione finora
- IBM I 7.1 Technical OverviewDocumento572 pagineIBM I 7.1 Technical OverviewFernando G. Peña H.Nessuna valutazione finora
- V4R5 640 650 730 740 S30 S40 and SB1 Problem Analysis Repair and Parts Y4459565Documento1.057 pagineV4R5 640 650 730 740 S30 S40 and SB1 Problem Analysis Repair and Parts Y4459565gmawoyoNessuna valutazione finora
- V4R5 600 620 720 S10 and S20 Problem Analysis Repair and Parts Y4459555Documento1.099 pagineV4R5 600 620 720 S10 and S20 Problem Analysis Repair and Parts Y4459555gmawoyoNessuna valutazione finora
- V4R5 640 650 730 740 S30 S40 and SB1 Problem Analysis Repair and Parts Y4459565Documento1.057 pagineV4R5 640 650 730 740 S30 S40 and SB1 Problem Analysis Repair and Parts Y4459565gmawoyoNessuna valutazione finora
- Weekly Home Learning Plan (Grade 10 - TLE - CSS)Documento12 pagineWeekly Home Learning Plan (Grade 10 - TLE - CSS)Dorindah Dalisay100% (1)
- CSS Maintenance Module 4and5Documento24 pagineCSS Maintenance Module 4and5Claren BaltazarNessuna valutazione finora
- DP900 Full CourseDocumento81 pagineDP900 Full CourseAmir Lehmam100% (1)
- SYCS Sem III SQ Oct 2021 Physical Computing and IOT ProgrammingDocumento13 pagineSYCS Sem III SQ Oct 2021 Physical Computing and IOT Programmingsiddhi khamkarNessuna valutazione finora
- Lorem Ipsum - 100Documento1 paginaLorem Ipsum - 100YeeLinGNessuna valutazione finora
- Embedded C-Programming: Prepared By: Mohamed AbdallahDocumento44 pagineEmbedded C-Programming: Prepared By: Mohamed AbdallahShrey SuriNessuna valutazione finora
- Echo Off Title Activate Microsoft Office 2019Documento2 pagineEcho Off Title Activate Microsoft Office 2019FGacadSabadoNessuna valutazione finora
- Unit 7. Activities: GrammarDocumento6 pagineUnit 7. Activities: GrammarIrene Perez BalbuenaNessuna valutazione finora
- SP12 2y3 PC PP 993 007Documento21 pagineSP12 2y3 PC PP 993 007Alex Ciupitu100% (1)
- Seminar - Sty: AL TEX Style For Slides and Notes User's GuideDocumento45 pagineSeminar - Sty: AL TEX Style For Slides and Notes User's GuideNPNessuna valutazione finora
- Sahih Muslim Book 2 'Al-Taharah', Number 0432Documento3 pagineSahih Muslim Book 2 'Al-Taharah', Number 0432Rajak MohamedNessuna valutazione finora
- Umar Bala Com115 AssDocumento6 pagineUmar Bala Com115 AssSOMOSCONessuna valutazione finora
- BCS International Diploma in Business Analysis Syllabus: December 2016Documento20 pagineBCS International Diploma in Business Analysis Syllabus: December 2016chee pin wongNessuna valutazione finora
- Fara Dimensiuni Transformator 2D 3D NatasaDocumento30 pagineFara Dimensiuni Transformator 2D 3D NatasaFazacas DanielNessuna valutazione finora
- Nexus 7k - Getting Started Examples - Part1 (Basics, VDC and VPC) - NetworkGeekStuffDocumento26 pagineNexus 7k - Getting Started Examples - Part1 (Basics, VDC and VPC) - NetworkGeekStuffJean Jacques BelyNessuna valutazione finora
- Komatsu 170 Parts ManualDocumento5 pagineKomatsu 170 Parts Manualmuhammad ali100% (1)
- People Tools 8.49 Documentation Issues and Corrections PT849Documento25 paginePeople Tools 8.49 Documentation Issues and Corrections PT849Paul SumerNessuna valutazione finora
- Anti-Grain Geometry - Tips and TricksDocumento38 pagineAnti-Grain Geometry - Tips and Tricksluciat3210Nessuna valutazione finora
- CNC Programming and MachiningDocumento12 pagineCNC Programming and MachiningMayank KumarNessuna valutazione finora
- SD-WAN Comparison Chart: Cisco Velocloud Versa Silver PeakDocumento6 pagineSD-WAN Comparison Chart: Cisco Velocloud Versa Silver PeaktotokNessuna valutazione finora
- Anti Theft Control System IJERTCONV7IS08086Documento6 pagineAnti Theft Control System IJERTCONV7IS08086Lloyd Christian BaringNessuna valutazione finora
- Modulation Schemes (ERAN12.1 04)Documento142 pagineModulation Schemes (ERAN12.1 04)CosminD100% (1)
- QPM Oil Gas Petro Example PDFDocumento4 pagineQPM Oil Gas Petro Example PDFihllhmNessuna valutazione finora
- Microinstruction Format Concept of Horizontal and Vertical MicroprogrammingDocumento16 pagineMicroinstruction Format Concept of Horizontal and Vertical MicroprogrammingDevilNessuna valutazione finora
- What Is A Test ScenarioDocumento22 pagineWhat Is A Test Scenarionisha_yaligar0% (1)
- OEC 9800 PlusDocumento16 pagineOEC 9800 Plusابو حميد ابو حميدNessuna valutazione finora
- 2.1basic Assemblers FunctionsDocumento15 pagine2.1basic Assemblers FunctionsChanchal Rawat100% (1)
- MS Program ProspectusDocumento27 pagineMS Program ProspectusweciansNessuna valutazione finora
- One-Hot Encoded Finite State MachinesDocumento27 pagineOne-Hot Encoded Finite State MachinesmahdichiNessuna valutazione finora
- MySQL Case StudyDocumento3 pagineMySQL Case StudyNguyen Manh TuanNessuna valutazione finora
- CCNA Certification Study Guide, Volume 2: Exam 200-301Da EverandCCNA Certification Study Guide, Volume 2: Exam 200-301Nessuna valutazione finora
- Excel Essentials: A Step-by-Step Guide with Pictures for Absolute Beginners to Master the Basics and Start Using Excel with ConfidenceDa EverandExcel Essentials: A Step-by-Step Guide with Pictures for Absolute Beginners to Master the Basics and Start Using Excel with ConfidenceNessuna valutazione finora
- NFT per Creators: La guida pratica per creare, investire e vendere token non fungibili ed arte digitale nella blockchain: Guide sul metaverso e l'arte digitale con le criptovaluteDa EverandNFT per Creators: La guida pratica per creare, investire e vendere token non fungibili ed arte digitale nella blockchain: Guide sul metaverso e l'arte digitale con le criptovaluteValutazione: 5 su 5 stelle5/5 (15)
- Blender 3D for Jobseekers: Learn professional 3D creation skills using Blender 3D (English Edition)Da EverandBlender 3D for Jobseekers: Learn professional 3D creation skills using Blender 3D (English Edition)Nessuna valutazione finora
- 2022 Adobe® Premiere Pro Guide For Filmmakers and YouTubersDa Everand2022 Adobe® Premiere Pro Guide For Filmmakers and YouTubersValutazione: 5 su 5 stelle5/5 (1)
- Tableau Your Data!: Fast and Easy Visual Analysis with Tableau SoftwareDa EverandTableau Your Data!: Fast and Easy Visual Analysis with Tableau SoftwareValutazione: 4.5 su 5 stelle4.5/5 (4)
- Microsoft Certified Azure Fundamentals Study Guide: Exam AZ-900Da EverandMicrosoft Certified Azure Fundamentals Study Guide: Exam AZ-900Nessuna valutazione finora
- Set Up Your Own IPsec VPN, OpenVPN and WireGuard Server: Build Your Own VPNDa EverandSet Up Your Own IPsec VPN, OpenVPN and WireGuard Server: Build Your Own VPNValutazione: 5 su 5 stelle5/5 (1)
- The Compete Ccna 200-301 Study Guide: Network Engineering EditionDa EverandThe Compete Ccna 200-301 Study Guide: Network Engineering EditionValutazione: 5 su 5 stelle5/5 (4)
- Skulls & Anatomy: Copyright Free Vintage Illustrations for Artists & DesignersDa EverandSkulls & Anatomy: Copyright Free Vintage Illustrations for Artists & DesignersNessuna valutazione finora
- How to Create Cpn Numbers the Right way: A Step by Step Guide to Creating cpn Numbers LegallyDa EverandHow to Create Cpn Numbers the Right way: A Step by Step Guide to Creating cpn Numbers LegallyValutazione: 4 su 5 stelle4/5 (27)
- AWS Certified Solutions Architect Study Guide: Associate SAA-C02 ExamDa EverandAWS Certified Solutions Architect Study Guide: Associate SAA-C02 ExamNessuna valutazione finora
- iPhone 15 Pro User Guide for Beginners and SeniorsDa EverandiPhone 15 Pro User Guide for Beginners and SeniorsNessuna valutazione finora
- PHP BLUEPRINT: An Essential Beginners Guide to Learn the Realms of PHP From A-ZDa EverandPHP BLUEPRINT: An Essential Beginners Guide to Learn the Realms of PHP From A-ZNessuna valutazione finora
- Unlock Any Roku Device: Watch Shows, TV, & Download AppsDa EverandUnlock Any Roku Device: Watch Shows, TV, & Download AppsNessuna valutazione finora
- Hacking Network Protocols: Complete Guide about Hacking, Scripting and Security of Computer Systems and Networks.Da EverandHacking Network Protocols: Complete Guide about Hacking, Scripting and Security of Computer Systems and Networks.Valutazione: 5 su 5 stelle5/5 (2)
- Architectural Design with SketchUp: 3D Modeling, Extensions, BIM, Rendering, Making, and ScriptingDa EverandArchitectural Design with SketchUp: 3D Modeling, Extensions, BIM, Rendering, Making, and ScriptingNessuna valutazione finora
- Linux For Beginners: The Comprehensive Guide To Learning Linux Operating System And Mastering Linux Command Line Like A ProDa EverandLinux For Beginners: The Comprehensive Guide To Learning Linux Operating System And Mastering Linux Command Line Like A ProNessuna valutazione finora
- Learn Power BI: A beginner's guide to developing interactive business intelligence solutions using Microsoft Power BIDa EverandLearn Power BI: A beginner's guide to developing interactive business intelligence solutions using Microsoft Power BIValutazione: 5 su 5 stelle5/5 (1)
- Cybersecurity: A Simple Beginner’s Guide to Cybersecurity, Computer Networks and Protecting Oneself from Hacking in the Form of Phishing, Malware, Ransomware, and Social EngineeringDa EverandCybersecurity: A Simple Beginner’s Guide to Cybersecurity, Computer Networks and Protecting Oneself from Hacking in the Form of Phishing, Malware, Ransomware, and Social EngineeringValutazione: 5 su 5 stelle5/5 (40)