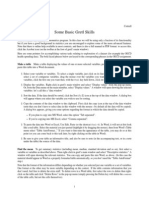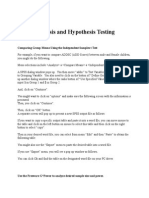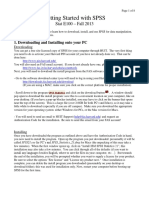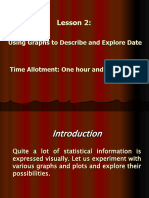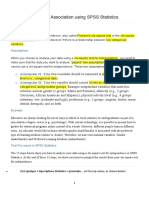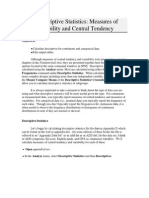Documenti di Didattica
Documenti di Professioni
Documenti di Cultura
SPSS
Caricato da
Icha AmoraDescrizione originale:
Copyright
Formati disponibili
Condividi questo documento
Condividi o incorpora il documento
Hai trovato utile questo documento?
Questo contenuto è inappropriato?
Segnala questo documentoCopyright:
Formati disponibili
SPSS
Caricato da
Icha AmoraCopyright:
Formati disponibili
Summer Transition Program 2008
Introduction to SPSS
Getting Started
The survey data for your research projects can be accessed on the course website at http://faculty.washington.edu/tamre/stp.shtml. Click on the Data Sets link in the upper left of the page and then select StudentSurveyData06-08.sav and save the file to your computer. Open SPSS. When prompted, select the Open an existing data source radio button. Click OK. Select the dataset you just downloaded named StudentSurveyData06-08.sav and click open. (Note: if there is no prompt, you can open a dataset by drop-down menu at File -> Open -> Data and selecting the dataset). Notice that there are numeric values for the Gender variable. Does the value 1 represent Male or Female? To display the labels instead of the numeric values, go to the dropdown menu View -> Value Labels. (Note: a response of 999 means the respondent did not answer the question).
Summer Transition Program 2008
Summary Statistics Using the Explore tool
The Explore tool is an easy way to get summary statistics (like mean, median, standard deviation, etc.), as well as plots (box plots and histograms) for continuous variables. This tool can be accessed by the drop-down menu Analyze -> Descriptive Statistics -> Explore
2. Move the selected variable to the Dependent List: by clicking the arrow button. (Note: you can analyze more than one variable at a time)
Click OK to finish
1. Select Variable to analyze
Check the Percentiles box to calculate Q1 and Q3. This produces two methods of calculating the 25th (Q1) and 75th (Q3) percentiles. The Tukeys Hinges method is the method used in this class.
Check the Histogram box
Summer Transition Program 2008
Graphics
Bar plots To make a bar plot, go to the drop-down menu Graphs and choose Bars. Selecting a Simple bar chart creates a bar chart for a single variable (for example, ethnicity). If you want to see a variable broken down by specific groups (for example, ethnicities for females versus males), you can do so selecting a Clustered bar chart.
Click Define
Select variable
Select group you want to break down the main category by Edit Titles
30
20
Gender Male Female
25
15
20
Count
Count
Asian/Asian American Black/African American Hispanic/Latino White Mixed/Biracial Other
15
10
10
MyEthnicity
0
Note: your results will be somewhat different because you are using the data set with three years of data these results are based on 06-07.
Asian/Asian American
Black/African American
Hispanic/Latino
White
Mixed/Biracial
Other
MyEthnicity
Summer Transition Program 2008 Histograms Click OK
To make a histogram, go to the drop-down menu Graphs and select Histograms Select variable
Use the Panel by section to break down the histograms by group
Change Titles
Changing the bins: In SPSS, you can easily change the number of bins and the width of the bins that are displayed in your histogram. To do so, double-click your histogram in the output window. This will open a Chart Editor, where you can change the appearance of just about everything in your chart. Double-click the shaded bars to open up the Properties window. Click on the Histogram Options tab to change the number/width of the bins. Double-click the bars
Change bins
Summer Transition Program 2008 Box plots To create a boxplot, go to the Graphs drop-down menu and choose Boxplot Like the bar charts and histograms, we can make boxplots for our entire sample, or broken up by groups. If you want to see a variable broken down by specific groups (for example, self esteem for females versus males), you can do so selecting the Summaries for groups of cases option. Selecting Summaries of separate variables creates a boxplot for a single variable (for example, self esteem).
Select Variable
Select group you want to break down the main category by
Summer Transition Program 2008 Scatter plots To create a scatter plot, go to the Graphics drop-down menu and choose Scatter/Dot. Choose a Simple Scatter and click the Define button. Select the variables you want on the X-Axis (left-to-right axis) and Y-axis (up-and-down axis)
Select variables
Use the Panel by section to break down the scatterplots by group
Change Titles
Summer Transition Program 2008
Saving graphics to import into PowerPoint/Word (as a WindowsMetafile)
Select the graphic you want to save. (Theres a red arrow next to the graphic you selected) Go to the File drop-down menu and click Export
Be sure to tell SPSS where to save your chart and what to call it. Name it something appropriate so you wont forget what its a graph of!
Select the Image Format as a Windows Metafile (*.wmf) from the drop-down list
When you want to import your graphic into your Word/PowerPoint file, from the drop-down menu, click Insert -> Picture -> From File and select the file you just saved!
Potrebbero piacerti anche
- Some Basic Gretl Skills: Make A TableDocumento2 pagineSome Basic Gretl Skills: Make A TablegreatluckforuNessuna valutazione finora
- 2 DescriptiveDocumento9 pagine2 DescriptiveAli IshaqNessuna valutazione finora
- Note - SPSS For Customer Analysis 2018Documento22 pagineNote - SPSS For Customer Analysis 2018Avinash KumarNessuna valutazione finora
- Syarif Hidayat - ES1Documento9 pagineSyarif Hidayat - ES1HysteriaNessuna valutazione finora
- 1 Graphs CDocumento30 pagine1 Graphs CNazia SyedNessuna valutazione finora
- Graphs and Charts PDFDocumento8 pagineGraphs and Charts PDFAnonymous w5Hnew1rONessuna valutazione finora
- Presentation 2Documento34 paginePresentation 2Zeleke GeresuNessuna valutazione finora
- SPSS Eda 16Documento14 pagineSPSS Eda 16Irfan HussainNessuna valutazione finora
- Guide For SPSS For Windows: I. Using The Data EditorDocumento16 pagineGuide For SPSS For Windows: I. Using The Data EditorFabio Luis BusseNessuna valutazione finora
- Chi-Square Test For Association Using SPSS StatisticsDocumento8 pagineChi-Square Test For Association Using SPSS StatisticsArvella AlbayNessuna valutazione finora
- Power Analysis and Hypothesis TestingDocumento2 paginePower Analysis and Hypothesis Testingarhodes777Nessuna valutazione finora
- ExercisesDocumento20 pagineExercisesmaddy.nestebyNessuna valutazione finora
- Psychology 311 - Introduction To Statistics Lab Manual: Diane Lane Washington State University VancouverDocumento34 paginePsychology 311 - Introduction To Statistics Lab Manual: Diane Lane Washington State University VancouverdodgersgayNessuna valutazione finora
- Getting Started With SPSSDocumento8 pagineGetting Started With SPSSMoosa MuhammadhNessuna valutazione finora
- Creating Data Visualizations Using Tableau Desktop (Beginner) - Map and Data LibraryDocumento41 pagineCreating Data Visualizations Using Tableau Desktop (Beginner) - Map and Data Libraryishtiaque3044Nessuna valutazione finora
- Psychology 250 - Homework 2 - Page 1Documento2 paginePsychology 250 - Homework 2 - Page 1Xandre Dmitri ClementsmithNessuna valutazione finora
- Rec 3a Graphs and Descriptive Stats W StatCrunch SHARPEDocumento4 pagineRec 3a Graphs and Descriptive Stats W StatCrunch SHARPESkylar HsuNessuna valutazione finora
- Lab #2 - Descriptives: Statistics - Spring 2008Documento16 pagineLab #2 - Descriptives: Statistics - Spring 2008Zohaib AhmedNessuna valutazione finora
- 1333355396testing For Normality Using SPSSDocumento19 pagine1333355396testing For Normality Using SPSSm_ridwan_aNessuna valutazione finora
- SPSS For Windows: Introduction ToDocumento26 pagineSPSS For Windows: Introduction ToganeshantreNessuna valutazione finora
- Example How To Perform Chi-Square Test in SPSS Statistics: Low Cost Statistics Data Analysis ServiceDocumento10 pagineExample How To Perform Chi-Square Test in SPSS Statistics: Low Cost Statistics Data Analysis ServiceCarlo TrinioNessuna valutazione finora
- Lesson 2Documento22 pagineLesson 2camilleescote562Nessuna valutazione finora
- SPSS AppendixDocumento17 pagineSPSS AppendixFeven SiumNessuna valutazione finora
- Crunchit! 2.0 Quick Start Guide: Texas A&M UniversityDocumento26 pagineCrunchit! 2.0 Quick Start Guide: Texas A&M UniversityJim KimNessuna valutazione finora
- IMS 502 Information Analysis For Decision Making Introduction To Statistical Packages For Social Science (SPSS)Documento22 pagineIMS 502 Information Analysis For Decision Making Introduction To Statistical Packages For Social Science (SPSS)Muhd Nabil IrfanNessuna valutazione finora
- Note - SPSS For Customer AnalysisDocumento18 pagineNote - SPSS For Customer Analysisصالح الشبحيNessuna valutazione finora
- Unit4 ObservationDocumento73 pagineUnit4 Observationshijil s vargheseNessuna valutazione finora
- Graphs and Tables 07 and 10Documento7 pagineGraphs and Tables 07 and 10Joseph AsisNessuna valutazione finora
- Presentation of Data: Tables and Graphs: Table Construction Using WordDocumento7 paginePresentation of Data: Tables and Graphs: Table Construction Using WordJoseph AsisNessuna valutazione finora
- SPSS Tutorial Lecture Notes Please See The Full SPSS Tutorial From SPSS SoftwareDocumento20 pagineSPSS Tutorial Lecture Notes Please See The Full SPSS Tutorial From SPSS SoftwareSnow WhitNessuna valutazione finora
- Statdisk User ManualDocumento20 pagineStatdisk User Manualmspandey20000% (1)
- Testing For Normality Using SPSS PDFDocumento12 pagineTesting For Normality Using SPSS PDFΧρήστος Ντάνης100% (1)
- Spss Instructions For Descriptive Statistics and Univariate GraphsDocumento11 pagineSpss Instructions For Descriptive Statistics and Univariate GraphsaashendraNessuna valutazione finora
- Chi-Square Test For Association Using SPSS Statistics: Assumption #1: Assumption #2Documento5 pagineChi-Square Test For Association Using SPSS Statistics: Assumption #1: Assumption #2Nathan NathanNessuna valutazione finora
- 3: Graphing Data: Statistics/Frequencies. in This Chapter, We WillDocumento16 pagine3: Graphing Data: Statistics/Frequencies. in This Chapter, We WillhareshNessuna valutazione finora
- GraphsVersion10 11ggDocumento20 pagineGraphsVersion10 11ggKristin MackNessuna valutazione finora
- Adding Error Bars To Excel Graphs: For WindowsDocumento5 pagineAdding Error Bars To Excel Graphs: For Windowsmujo mujkicNessuna valutazione finora
- Testing For Normality Using SPSSDocumento12 pagineTesting For Normality Using SPSSGazal GuptaNessuna valutazione finora
- Lesson 3 - Introduction To Graphing: Return To Cover PageDocumento9 pagineLesson 3 - Introduction To Graphing: Return To Cover PagezaenalkmiNessuna valutazione finora
- Flowjo-Guide - EMBLDocumento11 pagineFlowjo-Guide - EMBLMasse Ak-FaNessuna valutazione finora
- How To Use A Statistical Package: Appendix EDocumento17 pagineHow To Use A Statistical Package: Appendix EAnantha NagNessuna valutazione finora
- Creating Dummy Variables in SPSS StatisticsDocumento37 pagineCreating Dummy Variables in SPSS StatisticsSharmila ShanmugamNessuna valutazione finora
- Spss NotesDocumento16 pagineSpss NotesAnushya JayendranNessuna valutazione finora
- Descriptive Statistics: Measures of Variability and Central TendencyDocumento12 pagineDescriptive Statistics: Measures of Variability and Central TendencyJun BataycanNessuna valutazione finora
- SPSS Basics ManualDocumento25 pagineSPSS Basics ManualAlfredBakChoiNessuna valutazione finora
- Statistics For Computing II COM 216 PDFDocumento27 pagineStatistics For Computing II COM 216 PDFAdesanya Olatunbosun83% (6)
- Exploratory Data AnalysisDocumento38 pagineExploratory Data Analysishss601Nessuna valutazione finora
- SPSS: Descriptive and Inferential Statistics: For WindowsDocumento34 pagineSPSS: Descriptive and Inferential Statistics: For Windowslekha1997Nessuna valutazione finora
- Introduction To SPSS Windows 10.0: 17:610:511 Research Methods Spss Prepared by Soyeon ParkDocumento4 pagineIntroduction To SPSS Windows 10.0: 17:610:511 Research Methods Spss Prepared by Soyeon ParkkararraNessuna valutazione finora
- Spss ExercisesDocumento13 pagineSpss ExercisesEbenezerNessuna valutazione finora
- SpssDocumento16 pagineSpssSUMITNessuna valutazione finora
- Buku SPSS CompleteDocumento72 pagineBuku SPSS Completeb6788Nessuna valutazione finora
- Module 5 - Data PresentationDocumento28 pagineModule 5 - Data PresentationJANAH GAILENessuna valutazione finora
- Editing Charts in SPSS 14Documento12 pagineEditing Charts in SPSS 14ReGielNessuna valutazione finora
- Brief Concept of Statistical SoftwaresDocumento19 pagineBrief Concept of Statistical SoftwaresPremanshu ChawdharyNessuna valutazione finora
- Microsoft Excel: Microsoft Excel User Interface, Excel Basics, Function, Database, Financial Analysis, Matrix, Statistical AnalysisDa EverandMicrosoft Excel: Microsoft Excel User Interface, Excel Basics, Function, Database, Financial Analysis, Matrix, Statistical AnalysisNessuna valutazione finora
- Prism 6 - T TestDocumento7 paginePrism 6 - T TestoschlepNessuna valutazione finora
- Published With Written Permission From SPSS Statistics 11111Documento21 paginePublished With Written Permission From SPSS Statistics 11111arbab buttNessuna valutazione finora
- HW1 ExcelBasicsDocumento9 pagineHW1 ExcelBasicsShams ZubairNessuna valutazione finora