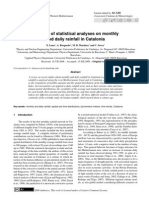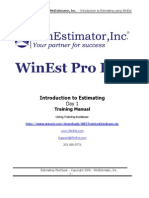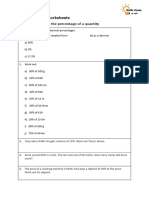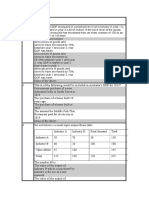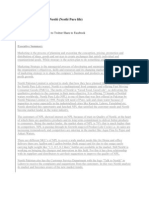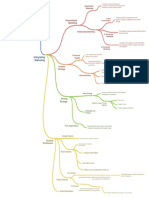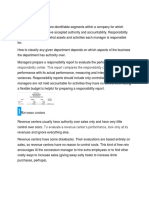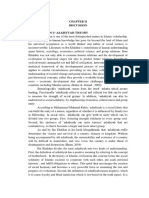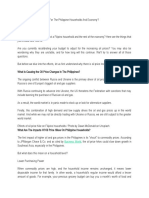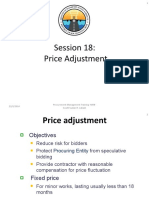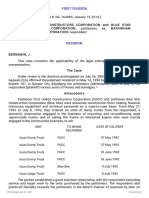Documenti di Didattica
Documenti di Professioni
Documenti di Cultura
Winest Exercise
Caricato da
Pashtoon-pekhawar Pukhtunkhwa0 valutazioniIl 0% ha trovato utile questo documento (0 voti)
145 visualizzazioni14 paginelearn winest
Titolo originale
winest exercise
Copyright
© Attribution Non-Commercial (BY-NC)
Formati disponibili
PDF, TXT o leggi online da Scribd
Condividi questo documento
Condividi o incorpora il documento
Hai trovato utile questo documento?
Questo contenuto è inappropriato?
Segnala questo documentolearn winest
Copyright:
Attribution Non-Commercial (BY-NC)
Formati disponibili
Scarica in formato PDF, TXT o leggi online su Scribd
0 valutazioniIl 0% ha trovato utile questo documento (0 voti)
145 visualizzazioni14 pagineWinest Exercise
Caricato da
Pashtoon-pekhawar Pukhtunkhwalearn winest
Copyright:
Attribution Non-Commercial (BY-NC)
Formati disponibili
Scarica in formato PDF, TXT o leggi online su Scribd
Sei sulla pagina 1di 14
WinEstimator, Inc. - !
ntroduction to Estimating using WinEst
Estimating Workbook - Copyright 2006 - WinEstimator, !nc.
- 1 -
Introduction to Estimating
Day 2
Training Manual
Using Training Database
http:JJwww.winest.comJdownloadsJWEITrainingDatabase.zip
www.WinEst.com
Support@WinEst.com
253-395-9773
WinEstimator, Inc. - !ntroduction to Estimating using WinEst
Estimating Workbook - Copyright 2006 - WinEstimator, !nc.
- 2 -
Exercise # 4 Applying Notes and Memos to Items
1. Click on the item Haul Demolition Debris - 20 cuyd Dumpster".
2. Click View.Item Notes. A note box will pop up.
3. Type in the following note:
Will probably be done by Rob's Rubbish. Need to double check."
+. Click the Save button to save the note for this item.
5. Double click on the Item Description Cell for Carpet. Add a note to this item. Check
with customer for carpet colors." Nake sure you save the note.
6. Click Close to close the note box.
7. Notice that there is a yellow note icon to the left of each item that has a note. Highlight
the item, then click View.Item Notes, or click on the Yellow Tab in the bottom left
corner. You can also double click the !tem Description cell to view a note.
8. Nemos can also be used. Click View.Item Memos.
9. Type some text in the memo and click Save.
10. You can view a memo by clicking on the item, then click View.Item Memos or
click on the green icon in the lower left hand corner.
Note - This box can be left open. You do not have to close before viewing another item.
Note
WinEstimator, Inc. - !ntroduction to Estimating using WinEst
Estimating Workbook - Copyright 2006 - WinEstimator, !nc.
- 3 -
Exercise # 5 Making Changes to the Takeoff
1. Changing descriptions
A. Go to Project manager - Nain Office. Click on the !tem Description.
B. Type directly in the cell, or press the F2 key, or the Enter key and change the
description to Project Nanager.
2. Changing a takeoff quantity
A. Go to Estimate Sheet view. Click Filters.More Estimate Filters.
B. Select Pareto's Law S0J20. Click OK.
C. Change the quantity for Nanufactured Casework to 2,630.
D. Click Filters and Refresh Current or press the F5 key to update the filter.
3. Adding quantities to the quantity's original input
A. Click on the Item Takeoff button.
B. Go to Nylon Carpet - Direct Glue Down 28oz Level Loop".
C. Add an additional 96 sqyd to the quantity's original input using the Calculate
Takeoff Quantity feature.
+. Changing a work item's takeoff unit and cost category
A. Go to Nanufactured Casework".
B. Click to the far left of the item in the gray column. This opens up a box called
Edit Estimate !tem".
C. Change the item's takeoff unit to each. Delete values in all cost
categories. Enter $1,250 in the Naterial Price cell. Enter 2 in the quantity.
5. Add another item to the estimate and use pastefinsert to move it to the top of the list.
A. Click Add Items to open the database browser
B. Select item 1210.0030 Computer".
C. Click Accept and Close. The item will be at the bottom of the takeoff list. Click
to the left to highlight the entire row. Then right click and select Cut.
D. Go the sixth row, highlight it, then Right Click and select Paste Insert.
E. Enter a quantity of 2.
6. Replacing an item from the database
A. Go to Drywall - Standard 1f2" on Walls".
B. Highlight the entire row. Right click and select Replace from Database.
Replace with Drywall - Standard 5f8" on Walls".
WinEstimator, Inc. - !ntroduction to Estimating using WinEst
Estimating Workbook - Copyright 2006 - WinEstimator, !nc.
- + -
7. Changing the Total Unit Price of a work item
A. Go to the item Portland Cement Terrazzo Flooring".
B. Click to the far left of the item in the gray column. This opens up a box called
Edit Estimate !tem".
C. Click on the Costs tab. Your screen should look like the picture below.
D. Click on the cell for Grand Unit Price. Change the price to 7.50
Notice that both the Labor and Naterial Prices change.
8. Delete !tems with zero quantities
A. Click on the Estimate Sheet button.
B. Click Filters.More Estimate Filters.
C. Select Incomplete Takeoff and OK.
D. Delete all items in the filter.
E. Click Filters and Refresh Current or press the F5 key to update the filter.
WinEstimator, Inc. - !ntroduction to Estimating using WinEst
Estimating Workbook - Copyright 2006 - WinEstimator, !nc.
- 5 -
Exercise # 6 Reviewing the Item History
1. Click on the Item Takeoff button. Highlight the item Nanufactured Casework".
2. Click View.Item History. You can also double left-click on the quantity cell.
3. The history of the selected item will display in a pop up dialog box.
+. Click Close to close the dialog and return to the spreadsheet.
Note - The Estimate !tem History dialog box can be left open. Simply click on any item to
view its history. You do not have to close this box before viewing another item.
WinEstimator, Inc. - !ntroduction to Estimating using WinEst
Estimating Workbook - Copyright 2006 - WinEstimator, !nc.
- 6 -
Exercise # 7 Adding and Quantifying Items Using Assembly Takeoffs
1. Switch to the !tem Takeoff view by clicking on the Item Takeoff button.
2. Next click the Add Items button to open the database browser.
3. Select Assemblies by Hierarchy from the dropdown List.
+. Select the assembly Exterior Doors and Window" (+2:00001) by double clicking the
description, or click once on the desired assembly then click the Add Item button.
WinEstimator, Inc. - !ntroduction to Estimating using WinEst
Estimating Workbook - Copyright 2006 - WinEstimator, !nc.
- 7 -
5. A box will pop up asking you to Pick the door for this assembly. This allows the user
to select a particular door. For this exercise, click Accept Remaining Picks. This
will accept the default pick items.
6. Now the assembly will be in the Takeoff List. To the right of the buttons Add !tem
and Remove !tem" is a button allowing the user to view an image of the assembly.
Click this button to view the image. Nany of the assemblies have an image attached
to them. !f the button is `grayed out,' there is no image associated with the
assembly. Your trainer will show you this assembly image. Your training database
image icon is probably grayed out.
WinEstimator, Inc. - !ntroduction to Estimating using WinEst
Estimating Workbook - Copyright 2006 - WinEstimator, !nc.
- 8 -
7. Click Accept.Close to put the assembly into the estimate.
8. From your Calculate Takeoff Quantity, input Number of Doors 1 and Add Qty.
9. Add a second assembly. Select assembly !nterior Paining, Room !ncluding Doors 8
Trim". (62:00001)
10. !nclude Ceilings? Yes
11. Select Finish
12. Click Accept.Close to input this assembly into the estimate.
13. Quantity your assembly using Calculate Takeoff Quantity. !nput these values:
Length of Room 20
Width of Room 15
Height of Walls 8
Length of Trim 70
Number of Doors 1
Area of Windows 20
WinEstimator, Inc. - !ntroduction to Estimating using WinEst
Estimating Workbook - Copyright 2006 - WinEstimator, !nc.
- 9 -
Exercise # S Adding a Unique Item to the Estimate
Unique !tems are items that are not in the database. For example, a custom reception
center is required in the front lobby of the building. This item is not in the database. But
we can create the item for this estimate.
1. Click the Item Takeoff button. Click on Unique Item. The following dialog box
appears:
2. Since most of our filters sort by CS! codes, it would be very useful to enter these
headings for this item. The easiest way to do this is to Copy From an existing item in
the section of the database where you might expect to find this item. Click the Copy
From. button and browse to the item Nanufactured Casework, CS! 12300.0010.
3. Once you have found this item, click on the item to highlight it, then click OK. This can
then be edited to create your Unique !tem.
+. Edit the information to suit your requirements. You will find the information you need
below.
WinEstimator, Inc. - !ntroduction to Estimating using WinEst
Estimating Workbook - Copyright 2006 - WinEstimator, !nc.
- 10 -
Description: Custom Reception Center
Formula: Click the dropdown and change to Qty - Each".
Labor time to construct: 32 Hours. Enter in the Labor Productivity cell.
Labor trade: Click Mix and select CARP
Estimated materials cost: $1,500.00
+. Edit each cost category to reflect the desired values.
5. Click the Add Item button to add this item to your estimate.
6. Enter a quantity of 1 on the takeoff sheet.
WinEstimator, Inc. - !ntroduction to Estimating using WinEst
Estimating Workbook - Copyright 2006 - WinEstimator, !nc.
- 11 -
Filters and Modifying the Estimate
Exercise # 9 Using Filters and Modifying the Estimate
1. Click on the Estimate Sheet button. The Estimate Sheet view allows you to look at
your estimate using filters. You will see six buttons to the right which when clicked
show different views of your estimate.
2. Click the Labor button on the Estimate Sheet toolbar. You will now see all items that
have labor costs.
3. Select the entire Labor Prod column with the left mouse button by clicking on the
column header.
+. Now click Edit.Modify, or Right Click on the column header and select Modify
A box pops up which allows you to modify the entire column at once.
5. !n the Nodify Cells dialogue window, select the Add Percentage option, enter 10 in
the Percentage box. (Do not use the percentage symbol). Click OK.
6. The values in the labor productivity column are now changed by 10.
Now, subtract 10 off all of the Naterial Prices
1. Click the Materials button.
2. Left click on the Nat Price column heading to highlight the entire column.
3. Now click Edit and Modify. or Right Click on the column header and select Modify.
Adjust all Naterial Prices by adding a negative 10. Click OK when done.
Note - The filter buttons are preset to the most commonly used filters. There are more
filters available. Click the Estimate Sheet button, click on Filters.More Estimate
Filters to see a list of all the available filters. !n WinEst you can also customize existing
filters or build new ones. We will do this in a later exercise.
WinEstimator, Inc. - !ntroduction to Estimating using WinEst
Estimating Workbook - Copyright 2006 - WinEstimator, !nc.
- 12 -
Work Breakdown Structures
Exercise # 10 Building a User Defined Work Breakdown Structure {Location)
1. Click on the Item Takeoff button. Right below Estimate Tables" you will see a box
labeled Location.
2. Highlight the first item in your estimate. Then type directly into the Location box to
create a new Location. !n this example type "Nain Building" and press the Accept
button. A box will pop up asking if you wish to create this location. Click Yes. Now
when you click on this item you will notice that the Location shows "Nain Building".
3. Assign every item in your estimate to a Location. To do this, highlight one or more
items, select or enter one of the Locations below, click Accept.
Assign Main Building to every non-assembly item.
Assign West Wing to the !nterior Painting Assembly !tems.
Assign North Wing to the Entrance Door Assembly !tems.
Assign East Wing to the Custom Reception Center !tem.
WinEstimator, Inc. - !ntroduction to Estimating using WinEst
Estimating Workbook - Copyright 2006 - WinEstimator, !nc.
- 13 -
+. Now you can view the estimate broken down by Location. Click on the Estimate
Sheet button. Click Filters.More Estimate Filters. Double click Location Details
to view the report you have created by using your custom Locations.
5. You can also view the Location - Summary filter to see the difference between a
details and a summary filter.
__________________________________________________________________________
Exercise # 11 Applying the Location using the Location Column
1. Click on the Item Takeoff button.
2. Scroll across the spreadsheet to the right until you get to the Location column.
3. You can assign or reassign items by double clicking on the Location cell for the item.
+. You can create a new Location by typing directly into a cell in this column.
5. Nake sure you assign Nain Building to the Custom Reception Center.
6. You can also use the Fill Down feature. Click in one of the cells in the Location column
that has already been assigned. Now, while holding your left mouse button down,
move your mouse down a couple of cells and stop. Right click and a menu will pop up.
Select Fill Down.
You can also move the Location column to the left side of the !tem Takeoff view. !f you
are using a column often, this can be very useful.
7. To move the Location column, first click on the column header to highlight the entire
column. Then click again on the column header and keep holding the left mouse
button down. Now move your mouse cursor to the position where you want the
column. Release the left mouse button.
WinEstimator, Inc. - !ntroduction to Estimating using WinEst
Estimating Workbook - Copyright 2006 - WinEstimator, !nc.
- 1+ -
Exercise # 12 Applying the Location at the Time of Takeoff
1. Click on the Item Takeoff button.
2. Open the database browser by clicking the Add Items button.
3. Change the Location to Nain Building by clicking on the drop down list. Add a drywall
item to the estimate. Drywall - Standard 5f8" on Ceilings". CS! 9252.0120 Highlight
this item, click Add Item.
+. Click on the Location dropdown list and select Main Building.
5. Click Accept and Close. The item will automatically be assigned to this Location.
6. Quantify this item. Enter a quantity of 10,000.
Potrebbero piacerti anche
- Damp Proof Concrete Materials Lectures NotesDocumento2 pagineDamp Proof Concrete Materials Lectures NotesPashtoon-pekhawar PukhtunkhwaNessuna valutazione finora
- Mathematics - Foundations of CalculusDocumento182 pagineMathematics - Foundations of CalculusJorge100% (16)
- Hydraulic StructuresDocumento130 pagineHydraulic Structuresbateto1Nessuna valutazione finora
- Rainfall Data AnalysisDocumento15 pagineRainfall Data AnalysisPashtoon-pekhawar PukhtunkhwaNessuna valutazione finora
- Winest ExerciseDocumento16 pagineWinest ExercisePashtoon-pekhawar Pukhtunkhwa100% (1)
- The Subtle Art of Not Giving a F*ck: A Counterintuitive Approach to Living a Good LifeDa EverandThe Subtle Art of Not Giving a F*ck: A Counterintuitive Approach to Living a Good LifeValutazione: 4 su 5 stelle4/5 (5794)
- The Yellow House: A Memoir (2019 National Book Award Winner)Da EverandThe Yellow House: A Memoir (2019 National Book Award Winner)Valutazione: 4 su 5 stelle4/5 (98)
- A Heartbreaking Work Of Staggering Genius: A Memoir Based on a True StoryDa EverandA Heartbreaking Work Of Staggering Genius: A Memoir Based on a True StoryValutazione: 3.5 su 5 stelle3.5/5 (231)
- Hidden Figures: The American Dream and the Untold Story of the Black Women Mathematicians Who Helped Win the Space RaceDa EverandHidden Figures: The American Dream and the Untold Story of the Black Women Mathematicians Who Helped Win the Space RaceValutazione: 4 su 5 stelle4/5 (895)
- The Little Book of Hygge: Danish Secrets to Happy LivingDa EverandThe Little Book of Hygge: Danish Secrets to Happy LivingValutazione: 3.5 su 5 stelle3.5/5 (400)
- Shoe Dog: A Memoir by the Creator of NikeDa EverandShoe Dog: A Memoir by the Creator of NikeValutazione: 4.5 su 5 stelle4.5/5 (537)
- Never Split the Difference: Negotiating As If Your Life Depended On ItDa EverandNever Split the Difference: Negotiating As If Your Life Depended On ItValutazione: 4.5 su 5 stelle4.5/5 (838)
- Elon Musk: Tesla, SpaceX, and the Quest for a Fantastic FutureDa EverandElon Musk: Tesla, SpaceX, and the Quest for a Fantastic FutureValutazione: 4.5 su 5 stelle4.5/5 (474)
- Grit: The Power of Passion and PerseveranceDa EverandGrit: The Power of Passion and PerseveranceValutazione: 4 su 5 stelle4/5 (588)
- The Emperor of All Maladies: A Biography of CancerDa EverandThe Emperor of All Maladies: A Biography of CancerValutazione: 4.5 su 5 stelle4.5/5 (271)
- On Fire: The (Burning) Case for a Green New DealDa EverandOn Fire: The (Burning) Case for a Green New DealValutazione: 4 su 5 stelle4/5 (74)
- Team of Rivals: The Political Genius of Abraham LincolnDa EverandTeam of Rivals: The Political Genius of Abraham LincolnValutazione: 4.5 su 5 stelle4.5/5 (234)
- Devil in the Grove: Thurgood Marshall, the Groveland Boys, and the Dawn of a New AmericaDa EverandDevil in the Grove: Thurgood Marshall, the Groveland Boys, and the Dawn of a New AmericaValutazione: 4.5 su 5 stelle4.5/5 (266)
- The Hard Thing About Hard Things: Building a Business When There Are No Easy AnswersDa EverandThe Hard Thing About Hard Things: Building a Business When There Are No Easy AnswersValutazione: 4.5 su 5 stelle4.5/5 (344)
- The World Is Flat 3.0: A Brief History of the Twenty-first CenturyDa EverandThe World Is Flat 3.0: A Brief History of the Twenty-first CenturyValutazione: 3.5 su 5 stelle3.5/5 (2259)
- The Gifts of Imperfection: Let Go of Who You Think You're Supposed to Be and Embrace Who You AreDa EverandThe Gifts of Imperfection: Let Go of Who You Think You're Supposed to Be and Embrace Who You AreValutazione: 4 su 5 stelle4/5 (1090)
- The Unwinding: An Inner History of the New AmericaDa EverandThe Unwinding: An Inner History of the New AmericaValutazione: 4 su 5 stelle4/5 (45)
- The Sympathizer: A Novel (Pulitzer Prize for Fiction)Da EverandThe Sympathizer: A Novel (Pulitzer Prize for Fiction)Valutazione: 4.5 su 5 stelle4.5/5 (121)
- Her Body and Other Parties: StoriesDa EverandHer Body and Other Parties: StoriesValutazione: 4 su 5 stelle4/5 (821)
- Automated Drip Irrigation System (ADIS)Documento12 pagineAutomated Drip Irrigation System (ADIS)Younesh MahasethNessuna valutazione finora
- Report Marketing 243Documento17 pagineReport Marketing 243Zul Fiqar63% (16)
- Eco PPT PersonalDocumento14 pagineEco PPT Personalyash dhirNessuna valutazione finora
- Impairment of Assets (Pas 36) PDFDocumento3 pagineImpairment of Assets (Pas 36) PDFRon GumapacNessuna valutazione finora
- Year 8 - PercentagesDocumento6 pagineYear 8 - PercentagesSuchaya AngsakulNessuna valutazione finora
- CH 4Documento14 pagineCH 4Kenil mbNessuna valutazione finora
- IPCC Costing Theory Formulas ShortcutsDocumento57 pagineIPCC Costing Theory Formulas ShortcutsCA Darshan Ajmera86% (7)
- Practice Online Test 1Documento3 paginePractice Online Test 1popbubbleNessuna valutazione finora
- Marketing Strategies of Mcdonald'sDocumento64 pagineMarketing Strategies of Mcdonald'sVatsal JoshiNessuna valutazione finora
- 1.2 Phases of PortfolioDocumento5 pagine1.2 Phases of Portfoliomae jamoraNessuna valutazione finora
- Ch10 Thomson Answers To QuestionsDocumento6 pagineCh10 Thomson Answers To Questionsgeorgeterekhov100% (1)
- Marketing Strategy of NestléDocumento27 pagineMarketing Strategy of Nestléshami00992Nessuna valutazione finora
- 2 Unit BatchDocumento3 pagine2 Unit BatchLakshay SharmaNessuna valutazione finora
- Chapter 21 EconomicsDocumento3 pagineChapter 21 EconomicsJanvi JainNessuna valutazione finora
- IFRS 2 Share Based Payment Final Revision ChecklistDocumento17 pagineIFRS 2 Share Based Payment Final Revision ChecklistEmezi Francis ObisikeNessuna valutazione finora
- Chapter 5 - Designing Marketing Programs To Build Brand EquityDocumento1 paginaChapter 5 - Designing Marketing Programs To Build Brand EquitySifat nazNessuna valutazione finora
- CostingDocumento2 pagineCostingJoshua John JulioNessuna valutazione finora
- Starbucks Corp Profile Starbucks Corp MarketLine Intelligence Center PDFDocumento5 pagineStarbucks Corp Profile Starbucks Corp MarketLine Intelligence Center PDFLuz mery Cubas gamonalNessuna valutazione finora
- Responsibility CenterDocumento3 pagineResponsibility CenterSheila Mae AramanNessuna valutazione finora
- Capital Market Research in AccountingDocumento17 pagineCapital Market Research in AccountingRichards Ðånte WisdomNessuna valutazione finora
- Adaptive Selling BehaviorDocumento18 pagineAdaptive Selling BehaviorArkaprabha RoyNessuna valutazione finora
- Wholesale Electricity Spot Market (Wesm)Documento17 pagineWholesale Electricity Spot Market (Wesm)Jan VegaNessuna valutazione finora
- M15Documento1 paginaM15Kendrew SujideNessuna valutazione finora
- Entrepreneurship BP Final CompasDocumento29 pagineEntrepreneurship BP Final CompasShalma Hanie100% (1)
- Ibnu Khaldun Ashabiyah TheoryDocumento13 pagineIbnu Khaldun Ashabiyah Theorykarien KarienataNessuna valutazione finora
- Oil Price HikeDocumento3 pagineOil Price HikeLovely Venia JovenNessuna valutazione finora
- 13-Session 18 Price Adjustment - SS 2014Documento17 pagine13-Session 18 Price Adjustment - SS 2014ElvisNessuna valutazione finora
- Chapter 3 Demand, Supply and Market EquilibriumDocumento50 pagineChapter 3 Demand, Supply and Market EquilibriumHaris KertanegaraNessuna valutazione finora
- 14 First United Constructors Corp. v. BayanihanDocumento8 pagine14 First United Constructors Corp. v. BayanihanSarah C.Nessuna valutazione finora
- Support and Resistance Trading Method 4Documento6 pagineSupport and Resistance Trading Method 4Bv Rao100% (1)