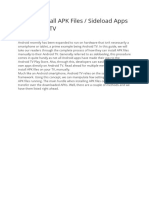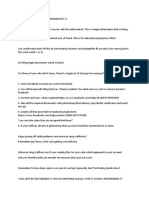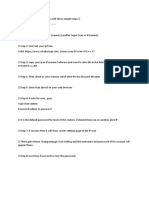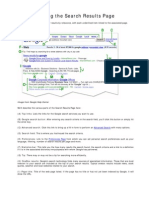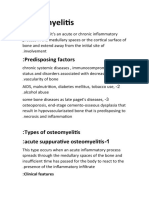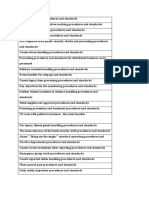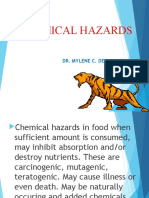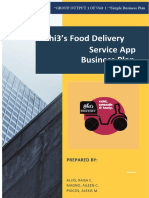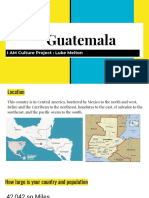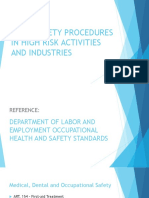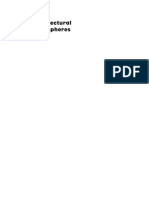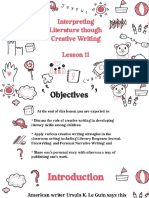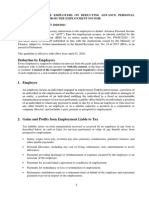Documenti di Didattica
Documenti di Professioni
Documenti di Cultura
Additional Flash Tutorial 2
Caricato da
Thina GaranDescrizione originale:
Copyright
Formati disponibili
Condividi questo documento
Condividi o incorpora il documento
Hai trovato utile questo documento?
Questo contenuto è inappropriato?
Segnala questo documentoCopyright:
Formati disponibili
Additional Flash Tutorial 2
Caricato da
Thina GaranCopyright:
Formati disponibili
This tutorial will focus on the button symbol type, demonstrating more of the hierarchical style of Flash and
also some more ActionScript. We will start be inserting a new symbol, which we will call SuperButton and give the Button behavior.
Editing our button symbol, we can see that it has 4 frames, instead of the series of frames weve seen previously. The up frame is where we specify what this button should normally look like. The over frame is for the creation of a rollover look. The down frame is for a pressed look. The hit frame is not actually shown, but defines the clickable area of your button. If not hit frame is provided, the up frame defines the clickable area.
Here we have drawn a green oval in the Up frame, and put text inside the oval.
Returning to our main editor, we can drag this symbol from our library onto the stage. If we run our animation at this point, well see theres a green oval on our stage that displays the hand icon when our mouse is over it.
Inserting a keyframe in the down frame will copy over our green oval and let us make any desired changes.
Well change our ovals interior to red.
Now running our animation gives us a green oval that turns red when we mouse over it, but still nothing happens when we click on it.
We can get a basic graphical change when we click by adding a keyframe for Down. Weve done that here with a blue oval.
Heres where the hierarchical nature of Flash comes in. We are going to animate our Over frame by making it into a symbol. Select everything in the layer (the red oval, its black border, and the text). Then right click and choose Convert to Symbol.
Well use a movie clip, and name it something like SuperButtonOverAnimation.
10
We then right click on our symbol and choose edit.
11
Because we only want to apply a shape tween to the oval (not the text), can right click and choose Distribute to Layers. This automatically divides up things on the layer into their own layers.
12
We can then insert keyframes in frame 12 to make a 1 second animation.
13
Going to frame one, select our oval and change its color to green.
14
Then select shape tween from the properties dialog.
15
Yay, our button animates. But instead of going from green to red, it loops. Remember that all Flash animations loop by default.
16
To make it stop, well add an actions layer. Well also delete that old layer that we distributed from, since its no longer being used (see how its outline is hollow, versus the grey outlines on layers with content).
17
In our actions layer we create a keyframe in frame 12 and add this.stop( ).
18
Up until now, all of our documents have had one scene. Documents can have multiple scenes, and will by default start one scene after the previous one ends. Scenes are essentially just another level of hierarchy.
19
After inserting a scene, we can go to the movie explorer to move between scenes.
20
Using the upper right corner menu, select Show All Scenes.
21
We can move between Scene 1 and Scene 2 here.
22
We will make Scene 2 just be 1 frame containing several ovals, but remember this scene could be as complex as you want.
23
We then add ActionScript to make Scene 2 stop at Frame 1.
24
We then use the movie explorer to get back to Scene 1.
25
In scene 1, we add code to stop after frame 1.
26
The functionality we now want is for our superbutton to take us to scene 2 when it is pressed. To create an event for our button, select it and go to the actions dialog. Type on( to get a list of events. Well use press for this. When the button is pressed, we want to jump to Scene 2. The gotoAndPlay method will do this.
27
Potrebbero piacerti anche
- How To Install APK FilesDocumento5 pagineHow To Install APK FilesThina GaranNessuna valutazione finora
- Get Any Facebook Account TERMINATEDDocumento3 pagineGet Any Facebook Account TERMINATEDThina GaranNessuna valutazione finora
- Hack Broadbands Nearby You With These Simple Steps ?Documento2 pagineHack Broadbands Nearby You With These Simple Steps ?Thina GaranNessuna valutazione finora
- Guidelinestopreparingresearchproposal Yutp PDFDocumento1 paginaGuidelinestopreparingresearchproposal Yutp PDFThina GaranNessuna valutazione finora
- Understanding The Search Results Page: Image From Google Help CenterDocumento14 pagineUnderstanding The Search Results Page: Image From Google Help CenterThina GaranNessuna valutazione finora
- Grit: The Power of Passion and PerseveranceDa EverandGrit: The Power of Passion and PerseveranceValutazione: 4 su 5 stelle4/5 (588)
- The Yellow House: A Memoir (2019 National Book Award Winner)Da EverandThe Yellow House: A Memoir (2019 National Book Award Winner)Valutazione: 4 su 5 stelle4/5 (98)
- The Subtle Art of Not Giving a F*ck: A Counterintuitive Approach to Living a Good LifeDa EverandThe Subtle Art of Not Giving a F*ck: A Counterintuitive Approach to Living a Good LifeValutazione: 4 su 5 stelle4/5 (5795)
- Never Split the Difference: Negotiating As If Your Life Depended On ItDa EverandNever Split the Difference: Negotiating As If Your Life Depended On ItValutazione: 4.5 su 5 stelle4.5/5 (838)
- Hidden Figures: The American Dream and the Untold Story of the Black Women Mathematicians Who Helped Win the Space RaceDa EverandHidden Figures: The American Dream and the Untold Story of the Black Women Mathematicians Who Helped Win the Space RaceValutazione: 4 su 5 stelle4/5 (895)
- The Hard Thing About Hard Things: Building a Business When There Are No Easy AnswersDa EverandThe Hard Thing About Hard Things: Building a Business When There Are No Easy AnswersValutazione: 4.5 su 5 stelle4.5/5 (345)
- Shoe Dog: A Memoir by the Creator of NikeDa EverandShoe Dog: A Memoir by the Creator of NikeValutazione: 4.5 su 5 stelle4.5/5 (537)
- The Little Book of Hygge: Danish Secrets to Happy LivingDa EverandThe Little Book of Hygge: Danish Secrets to Happy LivingValutazione: 3.5 su 5 stelle3.5/5 (400)
- Elon Musk: Tesla, SpaceX, and the Quest for a Fantastic FutureDa EverandElon Musk: Tesla, SpaceX, and the Quest for a Fantastic FutureValutazione: 4.5 su 5 stelle4.5/5 (474)
- A Heartbreaking Work Of Staggering Genius: A Memoir Based on a True StoryDa EverandA Heartbreaking Work Of Staggering Genius: A Memoir Based on a True StoryValutazione: 3.5 su 5 stelle3.5/5 (231)
- On Fire: The (Burning) Case for a Green New DealDa EverandOn Fire: The (Burning) Case for a Green New DealValutazione: 4 su 5 stelle4/5 (74)
- The Emperor of All Maladies: A Biography of CancerDa EverandThe Emperor of All Maladies: A Biography of CancerValutazione: 4.5 su 5 stelle4.5/5 (271)
- Devil in the Grove: Thurgood Marshall, the Groveland Boys, and the Dawn of a New AmericaDa EverandDevil in the Grove: Thurgood Marshall, the Groveland Boys, and the Dawn of a New AmericaValutazione: 4.5 su 5 stelle4.5/5 (266)
- The Unwinding: An Inner History of the New AmericaDa EverandThe Unwinding: An Inner History of the New AmericaValutazione: 4 su 5 stelle4/5 (45)
- Team of Rivals: The Political Genius of Abraham LincolnDa EverandTeam of Rivals: The Political Genius of Abraham LincolnValutazione: 4.5 su 5 stelle4.5/5 (234)
- The World Is Flat 3.0: A Brief History of the Twenty-first CenturyDa EverandThe World Is Flat 3.0: A Brief History of the Twenty-first CenturyValutazione: 3.5 su 5 stelle3.5/5 (2259)
- The Gifts of Imperfection: Let Go of Who You Think You're Supposed to Be and Embrace Who You AreDa EverandThe Gifts of Imperfection: Let Go of Who You Think You're Supposed to Be and Embrace Who You AreValutazione: 4 su 5 stelle4/5 (1091)
- The Sympathizer: A Novel (Pulitzer Prize for Fiction)Da EverandThe Sympathizer: A Novel (Pulitzer Prize for Fiction)Valutazione: 4.5 su 5 stelle4.5/5 (121)
- Her Body and Other Parties: StoriesDa EverandHer Body and Other Parties: StoriesValutazione: 4 su 5 stelle4/5 (821)
- Soal Dan Pembahasan Grammar Lat TOEP 1Documento6 pagineSoal Dan Pembahasan Grammar Lat TOEP 1Abdur100% (2)
- đề thi TADocumento15 pagineđề thi TAĐào Nguyễn Duy TùngNessuna valutazione finora
- Mca Lawsuit Details English From 2007 To Feb 2021Documento2 pagineMca Lawsuit Details English From 2007 To Feb 2021api-463871923Nessuna valutazione finora
- Aldehydes and Ketones LectureDocumento21 pagineAldehydes and Ketones LectureEvelyn MushangweNessuna valutazione finora
- ARCODE UCM Test Instructions V13.EnDocumento4 pagineARCODE UCM Test Instructions V13.EnHenri KleineNessuna valutazione finora
- Certificat: S Ent of Ivth M T R A Y S Fte O Ogy B NG Ore. H Und R On G N U Organ A Ion Durin The E A C 2 8Documento71 pagineCertificat: S Ent of Ivth M T R A Y S Fte O Ogy B NG Ore. H Und R On G N U Organ A Ion Durin The E A C 2 8Chetana YadawadNessuna valutazione finora
- Click To Enlarge (The Skeptic's Annotated Bible, Hosea)Documento11 pagineClick To Enlarge (The Skeptic's Annotated Bible, Hosea)Philip WellsNessuna valutazione finora
- Making A Spiritual ConfessionDocumento2 pagineMaking A Spiritual ConfessionJoselito FernandezNessuna valutazione finora
- OsteomyelitisDocumento10 pagineOsteomyelitismustafaNessuna valutazione finora
- Security Operating Procedures and StandardsDocumento5 pagineSecurity Operating Procedures and StandardsQuy Tranxuan100% (2)
- I Am A Filipino by Carlos RomuloDocumento7 pagineI Am A Filipino by Carlos RomuloKimberly NgNessuna valutazione finora
- Chem HazardsDocumento17 pagineChem HazardsMJ NuarinNessuna valutazione finora
- World Turtle DayDocumento19 pagineWorld Turtle DaymamongelhiNessuna valutazione finora
- OD2e L4 Reading Comprehension AKDocumento5 pagineOD2e L4 Reading Comprehension AKNadeen NabilNessuna valutazione finora
- Rhetorical Analysis EssayDocumento8 pagineRhetorical Analysis Essayapi-308821140Nessuna valutazione finora
- Group6 Business-Proposal Delivery AppDocumento15 pagineGroup6 Business-Proposal Delivery AppNathaniel Karl Enin PulidoNessuna valutazione finora
- People in OrganisationsDocumento8 paginePeople in OrganisationsBritney valladares100% (1)
- Bibliografia Antenas y RadioDocumento3 pagineBibliografia Antenas y RadioJorge HerreraNessuna valutazione finora
- Tribebook Wendigo Revised Edition 6244638Documento109 pagineTribebook Wendigo Revised Edition 6244638PedroNessuna valutazione finora
- Untitled PresentationDocumento23 pagineUntitled Presentationapi-543394268Nessuna valutazione finora
- Features of Contingency Approach To ManagementDocumento9 pagineFeatures of Contingency Approach To ManagementSharon AmondiNessuna valutazione finora
- Basic Safety Procedures in High Risk Activities and IndustriesDocumento20 pagineBasic Safety Procedures in High Risk Activities and IndustriesMark Goldwyn BlandoNessuna valutazione finora
- Christian Borch & Gernot Bohme & Olafur Eliasson & Juhani Pallasmaa - Architectural Atmospheres-BirkhauserDocumento112 pagineChristian Borch & Gernot Bohme & Olafur Eliasson & Juhani Pallasmaa - Architectural Atmospheres-BirkhauserAja100% (1)
- Grid / Hippodamian Model: Hippodamus of MiletusDocumento34 pagineGrid / Hippodamian Model: Hippodamus of MiletusVriti SachdevaNessuna valutazione finora
- A Comparative Study of Intelligence in Children of Consanguineous and Non-Consanguineous Marriages and Its Relationship With Holland's Personality Types in High School Students of TehranDocumento8 pagineA Comparative Study of Intelligence in Children of Consanguineous and Non-Consanguineous Marriages and Its Relationship With Holland's Personality Types in High School Students of TehranInternational Medical PublisherNessuna valutazione finora
- Creative WritingDocumento13 pagineCreative WritingBeberly Kim AmaroNessuna valutazione finora
- Downloaded From Manuals Search EngineDocumento29 pagineDownloaded From Manuals Search EnginehaivermelosantanderNessuna valutazione finora
- Argumentative Essay-2Documento4 pagineArgumentative Essay-2api-385385980Nessuna valutazione finora
- Closing Ceremony PresentationDocumento79 pagineClosing Ceremony Presentationapi-335718710Nessuna valutazione finora
- AIPT 2021 GuidelineDocumento4 pagineAIPT 2021 GuidelineThsavi WijayasingheNessuna valutazione finora