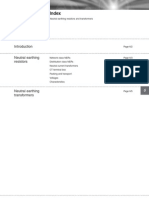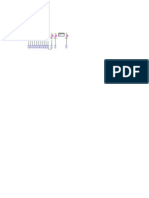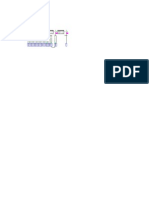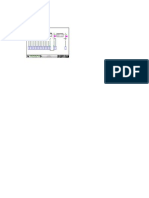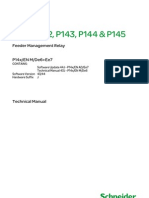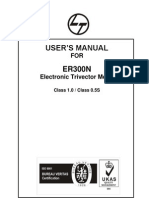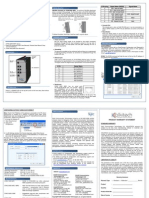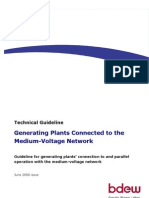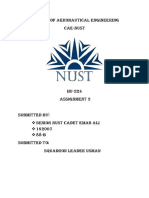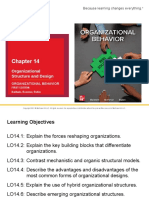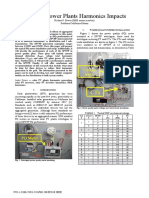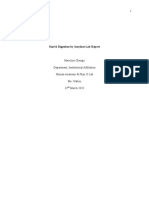Documenti di Didattica
Documenti di Professioni
Documenti di Cultura
Activation Instructions
Caricato da
kjansaDescrizione originale:
Copyright
Formati disponibili
Condividi questo documento
Condividi o incorpora il documento
Hai trovato utile questo documento?
Questo contenuto è inappropriato?
Segnala questo documentoCopyright:
Formati disponibili
Activation Instructions
Caricato da
kjansaCopyright:
Formati disponibili
Activate Rockwell Automation Software products
All Rockwell Automation software products use an electronic process, called FactoryTalk Activation to activate software. FactoryTalk Activation generates activation files and distributes them over the internet to activate the software. Check the Activation Certificate document enclosed with your Rockwell Automation software to find the type of FactoryTalk Activation to use.
What do I need to activate my Rockwell Automation software products?
Have these items before you begin: Activation Certificate, which is enclosed in a red envelope with the Rockwell Automation software product and contains the following information: Serial Number Product Key License Type
FactoryTalk Activation Manager software, which is available On your Rockwell Automation software product CD, or On the FactoryTalk Services CD, or On the http://licensing.software.rockwell.com website and can be downloaded Internet access from the computer the software products will be installed on, or Internet access from another computer at the site, or If the site does not have Internet access, you can get the activation information by telephone or fax. See For additional help on page 5.
At least one of the following methods for acquiring activations:
What are activation types?
There are two different types of activations for Rockwell Automation Software products. Node-Locked activation the activation is locked to a particular piece of computer hardware, such as an Ethernet card, a hard disk drive, or a dongle with no ability to share the activation. Concurrent activation the activation is locked to a computer acting as an activation server that manages a pool of activations and shares them with other computers over a network connection, or the activation is locked to a dongle that is connected to a computer acting as an activation server.
What is a host ID?
A host ID is an identification (ID) code that uniquely identifies a hardware device. FactoryTalk Activation uses the host ID to "lock" each activation file to a specific hardware device such as a stand-alone computer, a computer hosting the activations or a dongle. For a computer, the host ID uses the hard disk drive or Ethernet card to identify the computer.
Guidelines for selecting an appropriate host ID
To prevent activations from failing, follow these guidelines when selecting host IDs: Do not lock activations to virtual network adapters, such as those used for virtual private networks (VPN) or virtual machines. Do lock activations to the host IDs of fixed devices such as hardware network adapters, r hard disk serial numbers. If you are using a laptop in a docking station that has a network adapter, do not use the host ID of the network adapter in the docking station or you will not be able to run your software product when the laptop is undocked.
What is a plug-and-play dongle?
v. 3.40.00
The new plug-and-play dongle with storage capacity is fully integrated with FactoryTalk Activation Manager (v. 3.40.00). The dongle provides a mobile activation solution for your Rockwell Automation software products. FactoryTalk Activation Manager (v. 3.40.00) automatically detects the connected plug-and-play dongle and gives you the option of downloading activation files to it. You can then connect the device to any computer that also has FactoryTalk Activation Manager (v.3.40.00) installed, and use the new dongle to activate your Rockwell Automation software products without having to deploy activations locally on the computer.
Which activation method should I choose?
If the Rockwell Automation software is installed on a computer with internet access, see Get new activations for a computer with internet access on page 2. If you will be using the FactoryTalk Activation plug-and-play dongle to activate your Rockwell Automation software, see Get new activations for the plug-and-play dongle on page 2. If the Rockwell Automation software is installed on a computer without internet access, see Get new activations for a computer without internet access on page 3.
Get new activations for a computer with internet access
Follow these instructions to get new activations for a Rockwell Automation software product or group of software products installed on a computer with internet access. 1. Install and launch FactoryTalk Activation Manager. 2. On the Home screen, click Get New Activations. 3. Select I have Internet access from this computer, and then click Choose Destination. 4. From the Choose Destination page, select Download activations to this computer. 5. Click Enter Activation Information. 6. From the Enter Activation Information page, type the serial number and product key for the Rockwell Automation software product you want to activate. 7. Click in the Host ID Information column, and then click the browse button. 8. Select a host ID from the list, and then click Select. .
Tip
A preferred host ID is selected by default. See Guidelines for selecting an appropriate host ID for more information.
9. Click Add and repeat step 6 through 8 for each software product to be activated. 10. Click Validate Activation, and wait until the FactoryTalk Activation web site validates the activations. 11. From the Validate Activation page, type the number of activations to be downloaded in the # to Download column. For node-locked activations, you cannot edit the number. 12. Click Download Activation. Factory Talk Manager downloads the activation file(s) to the location indicated. 13. Print a copy of your license information, and save it in a secure place.
v. 3.40.00
Get new activations for the plug-and-play dongle
Follow these instructions to get new activations for the plug-and-play dongle. After downloading the activations to the dongle, you can connect the device to different computers to activate Rockwell Automation software products. 1. Install and launch FactoryTalk Activation Manager. 2. On the Home screen, click Get New Activations. 3. Select I have Internet access from this computer, and then click Choose Destination. 4. From the Choose Destination page, select Download activations to a removable storage device. 5. Select the Storage drive from the drop-down box. 6. Click Enter Activation Information. 7. From the Enter Activation Information page, type the serial number and product key for the Rockwell Automation software product you want to activate. 8. Select the host ID of the plug-and-play dongle. 9. Click Add and repeat steps 6 and 7 for each software product to be activated. 10. Click Validate Activation, and wait until the FactoryTalk Activation web site validates the activations.
11. From the Validate Activation page, type the number of activations to be downloaded in the # to Download column. For node-locked activations, you cannot edit the number. 12. Click Download Activation. Factory Talk Manager downloads the activation file(s) to the location indicated. 13. Print a copy of your license information, and save it in a secure place. 14. After you download the activation files to the plug-and-play dongle, connect the dongle to the computer that has FactoryTalk Activation Manager (v. 3.40.00) installed to activate Rockwell Automation software products.
Tip
When you use the plug-and-play dongle to activate software, it may take up to three minutes for full activation depending on when you connect the dongle and when you launch the software. For best results, connect the dongle before you launch the software to be activated.
Get new activations for a computer without internet access
Follow these instructions to get new activations for a Rockwell Automation software product or group of software products installed on a computer without internet access. Activating software on computers without internet access involves the following tasks: Creating or updating a host ID file on the computer without internet access Getting activations for another computer (without internet access) Moving the activation license files to the computer without internet access If you do not have Internet access at your site, see For additional help.
Create or update a host ID file
Follow these instructions for each computer that does not have internet access, but does have software that needs to be activated. 1. Install and launch FactoryTalk Activation Manager. 2. On the Home screen, click Get New Activations. 3. Select I have Internet access from another computer at this site, and then click Choose Phase. 4. From the Choose Phase page, select I need to start the activation process by creating a host ID file. 5. Click Specify Host ID File. 6. Identify the location and name of the file in which to store host IDs: If you have an existing host ID data file, click the browse button and navigate to the location of the host ID data file. Type the existing data file name. If you want to create a new host ID data file, click the browse button and navigate to the new location you want to save the data file to, or leave the default. Type in a new data file name or leave the default. Note: Change the default file name (FTAManagerData.xml) if you want distinguish data files for different parts of the system.
7. Click Get Host IDs. 8. From the Get Host IDs page, select a host ID for the computer. Tip: Click Show Collected Host IDs to see a list of host IDs collected in the data file.
9. Click Create Data File. Factory Talk Manager creates a new data file or updates an existing one with the host ID information and saves it at the specified location. Note: You can now use the data file to acquire activation license file(s) for the computer without internet access. See Get new activations for another computer.
Get new activations for another computer
Follow these instructions from the computer with internet access to get new activations for a computer without internet access. 1. Connect the removable storage device to the computer with internet access. 2. Click Get New Activations. 3. From the Select Activation Method page, select I have internet access from this computer, and then click Choose Destination. 4. From the Choose Destination page, select Download activations to a removable storage device. 5. Click Enter Activation Information. 6. From the Enter Information page, type the serial number and product key for the Rockwell Automation software product you want to activate. 7. Click in the Host ID Information column, and then click the browse button. 8. Get the host ID of the computer for which you are getting activations: Click Import Additional Host IDs. Navigate to the FTA Manager Data file, select it and click Open. The host IDs from the data file will be available in the Host ID Selection list.
9. Select a host ID from the list, and then click Select. 10. Click Add and repeat steps 5 through 8 for each data file to be imported and for each software product to be activated. 11. Click Validate Activation. 12. From the Validate Activation page, type the number of activations to be downloaded in the # to Download column. For node-locked activations, you cannot edit the number. 13. Click Download Activation. 14. Factory Talk Manager downloads the activation file(s) to the removable storage device in the \Activations\[computername] folder, where [computername] is the name of the computer associated with the host ID you selected in step 8. 15. Print a copy of your license information, and save it in a secure place. 16. Return to the computer without internet access to move the activation license files. See Move the activation license files to the computer without internet access.
Move activation files to the computer without internet access
v. 3.40.00
Follow these instructions from the computer without internet access to move the activation license file(s) you retrieved to the computer's Activation folder. 1. Click Get New Activations. 2. From the Select Activation Method page, select I have internet access from another computer at this site. 3. Click Choose Phase. 4. From the Choose Phase page, select I have downloaded activations and need to move them to this computer. 5. Click Specify File Location. 6. Click the browse button and navigate to the location where you saved the activation license file(s). 7. Click Move Files. The activation license files will be moved to the computer's Activation folder. After you copy the activation file, Rockwell Automation software products will activate when you run the software.
For additional help
For help with activations, click Help in the upper right corner of the FactoryTalk Activation Manager For additional support, go to the Rockwell Automation support website: http://www.rockwellautomation.com/support/index.html If you dont have Internet access at your site, you can get activations by contacting Rockwell Automation Technical Support. Phone: 440-646-3434 in North America. Outside of North America, call your local support organization. FactoryTalk Activation is a trademark of Rockwell Automation, Inc. All trademarks and registered trademarks are property of their respective companies. Publication FTA-QS002C-EN-P Copyright 2011 Rockwell Automation Technologies, Inc. All Rights Reserved. v. 3.40.00 (CPR 9 Service Release 4) Printed in USA. Modified 5/23/2011 9:40:00 AM
Potrebbero piacerti anche
- Info EulaDocumento7 pagineInfo EulaJan IsaNessuna valutazione finora
- Neutral Earthing ResistorsDocumento6 pagineNeutral Earthing ResistorskjansaNessuna valutazione finora
- RSL in X Classic GRGDocumento48 pagineRSL in X Classic GRGkjansaNessuna valutazione finora
- SLD 3Documento1 paginaSLD 3kjansaNessuna valutazione finora
- SLD 3Documento1 paginaSLD 3kjansaNessuna valutazione finora
- 1756 - RMDocumento36 pagine1756 - RMkjansaNessuna valutazione finora
- RMS 9 Trip Unit Programmer for 1600KVA GE CBDocumento1 paginaRMS 9 Trip Unit Programmer for 1600KVA GE CBkjansaNessuna valutazione finora
- SLD 2Documento1 paginaSLD 2kjansaNessuna valutazione finora
- Micom RelayDocumento12 pagineMicom Relaytimlam11Nessuna valutazione finora
- PSL Editor Commands Revison ADocumento3 paginePSL Editor Commands Revison AkjansaNessuna valutazione finora
- Problem 4: Sizing A Transformer For Use in A Power System: ETAP Tutorial For Electric Machines ClassDocumento7 pagineProblem 4: Sizing A Transformer For Use in A Power System: ETAP Tutorial For Electric Machines ClassChristopher RandallNessuna valutazione finora
- P64 XXDocumento794 pagineP64 XXkjansaNessuna valutazione finora
- Micom P22 XDocumento328 pagineMicom P22 XkjansaNessuna valutazione finora
- SLD 1Documento1 paginaSLD 1kjansaNessuna valutazione finora
- P14 XDocumento0 pagineP14 XkjansaNessuna valutazione finora
- Em 6400Documento6 pagineEm 6400chetanmahulkar755374Nessuna valutazione finora
- Micom P22 XDocumento328 pagineMicom P22 XkjansaNessuna valutazione finora
- P14 XDocumento0 pagineP14 XkjansaNessuna valutazione finora
- Excitation SystemsDocumento17 pagineExcitation SystemsdceylNessuna valutazione finora
- Er 300 NDocumento46 pagineEr 300 NkjansaNessuna valutazione finora
- How To Use IEC 61850 in Protection and AutomationDocumento11 pagineHow To Use IEC 61850 in Protection and AutomationluhusapaNessuna valutazione finora
- User Experiences Implementing IEC61850Documento3 pagineUser Experiences Implementing IEC61850Victor Ismael RomeroNessuna valutazione finora
- SYNC 2000 - Quick Start GuideDocumento2 pagineSYNC 2000 - Quick Start Guidekjansa100% (3)
- Bdew RL Ea Am Ms Netz EnglDocumento130 pagineBdew RL Ea Am Ms Netz EnglAqeel Bhat100% (1)
- Austin Hughes and Bill Drury (Auth.) Electric Motors and Drives. Fundamentals, Types and Applications 2013Documento123 pagineAustin Hughes and Bill Drury (Auth.) Electric Motors and Drives. Fundamentals, Types and Applications 2013megamaster2010Nessuna valutazione finora
- Shoe Dog: A Memoir by the Creator of NikeDa EverandShoe Dog: A Memoir by the Creator of NikeValutazione: 4.5 su 5 stelle4.5/5 (537)
- The Subtle Art of Not Giving a F*ck: A Counterintuitive Approach to Living a Good LifeDa EverandThe Subtle Art of Not Giving a F*ck: A Counterintuitive Approach to Living a Good LifeValutazione: 4 su 5 stelle4/5 (5794)
- Hidden Figures: The American Dream and the Untold Story of the Black Women Mathematicians Who Helped Win the Space RaceDa EverandHidden Figures: The American Dream and the Untold Story of the Black Women Mathematicians Who Helped Win the Space RaceValutazione: 4 su 5 stelle4/5 (890)
- The Yellow House: A Memoir (2019 National Book Award Winner)Da EverandThe Yellow House: A Memoir (2019 National Book Award Winner)Valutazione: 4 su 5 stelle4/5 (98)
- The Little Book of Hygge: Danish Secrets to Happy LivingDa EverandThe Little Book of Hygge: Danish Secrets to Happy LivingValutazione: 3.5 su 5 stelle3.5/5 (399)
- A Heartbreaking Work Of Staggering Genius: A Memoir Based on a True StoryDa EverandA Heartbreaking Work Of Staggering Genius: A Memoir Based on a True StoryValutazione: 3.5 su 5 stelle3.5/5 (231)
- Never Split the Difference: Negotiating As If Your Life Depended On ItDa EverandNever Split the Difference: Negotiating As If Your Life Depended On ItValutazione: 4.5 su 5 stelle4.5/5 (838)
- Elon Musk: Tesla, SpaceX, and the Quest for a Fantastic FutureDa EverandElon Musk: Tesla, SpaceX, and the Quest for a Fantastic FutureValutazione: 4.5 su 5 stelle4.5/5 (474)
- The Hard Thing About Hard Things: Building a Business When There Are No Easy AnswersDa EverandThe Hard Thing About Hard Things: Building a Business When There Are No Easy AnswersValutazione: 4.5 su 5 stelle4.5/5 (344)
- Grit: The Power of Passion and PerseveranceDa EverandGrit: The Power of Passion and PerseveranceValutazione: 4 su 5 stelle4/5 (587)
- On Fire: The (Burning) Case for a Green New DealDa EverandOn Fire: The (Burning) Case for a Green New DealValutazione: 4 su 5 stelle4/5 (73)
- The Emperor of All Maladies: A Biography of CancerDa EverandThe Emperor of All Maladies: A Biography of CancerValutazione: 4.5 su 5 stelle4.5/5 (271)
- Devil in the Grove: Thurgood Marshall, the Groveland Boys, and the Dawn of a New AmericaDa EverandDevil in the Grove: Thurgood Marshall, the Groveland Boys, and the Dawn of a New AmericaValutazione: 4.5 su 5 stelle4.5/5 (265)
- The Gifts of Imperfection: Let Go of Who You Think You're Supposed to Be and Embrace Who You AreDa EverandThe Gifts of Imperfection: Let Go of Who You Think You're Supposed to Be and Embrace Who You AreValutazione: 4 su 5 stelle4/5 (1090)
- Team of Rivals: The Political Genius of Abraham LincolnDa EverandTeam of Rivals: The Political Genius of Abraham LincolnValutazione: 4.5 su 5 stelle4.5/5 (234)
- The World Is Flat 3.0: A Brief History of the Twenty-first CenturyDa EverandThe World Is Flat 3.0: A Brief History of the Twenty-first CenturyValutazione: 3.5 su 5 stelle3.5/5 (2219)
- The Unwinding: An Inner History of the New AmericaDa EverandThe Unwinding: An Inner History of the New AmericaValutazione: 4 su 5 stelle4/5 (45)
- The Sympathizer: A Novel (Pulitzer Prize for Fiction)Da EverandThe Sympathizer: A Novel (Pulitzer Prize for Fiction)Valutazione: 4.5 su 5 stelle4.5/5 (119)
- Her Body and Other Parties: StoriesDa EverandHer Body and Other Parties: StoriesValutazione: 4 su 5 stelle4/5 (821)
- IFM Goodweek Tires, Inc.Documento2 pagineIFM Goodweek Tires, Inc.Desalegn Baramo GENessuna valutazione finora
- Biological Control in Brazil An OverviewDocumento10 pagineBiological Control in Brazil An OverviewGustavo Ferreira MoraisNessuna valutazione finora
- Hamodia Parsonage ArticleDocumento2 pagineHamodia Parsonage ArticleJudah KupferNessuna valutazione finora
- Revised Organizational Structure of Railway BoardDocumento4 pagineRevised Organizational Structure of Railway BoardThirunavukkarasu ThirunavukkarasuNessuna valutazione finora
- Focus2 2E Review Test 4 Units1 8 Vocabulary Grammar UoE Reading GroupBDocumento4 pagineFocus2 2E Review Test 4 Units1 8 Vocabulary Grammar UoE Reading GroupBaides1sonNessuna valutazione finora
- What are plot pointsDocumento19 pagineWhat are plot pointsOpeeron OpeeNessuna valutazione finora
- Folk Tales of Nepal - Karunakar Vaidya - Compressed PDFDocumento97 pagineFolk Tales of Nepal - Karunakar Vaidya - Compressed PDFSanyukta ShresthaNessuna valutazione finora
- Urbanization As A Transformative Force: Quick FactsDocumento20 pagineUrbanization As A Transformative Force: Quick FactsJulio CovarrubiasNessuna valutazione finora
- Lawson v. Mabrie Lawsuit About Botched Funeral Service - October 2014Documento9 pagineLawson v. Mabrie Lawsuit About Botched Funeral Service - October 2014cindy_georgeNessuna valutazione finora
- Ict Lesson 2 Lesson PlanDocumento3 pagineIct Lesson 2 Lesson Planapi-279616721Nessuna valutazione finora
- CAE-NUST College Aeronautical Engineering AssignmentDocumento3 pagineCAE-NUST College Aeronautical Engineering AssignmentBahram TahirNessuna valutazione finora
- Safety Guidelines For Direct DrivesDocumento9 pagineSafety Guidelines For Direct DrivesJOseNessuna valutazione finora
- MR GMAT Combinatorics+Probability 6EDocumento176 pagineMR GMAT Combinatorics+Probability 6EKsifounon KsifounouNessuna valutazione finora
- Boundless - 5 Steps For High Impact Work ExperienceDocumento3 pagineBoundless - 5 Steps For High Impact Work ExperienceCameron WinnettNessuna valutazione finora
- Nursing ManagementDocumento14 pagineNursing ManagementNolan Ivan EudinNessuna valutazione finora
- FA Program BrochureDocumento25 pagineFA Program BrochureThandolwenkosi NyoniNessuna valutazione finora
- Baldwin 1e Ch14 PPT FINAL AccessibleDocumento29 pagineBaldwin 1e Ch14 PPT FINAL AccessibleA BlessNessuna valutazione finora
- Cambridge IGCSE: Pakistan Studies 0448/01Documento4 pagineCambridge IGCSE: Pakistan Studies 0448/01Mehmood AlimNessuna valutazione finora
- GO vs. CA Case DigestDocumento1 paginaGO vs. CA Case Digestunbeatable38100% (4)
- Book Chapter Microtomy Frozen Sections CryostatDocumento15 pagineBook Chapter Microtomy Frozen Sections Cryostatbszool006Nessuna valutazione finora
- Eng CBLDocumento2 pagineEng CBLMengTangNessuna valutazione finora
- 1603 Physics Paper With Ans Sol EveningDocumento8 pagine1603 Physics Paper With Ans Sol EveningRahul RaiNessuna valutazione finora
- Solar PV Power Plants Harmonics Impacts: Abstract - The Power Quality (PQ) Effects of AggregatedDocumento5 pagineSolar PV Power Plants Harmonics Impacts: Abstract - The Power Quality (PQ) Effects of Aggregatederic saputraNessuna valutazione finora
- Reserve Management Parts I and II WBP Public 71907Documento86 pagineReserve Management Parts I and II WBP Public 71907Primo KUSHFUTURES™ M©QUEENNessuna valutazione finora
- Towards A Socially Responsible Management Control SystemDocumento24 pagineTowards A Socially Responsible Management Control Systemsavpap78Nessuna valutazione finora
- Volleyball ReflectionDocumento1 paginaVolleyball ReflectionJake Santos100% (1)
- Gallbladder Removal Recovery GuideDocumento14 pagineGallbladder Removal Recovery GuideMarin HarabagiuNessuna valutazione finora
- Starch Digestion by Amylase Lab ReportDocumento10 pagineStarch Digestion by Amylase Lab Report햇님Nessuna valutazione finora
- MHRP Player SheetDocumento1 paginaMHRP Player SheetFelipe CaldeiraNessuna valutazione finora