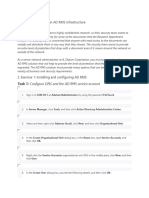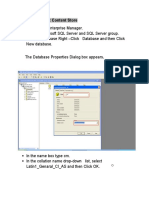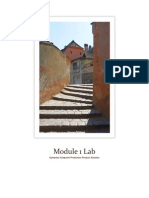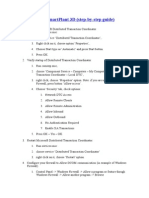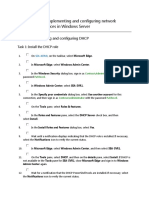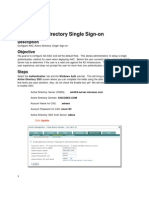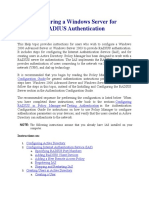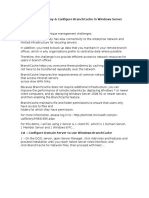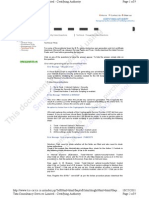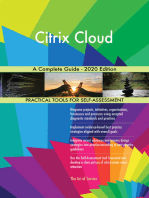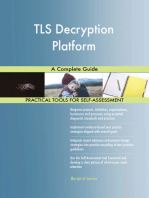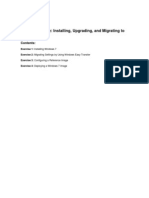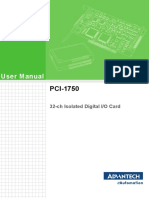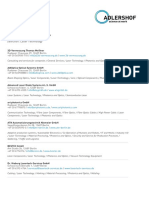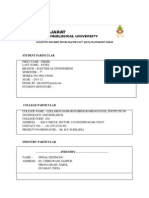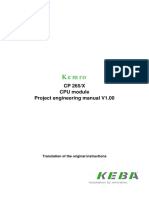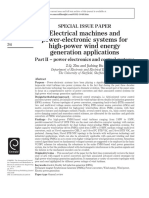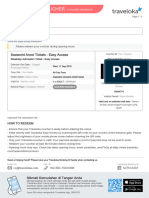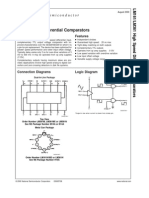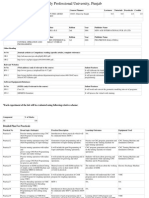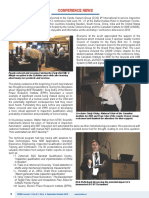Documenti di Didattica
Documenti di Professioni
Documenti di Cultura
Lab: Configuring and Troubleshooting TS Gateway
Caricato da
pablodg1980Descrizione originale:
Titolo originale
Copyright
Formati disponibili
Condividi questo documento
Condividi o incorpora il documento
Hai trovato utile questo documento?
Questo contenuto è inappropriato?
Segnala questo documentoCopyright:
Formati disponibili
Lab: Configuring and Troubleshooting TS Gateway
Caricato da
pablodg1980Copyright:
Formati disponibili
Lab: Configuring and Troubleshooting TS Gateway
L6-47
Module 6: Configuring and Troubleshooting Terminal Services Gateway
Lab: Configuring and Troubleshooting TS Gateway
Exercise 1: Configuring and Monitoring TS Gateway Exercise 2: Troubleshooting the TS Gateway Connections
Logon Information: Virtual Machine1: 6428A-NYC-DC1-06 Virtual Machine 2: 6428A-NYC-TS-05 User Name: Administrator Password: Pa$$w0rd
Estimated time: 60 minutes
Exercise 1: Configuring and Monitoring TS Gateway
Exercise Overview
In this exercise, you will install and configure the TS Gateway server role on the terminal server and create a CAP and a RAP for the HR group. The main tasks for this exercise are as follows: 1. 2. 3. 4. Start the 6428A-NYC-DC1-06 and 6428A-NYC-TS-05 virtual machines and log on to these machines as Administrator. Install the TS Gateway role. Install the certificate. Create a CAP for the HR group.
L6-48
Module 6: Configuring and Troubleshooting Terminal Services Gateway
5. 6.
Select the pre-configured Active Directory Security group HR. Create a RAP for the HR group.
Task 1: Start the 6428A-NYC-DC1-06 and 6428A-NYC-TS-05 virtual machines and log on to these machines as Administrator
1. 2. 3. 4. Start 6428A-NYC-DC1-06 using the Lab Launcher tool. Log on as WOODGROVEBANK\Administrator by using the password Pa$$w0rd. The Server Manager snap-in is displayed. Start 6428A-NYC-TS-05 using the Lab Launcher tool. Log on as Administrator by using the password Pa$$w0rd. The Server Manager snap-in is displayed.
Task 2: Install the TS Gateway role
1. 2. 3. 4. 5. 6. 7. 8. 9. On 6428A-NYC-TS-05, in the Server Manager snap-in, scroll down to Roles Summary, click the Terminal Services link. Scroll down to Role Services, click Add Role Services. On the Select Role Services page, select the TS Gateway check box. On the Select Role Services page, click Next. On the Choose a Server Authentication Certificate for SSL Encryption page, select Choose a certificate for SSL encryption later, and then click Next. On the Create Authorization Policies for TS Gateway page, select Later, and then click Next. On the Confirm Installation Selections page, click Install. The Installation Progress page is displayed. On the Installation Results page, observe that the installation for TS Gateway roles, role services, and features is successful, and then click Close. Close the Server Manager snap-in.
Lab: Configuring and Troubleshooting TS Gateway
L6-49
Task 3: Install the certificate
1. 2. 3. Click Start, point to Administrative Tools, point to Terminal Services, and then click TS Gateway Manager. In the TS Gateway Manager console tree, right-click NYC-TS (Local), and then click Properties. On the NYC-TS Properties page, click the SSL Certificate tab, verify that the Create a self-signed certificate for SSL encryption option is selected, and then click Create Certificate. In the Create Self-Signed Certificate dialog box, under Certificate name verify that NYC-TS.WoodgroveBank.com appears by default. Under Certificate location, delete the default location, type c:\certificate\NYC-TS.cer, and then click OK. A message box stating that TS Gateway has successfully created a self-signed certificate is displayed. Click OK twice. Close the TS Gateway Manager. To open the Certificates snap-in, click Start, click Run, type MMC, and then click OK. The Console1-[Console Root] window is displayed. On the File menu, click Add/Remove Snap-in.
4. 5. 6. 7. 8. 9.
10. In the Add or Remove Snap-ins dialog box, under the Available snap-ins list, click Certificates, and then click Add. 11. In the Certificates snap-in dialog box, select Computer account, and then click Next. 12. In the Select Computer dialog box, verify that Local computer: (the computer this console is running on) is selected, and then click Finish. 13. In the Add or Remove snap-ins dialog box, click OK. 14. In the console dialog box, in the console tree, double-click the Certificates (Local Computer) node. 15. Right-click the Trusted Root Certification Authorities folder, point to All Tasks, and then click Import. 16. On the Certificate Import Wizard page, click Next. 17. On the File to Import page, in the File name box type c:\certificate\NYCTS.cer, and then click Next.
L6-50
Module 6: Configuring and Troubleshooting Terminal Services Gateway
18. On the Certificate Store page, click Next. 19. On the Completing the Certificate Import Wizard page, click Finish. 20. A message stating that the import was successful is displayed. Click OK. 21. In the Console1-[Console Root] window, click File, and then click Exit. 22. A message prompting you to save the console settings to Console1 is displayed. Click No. 23. To open the TS Gateway Manager, click Start, point to Administrative Tools, point to Terminal Services, and then click TS Gateway Manager. 24. In the TS Gateway Manager console tree, right-click NYC-TS(Local), and then click Properties. 25. In the NYC-TS Properties dialog box, click the SSL Certificate tab, verify Select an existing certificate for SSL encryption (recommended) is selected, and then click Browse Certificates. 26. In the Install Certificate dialog box, click NYC-TS.WoodgroveBank.com, click Install, and then click OK.
Task 4: Create a CAP for the HR group
1. 2. 3. 4. 5. 6. 7. 8. 9. In the TS Gateway Manager console tree, expand the NYC-TS(Local) node, and then expand the Policies node. Under Policies, right-click the Connection Authorization Policies folder, point to Create New Policy, and then click Custom. In the New TS CAP dialog box, on the General tab, in Policy name, type TS CAP. Click the Requirements tab, under Supported Windows authentication methods, verify that Password is selected. Under User group membership (required), click Add Group. In the Select Groups dialog box, click Advanced, and then click Find Now. Under the Search Results section, scroll down and select the group name HR, click OK twice. In the New TS CAP dialog box, click the Device Redirection tab, verify that Enable device redirection for all client devices is selected, and then click OK. Close the TS Gateway Manager.
Lab: Configuring and Troubleshooting TS Gateway
L6-51
Task 5: Select the pre-configured Active Directory Security group HR
1. 2. 3. 4. 5. 6. 7. 8. 9. On 6428A-NYC-DC1-06, click Start, point to Administrative Tools, and then click Active Directory Users and Computers. In the Active Directory Users and Computers console tree, under the WoodgroveBank.com node, click Users. In the right pane, click HR Security Group. Right-click HR Security Group, click Properties. In the HR Properties dialog box, click the Members tab, and then click Add. In the Select Users, Contacts, Computers or Groups dialog box, click Object Types. Select the Computers check box, and then click OK. Click Advanced, and then click Find Now. Under the Search Results section, scroll down to select the computer name as NYC-TS, click OK. Then click OK twice.
10. Close Active Directory Users and Computers.
Task 6: Create a RAP for the HR group
1. Start the TS Gateway Manager on 6428A-NYC-TS-05. Click Start, point to Administrative Tools, point to Terminal Services, and then click TS Gateway Manager. In the console tree, open the NYC-TS (Local) folder. Open the Policies folder, and then right-click the Resource Authorization Policies folder, point to Create New Policy, and then click Custom. In the New TS RAP dialog box, on the General tab, in Policy name, type TS RAP. On the User Groups tab, click Add.
2. 3. 4. 5.
L6-52
Module 6: Configuring and Troubleshooting Terminal Services Gateway
6. 7. 8. 9.
In the Select Groups dialog box, click Advanced, click Find Now. Under the Search Results section, scroll down to select the group name HR, and then click OK twice. Click the Computer Group tab, verify Select an existing Active Directory security group is selected, and then click Browse. In the Select Groups dialog box, click Advanced, and then click Find Now.
10. Under the Search Results section, scroll down to select group HR, and then click OK twice. 11. Click Allowed Ports tab, verify Allow connections only through TCP port 3389 is selected, and then click OK.
Results: After this exercise, you should have installed the TS Gateway Server role service and created a TS CAP and TS RAP for the HR group.
Lab: Configuring and Troubleshooting TS Gateway
L6-53
Exercise 2: Troubleshooting the TS Gateway Connections
Exercise Overview
In this exercise, you need to verify that the TS Gateway server certificate has not expired. You also need to check the TS CAP and RAP for the HR group. In addition, you need to verify the existence of the user Baris in the HR group and add a new user Bernard to the HR group. The main tasks for this exercise are as follows: 1. 2. 3. 4. 5. 6. 7. Verify that the TS Gateway Server certificate has not expired. Verify that the TS CAP is accurate. Verify that the TS RAP is accurate. Verify that the user Baris exists in the HR group. Add Bernard to the HR group. Verify that the TS RAP is functional. Shut down the virtual machines.
Task 1: Verify that the TS Gateway Server certificate has not expired
1. 2. In the TS Gateway Manager, in the console tree, right-click NYC-TS (Local), and then click Properties. In the NYC-TS Properties dialog box, click the SSL Certificate tab, verify Select an existing certificate for SSL encryption (recommended) is selected, and then click Browse Certificates. In the Install Certificate dialog box, click NYC-TS.WoodgroveBank.com. Click View Certificate and verify that the validity of certificate has not expired in the valid from field. Click OK, click Cancel, and then click OK.
3. 4. 5.
L6-54
Module 6: Configuring and Troubleshooting Terminal Services Gateway
Task 2: Verify that the TS CAP is accurate
1. 2. 3. 4. 5. 6. In the console tree, under the NYC-TS (Local) node, under the Policies node, click Connection Authorization Policies. In the right pane, right-click TS CAP policy, and then click Properties. In the TS CAP Properties dialog box, on the General tab, verify that Enable this policy is selected. Click the Requirements tab. Under Supported Windows authentication methods, verify that Password is selected. Under User group membership (required), verify that WOODGROVEBANK\HR group exists. Click Device Redirection tab, verify Enable device redirection for all client devices is selected, and then click OK.
Task 3: Verify that the TS RAP is accurate
1. 2. 3. 4. 5. 6. 7. In TS Gateway Manager, under the Policies node, click Resource Authorization Policies. In the right-pane, right-click TS RAP policy, and then click Properties. In the TS RAP Properties dialog box, on the General tab, verify Enable this policy is selected. Click the User Groups tab and verify that the WOODGROVEBANK\HR group exists. Click the Computer Group tab, under Select an existing Active Directory security group, verify that WOODGROVEBANK\HR exists. Click Allowed Ports tab, verify Allow connections only through TCP port 3389 is selected, and then click OK. Close the TS Gateway Manager.
Lab: Configuring and Troubleshooting TS Gateway
L6-55
Task 4: Verify that the user Baris exists in the HR group
1. 2. 3. 4. 5. On 6428A-NYC-DC1-06, click Start, point to Administrative Tools, and then click Active Directory Users and Computers. In the Active Directory Users and Computers console tree, under WoodgroveBank.com, click Users. In the right pane, click HR Security Group. Right-click HR Security Group, click Properties. In the HR Properties dialog box, click the Members tab, verify user Baris Cetinok exists, and then click OK.
Task 5: Add Bernard to the HR group
1. 2. 3. 4. 5. 6. 7. In Active Directory Users and Computers, under WoodgroveBank.com, click Users. In the right pane, right-click HR Security group, and then click Properties. In the HR Properties dialog box, click the Members tab, and then click Add. In the Select Users, Contacts, Computers or Groups dialog box, click Advanced, and then click Find Now. Scroll down to select user name Bernard Duerr, click OK, In the Active Directory Domain Services dialog box, click OK twice. Close Active Directory Users and Computers.
Task 6: Verify that the TS RAP is functional
1. 2. 3. 4. 5. 6. On 6428A-NYC-TS-05, click Start, click Run, type \\NYC-TS\certificate, and then click OK. In the Certificate (\\NYC-TS) Explorer, select NYC-TS.cer. Right-click NYC-TS.cer, click Install Certificate. The Open file Security Warning dialog box is displayed, click Open. On the Welcome to the Certificate Import Wizard page, click Next. On the Certificate Store page, select Place all certificates in the following store, and then click Browse.
L6-56
Module 6: Configuring and Troubleshooting Terminal Services Gateway
7. 8. 9.
In the Select Certificate Store dialog box, select Trusted Root Certification Authorities, click OK, and then click Next. On the Completing the Certificate Import Wizard page, click Finish. A message box that the import was successful is displayed, click OK.
10. Close Certificate Explorer. 11. On 6428A-NYC-DC1-06, click Start, click Run, type mstsc, and then click OK. 12. In the Remote Desktop Connection dialog box, click Options, click the Advanced tab, and then click Settings. 13. On the TS Gateway Server Settings page, select Use these TS Gateway Server settings. 14. In the Server name box, type NYC-TS.woodgrovebank.com, in the Logon method box select Ask for password (NTLM) from the drop-down list, and then click OK. 15. Click the General tab, in the Computer box, type NYC-TS, and then click Connect. 16. In the Windows Security dialog box, type user name as Woodgrovebank\Baris and password as Pa$$w0rd, and then click OK. 17. Close Remote Desktop Connection.
Task 7: Shut down the virtual machines
1. 2. 3. Exit the Lab Launcher tool by clicking the close button. In the Close window, click Turn off machine and discard changes. Click OK.
Results: After this exercise, you should have verified that the configuration of TS Gateway is correct and the user Baris exists in the HR group. In addition, you should have added a new user Bernard to the HR group.
Potrebbero piacerti anche
- Network and Security Lab Report: Lab 4.1: Installing Certificate ServicesDocumento67 pagineNetwork and Security Lab Report: Lab 4.1: Installing Certificate Serviceslucifer thomasNessuna valutazione finora
- Module 4 Implementing VPN PDFDocumento7 pagineModule 4 Implementing VPN PDFAfendey ArthurNessuna valutazione finora
- Managing TSGatewayand Remote Appsin Windows Server 2008Documento12 pagineManaging TSGatewayand Remote Appsin Windows Server 2008pvnpalloorNessuna valutazione finora
- Always ONDocumento3 pagineAlways ONNikola TasevskiNessuna valutazione finora
- Module 03 - Advanced AD DS Infrastructure ManagementDocumento13 pagineModule 03 - Advanced AD DS Infrastructure ManagementCong TuanNessuna valutazione finora
- Module 08 - Deploying and Managing AD CSDocumento12 pagineModule 08 - Deploying and Managing AD CSCong TuanNessuna valutazione finora
- Module 09 - Deploying and Managing CertificatesDocumento19 pagineModule 09 - Deploying and Managing CertificatesCong TuanNessuna valutazione finora
- Module 11 - Implementing and Administering AD RMSDocumento15 pagineModule 11 - Implementing and Administering AD RMSCong TuanNessuna valutazione finora
- Module 06 - Remote Access in Windows Server 2016Documento19 pagineModule 06 - Remote Access in Windows Server 2016Cong TuanNessuna valutazione finora
- Direct AccessDocumento10 pagineDirect AccessneomorpheustrinitymatrixNessuna valutazione finora
- Create Report Net Content StoreDocumento26 pagineCreate Report Net Content StoreJi RedNessuna valutazione finora
- Module 11 - Implementing Software Defined NetworkingDocumento9 pagineModule 11 - Implementing Software Defined NetworkingCong TuanNessuna valutazione finora
- Symantec Lab ExerciseDocumento136 pagineSymantec Lab Exercisedsunte100% (1)
- ENSA Module 5 - Replacement LabDocumento5 pagineENSA Module 5 - Replacement LabKarthik GanesanNessuna valutazione finora
- How To Extend Terminal Server LicenseDocumento5 pagineHow To Extend Terminal Server LicenseDhaval Pandya100% (1)
- Lab Answer Key - Module 8 - Implementing and Administering AD FSDocumento29 pagineLab Answer Key - Module 8 - Implementing and Administering AD FSffNessuna valutazione finora
- Lab Answer Key - Module 1 - Configuring and Troubleshooting Domain Name System PDFDocumento6 pagineLab Answer Key - Module 1 - Configuring and Troubleshooting Domain Name System PDFdjmister69Nessuna valutazione finora
- How To Install SmartPlant 3DDocumento5 pagineHow To Install SmartPlant 3Dshiva_ssk17Nessuna valutazione finora
- Smartplan Installing InstructionsDocumento2 pagineSmartplan Installing InstructionsSubramani SakthivelNessuna valutazione finora
- Lab DHCP ConfigDocumento10 pagineLab DHCP ConfigTrần Trọng NhânNessuna valutazione finora
- SP3D Client InstallationDocumento2 pagineSP3D Client InstallationKodali Naveen KumarNessuna valutazione finora
- ISA Server 2006 Lab Manual (Version 3.0f) - HOL392Documento26 pagineISA Server 2006 Lab Manual (Version 3.0f) - HOL392Ntawigaya Baraka NtawigayaNessuna valutazione finora
- How To Install Smartplant 3D (Step-By-Step Guide)Documento2 pagineHow To Install Smartplant 3D (Step-By-Step Guide)m 418Nessuna valutazione finora
- How To Configure Procurve Identity-Driven Manager (Idm) : An HP Procurve Networking Application NoteDocumento21 pagineHow To Configure Procurve Identity-Driven Manager (Idm) : An HP Procurve Networking Application NoteOt ManNessuna valutazione finora
- Integration NAC With Active DirectoryDocumento17 pagineIntegration NAC With Active DirectorygestradagNessuna valutazione finora
- Configuring Service Authentication and Account Policies: This Lab Contains The Following Exercises and ActivitiesDocumento17 pagineConfiguring Service Authentication and Account Policies: This Lab Contains The Following Exercises and ActivitiesGuri DhillonNessuna valutazione finora
- C8 Install Instructions - With SQL ServerDocumento17 pagineC8 Install Instructions - With SQL ServerchapparapuNessuna valutazione finora
- Microsoft Support Case 802.1xDocumento26 pagineMicrosoft Support Case 802.1xxrasnaNessuna valutazione finora
- A. Remotely Stealing All Secrets (But With Good Intentions) : DisclaimerDocumento17 pagineA. Remotely Stealing All Secrets (But With Good Intentions) : DisclaimercamotilloNessuna valutazione finora
- Configuring A Windows Server For RADIUSDocumento7 pagineConfiguring A Windows Server For RADIUSaami145Nessuna valutazione finora
- Vmexercises V7Documento81 pagineVmexercises V7vyzhionNessuna valutazione finora
- Clustering VMWare A Startup GuideDocumento3 pagineClustering VMWare A Startup GuidemadhavrecNessuna valutazione finora
- COMP2102 Lab 10 - AD Certificate ServicesDocumento13 pagineCOMP2102 Lab 10 - AD Certificate Serviceslokesh gargNessuna valutazione finora
- CA Server Using Certificates and SSL in Windows: Student Name: Aishpreet Sran UID:18BCS2835 Section/Group: CSE-17/BDocumento6 pagineCA Server Using Certificates and SSL in Windows: Student Name: Aishpreet Sran UID:18BCS2835 Section/Group: CSE-17/BAFAQ CUNessuna valutazione finora
- Lab 8 Server 2016Documento13 pagineLab 8 Server 2016lucasNessuna valutazione finora
- 2279B Mod03la PDFDocumento4 pagine2279B Mod03la PDFJosé MarquesNessuna valutazione finora
- Module 02 - Managing Objects in AD DSDocumento18 pagineModule 02 - Managing Objects in AD DSCong TuanNessuna valutazione finora
- Configuring Security For Mobile Devices: This Lab Contains The Following Exercises and ActivitiesDocumento10 pagineConfiguring Security For Mobile Devices: This Lab Contains The Following Exercises and ActivitiesMD4733566Nessuna valutazione finora
- Nota Praktis NPK6-1 PDFDocumento10 pagineNota Praktis NPK6-1 PDFZatiNessuna valutazione finora
- Exchange Server 2016 InstallationDocumento63 pagineExchange Server 2016 InstallationVirendrasinh Rana67% (3)
- Windows Logon Using PKI TokensDocumento24 pagineWindows Logon Using PKI Tokenspcouzens83Nessuna valutazione finora
- Lab 6 - Performing Real-Time Analytics With Stream AnalyticsDocumento17 pagineLab 6 - Performing Real-Time Analytics With Stream AnalyticsMangesh AbnaveNessuna valutazione finora
- 11 SQL Config SP3DDocumento39 pagine11 SQL Config SP3DgoodmorningfredNessuna valutazione finora
- Lab 3 - Auditing Your Security With AWS Trusted AdvisorDocumento6 pagineLab 3 - Auditing Your Security With AWS Trusted AdvisorHector AndradeNessuna valutazione finora
- Implementing Dynamic Access Control: This Lab Contains The Following Exercises and ActivitiesDocumento17 pagineImplementing Dynamic Access Control: This Lab Contains The Following Exercises and ActivitiesAlexaNessuna valutazione finora
- Active Directory Domain ServicesDocumento4 pagineActive Directory Domain ServicesRaj OraonNessuna valutazione finora
- TS Gateway 2008 & RSADocumento16 pagineTS Gateway 2008 & RSAdtlsixeoc148250% (2)
- 110-6236-En-R1 Sanhq Quick Start v3 2Documento18 pagine110-6236-En-R1 Sanhq Quick Start v3 2rambabu RNessuna valutazione finora
- Outsytems OnPremise (.NET) Enable SSL Protocols For Your Integrations - TLS 1.1 and TLS 1.2Documento4 pagineOutsytems OnPremise (.NET) Enable SSL Protocols For Your Integrations - TLS 1.1 and TLS 1.2edymaradonaNessuna valutazione finora
- Exercise 1: Deploying A New Domain Controller On Server CoreDocumento13 pagineExercise 1: Deploying A New Domain Controller On Server CoreTrần Trọng NhânNessuna valutazione finora
- BranchCache-Windows Server 2012R2 Step by StepDocumento26 pagineBranchCache-Windows Server 2012R2 Step by StepEduar Moreno AlcasNessuna valutazione finora
- Module 1 Lab ManualDocumento38 pagineModule 1 Lab ManualCosmin NicolăițăNessuna valutazione finora
- TestDocumento8 pagineTestaki80071Nessuna valutazione finora
- End PointDocumento3 pagineEnd PointShibu VargheseNessuna valutazione finora
- MAXPRO VMS R450 Troubleshooting Guide PDFDocumento40 pagineMAXPRO VMS R450 Troubleshooting Guide PDFdpasimonettiNessuna valutazione finora
- WWW - tcs-CA - Tcs.co - in Index - JSP LeftHtml HTML Faqsleft - HTDocumento9 pagineWWW - tcs-CA - Tcs.co - in Index - JSP LeftHtml HTML Faqsleft - HTsumitsemwalNessuna valutazione finora
- Network Licensing Installation GuideDocumento11 pagineNetwork Licensing Installation GuideKishore SakhileNessuna valutazione finora
- Blockchain Cloud Services A Complete Guide - 2020 EditionDa EverandBlockchain Cloud Services A Complete Guide - 2020 EditionNessuna valutazione finora
- Microsoft - Actualtests.70 640.v2012!10!25.by - AnonymousDocumento122 pagineMicrosoft - Actualtests.70 640.v2012!10!25.by - AnonymousblueberrysenuNessuna valutazione finora
- 70-640 ExamDocumento146 pagine70-640 ExamAlex CharitNessuna valutazione finora
- Lab Answer Key For Module 4: Managing Recipient ObjectsDocumento12 pagineLab Answer Key For Module 4: Managing Recipient Objectspablodg1980Nessuna valutazione finora
- Lab Answer Key For Module 6: Managing Client AccessDocumento10 pagineLab Answer Key For Module 6: Managing Client Accesspablodg1980Nessuna valutazione finora
- Lab 1Documento10 pagineLab 1pablodg1980Nessuna valutazione finora
- GRE140Documento24 pagineGRE140Zainul ArifinNessuna valutazione finora
- Pci 1750Documento36 paginePci 1750Nguyen Danh HuyNessuna valutazione finora
- Berlin Photonics and Optics Companies - 4Documento4 pagineBerlin Photonics and Optics Companies - 4Suman RachaNessuna valutazione finora
- Chapter 3 (Methodology) PDFDocumento15 pagineChapter 3 (Methodology) PDFFarid SyazwanNessuna valutazione finora
- Sony HVR HD1000 V1 PDFDocumento410 pagineSony HVR HD1000 V1 PDFHeNeXeNessuna valutazione finora
- Student Mark Analysis SystemDocumento20 pagineStudent Mark Analysis SystemSasi S INDIANessuna valutazione finora
- Lesson 2Documento22 pagineLesson 2Duy LươngNessuna valutazione finora
- Pyramid - Adventurous Occupations - Computer Expert (For Gurps 4e)Documento5 paginePyramid - Adventurous Occupations - Computer Expert (For Gurps 4e)answeringthecalNessuna valutazione finora
- Ethiopia Football FederationDocumento4 pagineEthiopia Football FederationGetachew Yizengaw EnyewNessuna valutazione finora
- AmpliTube 4 User ManualDocumento102 pagineAmpliTube 4 User Manualutenteetico100% (1)
- Hiding Malicious Content in PDF Documents: Dan-Sabin PopescuDocumento8 pagineHiding Malicious Content in PDF Documents: Dan-Sabin PopescuAbdullah NasirNessuna valutazione finora
- DeeptiDocumento40 pagineDeeptiVini VinayNessuna valutazione finora
- NIKHILDocumento10 pagineNIKHILNishadh GajjarNessuna valutazione finora
- Ishan Isaa Lit Review PDFDocumento12 pagineIshan Isaa Lit Review PDFPATNAM VENKATA SAI ISHAN 20BCT0014Nessuna valutazione finora
- CP 265x Cpu ModuleDocumento40 pagineCP 265x Cpu Modulededy250591Nessuna valutazione finora
- Informe de VentasDocumento24 pagineInforme de VentasBlanca Zoraida Mahecha BenitoNessuna valutazione finora
- Elektor USA - November 2014 PDFDocumento92 pagineElektor USA - November 2014 PDFJean-Pierre DesrochersNessuna valutazione finora
- EeschDocumento9 pagineEeschShantha KumarNessuna valutazione finora
- Electrical Machines and Power-Electronic Systems For High-Power Wind Energy Generation ApplicationsDocumento38 pagineElectrical Machines and Power-Electronic Systems For High-Power Wind Energy Generation ApplicationsmmrNessuna valutazione finora
- 527512437ATTRACTIONDocumento9 pagine527512437ATTRACTIONAmanda WandaNessuna valutazione finora
- LM361Documento8 pagineLM361api-3825669Nessuna valutazione finora
- Samarpan: "Where Ideas Flow Without Any Resistance"Documento17 pagineSamarpan: "Where Ideas Flow Without Any Resistance"Ayush MunjalNessuna valutazione finora
- BSC Computer Science Syllabus NepDocumento17 pagineBSC Computer Science Syllabus NepBhagya SarathyNessuna valutazione finora
- Bujes Articulacion CentralDocumento7 pagineBujes Articulacion CentralCristobal Gutierrez CarrascoNessuna valutazione finora
- Autopipe: Connect V11.1Documento29 pagineAutopipe: Connect V11.1Mallela Sampath KumarNessuna valutazione finora
- Philips HeartStart Quick Reference CardDocumento1 paginaPhilips HeartStart Quick Reference CardHan ReylagnasNessuna valutazione finora
- MEC469 Nontraditional and Computer Aided Manufacturing Laboratory 14443::guravtar Singh 0.0 0.0 2.0 1.0 Practical CourseDocumento3 pagineMEC469 Nontraditional and Computer Aided Manufacturing Laboratory 14443::guravtar Singh 0.0 0.0 2.0 1.0 Practical CourseManoj MallickNessuna valutazione finora
- 2012 Conference NewsfgfghsfghsfghDocumento3 pagine2012 Conference NewsfgfghsfghsfghabdNessuna valutazione finora
- Manual de Usuario - Fluidoterapia ES y INGDocumento114 pagineManual de Usuario - Fluidoterapia ES y INGjames lopezNessuna valutazione finora
- Trends in Semiconductor Devices IndustryDocumento6 pagineTrends in Semiconductor Devices IndustryEmanuel NicolaeNessuna valutazione finora