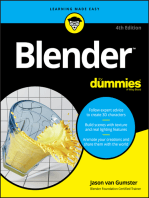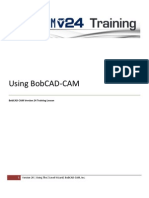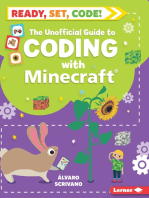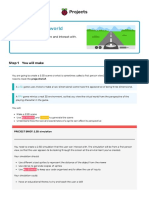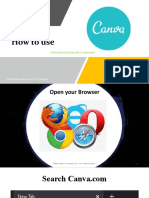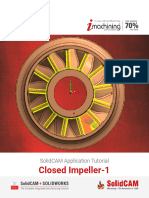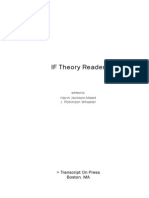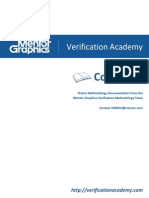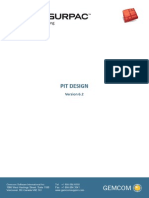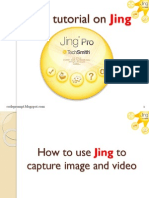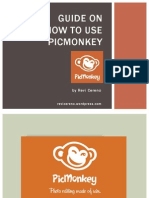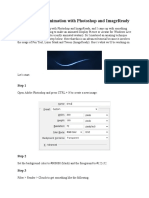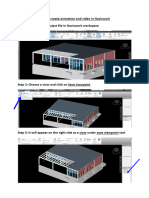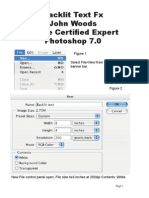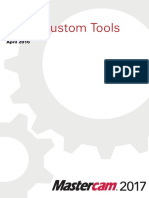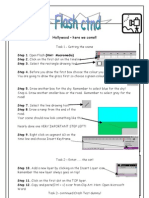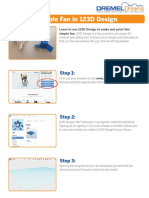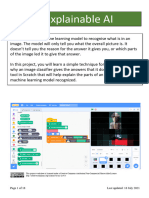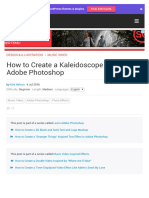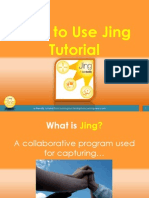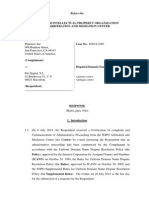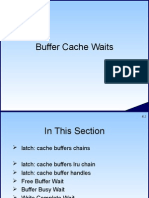Documenti di Didattica
Documenti di Professioni
Documenti di Cultura
Francis - Baraoidan - How To Create ScreenSHOTS Using Jing
Caricato da
Francis Baraoidan0 valutazioniIl 0% ha trovato utile questo documento (0 voti)
89 visualizzazioni35 pagineLearn Jing and take screenshots easily
Titolo originale
Francis_Baraoidan_How to Create ScreenSHOTS Using Jing
Copyright
© Attribution Non-Commercial (BY-NC)
Condividi questo documento
Condividi o incorpora il documento
Hai trovato utile questo documento?
Questo contenuto è inappropriato?
Segnala questo documentoLearn Jing and take screenshots easily
Copyright:
Attribution Non-Commercial (BY-NC)
0 valutazioniIl 0% ha trovato utile questo documento (0 voti)
89 visualizzazioni35 pagineFrancis - Baraoidan - How To Create ScreenSHOTS Using Jing
Caricato da
Francis BaraoidanLearn Jing and take screenshots easily
Copyright:
Attribution Non-Commercial (BY-NC)
Sei sulla pagina 1di 35
How to create ScreenSHOTS using Jing Tutorial
a friendly tutorial from sunnypsychedupfranz.wordpress.com
Click Capture tool
a friendly tutorial from sunnypsychedupfranz.wordpress.com
A crosshair appears indicating first point of capture
a friendly tutorial from sunnypsychedupfranz.wordpress.com
Number shows location of pointer to screen pixels
a friendly tutorial from sunnypsychedupfranz.wordpress.com
Click first point then
a friendly tutorial from sunnypsychedupfranz.wordpress.com
drag to Second point to cover screen area to capture
a friendly tutorial from sunnypsychedupfranz.wordpress.com
Small icons appear on bottom left of selection
a friendly tutorial from sunnypsychedupfranz.wordpress.com
Whats up with them?, you say?
a friendly tutorial from sunnypsychedupfranz.wordpress.com
Capture Image to edit selected screen area
a friendly tutorial from sunnypsychedupfranz.wordpress.com
Capture Video to make a video using the screen area
a friendly tutorial from sunnypsychedupfranz.wordpress.com
10
Undo Selection to take another screenshot
a friendly tutorial from sunnypsychedupfranz.wordpress.com
11
Cancel to cancel action
a friendly tutorial from sunnypsychedupfranz.wordpress.com
12
This portion here shows pixel size of image to create
a friendly tutorial from sunnypsychedupfranz.wordpress.com
13
So going back, click Capture Image
a friendly tutorial from sunnypsychedupfranz.wordpress.com
14
We can now edit our captured image
a friendly tutorial from sunnypsychedupfranz.wordpress.com
15
Add annotations on your image using these tools
a friendly tutorial from sunnypsychedupfranz.wordpress.com
16
You canDraw an arrow
a friendly tutorial from sunnypsychedupfranz.wordpress.com
17
Insert text
a friendly tutorial from sunnypsychedupfranz.wordpress.com
18
Draw a rectangle
a friendly tutorial from sunnypsychedupfranz.wordpress.com
19
Draw a line
a friendly tutorial from sunnypsychedupfranz.wordpress.com
20
Choose a annotation color
a friendly tutorial from sunnypsychedupfranz.wordpress.com
21
Undo or Redo action
a friendly tutorial from sunnypsychedupfranz.wordpress.com
22
Lets try to draw. Click Arrow icon
a friendly tutorial from sunnypsychedupfranz.wordpress.com
23
Click and hold on screen to start point of arrow
a friendly tutorial from sunnypsychedupfranz.wordpress.com
24
Then drag and release to draw end of arrow
a friendly tutorial from sunnypsychedupfranz.wordpress.com
25
To change color of annotation, click colored square
a friendly tutorial from sunnypsychedupfranz.wordpress.com
26
To change color of annotation, click colored square
a friendly tutorial from sunnypsychedupfranz.wordpress.com
27
Then select desired color
a friendly tutorial from sunnypsychedupfranz.wordpress.com
28
The same goes with the text, frame and highlight tool.
a friendly tutorial from sunnypsychedupfranz.wordpress.com
29
Rename your image by typing on space below
a friendly tutorial from sunnypsychedupfranz.wordpress.com
30
Click to Save your image to computer
a friendly tutorial from sunnypsychedupfranz.wordpress.com
31
You can alsoShare via Screencast.com*
a friendly tutorial from sunnypsychedupfranz.wordpress.com
32
Copy to Clipboard
a friendly tutorial from sunnypsychedupfranz.wordpress.com
33
OR Delete image
a friendly tutorial from sunnypsychedupfranz.wordpress.com
34
Now keep on shooting!
View the next TutorialHow to create ScreenCASTS using Jing Tutorial
a friendly tutorial from sunnypsychedupfranz.wordpress.com
35
Potrebbero piacerti anche
- BobCAD V24 TutorialDocumento67 pagineBobCAD V24 TutorialgiantepepinNessuna valutazione finora
- Dematic WMSDocumento20 pagineDematic WMSkrystyinNessuna valutazione finora
- Creating Vehicle Movement in Navisworks AnimatorDocumento8 pagineCreating Vehicle Movement in Navisworks AnimatorAmit DasNessuna valutazione finora
- DesignaKnit 8 Demo Standard Shaping ModeDocumento68 pagineDesignaKnit 8 Demo Standard Shaping Modediabolic19Nessuna valutazione finora
- ZTE ZXSDR R8861 Product Description PDFDocumento23 pagineZTE ZXSDR R8861 Product Description PDFНиколайИгоревичНасыбуллин100% (1)
- Programming Video Games for the Evil GeniusDa EverandProgramming Video Games for the Evil GeniusValutazione: 1.5 su 5 stelle1.5/5 (2)
- Welcome To My WorldDocumento37 pagineWelcome To My Worldapi-652369770Nessuna valutazione finora
- Canva TutorialDocumento138 pagineCanva TutorialKenneth Gannaban100% (1)
- Powtoon - TutorialDocumento128 paginePowtoon - TutorialMatt RestolesNessuna valutazione finora
- Solid Works Tutorial 12 Clamp English 08 LRDocumento53 pagineSolid Works Tutorial 12 Clamp English 08 LRAmilcar BVNessuna valutazione finora
- SolidWorks Aston Martin Ebook 01 MasterDocumento12 pagineSolidWorks Aston Martin Ebook 01 MasterprakashsamthomasNessuna valutazione finora
- SolidCAM 2022 Closed Impeller Machining Vol-1Documento147 pagineSolidCAM 2022 Closed Impeller Machining Vol-1FelipeNessuna valutazione finora
- Beginning of My Count of Journey - Microsoft - Paint - 3DDocumento15 pagineBeginning of My Count of Journey - Microsoft - Paint - 3DShahinur AlamNessuna valutazione finora
- Theory of Interactive FictionDocumento438 pagineTheory of Interactive Fictionscpedicini1199100% (1)
- Find The BugDocumento29 pagineFind The Bugapi-652369770Nessuna valutazione finora
- Uvm Cookbook CollectionDocumento54 pagineUvm Cookbook CollectionQuý Trương QuangNessuna valutazione finora
- Pit DesignDocumento99 paginePit DesignSeyedRezaMinerNessuna valutazione finora
- Sysmex SP-50 & XN-1500Documento23 pagineSysmex SP-50 & XN-1500Elyza L. de Guzman100% (1)
- How To Use EasyTimeTrackDocumento73 pagineHow To Use EasyTimeTrackFrancis BaraoidanNessuna valutazione finora
- Flash TutorialsDocumento47 pagineFlash TutorialsShiesaNessuna valutazione finora
- Using Animator in UnityDocumento19 pagineUsing Animator in UnityladooroyNessuna valutazione finora
- Using Animator in UnityDocumento19 pagineUsing Animator in UnityladooroyNessuna valutazione finora
- What's New in Artcam 2018Documento15 pagineWhat's New in Artcam 2018SwadhinNessuna valutazione finora
- Tutorial On JingDocumento130 pagineTutorial On JingraphaeljaybernardoNessuna valutazione finora
- Solidworks Tips - First EditionDocumento18 pagineSolidworks Tips - First EditionFrans van den HomberghNessuna valutazione finora
- Block BreakerDocumento58 pagineBlock BreakerHanz OsidaNessuna valutazione finora
- 3D Print Yourself As Your Own Board Game PieceDocumento30 pagine3D Print Yourself As Your Own Board Game PieceDeni DagostimNessuna valutazione finora
- How To Use PicmonkeyDocumento72 pagineHow To Use PicmonkeyRevi CerenoNessuna valutazione finora
- Abstract Shine Animation With Photoshop and ImageReadyDocumento11 pagineAbstract Shine Animation With Photoshop and ImageReadyhendrocahyonoNessuna valutazione finora
- Red Giant PlaneSpace Quick StartDocumento17 pagineRed Giant PlaneSpace Quick StartMaria BecciaNessuna valutazione finora
- Art of ThumbnailingDocumento35 pagineArt of ThumbnailingMaryNessuna valutazione finora
- Art of Thumb NailingDocumento35 pagineArt of Thumb NailingJames SwartNessuna valutazione finora
- SolidCAM 2022 Closed Impeller Machining Vol-2Documento101 pagineSolidCAM 2022 Closed Impeller Machining Vol-2FelipeNessuna valutazione finora
- Principles of Design Thinking Tinkercad 1Documento9 paginePrinciples of Design Thinking Tinkercad 1Carlos OrtegaNessuna valutazione finora
- Navisworks Animation Workflow Video Size UpdatedDocumento5 pagineNavisworks Animation Workflow Video Size UpdatedOctavian CojocaruNessuna valutazione finora
- Backlit Text FX John Woods Adobe Certified Expert Photoshop 7.0Documento27 pagineBacklit Text FX John Woods Adobe Certified Expert Photoshop 7.0Naveen SodipilliNessuna valutazione finora
- Lathe Custom Tools: April 2016Documento50 pagineLathe Custom Tools: April 2016Milton CuscoNessuna valutazione finora
- Intro To CAD 2D 3D Modeling Lesson 3 CompressedDocumento61 pagineIntro To CAD 2D 3D Modeling Lesson 3 CompressedFathima JNessuna valutazione finora
- Truongmill Lesson 13Documento34 pagineTruongmill Lesson 13TruonglanaNessuna valutazione finora
- Drawing Realistic Ipad2 - Photoshop Tutorial: Step 1: Ipad Basic ShapeDocumento54 pagineDrawing Realistic Ipad2 - Photoshop Tutorial: Step 1: Ipad Basic ShaperenjithrajanNessuna valutazione finora
- How To Layout and Scale A Drawing in AutoCADDocumento4 pagineHow To Layout and Scale A Drawing in AutoCADMad HouseNessuna valutazione finora
- Create a picture holder in SolidWorksDocumento24 pagineCreate a picture holder in SolidWorksI-zad MJ100% (1)
- How To Render in Vray For Cinema 4D by RjampDocumento13 pagineHow To Render in Vray For Cinema 4D by Rjampquangminh1807Nessuna valutazione finora
- Flash Intro 2 Car and RampDocumento2 pagineFlash Intro 2 Car and RampKhawerNessuna valutazione finora
- Multimedia Animations: What Is Animation?Documento8 pagineMultimedia Animations: What Is Animation?geethumcaNessuna valutazione finora
- CREATE A MOSAIC USING ERDAS IMAGINE MOSAICPRO (35 charactersDocumento3 pagineCREATE A MOSAIC USING ERDAS IMAGINE MOSAICPRO (35 charactersdass.palashNessuna valutazione finora
- Design a Simple Fan in 123D DesignDocumento8 pagineDesign a Simple Fan in 123D Designمحمد الشيخاويNessuna valutazione finora
- Solidworks Panton ChairDocumento65 pagineSolidworks Panton ChairskyNessuna valutazione finora
- Ishow 2 8022Documento53 pagineIshow 2 8022Jay OcampoNessuna valutazione finora
- Vertex HDDocumento300 pagineVertex HDAlessandro Leto ColomboNessuna valutazione finora
- Creating 3D Animation in Photoshop CS6Documento15 pagineCreating 3D Animation in Photoshop CS6Vinod MalikNessuna valutazione finora
- Eyeglasses Shine Effect1Documento48 pagineEyeglasses Shine Effect1jesicomacedaNessuna valutazione finora
- Create A Professional Portfolio Design in 17 Easy StepsDocumento15 pagineCreate A Professional Portfolio Design in 17 Easy StepsVladimir StefanovicNessuna valutazione finora
- Animated Car Banner in Flash CS5Documento22 pagineAnimated Car Banner in Flash CS5Nesa MalarNessuna valutazione finora
- Worksheet ExplainabilityDocumento18 pagineWorksheet ExplainabilityFruzsina KollányiNessuna valutazione finora
- How To Create A Kaleidoscope Effect in Adobe PhotoshopDocumento36 pagineHow To Create A Kaleidoscope Effect in Adobe PhotoshopLucky AprizalNessuna valutazione finora
- Francis - Baraoidan - How To Install Jing TutorialDocumento29 pagineFrancis - Baraoidan - How To Install Jing TutorialFrancis BaraoidanNessuna valutazione finora
- Francis - Baraoidan - How To Use HooteSuiteDocumento60 pagineFrancis - Baraoidan - How To Use HooteSuiteFrancis BaraoidanNessuna valutazione finora
- Francis - Baraoidan - How To Use ShortstackDocumento101 pagineFrancis - Baraoidan - How To Use ShortstackFrancis BaraoidanNessuna valutazione finora
- Francis - Baraoidan - How To Use RescueTimeDocumento63 pagineFrancis - Baraoidan - How To Use RescueTimeFrancis BaraoidanNessuna valutazione finora
- Francis - Baraoidan - How To Use Google Docs-FormsDocumento73 pagineFrancis - Baraoidan - How To Use Google Docs-FormsFrancis BaraoidanNessuna valutazione finora
- Francis - Baraoidan - How To Use LogMeInDocumento50 pagineFrancis - Baraoidan - How To Use LogMeInFrancis BaraoidanNessuna valutazione finora
- Normas IeeeDocumento5 pagineNormas Ieeevibbora77Nessuna valutazione finora
- OKTOPUS For I3Documento14 pagineOKTOPUS For I3VANERUM Group - Vision InspiresNessuna valutazione finora
- TMT晤最Visual ATEDocumento516 pagineTMT晤最Visual ATE尤仁宏0% (1)
- Modernize and Simplify Operations With IBM Managed Security Services - InfographicDocumento1 paginaModernize and Simplify Operations With IBM Managed Security Services - InfographicJonas KhohNessuna valutazione finora
- Presentation On DC MicrogridDocumento9 paginePresentation On DC MicrogridRamesh NaiduNessuna valutazione finora
- Pinsex Response BriefDocumento22 paginePinsex Response BriefMarcJohnRandazzaNessuna valutazione finora
- Module 2 (Music) Grade 10Documento9 pagineModule 2 (Music) Grade 10mary jane100% (1)
- Calculating Technique For Formulating Alkyd Resins: Progress in Organic Coatings September 1992Documento22 pagineCalculating Technique For Formulating Alkyd Resins: Progress in Organic Coatings September 1992Naresh KumarNessuna valutazione finora
- AGLiS DMS For TNS - Customer Upload Template - TXTDocumento2 pagineAGLiS DMS For TNS - Customer Upload Template - TXTfajar wahyudiNessuna valutazione finora
- Buyside Risk Management SystemsDocumento16 pagineBuyside Risk Management SystemsjosephmeawadNessuna valutazione finora
- Army Aviation Digest - Apr 1985Documento48 pagineArmy Aviation Digest - Apr 1985Aviation/Space History LibraryNessuna valutazione finora
- Cisco Aironet 1140 Series Getting Started GuideDocumento34 pagineCisco Aironet 1140 Series Getting Started GuideDmitryNessuna valutazione finora
- Technic Error CodesDocumento1 paginaTechnic Error CodesprajwalNessuna valutazione finora
- Arito U2Documento92 pagineArito U2itiseasyNessuna valutazione finora
- 06 Buffer CacheDocumento85 pagine06 Buffer Cacheraaj9850Nessuna valutazione finora
- UM - RAN-15 - RNC-08 ZXWR RNC (V3.11.10) Test Management Operation Guide V1.0Documento95 pagineUM - RAN-15 - RNC-08 ZXWR RNC (V3.11.10) Test Management Operation Guide V1.0ahmad alsheik ahmadNessuna valutazione finora
- Lampu Philips Model TCW060Documento5 pagineLampu Philips Model TCW060Frendi Krisna DewantaraNessuna valutazione finora
- Alcatel 9600LSYDocumento2 pagineAlcatel 9600LSYsamiNessuna valutazione finora
- Haivision Calypso Administration Guide v2.1Documento142 pagineHaivision Calypso Administration Guide v2.1The Narcotic Dragon CafeNessuna valutazione finora
- Post Test Principles of TeachingDocumento8 paginePost Test Principles of TeachingGibriel SllerNessuna valutazione finora
- Audio Cover Song Identification Using Convolutional Neural NetworkDocumento5 pagineAudio Cover Song Identification Using Convolutional Neural NetworkNeel KothariNessuna valutazione finora
- Help - Mens Work Jacket Mock UpDocumento8 pagineHelp - Mens Work Jacket Mock UpMuhammad Zen WawazerNessuna valutazione finora
- AgilescrummethodologyDocumento29 pagineAgilescrummethodologyNasir NaseemNessuna valutazione finora
- Big Data Analytics in Heart Attack Prediction 2167 1168 1000393Documento9 pagineBig Data Analytics in Heart Attack Prediction 2167 1168 1000393jagadeeswara71Nessuna valutazione finora
- VIBREX CatalogDocumento34 pagineVIBREX Catalogakukukuku atatatataNessuna valutazione finora