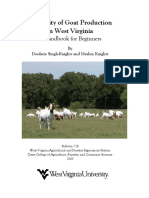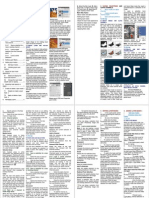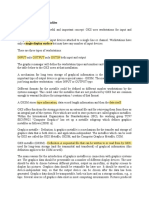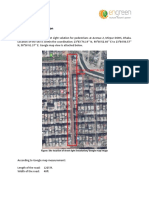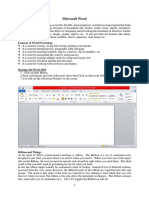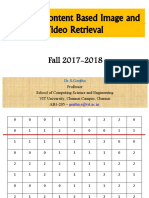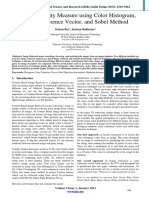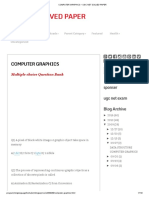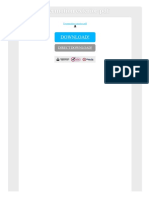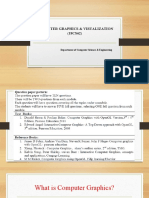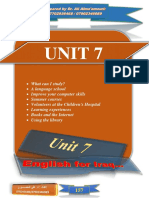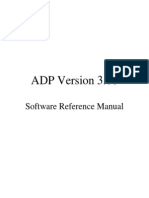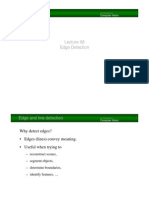Documenti di Didattica
Documenti di Professioni
Documenti di Cultura
Drawing Shapes
Caricato da
gcrupaCopyright
Formati disponibili
Condividi questo documento
Condividi o incorpora il documento
Hai trovato utile questo documento?
Questo contenuto è inappropriato?
Segnala questo documentoCopyright:
Formati disponibili
Drawing Shapes
Caricato da
gcrupaCopyright:
Formati disponibili
1.
DRAWING SHAPES
Contents
1. Drawing Shapes................................. 1 ................................. 1.1 1.2 1.3 1.4 Create a shape on a shape layer 1 Draw multiple shapes in a layer 1 Draw a wheel shape.................. 2 Draw a custom shape ............... 2
Create a shape on a shape layer Draw multiple shapes in a layer Draw a wheel shape Draw a custom shape Save a shape or path as a custom shape shape Create a rasterized shape
edge until the shape is the desired size.
4. Draw in the image. You can easily switch between drawing tools by clicking a tool button in the options bar. 1.3 DRAW A WHEEL SHAPE You cut out a shape within an existing shape so that the layers underneath show through. This procedure shows you how to create a doughnut shape, but you can use this technique with any combination of the shape tools, including custom shapes. 1. Select the Ellipse tool in the toolbox. It may be hidden by one of the other shape tools or the Line tool . 2. In the options bar at the top of the work area, select the Shape Layer button . 3. Drag in the document window to draw the shape. Hold down the Shift key while dragging to constrain the ellipse to a circle. 4. In the options bar, select the Subtract From Shape Area button . 5. Drag within the new shape to create the cutout. When you release the mouse, the image underneath the new shape shows through. 6. To reposition either shape, click the Path Selection tool in the toolbox (it may be hidden by the Direct Selection tool ), and select the path. Drag it to its new location or use the arrow keys on the keyboard to nudge it a pixel at a time. Shift-click to select more than one path. 1.4 DRAW A CUSTOM SHAPE You can draw custom shapes by using shapes from the Custom Shape pop-up panel, or save a shape or path to use as a custom shape. 1. Select the Custom Shape tool . (If the tool isnt visible, hold down the Rectangle tool near the bottom of the toolbox.) 2. Select a shape from the Custom Shape pop-up panel in the options bar. If you dont find a shape you want in the panel, click the arrow in the upper right corner of the panel, and choose a different category of shapes. When asked to replace current shapes, click either Replace to view only the shapes
in the new category or Append to add to the shapes already displayed. 3. Drag in your image to draw the shape. 1.5 SAVE A SHAPE OR PATH AS A CUSTOM
SHAPE
1.7 SHAPE TOOL OPTIONS Each shape tool provides a unique subset of the options below. To access these options, click the arrow to the right of the row of shape buttons in the options bar.
1.5 Save a shape or path as a custom shape ......................................... 2 ......................................... 1.6 1.7 2. Create a rasterized shape ......... 2 Shape tool options .................... 2
Shape tool options The shape tools provide an easy way to create buttons, navigation bars, and other items used on web pages. For an overview of all drawing features in Photoshop, see About drawing. drawing Drawing Shapes in Photoshop CS6
Drawing from the corner (left) and drawing from the center (right) Note: Drawing from the center out is the default behavior of the Star tool in Illustrator and the Polygon tool in Illustrator and Photoshop.
Understanding shapes and paths ...... 4 2.1 2.2 Understanding shapes and paths 4 Drawing modes ......................... 4
1. In the Paths panel, select a path either a vector mask for a shape layer, a work path, or a saved path. 2. Choose Edit > Define Custom Shape, and enter a name for the new custom shape in the Shape Name dialog box. The new shape appears in the Shape pop-up panel in the options bar. 3. To save the new custom shape as part of a new library, select Save Shapes from the pop-up panel menu. For more information, see Work with the Preset Manager. To the top 1.6 CREATE A RASTERIZED SHAPE When you create a rasterized shape, youre drawing and rasterizing a shape and filling it with the foreground color. You cannot edit a rasterized shape as a vector object. Raster shapes are created using the current foreground color. 1. Select a layer. You cannot create a rasterized shape on a vector-based layer (for example, a type layer). 2. Select a shape tool, and click the Fill Pixels button in the options bar. 3. Set the following options in the options bar: Mode Controls how the shape will affect the existing pixels in the image. (See Blending modes.) Opacity Determines to what degree the shape will obscure or reveal the pixels beneath it. A shape with 1% opacity appears nearly transparent, while one with 100% opacity appears completely opaque. Anti-Aliased Smooths and blends the edge pixels with the surrounding pixels. 4. Set additional tool-specific options. See Shape tool options. 5. Draw the shape.
Accessing shape tool options in the options bar (Line options shown) Arrowheads Start And End Adds arrowheads to a line. Select the Line tool and then select Start to add an arrow to the beginning of the line; select End to add an arrow to the end of the line. Select both options to add arrows to both ends. The shape options appear in the pop-up dialog box. Enter values for Width and Length to specify the proportions of the arrowhead as a percentage of the line width (10% to 1000% for Width, and 10% to 5000% for Length). Enter a value for the concavity of the arrowhead (from 50% to +50%). The concavity value defines the amount of curvature on the widest part of the arrowhead, where the arrowhead meets the line. Note: You can also edit an arrowhead directly using the vector selection and drawing tools. Circle Constrains an ellipse to a circle. Defined Proportions Renders a custom shape based on the proportions with which it was created. Defined Size Renders a custom shape based on the size at which it was created. Fixed Size Renders a rectangle, rounded rectangle, ellipse, or custom shape as a fixed shape based on the values you enter in the Width and Height text boxes. From Center Renders a rectangle, rounded rectangle, ellipse, or custom shape from the center. Indent Sides By
by Julieanne Kost Contribute your expertise to Adobe Community Help 1.1 CREATE A SHAPE ON A SHAPE LAYER SHAPE 1. Select a shape tool or a Pen tool. In CS6, make sure Shape is chosen from the menu in the options bar. In CS5, make sure that the Shape Layers button is selected. 2. To choose the color of the shape, click the color swatch in the options bar, and then choose a color from the Color Picker. 3. (Optional) Set tool options in the options bar. Click the inverted arrow next to the shape buttons to view additional options for each tool. (See Shape tool options .) 4. (Optional) To apply a style to the shape, select a preset style from the select Style pop-up menu in the options bar. pop-up (See Apply preset styles.) styles.) 5. Drag in your image your to draw a shape: To constrain a rectangle or rounded rectangle to a square, to constrain an ellipse to a circle, or to constrain the line angle to a multiple of 45 degrees, hold down Shift. To draw from the center out, position the pointer where you want the center of the shape to be, press Alt (Windows) or Option (Mac OS), and then drag diagonally to any corner or
3. Converting between paths and selection borders ........................................ 4 ........................................ 3.1 Convert paths to selection borders 4 3.2 Convert a path to a selection border using the current settings ............ 4 3.3 Convert a path to a selection border and specify settings .................... 4 3.4 4. Convert a selection to a path .... 5
View a video by Photoshop team member Jeanne Rubbo on the basics of creating shape layers. layers. For more information, see Edit shapes and Drawing and type tools gallery. gallery. 1.2 DRAW MULTIPLE SHAPES IN A LAYER You can draw separate shapes on a layer, or You use the Add, Subtract, Intersect, or Exclude options to modify the current shape on a layer. 1. Select the layer to which you want to add shapes. 2. Select a drawing tool and set tooltoolspecific options (see Shape tool options ). 3. Choose one of the following in the options bar: Add To Shape Area Adds the new area to the existing the shapes or path. Subtract From Shape Area Removes the overlapping area from the existing shapes or path. Intersect Shape Areas Restricts the area to the intersection of Restricts the new area and the existing shapes or path. Exclude Overlapping Shape Areas Excludes the overlap area in the consolidated new and existing areas.
Add or delete anchor points ............... 5 4.1 Add or delete anchor points ...... 5
4.2 Disable or temporarily override automatic Pen tool switching .................. 5 4.3 Convert between smooth points and corner points.................................... 5 .................................... 5. Masking Layers .................................. 6 .................................. 5.1 About layer and vector masks ... 6
6. Convert between paths &selection borders........................................................ 6 ........................................................ 6.1 Convert paths to selection Convert borders 6 6.2 Convert a path to a selection border using the current settings ............ 6 6.3 Convert a path to a selection border and specify settings .................... 7 6.4 Convert a selection to a path .... 7
Renders a polygon as a star. Enter a percentage in the text box to specify the portion of the stars radius taken up by the points. A 50% setting creates points that are half the total radius of the star; a larger value creates sharper, thinner points; a smaller value creates fuller points. Proportional Renders a rectangle, rounded rectangle, or ellipse as a proportional shape based on the values you enter in the Width and Height text boxes. Radius For rounded rectangles, specifies the corner radius. For polygons, specifies the distance from the center of a polygon to the outer points. Sides Specifies the number of sides in a polygon. Smooth Corners or Smooth Indents Renders a polygon with smooth corners or indents. Snap To Pixels Snaps edges of a rectangle or rounded rectangle to the pixel boundaries. Square Constrains a rectangle or rounded rectangle to a square. Unconstrained Lets you set the width and height of a rectangle, rounded rectangle, ellipse, or custom shape by dragging. Weight Determines width, in pixels, for the Line tool. To change stroke width for other shape tools, choose Layer > Layer Style > Stroke. (See Apply or edit a custom layer style.)
2. UNDERSTANDING PATHS
SHAPES
AND
Understanding shapes and paths Drawing modes 2.1 UNDERSTANDING SHAPES AND PATHS Drawing in Adobe Photoshop involves creating vector shapes and paths. In Photoshop, you can draw with any of the shape tools, the Pen tool, or the Freeform Pen tool. Options for each tool are available in the options bar. Before you begin drawing in Photoshop, you must choose a drawing mode from the options bar. The mode you choose to draw in determines whether you create a vector shape on its own layer, a work path on an existing layer, or a rasterized shape on an existing layer. Vector shapes are lines and curves you draw using the shape or pen tools. (See Drawing shapes and Drawing with the Pen tools.) Vector shapes are resolutionindependentthey maintain crisp edges when resized, printed to a PostScript printer, saved in a PDF file, or imported into a vector-based graphics application. You can create libraries of custom shapes and edit a shapes outline (called a path) and attributes (such as stroke, fill color, and style). Paths are outlines that you can turn into selections, or fill and stroke with color. You can easily change the shape of a path by editing its anchor points. A work path is a temporary path that appears in the Paths panel and defines the outline of a shape. You can use paths in several ways:
2.2 DRAWING MODES When you work with the shape or pen tools, you can draw in three different modes. You choose a mode by selecting an icon in the options bar when you have a shape or pen tool selected. Shape Layers Creates a shape on a separate layer. You can use either the shape tools or the pen tools to create shape layers. Because they are easily moved, resized, aligned, and distributed, shape layers are ideal for making graphics for web pages. You can choose to draw multiple shapes on a layer. A shape layer consists of a fill layer that defines the shape color and a linked vector mask that defines the shape outline. The outline of a shape is a path, which appears in the Paths panel. Paths Draws a work path on the current layer that you can then use to make a selection, create a vector mask, or fill and stroke with color to create raster graphics (much as you would using a painting tool). A work path is temporary unless you save it. Paths appear in the Paths panel. Fill Pixels Paints directly on a layermuch as a painting tool does. When you work in this mode, youre creating raster imagesnot vector graphics. You work with the shapes you paint just as you do with any raster image. Only the shape tools work in this mode.
3. CONVERTING BETWEEN AND SELECTION BORDERS 3.1 CONVERT
BORDERS PATHS TO
PATHS
SELECTION
Paths provide smooth outlines that you can convert into precise selection borders. You also can convert selection borders into paths, using the Direct Selection tool for fine-tuning. You can define any closed path as a selection border. A closed path can be added to, subtracted from, or combined with the current selection. 3.2 CONVERT A PATH TO A SELECTION
BORDER USING THE CURRENT SETTINGS
1. Select the path in the Paths panel. 2. To convert the path, do one of the following:
Click the Load Path as a Selection button at the bottom of the Paths panel. Ctrl-click (Windows) or Commandclick (Mac OS) the path thumbnail in the Paths panel.
3.3 CONVERT A PATH TO A SELECTION
BORDER AND SPECIFY SETTINGS
1. Select the path in the Paths panel. 2. Do one of the following: Alt-click (Windows) or Option-click (Mac OS) the Load Path As A Selection button at the bottom of the Paths panel. Alt-drag (Windows) or Option-drag (Mac OS) the path to the Load Path As A Selection button. Choose Make Selection from the Paths panel menu. 3. In the Make Selection dialog box, select a Rendering option: Feather Radius Defines how far inside and outside the selection border the feather edge extends. Enter a value in pixels. Anti-aliased Creates a finer transition between the pixels in the selection and the surrounding pixels. Make sure the Feather Radius is set to 0. For more information on these options, see Soften the edges of selections. 4. Select an Operation option: New Selection
Use a path as a vector mask to hide areas of a layer. (See About layer and vector masks.) Convert a path to a selection. (See Convert paths to selection borders.) Fill or stroke a path with color. (See Fill paths with color.) Designate a saved path as a clipping path to make part of an image transparent when exporting the image to a pagelayout or vector-editing application. (See Create transparency using image clipping paths.)
Drawing options A. Shape Layers B. Paths C. Fill Pixels
Selects only the area defined by the path. Add To Selection Adds the area defined by the path to the original selection. Subtract From Selection Removes the area defined by the path from the current selection. Intersect With Selection Selects the area common to both the path and the original selection. If the path and selection do not overlap, nothing is selected. 5. Click OK. 3.4 CONVERT A SELECTION TO A PATH Any selection made with a selection tool can be defined as a path. The Make Work Path command eliminates any feathering applied to the selection. It can also alter the shape of the selection, depending on the complexity of the path and the tolerance value you choose in the Make Work Path dialog box. 1. Make the selection, and do one of the following:
4. ADD OR DELETE ANCHOR POINTS Add or delete anchor points Convert between smooth points and corner points To the top
4.3 CONVERT BETWEEN SMOOTH POINTS AND
CORNER POINTS
menu. E. Apply Mask F. Layer mask G. Vector mask More Help Topics About masks and alpha channels Editing layer masks Converting a smooth point to a corner point More Help topics Editing paths Path segments, components, and points 5. MASKING LAYERS You can add a mask to a layer and use the mask to hide portions of the layer and reveal the layers below. Masking layers is a valuable compositing technique for combining multiple photos into a single image or for making local color and tonal corrections. 5.1 ABOUT LAYER AND VECTOR MASKS VECTOR You can use masks to hide portions of a layer and reveal portions of the layers below. You can create two types of masks: Adding layer masks Adjust the layer mask appearance Masking layer A. Layer mask thumbnail B. Vector mask thumbnail C. Vector Mask Link icon D. Add Mask You can edit a layer mask to add or subtract from the masked region. A layer mask is a grayscale image, so areas you paint in black are hidden, areas you paint in white are visible, and areas you paint in shades of gray appear in various levels of transparency.
1. Select the path you want to modify. 2. Select the Convert Point tool, or use the Pen tool and hold down Alt (Windows) or Option (Mac OS).
4.1 ADD OR DELETE ANCHOR POINTS Note: To activate the Convert Point tool while the Direct Selection tool is Adding anchor points can give you more selected, position the pointer over an control over a path or it can extend an open anchor point, and press Ctrl+Alt path. However, its a good idea not to add (Windows) or Command+Option more points than necessary. A path with (Mac OS). fewer points is easier to edit, display, and print. You can reduce the complexity of a 3. Position the Convert Point tool over the path by deleting unnecessary points. anchor point you want to convert, and do one of the following: The toolbox contains three tools for adding or deleting points: the Pen tool , the To convert a corner point to a smooth point, drag away from the corner point Add Anchor Point tool , and the Delete to make direction lines appear. Anchor Point tool . By default, the Pen tool changes to the Add Anchor Point tool as you position it over a selected path, or to the Delete Anchor Point tool as you position it over an anchor point. You must select Auto Add/Delete in the options bar to enable the Pen tool to automatically change to the Add Anchor Point or Delete Anchor Point tool. You can select and edit multiple paths simultaneously. You can also reshape a path while adding anchor points by clicking and dragging as you add. Note: Dont use the Delete or Backspace keys or the Edit > Cut or Edit > Clear commands to delete anchor points. These keys and commands delete the point and line segments that connect to that point. Add or delete anchor points 1. Select the path you want to modify.
Adjusting mask opacity or edges Enable or delete layer masks Merge and stamp layers Applying filters video Combining multiple images into a group portrait Load selections from a layer or layer masks boundaries 6. CONVERT BETWEEN &SELECTION BORDERS PATHS PATHS
Convert paths to selection borders Convert a selection to a path
To the top 6.1 CONVERT BORDERS
PATHS PATHS TO SELECTION
Click the Make Work Path button at the bottom of the Paths panel to use the current tolerance setting, without opening the Make Work Path dialog box. Alt-click (Windows) or Option-click (Mac OS) the Make Work Path button at the bottom of the Paths panel. Choose Make Work Path from the Paths panel menu.
Dragging a direction point out of a corner point to create a smooth point To convert a smooth point to a corner point without direction lines, click the smooth point.
2. Enter a Tolerance value or use the default value in the Make Work Path dialog box.
Clicking a smooth point to create a corner point To convert a corner point without direction lines to a corner point with independent direction lines, first drag a direction point out of a corner point (making it a smooth point with direction lines). Release the mouse button only (dont release any keys you may have pressed to activate the Convert Anchor Point tool), and then drag either direction point. To convert a smooth point to a corner point with independent direction lines, drag either direction point.
Tolerance values can range from 0.5 to 2. Select the Pen tool, the Add Anchor Point tool, or the Delete Anchor Point 10 pixels and determine how sensitive tool. the Make Work Path command is to slight changes in the selection shape. 3. To add an anchor point, position the The higher the tolerance value, the fewer pointer over a path segment and click. the anchor points used to draw the path To delete an anchor point, position the and the smoother the path. If the path is pointer over an anchor point and click. used as a clipping path and you have problems printing the image, use a 4.2 DISABLE OR TEMPORARILY OVERRIDE higher tolerance value. (See Printing AUTOMATIC PEN TOOL SWITCHING image clipping paths.) You can override automatic switching of the Pen tool to the Add Anchor Point tool or the 3. Click OK. The path appears at the Delete Anchor Point tool. This is useful bottom of the Paths panel. when you want to start a new path on top of an existing path. In Photoshop, deselect Auto Add/Delete in the options bar.
Layer masks are resolution resolutiondependent bitmap images that are edited with the painting or selection tools. Vector masks are resolution independent and are created with a pen or shape tool. Layer and vector masks are nondestructive, which means you can go back and re edit the masks later back re-edit without losing the pixels they hide. In the Layers panel, both the layer and vector masks appear as an additional thumbnail to the right of the layer thumbnail. For the layer mask, this thumbnail represents the grayscale channel that is created channel when you add the layer mask. The vector mask thumbnail represents a path that clips out the contents of the layer.
Background painted with black; description Background card painted with gray; basket painted with white A vector mask creates a sharp-edged sharp-edged shape on a layer and is useful anytime you want to add a design element with clean, defined edges. After you create a layer with a vector mask, you can apply one or more layer styles to it, edit them if needed, and instantly have a usable button, panel, or other web-design element. web-design The Properties panel (CS6) or the Masks panel (CS5) provide additional controls to adjust a mask. You can change the opacity of mask to let more or less of the masked content show through, invert the mask, or refine the mask borders, as with a selection area.
Paths provide smooth outlines that you can convert into precise selection borders. You also can convert selection borders into paths, using the Direct Selection tool for fine-tuning. fine-tuning. You can define any closed path as a selection border. A closed path can be added to, subtracted from, or combined with the current selection. 6.2 CONVERT A PATH TO A SELECTION SELECTION BORDER USING THE CURRENT SETTINGS CURRENT SETTINGS
1. Select the path in the Paths
panel. 2. To convert the path, do one of the following:
Note: To create a layer or vector mask on the Background layer, first convert it to a regular layer (Layer > New > Layer from Background).
Click the Load Path as a Selection button at the bottom of the Paths panel. Ctrl-click (Windows) or Ctrl-click (Windows) Command-click (Mac OS) the Command-click path thumbnail in the Paths panel.
Masks panel (CS5) and Properties panel (CS6) A. Select the filter mask. B. Add a pixel mask. C. Add a vector mask. D. Panel
6.3 CONVERT A PATH TO A SELECTION BORDER AND SPECIFY SETTINGS
1. Select the path in the Paths
panel. 2. Do one of the following:
Alt-click (Windows) or Optionclick (Mac OS) the Load Path As A Selection button at the bottom of the Paths panel. Alt-drag (Windows) or Optiondrag (Mac OS) the path to the Load Path As A Selection button. Choose Make Selection from the Paths panel menu.
6.4 CONVERT A SELECTION TO A PATH Any selection made with a selection tool can be defined as a path. The Make Work Path command eliminates any feathering applied to the selection. It can also alter the shape of the selection, depending on the complexity of the path and the tolerance value you choose in the Make Work Path dialog box. 1. Make the selection, and do one of the following:
3. In the Make Selection dialog box, select a Rendering option:
Click the Make Work Path button at the bottom of the Paths panel to use the current tolerance setting, without opening the Make Work Path dialog box.
Alt-click (Windows) or OptionFeather Radius click (Mac OS) the Make Work Defines how far inside and Path button at the bottom of outside the selection border the Paths panel. the feather edge extends. Enter a value in pixels. Choose Make Work Path from Anti-aliased the Paths panel menu. Creates a finer transition between the pixels in the 2. Enter a Tolerance value or use the default value in the Make selection and the Work Path dialog box. surrounding pixels. Make sure the Feather Radius is Tolerance values can range from set to 0. 0.5 to 10 pixels and determine how sensitive the Make Work For more information on these Path command is to slight options, see Soften the edges changes in the selection shape. of selections. The higher the tolerance value, 4. Select an Operation option: the fewer the anchor points used to draw the path and the New Selection smoother the path. If the path is Selects only the area used as a clipping path and you defined by the path. have problems printing the Add To Selection image, use a higher tolerance Adds the area defined by value. (See Printing image the path to the original clipping paths.) selection. Subtract From Selection Removes the area defined 3. Click OK. The path appears at the bottom of the Paths panel. by the path from the current
selection. Intersect With Selection Selects the area common to both the path and the original selection. If the path and selection do not overlap, nothing is selected. 5. Click OK. To the top
Potrebbero piacerti anche
- Tagalog Language Packet PDFDocumento320 pagineTagalog Language Packet PDFgcrupaNessuna valutazione finora
- A Handbook For Beginners of Goat ProductionDocumento38 pagineA Handbook For Beginners of Goat Productiongcrupa100% (1)
- Agrodok-series+No 24+urban+agricultureDocumento78 pagineAgrodok-series+No 24+urban+agricultureWaqas MurtazaNessuna valutazione finora
- EASYROOF 1600 - Fisa Tehnica Si de Prezentare A Panoului Din PolicarbonatDocumento2 pagineEASYROOF 1600 - Fisa Tehnica Si de Prezentare A Panoului Din PolicarbonatgcrupaNessuna valutazione finora
- Lucian Boia - The Weather in The ImaginationDocumento202 pagineLucian Boia - The Weather in The ImaginationgcrupaNessuna valutazione finora
- Reproductions Supplied by EDRS Are The Best That Can Be MadeDocumento29 pagineReproductions Supplied by EDRS Are The Best That Can Be MadegcrupaNessuna valutazione finora
- Tew-435brm (Vd1.1r) I Installation GuideDocumento11 pagineTew-435brm (Vd1.1r) I Installation GuidegcrupaNessuna valutazione finora
- Conversion Pantone A CMYK-0Documento22 pagineConversion Pantone A CMYK-0carsol2283% (6)
- Conversion Pantone A CMYK-0Documento22 pagineConversion Pantone A CMYK-0carsol2283% (6)
- Tew-435brm (Vd1.1r) I Installation GuideDocumento11 pagineTew-435brm (Vd1.1r) I Installation GuidegcrupaNessuna valutazione finora
- Conversion Pantone A CMYK-0Documento22 pagineConversion Pantone A CMYK-0carsol2283% (6)
- Conversion Pantone A CMYK-0Documento22 pagineConversion Pantone A CMYK-0carsol2283% (6)
- Conversion Pantone A CMYK-0Documento22 pagineConversion Pantone A CMYK-0carsol2283% (6)
- Masking LayersDocumento4 pagineMasking LayersgcrupaNessuna valutazione finora
- Conversion Pantone A CMYK-0Documento22 pagineConversion Pantone A CMYK-0carsol2283% (6)
- Conversion Pantone A CMYK-0Documento22 pagineConversion Pantone A CMYK-0carsol2283% (6)
- Conversion Pantone A CMYK-0Documento22 pagineConversion Pantone A CMYK-0carsol2283% (6)
- Conversion Pantone A CMYK-0Documento22 pagineConversion Pantone A CMYK-0carsol2283% (6)
- Conversion Pantone A CMYK-0Documento22 pagineConversion Pantone A CMYK-0carsol2283% (6)
- Conversion Pantone A CMYK-0Documento22 pagineConversion Pantone A CMYK-0carsol2283% (6)
- Conversion Pantone A CMYK-0Documento22 pagineConversion Pantone A CMYK-0carsol2283% (6)
- Conversion Pantone A CMYK-0Documento22 pagineConversion Pantone A CMYK-0carsol2283% (6)
- Conversion Pantone A CMYK-0Documento22 pagineConversion Pantone A CMYK-0carsol2283% (6)
- Conversion Pantone A CMYK-0Documento22 pagineConversion Pantone A CMYK-0carsol2283% (6)
- Conversion Pantone A CMYK-0Documento22 pagineConversion Pantone A CMYK-0carsol2283% (6)
- Conversion Pantone A CMYK-0Documento22 pagineConversion Pantone A CMYK-0carsol2283% (6)
- Conversion Pantone A CMYK-0Documento22 pagineConversion Pantone A CMYK-0carsol2283% (6)
- Conversion Pantone A CMYK-0Documento22 pagineConversion Pantone A CMYK-0carsol2283% (6)
- Conversion Pantone A CMYK-0Documento22 pagineConversion Pantone A CMYK-0carsol2283% (6)
- The Subtle Art of Not Giving a F*ck: A Counterintuitive Approach to Living a Good LifeDa EverandThe Subtle Art of Not Giving a F*ck: A Counterintuitive Approach to Living a Good LifeValutazione: 4 su 5 stelle4/5 (5794)
- The Yellow House: A Memoir (2019 National Book Award Winner)Da EverandThe Yellow House: A Memoir (2019 National Book Award Winner)Valutazione: 4 su 5 stelle4/5 (98)
- A Heartbreaking Work Of Staggering Genius: A Memoir Based on a True StoryDa EverandA Heartbreaking Work Of Staggering Genius: A Memoir Based on a True StoryValutazione: 3.5 su 5 stelle3.5/5 (231)
- Hidden Figures: The American Dream and the Untold Story of the Black Women Mathematicians Who Helped Win the Space RaceDa EverandHidden Figures: The American Dream and the Untold Story of the Black Women Mathematicians Who Helped Win the Space RaceValutazione: 4 su 5 stelle4/5 (895)
- The Little Book of Hygge: Danish Secrets to Happy LivingDa EverandThe Little Book of Hygge: Danish Secrets to Happy LivingValutazione: 3.5 su 5 stelle3.5/5 (400)
- Shoe Dog: A Memoir by the Creator of NikeDa EverandShoe Dog: A Memoir by the Creator of NikeValutazione: 4.5 su 5 stelle4.5/5 (537)
- Never Split the Difference: Negotiating As If Your Life Depended On ItDa EverandNever Split the Difference: Negotiating As If Your Life Depended On ItValutazione: 4.5 su 5 stelle4.5/5 (838)
- Elon Musk: Tesla, SpaceX, and the Quest for a Fantastic FutureDa EverandElon Musk: Tesla, SpaceX, and the Quest for a Fantastic FutureValutazione: 4.5 su 5 stelle4.5/5 (474)
- Grit: The Power of Passion and PerseveranceDa EverandGrit: The Power of Passion and PerseveranceValutazione: 4 su 5 stelle4/5 (588)
- The Emperor of All Maladies: A Biography of CancerDa EverandThe Emperor of All Maladies: A Biography of CancerValutazione: 4.5 su 5 stelle4.5/5 (271)
- On Fire: The (Burning) Case for a Green New DealDa EverandOn Fire: The (Burning) Case for a Green New DealValutazione: 4 su 5 stelle4/5 (74)
- Team of Rivals: The Political Genius of Abraham LincolnDa EverandTeam of Rivals: The Political Genius of Abraham LincolnValutazione: 4.5 su 5 stelle4.5/5 (234)
- Devil in the Grove: Thurgood Marshall, the Groveland Boys, and the Dawn of a New AmericaDa EverandDevil in the Grove: Thurgood Marshall, the Groveland Boys, and the Dawn of a New AmericaValutazione: 4.5 su 5 stelle4.5/5 (266)
- The Hard Thing About Hard Things: Building a Business When There Are No Easy AnswersDa EverandThe Hard Thing About Hard Things: Building a Business When There Are No Easy AnswersValutazione: 4.5 su 5 stelle4.5/5 (344)
- The World Is Flat 3.0: A Brief History of the Twenty-first CenturyDa EverandThe World Is Flat 3.0: A Brief History of the Twenty-first CenturyValutazione: 3.5 su 5 stelle3.5/5 (2259)
- The Gifts of Imperfection: Let Go of Who You Think You're Supposed to Be and Embrace Who You AreDa EverandThe Gifts of Imperfection: Let Go of Who You Think You're Supposed to Be and Embrace Who You AreValutazione: 4 su 5 stelle4/5 (1090)
- The Unwinding: An Inner History of the New AmericaDa EverandThe Unwinding: An Inner History of the New AmericaValutazione: 4 su 5 stelle4/5 (45)
- The Sympathizer: A Novel (Pulitzer Prize for Fiction)Da EverandThe Sympathizer: A Novel (Pulitzer Prize for Fiction)Valutazione: 4.5 su 5 stelle4.5/5 (121)
- Her Body and Other Parties: StoriesDa EverandHer Body and Other Parties: StoriesValutazione: 4 su 5 stelle4/5 (821)
- Data Worksheet 4 Images 2020Documento3 pagineData Worksheet 4 Images 2020Jump Skill0% (2)
- Art ReviewerDocumento10 pagineArt ReviewerJohn Stephen CastilloNessuna valutazione finora
- GKS Workstation and MetafilesDocumento2 pagineGKS Workstation and MetafilesAditya NiwalNessuna valutazione finora
- 3D Rendering in OpenGLDocumento30 pagine3D Rendering in OpenGLapi-26188019Nessuna valutazione finora
- Second Periodical Test MAPEH VI 2023Documento6 pagineSecond Periodical Test MAPEH VI 2023ROBERTO FLORES100% (1)
- Project Description: Figure: Site Location of Street Light Installation/ Google Map ImageDocumento7 pagineProject Description: Figure: Site Location of Street Light Installation/ Google Map Imagezahid100% (1)
- Notes - Microsoft WordDocumento25 pagineNotes - Microsoft WordSofia SharmaNessuna valutazione finora
- CSE3018 Content Based Image and Video Retrieval: Fall 2017-2018Documento24 pagineCSE3018 Content Based Image and Video Retrieval: Fall 2017-2018Agnish SahuNessuna valutazione finora
- Image Similarity Measure Using Color Histogram, Color Coherence Vector, and Sobel MethodDocumento6 pagineImage Similarity Measure Using Color Histogram, Color Coherence Vector, and Sobel MethodIjsrnet EditorialNessuna valutazione finora
- 3031 Color Code CHTDocumento2 pagine3031 Color Code CHTIbrar H MalikNessuna valutazione finora
- PDMS RvmTranslatorDocumento6 paginePDMS RvmTranslatorsureshvdmeNessuna valutazione finora
- Computer Graphics - Ugc Net Solved Paper PDFDocumento119 pagineComputer Graphics - Ugc Net Solved Paper PDFChandana Swathi100% (1)
- MIL 13 Visual Information and Media Part 1Documento40 pagineMIL 13 Visual Information and Media Part 1Irenemae OlinoNessuna valutazione finora
- EmTech TG Acad v5 112316Documento87 pagineEmTech TG Acad v5 112316Arvin Barrientos Bernesto67% (3)
- Topics: Obtaining Information From Various Sources Persuasion and Its Rhetorical AppealsDocumento5 pagineTopics: Obtaining Information From Various Sources Persuasion and Its Rhetorical AppealsSindac, Maria Celiamel Gabrielle C.Nessuna valutazione finora
- Assignment 1 Comp 425Documento3 pagineAssignment 1 Comp 425hich dNessuna valutazione finora
- L5 Broadcast Motion Graphics Handbook 1617v2Documento24 pagineL5 Broadcast Motion Graphics Handbook 1617v2Diana FeniciNessuna valutazione finora
- Computer Graphics CSC 830Documento114 pagineComputer Graphics CSC 830rahul.yerrawarNessuna valutazione finora
- Evermotion Exterior PDFDocumento2 pagineEvermotion Exterior PDFBryanNessuna valutazione finora
- Q3 - Grade9 - Western Art Movements, Technologies, and Visual CommunicationDocumento54 pagineQ3 - Grade9 - Western Art Movements, Technologies, and Visual Communicationmaria corazon lensigNessuna valutazione finora
- Midterm Exam (MIL)Documento4 pagineMidterm Exam (MIL)NEAH SANTIAGONessuna valutazione finora
- Drills On The Usage of Textual Aids: Self-Learning KitDocumento16 pagineDrills On The Usage of Textual Aids: Self-Learning KitRoMe Lyn100% (1)
- Info Graphic HandoutDocumento1 paginaInfo Graphic HandoutRicardo Cunha LimaNessuna valutazione finora
- d2 Impact That File Formats Compression Techniques Image Resolution and Colour Depth Have On File Size and Image QualityDocumento6 pagined2 Impact That File Formats Compression Techniques Image Resolution and Colour Depth Have On File Size and Image Qualityapi-300823967Nessuna valutazione finora
- CG Module 1 Fully Updated 18Documento127 pagineCG Module 1 Fully Updated 18Nithin SSNessuna valutazione finora
- ملزمة علي المعموري - يونت 7 - أنكليزي سادس أعدادي - 2020 - موقع سطورDocumento24 pagineملزمة علي المعموري - يونت 7 - أنكليزي سادس أعدادي - 2020 - موقع سطورConcorde TVNessuna valutazione finora
- ADP3 Software ManualDocumento151 pagineADP3 Software ManualBarba LuisNessuna valutazione finora
- Printing Quality PhotosDocumento3 paginePrinting Quality PhotosSajid HolyNessuna valutazione finora
- Edge Detection: Computer VisionDocumento26 pagineEdge Detection: Computer VisionHema ChinnaNessuna valutazione finora
- IEEEVis2016 OSPRay Paper SmallDocumento10 pagineIEEEVis2016 OSPRay Paper SmallSteve AttwoodNessuna valutazione finora