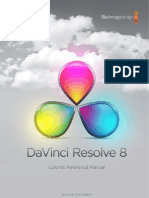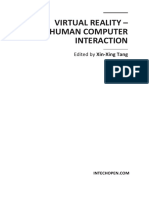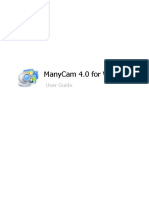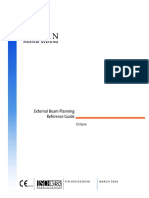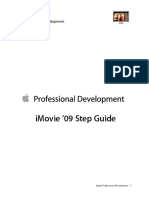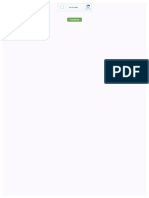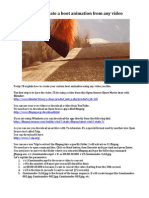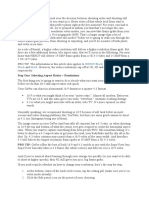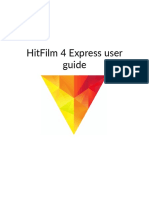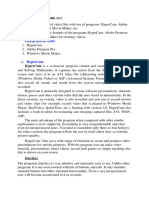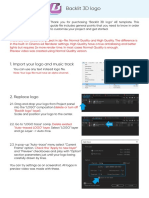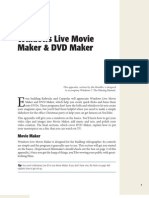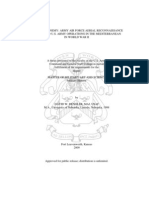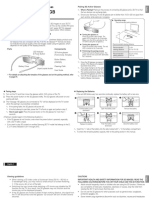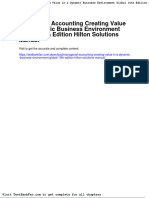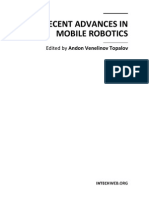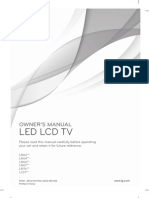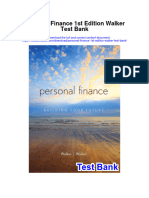Documenti di Didattica
Documenti di Professioni
Documenti di Cultura
Gopro Cineform Studio Manual
Caricato da
Ovidiu T. VeresDescrizione originale:
Titolo originale
Copyright
Formati disponibili
Condividi questo documento
Condividi o incorpora il documento
Hai trovato utile questo documento?
Questo contenuto è inappropriato?
Segnala questo documentoCopyright:
Formati disponibili
Gopro Cineform Studio Manual
Caricato da
Ovidiu T. VeresCopyright:
Formati disponibili
GoPro CineForm Studio Manual
GoPro, HERO and their respective logos are trademarks of Woodman Labs, Inc. in the United States and other countries. Copyright 2011. Woodman Labs, Inc. All rights reserved.
TABLE OF CONTENTS
INSTALLATION! OVERVIEW: WORKING INSIDE THE STUDIO! STEP 1: IMPORT & CONVERT! STEP 2: EDIT! 3 3 7 11
GOPRO CINEFORM STUDIO
GoPro CineForm Studio 1.1 User Manual
INSTALLATION
After verifying that your system meets the requirements to run GoPro CineForm Studio, and downloading the correct installer for your Mac or Windows computer, launch the installer by double-clicking and accept the licensing terms to install the software on your system. (NOTE: The default location the installer chooses will be the most appropriate location based on your system. Do not choose to modify this property unless you are a very experienced user and have a clear reason to do so.)
OVERVIEW: WORKING INSIDE THE STUDIO
GoPro CineForm Studio is divided into two main areas that dene a two-step workow. The rst step is to Import your footage and Convert it to a GoPro CineForm le or GoPro CineForm 3D le. The GoPro CineForm le can be adjusted for color and framing in the Edit section in Step 2. The adjustments made inside the Edit area of the software are created as metadata and saved along with the media le. No actual changes are made to the le and anything you do can be revised, or completely reversed at any time. These nondestructive changes are a feature unique to the GoPro CineForm le type. By converting your footage to GoPro CineForm les, and keeping them in that state while you use your favorite video editing program to cut them together while you make color and framing (and 3D alignment) changes in GoPro CineForm Studio, you keep your options open until the very end of your project. Once your clip is ready, or youve edited your GoPro CineForm footage in your video editing software and exported a GoPro CineForm master clip, you can export your nal video to an MP4 le for sharing, or to upload to the web.
Transferring video les from your GoPro camera
Your GoPro HD Hero camera creates video les in the DCIM directory on the inserted SD card. If you are using a 3D Hero system utilizing two HD Hero cameras in the GoPro 3D Housing, each camera will create a video le and they will be labeled as left and right using an L or an R in the le names. You can access your GoPro video clips on the SD card from the camera in two ways: 1. Connect the GoPro camera with the SD card inserted, to your Windows or Mac computer using a USB cable (turn on the camera to have it be available to open from the computer) or; 2. Remove the SD card and use an SD card reader device either installed in your computer, or an external card reader device. First, make a new directory (or folder) on your computers hard drive to serve as the destination for the clips you transfer from your camera. We will refer
PAGE 3
GOPRO CINEFORM STUDIO
to this as the project folder from here forward. The video les from your GoPro camera may be large and the les you convert and make changes to (including GoPro CineForm 3D clips) can get quite large depending on the length of your footage, so create this folder on a drive with enough free space. Second, open the SD card that is now available on your computer via the camera or card reader and locate the DCIM folder. Click and drag the complete contents out of the DCIM folder and into the project folder you made in your computer. If you are using the 3D Hero system, you will drag the contents of each cameras DCIM folder (youll see folder names like 100G... one labeled ending in 3D_L and the other 3D_R) into your project folder.
PAGE 4
GOPRO CINEFORM STUDIO
The Advantages of the GoPro CineForm Codec for Editing
Your GoPro Hero camera is a unique device. It records high denition video that looks great, but yet creates a very small data le. The way it does this is through creating a video clip that is highly compressed. Image compression is used in many types of computer and digital device images like JPEG les from your mobile phone or camera. Most DSLR cameras that shoot high denition video as well as many other video cameras create similar les. When you edit your video clips together in your favorite video editing software (your chosen application could be anything from Windows Movie Maker or iMovie up to Adobe Premiere Pro or Final Cut Pro, to name a few), part of your computers job in playing the footage back is the decompression (you might think of it as reconstruction) of the video clip so you can see the full frame when playing and editing the video clips. Your cameras les are easy enough to play back in most media players, but cutting them together in an editing application or altering their color or other characteristics can stress your computer, and give you less than ideal results. Converting your camera footage to GoPro CineForm les makes a copy of your original footage that results in a much larger le size (make sure you have enough hard drive space), but they actually improve the responsiveness of your computer and your editing software because the les are designed to work with your computer much more efciently than MPEG4. With GoPro 3D content, conversion to a GoPro CineForm le keeps the two clips that provide the left eye and right eye view in one le, allowing you to adjust alignment, and you can simply edit them like any other video le. Inside GoPros CineForm Studio, you can make color, framing, or 3D alignment or viewing adjustments to your GoPro CineForm les, and these changes will be reected in the same footage inside your editing software. GoPro CineForm les preserve image and color quality better than your cameras original MPEG4 les through any color adjustments you make during editing. This leads many users to keep GoPro CineForm Studio open while theyre editing their footage in another application as they can click back and forth between applications, making adjustments to their footage in Studio and clicking back to their editing application to continue to cut their clips together while the adjustments they made are updated immediately upon their return to editing. The way GoPro CineForm Studio makes these changes to your GoPro CineForm clips is by saving your changes made in the Edit interface of the software as metadata. You may have heard this term before and the typical explanation is Its data about the data... A better way to dene it is that when you make framing or color or 3D alignment changes in Studio, you are saving a description of how to play the video back, and not actually altering the clip itself. Your video editing application simply plays the footage back with your adjustments, even if you made them during an editing session by moving between your editing software and GoPro CineForm Studio. The power of using metadata is being able to make changes and then change your mind without actually affecting the original footage in a way that would affect the image quality. You can always go back to the original footage and start over if you need to, because no matter what you adjusted in Studio, it can be reversed, reset, or revised without affecting the original image until youre ready to export the nished video.
PAGE 5
GOPRO CINEFORM STUDIO
When you nish editing inside your video editing application, you can export a master video le in GoPros CineForm format to preserve the quality, and load the master le into the Edit interface in Studio to export an MPEG4 le for upload to the World Wide Web, or playback on a computer.
You can take your clips through GoPro CineForm Studio to perfect their color and/or 3D settings and export them for viewing/uploading directly, or you can use Studio with your favorite editing application to create longer movies from multiple clips, create a GoPro CineForm master clip and bring it back to Studio for export to MP4.
PAGE 6
GOPRO CINEFORM STUDIO
STEP 1: IMPORT & CONVERT
The Import and Convert Workspace
A. When you launch GoPro CineForm Studio, the Import New Files panel is to the left in the interface. Use the blue Import New Files button to launch the Open File dialog box. Navigate to your project folder, and choose the clips you want to work with. When working with GoPro 3D clips, select only the left or right clip(s) and GoPro CineForm Studio will automatically match each synchronized le pair. If you choose to work with all the les in your project folder, simply dragging the folder and dropping it on the Import pane will import all the GoPro media in the folder and will automatically synchronize any 3D clip pairs. If you want to import a le that is part of a 3D pair, but prevent it from being automatically paired, right-click (Windows) or control + click (Mac) on the Import New Files button, or in an open area in the Import List pane, and manually select individual left or right video les for import. NOTE: In order to synchronize 3D pairs, the les must be GoPro 3D clips shot on GoPro Hero HD cameras.
PAGE 7
GOPRO CINEFORM STUDIO
B. While working with your Import List, you can remove a clip from the list (it wont be deleted from the computer) by selecting the clip and using the Remove Clip button at the bottom of the list, or you can simply right-click (Windows) or control + click (Mac) on the clip directly and choose Remove Clip from the options. To clear the Import list entirely, use the Clear All button at the bottom of the Import List. C. The Player shows the clip you currently have selected. D. The Conversion List panel shows the les you have queued up to be converted to GoPro CineForm or GoPro CineForm 3D les. E. To remove clips from the Conversion List, use the Remove Clip button or right-click (Windows) or control + click (Mac) on the clip in the list and select Remove Clip from the options to remove the selected clip. The Clear All button will clear all clips from the Conversion List. F. Move through the clip using the PLAY/FF/REW buttons or scrub or shuttle through the video using the playback slider moving the playhead forward and backward in time manually. Below the player window on the right, the full frame button will show your video full frame on your computer display, hiding your working interface until you choose to return to it by using the Esc key. Adjust the audio volume using the slider control. If you only wish to convert a portion of your video, you can set the trim points of the selected portion by setting an IN and OUT points. Play or scrub to the point in the clip you choose as the IN point and click on the IN button below the player window, then play or scrub to your desired end point and click on OUT. When there is either an IN or an OUT point selected for a clip, the IN and/or OUT buttons will be blue. If you wish to change these points, simply play or scrub to the new point and click on IN or OUT to reset to a new point. NOTE: You can also set In and OUT points by using the I and O keys. If your clip was recorded upside-down, check the Rotate/Flip box, left of the le name eld to correct this. G. Click on Advanced Settings to access the conversion settings for your selected clip.
PAGE 8
GOPRO CINEFORM STUDIO
Frame Size: Use this setting to convert your GoPro clip to a different frame size than you recorded originally. The frame size you recorded will be designated by the word Source. Choosing any other frame size will cause your clip to be scaled to the new frame size when you convert it. Make 16:9: This check box will appear when you select a new frame size of 1080p or smaller, and the source video is 4:3, to give you the option to scale the frame size to ll a 16:9 frame. Frame Rate: Use this option to change the clips frame rate during conversion. A common use of this option might be to take a clip that is recorded at 59.94 frames per second and designate a new frame rate of 29.97 (or even lower) frames per second to create smooth slow motion. Audio Source: (Windows only) When you create a 3D clip from a pair of clips, you can choose to use the audio from the left camera or the right camera using this option. For a standard 2D clip, the default setting is left. File Format: GoPro CineForm les can be wrapped as AVI les, which are used on Windows computers, or MOV les which would typically be used on a Mac. Quality: The GoPro CineForm le can be created using the quality level you choose. The default is Medium which will be a very high quality video le. You can choose High quality, which may or may not end up creating a clear visual quality difference. If you know you need to make signicant changes to color in a clip, the extra quality might be benecial, but it will create a larger le and may take longer to process when you choose to convert. Even the Low quality setting is a relatively high quality video le and many users may be quite satised with it, and the smaller les will take up less space on your hard drive. If you wish to process more than one clip in your Import List with the same settings, check the Remember Settings box before closing the Advanced Settings window.
H. When youve completed your conversion settings for your clip, you can specify a name for the converted le in the File Name text eld. By default, the directory where your clips are stored will be the destination directory, but you can choose a different destination using the Change Directory button below the File name text eld. I. When youve prepared a clip for conversion, click Add Clip to Conversion List to add it to the queue.
PAGE 9
GOPRO CINEFORM STUDIO
J. To convert the entire list of clips you have queued, click on Convert All. K. The Conversion Details panel can be hidden or revealed with the triangle on the right to give you an overview of the settings youve created for the clip selected in the Conversion List panel.
If you wish to make a change to the settings of a particular clip, double-click on the clip in the Conversion List to bring it back to the player window.
PAGE 10
GOPRO CINEFORM STUDIO
STEP 2: EDIT
In the EDIT room, you have the ability to make color and framing changes to your converted clips as well as adjustments to the convergence of your 3D clips. You can also view your clips in 2D or a variety of 3D modes on your computer display. Finally, after youre done making adjustments or editing your video, you can return to GoPro CineForm Studio to output your clips as MP4 les for easy playback in other devices or uploading to a web video site.
The Edit Workspace
A. The Import Converted Clips List works exactly like the Import New Files List works in Step 1. You can work with GoPro CineForm video clips you converted in Step 1, or you can import GoPro CineForm clips that youve converted previously that are stored on your computers hard drive. B. Use the Remove Clip and Clear All buttons to delete one or all clips in the Import Converted Clips List. C. The clip you currently have selected will appear in the Player.
PAGE 11
GOPRO CINEFORM STUDIO
D. Move through the clip using the PLAY/FF/REW buttons or scrub or shuttle through the video using the playback slider moving the playhead forward and back in time manually. Below the player window on the right, the full frame button will show your video full frame on your computer display, hiding your working interface until you choose to return to it by using the Esc key. Adjust the audio volume using the slider control. E. Playback, View and External Display controls PLAYBACK: This controls the playback quality of your GoPro CineForm converted clips in the player. The default is set for half-resolution. This does not affect the quality of the clip itself, but lowering the playback resolution will allow smoother playback. VIEW: Control how your GoPro CineForm 3D clips are displayed on your computer. LEFT EYE/RIGHT EYE display only one of the two video clips in your 3D clip. ANAGLYPH modes are for use with colored glasses, tinting each video clip slightly so that the colored lters in the glasses separate the two images, creating the 3D effect. LINE INTERLEAVED takes the two eyes and outputs each one on every other horizontal line. This is for use with certain polarized, passive 3D displays and polarized glasses. ONION SKIN displays your 3D clip with the left and right eye superimposed together in normal color. This mode can be very helpful when you are changing the alignment between the two eyes. DIFFERENCE is another way to view alignment by viewing only the parts of the two images that are different. You may choose this as an alternative in cases where the images are too detailed or busy to properly adjust in Onion Skin mode. OVER-UNDER is a 3D image format used to feed some displays and television sets where the left and right eye are scaled into one frame, split vertically, then properly combined into a 3D image by the television set itself. SIDE-BY-SIDE is another scaled format designed to feed specic 3D displays or television monitors where the two eyes are scaled into a screen split left and right which the television then displays as a 3D image. FREE VIEW can be useful for editing or adjusting your 3D clip as it shows the left and right eyes, in the proper aspect ratio, in the player.
PAGE 12
GOPRO CINEFORM STUDIO
OPEN GL PAGE FLIP 3D displays your 3D clip with the left and right eye frames being shown sequentially when you have an NVIDIA Quadro display card installed in your computer that supports this display mode. EXT. DISPLAY: When feeding an external 3D display from your computer, choose the proper display type from this menu.
F. Use the 3D Convergence adjust the relative positioning left and right eye within CineForm 3D clip to change depth and distance.
Controls to between your your GoPro the feeling of
A Word about Keyframes in all Adjustment Controls
KEYFRAMES are available for 3D Convergence, White Balance, Image and Framing Controls. Keyframing refers to the capability to make adjustments that vary over time. Pressing the + button in the lower right of each control set enables you to set up an adjustment for that control set at the frame where the playhead is parked. Moving the playhead allows you to click on + and add another keyframe and change the adjustment within that control set, with those settings smoothly changing in between keyframes. (Note that there is a Keyframe control for each control set and they work independently of each other. Youll need to set a keyframe for each control set you want to change at each frame.) 1. Position the playhead on the playback slider 2. Click on the + to add a keyframe 3. Set the adjustment 4. Move the playhead and repeat Clicking on RESET will remove all the keyframes from the clip. You can make multiple keyframes without changing the adjustment values, which would hold your adjustment in between the identical
G. Use the White Balance controls to adjust overall color balance of your video clip. Usually the way that white is displayed indicates the type of light that illuminates the scene. For a clip with some white in the shot itself, you can simply click on PICK (Windows) or the eyedropper (Mac) and then click on the white in the player window and the shot will automatically balance based on that. You can manually adjust the color balance using the TEMP and TINT slider controls, and of course, keyframe your adjustments over time. H. The Image Controls are used to change the color and tone of your video. Use the Exposure control to adjust for images that are too bright or dark, and the Contrast control adjusts the relative denition between bright and dark areas of the image. Saturation controls the vibrance of the colors in the shot. I. You can change the composition of your shot using the Framing Controls. Zoom, Horizontal and Vertical positioning slider controls can be helpful if you would like to crop out something along the edges of a shot, or zoom in on a 4:3 image to ll a 16:9 frame. Add or remove a tilted horizon by adjusting the Rotation slider. You can adjust the horizontal scaling of the image using the H.Zoom control, and adjust where the
PAGE 13
GOPRO CINEFORM STUDIO
stretch occurs in the composition using the H.Dynamic slider. Check Horizontal and/or Vertical Flip to reverse your image in either, or both directions.
keyframes in clips where you have keyframing active to make adjustments in other areas.
NOTE: To reset any adjustment control to the default or original state, click (Mac) or doubleclick (Windows) on the name of the control (Temp, Tint, or Exposure, etc.) J. The Reset All (Windows) or Circle back button (Mac) at the bottom of the list returns all controls to default and returns the clip to its original settings. K. When you are done making adjustments, or have edited your GoPro CineForm footage in your editing program and exported a GoPro CineForm master le of your edited video, you can export your clip to share or upload to the web. Choose a destination directory and a le name and click on Export MP4 (Windows) or choose File>Export or CMD + E (Mac) to create a le appropriate for a video site or playback on another computer or device.
NOTE: You may apply all the settings from one clip to one or more other clips by selecting the source clip and selecting Copy from the Edit menu and then selecting your destination clips and selecting Paste.
Working with 3D Inside GoPro CineForm Studio
When youre working with 3D clips, you are actually working with two, slightly offset 2D clips, which create the illusion of depth the same way your two eyes do. In fact, another name for 3D footage in some parts of the production industry is Stereo, referring to the two visual channels, one left and one right. 3D footage is created with two cameras (two physical cameras, or two cameras in a special xed-rig like a GoPro 3D housing, or there are even single camera bodies that contain two cameras and lenses in one unit) creating two separate images or video clips. Controlling the 3D effect in your footage is done through controlling convergence or the way the two images are aligned. 3D footage shot with two cameras on an adjustable rig will often be managed on location by a crew member called a convergence puller who controls the way the two cameras are aligned for each shot, but in other cases the camera operator will control convergence inside a dualcamera device, or you may have a xed-convergence device like GoPros 3D rig . No matter how the footage was shot, adjusting the convergence between the two visual angles is almost always needed at some point to achieve the best possible 3D effect, and GoPro CineForm Studio gives you the tools to make those adjustments.
PAGE 14
GOPRO CINEFORM STUDIO
Using Difference View shows quite clearly that the nose of the jet is closest to the screen plane as the edges in this area of the image shows the fewest details, indicating that the two images are most tightly aligned in that area.
Typically, the part of the frame that is aligned cleanly (where you can view the 3D footage and not see the fringing caused by the visual offset between the two visual perspectives in Onion Skin or Anaglyph View Modes) is the content the viewer will sense is at the screen face. You can adjust what is at that screen plane through adjustment of the 3D Convergence Controls>Horizontal slider. By moving the slider to the left, the effect is to move the content away from the viewer and siding it right will bring the content forward. (Keep in mind that you want to avoid your foreground object touching or being cut off by the edge of the screen when possible to maximize the effect.) You can further change the character of your 3D footage when you use the Framing Controls>H.Zoom and H.Dynamic to add to your image adjustments. You can change the View Modes to assist you in making these adjustments.
PAGE 15
Potrebbero piacerti anche
- 2022 Adobe® Premiere Pro Guide For Filmmakers and YouTubersDa Everand2022 Adobe® Premiere Pro Guide For Filmmakers and YouTubersValutazione: 5 su 5 stelle5/5 (1)
- My GoPro Hero8 Black Handbook: The Ultimate Self-Guided Approach to Using the New GoPro Hero 8 Black Camera+ Tips & Tricks for Beginners & ProsDa EverandMy GoPro Hero8 Black Handbook: The Ultimate Self-Guided Approach to Using the New GoPro Hero 8 Black Camera+ Tips & Tricks for Beginners & ProsNessuna valutazione finora
- BINOCULAR VISION LAB EXAMINES STEREOSCOPY AND RIVALRYDocumento11 pagineBINOCULAR VISION LAB EXAMINES STEREOSCOPY AND RIVALRYDr-Chufo IzquierdoNessuna valutazione finora
- Using Apple Postproduction Applications TogetherDocumento32 pagineUsing Apple Postproduction Applications TogetherRoberto BruniNessuna valutazione finora
- What Is A HologramDocumento6 pagineWhat Is A HologramashuiceNessuna valutazione finora
- Eye Exam. Carl-ZeissDocumento44 pagineEye Exam. Carl-ZeissAndi Fadly100% (4)
- The Ultimate Guide to Gopro Hero 9: Video, Photo and StorytellingDa EverandThe Ultimate Guide to Gopro Hero 9: Video, Photo and StorytellingNessuna valutazione finora
- Chandra, A. M - Geoinformatics-New Academic Science (2017)Documento205 pagineChandra, A. M - Geoinformatics-New Academic Science (2017)Sabin Nicula100% (1)
- Final Cut Pro HelpDocumento270 pagineFinal Cut Pro HelpvirginiajazzguyNessuna valutazione finora
- Book - A Basic Guide To Air Photo Interpretation in HK OCR PDFDocumento65 pagineBook - A Basic Guide To Air Photo Interpretation in HK OCR PDFBenny LinNessuna valutazione finora
- Adobe Premiere 6.5 TutorialsDocumento60 pagineAdobe Premiere 6.5 TutorialsHenri Ghattas100% (19)
- Go Pro Camera: Video editing for Beginners: How to Edit Video in Final Cut Pro and Adobe Premiere Pro Step by StepDa EverandGo Pro Camera: Video editing for Beginners: How to Edit Video in Final Cut Pro and Adobe Premiere Pro Step by StepNessuna valutazione finora
- DaVinci Resolve ManualDocumento435 pagineDaVinci Resolve ManualCarl Huh100% (1)
- Virtual RealityDocumento32 pagineVirtual RealityayushaggarwalNessuna valutazione finora
- How To Edit Video in After EffectsDocumento13 pagineHow To Edit Video in After EffectsBonggo PramonoNessuna valutazione finora
- Virtual Reality Human Computer InteractionDocumento318 pagineVirtual Reality Human Computer InteractionAlejandro Ayala100% (1)
- ManyCam 4.0 For Windows User GuideDocumento11 pagineManyCam 4.0 For Windows User GuideprovasigcomNessuna valutazione finora
- Modern & Simple Video EditorDocumento56 pagineModern & Simple Video EditorJune Mae Roque BudadenNessuna valutazione finora
- A Manual of PsychologyDocumento666 pagineA Manual of PsychologyDaniel Costa SimoesNessuna valutazione finora
- External Beam Planning RGDocumento870 pagineExternal Beam Planning RGrubenNessuna valutazione finora
- Gopro Studio Manuale ItalianoDocumento3 pagineGopro Studio Manuale ItalianoEricaNessuna valutazione finora
- Guide to Using Windows Live Movie Maker 2011Documento12 pagineGuide to Using Windows Live Movie Maker 2011parekoy1014Nessuna valutazione finora
- Imovie '09 Step Guide: Apple Professional Development 1Documento14 pagineImovie '09 Step Guide: Apple Professional Development 1Lena ChandraNessuna valutazione finora
- MainConcept MPEG Pro HD V1.04 For Premiere Pro ManualDocumento14 pagineMainConcept MPEG Pro HD V1.04 For Premiere Pro ManualcheteneNessuna valutazione finora
- Unity RecorderDocumento7 pagineUnity RecorderFrimpong Justice AlexNessuna valutazione finora
- Methodological Guide To Theme #11Documento9 pagineMethodological Guide To Theme #11Adilet KenesovNessuna valutazione finora
- Getting Started With Premiere: in This PartDocumento27 pagineGetting Started With Premiere: in This PartSarah RegalaNessuna valutazione finora
- How To Rip DVD To Any Video and Audio Formats On MacDocumento15 pagineHow To Rip DVD To Any Video and Audio Formats On MacLuisPorterNessuna valutazione finora
- ContinueDocumento2 pagineContinuekaharkongahNessuna valutazione finora
- Help FileDocumento8 pagineHelp FileRavneet SinghNessuna valutazione finora
- Custom Boot AnimationDocumento8 pagineCustom Boot AnimationArturo CarmonaNessuna valutazione finora
- Four Ways To Take A Screen Grab From A VideoDocumento2 pagineFour Ways To Take A Screen Grab From A VideoJohn PedwellNessuna valutazione finora
- Video Editing Software GuideDocumento12 pagineVideo Editing Software GuideMadhu YadavNessuna valutazione finora
- New Features in Final Cut Express HD: An Introduction To HDVDocumento16 pagineNew Features in Final Cut Express HD: An Introduction To HDVRoberto BruniNessuna valutazione finora
- Flash 8 Video EncoderDocumento5 pagineFlash 8 Video EncoderMunirMadniNessuna valutazione finora
- Hero 7Documento2 pagineHero 7api-583587635Nessuna valutazione finora
- Icecream Screen Recorder ManualDocumento20 pagineIcecream Screen Recorder ManualVardiasNessuna valutazione finora
- Some Suggested Screen Casting and Screen Recording SoftwareDocumento8 pagineSome Suggested Screen Casting and Screen Recording SoftwareMark Millar100% (1)
- 48 - Exporting AnimationsDocumento4 pagine48 - Exporting AnimationsSameOldHatNessuna valutazione finora
- HitFilm 4 Express User GuideDocumento238 pagineHitFilm 4 Express User GuidelectormaniacoNessuna valutazione finora
- CamStudio HelpDocumento30 pagineCamStudio HelpRajesh KhatavkarNessuna valutazione finora
- Blackmagic Cinema Camera: Installation and Operation ManualDocumento52 pagineBlackmagic Cinema Camera: Installation and Operation Manualchenchi0% (1)
- How To Convert Your Movie - SP - URBAN 2013Documento6 pagineHow To Convert Your Movie - SP - URBAN 2013Rodrigo RezendeNessuna valutazione finora
- How to Remove Hardcoded Subtitles from MP4Documento9 pagineHow to Remove Hardcoded Subtitles from MP4Yusuf BahtiarNessuna valutazione finora
- Is Top Motion ManualDocumento24 pagineIs Top Motion ManualNathaly RodriguezNessuna valutazione finora
- How To Crop Videos in Adobe Premiere ProDocumento2 pagineHow To Crop Videos in Adobe Premiere Proogunboy93Nessuna valutazione finora
- CH09- Rendering Settings, Images, and VideoDocumento4 pagineCH09- Rendering Settings, Images, and Videoyogi prasetyoNessuna valutazione finora
- Laboratory Work 11Documento23 pagineLaboratory Work 11yerkebulan.nurlanulyNessuna valutazione finora
- Magic Box TutorialDocumento7 pagineMagic Box TutorialStephany LantiguaNessuna valutazione finora
- Livestream Studio ManualDocumento42 pagineLivestream Studio ManualTeleQuisqueyacom Saint-Marc HaitiNessuna valutazione finora
- Stop Motion Pro: Quickstart GuideDocumento24 pagineStop Motion Pro: Quickstart GuidemorrycjNessuna valutazione finora
- PrefataDocumento258 paginePrefataSillo PaulNessuna valutazione finora
- Presentation 4 - MultimediaDocumento3 paginePresentation 4 - MultimediaKim Tíchia AlméidaNessuna valutazione finora
- Livestream Studio ManualDocumento47 pagineLivestream Studio Manuallaura12narvaezNessuna valutazione finora
- iMovie 10 Tutorial for JHCOE StudentsDocumento13 pagineiMovie 10 Tutorial for JHCOE StudentsAlfonso ArroyoNessuna valutazione finora
- AVmixer Pro 2 User Manual MAC-V2Documento18 pagineAVmixer Pro 2 User Manual MAC-V2vieloveNessuna valutazione finora
- Multimedia Assignment IIIDocumento3 pagineMultimedia Assignment IIIGemarajuSreeTejaSimhaNessuna valutazione finora
- Class Xii Webapplication Unit1Documento7 pagineClass Xii Webapplication Unit1Riya DuttNessuna valutazione finora
- Screencasting with Microsoft Expression Encoder 4Documento4 pagineScreencasting with Microsoft Expression Encoder 4Myria RandriamalalaNessuna valutazione finora
- XtreameringDocumento42 pagineXtreameringNicole Marie RonquilloNessuna valutazione finora
- Backlit 3D Logo: 1. Import Your Logo and Music TrackDocumento3 pagineBacklit 3D Logo: 1. Import Your Logo and Music TrackRICARDO CASTILLO RICONessuna valutazione finora
- Windows Live Movie Maker DVD MakerDocumento32 pagineWindows Live Movie Maker DVD MakerabmbithaNessuna valutazione finora
- Custom Video On Cue With Flash CS5Documento27 pagineCustom Video On Cue With Flash CS5Arif Suaminya BujokoNessuna valutazione finora
- How To Edit Videos: The Ultimate Guide For Beginners: Mar 26, 2021 - Proven SolutionsDocumento17 pagineHow To Edit Videos: The Ultimate Guide For Beginners: Mar 26, 2021 - Proven SolutionsKatherine UmaliNessuna valutazione finora
- How To Screen Record in MinutesDocumento4 pagineHow To Screen Record in Minutescak kerenNessuna valutazione finora
- Windows Movie MakerDocumento6 pagineWindows Movie Makerclemmerb100% (1)
- Premier Pro CC HelpsheetDocumento7 paginePremier Pro CC HelpsheetValentína HučkováNessuna valutazione finora
- Create ProRes sequences in Premiere ProDocumento6 pagineCreate ProRes sequences in Premiere ProAndrew EdisonNessuna valutazione finora
- Las Ict Csa 9 q3 Week 4Documento11 pagineLas Ict Csa 9 q3 Week 4citeainahomar2006Nessuna valutazione finora
- The Digital Micromirror Device: A Historic Mechanical Engineering LandmarkDocumento20 pagineThe Digital Micromirror Device: A Historic Mechanical Engineering LandmarkAnonymous dEfIaUNessuna valutazione finora
- HTTP CGSC - Contentdm.oclc - Org Cgi-Bin Showfile - Exe CISOROOT p4013coll2&CISOPTR 2503&filename 2554Documento231 pagineHTTP CGSC - Contentdm.oclc - Org Cgi-Bin Showfile - Exe CISOROOT p4013coll2&CISOPTR 2503&filename 2554Luciano BurgalassiNessuna valutazione finora
- ManualDocumento12 pagineManualAnderson DePaulaNessuna valutazione finora
- Principles of Photogrammetry: Stereoscopic ParallaxDocumento33 paginePrinciples of Photogrammetry: Stereoscopic Parallaxkareem gamelNessuna valutazione finora
- How To Use PsychomorphDocumento36 pagineHow To Use Psychomorphnino311265707100% (1)
- An 01 en Samsung SSG 5100gb 3d BrilleDocumento8 pagineAn 01 en Samsung SSG 5100gb 3d BrilleAntonio AcostaNessuna valutazione finora
- Dwnload Full Managerial Accounting Creating Value in A Dynamic Business Environment Global 10th Edition Hilton Solutions Manual PDFDocumento36 pagineDwnload Full Managerial Accounting Creating Value in A Dynamic Business Environment Global 10th Edition Hilton Solutions Manual PDFjohncastroebx0100% (7)
- Advanced Digital Image Processing-QBDocumento2 pagineAdvanced Digital Image Processing-QBSiva Dharshan ValuvanNessuna valutazione finora
- Recent Advances in Mobile RoboticsDocumento464 pagineRecent Advances in Mobile RoboticsJosé RamírezNessuna valutazione finora
- 44895371M PDFDocumento376 pagine44895371M PDFFrancisco CaballeroNessuna valutazione finora
- Hra Ii PDFDocumento18 pagineHra Ii PDFCamila Andrea Gutiérrez CandiaNessuna valutazione finora
- Full Download Exploring Economics 7th Edition Sexton Test Bank PDF Full ChapterDocumento36 pagineFull Download Exploring Economics 7th Edition Sexton Test Bank PDF Full Chaptergeoffreyjimenezxtyfnzwrkc100% (12)
- Fs Zeiss Operating Microscopes 1Documento20 pagineFs Zeiss Operating Microscopes 1Juan ChatoNessuna valutazione finora
- ASSIGNMENT 1 - Info - ExtractDocumento18 pagineASSIGNMENT 1 - Info - ExtractMOK WAI KHENG A18GH5118Nessuna valutazione finora
- Final - Demo Camera Calib PDFDocumento27 pagineFinal - Demo Camera Calib PDFwillingtonvelascoNessuna valutazione finora
- Led LCD TV: Owner'S ManualDocumento84 pagineLed LCD TV: Owner'S ManualNaci SanerNessuna valutazione finora
- Topcon Product CatalogDocumento72 pagineTopcon Product CatalogEnrique Cruz Checco100% (1)
- Instant Download Personal Finance 1st Edition Walker Test Bank PDF Full ChapterDocumento32 pagineInstant Download Personal Finance 1st Edition Walker Test Bank PDF Full Chapterjclarku7100% (6)
- 2ksmkt Wwe2k17 Ps4 Online Manual v7Documento13 pagine2ksmkt Wwe2k17 Ps4 Online Manual v7ahmad ranaNessuna valutazione finora