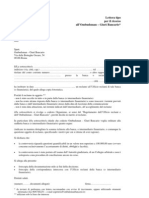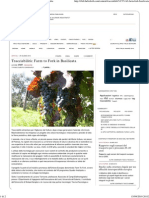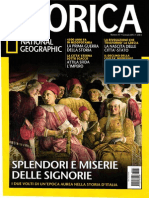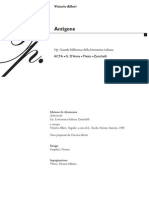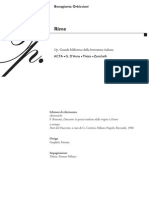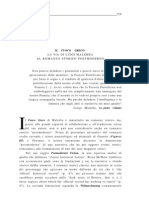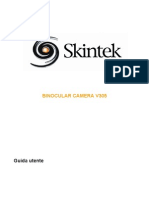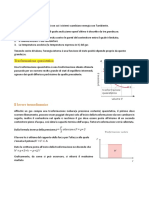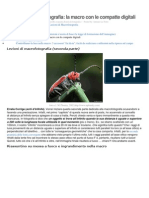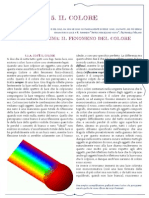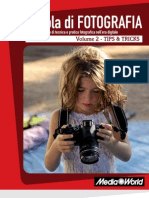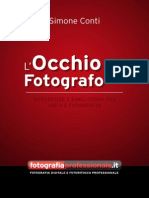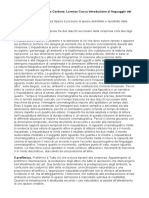Documenti di Didattica
Documenti di Professioni
Documenti di Cultura
Abbyy Finereader 8 It
Caricato da
Carlo AnaclerioCopyright
Formati disponibili
Condividi questo documento
Condividi o incorpora il documento
Hai trovato utile questo documento?
Questo contenuto è inappropriato?
Segnala questo documentoCopyright:
Formati disponibili
Abbyy Finereader 8 It
Caricato da
Carlo AnaclerioCopyright:
Formati disponibili
Sistema per il riconoscimento ottico dei caratteri (OCR)
ABBYY FineReader
Versione 8.0 Manuale dellutente
2005 ABBYY Software. Tutti i diritti riservati.
ABBYY FineReader 8.0 Manuale dellutente
Le informazioni contenute in questo documento sono soggette a modifica senza preavviso e non implicano nessun impegno da parte di ABBYY . Il software descritto nel presente documento viene fornito in base a un accordo di licenza. Il software pu essere usato o copiato solo se si conforma rigorosamente ai termini dell'accordo. Se si copia il software su qualsiasi supporto si commette infrazione della legge "Sulla protezione legale di software e database" della Federazione Russa e della legge internazionale, a meno che non venga specificatamente permesso nell'accordo di licenza o negli accordi di non divulgazione. E vietata la riproduzione o trasmissione di qualsiasi parte di questo documento in qualsiasi forma o tramite qualsiasi mezzo (elettronico o altro), per qualunque scopo e senza l'apposito permesso scritto da parte di ABBYY. 2005 ABBYY Software Ltd. Tutti i diritti riservati. 19872003 Adobe Systems Incorporated. Adobe PDF Library concesso in licenza da Adobe Systems Incorporated. Microsoft Reader Content Software Development Kit 2004 Microsoft Corporation, One Microsoft Way, Redmond, Washington 980526399 U.S.A. Tutti i diritti riservati. Microsoft, Outlook, Excel, PowerPoint e Windows sono marchi o marchi registrati di Microsoft Corporation negli Stati Uniti e/o in altri paesi. Fonts Newton, Pragmatica, Courier 2001 ParaType, Inc. Font OCRvGOST 2003 ParaType, Inc. ABBYY, il logo ABBYY, Scan&Read e ABBYY FineReader sono marchi o marchi registrati di ABBYY Software Ltd. Adobe, il logo Adobe, il logo Adobe PDF e Adobe PDF Library sono marchi registrati o marchi di Adobe Systems Incorporated negli Stati Uniti e/o in altri paesi. 19992000 Image Power, Inc. e University of British Columbia, Canada. 20012002 Michael David Adams. Tutti i diritti riservati. Tutti gli altri marchi appartengono ai rispettivi proprietari.
ABBYY FineReader 8.0 Manuale dellutente
Sommario
Benvenuti!........................................................................................................................ 4 Nuove funzionalit di ABBYY FineReader 8.0 ................................................................... 5 Capitolo 1 Utilizzo di ABBYY FineReader.......................................................................... 7
Installazione e avvio di ABBYY FineReader.............................................................................................................................................................................. 8 Acquisizione dell'immagine.................................................................................................................................................................................................................. 9 Analisi del layout di pagina................................................................................................................................................................................................................ 19 Riconoscimento ......................................................................................................................................................................................................................................... 24 Modifica e controllo del testo..........................................................................................................................................................................................................33 Salvataggio in applicazioni e formati esterni........................................................................................................................................................................ 40 Operazioni con i batch.........................................................................................................................................................................................................................53 Operazioni automatiche...................................................................................................................................................................................................................... 56
Capitolo 2 ABBYY Screenshot Reader ............................................................................. 64
Installazione e avvio di ABBYY Screenshot Reader ......................................................................................................................................................... 65 Barra degli strumenti di ABBYY Screenshot Reader ....................................................................................................................................................... 65 Acquisizione di testo e tabelle dallo schermo del computer..................................................................................................................................... 66 Creazione di istantanee schermo .................................................................................................................................................................................................. 67 Opzioni aggiuntive................................................................................................................................................................................................................................... 67
Capitolo 3 ABBYY Hot Folder & Scheduling .................................................................... 68
Installazione ed esecuzione di ABBYY Hot Folder & Scheduling.......................................................................................................................... 69 Finestra principale di ABBYY Hot Folder & Scheduling.............................................................................................................................................. 69 Impostazione di una hot folder...................................................................................................................................................................................................... 70 File registro di Hot Folder & Scheduling ................................................................................................................................................................................. 72 Opzioni aggiuntive per ABBYY Hot Folder & Scheduling..........................................................................................................................................73
Appendice ...................................................................................................................... 74
Formati di salvataggio dei documenti supportati da ABBYY FineReader ....................................................................................................... 75 Formati di immagini supportati..................................................................................................................................................................................................... 75 Tasti di scelta rapida ............................................................................................................................................................................................................................... 76 Glossario.......................................................................................................................................................................................................................................................... 80
ABBYY FineReader 8.0 Manuale dellutente
Benvenuti!
Grazie per aver scelto ABBYY FineReader! I documenti elettronici sono ormai sempre pi diffusi; tuttavia i contratti commerciali, i libri e i periodici sono esempi di materiali che vengono ancora stampati, e milioni di persone utilizzano ABBYY FineReader per la conversione di documenti cartacei in formato elettronico. ABBYY FineReader offre vantaggi unici grazie al controllo completo dei dati stampati: qualsiasi testo stampato o file PDF pu essere trasformato in pochi istanti in un testo elettronico modificabile e riutilizzabile. ABBYY FineReader semplifica le seguenti attivit Raccolta di informazioni da varie fonti e creazione di rapporti Modifica di documenti cartacei o fax Creazione di articoli, tesi o relazioni da pubblicare Pubblicazione sul Web di testi estratti da periodici o libri Estrazione di testo da un file PDF e modifica del testo
ABBYY FineReader realmente facile da utilizzare. Anche gli utenti che non hanno familiarit con il riconoscimento ottico dei caratteri (OCR, Optical Character Recognition) potranno produrre ottimi risultati in pochi minuti. I professionisti del riconoscimento ottico potranno invece godere del controllo completo sulle impostazioni e sui parametri OCR. Il Manuale dell'utente presenta le caratteristiche e i comandi di ABBYY FineReader che consentono di preparare il computer alla gestione dei documenti riconosciuti. Benvenuti nel mondo OCR!
ABBYY FineReader 8.0 Manuale dellutente
Nuove funzionalit di ABBYY FineReader 8.0
Rispetto alla versione precedente, ABBYY FineReader 8.0 introduce vari miglioramenti e nuove funzionalit che consentono di incrementare la produttivit quando si lavora con documenti, immagini, file PDF e fax scanditi. La presente versione dispone di miglioramenti tecnologici avanzati e consente ad esempio una lettura pi completa di documenti fotografati con una fotocamera digitale, un riconoscimento pi accurato di fax e documenti cartacei a bassa risoluzione, una miglior gestione del layout dei documenti e l'applicazione di funzioni di protezione avanzate ai file PDF. Le nuove funzionalit quali il funzionamento pianificato, il riconoscimento delle istantanee schermo e la Gestione automazione per elaborare operazioni ricorrenti consentono di incrementare ulteriormente la produttivit operativa. Di seguito vengono fornite informazioni sui principali miglioramenti e sulle nuove caratteristiche del prodotto. Le funzionalit disponibili soltanto in ABBYY FineReader 8.0 Corporate Edition vengono segnalate. Fino al 30% di accuratezza in pi per documenti e fax a bassa risoluzione ABBYY FineReader ha sempre offerto risultati di riconoscimento accurati sui documenti di buona qualit. Ma che accade con i documenti di scarsa qualit? Nella maggior parte dei casi tali documenti sono fax o documenti cartacei scanditi a risoluzioni inferiori a quelle consigliate per il riconoscimento ottico caratteri. In ABBYY FineReader 8.0 tali documenti vengono gestiti in modo ottimale, con un miglioramento fino al 30% dell'accuratezza di riconoscimento. Elaborazione di immagini scattate da fotocamere digitali In mancanza di uno scanner, possibile fotografare documenti con una fotocamera digitale e quindi effettuarne il riconoscimento in seguito sul PC desktop. ABBYY FineReader 8.0 include una tecnologia di riconoscimento adattiva, per un miglior riconoscimento ottico delle immagini delle fotocamere digitali. Opzioni di protezione per i file PDF La nuova versione di ABBYY FineReader supporta le impostazioni di protezione PDF e consente di impostare password di apertura e di autorizzazione, nonch di selezionare altre opzioni di protezione per i file PDF. possibile selezionare la crittografia a 40 bit (basata su RC4), la crittografia a 128bit o la crittografia a 128 bit basata sul nuovo standard AES (Advanced Encryption Standard). Creazione di file Tagged PDF Una nuova opzione per il salvataggio di file Tagged PDF in ABBYY FineReader 8.0 consente la creazione di file PDF che risulteranno pi facili da leggere anche su dispositivi con schermi di dimensioni limitate, ad esempio i palmari. Gestione automazione Questa nuova funzionalit consente l'elaborazione pi rapida delle operazioni ripetitive, raggruppandole in set di operazioni consecutive che possono quindi essere attivati con un solo clic. Sono disponibili varie operazioni di automazione predefinite; inoltre possibile creare operazioni di automazione personalizzate e condividerle con i colleghi. Supporto dei collegamenti ipertestuali Nella nuova versione i collegamenti ipertestuali (collegamenti a siti Web, indirizzi di posta elettronica e cos via) vengono riconosciuti e ricostruiti nei documenti di destinazione. inoltre possibile aggiungere nuovi collegamenti ipertestuali nei documenti riconosciuti. Modalit di riconoscimento rapido ABBYY FineReader 8.0 consente velocit di riconoscimento pari a 22,5 volte la normale, grazie a una nuova modalit di riconoscimento rapido. Tale modalit consigliata per documenti con layout semplici e buona qualit di stampa e scansione. Per documenti pi complessi consigliabile la modalit di riconoscimento accurata; tuttavia l'accuratezza ottenuta con la modalit rapida risulter sufficiente in molti casi, ad esempio per la conversione di documenti cartacei in file PDF, per la ricerca di termini. Salvataggio in formato ebook Microsoft Reader (LIT) ora possibile salvare i risultati del riconoscimento nel formato ebook Microsoft Reader (LIT) che ottimizza documenti per la lettura in dispositivi palmari e agende elettroniche. Definizione delle propriet relative al documento In ABBYY FineReader 8.0 possibile definire propriet aggiuntive del documento quali Titolo, Autore, Oggetto e Parole chiave e salvare tali dati nei formati PDF, DOC/RTF, XLS, HTML, Word XML o LIT. Le propriet possono essere utilizzate nel sistema operativo o in altri prodotti software per scopi di indicizzazione o di ricerca. Supporto esteso di lingue e dizionari Il numero totale di lingue supportate ora 179. Le funzioni di supporto dizionario e di controllo ortografico sono disponibili per 36 lingue. I dizionari medico e giuridico per l'inglese e il tedesco sono ora inclusi nei dizionari inglese e tedesco principali: non pi necessario selezionare lingue di riconoscimento specializzate per lavorare con testi specialistici.
ABBYY FineReader 8.0 Manuale dellutente
Apertura di file PDF e TIFF con pi pagine Se non occorre convertire un intero documento, in ABBYY FineReader 8.0 possibile aprire soltanto le pagine selezionate dei file PDF o TIFF con pi pagine. ABBYY Screenshot Reader (disponibile in ABBYY FineReader 8.0 Professional Edition dopo la registrazione. Disponibile come impostazione predefinita in ABBYY FineReader 8.0 Corporate Edition) Questa semplice ed efficace utility consente la cattura di una parte dello schermo del computer e il riconoscimento del testo presente nell'immagine catturata. L'utilit consente inoltre di salvare in un file o negli Appunti le aree dello schermo catturate. ABBYY Hot Folder & Scheduling (disponibile soltanto in ABBYY FineReader 8.0 Corporate Edition) La precedente funzionalit per la ricerca automatica e l'elaborazione di immagini in arrivo nelle cartelle stata migliorata nella versione corrente di ABBYY FineReader. Sono state aggiunte funzionalit di elaborazione pianificata, per consentire l'esecuzione delle operazioni di conversione documenti in orari in cui il computer non occupato dalle attivit quotidiane, ad esempio di notte.
ABBYY FineReader 8.0 Manuale dellutente
Capitolo 1 Utilizzo di ABBYY FineReader
Sommario del capitolo: Installazione e avvio di ABBYY FineReader Acquisizione dell'immagine Analisi del layout di pagina Riconoscimento Modifica e controllo del testo Salvataggio in applicazioni e formati esterni Operazioni con i batch Operazioni automatiche Elaborazione di documenti in rete
ABBYY FineReader 8.0 Manuale dellutente
Installazione e avvio di ABBYY FineReader
Il presente capitolo tratta delle procedure di installazione di ABBYY FineReader e degli argomenti correlati, quali i requisiti di sistema e le installazioni su stazioni di lavoro e di rete. ABBYY FineReader viene installato da un programma di installazione speciale fornito col pacchetto di distribuzione. Utilizzare sempre il CDROM fornito come parte del pacchetto software.
Requisiti hardware e software
Per eseguire ABBYY FineReader occorre quanto segue: 1. 2. 3. 4. 5. 6. 7.
PC con processore Intel Pentium /Celeron /Xeon, AMD K6/Athlon/Duron/Sempron o compatibile. La velocit del processore deve essere 500 MHz o superiore.
Microsoft Windows Server 2003, Microsoft Windows XP, Microsoft Windows 2000 (per l'utilizzo con interfacce localizzate; necessario il supporto della lingua corrispondente) 128 b, pi 16 Mb di memoria per ciascun processore aggiuntivo (nei sistemi multiprocessore) 250 MB di spazio libero sul disco rigido per l'installazione tipica del programma, 100 Mb di spazio libero su disco per il funzionamento del programma Scanner compatibile con Twain al 100%, videocamera digitale o faxmodem Scheda video e monitor (risoluzione minima 800600) Tastiera, mouse o altro dispositivo di puntamento
Installazione di ABBYY FineReader
Il programma di installazione guida l'utente nel processo di installazione di ABBYY FineReader. Prima di installare ABBYY FineReader, chiudere tutte le altre applicazioni. Per installare ABBYY FineReader: 1. 2. Inserire il CDROM nellapposita unit. Il programma di installazione verr avviato automaticamente Seguire le istruzioni del programma di installazione.
Se il programma di installazione non viene avviato automaticamente: 1. 2. 3. 4. Fare clic sul pulsante Start nella barra delle applicazioni e scegliere Impostazioni/Pannello di controllo. Fare doppio clic sullicona Installazione applicazioni. Selezionare la scheda Installa/rimuovi quindi fare clic sul pulsante Installa . Seguire le istruzioni del programma di installazione.
Opzioni di installazione Durante l'installazione viene chiesto di selezionare una delle due opzioni di installazione disponibili: Typical (Tipica) (consigliata) vengono installati tutti i componenti comprese tutte le lingue di riconoscimento, una sola lingua per linterfaccia selezionata durante linstallazione e. Custom (installazione personalizzata) possibile scegliere qualsiasi numero di componenti presenti nel pacchetto di distribuzione (comprese le lingue di riconoscimento disponibili).
Se viene visualizzato un messaggio di errore, consultare il file Readme.htm (disponibile sul CDROM di ABBYY FineReader) per assistenza. Nota: se si desidera utilizzare i dizionari e i motivi utente di una versione precedente di ABBYY FineReader installata sul computer, non disinstallarla fino a quando non si installata la nuova versione. Tutti i motivi e dizionari utente esistenti saranno quindi disponibili nell'ultima versione.
Avvio di ABBYY FineReader
Per avviare ABBYY FineReader: Scegliere ABBYY FineReader 8.0 Professional Edition (Corporate Edition) dal menu Start/Programmi. Fare clic su sulla barra degli strumenti di Microsoft Word.
ABBYY FineReader 8.0 Manuale dellutente
In Esplora risorse fare clic con il pulsante destro del mouse sul file che si desidera aprire. Dal menu di scelta rapida scegliere il comando Apri con ABBYY FineReader . Nota: Assicurarsi che lo scanner sia collegato al computer prima di avviare ABBYY FineReader. Se lo scanner non stato ancora collegato, per informazioni sullinstallazione dello scanner consultare il manuale dellutente fornito con lo scanner. Se non si dispone di uno scanner, ABBYY FineReader pu effettuare il riconoscimento di file grafici (vedere i file di esempio contenuti nella cartella ABBYY FineReader/Demo).
Installazione in un server di rete e in una workstation di rete
Questo argomento interessa soltanto gli amministratori di rete. L'installazione prevede due fasi. Nella prima fase il programma viene installato sul server. Nella seconda fase il programma pu essere installato dal server sulle stazioni di lavoro in base a uno dei quattro metodi seguenti: tramite Active Directory tramite Microsoft Systems Management Server (SMS) tramite Task Scheduler dalla riga di comando manualmente nella modalit interattiva
Per installare ABBYY FineReader 8.0 Corporate Edition sul server: 1. 2. Inserire il CDROM nellapposita unit. Eseguire setup.exe dal CDROM di ABBYY FineReader.
Per ulteriori informazioni sull'installazione di ABBYY FineReader sulle stazioni di lavoro, sull'utilizzo di License Manager e sull'utilizzo del programma in una LAN, consultare il Manuale dell'amministratore di sistema disponibile nella cartella Administrator's Guide sul server su cui si installato ABBYY FineReader.
Acquisizione dell'immagine
La qualit del riconoscimento dipendente molto dalla qualit dellimmagine di origine. Nel presente capitolo viene spiegato come effettuare correttamente la scansione di un documento, come aprire e leggere unimmagine gi presente nel PC (vedere lelenco dei formati grafici supportati nella sezione Formati di immagini supportati), come elaborare le immagini e migliorarle per il riconoscimento (eliminazione dei "puntini" di scansione e cos via), ecc.
Scansione
ABBYY FineReader "dialoga" con gli scanner attraverso linterfaccia TWAIN. Si tratta di uno standard universale adottato nel 1992 per unificare linterazione dei dispositivi per lacquisizione di immagini su computer (quali gli scanner) con le applicazioni esterne. I modi in cui ABBYY FineReader pu "dialogare" con uno scanner tramite un driver TWAIN sono due: utilizzando la propria interfaccia: in questo caso si utilizzer la finestra di dialogo di ABBYY FineReader Impostazioni scanner per impostare le opzioni di scansione; lopzione corrispondente Usa interfaccia FineRead; utilizzando linterfaccia TWAIN dello scanner: in questo caso si utilizzer la finestra di dialogo TWAIN dello scanner per impostare le opzioni di scansione; lopzione corrispondente Usa interfaccia origine TWAIN.
Entrambi i modi presentano vantaggi e svantaggi
Quando si seleziona lopzione Usa interfaccia origine TWAIN, in genere diventa disponibile lopzione di anteprima dellimmagine. Lanteprima consente di impostare larea di scansione e regolare con precisione la luminosit; ci possibile perch nellanteprima si possono visualizzare gli effetti delle modifiche. Uno degli svantaggi che ogni scanner utilizza una finestra di dialogo del driver TWAIN diversa. Le istruzioni su come utilizzare la finestra di dialogo TWAIN dello scanner sono fornite con lo scanner. Quando si seleziona lopzione Usa interfaccia ABBYY FineReader, sono disponibili le seguenti funzioni: innanzitutto possibile scandire pi immagini su scanner senza ADF, secondariamente possibile salvare le opzioni di scansione in file batch modello (*.fbt) e quindi utilizzarli per altri batch. possibile passare facilmente da una modalit allaltra: Selezionare la scheda Scandisci/Apri nella finestra di dialogo Opzioni (menu Strumenti>Opzioni), quindi fare clic sul pulsante di opzione prescelto: Usa interfaccia origine TWAINo Usa interfaccia ABBYY FineReader.
ABBYY FineReader 8.0 Manuale dellutente
Nota: 1. 2. in alcuni modelli di scanner lopzione Usa interfaccia ABBYY FineReader pu non essere disponibile (disattivata). Se si desidera visualizzare la finestra di dialogo Impostazioni scanner nella modalit Usa interfaccia ABBYY FineReader, selezionare Visualizza finestra dialogo opzioni prima della scansione nella scheda Scandisci/Apri (Strumenti>Opzioni).
Importante: per collegare correttamente lo scanner, consultare la documentazione con esso fornita. Una volta collegato lo scanner al computer, non dimenticare di installare il driver TWAIN e/o unapplicazione per la scansione.
Per iniziare la scansione:
Fare clic sul pulsante 1Scandisci o scegliere Scandisci dal menu File . La finestra Immagine, che visualizza una "fotografia" della pagina scandita, comparir nella finestra principale di ABBYY FineReader. Per scandire pi pagine in successione, selezionare l'opzione Scandisci pi immagini nella scheda Scandisci/Apri della finestra di dialogo Opzioni. Nota: per aprire la finestra di dialogo, scegliere Opzioni dal menu del pulsante 1 Scandisci. Se la scansione non inizia immediatamente viene visualizzata una finestra di dialogo. Pu essere una delle due seguenti: La finestra di dialogo Origine TWAIN dello scanner. Selezionare le opzioni di scansione e fare clic sul pulsante Scansione finale (potrebbe venire visualizzato come Fatto, Scandisci, Finale, in base al modello dello scanner). La finestra di dialogo Impostazioni scanner. Selezionare le opzioni di scansione e fare clic sul pulsante Scansione finale (potrebbe venire visualizzato come Fatto, Scandisci, Finale, in base al modello dello scanner). Suggerimento: se si desidera iniziare il riconoscimento subito dopo la scansione delle immagini di origine, possibile utilizzare lopzione Scan&Read: Fare clic sulla freccia a destra del pulsante Scan&Read, scegliere Scan&Read dal menu di scelta rapida.
Le immagini verranno scandite e lette da ABBYY FineReader. Nella finestra Immagine viene visualizzata una "fotografia" della pagina scandita mentre la finestra Testo, che visualizza il risultato del riconoscimento, compare nella finestra principale di ABBYY FineReader.
Impostazione dei parametri di scansione
La qualit del riconoscimento dipende molto dalla qualit delle immagini scandite. La qualit delle immagini viene regolata impostando i principali parametri di scansione: risoluzione, modalit di scansione e luminosit. I principali parametri di scansione sono: Risoluzione utilizzare la risoluzione a 300 dpi per testi normali (dimensione carattere 10 punti o pi) e risoluzione 400600 dpi per testi con caratteri di dimensione minore (9 punti o meno). Modalit scansione livelli di grigio. La scansione in toni di grigio quella ottimale per il sistema di riconoscimento. Se si scandiscono le immagini in livelli di grigio, lapplicazione regola la luminosit automaticamente. Modalit scansione bianco e nero. La modalit bianco e nero consente una velocit di scansione pi elevata, ma allo stesso tempo vengono perse
10
ABBYY FineReader 8.0 Manuale dellutente
alcune informazioni sui caratteri. Questo pu influenzare negativamente la qualit del riconoscimento dei documenti con qualit di stampa media e bassa. Modalit scansione a colori. Se si effettua la scansione di documenti a colori in cui sono presenti elementi grafici, sfondi e caratteri a colori possibile mantenere i colori originali nel documento acquisito. In tal caso utilizzare la modalit di scansione a colori . In tutti gli altri casi utilizzare la modalit di scansione a livelli di grigio. Luminosit nella maggior parte dei casi va bene il valore della luminosit del supporto (50%). Alcuni documenti scanditi in modalit bianco e nero potrebbero richiedere unulteriore regolazione della luminosit.
Nota: la scansione con risoluzione di 400600 dpi (invece di 300 dpi predefiniti) o la scansione nella modalit a livelli di grigio o a colori (invece di bianco & nero) richiede pi tempo. Nel caso di alcuni modelli di scanner la risoluzione a 600 dpi richiede tempi quattro volti superiori alla scansione nella risoluzione a 300 dpi. Per impostare i parametri di scansione: Se si effettua la scansione delle immagini utilizzando linterfaccia TWAIN ABBYY FineReader, fare clic sul pulsante Impostazioni scanner nella scheda Scandisci/Apri della finestra di dialogo Opzioni (menu Strumenti>Opzioni). Viene visualizzata la finestra di dialogo Impostazioni scanner. Impostare le opzioni di scansione nella finestra di dialogo. Se si effettua la scansione delle immagini utilizzando linterfaccia origine TWAIN, la finestra di dialogo viene aperta automaticamente quando si fa clic sul pulsante 1Scandisci. Impostare i parametri di scansione nella finestra di dialogo. Le opzioni di scansione possono avere diversi nomi a seconda del modello di scanner; ad esempio, la parola "soglia" pu essere utilizzata per la luminosit oppure il controllo della luminosit pu essere visualizzato come un "sole" o un cerchio bianco e nero. Le opzioni corrette sono descritte nella documentazione fornita con lo scanner.
Suggerimenti sulla messa a punto della luminosit
Limmagine scandita deve essere leggibile. Per verificare se lo , visualizzarla nella finestra Zoom. esempio di unimmagine di buona qualit (dal punto di vista del riconoscimento ottico dei caratteri) Se ci si rende conto che limmagine acquisita non perfetta (caratteri sovrapposti o deformati), fare riferimento alla tabella seguente per decidere come migliorarne la qualit. Se limmagine ha il seguente aspetto: Possibile rimedio: i caratteri sono sbiaditi o molto chiari i caratteri sono distorti, ravvicinati o riempiti Ridurre la luminosit (limmagine diventer pi scura). Scandirla in livelli di grigio (in questo caso viene utilizzata lautoregolazione della luminosit). Aumentare la luminosit (limmagine diventer pi chiara). Scandirla in livelli di grigio (in questo caso viene utilizzata lautoregolazione della luminosit).
Scansione di documenti con pi pagine
ABBYY FineReader dispone di una modalit di scansione specializzata (Scandisci pi immagini) per la scansione agevole di quantit elevate di pagine. Per attivare questa modalit selezionare l'opzione Scandisci pi immagini nella scheda Scandisci/Apri della finestra di dialogo Opzioni (menu Strumenti>Opzioni). Questa modalit ha alcune caratteristiche distintive: Se si effettua la scansione delle immagini utilizzando linterfaccia origine TWAIN di ABBYY FineReader, lo scanner non si interrompe dopo la scansione della pagina, ma scandisce automaticamente quella successiva. Se si effettua la scansione delle immagini utilizzando l interfaccia origine TWAIN, la finestra di dialogo TWAIN dello scanner non viene chiusa una volta completata la scansione della pagina. possibile inserire la pagina successiva nello scanner e scandirla.
Se si devono scandire numerose pagine, sono disponibili due modi: con alimentatore automatico di documenti (ADF) o senza.
11
ABBYY FineReader 8.0 Manuale dellutente
Scansione con alimentatore automatico di documenti:
1. Se si utilizza linterfaccia di ABBYY FineReader, selezionare lopzione Usa alimentatore automatico documenti (ADF) nella finestra di dialogo Impostazioni scanner (menu Strumenti>Impostazioni scanner) e l'opzione Scandisci pi immagini nella scheda Scandisci/Apri della finestra di dialogo Opzioni (menu Strumenti>Opzioni), quindi fare clic su 1Scandisci per avviare la scansione. Se si utilizza l' interfaccia origine TWAIN, selezionare l'opzione Usa alimentatore automatico documenti nella finestra di dialogo TWAIN dello scanner (ricordare che per ciascuno scanner l'opzione pu avere un nome diverso; consultare la documentazione dello scanner) e l'opzione Scandisci pi immagini nella scheda Scandisci/Apri della finestra di dialogo Opzioni (menu Strumenti>Opzioni), quindi fare clic su 1Scandisci per avviare la scansione.
2.
Scansione senza alimentatore automatico di documenti (ADF):
Se si utilizza linterfaccia di ABBYY FineReader, selezionare l'opzione Scandisci pi immagini nella scheda Scandisci/Apri della finestra di dialogo Opzioni (menu Strumenti>Opzioni), quindi fare clic su 1Scandisci per avviare la scansione. Sono disponibili varie possibilit per aumentare la praticit della scansione di pi pagine utilizzando uno scanner a lettura piana senza ADF. possibile utilizzare le seguenti alternative: Impostare il valore della pausa, ovvero il tempo che trascorre tra il momento in cui lo scanner conclude la scansione di una pagina e quello in cui inizia la scansione della successiva. Selezionare lopzione Pausa tra le pagine e quindi impostare il valore della pausa (in secondi) nella finestra di dialogo Impostazioni scanner (per aprire questa finestra di dialogo fare clic sul pulsante Impostazioni nella scheda Scandisci/Apri della finestra di dialogo Opzioni). In tal caso lo scanner non inizia la scansione della pagina successiva finch non sono trascorsi tutti i secondi impostati, in questo modo si ha tempo a sufficienza per inserire la pagina successiva nello scanner. Una volta terminata la pausa, la scansione continua automaticamente. Selezionare lopzione Interrompi tra le pagine nella finestra di dialogo Impostazioni scanner (per aprire questa finestra di dialogo fare clic sul pulsante Impostazioni nella scheda Scandisci/Apri della finestra di dialogo Opzioni). In questo caso, ogni volta che lo scanner completa la scansione di una pagina, viene visualizzata una finestra di dialogo che chiede se si desidera continuare la scansione. Fare clic sul pulsante S per continuare la scansione, su No per concluderla.
Una volta conclusa la scansione delle pagine, scegliere Interrompi scansionedal menu File . Se si utilizza linterfaccia origine TWAIN Selezionare l'opzione Scandisci pi immagini nella scheda Scandisci/Apri della finestra di dialogo Opzioni (menu Strumenti>Opzioni), quindi fare clic su 1Scandisci per avviare la scansione. Viene visualizzata la finestra di dialogo TWAIN dello scanner. Per iniziare la scansione, fare clic sul pulsante Scandisci (o Finale, o sul pulsante visualizzato, il nome del pulsante infatti dipende dalla finestra di dialogo TWAIN dello scanner).
Scandire la pagina, quindi unaltra pagina e fare clic sul pulsante Scandisci nella finestra di dialogo TWAINdello scanner per scandire unaltra pagina e cos via. Una volta conclusa la scansione delle pagine, fare clic sul pulsante Chiudi (o come viene chiamato il pulsante nella particolare finestra di dialogo TWAIN) nella finestra di dialogo TWAIN dello scanner. Suggerimento: Per disporre di un miglior controllo della qualit delle immagini scandite, verificare che sia selezionata l'opzione Apri immagine durante la scansione contenuta nella casella di gruppo Scandisci/Apri della finestra di dialogo Opzioni impostate in precedenza. (Per aprire la finestra di dialogo Opzioni impostate in precedenza fare clic sul pulsante Opzioni impostate in precedenza nella scheda Generale della finestra di dialogo Opzioni).
Risoluzione dei problemi di scansione: lo scanner non supporta lo standard TWAIN
Anche se lo scanner non compatibile TWAIN, possibile continuare ad usarlo con ABBYY FineReader! Attenersi a quanto segue: 1. 2. 3. 4. Creare un nuovo batch e aprirlo. Se il batch gi aperto, saltare questo passaggio. Impostare i parametri di riconoscimento corretti (lingua di riconoscimento, tipo di documento, tipo di stampa). Scegliere Avvia riconoscimento in background dal menu Processo. Scandire il documento che si desidera leggere utilizzando qualunque programma di acquisizione delle immagini compatibile con lo scanner. Non chiudere ABBYY FineReader. Salvare limmagine scandita nella cartella in cui stato salvato il batch di ABBYY FineReader aperto; il nome del file dovrebbe essere 0001.TIF. Limmagine verr letta da ABBYY FineReader. 12
ABBYY FineReader 8.0 Manuale dellutente
5.
Nota: se nel batch sono gi presenti alcune pagine, il primo nome del file immagine scandito non dovrebbe essere 0001.TIF, ma XXXX.TIF, dove XXXX il numero delle pagine batch pi una. Ad esempio, se nel batch vi sono 10 pagine, il primo nome del file immagine scandito dovrebbe essere 0011.tif. Se si scandisce un altro file, il nome dovrebbe essere 0012.TIF e cos via. Scandire il secondo documento e salvarlo come 0002.TIF, ecc. Premere F5 per aggiornare lelenco delle pagine. Per interrompere il riconoscimento, scegliere Interrompi riconoscimento in background dal menu Processo.
6. 7. 8.
In questo modo le pagine che si desidera leggere verranno lette una dopo laltra.
Apertura di immagini e file PDF
Se non si dispone di uno scanner, comunque possibile riconoscere i file grafici (vedere lelenco dei formati delle immagini supportati nella sezione Formati di immagine supportati). Per aprire unimmagine: Fare clic sulla freccia a destra del pulsante 1Scandisci e scegliere Apri immagine dal menu visualizzato. Licona del pulsante 1Scandisci verr modificata, la dicitura Scandisci verr sostituita dalla dicitura Apri . Scegliere Apri immagine dal menu File. In Windows Explorer: fare clic con il pulsante destro sul file grafico e scegliere Apri con ABBYY FineReader dal menu a comparsa. Se ABBYY FineReader gi stato avviato, l'immagine verr aggiunta al batch corrente. In caso contrario, prima di aggiungere l'immagine verr avviata una nuova sessione di ABBYY FineReader che aprir il batch utilizzato l'ultima volta. In Microsoft Outlook o Esplora risorse: fare clic sul file immagine che si desidera aprire e trascinarlo nella finestra di ABBYY FineReader ridotta a icona. L'immagine verr aggiunta al batch corrente e aperta nella finestra Immagine.
Selezionare una o pi immagini nella finestra di dialogo Apri. Le immagini selezionate verranno visualizzate nella finestra Batch e lultima immagine selezionata verr visualizzata nelle finestre Immagine e Zoom di ABBYY FineReader. Tutte le immagini selezionate verranno copiate nella cartella batch. Per ulteriori informazioni su come organizzata la cartella batch e su come sono visualizzate le pagine in tale cartella, consultare la sezione Informazioni generali sulle operazioni con i batch. Suggerimento: Per riconoscere immediatamente tutte le immagini aperte utilizzare la modalit Open&Read: 1. Apri. 2. Scegliere Open&Read dal menu Processo o premere ALT+MAIUSC+D. Verr visualizzata la finestra di dialogo Selezionare le immagini di cui si desidera effettuare il riconoscimento nella finestra di dialogo Apri.
Apertura di file PDF L'autore di un file PDF pu limitare l'accesso ai file di sua propriet, ad esempio tramite una password o limitando funzionalit quali l'estrazione di testo e grafica. L'accesso alle funzionalit limitate costituirebbe una violazione del copyright dell'autore; di conseguenza, per poter aprire tali file in ABBYY FineReader necessario immettere una password.
Scansione di pagine doppie
Quando si scandisce un libro, pu essere pi pratico scandire contemporaneamente sia la pagina di destra che quella di sinistra; questo tipo di scansione viene detto pagina doppia. Tuttavia la qualit del riconoscimento pi elevata se la pagina doppia viene divisa in due dopo la scansione, in modo che ciascuna pagina batch corrisponda a una singola pagina del libro. Il riconoscimento e lanalisi del layout sono eseguiti in modo separato per ciascuna pagina e se necessario viene anche corretto lallineamento della pagina. Se si desidera dividere in due le pagine doppie: Selezionare lopzione Dividi pagine doppie nella scheda Scandisci/Apri (menu Strumenti>Opzioni) prima della scansione.
Se si imposta questa opzione, ciascun pagina doppia verr divisa in due pagine batch. Per ulteriori informazioni sui batch vedere la sezione Informazioni generali sulle operazioni con i batch. Nota: Se una pagina doppia stata divisa in due in maniera non corretta, deselezionare la casella di controllo Dividi pagine doppie, ripetere la scansione della pagina doppia oppure aggiungere nuovamente al batch l'immagine corrispondente, quindi provare a dividere l'immagine manualmente utilizzando la finestra di dialogo Dividi pagina (menu Immagine>Dividi immagine).
13
ABBYY FineReader 8.0 Manuale dellutente
Aggiunta delle immagini dei biglietti da visita al batch
Quando si esegue la scansione di biglietti da visita, preferibile immettere il maggior numero di biglietti alla volta, ossia quanti ne pu contenere lo scanner. La qualit del riconoscimento sar superiore (grazie alla correzione dell'inclinazione, ad esempio) se ciascun biglietto viene immesso come pagina distinta. Il sistema presenta particolari strumenti automatici e manuali per la divisione delle immagini che contengono bigliettini da visita disposti in un certo ordine.
Per dividere l'immagine: 1. 2. 3. Selezionare l'immagine desiderata nella finestra Batch. Scegliere Dividi immagine dal menu Immagine. Verr visualizzata la finestra di dialogo Dividi pagina Fare clic sul pulsante Dividi biglietti da visita.
Nota: 1. 2. 3. 4. La pagina divisa verr rimossa dal batch e al suo posto verranno inserite le parti in cui stata suddivisa. Per ulteriori informazioni vedere la sezione Informazioni generali sulle operazioni con i batch. Se l'immagine dei bigliettini da visita non viene divisa correttamente, provare a dividerla manualmente utilizzando i pulsanti Aggiungi separatore verticale /Aggiungi separatore orizzontale. Per rimuovere tutti i separatori, fare clic sul pulsante Elimina tutti i separatori. Per spostare un separatore, passare alla modalit Seleziona separatore facendo clic sul pulsante spostare il separatore. Per rimuovere un separatore, passare in modalit Seleziona separatore facendo clic sul pulsante spostare il separatore fuori dell'immagine. , quindi
5.
, quindi
Utilizzo di una fotocamera digitale per fotografare testi
La fotografia di documenti richiede una certa pratica e accorgimenti particolari. La presente sezione illustra come impostare la camera per ottenere foto adatte al riconoscimento ottico caratteri (OCR). Per informazioni dettagliate relative alle impostazioni della fotocamera utilizzata consultare la documentazione fornita con la fotocamera.
Prima di scattare le foto...
1. 2. 3. Verificare che la pagina rientri completamente nell'inquadratura e che non siano inclusi oggetti non desiderati. Verificare che la luce sia distribuita in modo uniforme sulla pagina, senza aree scure n ombre. Se necessario appiattire la pagina e posizionare la fotocamera parallelamente al piano del documento, con la lente al centro del testo da fotografare.
Requisiti della fotocamera digitale
Requisiti minimi Requisiti consigliati Sensore da 5 megapixel Modalit di disattivazione del flash Controllo manuale dell'apertura o modalit priorit apertura Messa a fuoco manuale Sistema antispostamento; se necessario, utilizzare un treppiede Zoom ottico Sensore da 2 megapixel Lente con messa a fuoco variabile (le fotocamere con messa a fuoco fissa, quali quelle dei telefoni cellulari e dei dispositivi palmari, producono in genere immagini non adatte al riconoscimento ottico caratteri)
Come fotografare il testo
Illuminazione 14
ABBYY FineReader 8.0 Manuale dellutente
Verificare di disporre di luce sufficiente. Si consiglia di scattare alla luce del giorno. Posizionamento della fotocamera Si consiglia l'utilizzo di un treppiede. I migliori risultati si ottengono con il valore massimo di zoom ottico. Posizionare la lente parallelamente al piano del documento e puntarla verso il centro del testo. All'impostazione massima di zoom ottico, la distanza tra fotocamera e documento deve consentire l'inquadratura dell'intero documento. In genere la distanza necessaria di 5060 cm. Flash Se la luce sufficiente disattivare il flash per evitare i riflessi sulla pagina e le ombreggiature pronunciate. In condizioni di scarsa luminosit utilizzare il flash da una distanza di circa 50 cm, sempre con illuminazione aggiuntiva. Importante! L'utilizzo del flash con documenti stampati su carta patinata produrr elevate quantit di riflesso.
Modalit di scatto
Apertura In condizioni di scarsa illuminazione l'apertura consigliata ~3.5 5.6, ovvero l'apertura massima consentita dalla fotocamera. Se si dispone di molta luce diurna, aperture inferiori produrranno immagini pi nitide. Velocit ISO In condizioni di scarsa illuminazione aumentare l'impostazione ISO Messa a fuoco Dato che i diversi punti della pagina si trovano a distanze diverse dalla lente, regolare la fotocamera in modo che la distanza di messa a fuoco sia compresa tra quella del punto pi vicino e quella del punto pi lontano del documento. Se si utilizza la messa a fuoco automatica, orientare la lente su un punto a met tra il centro e il bordo del documento.
Punto di messa a fuoco Centro della pagina
Con la maggior parte delle fotocamere moderne, per bloccare la messa a fuoco necessario premere parzialmente il pulsante di scatto. Ua volta bloccata la messa a fuoco possibile orientare la camera sul centro del documento e scattare la fotografia. possibile che in condizioni di scarsa luminosit la messa a fuoco automatica non funzioni correttamente. In tal caso mettere a fuoco la fotocamera manualmente. Bilanciamento del bianco Se la fotocamera lo consente, bilanciare il bianco utilizzando un foglio bianco. In caso contrario selezionare la modalit di bilanciamento del bianco pi adatta alle condizioni di luce correnti. Suggerimenti aggiuntivi Un'illuminazione insufficiente determina la sovraesposizione, che pu avere effetti negativi sulla nitidezza dell'immagine risultante. Tentare una delle seguenti operazioni: scatto. Attivare il sistema antispostamento, se disponibile Utilizzare lo scatto automatico per evitare lo spostamento della fotocamera dovuto alla pressione del pulsante di
Che fare se...
L'immagine troppo scura e il contrasto insufficiente Utilizzare sorgenti di luce aggiuntive. In alternativa, incrementare l'apertura. L'immagine non appare abbastanza nitida 15
ABBYY FineReader 8.0 Manuale dellutente
La messa a fuoco automatica potrebbe non funzionare correttamente con condizioni di luce insufficienti o nel caso di uno scatto a distanza ravvicinata. In caso di scarsa illuminazione, aggiungere una sorgente di luce supplementare. Se si scatta una foto del documento a distanza ravvicinata, utilizzare la modalit Macro. In alternativa, effettuare la messa a fuoco manuale (se la fotocamera supporta tale modalit). Se risulta sfocata soltanto una parte dell'immagine, provare con un'apertura inferiore. Aumentare la distanza tra il documento e la fotocamera e utilizzare il massimo valore di zoom. Mettere a fuoco un punto intermedio tra il centro e il bordo dell'immagine. Il flash provoca un riflesso nel centro dell'immagine Disattivare il flash. In alternativa scattare da una distanza maggiore.
Operazioni con le immagini
Rimozione dei puntini dalle immagini
Limmagine riconosciuta pu contenere molti punti superflui. Questi puntini superflui vengono generati dalla scansione di documenti con qualit di stampa media o bassa. I punti collocati vicino ai margini dei caratteri possono peggiorare la qualit del riconoscimento. consigliabile diminuire il numero di tali puntini. Per farlo: Scegliere Rimuovi puntini da immagine dal menu Immagine>Regola immagine.
Se si desidera rimuovere i puntini da un determinato blocco: Scegliere Rimuovi puntini da blocco dal menu Immagine>Regola immagine.
Nota: Negli originali molto chiari o negli originali con font molto sottili questa operazione pu portare alla rimozione di virgole, punti e altri parti di caratteri molto sottili, peggiorando ulteriormente la qualit del riconoscimento. Se si scandiscono o aprono immagini con puntini, selezionare Rimuovi puntini da immagine nel gruppo Preelaborazione immagini nella scheda Scandisci/Apri immagine (menu Strumenti>Opzioni) per rimuovere i puntini dalle immagini prima che vengano aggiunte al batch.
Modifica della risoluzione dell'immagine
La risoluzione dell'immagine esprime il livello di dettaglio distinguibile in un'immagine ed misurata in punti per pollice (dpi, dots per inch). ABBYY FineReader offre le migliori prestazioni di riconoscimento ottico caratteri quando la risoluzione verticale e orizzontale sono le stesse e sono comprese nell'intervallo tra 50 e 3200 dpi. L'intervallo consigliato 200600 dpi. L'impostazione consigliata 300 dpi. Se la risoluzione dell'immagine troppo bassa o troppo alta, la qualit del riconoscimento ottico pu risultare ridotta. Alcuni formati di immagine, quali i file *.bmp, non hanno risoluzione. Talvolta un'immagine pu avere caratteristiche di risoluzione non standard, ad esempio 204*96 dpi. Anche queste caratteristiche possono avere un effetto negativo sulla qualit del riconoscimento ottico caratteri. In ABBYY FineReader la risoluzione di ciascuna immagine viene verificata e se necessario corretta, senza modificare le dimensioni nella finestra dell'immagine. Le immagini la cui risoluzione stata modificata dal programma vengono contrassegnate dal simbolo Batch. Posizionare il cursore su tali immagini per visualizzare un suggerimento popup. Se la qualit del riconoscimento ottico per una determinata immagine risulta scarsa, la modifica della risoluzione dell'immagine potrebbe risolvere il problema. Per modificare la risoluzione di un'immagine contrassegnata con : Nella finestra Batch selezionare l'immagine contrassegnata con di cui si desidera modificare la risoluzione. Se il suggerimento popup specifica che l'immagine ha una risoluzione non valida, scegliere il comando Correggi risoluzione immagine dal menu Immagine. Nella finestra di dialogo visualizzata selezionare il tipo di immagine (immagine scandita, immagine fax o istantanea schermo) o selezionare Altra risoluzione e digitare la risoluzione corretta per l'immagine. Selezionare Immagini selezionate per modificare la risoluzione delle immagini selezionate. Selezionare Tutte le immagini del batch per modificare la risoluzione di tutte le immagini del batch. La seconda opzione consigliata nel caso di immagini provenienti dalla stessa origine.
Raddrizzamento delle righe di testo
Durante la scansione di libri con molte pagine, possibile che il testo prossimo alla legatura risulti distorto. Analogamente, quando si fotografa il testo con una fotocamera digitale, possibile che il testo vicino ai margini risulti distorto. Per ovviare a tali distorsioni: Scegliere Strumenti>Opzioni, quindi fare clic sulla scheda Scandisci/Apri. In Elaborazione immagini selezionare Raddrizza righe di testo.
Nota: il raddrizzamento delle righe di testo pu richiedere un certo tempo.
16
ABBYY FineReader 8.0 Manuale dellutente
Inversione delle immagini
Alcuni scanner invertono le immagini (trasformano il nero in bianco e viceversa) durante la scansione. possibile selezionare lopzione Inverti immagine per ripristinare laspetto standard del documento. Per farlo: Scegliere Inverti immagine dal menu File .
Nota: Se si scandiscono o si aprono immagini invertite, prima di aggiungere tali immagini al batch selezionare Inverti immagine nel gruppo Scandisci/Apri della finestra di dialogo Opzioni impostate in precedenza. Per aprire la finestra di dialogo Opzioni impostate in precedenza, fare clic sul pulsante Opzioni impostate in precedenza nella scheda Generale della finestra di dialogo Opzioni.
Rotazione o capovolgimento delle immagini
La qualit del riconoscimento migliora se limmagine ha orientamento standard (il testo deve essere letto dallaltro verso il basso e le righe devono essere orizzontali). Per impostazione predefinita ABBYY FineReader rileva automaticamente lorientamento durante il riconoscimento. Se viene rilevato un orientamento non corretto, deselezionare Rileva orientamento immagine (durante il riconoscimento) nella scheda Scandisci/Apri immagine e ruotare limmagine in modo che abbia l'orientamento standard manualmente: Fare clic sul pulsante o scegliere Ruota in senso orario dal menu Immagine>Regola immagine per ruotare limmagine di 90 in senso orario. Fare clic sul pulsante o scegliere Ruota in senso antiorario dal menu Immagine>Regola immagine per ruotare l'immagine di 90 in senso antiorario. Scegliere Capovolgi dal menu Immagine per ruotare limmagine di 180.
Per riflettere limmagine: orizzontalmente (lungo lasse verticale), scegliere Rifletti in orizzontale dal menu Immagine>Regola immagine, verticalmente (lungo lasse orizzontale), scegliere Rifletti in verticale dal menu Immagine>Regola immagine,
Rimozione del contenuto blocco
Se non si desidera che venga effettuato il riconoscimento in una determinata area dellimmagine o se sono presenti ampie zone prive di testo, possibile eliminarle. Per farlo: e quindi selezionare larea dellimmagine che si desidera eliminare tenendo Selezionare lo strumento premuto il pulsante sinistro del mouse. Rilasciare il pulsante per eliminare larea dellimmagine selezionata.
Ritaglia immagine
In alcuni casi un'immagine scandita presenta bordi scuri. possibile ritagliare le aree scure indesiderate prima di eseguire il riconoscimento ottico caratteri. inoltre possibile utilizzare lo strumento Ritaglia immagine per ridurre l'immagine a un formato carta standard, quale A4 o A5. 1. 2. Nella finestra Immagine selezionare lo strumento menu Immagine. (oppure scegliere il comando Ritaglia immagine dal
L'immagine verr visualizzata in una finestra Ritaglia immagine e i bordi corrispondenti verranno indicati da linee colorate. Nella casella di riepilogo a discesa a sinistra possibile selezionare la scala di visualizzazione delll'immagine nella finestra. Per ritagliare l'immagine, posizionare il cursore del mouse sul bordo colorato e trascinarlo nella posizione desiderata. In alternativa, posizionare il cursore su uno degli angoli e trascinare in diagonale. La parte dell'immagine che verr ritagliata viene visualizzata in grigio. Fare clic sul pulsante Ritaglia. Per ridurre l'immagine a un formato carta standard, selezionare il formato desiderato dall'elenco Ritaglia a visualizzato sulla destra. Per saltare l'immagine corrente e passare al ritaglio della successiva, fare clic sul pulsante Ignora. Disattivare la casella Vai alla pagina successiva per evitare il passaggio automatico alla pagina successiva una volta completato il lavoro sull'immagine corrente.
17
ABBYY FineReader 8.0 Manuale dellutente
Nota: 1. 2. consigliabile eseguire il ritaglio prima della creazione di blocchi e del riconoscimento dell'immagine. possibile modificare il colore dei bordi dell'immagine utilizzati nella finestra Ritaglia immagine. Per fare ci aprire la scheda Visualizza della finestra di dialogo Opzioni (scegliere Opzioni dal menu Strumenti). Nella casella di gruppo Aspetto selezionare Ritaglia blocco immagine dall'elenco e fare clic sul campo Colore. Nella finestra di dialogo Colore selezionare il colore desiderato.
Aumento/diminuzione della scala delle immagini
Selezionare lo strumento / nella barra Immagine (nella finestra Immagine ), quindi fare clic sullimmagine. La scala di rappresentazione dellimmagine verr raddoppiata/dimezzata. Fare clic con il pulsante destro su pulsante Scala, quindi scegliere la scala desiderata dal menu visualizzato.
Visualizzazione delle informazioni sulle immagini
possibile ottenere le seguenti informazioni sulle immagini: larghezza e altezza immagine in pixel; risoluzione verticale e orizzontale per pollice (dpi); tipo immagine. Fare clic con il pulsante destro sull'immagine e scegliere Propriet dal menu visualizzato. Viene visualizzata una finestra di dialogo. Nella finestra di dialogo selezionare la scheda Immagine.
Stampa delle immagini
possibile stampare un'immagine aperta nella finestra Immagine, le immagini di pagine selezionate nella finestra Batch o quelle di tutte le pagine batch: Scegliere File>Stampa>Immagine . Viene visualizzata la finestra di dialogo di stampa. Nella finestra di dialogo impostare i parametri di stampa desiderati (stampante, numero di pagine da stampare, numero di copie e cos via).
Annullamento dellultima azione
Per annullare lultima azione fare clic sul pulsante Annulla nella barra Standard . .
Suggerimento. Per annullare il comando Annulla fare clic sul pulsante Ripeti nella barra Standard
Numerazione delle pagine
A ciascuna pagina scandita viene assegnato un numero. Il numero assegnato per impostazione predefinita il numero dellultima pagina batch pi uno. tuttavia possibile impostare manualmente il numero della pagina aggiunta, ad esempio, se occorre mantenere la numerazione originale delle pagine o quando occorre scandire un serie di pagine numerate ordinate per numero. Per farlo: Selezionare Chiedi numero pagina prima di aggiungere pagina al batch nella scheda Scandisci/Apri immagine (menu Strumenti>Opzioni).
Se si desidera scandire pi pagine doppie ordinate per numero: 1. 2. Selezionare Chiedi numero pagina prima di aggiungere pagina al batch nella scheda Scandisci/Apri immagine (menu Strumenti>Opzioni). Specificare il numero della prima pagina scandita nella finestra di dialogo Numero di pagina , quindi selezionare lopzione Diversi per pari e dispari nel campo Numerazione delle pagine. Selezionare lordine di numerazione delle pagine: crescente o discendente. La modalit dipende dal modo in cui vengono inserite le pagine doppie nellalimentatore automatico dei documenti, ovvero se il lato rivolto verso lalto quello con il numero pi elevato o meno elevato.
Opzioni immagine batch
Convertire in bianco e nero le immagini a colori e in livelli di grigio (Scandisci/Apri immagine, menu Strumenti>Opzioni). Selezionare Converti in bianco e nero immagini a colori e in livelli di grigio se si scandiscono immagini in toni di grigio utilizzando linterfaccia origine TWAIN e se non vi sono elementi grafici a colori, font o sfondi a colori nelle immagini scandite o se non si desidera mantenere i colori delle immagini scandite. Impostando lopzione le immagini scandite occuperanno meno spazio su disco. Nota: questa opzione impostata nella finestra di dialogo Opzioni impostate in precedenza. Per aprire la finestra di dialogo, fare clic sul pulsante Opzioni impostate in precedenza nella scheda Generale della finestra di dialogo Opzioni. 18
ABBYY FineReader 8.0 Manuale dellutente
Analisi del layout di pagina
Prima di avviare il riconoscimento, necessario che ABBYY FineReader "conosca" quali aree grafiche devono essere riconosciute. Per eseguire questa operazione viene impiegata la procedura di analisi del layout di pagina che consente di tracciare blocchi di testo, blocchi di immagini, blocchi di tabelle e blocchi di codici a barre. In questo capitolo verranno approfonditi i seguenti argomenti: quando necessario condurre un'analisi manuale della pagina, quali tipi di blocco vi sono; quali blocchi tracciati con la procedura di analisi automatica del layout possono essere modificati; come semplificare il processo di analisi del layout utilizzando modelli di blocchi.
Informazioni generali sull'analisi del layout di pagina
Le analisi dei layout di pagina possono essere condotte sia automaticamente, sia manualmente. Nella maggior parte dei casi il processo complesso dell'analisi del layout di pagine viene gestito automaticamente da ABBYY FineReader. Avviare l'analisi automatica facendo clic sul pulsante 2Leggi. Il riconoscimento viene eseguito contemporaneamente all'analisi del layout. Per avviare il processo di lettura di un'immagine aperta, fare clic su questo pulsante. Per cambiare la modalit del pulsante, fare clic sulla freccia posta sulla destra e selezionare la voce di menu necessaria.
Nota. disponibile anche una procedura standalone di analisi del layout di pagina (menu Processo>Leggi>Analizza layout). possibile eseguire questa procedura standalone, ma opportuno ricordare che in questo caso, la qualit dell'analisi del layout di pagina potrebbe risultare inferiore, poich le procedure contemporanee di analisi e riconoscimento, eseguite mediante il pulsante sopracitato, utilizzano informazioni aggiuntive acquisite durante il riconoscimento, per coadiuvare l'analisi del layout. Si potrebbe desiderare di tracciare manualmente blocchi se: 1. 2. Suggerimento: In alcuni casi possibile migliorare la qualit dell'analisi automatica intervenendo sulle opzioni di analisi del layout di pagina. Controllare le opzioni correnti di analisi del layout (scheda Leggi, menu Strumenti>Opzioni). Nel caso in cui dei blocchi siano stati tracciati in modo errato, spesso pi rapido modificare i blocchi errati con gli strumenti di modifica dei blocchi, invece di eliminare tutti i blocchi e di tracciarli di nuovo manualmente. Si desidera riconoscere soltanto una parte della pagina. Con l'analisi automatica del layout sono stati tracciati dei blocchi in modo errato.
Tipi di blocchi
I blocchi sono aree grafiche racchiuse in un riquadro. I blocchi consentono di comunicare al sistema quali sono le aree grafiche da riconoscere e l'ordine di riconoscimento. I blocchi hanno un effetto anche sul mantenimento del layout originale della pagina. Blocchi di tipo diverso presentano riquadri di colore diverso. possibile modificare i colori dei riquadri nella scheda Visualizza nella finestra di dialogo Opzioni (menu Strumenti>Opzioni) nel gruppo Aspetto. Selezionare il tipo di blocco necessario nel campo Oggetto e il colore desiderato nel campo Colore. Sono disponibili i seguenti tipi di blocchi: Area di riconoscimento : questo tipo di blocco viene utilizzato per il riconoscimento automatico e per l'analisi. Dopo avere fatto clic sul pulsante 2Leggi , tutti i blocchi di questo tipo verranno analizzati automaticamente e riconosciuti. Testo : questo tipo di blocco viene utilizzato per le aree grafiche di testo. Deve contenere soltanto testo formattato in un'unica colonna. Se vi sono immagini all'interno del testo, tracciare blocchi separati. Tabella: questo tipo di blocco viene utilizzato per le aree grafiche della tabella o per aree di testo strutturate in tabelle. Quando vengono letti blocchi di questo tipo, vengono tracciati separatori verticali e orizzontali all'interno del blocco in modo da formare una tabella. Questo blocco viene rappresentato da una tabella nel testo di destinazione. possibile tracciare e modificare le tabelle manualmente. Immagine: questo tipo di blocco viene utilizzato per aree grafiche contenti immagini. Un blocco di questo tipo pu contenere unimmagine o un qualsiasi altro oggetto (ad esempio una porzione di testo) che si desidera visualizzare come unimmagine nel testo riconosciuto. Codice a barre: questo tipo di blocco viene utilizzato per le aree grafiche dei codici a barre. Se il documento presenta un codice a barre stampato e non si desidera visualizzarlo come un'immagine, bens come una serie di lettere e di numeri nel testo riconosciuto, tracciare un blocco separato per il codice a barre e impostare il tipo di blocco come codice a barre. Nota. Per impostare il riconoscimento automatico dei codici a barre nei documenti, verificare che l'opzione Cerca codici a barre sia attivata nella casella di gruppo Leggi della finestra di dialogo Opzioni impostate in precedenza; in caso contrario disattivare questa
19
ABBYY FineReader 8.0 Manuale dellutente
opzione. (Per aprire la finestra di dialogo Opzioni impostate in precedenza fare clic sul pulsante Opzioni impostate in precedenza nella scheda Generale della finestra di dialogo Opzioni). Tipo di codice a barre Tipo di codice a barre Code 3 di 9 Check Code 3 di 9 Code 3 di 9 senza asterisco Codabar Code 93 Code 128 EAN 8 EAN 13 IATA 2 di 5 Inerleaved 2 di 5 Check Interleaved 2 di 5 Matrix 2 di 5 Postnet Industrial 2 di 5 UCC128 UPCA UPCE PDF417
Opzioni automatiche dell'analisi del layout di pagina
La procedura di ABBYY FineReader per l'analisi automatica del layout di pagina consente di tracciare blocchi dei seguenti tipi: blocchi di testo, blocchi di tabella, blocchi di immagine e blocchi di codice a barre. La procedura di analisi automatica del layout (unitamente al riconoscimento del testo) viene avviata quando si fa clic sul pulsante 2 Leggi. Prima di fare clic su questo pulsante, necessario impostare le principali opzioni di analisi del layout: tipo di documento e opzioni di analisi della tabella. Per avviare il riconoscimento di un'immagine aperta, fare clic su questo pulsante. Per modificare la modalit del pulsante, fare clic sulla freccia sulla destra e selezionare la voce desiderata dal menu visualizzato.
Opzioni di analisi di tabella In genere l'applicazione suddivide automaticamente le tabelle in righe e colonne. Se risultano necessarie modifiche addizionali delle opzioni relative alla tabella, aprire la finestra di dialogo Opzioni impostate in precedenza e selezionare l'opzione desiderata nella casella di gruppo Leggi. (Per aprire la finestra di dialogo Opzioni impostate in precedenza fare clic sul pulsante Opzioni impostate in precedenza nella scheda Generale della finestra di dialogo Opzioni)Impostare queste opzioni se: 1. le righe e le colonne sono state tracciate in modo errato dalla procedura di analisi automatica del layout di pagina; il documento contiene numerose tabelle semplici dello stesso tipo (ad esempio, non vi sono celle unite nella tabella oppure ogni cella presenta soltanto una riga di testo).
Utilizzare l'opzione Una riga di testo per ogni cella di tabella se si tratta di una tabella senza separatori neri, di una tabella nella quale alcuni separatori sono neri, mentre altri non lo sono e nella quale vi sia una sola riga di testo per cella. Esempio:
20
ABBYY FineReader 8.0 Manuale dellutente
Chilometri Miglia 1 5 0,62 3,2 t, gradi Celsius 100 0
questa tabella presenta soltanto una riga di testo per cella
Fenomeno fisico Punto di ebollizione dell'acqua Punto di congelamento dell'acqua 2.
questa tabella presenta pi di una riga di testo per cella
Selezionare l'opzione Senza celle unite in tabella se si gestisce una tabella senza celle unite. Esempio: Temperatura Gradi Celsius 273 100 Gradi Kelvin 0 373 la cella Temperatura unita
Nota Non selezionare le opzioni Una riga di testo per ogni cella di tabella e Senza celle unite in tabella se all'interno del testo vi sono tabelle con strutture diverse. La selezione di queste opzioni potrebbe generare errori di analisi del layout e compromettere la qualit del riconoscimento.
Tracciamento e modifica manuale dei blocchi
Per creare un nuovo blocco: 1. Selezionare uno dei seguenti strumenti: per tracciare una zona di riconoscimento; per tracciare un blocco di testo;
21
ABBYY FineReader 8.0 Manuale dellutente
per tracciare un blocco di immagine; per tracciare un blocco di tabella. 2. 3. Posizionare il mouse sul punto in cui si desidera il vertice del blocco. Tenere premuto il pulsante sinistro del mouse e trascinare il puntatore nel punto in cui si desidera posizionare il vertice opposto del blocco. Rilasciare il pulsante del mouse.
L'area dell'immagine selezionata viene racchiusa all'interno di un riquadro. Successivamente possibile modificare il tipo di blocco. Il tipo di blocco tracciato pu essere uno dei seguenti: Area di riconoscimento, Testo, Tabella, Immagine o Codice a barre. Per modificare il tipo di blocco: Modifica dei blocchi Per spostare i bordi dei blocchi 1. 2. 3. Fare clic sul bordo del blocco e tenere premuto il pulsante sinistro del mouse. Il puntatore del mouse diventer una freccia a doppia punta. Trascinare il puntatore nella direzione desiderata. Rilasciare il pulsante del mouse. Fare clic con il pulsante destro del mouse sul blocco e selezionare Cambia tipo di blocco, quindi il tipo di blocco desiderato dal menu visualizzato.
Nota: Se si fa clic su un vertice del blocco, possibile trascinare contemporaneamente sia il bordo verticale, sia il bordo orizzontale. Per aggiungere una parte di blocco rettangolare: 1. 2. Selezionare lo strumento .
Fare clic sul blocco al quale si desidera aggiungere una parte. Tenere premuto il pulsante sinistro del mouse, quindi trascinare il puntatore diagonalmente. Selezionare l'area di immagine che si desidera aggiungere al blocco e rilasciare il pulsante. Il rettangolo tracciato verr aggiunto al blocco. Se necessario, spostare il bordo del blocco.
3.
Per tagliare una parte di blocco rettangolare: 1. 2. Selezionare lo strumento .
Fare clic sul blocco dal quale si desidera tagliare una parte. Tenere premuto il pulsante sinistro del mouse, quindi trascinare il puntatore diagonalmente. Selezionare l'area di immagine che si desidera tagliare dal blocco e rilasciare il pulsante. Il rettangolo selezionato verr tagliato dal blocco. Se necessario, spostare il bordo del blocco.
3. Nota: 1.
possibile modificare i bordi del blocco aggiungendo nuovi nodi (punti di divisione). possibile utilizzare il mouse per spostarsi sui segmenti creati nella direzione desiderata. Per aggiungere nuovi nodi premere Maiusc, quindi muovere il puntatore del mouse sul punto in cui si desidera creare il nuovo nodo (il puntatore diventer una croce) e fare clic sul bordo. Verr creato un nuovo nodo. Esistono alcuni requisiti per la formazione dei blocchi. La natura di questi requisiti dipende dal fatto che le righe di testo nei blocchi non devono essere interrotte, altrimenti il riconoscimento non verr eseguito correttamente. Per soddisfare questi requisiti ABBYY FineReader corregge automaticamente i bordi dei blocchi in seguito all'aggiunta o al taglio di una parte di essi (ad esempio, se si taglia la parte inferiore o superiore del blocco, viene tagliato un angolo intero o se si prova a tagliare una parte compresa tra gli angoli superiori e inferiori, l'applicazione si comporter come se fosse stato tagliato l'angolo destro, rispettivamente superiore o inferiore) oppure non consente alcune operazioni quando si cerca di spostare i segmenti che formano il bordo del blocco.
2.
Per selezionare un blocco o un gruppo di blocchi: Nota: Selezionare lo strumento e fare clic sul blocco desiderato oppure premere il pulsante sinistro del mouse e disegnare un rettangolo che contiene tutti i blocchi che si desidera selezionare.
22
ABBYY FineReader 8.0 Manuale dellutente
possibile selezionare uno o pi blocchi utilizzando gli strumenti di selezione dei blocchi tradizionali. Per selezionare pi blocchi, , , o e trascinare la tenere premuto il tasto MAIUSC o b>CTRL contemporaneamente allo strumento desiderato: freccia sopra i blocchi che si desidera selezionare. Per invertire la selezione (per aggiungere un blocco non selezionato o deselezionare un blocco selezionato), tenere premuto il tasto CTRL durante l'uso di uno degli strumenti scelti: la freccia sopra i blocchi desiderati. Per spostare i blocchi: Tenere premuto il tasto ALT durante l'uso di uno degli strumenti scelti: blocchi. , , , o e spostare i , , o , e trascinare
Per rinumerare i blocchi: 1. 2. Selezionare lo strumento .
Fare clic sui blocchi nell'ordine desiderato. Il contenuto dei blocchi verr visualizzato nel testo di destinazione nello stesso ordine.
Nota Se si rinumerano i blocchi in un'immagine gi riconosciuta, il testo riconosciuto nella modalit bozza della finestra Testo verr ridisposto in base alla nuova numerazione. Per eliminare un blocco: Selezionare lo strumento e fare clic sul blocco che si desidera eliminare.
Selezionare i blocchi che si desidera eliminare e premere CANC.
Nota Se si elimina un blocco gi riconosciuto, anche il testo riconosciuto nella finestra Testo verr eliminato. Per eliminare tutti i blocchi dell'immagine: Scegliere Elimina blocchi e testo dal menu Immagine.
Nota Se l'immagine dalla quale si eliminano blocchi gi stata riconosciuta, anche tutto il testo nella finestra Testo verr eliminato. Modifica di una tabella Per modificare una tabella, selezionare uno dei seguenti strumenti sulla barra degli strumenti Immagine: per aggiungere un separatore verticale; per aggiungere un separatore orizzontale; per rimuovere un separatore; Per unire pi celle: Scegliere Unisci celle dal menu Immagine>Celle di tabella.
Per dividere celle precedentemente unite: Scegliere Dividi celle dal menu Immagine>Celle di tabella.
Per unire righe di tabella (la divisione in colonne viene mantenuta) Scegliere Unisci righe dal menu Immagine>Celle di tabella.
Analisi manuale del layout di tabella
Suggerimento Se la procedura di analisi automatica del layout di tabella non consente di dividere correttamente la tabella in righe e colonne, provare a modificare i risultati dell'analisi automatica, invece di eliminare tutti i blocchi e di tracciarli manualmente di nuovo. Nella maggior parte dei casi la modifica dei risultati dell'analisi automatica richiede meno tempo. Per modificare manualmente una tabella: Per modificare la tabella, utilizzare i seguenti strumenti della barra degli strumenti Immagine: Aggiungi separatore verticale Aggiungi separatore orizzontale
23
ABBYY FineReader 8.0 Manuale dellutente
Rimuovi separatore Se la cella della tabella contiene soltanto un'immagine, selezionare Considera cella come immagine nella finestra di dialogo Propriet blocco (menu Visualizza>Propriet). Se la cella della tabella contiene sia testo che grafica, tracciare un blocco di immagine separato (o pi blocchi) all'interno della cella. Per unire celle o righe della tabella: Scegliere Unisci celle o Unisci righe dal menu Immagine>Celle di tabella.
Nota: possibile dividere celle precedentemente unite mediante il comando Dividi celle di tabella (menu Immagine>Celle di tabella). L'opzione Unisci righe non esercita alcun influsso sulla divisione della tabella in colonne. Nota: per evitare di tracciare manualmente separatori orizzontali e verticali, tracciare un blocco di tabella separato, quindi farvi clic sopra con il pulsante destro del mouse e scegliere Analizza struttura tabella dal menu visualizzato. Vengono tracciati tutti i separatori considerati necessari. Successivamente possibile modificare la tabella nel caso in cui dei separatori fossero stati tracciati in modo errato.
Utilizzo dei modelli di blocco
Se si sta elaborando un lotto di documenti con lo stesso layout, quali moduli o questionari, l'analisi separata dei layout individuali richiederebbe naturalmente molto tempo. In alternativa possibile creare un modello di blocco, un "set" standard di blocchi di un tipo particolare che rappresenti il layout delle pagine e quindi applicare a tutte le pagine lo stesso layout che si desidera leggere.
Per creare un modello di blocco:
1. 2. Aprire un'immagine e tracciare i blocchi automaticamente o manualmente. Scegliere Salva blocchi dal menu Immagine. Viene visualizzata la finestra di dialogo Salva copia blocchi. Nella finestra di dialogo digitare il nome di file per il modello di blocco.
Per caricare un modello di blocco:
1. 2. 3. 4. Fare clic sulla finestra Batche selezionare le pagine alle quali si desidera applicare il modello di blocco. Scegliere Carica blocchi dal menu Immagine. Viene visualizzata la finestra di dialogo Apri blocchi. Nella finestra di dialogo selezionare il modello di blocco desiderato. Selezionare l'apposito pulsante di opzione del gruppo Applica a. Il pulsante di opzione Tutte le pagine consente di applicare il modello di blocco a tutte le pagine del batch, mentre il pulsante di opzione Pagine selezionate consente di applicare il modello di blocco soltanto alle pagine selezionate. Fare clic sul pulsane Apri.
5.
Riconoscimento
Lobiettivo del riconoscimento ottico dei caratteri e quello di acquisire testi da immagini mantenendo il layout di pagina originale. Prima di eseguire questa operazione necessario impostare il parametro di riconoscimento principale, ovvero la Lingua di riconoscimento. In questo capitolo vengono illustrati i parametri di riconoscimento e altri importanti aspetti del riconoscimento, quali l'utilizzo delle varie opzioni e cos via.
Informazioni generali sul riconoscimento
Nota Prima di di iniziare il riconsocimento controllare le seguenti opzioni: lingua di riconoscimento, tipo di stampa del testo riconosciuto e modalit di riconoscimento. possibile: 1. 2. 3. 4. Riconoscere un blocco o pi blocchi tracciati su unimmagine. Riconoscere una pagina aperta o tutte le pagine selezionate nella finestra Batch. Riconoscere tutte le pagine batch non riconosciute. Riconoscere tutte le pagine in modalit background. Questa modalit consente di modificare e riconoscere contemporaneamente le pagine.
24
ABBYY FineReader 8.0 Manuale dellutente
5.
Riconoscere le pagine in modalit istruisci motivo definito dall'utente. Questa modalit in genere utilizzata per il riconoscimento di testi che presentano artistici o per lelaborazione di grandi moli (oltre cento pagine) di documenti con qualit di stampa bassa. Riconoscere lo stesso batch in pi stazioni di lavoro.
6.
Per avviare il riconoscimento: Fare clic sul pulsante 2Leggi nella barra degli strumenti Barra processo guidato oppure Scegliere il comando richiesto dal menu >Leggi: Leggi : per riconoscere la pagina aperta o tutte le pagine selezionate nella finestra Batch; Leggi tutte le pagine : per riconoscere tutte le pagine batch non riconosciute; Leggi blocco : per riconoscere un blocco o pi blocchi tracciati su unimmagine; Avvia riconoscimento in background : per avviare il riconoscimento in modalit background. Per impostazione predefinita tramite il pulsante 2Leggi si avvia il riconoscimento dellimmagine aperta. Per modificare la modalit del pulsante, fare clic sulla freccia di destra e selezionare la voce desiderata dal menu visualizzato. Nota: Quando si riconosce una pagina gi aperta, viene effettuato il riconoscimento soltanto dei blocchi aggiunti o modificati.
Lingua di riconoscimento
ABBYY FineReader consente di riconoscere sia i documenti monolingue che quelli multilingue (ad .es. inglesefrancese. Quando si riconosce un documento in inglese o in tedesco, inoltre possibile utilizzare la lingua corrispondente con i dizionari specializzati. Oltre ai dizionari medici e legali specializzati, queste lingue includono dizionari di ABBYY FineReader di uso generale. Per impostare la lingua di riconoscimento, sceglierla dallelenco a discesa nella barra degli strumenti Standard.
Se si desidera riconoscere un documento multilingue: 1. 2. Nota 1. 2. 3. Se si utilizza spesso una determinata combinazione di lingue, creare un nuovo gruppo linguistico e aggiungervi le lingue richieste. Se si aumenta il numero di lingue di riconoscimento utilizzate simultaneamente la qualit di riconoscimento pu essere influenzata negativamente. Un numero ragionevole di lingue utilizzabili simultaneamente 23. Controllare i caratteri selezionati nella scheda Salva prima di leggere i documenti: i caratteri devono supportare tutti i caratteri utilizzati per le lingue selezionate, altrimenti il testo riconosciuto verr visualizzato in modo errato (saranno presenti i simboli "?" o "" al posto delle lettere). Guardi la sezione Caratteri delle Lingue di riconoscimento che possono essere presentate incorrettamente nella Finestra di Redattore. Scegliere Seleziona pi lingue dallelenco delle lingue nella barra degli strumenti Standard. Viene visualizzata la finestra di dialogo Lingua di riconoscimento. Selezionare le lingue necessarie nella finestra di dialogo Lingua di riconoscimento.
Alcune volte sar impossibile trovare la lingua di riconoscimento desiderata nellelenco delle lingue. Le cause possono essere: 1. 2. La lingua non supportata da ABBYY FineReader. Vendere lelenco completo delle lingue di riconoscimento supportate nella sezione Lingue supportate. La lingua non inclusa nellelenco delle lingue di riconoscimento visualizzate nella barra degli strumenti Riconoscimento. Per aggiungere la lingua desiderata, scegliere Scegli pi lingue dallelenco delle lingue nella barra degli strumenti Standard. Viene visualizzata la finestra di dialogo Lingua di riconoscimento. Selezionare le lingue desiderate nella finestra di dialogo. 25
ABBYY FineReader 8.0 Manuale dellutente
3.
La lingua stata deselezionata durante linstallazione personalizzata. Per aggiungere altre lingue eseguire il programma di installazione di ABBYY FineReader nella modalit di installazione dei componenti (Installazione personalizzata), deselezionare tutte le voci tranne Lingue di riconoscimento, quindi fare clic sul pulsante Dettagli. Viene visualizzato lelenco delle lingue supportate da ABBYY FineReader. Selezionare le lingue richieste.
Nota: Accertarsi di indicare la stessa cartella in cui stato installato ABBYY FineReader. 4. Questa copia di ABBYY FineReader stata acquistata su Internet. Per ridurre i tempi di download, il pacchetto di distribuzione commercializzato su Internet include soltanto le lingue di interfaccia e di riconoscimento pi comuni. Per scaricare altre lingue, scegliere Start/Programmi/ABBYY FineReader 8.0/Scarica altre lingue e seguire le istruzioni visualizzate.
Per mostrare/nascondere una lingua nell'elenco a discesa sulla barra degli strumenti: Selezionare la lingua richiesta nella finestra di dialogo Editor linguistico (menu Strumenti>Editor linguistico), quindi selezionare o deselezionare Visualizza questa lingua nell'elenco a discesa sulla barra degli strumenti.
Suggerimento: persino possibile impostare una lingua di riconoscimento per ciascun blocco! Per eseguire questa impostazione, fare clic con il pulsante destro sul blocco per cui si desidera impostare una lingua di riconoscimento diversa e scegliere Propriet dal menu visualizzato. Viene visualizzata la finestra di dialogo Propriet. Selezionare la scheda Blocco nella finestra di dialogo, quindi selezionare la lingua di riconoscimento per il blocco nel campo Lingue della scheda.
Tipo di stampa del testo di origine
Nella maggior parte dei casi il tipo di stampa del testo viene rilevato automaticamente. Per impostare tale funzionalit selezionare l'opzione Rilevazione automatica nel gruppo Tipo di stampa della finestra di dialogo Opzioni impostate in precedenza (per aprire la finestra di dialogo Opzioni impostate in precedenza, fare clic sul pulsante Opzioni impostate in precedenza nella scheda Generale della finestra di dialogo Opzioni). Se si effettua il riconoscimento di stampe a matrice di punti in qualit bozza o di testi stampati di macchina da scrivere, possibile aumentare la qualit di riconoscimento impostando un altro tipo di stampa: selezionare Macchina da scrivere se si effettua il riconoscimento di testo stampato con macchina da scrivere; selezionare Stampante a matrice di punti se si effettua il riconoscimento di documenti stampati con stampante a matrice di punti. Nelle stampe a matrice di punti di qualit bozza le linee che compongono i caratteri sono composte da punti separati. Nei testi stampati con una macchina da scrivere le lettere hanno tutte la stessa larghezza, confrontare ad esempio la "w" e la "a"). Per modificare il tipo di stampa: Selezionare il tipo di stampa desiderato nel gruppo Tipo di stampa della finestra di dialogo Opzioni impostate in precedenza (per aprire la finestra di dialogo Opzioni impostate in precedenza, fare clic sul pulsante Opzioni impostate in precedenza nella scheda Generale della finestra di dialogo Opzioni).
Nota: Una volta effettuato il riconoscimento di testi stampati con macchina da scrivere o stampante a matrice di punti, non dimenticare di selezionare nuovamente il pulsante di opzione Rilevazione automatica per il corretto riconoscimento dei testi normali.
Altre opzioni di riconoscimento
Modalit di riconoscimento
Nel processo di riconoscimento di ABBYY FineReader 8.0 possibile dare precedenza alla velocit oppure alla qualit. Sono disponibili due modalit di riconoscimento: Massimo In questa modalit vengono analizzati e riconosciuti sia documenti semplici che documenti con layout complessi, in particolare documenti con testo su uno sfondo colorato o raster e documenti con tabelle complesse (incluse tabelle con bordi della griglia bianchi e tabelle con celle colorate). Nota: rispetto alla modalit Veloce, la modalit Massimo richiede pi tempo, ma garantisce una migliore qualit. Veloce Modalit consigliata per l'elaborazione di grandi quantit di documenti, con layout semplici e immagini di buona qualit.
26
ABBYY FineReader 8.0 Manuale dellutente
possibile impostare la modalit di riconoscimento nella scheda Leggi della finestra di dialogo Opzioni (scegliere Opzioni dal menu Strumenti).
Riconoscimento PDF
In ABBYY FineReader 8.0 i dati di testo vengono estratti dai file PDF e utilizzati per il riconoscimento dei documenti PDF. L'estrazione dei dati di testo rende il processo di riconoscimento da 2 a 3 volte pi veloce. tuttavia possibile che i file PDF includano specifiche di codifica non standard. In tal caso, il testo pu essere recuperato solo tramite il riconoscimento ottico dei caratteri. Se la qualit del riconoscimento di un documento PDF non risulta soddisfacente: Nella scheda Leggi della finestra di dialogo Opzioni (scegliere Opzioni dal menu Strumenti), selezionare l'opzione Riconosci PDF come immagine nella casella di gruppo Riconoscimento PDF, quindi ripetere il riconoscimento.
Riconoscimento codice a barre
Per impostare il riconoscimento automatico dei codici a barre nei documenti, verificare che l'opzione Cerca codici a barre sia selezionata nella casella di gruppo Leggi della finestra di dialogo Opzioni impostate in precedenza. Verranno creati blocchi separati di tipo codice a barre; i codici a barre verranno visualizzati come una serie di lettere e numeri nel testo riconosciuto. Per l'elenco completo dei tipi di codice a barre supportati da ABBYY FineReader 8.0, vedere Tipi di blocco. Nota: per aprire la finestra di dialogo Opzioni impostate in precedenza, fare clic sul pulsante Opzioni impostate in precedenza nella scheda Generale della finestra di dialogo Opzioni (scegliere Opzioni dal menu Strumenti).
Visualizza immagine durante il riconoscimento
Il riconoscimento di un numero considerevole di pagine pi veloce se limmagine elaborata non viene visualizzata. Per eseguire il riconoscimento senza visualizzare limmagine: Disattivare l'opzione Visualizza immagine durante il riconoscimento nella finestra di dialogo Opzioni impostate in precedenza (per aprire la finestra di dialogo Opzioni impostate in precedenza fare clic sul pulsante Opzioni impostate in precedenza nella scheda Generale della finestra di dialogo Opzioni).
Orientamento testo
Se l'applicazione non ha riconosciuto correttamente blocchi con il testo in verticale (un blocco di testo o la cella di una tabella): fare clic con il pulsante destro sul blocco con il testo in verticale e scegliere Propriet dal menu visualizzato. Viene visualizzata la finestra di dialogo Propriet. Selezionare l'elemento desiderato dall'elenco Orientamento testo nella scheda Blocco nella finestra di dialogo visualizzata ed eseguire nuovamente il riconoscimento dell'immagine.
Blocco invertito o capovolto
Se l'applicazione non ha riconosciuto correttamente i blocchi con testo invertito o capovolto (un blocco di testo, la cella di una tabella o un'intera tabella): Fare clic con il pulsante destro sul blocco interessato e scegliere Propriet dal menu visualizzato. Viene visualizzata la finestra di dialogo Propriet. Selezionare l'opzione Invertita o Capovolta nella scheda Blocco nella finestra di dialogo visualizzata ed eseguire nuovamente il riconoscimento dell'immagine.
Riconoscimento in background
Se si desidera modificare le pagine gi riconosciute e contemporaneamente eseguire il riconoscimento, pu essere utile usare la modalit di riconoscimento in background. Per avviare il riconoscimento in background: Scegliere Avvia riconoscimento in background dal menu Processo. Nella barra di stato, posizionata nella parte inferiore della finestra principale di ABBYY FineReader, viene visualizzato il simbolo Se la finestra Batch ha la modalit di visualizzazione Dettagli attivata (per attivare la modalit di visualizzazione Dettagli fare clic con il pulsante destro del mouse sulla finestra Batch e scegliere Finestra Batch>Dettagli dal menu visualizzato), la pagina correntemente riconosciuta sar contraddistinta dallicona visualizzata nella colonna Aperto da.
Quando la modalit riconoscimento in background attivata, il riconoscimento riprende automaticamente se una pagina non riconosciuta viene aggiunta al batch. Nota: Si potr notare un aumento della velocit di riconoscimento nei sistemi multiprocessori quando viene selezionata la Modalit background se il batch contiene numerose pagine.
27
ABBYY FineReader 8.0 Manuale dellutente
Per interrompere il riconoscimento in background: Scegliere Interrompi riconoscimento in background dal menu Processo.
Nota: La modalit di riconoscimento in background utilizza le opzioni di riconoscimento correntemente impostate.
Riconoscimento con istruzione
Come menzionato in precedenza, con ABBYY FineReader possibile leggere testi scritti praticamente in quasi tutti i tipi di caratteri, inoltre la qualit di stampa dei documenti non ha nessuna effetto, in genere quindi possibile riconoscere qualsiasi testo anche senza precedente istruzione. ABBYY FineReader fornisce strumenti per listruzione dei motivi definiti dallutente. possibile utilizzare la modalit Istruisci motivo definito dall'utente per: 1. 2. 3. riconoscere testi che presentano font artistici; riconoscere testi che contengono caratteri speciali (ad es. simboli matematici); riconoscere grandi moli (oltre cento pagine) di documenti con qualit di stampa bassa.
Suggerimento: utilizzare la modalit Istruisci motivo definito dall'utente soltanto nei casi menzionati in precedenza. Negli altri casi anche possibile ottenere un lieve incremento della qualit di riconoscimento, ma tale guadagno non giustifica il tempo impiegato per istruire il motivo. Il processo di istruzione del motivo si compone delle seguenti fasi. Per prima cosa si riconosce una pagina o due nella modalit di istruzione speciale. Il risultato dellistruzione un motivo. Secondariamente, il motivo viene utilizzato da ABBYY FineReader come un aiuto per il riconoscimento del testo rimanente. A volte due o anche tre caratteri possono essere "attaccati" tra loro. In tal caso spesso impossibile separarli: non possibile racchiuderli in un riquadro in modo che ciascun riquadro contenga un solo carattere. Se cos (non possibile spostare il riquadro in modo che contenga un carattere intero e allo stesso tempo non contenga parti di altri caratteri accanto ad esso), possibile istruire ABBYY FineReader affinch riconosca lintera combinazione di caratteri "inseparabili". Esempi di tipiche combinazioni inseparabili sono ff, fi, fl ecc. Tali combinazioni vengono chiamate legature. Nota 1. 2. Il motivo creato utile soltanto per il riconoscimento di testi impostati sullo stesso carattere e stessa dimensione carattere con la stessa risoluzione del documento in base al quale stata svolta listruzione. Ciascun motivo viene creato per un particolare batch, quindi se si elimina un batch, verr eliminato anche il motivo associato. possibile rendere un motivo disponibile anche per altri batch. Per farlo, salvare le opzioni del batch in un file nel tipo di file formato modello batch. Se si passa a riconoscere testi scritti in un tipo di carattere diverso, non dimenticare di disattivare il motivo: fare clic sul pulsante di opzione Non usare motivi definiti dall'utente nella scheda Leggi, menu Strumenti>Opzioni.
3.
Se si desidera istruire un motivo definito dallutente: 1. Avviare la modalit Istruisci motivo definito dall'utente : fare clic sul pulsante di opzione Istruisci motivo definito dall'utente nella scheda Leggi, menu Strumenti>Opzioni, nel gruppo Istruzione. Nella barra di stato verr visualizzato il nome del motivo predefinito ("Default"). Fare clic sul pulsante 2Scandisci. Istruzione del motivo: riconoscere una pagina o due in modalit Istruisci motivo definito dall'utente. I carattere istruiti vengono salvati nel motivo predefinito. Una volta completa listruzione del motivo, il motivo creato viene salvato (Default.ptn) nella cartella batch corrente. Modifica del motivo. Disattivare la modalit di istruzione (fare clic sul pulsante di opzione Usa motivi definiti dall'utente scheda Leggi). Procedere al riconoscimento del testo rimanente facendo clic sul pulsante 2Leggi.
2. 3.
4. 5. 6. Nota 1.
Per creare numerosi motivi per lo stesso batch utilizzare la finestra di dialogo Editor di motivi (fare clic sul pulsante Editor di motivi nella scheda Leggi o scegliere la voce di menu Strumenti>Editor di motivi). Creare un nuovo motivo (fare clic sul pulsante Nuovo nella finestra di dialogo) quindi selezionarlo (fare clic sul pulsante Imposta attivo ). Lavorare con un motivo creato identico a lavorare con un motivo predefinito, vedere passaggi 15. Non dimenticare che pu essere attivo soltanto un motivo per volta.
28
ABBYY FineReader 8.0 Manuale dellutente
2.
Se sono stati creati vari motivi per lo stesso batch, quello attivo lultimo motivo creato. Il nome del motivo attivo visualizzato nella barra di stato. Per attivare un altro motivo, selezionare il motivo desiderato dallelenco dei motivi nella finestra di dialogo Editor di motivi (menu Strumenti>Editor di motivi) e fare clic sul pulsante Imposta attivo. Successivamente fare clic sul pulsante di opzione Usa motivi definiti dall'utente nella scheda Leggi, menu Strumenti>Opzioni, nel gruppo Istruisci motivo definito dall'utente. Se l'opzione Usa motivi incorporati attivata, il programma tenta di leggere il testo utilizzando i motivi incorporati arrestandosi ai caratteri incerti. Se si istruisce il sistema per la lettura di tipi di caratteri decorativi e/o non standard (ad es., tibetano) pu darsi che alcuni carattere non vengano letti correttamente utilizzando i motivi incorporati. In tal caso deselezionare la casella di controllo Usa motivi incorporati nella scheda Leggi e istruire il sistema per il riconoscimento di ciascun carattere.
3.
Istruzione di un motivo definito dall'utente
1. 2. Accertarsi che sia selezionato il pulsante di opzioneIstruisci motivo definito dall'utente nella scheda Leggi (menu Strumenti>Opzioni) nel gruppo Istruzione . Fare clic sul pulsante 2Leggi. Viene avviato il riconoscimento. Quando viene individuato un carattere non riconosciuto, viene aperta la finestra di dialogo Istruzione motivo. Nella finestra verr visualizzata limmagine del carattere.
Istruzione per il riconoscimento di un carattere: Il riquadro nella parte superiore della finestra di dialogo deve racchiudere un singolo carattere, e questo carattere deve essere interamente racchiuso dal riquadro. Se il riquadro racchiude soltanto la parte di un carattere o pi di un carattere, fare clic sui bordi e consentono di del riquadro e spostarli in modo che i requisiti menzionati in precedenza siano soddisfatti. I pulsanti spostare anche il bordo del riquadro (utile per listruzione di simboli in corsivo, vedere sotto). Una volta completata loperazione, digitare il carattere e fare clic sul pulsante Istruisci. Nota 1. possibile istruire il sistema soltanto per la lettura di caratteri inclusi nellalfabeto della lingua. Se si istruisce ABBYY FineReader per leggere caratteri che non possibile immettere da tastiera, possibile utilizzare una combinazione di due caratteri per contrassegnare questi caratteri "non digitabili" oppure possibile copiare il carattere richiesto dalla tabella Carattere (per aprirla fare clic sul pulsante dialogo Istruzione motivo). 2. 3. nella finestra di
Se di desidera istruire il sistema per mantenere la formattazione dei caratteri, selezionare le corrispondenti voci Corsivo o Grassetto nella finestra di dialogo Istruzione motivo prima di fare clic sul pulsante Istruisci. Accertarsi di aver digitato i caratteri in maiuscolo quando si istruiscono caratteri immagine in maiuscolo e aver digitato caratteri immagine in minuscolo quando si istruiscono caratteri immagine in minuscolo.
29
ABBYY FineReader 8.0 Manuale dellutente
Se stato commesso un errore durante la fase di istruzione, fare clic sul pulsante Indietro per riportare il riquadro nella posizione precedente; l'ultima coppia "immaginecarattere" verr rimossa dal motivo. Questa operazione di "annullamento" limitata: possibile "annullare" soltanto l'istruzione dell'ultima parola. Istruzione per il riconoscimento delle legature Una legatura la combinazione di due o tre caratteri "attaccati", ad esempio, fi, fl, ffi ecc. Questi caratteri sono difficili da dividere in caratteri separati perch sono in genere "attaccati" nelloriginale su carta. Conviene trattarli come "singoli" caratteri composti. Listruzione delle legature lo stesso dellistruzione di caratteri separati: 1. 2. Digitare la combinazione di caratteri necessari e fare clic sul pulsante Istruisci. Il riquadro nella parte superiore della finestra di dialogo deve racchiudere l intera legatura. possibile spostare il bordo del riquadro utilizzando il mouse o facendo clic sui pulsanti e .
Ciascun motivo pu contenere fino a 1000 nuovi caratteri. Tuttavia, non consigliabile creare troppe legature, perch ci potrebbe influenzare in modo negativo la qualit del riconoscimento. Quando si istruisce ABBYY FineReader tenere presente le seguenti considerazioni: 1. In ABBYY FineReader non possibile distinguere tra alcuni caratteri normalmente considerati diversi. Alcuni immagini sono riconosciute come un solo e unico carattere. Ad esempio, le virgolette semplici singole ('), le virgolette singole chiuse () e aperte () appartengono allo stesso motivo: virgoletta semplice singola. Pertanto i simboli virgolette singole chiuse e aperte non saranno mai presenti nel testo riconosciuto anche se si tenta di istruirle. In alcuni casi una data immagine viene riconosciuta come un dato carattere a seconda del contesto in cui si trova il carattere.
2.
Modifica di un motivo definito dall'utente
Pu essere utile modificare i nuovi motivi prima di utilizzarli per il riconoscimento. Un motivo istruito in modo errato influisce in modo negativo sulla qualit di riconoscimento, quindi utile controllarlo prima di utilizzarlo. Il motivo deve contenere soltanto un carattere intero o delle legature. I caratteri con margini irregolari e etichettati in modo errato devono essere rimossi dal motivo. Per modificare un motivo definito dall'utente: 1. 2. 3. Scegliere Editor di motivi dal menu Strumenti . Viene visualizzata la finestra di dialogo Editor di motivi. Selezionare il motivo richiesto e fare clic sul pulsante Modifica della finestra di dialogo. Viene visualizzata la finestra di dialogo Motivo definito dall'utente. Selezionare un carattere e fare clic sul pulsante Propriet per modificare la dicitura del carattere e impostare lo stile corretto: corsivo, grassetto, pedice o apice. inoltre possibile fare clic sul pulsante Elimina per rimuovere dal batch i caratteri istruiti in modo errato.
Lingue definite dall'utente e gruppi di lingue
Oltre alle lingue incorporate e ai gruppi linguistici, possibile creare una nuova lingua o un nuovo gruppo linguistico (da lingue supportate da ABBYY FineReader) e utilizzarlo per il riconoscimento. Se lo si desidera possibile creare una nuova lingua: 1. Collegamento di un nuovo dizionario utente. Ad esempio possibile che sia necessario riconoscere un testo inglese con molte abbreviazioni. possibile creare un una nuova lingua e collegare un nuovo dizionario per la lingua. Inoltre possibile creare un nuovo gruppo linguistico composto dalla lingua inglese (con il dizionario del sistema) e dalla nuova lingua (con il dizionario delle abbreviazioni) e utilizzare questo gruppo linguistico per riconoscere testi.
2.
Per riconoscere documenti di alcuni tipi speciali, ad esempio: elenchi di articoli di supermercato in cui vi sono soltanto codici di articolo. In genere tali codici contengono soltanto numeri e probabilmente varie lettere. possibile creare una nuova lingua che composta soltanto dai caratteri necessari e utilizzarla per il riconoscimento di questi documenti. documenti composti soltanto da lettere maiuscole. possibile aumentare la qualit di riconoscimento se si crea una nuova lingua in cui sono proibite tutte le lettere minuscole.
Se si utilizza spesso una determinata combinazione di lingue si dovrebbe creare un gruppo linguistico.
30
ABBYY FineReader 8.0 Manuale dellutente
Per creare una nuova lingua o un nuovo gruppo linguistico, aprire la finestra di dialogo Editor linguistico (menu Strumenti, comando Editor linguistico).
Creazione di una nuova lingua
Per creare una nuova lingua di riconoscimento: 1. 2. 3. Scegliere Editor linguistico dal menu Strumenti. Fare clic sul pulsante Nuovo e nella finestra di dialogo visualizzata selezionare il pulsante di opzione Crea una nuova lingua in base a quella esistente, quindi selezionare una lingua di origine su cui basare quella nuova. Viene visualizzata la finestra di dialogo Propriet semplici lingua.
Impostare i seguenti parametri per la nuova lingua (tutti i parametri vengono impostati nella finestra di dialogo Propriet semplici lingua): 1. 2. Il nome della nuova lingua. Lalfabeto di base da utilizzare per la nuova lingua. Questo parametro viene impostato nel campo Alfabeto. Se necessario, modificare lalfabeto facendo clic sul pulsante 3. .
Il dizionario che verr utilizzato dal sistema (sia per il riconoscimento che per il controllo ortografico). possibile scegliere una delle seguenti alternative: Nessuno (nessun dizionario per la lingua). Incorporato (un dizionario distribuito con ABBYY FineReader) Dizionario utente
Per aggiungere parole al dizionario o collegare un vecchio dizionario utente o un file di testo di Windows (ANSI) o con la codifica Unicode (lunico requisito che le parole siano separate da spazi o altri caratteri non alfabetici) fare clic sul pulsante Modifica. Nota: il controllo ortografico considera le parole del dizionario come corrette se vengono trovate nel testo in una delle seguenti combinazioni di maiuscole e minuscole: forma presente nel dizionario, tutte le lettere minuscole, tutte le lettere maiuscole, la prima lettera maiuscola e le restanti minuscole. Esempi: Forma presente nel dizionario: abc Abc ABC Corretta occorrenza della parola: abc, Abc, ABC abc, Abc, ABC abc, Abc, ABC
31
ABBYY FineReader 8.0 Manuale dellutente
aBc Nota 1.
aBc, abc, Abc, ABC
Espressioni regolari (specificano la grammatica della nuova lingua; per ulteriori informazioni vedere la sezione Espressioni regolari).
possibile fare clic sul pulsante Avanzate nella finestra di dialogo Propriet semplici lingua per impostare alcune delle propriet avanzate della nuova lingua, ad esempio: caratteri ignorati se allinterno di parole, caratteri proibiti, ecc. Per impostazione predefinita la lingua personalizzata appena creata verr salvata nella cartella batch. ABBYY FineReader Corporate Edition consente di specificare un'altra cartella. Per ulteriori informazioni sul lavoro di gruppo con lingue definite dall'utente e i relativi dizionari consultare la sezione "Lavoro di gruppo con le stesse lingue e gli stessi dizionari personalizzati".
2.
Creazione di un nuovo gruppo linguistico
Se si esegue spesso il riconoscimento di testi scritti in una determinata coppia di lingue, ad esempio inglesetedesco possibile creare un gruppo linguistico che riunisce le due lingue. Il gruppo creato verr visualizzato nellelenco delle lingue della barra degli strumenti b>Standard. Nota possibile specificare le lingue di riconoscimento da utilizzare nellelenco delle lingue della barra degli strumenti Standard. Per farlo, scegliere Seleziona pi lingue dallelenco. Viene visualizzata la finestra di dialogo Lingua di riconoscimento. Selezionare le lingue desiderate nella finestra di dialogo. Per creare un gruppo linguistico di riconoscimento: 1. 2. Scegliere Editor linguistico dal menu Strumenti, quindi fare clic sul pulsante Nuovo.Viene visualizzata una finestra di dialogo. Selezionare Crea un nuovo gruppo di lingue.. Viene visualizzata la finestra di dialogo Propriet gruppo linguistico.
Impostare i seguenti parametri per il nuovo gruppo linguistico (tutti i parametri vengono impostati nella finestra di dialogo Propriet gruppo linguistico): 1. 2. Nota 1. In alcuni casi si certi che determinati caratteri non saranno presenti nei testi che si desidera riconoscere . possibile quindi specificare il set di tali caratteri (chiamati caratteri proibiti) nelle Propriet gruppo linguistico. Specificando tali caratteri possibile aumentare in modo considerevole la velocit e la qualit del riconoscimento. Per specificare il set di caratteri proibiti, fare clic sul pulsante Avanzate nella finestra di dialogo Propriet gruppo linguistico. Viene visualizzata la finestra di dialogo Propriet avanzate gruppo linguistico. Specificare il set caratteri proibiti nella riga Caratteri proibiti. Il nome del gruppo. Le lingue che compongono il gruppo.
32
ABBYY FineReader 8.0 Manuale dellutente
2.
Per impostazione predefinita il gruppo linguistico personalizzato appena creato verr salvato nella cartella batch. ABBYY FineReader Corporate Edition consente di specificare un'altra cartella. Per ulteriori informazioni sul lavoro di gruppo con lingue definite dall'utente e i relativi dizionari consultare la sezione "Lavoro di gruppo con le stesse lingue e gli stessi dizionari personalizzati".
Modifica e controllo del testo
Una volta concluso il riconoscimento, il testo riconosciuto verr visualizzato nella finestra Testo. La finestra Testo un editor incorporato in ABBYY FineReader in cui possibile selezionare i risultati del riconoscimento e modificare il testo riconosciuto. Leditor di testo di ABBYY FineReader contraddistinto da due funzioni particolari: 1. 2. Un sistema di controllo ortografico incorporato (vedere lelenco delle lingue per le quali supportato il correttore ortografico nella sezione Lingue supportate). Un pratico aiuto visivo: limmagine di origine della riga di testo di cui in corso la modifica visualizzata nella finestra Zoom.
Con il sistema di controllo ortografico incorporato sono disponibili: 1. 2. 3. Strumenti per individuare parole incerte (parole con caratteri incerti). Strumenti per individuare parole con errori di ortografia. Strumenti per aggiungere nuove parole al dizionario ABBYY FineReader. Laggiunta di parole migliora la qualit del riconoscimento.
Controllo del testo riconosciuto
I caratteri riconosciuti in modo incerto e le parole non trovate nel dizionario vengono evidenziati in vari colori. Per impostazione predefinita, lazzurro utilizzato per i caratteri incerti, mentre il rosa per le parole non trovate nel dizionario. Per cambiare i colori: Selezionare Carattere incerto (o Parola non presente nel dizionario) e il colore prescelto sotto Colore nella scheda Visualizza (menu Strumenti>Opzioni) del gruppo Aspetto .
Per selezionare i risultati del riconoscimento: 1. Fare clic sul pulsante 3Controllo ortografico nella barra degli strumenti Barra processo guidato (o scegliere Controllo ortografico dal menu Strumenti ). Il controllo ortografico cerca le parole incerte, le parole non trovate nei dizionari e quelle con errori di ortografia. Per selezionare il controllo ortografico, fare clic su questo pulsante o premere F7
2.
Viene visualizzata la finestra di dialogo Controllo ortografico.
33
ABBYY FineReader 8.0 Manuale dellutente
3.
Nella finestra di dialogo Controllo ortografico sono presenti tre finestre. La finestra superiore identica alla finestra di dialogo Zoom di ABBYY FineReader; in essa viene visualizzata limmagine originale della parola contenente il probabile errore di ortografia. La finestra centrale visualizza la parola con il probabile errore di ortografia, mentre la riga sopra di essa visualizza il nome del probabile refuso. La finestra Suggerimenti nella parte inferiore suggerisce le eventuali correzioni (se ve ne sono). I suggerimenti sono basati sul dizionario selezionato nellelenco a discesa Lingua del dizionario. Dallelenco possibile selezionare qualsiasi lingua si desideri.
Nota: possibile ingrandire la finestra di dialogo Controllo ortografico per facilitare la correzione. Per farlo, fare clic sul bordo della finestra di dialogo; il puntatore del mouse assumer laspetto di una freccia a due punte. Trascinare il bordo per ingrandire o rimpicciolire la finestra di dialogo. 4. Che cosa possibile fare con la parola contenente lerrore di ortografia? Ecco le alternative: Fare clic sul pulsante Ignora per non apportare alcuna modifica. Fare clic sul pulsante Ignora tutto per non apportare nessuna modifica a tutte le parole simili presenti nel testo. Nota. Facendo clic sul pulsante Ignora o Ignora tutto, viene rimosso l'indicatore che contrassegna un termine "incerto". Con questa operazione i caratteri non riconosciuti o incerti presenti in quel termine non vengono pi rilevati n evidenziati. Quando tali termini vengono esportati in formato PDF e si attiva la modalit Sostituisci parole incerte con immagini, la sostituzione non ha luogo. Selezionare uno dei suggerimenti proposti e quindi fare clic sul pulsante Sostituisci o Sostituisci tutto per sostituire la parola corrente o tutte le parole simili presenti nel testo. Se non viene proposto alcun suggerimento corretto per quel termine nella finestra Suggerimenti, modificare la parola o le parole vicine nella finestra di dialogo centrale (attenzione: quando si passa alla modalit di modifica, le funzioni di alcuni pulsanti cambiano, analogamente alle relative diciture). Quindi fare clic sul pulsante Conferma (Conferma tutto) per modificare la parola corrente (tutte le occorrenze) nel testo e spostarsi al successivo termine incerto. Fare clic su Aggiungi... per aggiungere la parola al dizionario. Una volta aggiunta la parola , lapplicazione considerer come corrette tutte le successive occorrenze di tale parola o delle sue forme. Fare clic su Opzioni... per impostare le opzioni del controllo ortografico. Fare clic su Chiudi per chiudere la finestra di dialogo.
Spostamento tra i termini incerti Per effettuare un controllo rapido dei risultati del riconoscimento, possibile utilizzare i pulsanti rispettivamente al termine successivo e precedente. e per spostarsi
Per passare da un termine incerto all'altro, anche possibile utilizzare i tasti di scelta rapida F4 (MAIUSC F4). 34
ABBYY FineReader 8.0 Manuale dellutente
Controllo e modifica delle opzioni del testo
Queste opzioni vengono impostate nella scheda Controllo ortografico (menu Strumenti>Opzioni). Livello visualizzazione errori Nota Questa opzione deve essere impostata prima di iniziare il riconoscimento. Nellelenco Livello visualizzazione errori possibile selezionare i seguenti valori: Nessuno gli errori di riconoscimento non vengono evidenziati. Standard vengono evidenziati caratteri non riconosciuti e quelli riconosciuti in modo incerto. Massimo lo stesso di Standard; vengono evidenziate anche le parole non trovate nel dizionario.
Nota Il numero di errori visualizzati nella finestra Testo cambia dopo la rilettura della pagina. Interrompi alle parole con caratteri incerti Se si imposta questa opzione, il controllo ortografico si interromper alle parole con caratteri incerti. Interrompi alle parole non trovate nel dizionario Se si imposta questa opzione, il controllo ortografico si interromper alle parole non trovate nel dizionario. Se una parola non viene trovata nel dizionario, pu darsi che sia stata letta in modo non corretto. Interrompi alle parole composte Se si imposta questa opzione, il controllo ortografico si interromper alle parole non presenti nel dizionario che possono essere create a partire dalle parole presenti nel dizionario in base ai modelli morfologici disponibili. Nota: questa opzione impostata nella finestra di dialogo Opzioni impostate in precedenza. Per aprire la finestra di dialogo, fare clic sul pulsante Opzioni impostate in precedenza nella scheda Generale della finestra di dialogo Opzioni. Ignora parole con numeri Se si imposta questa opzione, tutte le parole contenenti cifre verranno trattate come corrette a meno che non siano presenti caratteri incerti. Correggi spazi prima e dopo segni di interpunzione Se si imposta questa opzione, il controllo ortografico non verr interrotto ogni volta che si incontra uno spazio extra prima o dopo i segni di interpunzione, ma gli spazi verranno corretti automaticamente. Nota: questa opzione impostata nella finestra di dialogo Opzioni impostate in precedenza. Per aprire la finestra di dialogo, fare clic sul pulsante Opzioni impostate in precedenza nella scheda Generale della finestra di dialogo Opzioni.
Aggiunta ed eliminazione di parole dal dizionario utente
Aggiunta di una parola al dizionario utente
Laggiunta di parole al dizionario molto importante per aumentare la qualit di riconoscimento. Durante il riconoscimento, ABBYY FineReader confronta le parole che sta riconoscendo con quelle nel dizionario. opportuno aggiungere le parole sconosciute pi frequenti (ad esempio termini, abbreviazioni, nomi ecc. frequentemente utilizzati nei documenti). Una funzione particolare del sistema di controllo ortografico di ABBYY FineReader che non aggiunge semplicemente la parola nella forma in cui viene trovata per la prima volta nel testo, ma ne crea il paradigma ovvero linsieme di tutte le sue forme. Questa funzione consente a ABBYY FineReader di "conoscere" la parola nella sua interezza una volta trovata la prima forma della parola nel testo: in seguito la parola verr sempre riconosciuta in tutte le sue forme. Per aggiungere una parola al dizionario durante il controllo ortografico: Fare clic sul pulsante Aggiungi nella finestra di dialogo Controllo ortografico.
Impostare i seguenti parametri nella finestra di dialogo Forma primaria: 1. 2. 3. Parte del discorso (Nome, aggettivo, verbo, forma non declinata). Se la parola inizia sempre con una lettera maiuscola, selezionare Nome proprio . Se si aggiunge unabbreviazione, selezionare Abbreviazione . Forma primaria della parola.
Fare clic su OK. Viene visualizzata la finestra di dialogo Crea paradigma. In questa finestra di dialogo viene chiesto di definire varie impostazioni relative alle forme della parola. Quanto definito facilita la creazione del paradigma della parola aggiunta. Rispondere alle domande facendo clic su S o No . Se stata fornita una risposta sbagliata, fare clic sul Di nuovo per correggere la risposta alla domanda. Il paradigma costruito sar visualizzato nella finestra di dialogo Paradigma.
35
ABBYY FineReader 8.0 Manuale dellutente
Nota: 1. Se non si desidera costruire il paradigma e aggiungere sempre parole nella forma non declinata, selezionare l'opzione Salta richiesta forme di parola (solo dizionario inglese) nella scheda Controllo ortografico (menu Strumenti>Opzioni). inoltre possibile aggiungere parole anche quando si visualizzano le parole aggiunte allelenco. Per farlo, scegliere Visualizza dizionari dal menu Strumenti. Verr visualizzata la finestra di dialogo Seleziona dizionario. Selezionare la lingua prescelta nella finestra di dialogo Seleziona dizionario e fare clic su Visualizza. Verr aperto il dizionario con lelenco delle parole aggiunte. possibile aggiungere la parola facendo clic sul pulsante Aggiungi. La costruzione del paradigma per le parole aggiunte ai dizionari utenti disponibile soltanto per le lingue inglese, italiana, francese, tedesca (antica e nuova ortografia), russa, spagnola e ucraina.
2.
3.
Se la parola aggiunta gi presente nel dizionario comparir un messaggio di avviso. In tal caso possibile visualizzarne il paradigma. Se si ritiene che il paradigma esistente possa non essere corretto (ci si verifica spesso quando si aggiunge un omonimo che appartiene a unaltra parte del discorso), possibile costruirne un altro (pulsante Aggiungi nella finestra di dialogo Aggiungi parola). Suggerimento: 1. 2. ABBYY FineReader consente di importare dizionari utente creati con le precedenti versioni del programma (ABBYY FineReader 5.0, 6.0 and 7.0). ABBYY FineReader consente di importare dizionari utente (*.dic) creati con Microsoft Word 6.0, 7.0, 97 e 2000 o versioni successive.
Per importare un dizionario: 1. 2. Scegliere Visualizza dizionari dal menu Strumenti, quindi selezionare la lingua del dizionario e fare clic sul pulsante Visualizza. Fare clic sul pulsante Importa nella finestra di dialogo e selezionare i file con estensione *.pmd, *.txt o *.dic.
Per eliminare una parola dal dizionario 1. 2. Scegliere Visualizza dizionari dal menu Strumenti, quindi selezionare la lingua prescelta e fare clic sul pulsante OK. Viene visualizzata una finestra di dialogo. Selezionare la parola che si desidera eliminare e fare clic sul pulsante Elimina.
Modifica del testo in ABBYY FineReader
Nota: Sse nella finestra del testo di ABBYY FineReader i caratteri non sono visualizzati correttamente (al posto di tutte o alcune lettere vi sono i simboli "?" o ""), ci significa che il carattere corrente non supporta pienamente lalfabeto della lingua di riconoscimento. Selezionare un carattere che supporti lintero set di riconoscimento (ad esempio, Arial Unicode o Bitstream Cyberbit) nella scheda Salva (menu Strumenti>Opzioni) nel gruppo Caratteri e rileggere il documento. Guardi la sezione Caratteri delle Lingue di riconoscimento che possono essere presentate incorrettamente nella Finestra di Redattore.
Una volta letta una pagina, il testo viene visualizzato nella finestra Testo. Quando si invia il testo a unapplicazione esterna, il layout del testo viene mantenuto in base alle opzioni di mantenimento del layout. Impostare queste opzioni nella scheda Salva (menu Strumenti>Opzioni) e nelle finestre di dialogo dei rispettivi formati. I caratteri riconosciuti in modo incerto vengono evidenziati. Per annullare levidenziazione di tali parole, deselezionare Evidenzia caratteri incerti nella scheda Visualizza (menu Strumenti>Opzioni). L'editor ABBYY FineReader presenta due modalit di visualizzazione dei documenti: modalit pagina intera (viene visualizzato il layout intero) e modalit bozza.
36
ABBYY FineReader 8.0 Manuale dellutente
La modalit pagina intera consente di visualizzare i blocchi contenenti il testo riconosciuto, le tabelle e le immagini esattamente nel modo in cui appaiono nell'immagine sorgente. Pertanto in questa modalit il layout del documento originale viene mantenuto integralmente: colonne, tabelle, immagini e lettere ingrandite (le lettere di grandi dimensioni che si estendono su pi righe del paragrafo). Posizionando il cursore su un blocco, questo viene attivato. Se il cursore viene spostato utilizzando i tasti della tastiera, l'ordine di navigazione tra i blocchi viene determinato dalla corrispondente numerazione nell'immagine sorgente. Se il testo contenuto nel blocco fuoriesce dal bordo (ad esempio, nel caso in cui siano state apportate modifiche o aggiunte che lo hanno reso pi lungo), alcune parti dei blocchi non attivi potrebbero non essere visibili. In tal caso sul bordo del blocco vengono visualizzati dei puntini rossi. Quando un blocco attivo, i bordi vengono ingranditi fino a visualizzare l'intero testo. In modalit bozza le seguenti caratteristiche del testo non vengono visualizzate: rientro a sinistra, allineamento dei paragrafi (tutti i paragrafi vengono allineati a sinistra), colore del testo e dello sfondo. In questa modalit si utilizza un'unica dimensione del carattere per tutto il testo (12 punti per impostazione predefinita), mentre il tipo di carattere e i rispettivi attributi (grassetto, corsivo, sottolineato, apice e pedice) vengono mantenuti. possibile passare dalla modalit bozza alla modalit pagina intera o viceversa facendo clic sui pulsanti pagina intera) o (per passare alla modalit bozza) nella finestra Testo. (per passare alla modalit
possibile modificare la dimensione del carattere nella visualizzazione del testo in modalit bozza. Per farlo: 1. Scegliere Opzioni dal menu Strumenti .
2. Impostare la dimensione del carattere desiderata in Dimensione carattere editor bozze nella scheda Visualizza.
Leditor incorporato di ABBYY FineReader mette a disposizione i seguenti comandi di modifica del testo:
Copia, taglia, incolla 1. 2. Prima di utilizzare i comandi copia e taglia selezionare il testo desiderato. Attenersi alle istruzioni riportate di seguito: Per copiare la selezione: pulsante Copia Per tagliare la selezione: pulsante Taglia Fare clic sul pulsante Taglia nella barra degli strumenti Standard oppure Scegliere Taglia dal menu Modifica o dal menu visualizzato oppure Premere ALT+X Fare clic sul pulsante Copia nella barra degli strumenti Standard oppure Scegliere Copia dal menu Modifica o dal menu visualizzato oppure Premere ALT+C
Per incollare il testo copiato: pulsante Incolla Cerca e sostituisci Per trovare una parola o una frase nel testo che si sta modificando: 1. Eseguire una delle seguenti azioni: 2. Scegliere Trova dal menu Modifica oppure Premere ALT+F Fare clic sul pulsante Incolla nella barra degli strumenti Standard oppure Scegliere Incolla dal menu Modifica o dal menu visualizzato oppure Premere ALT+V
Viene visualizzata la finestra di dialogo Trova. Digitare la parola o la frase che si desidera cercare nella casella di testo Trova della finestra di dialogo e impostare i parametri di ricerca. Nota Per ripetere la ricerca della stessa parola con gli stessi parametri sufficiente premere F3.
Per cercare e sostituire una parola o una frase nel testo che si sta modificando: 1. Eseguire una delle seguenti azioni: Scegliere Sostituisci dal menu Modifica, oppure Premere ALT+H
37
ABBYY FineReader 8.0 Manuale dellutente
2.
Viene visualizzata la finestra di dialogo Sostituisci. Digitare la parola o frase che si desidera cercare nella casella di testo Trova della finestra di dialogo, digitare la parola o la frase con cui si desidera sostituire il criterio di ricerca nella casella di testo Sostituisci con e impostare i parametri di ricerca.
Effetti del carattere 1. 2. Fare clic sulla parola o selezionare il testo di cui si desidera modificare il carattere. Eseguire una delle seguenti azioni: Fare clic sul pulsante (ad esempio ) desiderato nella barra Formattazione oppure
Fare clic con il pulsante destro nella finestra Testo e scegliere Propriet dal menu visualizzato. Viene visualizzata la finestra di dialogo Carattere. Selezionare il tipo di carattere desiderato e impostare i parametri del carattere desiderati nella finestra di dialogo oppure Premere ALT+G per applicare il grassetto, ALT+C per applicare il corsivo, ALT+S per sottolineare una parola o una parte del testo.
Nota: Il colore di sfondo del blocco e la formattazione del testo in lettere minuscole (tutte le minuscole vengono sostituite da maiuscoletto) specificati nella finestra di dialogo Caratteri non vengono visualizzati nella finestra Testo. Tali caratteristiche vengono visualizzate soltanto se si esporta il testo in applicazioni che le supportano. Allineamento del testo 1. 2. Selezionare il testo che si desidera allineare. Eseguire una delle seguenti azioni: Fare clic su pulsante desiderato (ad esempio ) sulla barra degli strumenti Formattazione o
Fare clic con il pulsante destro sulla finestra Testo e selezionare Propriet carattere dal menu a comparsa. Viene visualizzata la finestra di dialogo Carattere. Selezionare l'elemento desiderato nel campo Allineamento.
Annulla e ripeti Eseguire una delle seguenti azioni: Per annullare unazione: pulsante Annulla Fare clic sul pulsante Annulla nella barra degli strumenti Standard oppure Scegliere Annulla dal menu Modifica, oppure Premere ALT+Z
Per ripetere unazione di annullamento: pulsante Ripeti Fare clic sul pulsante Ripeti nella barra degli strumenti Standard oppure Scegliere Ripeti dal menu Modifica oppure Premere ALT+Y
Modifica delle tabelle
Leditor di tabelle mette a disposizione dellutente gli strumenti per: Unire celle o righe Dividere celle Dividere righe (colonne) Eliminare celle
Per unire celle o righe: Per dividere celle: Scegliere Dividi celle di tabella dal menu Immagine>Celle di tabella. Tenendo premuto il tasto CTRL selezionare le celle o righe che si desidera unire, quindi scegliere Unisci celle di tabella o Unisci righe di tabella dal menu Immagine>Celle di tabella.
Nota: Questo comando pu essere applicato soltanto a celle precedentemente unite. 38
ABBYY FineReader 8.0 Manuale dellutente
Per dividere righe o colonne: o nella barra degli strumenti della finestra Immagine, quindi fare clic sulla riga Fare clic sullo strumento o colonna che si desidera dividere per aggiungere un nuovo separatore orizzontale o verticale. o il comando Unisci righe di tabella (menu
Suggerimento possibile unire righe utilizzando lo strumento Immagine>Celle di tabella). Per eliminare celle:
Selezionare la cella o le celle che si desidera eliminare nella finestra Testo quindi premere CANC.
Creazione e modifica di collegamenti ipertestuali
In genere un collegamento ipertestuale consente di passare da una pagina Web all'altra. Inoltre facendo clic su un collegamento ipertestuale possibile visualizzare un'immagine, eseguire un file multimediale, inviare un messaggio di posta elettronica o avviare un'applicazione. ABBYY FineReader 8.0 riconosce collegamenti ipertestuali a: file, ad esempio file://\D:\Documenti\FineReaderGuide.pdf; FTP (FileTransfer Protocol), ad esempio ftp://; siti Web, ad esempio http://www.abbyy.com; indirizzi di posta elettronica, ad esempio mailto:office@abbyy.com.
In ABBYY FineReader il testo di un collegamento ipertestuale viene riconosciuto e l'indirizzo di destinazione viene ricreato nel documento di destinazione. I collegamenti ipertestuali riconosciuti vengono visualizzati in azzurro e sottolineati. Nota: possibile modificare il colore di un collegamento ipertestuale nella scheda Salva della finestra di dialogo Opzioni. Quando si visualizza il documento riconosciuto nella finestra Testo, lasciare il cursore del mouse sul collegamento ipertestuale, per visualizzare l'indirizzo corrispondente. Per accedere all'indirizzo specificato dal collegamento ipertestuale tenere premuto il tasto Ctrl e fare clic sul collegamento ipertestuale. Nell'editor di ABBYY FineReader possibile: Modificare il testo e l'indirizzo di un collegamento ipertestuale riconosciuto, Inserire un collegamento ipertestuale in un documento, Eliminare un collegamento ipertestuale da un documento.
Per modificare il testo e l'indirizzo di un collegamento ipertestuale: 1. 2. 3. 4. Selezionare il testo del un collegamento ipertestuale. Fare clic sul pulsante della barra degli strumenti della finestra Testo;
Nella finestra di dialogo Modifica collegamento ipertestuale, digitare il nuovo testo nel campo Testo da visualizzare; Nella stessa finestra di dialogo specificare il tipo di indirizzo nel gruppo Collega a: Selezionare Pagina Web per il collegamento a una pagina di Internet. Nel campo Indirizzo specificare il protocollo e l'URL della pagina (ad esempio http://www.abbyy.com); Selezionare File per creare il collegamento a un file. Se si seleziona questa opzione viene attivata la finestra di dialogo Apri nella quale sar necessario selezionare il nome del file al quale si riferisce il collegamento; Selezionare Indirizzo di posta elettronica per consentire all'utente di inviare un messaggio di posta elettronica all'indirizzo specificato nel collegamento ipertestuale. Nel campo Indirizzo specificare il protocollo e l'indirizzo di posta elettronica (ad esempio mailto:office@abbyy.com).
Per inserire un collegamento ipertestuale: 1. Nel documento selezionare il testo da utilizzare come collegamento ipertestuale. Se non selezionato alcun testo, nel documento verr visualizzato l'indirizzo del collegamento ipertestuale; Fare clic sul pulsante della barra degli strumenti della finestra Testo;
2.
3. Nella finestra di dialogo Modifica collegamento ipertestuale, digitare il nuovo testo nel campo Testo da visualizzare;
39
ABBYY FineReader 8.0 Manuale dellutente
4.
Nella stessa finestra di dialogo specificare il tipo di indirizzo nel gruppo Collega a: Selezionare Pagina Web per il collegamento a una pagina di Internet. Nel campo Indirizzo specificare il protocollo e l'URL della pagina (ad esempio http://www.abbyy.com); Selezionare File per creare il collegamento a un file. Se si seleziona questa opzione viene visualizzata la finestra di dialogo Apri nella quale sar necessario selezionare il nome del file al quale si riferisce il collegamento; Selezionare Indirizzo di posta elettronica per consentire all'utente di inviare un messaggio di posta elettronica all'indirizzo specificato nel collegamento ipertestuale. Nel campo Indirizzo specificare il protocollo e l'indirizzo di posta elettronica (ad esempio mailto:office@abbyy.com).
Per eliminare un collegamento ipertestuale: Nella finestra Testo fare clic con il pulsante destro del mouse sul collegamento che si desidera eliminare e scegliere Rimuovi collegamento ipertestuale dal menu di scelta rapida.
Salvataggio in applicazioni e formati esterni
I risultati del riconoscimento possono essere salvati in un file, esportati in un'applicazione esterna senza salvarli sul disco, copiati negli Appunti o inviati tramite posta elettronica in uno dei formati di salvataggio dei file supportati. possibile salvare tutte le pagine o solo quelle selezionate. ABBYY FineReader consente di esportare i risultati di riconoscimento nelle seguenti applicazioni: Microsoft Word 6.0, 7.0, 97 (8.0), 2000 (9.0), 2002 (10.0) e 2003 (11.0); WordPerfect 2003 (11.0); Microsoft Excel 6.0, 7.0, 97 (8.0), 2000 (9.0), 2002 (10.0)2003 (11.0); Microsoft PowerPoint 2002 (10.0) e 2003 (11.0); Corel WordPerfect 7.0, 8.0, 9.0 10.0 (2002 ), 11.0 (2003) e 12.0; Lotus Word Pro 9.5, 97 e Millennium Edition; StarWriter 4.x, 5.x e 6.x, Adobe Acrobat/Reader (tutte le versioni).
Informazioni generali sul salvataggio del testo riconosciuto
possibile: salvare il testo riconosciuto con Salva Processo guidato, salvare le pagine aperte o selezionate in un file o inviarle a un'applicazione esterna, salvare le pagine del batch in un file o esportarle in un'applicazione esterna, salvare l'immagine della pagina. Fare clic sul pulsante 4Salva per inviare i risultati del riconoscimento all'applicazione desiderata o per salvarli in un file. L'aspetto dell'icona dipende dalla modalit di salvataggio correntemente attivata. La didascalia del pulsante Salva mostra il nome dell'applicazione di destinazione dell'esportazione attualmente selezionata. Per salvare il testo riconosciuto: Fare clic sulla freccia a destra del pulsante 4Salva e scegliere l'opzione desiderata.
Nota Se si desidera salvare soltanto un certo numero di pagine, occorre selezionarle prima di fare clic sul pulsante 4Salva. Al termine dell'esportazione, l'icona del pulsante 4Salva cambier in base all'operazione svolta: invio del testo riconosciuto a un'applicazione, invio tramite posta elettronica, copia negli appunti o salvataggio in un file. L'icona del pulsante 4Salva rappresenta sempre l'ultima modalit di esportazione utilizzata. Pertanto, se si desidera esportare un'altra immagine mediante la stessa modalit, sufficiente fare clic sull'icona stessa, senza dovere aprire il menu contestuale.
Opzioni di salvataggio del testo
Le opzioni di salvataggio vanno impostate prima di effettuare il salvataggio stesso, nella scheda Salva della finestra di dialogo Opzioni (scegliere Opzioni dal menu Strumenti). inoltre possibile impostare alcune opzioni di salvataggio nella procedura di Salvataggio guidato e nelle finestre di dialogo Salva pagine, Invia pagine per posta elettronica e Invia immagini per posta elettronica. La presente sezione descrive quanto segue: Caratteri da utilizzare Salvataggio di tutte le pagine del batch oppure soltanto di quelle selezionate Modalit di salvataggio del testo riconosciuto
Caratteri da utilizzare (disponibili se si esegue il salvataggio in formato RTF, DOC, XML di Word, PPT o HTML)
40
ABBYY FineReader 8.0 Manuale dellutente
Per impostazione predefinita i caratteri dalla scheda Salva vengono utilizzati quando si esegue il salvataggio in formato RTF, DOC, XML di Word, PPT o HTML. possibile specificare i caratteri da utilizzare. possibile cambiare carattere nella finestra Testo oppure impostare altri caratteri nella scheda Salva nel gruppo Caratteri, quindi ripetere la lettura del documento. Salvataggio di tutte le pagine del batch oppure soltanto di quelle selezionate possibile salvare tutte le pagine del batch oppure soltanto quelle selezionate. Se si desidera salvare soltanto un determinato numero di pagine, selezionarle prima del salvataggio.
Modalit di salvataggio del testo riconosciuto (disponibile soltanto se si salvano diverse pagine del batch contemporaneamente) Crea un file distinto per ogni pagina ciascuna pagina batch viene salvata in un file separato. Il numero di pagina batch viene automaticamente aggiunto alla fine del nome file. Denomina file come immagini sorgente selezionare questa opzione se si desidera salvare ciascuna pagina in un file distinto che abbia lo stesso nome dell'immagine sorgente. Nota: Le pagine che non contengono informazioni sull'immagine sorgente (ad esempio le immagini scandite) non potranno essere salvate in questa modalit. Se una di queste pagine ricorre tra quelle salvate, verr visualizzato un messaggio di avvertenza. Se un gruppo di pagine batch presenta la stessa immagine sorgente oppure se le immagini sorgenti di ciascuna pagina hanno lo stesso nome, tali pagine verranno considerate come parti di un file in formato TIFF a pi pagine il cui testo verr salvato in un unico file. Se le pagine con immagini sorgenti aventi lo stesso nome non sono in sequenza, verranno trattate come se i rispettivi file grafici fossero differenti, pertanto il testo verr salvato in file diversi aventi lo stesso nome a cui viene aggiunto un numero: _1, _2 e cos via. Crea un nuovo file per ogni pagina vuota l'intero batch verr trattato come un insieme di gruppi di pagine, ciascun gruppo terminante con una pagina vuota. Le pagine di ciascun gruppo vengono salvate in file diversi aventi un nome specificato dall'utente e un numero aggiunto: 1, 2, 3 e cos via. Crea un unico file per tutte le pagine tutte le pagine batch (o tutte quelle selezionate) vengono salvate in un unico file.
Salvataggio del testo riconosciuto in formato RTF, DOC e XML di Word
Importante: il salvataggio in formato XML di Word disponibile solo per Microsoft Word 2003. Le opzioni di salvataggio per i formati RTF, DOC e XML di Word possono essere impostate nella scheda RTF/DOC/XML di Word della finestra di dialogo Impostazioni formati, a cui possibile accedere facendo clic sul pulsante Impostazioni formati nella scheda Salva della finestra di dialogo Opzioni o premendo la combinazione di tasti CTRL+MAIUSC+X. Nota: quando il testo riconosciuto viene salvato in formato RTF, DOC e XML di Word, vengono utilizzati i tipi di carattere impostati nella scheda Salva della finestra di dialogo Opzioni (a cui possibile accedere scegliendo Opzioni dal menu Strumenti) oppure i tipi di carattere impostati durante la modifica del testo nella finestra Testo. Le opzioni seguenti consentono di personalizzare la modalit di salvataggio al fine di semplificare la ricerca di informazioni e l'elaborazione del documento riconosciuto: Opzioni per il layout di pagina Opzioni per il formato carta Impostazioni testo Impostazioni immagine
Mantenimento del layout di pagina
Le opzioni per il mantenimento del layout di pagina possono essere impostate nella casella di gruppo Mantieni layout. Sono disponibili le opzioni seguenti: Colonne, tabelle, paragrafi e caratteri Consente il mantenimento integrale del layout originale. In alcuni casi possono apparire lievi differenze rispetto al layout originale. Selezionare questa opzione se il testo riconosciuto verr sottoposto a un'alta percentuale di operazioni di modifica e formattazione.
41
ABBYY FineReader 8.0 Manuale dellutente
Layout originale Selezionare questa opzione se si desidera che il documento riconosciuto presenti esattamente lo stesso aspetto del documento originale. Nota: questa opzione non consentir l'apporto di un'alta percentuale di modifiche al testo riconosciuto. consigliabile utilizzarla per documenti brevi con immagini e grafica o per documenti di tipo depliant pubblicitario. Tabelle, paragrafi e caratteri Selezionare questa opzione se necessario disporre del contenuto del documento originale senza doverne conservare il layout esatto.
Impostazione del formato carta
possibile specificare il formato carta predefinito da utilizzare per il salvataggio in formato RTF, DOC o XML di Word selezionando il formato desiderato dall'elenco a discesa Formato carta predefinito. Suggerimenti 1. Se nell'elenco non viene visualizzato un formato carta appropriato, possibile aggiungere un formato carta personalizzato selezionando Aggiungi formato carta personalizzato dall'elenco. Nella finestra di dialogo visualizzata, specificare il nome, l'altezza e la larghezza del formato carta personalizzato. Per fare in modo che il testo riconosciuto rientri nel formato carta specificato, selezionare l'opzione Aumenta formato carta se il contenuto non rientra. In questo modo, durante il salvataggio di testo e immagini riconosciuti il formato carta appropriato verr selezionato automaticamente.
2.
Impostazioni testo
Le impostazioni predefinite dell'opzione Impostazioni testo variano a seconda della modalit di mantenimento del layout selezionata. Mantieni interruzioni di riga Consente di salvare la disposizione delle righe del documento originale, che verr mantenuta in formato RTF, DOC e XML di Word. Mantieni interruzioni di riga Consente di salvare la disposizione delle pagine del documento originale, che verr mantenuta in formato RTF, DOC e XML di Word. Mantieni colore testo Consente di salvare e mantenere il colore del tipo di carattere originale. Nota: le versioni 6.0, 7.0 e 97 (8.0) di Word dispongono di tavolozze dei colori limitate per il testo e per lo sfondo. Per questo motivo possibile che i colori originali del documento vengano sostituiti con quelli della tavolozza dei colori di Word. In Word 2000 (9.0) e versioni successive vengono invece mantenuti tutti i colori del documento originale. Rimuovi trattini facoltativi Consente di rimuovere i trattini facoltativi () dal testo riconosciuto. Se impostata l'opzione Mantieni interruzioni di riga, i trattini facoltativi vengono sostituiti da semplici trattini (). Evidenzia caratteri incerti Selezionare l'opzione se si desidera modificare il testo riconosciuto in Microsoft Word anzich nella finestra Testo di ABBYY FineReader. Se l'opzione selezionata, i caratteri incerti verranno evidenziati nella finestra di Microsoft Word. Suggerimento: possibile modificare il colore dei caratteri incerti nella scheda Visualizza della finestra di dialogo Opzioni, a cui possibile accedere facendo clic sul menu Strumenti e scegliendo Opzioni. Attiva compatibilit con Microsoft Word 95 Consente di salvare il materiale riconosciuto in formato Microsoft Word 95. Nota: per il salvataggio di immagini in formato Microsoft Word 95 disponibile solo il formato bitmap (BMP). Attiva finestra Zoom in Microsoft Word 2003 Consente di visualizzare la finestra Zoom di ABBYY FineReader in formato Microsoft Word 2003. Quando il materiale riconosciuto viene salvato in formato XML di Word, l'immagine riconosciuta pu essere visualizzata nella finestra Zoom integrata in Microsoft Word. Tale finestra contiene un'immagine ingrandita della riga o sezione di documento corrente.
42
ABBYY FineReader 8.0 Manuale dellutente
Impostazioni immagine
Per fare in modo che le immagini vengano mantenute nel materiale riconosciuto, verificare che l'opzione Mantieni immagini nella casella di gruppo Impostazioni immagine sia selezionata. Se il documento riconosciuto contiene molte immagini, possibile ridurre le dimensioni del file risultante selezionando la qualit e il formato immagine desiderati nella casella di gruppo Impostazioni immagine. Qualit Nell'elenco a discesa Qualit possibile selezionare uno dei livelli di qualit seguenti: Alta se il materiale riconosciuto destinato alla stampa Media se il materiale riconosciuto destinato alla visualizzazione su schermo Bassa se il materiale riconosciuto destinato alla pubblicazione in Internet
Pi elevato il valore selezionato nell'elenco Qualit, migliore sar la qualit delle immagini salvate. Anche la dimensione del file cambia a seconda dell'impostazione selezionata: pi elevato il valore, maggiore sar la dimensione del file creato. Suggerimento: per ottenere un rapporto dimensione/qualit ottimale, consigliabile salvare il materiale riconosciuto con valori di qualit diversi, quindi aprirlo in un'applicazione per la visualizzazione di immagini. Formato In genere preferibile che il formato immagine venga selezionato automaticamente. A tale scopo, selezionare Automatico dall'elenco a discesa Formato. Se invece si preferisce impostare il formato manualmente, selezionare una delle opzioni seguenti: JPEG, colori (per foto) consigliabile selezionare questa opzione per documenti contenenti foto a colori acquisite o in formato digitale. JPEG, livelli di grigio (per foto) consigliabile selezionare questa opzione per foto acquisite o in formato digitale in modalit livelli di grigio. PNG, colori (per grafici o diagrammi) Consente di salvare grafici, diagrammi e disegni con i colori originali. PNG, livelli di grigio (per grafici o diagrammi) consigliabile selezionare questa opzione per il salvataggio di grafici e diagrammi in modalit livelli di grigio. PNG, bianco e nero Consente di salvare immagini in bianco e nero.
Salvataggio del testo riconosciuto in formato XLS
Le opzioni di salvataggio per il formato XLS possono essere impostate nella scheda XLS della finestra di dialogo Impostazioni formati, che possibile aprire facendo clic sul pulsante Impostazioni formati nella scheda Salva della finestra di dialogo Opzioni o premendo la combinazione di tasti CTRL+MAIUSC+X. Le opzioni seguenti consentono di personalizzare la modalit di salvataggio al fine di semplificare la ricerca di informazioni e l'elaborazione del documento riconosciuto: Ignora testo al di fuori delle tabelle Consente di salvare solo le tabelle; il resto del materiale riconosciuto del riconoscimento verr ignorato. Converti valori numerici in numeri I numeri verranno convertiti in formato numerico nel file XLS. Con le celle in questo formato in Microsoft Excel sar possibile eseguire operazioni aritmetiche.
Salvataggio del testo riconosciuto in formato PDF
Le opzioni di salvataggio per il formato PDF possono essere impostate nella scheda PDF della finestra di dialogo Impostazioni formati, a cui possibile accedere facendo clic sul pulsante Impostazioni formati nella scheda Salva della finestra di dialogo Opzioni o premendo la combinazione di tasti CTRL+MAIUSC+X. Le opzioni seguenti consentono di personalizzare la modalit di salvataggio al fine di semplificare la ricerca di informazioni e l'elaborazione del documento riconosciuto: Opzioni per il formato carta Modalit di salvataggio Opzione Tagged PDF
43
ABBYY FineReader 8.0 Manuale dellutente
Impostazioni immagini e caratteri Opzioni di protezione
Impostazione del formato carta
possibile specificare il formato carta predefinito da utilizzare per il salvataggio in formato PDF selezionando il formato desiderato dall'elenco a discesa Formato carta predefinito. Suggerimenti 1. Se nell'elenco non viene visualizzato un formato carta appropriato, possibile aggiungere un formato carta personalizzato selezionando Aggiungi formato carta personalizzato dall'elenco. Nella finestra di dialogo visualizzata, specificare il nome, l'altezza e la larghezza del formato carta personalizzato. Per mantenere le dimensioni della pagina originale, selezionare l'opzione Mantieni dimensioni originali immagine.
2.
Modalit di salvataggio
In ABBYY FineReader sono disponibili quattro modalit di creazione per i documenti PDF: Solo testo e immagini Vengono salvati soltanto il testo riconosciuto e le immagini associate. Le pagine PDF risultanti supportano tutte le modalit di ricerca e il file creato di dimensioni contenute. Solo immagine pagina Viene salvata l'immagine esatta della pagina. Il file PDF risultante pressoch identico a quello originale, tuttavia non consente la ricerca di dati nel testo. Testo sopra immagine pagina Vengono salvati lo sfondo e le immagini del documento originale, a cui viene sovrapposto il testo. In genere i file PDF di questo tipo richiedono una quantit di spazio su disco superiore a quella richiesta dai file creati tramite l'opzione Solo testo e immagini e supportano funzionalit di ricerca complete. In alcuni casi il layout pu variare leggermente rispetto all'originale, a causa del posizionamento del testo sopra l'immagine. Testo sotto immagine pagina L'intera immagine della pagina viene salvata come illustrazione e il testo riconosciuto viene posizionato sotto l'immagine in modo impercettibile. Il risultato un documento con un layout al 100% fedele all'originale e con il supporto integrale delle funzionalit di ricerca di testo.
Tagged PDF
Oltre ai contenuti, i file PDF possono contenere informazioni sulla struttura del documento, ad esempio parti logiche, immagini, tabelle e cos via. Tale struttura viene codificata tramite i tag PDF. Un file PDF provvisto di tag pu essere adattato a varie dimensioni di schermo e viene visualizzato correttamente su dispositivi quali palmari. Per salvare il testo riconosciuto in un file PDF con tag, selezionare l'opzione Attiva Tagged PDF (Adobe Acrobat 5.0 e versioni successive); al documento PDF risultante verranno automaticamente aggiunti tag PDF.
Impostazioni immagini e caratteri
Se il documento riconosciuto contiene molte immagini, possibile ridurre le dimensioni del file risultante selezionando la qualit e il formato immagine desiderati nella casella di gruppo Impostazioni immagine. Qualit Nell'elenco a discesa Qualit possibile selezionare uno dei livelli di qualit seguenti: Alta se il materiale riconosciuto destinato alla stampa Media se il materiale riconosciuto destinato alla visualizzazione su schermo Bassa se il materiale riconosciuto destinato alla pubblicazione in Internet
Pi elevato il valore selezionato nell'elenco Qualit, migliore sar la qualit delle immagini salvate. Anche la dimensione del file cambia a seconda dell'impostazione selezionata: pi elevato il valore, maggiore sar la dimensione del file creato. Suggerimento: per ottenere un rapporto dimensione/qualit ottimale, consigliabile salvare il materiale riconosciuto con valori di qualit diversi, quindi aprirlo in un'applicazione per la visualizzazione di immagini. Formato In genere preferibile che il formato immagine venga selezionato automaticamente. A tale scopo, selezionare Automatico dall'elenco a discesa Formato. 44
ABBYY FineReader 8.0 Manuale dellutente
Se invece si preferisce impostare il formato manualmente, selezionare una delle opzioni seguenti: JPEG, colori (per foto) consigliabile selezionare questa opzione per documenti contenenti foto a colori acquisite o in formato digitale. JPEG, livelli di grigio (per foto) consigliabile selezionare questa opzione per foto acquisite o in formato digitale in modalit livelli di grigio. LZW, colori (senza perdita) consigliabile selezionare questa opzione per documenti contenenti grafica. LZW, livelli di grigio (senza perdita) consigliabile selezionare questa opzione per documenti contenenti grafica e immagini in modalit livelli di grigio. ZIP, colori (senza perdita) consigliabile selezionare questa opzione per immagini create con programmi di grafica. ZIP, livelli di grigio (senza perdita) Consente di salvare immagini in modalit livelli di grigio. CCITT4, bianco e nero Consente di salvare immagini in bianco e nero.
Suggerimenti 1. 2. Quando si salvano documenti con pagine di codice non latine, ad esempio per cirillico, greco, ceco e cos via, vengono utilizzati i tipi di carattere ParaType (www.paratype.com/shop). Prima di poter modificare file PDF che utilizzano pagine di codice diverse da quella latina, ad esempio per cirillico, greco, ceco e cos via in Adobe Acrobat, necessario impostare il tipo di carattere della sezione di testo corrente su un tipo di carattere installato nel computer.
Carattere Quando il testo riconosciuto viene salvato in formato PDF, vengono utilizzati i tipi di carattere standard di Adobe Acrobat oppure i tipi di carattere di sistema. Dall'elenco a discesa Carattere possibile selezionare: Utilizza caratteri standard Quando viene selezionata questa opzione, il file PDF si basa sui caratteri standard di Adobe Acrobat: Times, Helvetica e CourierNew. Utilizza caratteri di sistema Quando viene selezionata questa opzione, il file PDF si basa sui caratteri standard installati nel computer dell'utente.
Per impostazione predefinita, i tipi di carattere vengono incorporati nel documento PDF risultante. L'incorporamento dei caratteri garantisce che il documento PDF abbia esattamente l'aspetto dell'originale, indipendentemente dal tipo di visualizzazione o di stampa a cui destinato. tuttavia i file creati con i tipi di carattere incorporati presentano dimensioni superiori. Se non strettamente necessario incorporare caratteri nei documenti PDF, consigliabile non selezionare l'opzione Incorpora caratteri.
Protezione
Quando il testo riconosciuto viene salvato in formato PDF, possibile impostare password al fine di prevenire l'apertura, la stampa o la modifica dei documenti PDF.
Impostazioni di protezione PDF
Quando il testo riconosciuto viene salvato in formato PDF, possibile impostare password al fine di prevenire l'apertura, la stampa o la modifica dei documenti PDF. Le password e le altre opzioni di protezione vengono impostate nella finestra di dialogo Impostazioni di protezione PDF. Per visualizzare questa finestra di dialogo, fare clic sul pulsante Impostazioni di protezione PDF nella scheda PDF della finestra di dialogo Impostazioni formati. possibile specificare una password apertura documento e una password autorizzazione. Password apertura documento Password apertura documento: questo tipo di password consente l'apertura del documento PDF solo agli utenti in possesso della password corretta. Per applicarla a un documento PDF:
45
ABBYY FineReader 8.0 Manuale dellutente
e digitare e confermare Selezionare l'opzione Richiedi password per apertura documento, fare clic su la password desiderata nella finestra di dialogo Specifica password apertura documento. La password specificata verr visualizzata sotto forma di punti nel campo Password apertura documento.
Password autorizzazione La password di autorizzazione protegge un determinato documento PDF dalla stampa e dalla modifica non autorizzate. Se per il documento sono state impostate opzioni di protezione, tali impostazioni non potranno essere modificate a meno che non venga immessa la password specificata. Per applicare la password di autorizzazione a un documento PDF: Selezionare l'opzione Limita stampa e modifica del documento e delle impostazioni di sicurezza, fare clic e digitare e confermare la password desiderata nella finestra di dialogo Specifica password su autorizzazione. La password verr visualizzata sotto forma di punti nel campo Password autorizzazione. inoltre possibile abilitare o disabilitare le autorizzazioni per la stampa, la modifica o la copia dei documenti PDF utilizzando le opzioni disponibili nella casella di gruppo Impostazioni autorizzazione. Mediante l'elenco a discesa Stampa consentita possibile abilitare o disabilitare l'autorizzazione per la stampa del documento PDF. Mediante l'elenco a discesa Modifiche consentite possibile specificare quali modifiche sono consentite nel documento PDF. L'opzione Consenti copia di testo, immagini e altro contenuto consente invece la copia di testo, immagini e cos via dal documento PDF. Se si desidera impedire la copia del contenuto del documento a utenti non autorizzati, verificare che questa opzione non sia selezionata. Nell'elenco a discesa Livello crittografia possibile specificare il tipo di crittografia per un documento protetto da password. Sono disponibili tre livelli: l'opzione Basso (40 bit): compatibile con Acrobat 3.0 e versioni successive imposta un livello di crittografia basso (RC4 a 40 bit); l'opzione Alto (128 bit): compatibile con Acrobat 5.0 e versioni successive imposta un livello di crittografia alto (RC4 a 128 bit), non compatibile con Acrobat 3.0; l'opzione Alto (AES a 128 bit): compatibile con Acrobat 7.0 imposta un livello di crittografia alto (RC4 a 128 bit), non compatibile con Acrobat 6.0 o versioni precedenti.
Salvataggio del testo riconosciuto in formato HTML
Le opzioni di salvataggio per il formato HTML possono essere impostate nella scheda HTML della finestra di dialogo Impostazioni formati, a cui possibile accedere facendo clic sul pulsante Impostazioni formati nella scheda Salva della finestra di dialogo Opzioni o premendo la combinazione di tasti CTRL+MAIUSC+X. Nota: quando il testo riconosciuto viene salvato in formato HTML, vengono utilizzati i tipi di carattere impostati nella scheda Salva della finestra di dialogo Opzioni (scegliere Opzioni dal menu Strumenti ) oppure i tipi di carattere impostati durante la modifica del testo nella finestra Testo. Le opzioni seguenti consentono di personalizzare la modalit di salvataggio al fine di semplificare la ricerca di informazioni e l'elaborazione del documento riconosciuto: Opzioni per il layout di pagina Opzioni per il formato Impostazioni testo Impostazioni immagine Opzioni per la codifica dei caratteri
Mantenimento del layout di pagina
Le opzioni per il mantenimento del layout di pagina possono essere impostate nella casella di gruppo Mantieni layout. Sono disponibili le opzioni seguenti: Layout originale Selezionare questa opzione se si desidera che il documento riconosciuto presenti esattamente lo stesso aspetto del documento originale. Nota: questa opzione non consentir l'apporto di un'alta percentuale di modifiche al testo riconosciuto. consigliabile utilizzarla per documenti brevi con immagini e grafica o per documenti di tipo depliant pubblicitario.
46
ABBYY FineReader 8.0 Manuale dellutente
Rimuovi tutta la formattazione Vengono mantenute soltanto la struttura delle tabelle e la disposizione dei paragrafi. A tutto il testo vengono applicati lo stesso carattere e la stessa dimensione. Mantieni il tipo e la dimensione del carattere Vengono mantenuti la struttura delle tabelle, la disposizione dei paragrafi e il tipo e la dimensione del carattere.
47
ABBYY FineReader 8.0 Manuale dellutente
Opzioni per il formato
Formati HTML disponibili: 1. Completo (usa CSS; richiede Internet Explorer 4.0 o successive): viene utilizzato il formato HTML pi recente, ovvero HTML 4. HTML 4 supporta qualsiasi tipo di mantenimento del layout; il tipo di mantenimento corrente utilizzato dipende dalle opzioni selezionate nella casella di gruppo Mantieni layout della scheda Formattazione. Viene utilizzato il foglio di stile incorporato. Nota: per la visualizzazione di un documento salvato in questa modalit richiesto Internet Explorer 4.0 o versione successiva. Semplice (compatibile con tutti i browser): viene utilizzato il formato HTML 3. Il layout del documento viene mantenuto in maniera approssimativa: i rientri per la prima riga e per le tabelle non vengono mantenuti e la dimensione del carattere viene salvata approssimativamente (il formato HTML 3 supporta solo un numero limitato di dimensioni carattere, pertanto verr scelta la dimensione carattere del formato HTML 3 che corrisponde alla dimensione effettiva del carattere nel testo). Questo tipo di formato HTML supportato da browser quali Netscape Navigator o Internet Explorer 3.0 e versioni successive.
2.
Impostazioni testo
Le impostazioni predefinite dell'opzione Impostazioni testo variano a seconda della modalit di mantenimento del layout selezionata. Mantieni interruzioni di riga Consente di salvare la disposizione delle righe del documento originale, che verr mantenuta in formato RTF, DOC e XML di Word. Mantieni colore testo Consente di salvare e mantenere il colore del tipo di carattere originale. Nota: le versioni 6.0, 7.0 e 97 (8.0) di Word dispongono di tavolozze dei colori limitate per il testo e per lo sfondo. Per questo motivo possibile che i colori originali del documento vengano sostituiti con quelli della tavolozza dei colori di Word. In Word 2000 (9.0) e versioni successive vengono invece mantenuti tutti i colori del documento originale. Usa riga continua come interruzione di pagina Consente di salvare la disposizione delle pagine del documento originale; le pagine verranno separate da una riga continua.
Impostazioni immagine
Per fare in modo che le immagini vengano mantenute nei risultati di riconoscimento, verificare che l'opzione Mantieni immagini nella casella di gruppo Impostazioni immagine sia selezionata. Se il documento riconosciuto contiene molte immagini, possibile ridurre le dimensioni del file risultante selezionando la qualit e il formato immagine desiderati nella casella di gruppo Impostazioni immagine. Qualit Nell'elenco a discesa Qualit possibile selezionare uno dei livelli di qualit seguenti: Alta se il materiale riconosciuto destinato alla stampa Media se il materiale riconosciuto destinato alla visualizzazione su schermo Bassa se il materiale riconosciuto destinato alla pubblicazione in Internet
Pi elevato il valore selezionato nell'elenco Qualit, migliore sar la qualit delle immagini salvate. Anche la dimensione del file cambia a seconda dell'impostazione selezionata: pi elevato il valore, maggiore sar la dimensione del file creato. Suggerimento: per ottenere un rapporto dimensione/qualit ottimale, consigliabile salvare il materiale riconosciuto con valori di qualit diversi, quindi aprirlo in un'applicazione per la visualizzazione di immagini. Formato In genere preferibile che il formato immagine venga selezionato automaticamente. A tale scopo, selezionare Automatico dall'elenco a discesa Formato. Se invece si preferisce impostare il formato manualmente, selezionare una delle opzioni seguenti: JPEG, colori (per foto) consigliabile selezionare questa opzione per documenti contenenti foto a colori acquisite o in formato digitale.
48
ABBYY FineReader 8.0 Manuale dellutente
JPEG, livelli di grigio (per foto) consigliabile selezionare questa opzione per foto acquisite o in formato digitale in modalit livelli di grigio. PNG, colori (per grafici o diagrammi) Consente di salvare grafici, diagrammi e disegni con i colori originali. PNG, livelli di grigio (per grafici o diagrammi) consigliabile selezionare questa opzione per il salvataggio di grafici e diagrammi in modalit livelli di grigio. PNG, bianco e nero Consente di salvare immagini in bianco e nero.
Opzioni per la codifica dei caratteri
La pagina di codice viene rilevata automaticamente. Per modificarla, selezionare la pagina o il tipo di pagina desiderati nella casella di gruppo Codifica caratteri.
Salvataggio del testo riconosciuto in formato PPT
Quando il testo riconosciuto viene salvato in formato PPT, il layout di pagina viene mantenuto automaticamente. Le opzioni di salvataggio per il formato PPT possono essere impostate nella scheda PPT della finestra di dialogo Impostazioni formati, a cui possibile accedere facendo clic sul pulsante Impostazioni formati nella scheda Salva della finestra di dialogo Opzioni o premendo la combinazione di tasti CTRL+MAIUSC+X. Nota: quando il testo riconosciuto viene salvato in formato PPT, vengono utilizzati i tipi di carattere impostati nella scheda Salva della finestra di dialogo Opzioni (a cui possibile accedere scegliendo Opzioni dal menu Strumenti) oppure i tipi di carattere impostati durante la modifica del testo nella finestra Testo. Le opzioni seguenti consentono di personalizzare la modalit di salvataggio al fine di semplificare la ricerca di informazioni e l'elaborazione del documento riconosciuto: Impostazioni testo Impostazioni immagine
Impostazioni testo
Mantieni interruzioni di riga Consente di salvare la disposizione delle righe del documento originale, che verr mantenuta in formato RTF, DOC e XML di Word. Testo a capo Se il formato delle righe viene mantenuto, il testo riconosciuto verr adattato alla larghezza del blocco di testo della diapositiva creata.
Impostazioni immagine
Per fare in modo che le immagini vengano mantenute nel materiale riconosciuto, verificare che l'opzione Mantieni immagini nella casella di gruppo Impostazioni immagine sia selezionata. Se il documento riconosciuto contiene molte immagini, possibile ridurre le dimensioni del file risultante selezionando la qualit e il formato immagine desiderati nella casella di gruppo Impostazioni immagine. Qualit Nell'elenco a discesa Qualit possibile selezionare uno dei livelli di qualit seguenti: Alta se il materiale riconosciuto destinato alla stampa Media se il materiale riconosciuto destinato alla visualizzazione su schermo Bassa se il materiale riconosciuto destinato alla pubblicazione in Internet
Pi elevato il valore selezionato nell'elenco Qualit, migliore sar la qualit delle immagini salvate. Anche la dimensione del file cambia a seconda dell'impostazione selezionata: pi elevato il valore, maggiore sar la dimensione del file creato. Suggerimento: per ottenere un rapporto dimensione/qualit ottimale, consigliabile salvare il materiale riconosciuto con valori di qualit diversi, quindi aprirlo in un'applicazione per la visualizzazione di immagini. Formato In genere preferibile che il formato immagine venga selezionato automaticamente. A tale scopo, selezionare Automatico dall'elenco a discesa Formato.
49
ABBYY FineReader 8.0 Manuale dellutente
Se invece si preferisce impostare il formato manualmente, selezionare una delle opzioni seguenti: JPEG, colori (per foto) consigliabile selezionare questa opzione per documenti contenenti foto a colori acquisite o in formato digitale. JPEG, livelli di grigio (per foto) consigliabile selezionare questa opzione per foto acquisite o in formato digitale in modalit livelli di grigio. PNG, colori (per grafici o diagrammi) Consente di salvare grafici, diagrammi e disegni con i colori originali. PNG, livelli di grigio (per grafici o diagrammi) consigliabile selezionare questa opzione per il salvataggio di grafici e diagrammi in modalit livelli di grigio. PNG, bianco e nero Consente di salvare immagini in bianco e nero.
Importante Quando si salva il materiale riconosciuto in formato PPT, vengono creati speciali file HTML contenenti le differenti sezioni della presentazione. Per salvare una presentazione come file singolo, eseguire il salvataggio in PowerPoint (scegliere Salva con nome dal menu File e selezionare il formato PPT dall'elenco visualizzato).
Salvataggio del testo riconosciuto in formato TXT
Le opzioni di salvataggio per il formato TXT possono essere impostate nella scheda TXT della finestra di dialogo Impostazioni formati, a cui possibile accedere facendo clic sul pulsante Impostazioni formati nella scheda Salva della finestra di dialogo Opzioni o premendo la combinazione di tasti CTRL+MAIUSC+X. Le opzioni seguenti consentono di personalizzare la modalit di salvataggio al fine di semplificare la ricerca di informazioni e l'elaborazione del documento riconosciuto: Impostazioni testo Opzioni per la codifica dei caratteri
Impostazioni testo
Mantieni interruzioni di riga Consente di salvare la disposizione delle righe del documento originale, che verr mantenuta in formato RTF, DOC e XML di Word. Aggiungi alla fine del file esistente Consente di aggiungere il testo alla fine di un file TXT esistente. Usa carattere interruzione di pagina (n.12) come separatore di pagina Consente di salvare la disposizione delle pagine del documento originale in formato TXT. Usa riga vuota come separatore di paragrafo Se l'opzione selezionata, nel file TXT i paragrafi verranno separati da righe vuote.
Opzioni per la codifica dei caratteri
La pagina di codice viene rilevata automaticamente. Per modificarla, selezionare la pagina o il tipo di pagina desiderati nella casella di gruppo Codifica caratteri.
Salvataggio del testo riconosciuto in formato DBF
Le opzioni di salvataggio per il formato DBF possono essere impostate nella scheda DBF della finestra di dialogo Impostazioni formati, a cui possibile accedere facendo clic sul pulsante Impostazioni formati nella scheda Salva della finestra di dialogo Opzioni o premendo la combinazione di tasti CTRL+MAIUSC+X. Le opzioni seguenti consentono di personalizzare la modalit di salvataggio al fine di semplificare la ricerca di informazioni e l'elaborazione del documento riconosciuto: Impostazioni testo Opzioni per la codifica dei caratteri
Impostazioni testo
Aggiungi alla fine del file esistente Consente di aggiungere il testo alla fine di un file DBF esistente.
50
ABBYY FineReader 8.0 Manuale dellutente
Opzioni per la codifica dei caratteri
La pagina di codice viene rilevata automaticamente. Per modificarla, selezionare la pagina o il tipo di pagina desiderati nella casella di gruppo Codifica caratteri.
Salvataggio del testo riconosciuto in formato LIT
Le opzioni di salvataggio per il formato LIT possono essere impostate nella scheda LITs della finestra di dialogo Impostazioni formati, a cui possibile accedere facendo clic sul pulsante Impostazioni formati nella scheda Salva della finestra di dialogo Opzioni o premendo la combinazione di tasti CTRL+MAIUSC+X. Le opzioni seguenti consentono di personalizzare la modalit di salvataggio al fine di semplificare la ricerca di informazioni e l'elaborazione del documento riconosciuto: Impostazioni testo Impostazioni immagine
Impostazioni testo
Mantieni interruzioni di riga Consente di salvare la disposizione delle righe del documento originale, che verr mantenuta in formato RTF, DOC e XML di Word. Riconosci tabelle come testo Consente di convertire le tabelle in testo. Mantieni colore testo e sfondo Consente di mantenere il colore originale di testo e sfondo.
Impostazioni immagine
Per fare in modo che le immagini vengano mantenute nei risultati di riconoscimento, verificare che l'opzione Mantieni immagini nella casella di gruppo Impostazioni immagine sia selezionata. Se il documento riconosciuto contiene molte immagini, possibile ridurre le dimensioni del file risultante selezionando la qualit e il formato immagine desiderati nella casella di gruppo Impostazioni immagine. Qualit Nell'elenco a discesa Qualit possibile selezionare uno dei livelli di qualit seguenti: Alta se il materiale riconosciuto destinato alla stampa Media se il materiale riconosciuto destinato alla visualizzazione su schermo Bassa se il materiale riconosciuto destinato alla pubblicazione in Internet
Pi elevato il valore selezionato nell'elenco Qualit, migliore sar la qualit delle immagini salvate. Anche la dimensione del file cambia a seconda dell'impostazione selezionata: pi elevato il valore, maggiore sar la dimensione del file creato. Suggerimento: per ottenere un rapporto dimensione/qualit ottimale, consigliabile salvare i risultati del riconoscimento con diversi valori di qualit, quindi aprirli in un'applicazione per la visualizzazione di immagini. Formato In genere preferibile che il formato immagine venga selezionato automaticamente. A tale scopo, selezionare Automatico dall'elenco a discesa Formato. Se invece si preferisce impostare il formato manualmente, selezionare una delle opzioni seguenti: JPEG, colori (per foto) consigliabile selezionare questa opzione per documenti contenenti foto a colori acquisite o in formato digitale. JPEG, livelli di grigio (per foto) consigliabile selezionare questa opzione per foto acquisite o in formato digitale in modalit livelli di grigio. PNG, colori (per grafici o diagrammi) Consente di salvare grafici, diagrammi e disegni con i colori originali. PNG, livelli di grigio (per grafici o diagrammi) consigliabile selezionare questa opzione per il salvataggio di grafici e diagrammi in modalit livelli di grigio. PNG, bianco e nero Consente di salvare immagini in bianco e nero.
51
ABBYY FineReader 8.0 Manuale dellutente
Importante Quando si salvano i risultati del riconoscimento in formato PPT, vengono creati speciali file HTML contenenti le differenti sezioni della presentazione. Per salvare una presentazione come file singolo, eseguire il salvataggio in PowerPoint (scegliere Salva con nome dal menu File e selezionare il formato PPT dall'elenco visualizzato).
Salvataggio dell'immagine della pagina
1. 2. 3. Selezionare una pagina batch Scegliere Scegliere Salva risultati dal menu File e quindi Salva immagini. Viene visualizzata la finestra di dialogo Salva con nome. Selezionare l'unit e la cartella nella quale si desidera salvare il file, quindi scegliere il formato.
Nota: possibile salvare soltanto alcune aree dell'immagine racchiuse in blocchi (di qualsiasi tipo). Per farlo, selezionare il blocco o i blocchi desiderati, quindi selezionare la casella di controllo Salva solo blocchi selezionati nella finestra di dialogo Salva copia immagine. possibile utilizzare questa modalit soltanto quando si salva un'immagine singola. 4. Tips: Suggerimenti Salvataggio di varie immagini in un solo file (TIFF multipagina) Scegliere le immagini dalla finestra Batch. Scegliere Salva copia immagine dal menu File. Selezionare il formato TIFF e l'opzione Salva come file immagine a pi pagine. Fare clic su OK.
Nota: se dalla finestra Batch si salvano varie immagini pagina come file distinti (ovvero se le immagini non vengono salvate come unico file TIFF multipagina) i nomi file saranno costituiti dal nome file specificato, dal numero di pagina (quattro cifre) e dall'estensione prevista per il file. Selezione di un metodo di compressione per il formato di file TIFF
Il formato TIFF un formato di file molto utilizzato e di grande diffusione. Con tale formato possibile utilizzare vari metodi e formati di compressione. La compressione consente di ridurre le dimensioni di un'immagine. I metodi di compressione sono distinguibili per la quantit di compressione applicata e per la qualit delle immagini compresse. ABBYY FineReader 8.0 supporta i seguenti metodi di compressione: ZIP un metodo di compressione adatto a immagini con ampie aree di colore uniforme (quali le istantanee schermo), le immagini create con le applicazioni di disegno e le immagini in bianco e nero. La compressione ZIP un metodo senza perdita, ovvero un metodo che non influisce sulla qualit delle immagini compresse. JPEG un metodo di compressione utilizzato in genere per immagini a colori e in scala di grigi, quali le fotografie. La compressione JPEG implica una perdita di qualit: le dimensioni del file immagine vengono ridotte in modo rilevante, ma possibile che l'immagine appaia a blocchi, con un effetto mosaico, e che determinate gradazioni del colore vadano perdute. CCITT un metodo di compressione adatto principalmente a immagini in bianco e nero acquisite o create con un programma di disegno. Il metodo di compressione CCITT senza perdita. CCITT Group 4 produce un buon livello di compressione per la maggior parte dei tipi di immagini. CCITT Group 3 viene utilizzato nei fax. Packbits un metodo di compressione senza perdita adatto per le immagini scandite in bianco e nero. LZW un metodo di compressione senza perdita, adatto a immagini grafiche e in scala di grigi. Nota: in ABBYY FineReader 8.0 questo metodo di compressione disponibile esclusivamente per il salvataggio di immagini insieme al testo riconosciuto.
Aggiunta di propriet del documento
Le propriet del documento includono il titolo del documento, il nome dell'autore, l'oggetto e le parole chiave. possibile utilizzare le propriet per l'ordinamento o la ricerca dei file. Tali propriet vengono applicate a tutte le pagine del batch. Per impostare o modificare le propriet del documento: Oppure Nella finestra Batch fare clic con il pulsante destro del mouse sul documento di cui si desidera impostare o modificare le propriet, quindi scegliere Propriet dal menu di scelta rapida. Nella finestra Batch selezionare la pagina batch di cui si desidera impostare o modificare le propriet, quindi scegliere Propriet documento dal menu File
52
ABBYY FineReader 8.0 Manuale dellutente
Nella finestra di dialogo visualizzata specificare il titolo, il nome dell'autore, l'oggetto del documento e le parole chiave desiderate. Nota: non tutti i formati di file supportano le propriet del documento. Le propriet specificate verranno aggiunte ai documenti nei seguenti formati: DOC, XLS, HTM, PDF e LIT.
Operazioni con i batch
Il batch lunit principale per la memorizzazione dei dati di ABBYY FineReader: le immagini scandite, il testo riconosciuto e altri dati vengono memorizzati nel batch. La maggioranza delle opzioni di ABBYY FineReader sono impostate per il batch: opzioni di scansione, riconoscimento, salvataggio, ecc. I motivi, le lingue e i gruppi di lingue definiti dallutente rientrano nelle "propriet" del batch. Quando si crea un nuovo batch, possibile utilizzare sia le impostazioni predefinite di batch, sia le impostazioni del batch corrente o le impostazioni salvate in un file *.fbt.
Informazioni generali sulle operazioni con i batch
Per impostazione predefinita all'avvio ABBYY FineReader crea un nuovo batch. Un batch pu contenere fino a 9999 pagine. Suggerimento: Pu essere utile salvare le "stesse" pagine nello stesso batch. Vale a dire, se si mantengono tutte le pagine dello stesso libro nello stesso batch, o si mantengono i testi della stessa lingua o con le stesse immagini con lo stesso layout nello stesso batch e cos via, sar molto pi facile. La finestra Batch consente di visualizzare lelenco delle pagine del batch visualizzato. Per visualizzare una pagina, fare clic sulla relativa icona o doppio clic sul numero corrispondente. Verranno aperti tutti i file relativi a questa pagina batch nelle rispettive finestre, ad esempio, il file di testo (se la pagina stata riconosciuta) nella finestra Testo e il file grafico nella finestra Immagine. Esistono due viste principali per la finestra Batch: Vista batch Descrizione
Anteprima In questa vista, le pagine batch vengono visualizzate come anteprima. Lanteprima consiste nellingrandimento dellimmagine della pagina originale. Durante lelaborazione dellimmagine, nelle anteprime vengono visualizzate icone aggiuntive indicanti le azioni eseguite, ad esempio, il riconoscimento, il salvataggio e cos via. Questa vista utile soprattutto per aprire una pagina batch particolare: la presenza di immagini della pagina in dimensioni ridotte nella finestra batch consente di trovare facilmente la pagina desiderata. Per visualizzare unimmagine basta fare clic sullanteprima. Dettagli In questa vista, nella finestra batch vengono visualizzate le informazioni dettagliate su ciascuna pagina batch; possibile ordinare lelenco delle pagine secondo le caratteristiche desiderate. La vista Dettagli utile se si sta lavorando con un batch di grandi dimensioni, poich nella finestra del batch viene visualizzato un numero di pagine maggiore di quello visualizzato in Anteprima. Fare doppio clic sulla pagina da visualizzare.
Per selezionare la vista della pagina nella finestra Batch: Fare clic su o sulla barra degli strumenti Standard. Oppure
Fare doppio clic sulla finestra Batch e selezionare la voce Finestra Batch>... nel menu visualizzato
inoltre possibile personalizzare la vista della finestra Batch, ad esempio, selezionando le funzioni visualizzate, il modo in cui le pagine sono ordinate e cos via. Per eseguire questa operazione: fare clic con il pulsante destro del mouse nella finestra Batch e scegliere Finestra Batch>Personalizza nel menu visualizzato. Viene visualizzata una finestra di dialogo. Impostare le opzioni desiderate sulle schede Anteprima e Dettagli della finestra di dialogo.
possibile selezionare pi pagine in ordine sparso o un certo numero di pagine in successione: Per selezionare il numero di pagine su una riga, tenere premuto MAIUSC e fare clic sulla prima e sullultima pagina del gruppo che si desidera selezionare. Per selezionare diverse pagine, tenere premuto il tasto CTRL e fare clic sulle pagine desiderate. Per selezionare tutte le pagine batch, attivare la finestra Batch e scegliere Seleziona tutto nel menu Modifica oppure premere ALT+A.
Creazione di un nuovo batch
Per creare un nuovo batch: Selezionare la voce Nuovo batch nel menu File Oppure
53
ABBYY FineReader 8.0 Manuale dellutente
Fare clic sul pulsante Nuovo batch (
).
Apertura di un batch
Per impostazione predefinita all'avvio ABBYY FineReader crea un nuovo batch. Nota: se si desidera aprire l'ultimo batch utilizzato all'avvio, selezionare l'opzione Apri l'ultimo batch in avvio nella scheda Generale della finestra di dialogo Opzioni (Strumenti>Opzioni). Per aprire un altro batch: 1. 2. Selezionare la voce Apri batch nel menu File oppure fare clic sul pulsante Apri batch ( finestra di dialogo Apri batch. ). Viene visualizzata la
Selezionare la cartella contenente il batch desiderato nella finestra di dialogo Apri batch. Quando si apre un batch, viene chiuso e salvato quello utilizzato anteriormente. Se si utilizzato di nuovo il batch e si ritiene di averne bisogno in futuro, assicurarsi di salvarlo prima di uscire dal programma.
possibile aprire il batch direttamente da Windows Explorer: fare doppio clic sulla cartella del batch (indicata dall'icona ), quindi scegliere Apri con ABBYY FineReader dal menu a comparsa. Verr avviata una nuova sessione di ABBYY FineReader con il batch selezionato aperto.
Aggiunta di immagini a un batch
Selezionare la voce PDF/Apri immagine nel menu File o premere CTRL+O. Selezionare le immagini che si desidera aprire nella finestra di dialogo Apri immagine. Limmagine verr aggiunta al batch aperto e copiata nella cartella del batch.
Nota: possibile aggiungere immagini direttamente da Windows Explorer: 1. 2. selezionare un file grafico o un gruppo di file in Windows Explorer. Fare clic con il pulsante destro sulla selezione e scegliere Apri con ABBYY FineReader dal menu a comparsa. Se ABBYY FineReader attualmente in esecuzione sul computer, i file selezionati vengono aggiunti al batch corrente. Altrimenti viene avviata una copia di ABBYY FineReader e i file selezionati vengono aggiunti al batch. Questa voce di menu attiva soltanto per i file nei formati supportati da ABBYY FineReader 8.0.
Numerazione pagine del batch
Tutte le pagine del batch sono numerate. Ogni batch pu contenere fino a 9999 pagine. In numero di pagina viene visualizzato nel batch. possibile rinumerare le pagine direttamente nella finestra Batch oppure dalla finestra di dialogo Rinumera pagine. Per rinumerare le pagine direttamente dalla finestra Batch: 1. 2. Fare clic sulla pagina nella finestra Batch oppure premere F2. Immettere il nuovo numero di pagina.
Una volta modificato il numero di pagina, questa verr disposta nella nuova posizione in base al numero assegnato nella finestra Batch. Nota: Facendo doppio clic su un numero di pagina, verr visualizzata la pagina corrispondente. Per rinumerare le pagine nella finestra di dialogo Rinumera pagine: 1. 2. 3. Nota: 1. 2. Se si desidera rinumerare tutte le pagine del batch, selezionare la voce Tutte le pagine nella finestra di dialogo Rinumera pagine. Se si desidera rinumerare soltanto una parte del batch: Selezionare le pagine che si desidera rinumerare nella finestra Batch . Selezionare la voce Pagine selezionate nella finestra di dialogo Rinumera pagine. Selezionare una o pi pagine. Selezionare la voce Rinumera pagine nel menu Batch. Impostare il nuovo numero per la prima pagina selezionata (la pagina con lultimo numero).
54
ABBYY FineReader 8.0 Manuale dellutente
3.
Se si desidera applicare la rinumerazione continua alle pagine selezionate, selezionare lopzione Numerazione pagine continua. Ad esempio se i numeri di pagina sono 2,5,6 e si imposta 1 come il primo numero, dopo la rinumerazione i numeri di pagina diverranno 1,2,3. Altrimenti, nel caso in cui lopzione Numerazione pagine continua non sia stata impostata, i numeri di pagina saranno 1,4,5.
Salvataggio di un batch
Per salvare un batch: Scegliere Salva batch con nome dal menu File.
Nella finestra di dialogo Salva batch con nome cos visualizzata specificare il nome del batch e la posizione in cui salvarlo.
Chiusura di una pagina batch o di un batch intero
Per chiudere una pagina batch Scegliere Chiudi pagina corrente dal menu Batch .
Per chiudere un batch Scegliere Chiudi batch dal menu File.
Eliminazione di un batch
Nota Leliminazione di un batch consiste nelleliminazione del suo contenuto, ad es. tutte le sue pagine (immagini e testo) con tutti i file aggiuntivi creati durante le operazioni eseguite con i batch: motivi definiti dallutente, lingue definite dallutente e cos via. Ovvero viene eliminato tutto il contenuto della cartella batch. Per eliminare un batch, selezionare la voce Elimina batch nel menu Batch.
Per eliminare una pagina di batch: 1. 2. Selezionare le pagine che si desidera eliminare nella finestra Batch . Selezionare la voce Elimina pagina da batch nel menu Batch oppure premere CANC.
Impostazioni batch
Per salvare le impostazioni batch in un file: Fare clic sul pulsante Salva opzioni... nella scheda Generale (Strumenti>Opzioni). Verr visualizzata la finestra di dialogo Salva copia opzioni. Immettere il nome del file.
Verranno salvate le seguenti opzioni: impostazioni delle schede Scandisci/Apri, Leggi, Controllo ortografico e Salva e le impostazioni specificate nella finestra di dialogo Impostazioni formati. Anche le lingue utente, i gruppi linguistici utente e i motivi utente verranno salvati nel file. Per applicare le opzioni impostate a tutti i nuovi batch selezionare Applica opzioni ai nuovi batch nella finestra di dialogo Salva copia opzioni. Per ripristinare le impostazioni predefinite: Fare clic sul pulsante Ripristina predefiniti nella scheda Generale.
Per caricare le impostazioni: Fare clic sul pulsante Carica opzioni... nella scheda Generale, quindi selezionare il file ABBYY FineReader batch template (*.fbt) contenente le impostazioni desiderate.
Ricerca avanzata nelle pagine batch riconosciute
Importante! Per utilizzare questa opzione, necessario disporre di Internet Explorer 4.0 o una versione successiva. possibile eseguire la ricerca di termini in tutte le forme grammaticali in tutte le pagine riconosciute. La modalit di ricerca pu essere per uno o pi termini. possibile ricercare una qualsiasi forma grammaticale della parola (per le lingue con un dizionario di supporto); le parole ricercate possono trovarsi in qualsiasi punto e ordine nel testo. Per fare questo: 1. 2. Scegliere Ricerca avanzata dal menu Modifica o premere ALT+F3. La finestra di ricerca verr visualizzata sotto la finestra Zoom.
55
ABBYY FineReader 8.0 Manuale dellutente
3. 4.
Immettere il testo che si desidera cercare nel campo Trova. anche possibile incollare il contenuto degli Appunti in questo campo o selezionare dalla casella di riepilogo a discesa un termine precedentemente ricercato. Fare clic sul pulsante di ricerca.
Nella finestra dei risultati della ricerca viene visualizzato lelenco delle pagine batch nelle quali tutti i termini ricercati sono stati trovati. Per ciascuna pagina vengono visualizzate la data in cui stata apportata lultima modifica e la prima sezione del testo contenente il termine ricercato (evidenziato). Per aprire la pagina desiderata nelle finestre Immagine, Testo e Zoom , fare clic sul numero della pagina; in tutte le tre finestre tutti i termini trovati verranno evidenziati nel colore di sfondo impostato. Nota: La ricerca avanzata non consente di eseguire la ricerca di caratteri speciali (quali caratteri di fine riga e segni di paragrafi).
Operazioni automatiche
Un processo di riconoscimento ottico caratteri (OCR) include spesso varie operazioni ripetitive, quali la scansione, il riconoscimento e il salvataggio dei risultati in un determinato formato. ABBYY FineReader 8.0 include strumenti che consentono l'automazione di operazioni ripetitive per documenti simili. Un'operazione automatica una sequenza di passaggi, ciascuno dei quali corrisponde a un'operazione di elaborazione. possibile avviare le operazioni automatiche dal menu del pulsante Scan&Read. ABBYY FineReader 8.0 include 5 operazioni automatiche predefinite e pronte per l'uso. In alternativa possibile utilizzare l'Automazione guidata per creare operazioni automatiche personalizzate in base alle esigenze specifiche.
Esecuzione di un'operazione automatica
Per eseguire un'operazione automatica: Fare clic sulla freccia a destra del pulsante Scan&Read e selezionare l'operazione automatica desiderata oppure Premere Ctrl+W (per un'operazione gi selezionata in precedenza), oppure Scegliere l'operazione desiderata dal menu Processo>Operazioni automatiche oppure Aprire la finestra di dialogo Gestione automazione, selezionare l'operazione automatica desiderata e fare clic su Esegui.
L'operazione selezionata verr avviata ed eseguita. Verranno utilizzate le opzioni impostate nella finestra di dialogo Opzioni (per aprire la finestra di dialogo, scegliere Strumenti>Opzioni). Nota: se un'operazione automatica viene programmata per l'aggiunta di immagini a un batch che gi contiene altre immagini, ABBYY FineReader elabora soltanto le immagini aggiunte. Se un'operazione automatica viene invece programmata per l'elaborazione di un batch esistente, ABBYY FineReader elabora tutte le immagini nel batch. Durante l'esecuzione dell'operazione automatica viene visualizzata una finestra di stato, che elenca tutti i passaggi dell'operazione e se necessario fornisce suggerimenti e avvisi relativi all'operazione.
Nota: per utilizzare in un'operazione automatica opzioni che non vengono utilizzate normalmente per il riconoscimento di documenti, possibile creare un set di impostazioni batch personalizzate e caricare tali impostazioni prima di eseguire l'operazione automatica.
56
ABBYY FineReader 8.0 Manuale dellutente
Per creare un set di impostazioni batch personalizzate, definire le impostazioni necessarie nella finestra di dialogo Opzioni, quindi nella scheda Generale della stessa finestra fare clic su Salva opzioni. Prima della successiva esecuzione di un'operazione automatica, sar possibile caricare il set di opzioni salvato, facendo clic sul pulsante Carica opzioni.
Gestione di operazioni automatiche
Gestione automazione consente di eseguire, creare, modificare ed eliminare operazioni automatiche personalizzate. Per eseguire Gestione automazione: oppure Fare clic sulla freccia a destra del pulsante Scan&Read e scegliere Gestione automazione dal menu visualizzato, Premere Ctrl+T, oppure Dal menu Processo, scegliere Operazioni automatiche>Gestione automazione, oppure Dal menu Strumenti, scegliere Gestione automazione
I pulsanti della barra degli strumenti di Gestione automazione consentono di creare, modificare, eliminare o eseguire operazioni automatiche. Nel pannello a sinistra vengono elencate le operazioni automatiche disponibili. Le operazioni automatiche predefinite di ABBYY FineReader sono contrassegnate dall'icona , mentre quelle personalizzate sono contrassegnate dall'icona . Le operazioni automatiche che non possono essere eseguite sul computer in uso sono contrassegnate dall'icona . Se si fa clic su un'operazione automatica nel pannello a sinistra, nel pannello a destra vengono visualizzati i passaggi che verranno eseguiti automaticamente. Nota: se si desidera inviare il testo riconosciuto a un'altra applicazione, tale applicazione deve essere installata nel computer in uso. Le operazioni automatiche che prevedono l'invio del testo riconosciuto ad applicazioni non installate non verranno eseguite. Tali operazioni non saranno disponibili nell'elenco a destra del pulsante Scan&Read e non verranno visualizzate se si fa clic su Processo>Operazioni automatiche. Nome del pulsante Nuovo Descrizione del pulsante Consente di creare una nuova operazione automatica. L'Automazione guidata guida l'utente attraverso la selezione dei passaggi necessari e l'impostazione di opzioni.
Esporta Consente di esportare un'operazione automatica in un file che pu essere utilizzato in altri computer. Nella finestra di dialogo Esporta operazione automatica visualizzata necessario specificare il file *.fta in cui verr
57
ABBYY FineReader 8.0 Manuale dellutente
salvata l'operazione automatica. Nota: per impostazione predefinita le operazioni automatiche vengono salvate in %UserProfile%\Local Settings\Application Data\ABBYY\FineReader\8.00. Importa Consente di importare un'operazione automatica. Nella finestra di dialogo Importa operazione automatica, selezionare il file *.fta che si desidera importare e il relativo percorso per il salvataggio. Modifica Consente di modificare le propriet dell'operazione automatica selezionata. L'Automazione guidata guida l'utente attraverso la selezione delle propriet richieste. Nota: le operazioni automatiche predefinite di ABBYY FineReader non possono essere modificate, tuttavia possibile creare copie di tali operazioni, che potranno essere modificate. Consente di copiare un'operazione automatica. La copia di un'operazione automatica verr aggiunta all'elenco di operazioni automatiche disponibili immediatamente sotto l'originale. Consente di eliminare un'operazione automatica. Nota: le operazioni automatiche predefinite di ABBYY FineReader non possono essere eliminate. Procede all'esecuzione di un'operazione automatica.
Copia Elimina Esegui
Suggerimento: per rinominare un'operazione automatica, fare clic con il pulsante destro del mouse sull'operazione e scegliere Rinomina dal menu visualizzato.
Operazioni automatiche disponibili in ABBYY FineReader 8.0
ABBYY FineReader include 3 operazioni automatiche, che svolgono tutte le procedure per la creazione di un'immagine di un documento, il riconoscimento ottico del testo e il salvataggio del testo riconosciuto. Le operazioni automatiche non includono la fase di verifica dei risultati del riconoscimento. Dopo l'installazione, ABBYY FineReader include le 3 operazioni automatiche seguenti: PDF/Immagini in Word L'operazione automatica esegue le seguenti attivit: 1. Apertura di file immagine (JPEG, TIFF e cos via) o file PDF. Quando si esegue l'operazione PDF/Immagini in Word viene visualizzata la finestra di dialogo Apri immagine. Selezionare i file da elaborare e scegliere OK. Le immagini selezionate verranno aggiunte al batch corrente di ABBYY FineReader. Riconoscimento delle immagini. Invia il testo riconosciuto a Microsoft Word. Viene aperto un nuovo documento di Microsoft Word e il testo riconosciuto viene inserito in tale documento.
2. 3.
Nota: per l'esecuzione di questa operazione automatica necessario che nel computer sia installato Microsoft Word. Scandisci in Word L'operazione automatica esegue le seguenti attivit: 1. 2. 3. Scansione dei documenti cartacei. Le immagini dei documenti scanditi verranno aggiunte al batch corrente di ABBYY FineReader. Riconoscimento delle immagini. Invia il testo riconosciuto a Microsoft Word. Viene aperto un nuovo documento di Microsoft Word e il testo riconosciuto viene inserito in tale documento.
Nota: per l'esecuzione di questa operazione automatica necessario che nel computer sia installato Microsoft Word.
58
ABBYY FineReader 8.0 Manuale dellutente
Scandisci in PDF L'operazione automatica esegue le seguenti attivit: 1. 2. 3. Scansione dei documenti cartacei. Le immagini dei documenti scanditi verranno aggiunte al batch corrente di ABBYY FineReader. Riconoscimento delle immagini. Invia il testo riconosciuto a Adobe Acrobat/Reader. Viene aperto un nuovo documento PDF e il testo riconosciuto viene inserito in tale documento.
Operazioni automatiche personalizzate
possibile creare operazioni automatiche personalizzate, in base alle esigenze di elaborazione di documenti. possibile aggiungere alle operazioni automatiche pi passaggi rispetto a quelli disponibili nelle operazioni automatiche fornite con ABBYY FineReader. Ad esempio possibile aggiungere un passaggio di verifica dei risultati del riconoscimento oppure aggiungere pi passaggi di salvataggio, per salvare il documento in vari formati. La sequenza dei passaggi in un'operazione automatica deve seguire l'ordine consueto di elaborazione di un documento in ABBYY FineReader: acquisizione di un'immagine riconoscimento verifica dei risultati salvataggio dei risultati. Ciascun nuovo passaggio viene aggiunto con propriet predefinite. possibile modificare a piacere le propriet a seconda delle esigenze. Un'operazione automatica pu contenere passaggi principali e aggiuntivi. Altro
Automazione di operazioni
Passaggi principali I passaggi principali sono: acquisizione di immagini, riconoscimento e salvataggio. Un'operazione automatica pu includere un solo passaggio di acquisizione immagini, un passaggio di riconoscimento e vari passaggi di salvataggio. Acquisizione di immagini
Questo sempre il primo passaggio di un'operazione automatica. In questo passaggio ABBYY FineReader riceve le immagini da elaborare. <t </t > > Passaggio Scandisci immagini Propriet Descrizione
ABBYY FineReader utilizza le impostazioni batch correnti per la scansione delle immagini. Richiedi nomi file immagine all'avvio dell'operazione (impostazione predefinita)
Scansione dei documenti cartacei.
Apri immagini
Quando si esegue l'operazione, viene richiesto di selezionare file immagine e di aggiungerli al batch corrente. Nella finestra di dialogo Apri immagini selezionare i file da elaborare e scegliere OK. Quando si esegue l'operazione, viene aperta la cartella specificata nel campo sottostante e tutte le immagini presenti in tale cartella vengono aggiunte al batch corrente. Selezionare la casella Includi tutte le sottocartelle per includere le immagini presenti in tutte le sottocartelle. Quando si esegue l'operazione, viene richiesto di specificare un nome di batch. Nella finestra di dialogo Apri visualizzata, selezionare il batch da elaborare. Quando si esegue l'operazione, viene avviata l'elaborazione delle immagini nel batch corrente. Quando si esegue questa operazione, l'elaborazione delle immagini viene avviata dal batch specificato nel campo sottostante.
Elabora immagini da cartella
Apri batch
Richiedi nome batch all'avvio dell'operazione (impostazione predefinita)
Usa batch corrente
Usa batch
59
ABBYY FineReader 8.0 Manuale dellutente
Analisi del layout Passaggio Carica modelli di blocco Propriet Richiedi modello di blocco all'avvio dell'operazione (impostazione predefinita) Usa il modello di blocco Consenti verifica e modifica blocchi manuale Analizza layout Analizza layout automaticamente e consenti modifica manuale dei blocchi (impostazione predefinita) Traccia blocchi manualmente Descrizione Quando si esegue l'operazione, viene richiesto di specificare un nome del modello di blocco. Scegliere il file modello desiderato nella finestra di dialogo Apri e fare clic su OK. Fornisce il percorso del file modello da utilizzare. Una volta che il programma ha eseguito l'analisi del layout e la creazione dei blocchi necessari, possibile verificare e modificare manualmente i blocchi. Una volta che ABBYY FineReader ha acquisito le immagini, queste verranno analizzate e verranno creati i blocchi necessari. Sar quindi possibile verificare e modificare manualmente i blocchi. Una volta che ABBYY FineReader ha acquisito le immagini, richieder la creazione manuale dei blocchi necessari.
Riconoscimento
In questo passaggio viene eseguito il riconoscimento ottico delle immagini. Passaggio Leggi tutte le pagine Propriet nessuna propriet Descrizione Viene eseguito il riconoscimento automatico delle immagini presente nel batch o nella cartella specificata.
Verifica dei risultati del riconoscimento Passaggio Verifica risultati Propriet Controllo ortografico Visualizza risultati senza controllo ortografico Descrizione Una volta riconosciuto il testo viene aperta la finestra di dialogo Controllo ortografico. Le pagine riconosciute vengono visualizzate nella finestra Testo, nella quale sar possibile verificarle senza eseguire il controllo ortografico.
Salvataggio
In questo passaggio il testo viene salvato in un file o inviato all'applicazione desiderata. Un'operazione automatica pu includere vari passaggi di salvataggio. Passaggio Propriet Salva pagine Richiedi nome file di destinazione per salvataggio (impostazione predefinita) Descrizione La finestra di dialogo Salva pagine consentir di selezionare le opzioni per i file e per il salvataggio.
60
ABBYY FineReader 8.0 Manuale dellutente
Salva con nomi assegnati in Se si seleziona questa propriet necessario specificare quanto segue: percorso specificato 1. Cartella di destinazione Specificare la cartella in cui verranno salvati i file contenenti il testo riconosciuto. Selezionare l'opzione Crea sottocartella con timestamp per creare una nuova sottocartella ogni volta che si esegue questa operazione. Questa opzione utile per evitare di creare manualmente la cartella ogni volta che si esegue l'operazione. 2. 3. Salva come Nell'elenco a discesa, selezionare il formato di file. Opzioni file: Crea un unico file per tutte le pagine Salva tutte le pagine (o tutte le pagine selezionate) del batch in un solo file. Crea un file distinto per ogni pagina Ciascuna pagina viene salvata in un file separato. Crea un nuovo file per ogni pagina vuota Le pagine vengono suddivise in gruppi tramite l'inserimento di una pagina vuota. Per ciascun gruppo viene creato un file distinto, nel quale vengono salvate tutte le pagine del gruppo. Ai file creati vengono assegnati nomi con l'aggiunta dei suffissi 1, 2, 3 e cos via al nome file specificato nel campo Nome. Denomina file come immagini sorgente Consente di salvare ciascuna pagina in un file distinto, denominato come l'immagine sorgente.
4. Salva Richiedi nomi file immagini immagine per salvataggio (impostazione predefinita) Salva immagini con nomi assegnati in percorso specificato
Nome file.
La finestra di dialogo Salva copia immagine consentir di selezionare le opzioni per i file e per il salvataggio.
Se si seleziona questa propriet necessario specificare quanto segue: 1. 2. Cartella di destinazione Specificare la cartella in cui verranno salvati i file contenenti le immagini. Salva come Nell'elenco a discesa, selezionare il formato di file. Selezionare l'opzione Salva come file immagine a pi pagine per salvare tutte le immagini in un solo file a pi pagine. Nota:questa opzione disponibile soltanto per i formati di file TIFF e PDF. Nome file.
3. Passaggi aggiuntivi
I passaggi aggiuntivi di un'operazione automatica consentono di inviare il testo riconosciuto a un'applicazione esterna, di allegare l'immagine acquisita o il testo riconosciuto a un messaggio di posta elettronica e di copiare i batch di ABBYY FineReader. Invio delle pagine a un'altra applicazione Passaggio Propriet Descrizione Utilizzare Salvataggio guidato o selezionare l'applicazione desiderata nell'elenco a discesa. Il testo riconosciuto verr inserito in un nuovo file e aperto nell'applicazione specificata.
Invia pagine a Salvataggio guidato (impostazione predefinita)
Invio delll'immagine o del testo riconosciuto come allegato di posta elettronica Passaggio Propriet Descrizione
61
ABBYY FineReader 8.0 Manuale dellutente
Invia pagine per Allega come posta elettronica
Selezionare il formato di file desiderato nell'elenco a discesa. Il testo riconosciuto verr salvato in un file con il formato selezionato. L'elenco completo dei formati di file immagine supportati da ABBYY FineReader disponibile in Formati di salvataggio dei documenti supportati. Nota: possibile salvare in pi file le pagine riconosciute, a seconda dell'impostazione scelta in Opzioni file. Selezionare una delle opzioni nell'elenco a discesa. Sono disponibili le opzioni seguenti: Crea un unico file per tutte le pagine Tutte le pagine vengono salvate in un solo file. Questa opzione selezionata per impostazione predefinita. Crea un file distinto per ogni pagina Ciascuna pagina viene salvata in un allegato separato. Per ciascuna pagina viene creato un file distinto. I file creati verranno denominati aggiungendo 0001, 0002, 0003 e cos via al nome file predefinito. Crea un nuovo file per ogni pagina vuota Le pagine vengono suddivise in gruppi tramite l'inserimento di una pagina vuota. Per ciascun gruppo viene creato un file distinto, nel quale vengono salvate tutte le pagine del gruppo. I file creati verranno denominati aggiungendo 1, 2, 3 e cos via al nome file predefinito. Denomina file come immagini sorgente Ciascuna pagina viene salvata come file allegato distinto, con lo stesso nome dell'immagine sorgente.
Opzioni file
Invia immagini per posta elettronica
Allega come
Selezionare il formato di file desiderato nell'elenco a discesa. Le immagini selezionate verranno allegate a un messaggio di posta elettronica. L'elenco completo dei formati di file immagine supportati da ABBYY FineReader disponibile in Formati immagine supportati.
Invia come file Selezionare questa opzione per salvare tutte le immagini in un solo file a pi pagine. immagine a pi Nota: questa opzione disponibile esclusivamente per i file in formato TIFF e PDF. pagine Nome Specificare il nome del file. Nota:se si salvano immagini in file separati (ovvero se non selezionata l'opzione Salva come file immagine a pi pagine), al nome di ciascun file verr aggiunto il numero di pagina o il numero di gruppo di pagine (0001, 0002 e cos via).
Salvataggio del batch Passaggio Propriet Salva batch Richiedi nome batch al salvataggio (impostazione predefinita) Salva batch in Descrizione In questa fase viene visualizzata la finestra di dialogo Salva batch con nome, in cui va specificata una cartella di destinazione per il batch. Selezionare la cartella di destinazione del batch.
Automazione di operazioni
1. Avviare Gestione automazione: 2. 3. 4. Selezionare Gestione automazione dall'elenco a discesa posto a destra del pulsante Scan&Read oppure Premere Ctrl+T, oppure Scegliere Operazioni automatiche>Gestione automazione dal menu Processo oppure Scegliere il comando Gestione automazione dal menu Strumenti.
Nella finestra di dialogo Gestione automazione fare clic su Nuovo. Nella finestra di dialogo visualizzata digitare il nome della nuova operazione automatica. Verr avviata l'Automazione guidata. Il processo consentir di eseguire i vari passaggi di automazione e di impostare le relative propriet.
62
ABBYY FineReader 8.0 Manuale dellutente
Il riquadro sinistro di Automazione guidata visualizza l'elenco di passaggi disponibili. Mano a mano che si selezionano passaggi nell'elenco, altri passaggi possono diventare disponibili o non disponibili. Nel riquadro a destra vengono visualizzati i passaggi selezionati e le relative propriet. 5. 6. 7. Selezionare un passaggio nel riquadro a sinistra. Il passaggio selezionato verr visualizzato nel riquadro a destra. La propriet del passaggio viene visualizzata in un campo giallo. Pre modificare la propriet predefinita fare clic sul pulsante Cambia a sinistra e selezionare una nuova propriet. I passaggi di salvataggio dispongono del collegamento Elimina che consente la rimozione di un passaggio dall'operazione automatica. Nota: i passaggi di scansione/apertura, riconoscimento e analisi del layout di pagina non possono essere rimossi in modo indipendente. Per rimuovere tali passaggi dall'operazione automatica utilizzare il pulsante Indietro. Una volta aggiunti all'operazione automatica i passaggi necessari e selezionate le propriet corrispondenti, fare clic su Fine.
8.
La nuova operazione verr aggiunta all'elenco delle operazioni disponibili in Gestione automazione e all'elenco a discesa delle operazioni visualizzato a destra del pulsante Scan&Read.
63
ABBYY FineReader 8.0 Manuale dellutente
Capitolo 2 ABBYY Screenshot Reader
ABBYY Screenshot Reader un'applicazione di facile utilizzo, che consente la creazione di istantanee schermo e il riconoscimento del testo presente nelle istantanee. Funzionalit di ABBYY Screenshot Reader: Riconoscimento ottico del testo in qualsiasi punto dello schermo del computer. Riconoscimento ottico delle tabelle in qualsiasi punto dello schermo del computer. Creazione di istantanee schermo di qualsiasi parte dello schermo. Salvataggio dei risultati del riconoscimento in un file, copia negli Appunti o invio a un'altra applicazione.
ABBYY Screenshot Reader dispone di un'interfaccia semplice ed intuitiva, che non richiede conoscenze avanzate per la creazione di istantanee schermo e il riconoscimento del testo. sufficiente aprire qualsiasi finestra di qualsiasi applicazione e selezionare la sezione dello schermo del computer che si desidera "fotografare". Nota: ABBYY Screenshot Reader disponibile per tutti gli utenti di ABBYY FineReader 8.0 Corporate Edition e per gli utenti registrati di ABBYY FineReader 8.0 Professional Edition. Sommario del capitolo Installazione ed avvio di ABBYY Screenshot Reader Barra degli strumenti di ABBYY Screenshot Reader Acquisizione di testo e tabelle dallo schermo del computer Creazione di istantanee schermo Opzioni aggiuntive
64
ABBYY FineReader 8.0 Manuale dellutente
Installazione e avvio di ABBYY Screenshot Reader
Installazione di ABBYY Screenshot Reader
Per impostazione predefinita, il componente ABBYY Screenshot Reader viene installato nel computer insieme a ABBYY FineReader 8.0. Se durante l'installazione personalizzata si scelto di non installare ABBYY Screenshot Reader, possibile installare l'applicazione successivamente, eseguendo la seguente procedura: 1. 2. 3. 4. Nella barra delle applicazioni di Windows scegliere Start, quindi selezionare Impostazioni>Pannello di controllo. Dall'elenco dei programmi installati di Installazione applicazioni, selezionare ABBYY FineReader 8.0, quindi fare clic su Cambia. Nella finestra di dialogo Installazione personalizzata selezionare ABBYY Screenshot Reader. Seguire le istruzioni visualizzate nel programma di installazione.
Attivazione di ABBYY Screenshot Reader
Nota: l'attivazione necessaria esclusivamente per gli utenti di ABBYY FineReader 8.0 Professional Edition. Possono utilizzare ABBYY Screenshot Reader soltanto gli utenti registrati di ABBYY FineReader. Al momento della registrazione viene fornito un codice di attivazione di ABBYY Screenshot Reader. Per attivare ABBYY Screenshot Reader, specificare il codice nella finestra di dialogo che viene aperta quando si avvia l'applicazione e scegliere OK.
Avvio di ABBYY Screenshot Reader
Per avviare ABBYY Screenshot Reader, scegliere Start>Programmi>ABBYY FineReader 8.0 Professional Edition (o Corporate Edition) e quindi scegliere ABBYY Screenshot Reader.
Barra degli strumenti di ABBYY Screenshot Reader
Quando si avvia ABBYY Screenshot Reader, viene visualizzata la barra degli strumenti dell'utility.
La barra degli strumenti di ABBYY Screenshot Reader contiene strumenti per il riconoscimento di testo e tabelle sullo schermo del computer, la creazione di istantanee delle aree dello schermo selezionate e l'impostazione di Screenshot Reader.
Facendo clic su questo pulsante si attiva lo strumento di selezione, che consente di selezionare un'area dello schermo. L'area selezionata viene racchiusa in un riquadro. A seconda delle impostazioni, il programma avvier direttamente il riconoscimento del testo nell'area selezionata o creer un'istantanea schermo dell'area selezionata. Il testo o l'istantanea schermo risultante verr salvato in un file, copiato negli Appunti o inviato a un'altra applicazione, a seconda dell'opzione selezionata nell'elenco a discesa visualizzato sulla destra.
In tale elenco a discesa, selezionare un oggetto dello schermo da acquisire e una destinazione per il salvataggio.
Apre la finestra di dialogo Opzioni ABBYY Screenshot Reader nella quale possibile selezionare una lingua di riconoscimento, alternare tra le due modalit di visualizzazione della barra degli strumenti di ABBYY Screenshot Reader e selezionare un suono di sistema o un messaggio con il quale verr segnalata la copia di un'istantanea schermo negli Appunti.
65
ABBYY FineReader 8.0 Manuale dellutente
/ Questo pulsante consente di alternare tra due modalit di visualizzazione della barra degli strumenti di ABBYY Screenshot Reader. , la barra degli strumenti di ABBYY Screenshot Reader viene sempre visualizzata sopra le finestre delle altre Se si seleziona applicazioni in esecuzione.
Acquisizione di testo e tabelle dallo schermo del computer
ABBYY Screenshot Reader consente di riconoscere testo e tabelle dallo schermo del computer e di salvare i risultati in un file, negli Appunti o in un'altra applicazione. Per riconoscere il testo: 1. Nell'elenco a discesa della barra degli strumenti di ABBYY Screenshot Reader selezionare una delle seguenti opzioni: Testo negli Appunti Tabella negli Appunti Testo in Microsoft Word Tabella in Microsoft Excel Testo in file Tabella in file Fare clic su . Il cursore del mouse assumer la seguente forma: .
2. 3.
Posizionare il cursore del mouse in un angolo dell'area da selezionare. Tenere premuto il pulsante sinistro del mouse e trascinare diagonalmente il cursore fino all'angolo opposto dell'area che si desidera selezionare. L'area selezionata verr racchiusa in un riquadro e verr avviata automaticamente la procedura di riconoscimento ottico (OCR). A seconda dell'opzione selezionata nell'elenco a discesa della barra degli strumenti di ABBYY Screenshot Reader, dopo il riconoscimento il testo verr salvato in un file, copiato negli Appunti o inviato a un'altra applicazione. Se stato selezionato Testo in file o Tabella in file verr aperta la finestra di dialogo Salva con nome. In tale finestra di dialogo specificare il nome e il formato del file in cui verr salvato il testo.
4.
Nota: per annullare il riconoscimento fare clic su Stop o premere Esc.
Che fare se...
Si lavora con documenti scritti in pi lingue
Prima di avviare la procedura di riconoscimento verificare che la lingua selezionata nella finestra di dialogo Opzioni ABBYY Screenshot Reader sia la stessa del testo. Se necessario selezionare un'altra lingua di riconoscimento. Nota: per aprire la finestra di dialogo Opzioni ABBYY Screenshot Reader fare clic su .
Il testo sullo schermo scritto in varie lingue
Nella finestra di dialogo Opzioni ABBYY Screenshot Reader, selezionare la voce (Seleziona pi lingue) nell'elenco a discesa Lingua di riconoscimento. Importante! L'utilizzo di pi lingue pu determinare una riduzione della qualit del riconoscimento. sconsigliabile utilizzare pi di due o tre lingue.
La lingua necessaria non disponibile nell'elenco
Nella finestra di dialogo Opzioni ABBYY Screenshot Reader selezionare la voce (Scegli pi lingue...) dell'elenco a discesa Lingua di riconoscimento.
66
ABBYY FineReader 8.0 Manuale dellutente
Se la lingua desiderata non disponibile nell'elenco delle lingue di riconoscimento: possibile che la lingua non sia supportata in ABBYY FineReader 8.0. Per l'elenco completo delle lingue di riconoscimento supportate, vedere "Lingue supportate da ABBYY FineReader". La lingua desiderata potrebbe essere stata disatttivata durante l'installazione personalizzata. Nella barra delle applicazioni di Windows scegliere Start, quindi selezionare Impostazioni>Pannello di controllo. Dall'elenco dei programmi installati di Installazione applicazioni, selezionare ABBYY FineReader 8.0, quindi fare clic su Cambia. Nella finestra di dialogo Installazione personalizzata selezionare la lingua necessaria. Seguire le istruzioni visualizzate nel programma di installazione.
L'area selezionata contiene sia testo che immagini
Nella barra degli strumenti ABBYY Screenshot Readert selezionare la voce Immagine in ABBYY FineReader. L'immagine dell'area selezionata verr aggiunta a un batch di ABBYY FineReader. Se ABBYY FineReader gi in esecuzione, l'immagine viene aggiunta al batch corrente. In caso contrario viene creato un nuovo batch, al quale viene aggiunta l'immagine.
Creazione di istantanee schermo
ABBYY Screenshot Reader consente di creare istantanee schermo corrispondenti ad aree selezionate dello schermo del computer e quindi salvare tali istantanee come file, copiarle negli Appunti o inviarle ad ABBYY FineReader. Per creare un'istantanea schermo: 1. Nell'elenco a discesa della barra degli strumenti di ABBYY Screenshot Reader selezionare una delle seguenti opzioni: Immagine negli Appunti Immagine in ABBYY FineReader (selezionare questa opzione se l'area catturata contiene sia testo che immagini) Immagine in file. Fare clic su . Il cursore del mouse assumer la seguente forma: .
2. 3.
Posizionare il cursore del mouse in un angolo dell'area da selezionare. Tenere premuto il pulsante sinistro del mouse e trascinare diagonalmente il cursore fino all'angolo opposto dell'area che si desidera selezionare. L'area selezionata verr racchiusa in un riquadro. A seconda dell'opzione selezionata nell'elenco a discesa della barra degli strumenti di ABBYY Screenshot Reader l'istantanea schermo verr salvata in un file, copiata negli Appunti o aggiunta a un batch di ABBYY FineReader. Se stato selezionato Testo in file verr aperta la finestra di dialogo Salva con nome. In tale finestra di dialogo specificare il nome e il formato del file in cui verr salvato il testo.
4.
Nota: per annullare la creazione dell'istantanea schermo premere Esc.
Opzioni aggiuntive
possibile selezionare opzioni aggiuntive nella finestra di dialogo Opzioni ABBYY Screenshot Reader. Per aprire la finestra di dialogo Opzioni ABBYY Screenshot Reader fare clic su finestra di dialogo possibile: nella barra degli strumenti di ABBYY Screenshot Reader. In tale
Selezionare la lingua di riconoscimento corrispondente alla lingua del testo presente nell'area dello schermo selezionata. Selezionare la casella Sempre in primo piano per far s che la barra degli strumenti di ABBYY Screenshot Reader venga visualizzata sempre in primo piano rispetto alle finestre delle altre applicazioni in esecuzione. Selezionare Riproduci suono se i dati sono stati copiati correttamente per far s che dopo la copia dei dati negli Appunti venga emesso un suono di sistema. Selezionare Visualizza messaggio se i dati sono stati copiati correttamente per far s che dopo la copia dei dati negli Appunti venga visualizzato un messaggio di notifica.
67
ABBYY FineReader 8.0 Manuale dellutente
Capitolo 3 ABBYY Hot Folder & Scheduling
ABBYY FineReader 8.0 include un nuovo agente di pianificazione denominato ABBYY Hot Folder & Scheduling. ABBYY Hot Folder & Scheduling consente di selezionare una cartella con immagini e di impostare i tempi di elaborazione delle immagini nella cartella. Ad esempio possibile pianificare il riconoscimento delle immagini durante le ore notturne. Per impostare una hot folder (detta anche cartella predefinita) necessario selezionare opzioni di apertura immagini, riconoscimento e salvataggio, specificare la frequenza di verifica della cartella per il rilevamento di nuove immagini (a intervalli regolari o una sola volta) e impostare l'orario di avvio. Sommario del capitolo Installazione e avvio di ABBYY Hot Folder & Scheduling Finestra principale di ABBYY Hot Folder & Scheduling Impostazione di una hot folder File registro della hot folder Opzioni aggiuntive
68
ABBYY FineReader 8.0 Manuale dellutente
Installazione ed esecuzione di ABBYY Hot Folder & Scheduling
Per impostazione predefinita, il componente ABBYY Hot Folder & Scheduling viene installato nel computer insieme a ABBYY FineReader 8.0. Se durante l'installazione personalizzata si scelto di non installare Hot Folder & Scheduling, possibile installare l'applicazione eseguendo la seguente procedura: 1. 2. 3. 4. 5. Nella barra delle applicazioni di Windows scegliere Start, quindi selezionare Impostazioni>Pannello di controllo. Fare doppio clic sullicona Installazione applicazioni. Dall'elenco dei programmi installati di Installazione applicazioni, selezionare ABBYY FineReader 8.0, quindi fare clic su Cambia. Nella finestra di dialogo Installazione personalizzata selezionare ABBYY Hot Folder & Scheduling. Seguire le istruzioni visualizzate nel programma di installazione.
Esecuzione di ABBYY Hot Folder & Scheduling
Per eseguire ABBYY Hot Folder & Scheduling: Oppure Oppure Fare doppio clic sull'icona ABBYY Hot Folder & Scheduling nella barra delle applicazioni di Windows (l'icona appare dopo l'impostazione di almeno una hot folder). In ABBYY FineReader 8.0, scegliere ABBYY Hot Folder & Scheduling dal menu Strumenti. Scegliere Start>Programmi>ABBYY FineReader 8.0 e selezionare ABBYY Hot Folder&Scheduling
Nota: se non possibile avviare un'operazione per una hot folder selezionata, verificare che il servizio di pianificazione delle operazioni sia attivato o contattare l'amministratore del sistema.
Finestra principale di ABBYY Hot Folder & Scheduling
Quando si esegue ABBYY Hot Folder & Scheduling viene aperta la finestra principale.
La barra degli strumenti ABBYY Hot Folder & Scheduling contiene i pulsanti per l'impostazione delle operazioni della hot folder e la visualizzazione dei registri di elaborazione. Pulsante Nuovo Esporta Descrizione Esegue il processo guidato ABBYY Hot Folder & Scheduling. Esporta un file operazione. I file operazione esportati hanno l'estensione *.hft e possono essere trasmessi ad altri utenti. Nella finestra di dialogo visualizzata, fornire un nome per il file operazione. Nota: per impostazione predefinita i file operazione di ABBYY FineReader vengono salvati in %Userprofile%\Local Settings\Application Data\ABBYY\HotFolder\8.00. Importa un file operazione. Nella finestra di dialogo visualizzata, specificare il percorso del file operazione da
Importa
69
ABBYY FineReader 8.0 Manuale dellutente
importare. Nota: per l'esecuzione di un'operazione importata necessario che sul computer utilizzato (o su un computer di rete) sia presente una cartella specificata come hot folder dell'operazione, e che siano installate tutte le lingue di riconoscimento richieste. Modifica Copia Modifica un'operazione. Copia un'operazione. La copia verr aggiunta all'elenco delle operazioni sotto l'operazione originale e avr come stato In pausa. Elimina un'operazione. Avvia l'elaborazione dei documenti. Interrompe un'operazione. Apre un file registro relativo alla cartella selezionata, contenente informazioni su tutti gli eventi di elaborazione.
Elimina Esegui Interrompi Visualizza registro processo Opzioni
Opzioni aggiuntive di ABBYY Hot Folder & Scheduling.
La finestra ABBYY Hot Folder & Scheduling visualizza un elenco di operazioni. Per ciascuna attivit vengono visualizzati il percorso completo della hot folder (cartella predefinita), lo stato corrente della cartella e l'orario di elaborazione previsto.
Stati delle operazioni
Stato Descrizione Elaborazione in Le immagini della cartella sono in fase di elaborazione. corso In attesa Pianificato Controllo in corso In pausa Completata Errore In attesa della fine dell'operazione precedente. Si scelto di verificare la presenza di immagini nella hot folder una sola volta, all'avvio. L'orario di avvio indicato nella colonna Esecuzione successiva. Le immagini verranno elaborate mano a mano che vengono salvate nella cartella. L'elaborazione stata sospesa. L'elaborazione delle immagini presenti nella cartella stata completata. Si verificato un errore durante l'elaborazione delle immagini della cartella. Le operazioni di elaborazione non sono state completate. Per individuare la causa dell'errore, selezionare la cartella in cui si verificato e fare clic sul pulsante Visualizza registro processo sulla barra degli strumenti.
Impostazione di una hot folder
Aprire ABBYY Hot Folder & Scheduling e fare clic sul pulsante Nuovo nella barra degli strumenti. Verr aperta la procedura guidata ABBYY Hot Folder & Scheduling che assister l'utente in tutti i passaggi dell'impostazione della hot folder.
Passaggio 1: Apertura delle immagini
In questo passaggio viene richiesto di selezionare la cartella delle immagini che si desidera elaborare. inoltre necessario specificare la frequenza di verifica automatica della presenza di nuove immagini. Opzioni disponibili nel passaggio 1 1. Dall'apposito elenco a discesa nella parte superiore della finestra di dialogo, selezionare il tipo di cartella. Selezionare Apri immagini dalla cartella se si desidera utilizzare le immagini contenute in una cartella locale o di rete. Nota: in questo campo possibile specificare un batch di ABBYY FineReader.
70
ABBYY FineReader 8.0 Manuale dellutente
Selezionare Apri immagini dalla cartella FTP se si desidera utilizzare le immagini contenute in una cartella di un server FTP. Immettere il nome utente e la password di accesso se necessari. Altrimenti, selezionare l'opzione Connessione anonima per eseguire l'accesso in modalit anonima. Nota: in questo campo possibile specificare un batch di ABBYY FineReader.
2. 3. 4. 5.
Nel campo Cartella, specificare il percorso completo della hot folder. Nel campo Tipo file, selezionare i formati dei file immagine da elaborare. Selezionare Dividi pagine doppie per dividere le immagini delle pagine di un libro in due pagine separate del batch. La qualit del riconoscimento risulta pi elevata ed possibile salvare ogni pagina in un file distinto. In Al completamento dell'elaborazione, specificare se si desidera che le immagini nella hot folder vengano eliminate al termine dell'operazione. Selezionare Non rimuovere le immagini di input, elabora solo le immagini nuove per conservare le immagini nella hot folder. Selezionare Rimuovi le immagini di input per eliminare le immagini al termine dell'elaborazione.
6.
In Specificare la modalit di verifica immagini nella cartella, selezionare una delle opzioni disponibili: Selezionare Verifica una sola volta all'avvio per elaborare solo le immagini disponibili nella cartella all'inizio della sessione. Qualsiasi immagine aggiunta successivamente nella cartella non verr elaborata. Selezionare Verifica continuamente l'arrivo di immagini nella cartella per verificare regolarmente la cartella ed elaborare i nuovi file. La cartella viene controllata ogni 60 secondi. Nota: selezionando questa opzione, i file di output del testo riconosciuto verranno denominati come immagini sorgente.
7.
Nel campo Ora avvio, selezionare l'ora in cui verr avviata l'elaborazione delle immagini contenute nella cartella. Avvia adesso avvia l'elaborazione subito dopo l'impostazione della hot folder. Avvia all'ora specificata consente di selezionare la data e l'ora di avvio. In pausa rinvia l'avvio dell'elaborazione.
Passaggio 2: Lettura di tutte le immagini
In questo passaggio viene richiesto di selezionare le opzioni di riconoscimento. Opzioni disponibili nel passaggio 2 1. 2. Nell'elenco a discesa Lingua di riconoscimento, selezionare la lingua del testo presente nelle immagini. Nota: possibile selezionare pi di una lingua. In Modalit di riconoscimento sono disponibili le opzioni seguenti: 3. Massimo: selezionando questa opzione possibile eseguire la lettura anche di immagini di bassa qualit. Veloce: consigliabile selezionare questa opzione solo per immagini di buona qualit e con layout semplice.
In Riconoscimento PDF sono disponibili le opzioni seguenti: Estrai testo da PDF: selezionando questa opzione il testo estratto dai file PDF viene utilizzato per il riconoscimento. Riconosci PDF come immagine: questa opzione utile per i file PDF con codifica non standard. In questo caso, il testo viene recuperato soltanto mediante il riconoscimento ottico dei caratteri.
4.
Nella casella di gruppo Collegamenti ipertestuali: Selezionare l'opzione Evidenzia collegamenti ipertestuali se si desidera che i collegamenti ipertestuali contenuti nel testo riconosciuto vengano evidenziati automaticamente con il colore selezionato nel campo Colore. Per selezionare o modificare il colore, fare clic sul pulsante Colore a destra dell'opzione e selezionare il colore desiderato nella finestra di dialogo visualizzata.
5.
In Istruzione, specificare se si desidera utilizzare i motivi definiti dall'utente. Non usare motivi definiti dall'utente l'impostazione predefinita. Selezionare Usa motivi definiti dall'utente se si desidera utilizzare i motivi definiti dall'utente per il riconoscimento ottico dei caratteri. Per ulteriori informazioni, vedere Riconoscimento con istruzione.
71
ABBYY FineReader 8.0 Manuale dellutente
6.
In Usa modello di blocco, specificare il percorso del modello di blocco che si desidera utilizzare per l'analisi del layout delle immagini.
Passaggio 3: Salvataggio del documento
In questo passaggio possibile scegliere la cartella in cui salvare i documenti ottenuti e selezionare un formato di file per tali documenti. Opzioni disponibili nel passaggio 3 1. 2. In Specifica cartella di destinazione, specificare il percorso della cartella in cui verr salvato il materiale riconosciuto. In Opzioni di salvataggio: 3. Nell'elenco a discesa Salva come, selezionare il formato di file nel quale si desidera salvare il materiale. Fare clic sul pulsante Impostazioni formato per selezionare altre opzioni di formato.
Se si selezionata la modalit Verifica una sola volta all'avvio nel Passaggio 1, selezionare le opzioni seguenti nella casella di gruppo Specifica file di destinazione: Opzioni file Crea un file distinto per ogni pagina consente di salvare ogni pagina in un file separato; Denomina file come immagini sorgente consente di salvare ogni pagina in un file con lo stesso nome dell'immagine originale; Crea un nuovo file per ogni pagina vuota consente di gestire l'intero batch come un set di gruppi di pagine. Ogni gruppo termina con una pagina bianca. Le pagine di gruppi diversi vengono salvate in file diversi con nomi composti dal nome specificato dall'utente e da un numero di indice: 1, 2, 3 e cos via; Crea un unico file per tutte le pagine consente di salvare tutte le pagine in un unico file. Nel campo Nome, specificare un nome per il file nel quale verr salvato il testo riconosciuto.
Nota: se stata selezionata l'opzione Verifica continuamente l'arrivo di immagini nella cartella, nella casella di gruppo Specifica file di destinazione verr indicato che i file di output del testo riconosciuto avranno lo stesso nome delle immagini originali, poich le opzioni per la definizione dei nomi e dei file non sono disponibili in questa modalit. 4. Selezionare l'opzione Salva batch se si desidera salvare il batch di ABBYY FineReader. Fare clic su Sfoglia per selezionare la cartella in cui salvare il batch.
Nota: l'opzione Salva batch non disponibile se l'impostazione Verifica continuamente l'arrivo di immagini nella cartella attiva (vedere il Passaggio 1). Suggerimento: possibile aggiungere altri passaggi per il salvataggio del materiale riconosciuto in pi formati. Nell'elenco a discesa Salva come, selezionare Seleziona pi formati, quindi selezionare i formati in cui si desidera salvare il materiale riconosciuto nella finestra di dialogo visualizzata.
File registro di Hot Folder & Scheduling
Le immagini di una hot folder (cartella predefinita) vengono elaborate automaticamente e l'intero processo viene registrato. Il file registro contiene le seguenti informazioni: Nome dell'operazione e impostazioni corrispondenti Eventuali errori e avvisi Statistiche (numero di pagine elaborate, numero di errori e avvisi, numero di caratteri incerti)
Visualizzazione dei file registro
Per visualizzare il file registro: 1. 2. Nella finestra principale di ABBYY Hot Folder & Scheduling selezionare un'operazione per la quale si desidera visualizzare il registro. Fare clic sul pulsante Visualizza registro processo sulla barra degli strumenti.
72
ABBYY FineReader 8.0 Manuale dellutente
Opzioni aggiuntive per ABBYY Hot Folder & Scheduling
Fare clic sul pulsante Opzioni della barra degli strumenti per selezionare opzioni aggiuntive di ABBYY Hot Folder & Scheduling. Selezionare Archivia file registro nella cartella di destinazione per far s che il file registro sia archiviato nella stessa cartella in cui vengono salvati i risultati del riconoscimento. Selezionare Notifica fine processo per visualizzare un messaggio di notifica quando si porta il cursore del mouse sull'icona di ABBYY Hot Folder & Scheduling nella barra delle applicazioni di Windows.
73
ABBYY FineReader 8.0 Manuale dellutente
Appendice
Sommario del capitolo Formati di salvataggio dei documenti supportati da ABBYY FineReader Formati di immagini supportati Tasti di scelta rapida Glossario
74
ABBYY FineReader 8.0 Manuale dellutente
Formati di salvataggio dei documenti supportati da ABBYY FineReader
ABBYY FineReader consente di salvare i risultati di riconoscimento nei seguenti formati:
Documento Word (*.DOC) Formato Rich Text Format (RTF) (*.RTF) Documento XML di Microsoft Word (*.XML) (solo Microsoft Office Professional Edition 2003) Formato Adobe Acrobat (*.PDF) HTML Formato Microsoft PowerPoint (*. PPT) File con valori separati da virgola (*.CSV) Solo testo (*.TXT). ABBYY FineReader supporta varie tabelle codici (Windows, DOS, Mac, ISO) e Unicode. Foglio di lavoro Microsoft Excel (*.XLS) DBF
Formati di immagini supportati
ABBYY FineReader consente di aprire file grafici nei seguenti formati:
PDF: Files in formato PDF (Versione 1.5 o precedente) BMP: 2 bit bianco e nero 4 e 8 bit Tavolozza 16 bit 24 bit Tavolozza e 16,8 milioni di colori 32 bit PCX, DCX: 2 bit bianco e nero 4 e 8bit Palette 24bit TrueColor JPEG: livelli di grigio e TrueColor JPEG 2000: grigio, colore TIFF: bianco e nero non compressi, CCITT3, CCITT3FAX, CCITT4, Packbits, ZIP livelli di grigio non compressi, Packbits, JPEG, ZIP RGB non compressi, JPEG, ZIP Tavolozza non compressi, Packbits, ZIP TIFF multi immagine PNG: bianco e nero, livelli di grigio, a colori
ABBYY FineReader consente di salvare file grafici nei seguenti formati
BMP: bianco e nero, livelli di grigio, a colori PCX: bianco e nero, livelli di grigio JPEG: livelli di grigio, a colori JPEG 2000: grigio, colore TIFF: bianco e nero non compressi, CCITT3, CCITT4, Packbits, ZIP livelli di grigio non compressi, Packbits, JPEG, ZIP RGB non compressi, JPEG, ZIP TIFF multi immagine PNG: bianco e nero, livelli di grigio, a colori
75
ABBYY FineReader 8.0 Manuale dellutente
Tasti di scelta rapida
Il menu File Per: Aprire l'immagine dal file Scandire le immagini Disattiva cartella predefinita Creare un nuovo batch Aprire un batch Salva pagine Invia pagine per posta elettronica Salvare limmagine in un file Invia immagini per posta elettronica Il menu Modifica Per: Annullare lultima azione Ripetere lultima azione annullata Tagliare la selezione e inserirla negli appunti Copiare la selezione negli appunti Incollare il contenuto degli appunti Eliminare il blocco attivo, la selezione, le pagine selezionate Selezionare tutto il testo nella finestra Testo, selezionare tutte le pagine batch, selezionare tutti i blocchi sull'immagine visualizzata Trovare il testo specificato Trovare loccorrenza successiva del testo ricercato Cercare e sostituire il testo specificato Ricerca avanzata... Il menu Visualizza Per: Ingrandire al massimo la finestra Batch Visualizzare la finestra Immagine Ingrandire al massimo l'immagine nella finestra Immagine Premere: CTRL+0 CTRL+F2 CTRL+MAIUSC+NUM+ Premere: CTRL+Z CTRL+Y CTRL+X CTRL+C CTRL+V CANC CTRL+A Premere: CTRL+O CTRL+K Esc CTRL+N CTRL+MAIUSC+N CTRL+S CTRL+M CTRL+ALT+S CTRL+ALT+M
CTRL+F F3 CTRL+H ALT+F3
Eseguire lo zoom indietro dell'immagine nella finestra Immagine CTRL+MAIUSC+NUM Eseguire lo zoom avanti sui blocchi selezionati Visualizzare la finestra Testo CTRL+MAIUSC+NUM* CTRL+F3 76
ABBYY FineReader 8.0 Manuale dellutente
Visualizzare la finestra Zoom Propriet
CTRL+F5 ALT+INVIO
Il menu Batch Per: Aprire la pagina batch successiva Aprire la pagina batch precedente Aprire la pagina con un numero specifico Chiudere la pagina corrente Premere: CTRL+NUM+ CTRL+NUM CTRL+G CTRL+F4
Il menu Immagine Per: Impostare il tipo di blocco su Area di riconoscimento Convertire il tipo di blocco in Testo Convertire il tipo di blocco in Tabella Convertire il tipo di blocco in Immagine Convertire il tipo di blocco in Codice a barre Eliminare tutti i blocchi dalla finestra Immagine e tutto il testo riconosciuto dalla finestra Testo Eliminare tutti i blocchi e il testo riconosciuto dalla finestra Testo Suddividere l'immagine in varie parti Ritagliare dall'immagine le aree di margine non desiderate Correggere la risoluzione immagine Premere: CTRL+1 CTRL+2 CTRL+3 CTRL+4 CTRL+5 CTRL+CANC
CTRL+MAIUSC+CANC CTRL+MAIUSC+I CTRL+MAIUSC+C CTRL+MAIUSC+T
Il menu Processo Per: Scandire e leggere unimmagine Aprire e leggere unimmagine Aprire un'immagine da un file Scandire unimmagine Interrompere la scansione Leggere le pagine attive o selezionate Leggere tutte le pagine batch Leggere i blocchi attivi o selezionati Analizzare il layout Premere: CTRL+D CTRL+MAIUSC+D CTRL+O CTRL+K Esc CTRL+R CTRL+MAIUSC+R CTRL+MAIUSC+B CTRL+E
77
ABBYY FineReader 8.0 Manuale dellutente
Analizzare il layout in tutte le pagine batch Eseguire il controllo ortografico del testo riconosciuto Spostarsi all'errore o alla parola incerta precedente. Spostarsi all'errore o alla parola incerta successiva. Salvare le pagine Inviare le pagine per posta elettronica Salvare un'immagine in un file Inviare immagini per posta elettronica Aprire la finestra di dialogo Gestione automazione
CTRL+MAIUSC+E F7 F4 MAIUSC+F4 CTRL+S CTRL+M CTRL+ALT+S CTRL+ALT+M CTRL+T
Il menu Strumenti Per: Aprire Gestione automazione Avviare Hot Folder & Scheduling Eseguire il controllo ortografico del testo riconosciuto Visualizzare i dizionari Premere: CTRL+T CTRL+MAIUSC+H F7 CTRL+ALT+D
Aprire la finestra di dialogo Editor linguistico per creare e modificare lingue o gruppi di lingue CTRL+MAIUSC+L Aprire la finestra di dialogo Editor di motivi per creare e modificare i motivi definiti dallutente CTRL+MAIUSC+A Aprire la finestra di dialogo Opzioni CTRL+MAIUSC+O
Il menu Finestra Per: Aprire la finestra successiva Aprire la finestra precedente Aprire la finestra Batch Aprire la finestra Immagine Aprire la finestra Testo Per aprire la finestra Zoom Premere: CTRL+F6 CTRL+MAIUSC+F6 ALT+1 ALT+2 ALT+3 ALT+4
Il menu ? Per: Premere:
Aprire la guida F1
Funzioni generiche Per: Premere:
78
ABBYY FineReader 8.0 Manuale dellutente
Applicare il grassetto Applicare il corsivo Applicare il sottolineato
CTRL+G CTRL+C CTRL+U
Andare alla cella di tabella successiva freccia sinistra, freccia destra, freccia su, freccia gi
79
ABBYY FineReader 8.0 Manuale dellutente
Glossario
A Abbreviazione versione ridotta di una parola o di una frase utilizzata per rappresentare lintero concetto, ad esempio MSDOS (per MicroSoft Disk Operating System), ONU (per Organizzazione delle nazioni Unite), ecc. ABBYY Hot Folder & Scheduling: si tratta di una procedura guidata che consente di selezionare una cartella con immagini e di impostare i tempi di elaborazione delle immagini nella cartella. Le immagini presenti nella cartella selezionata verranno elaborate automaticamente nell'ora specificata. ABBYY Screenshot Reader: applicazione che consente la creazione di istantanee schermo e il riconoscimento del testo contenuto in tali istantanee. Attivazione Processo mediante il quale possibile ottenere un codice speciale da ABBYY per utilizzare la versione completa del software su un dato computer. ADF (Alimentatore automatico della carta, Automatic Document Feeder) dispositivo dello scanner per lalimentazione automatica dei documenti. Uno scanner con ADF consente di scandire un numero qualsiasi di pagine senza l'effettuazione di operazioni manuali. ABBYY FineReader supporta inoltre la scansione di pi immagini. Analisi del layout di pagina (blocchi di disegno ) lanalisi del layout di pagina e la selezione di aree dellimmagine in blocchi in base al layout. I blocchi possono essere di diversi tipi. Lanalisi del layout di pagina pu essere eseguita automaticamente abbinandola alla procedura di analisi del layout di pagina/riconoscimento (eseguirla facendo clic sul pulsante Leggi) o manualmente. Area di riconoscimento: blocco utilizzato per il riconoscimento e l'analisi automatica. Una volta fatto clic sul pulsante 2Leggi, tutti i blocchi di questo tipo verranno analizzati e riconosciuti automaticamente. Autoregolazione della luminosit regolazione automatica della luminosit eseguita mediante o in ABBYY FineReader. Durante lautoregolazione la luminosit impostata per ciascuna area dellimmagine separatamente. C Caratteri ignorati qualsiasi carattere non alfabetico presente in una parola, ad esempio sillabe o accenti. Questi caratteri vengono ignorati durante il controllo ortografico. Caratteri incerti caratteri riconosciuti con un determinato livello di incertezza. Se in ABBYY FineReader il corretto riconoscimento di un dato carattere non sicuro, il carattere viene classificato come carattere incerto. Carattere monospaziato i caratteri di un font monospaziato hanno la stessa larghezza. Un esempio di font monospaziato il carattere Courier New. Selezionare lelemento Macchina da scrivere nel gruppo Tipo di stampa (Scheda Riconoscimento) per aumentare la qualit di riconoscimento di documenti con caratteri monospaziati. Caratteri proibiti In alcuni casi si certi che determinati caratteri non saranno mai presenti nei testi che si desidera riconoscere . possibile quindi specificare il set di tali caratteri (chiamati caratteri proibiti) nelle Propriet gruppo linguistico. Specificando tali caratteri possibile aumentare in modo considerevole la velocit e la qualit del riconoscimento. Per specificare il set di caratteri proibiti, fare clic sul pulsante Avanzate nella finestra di dialogo Propriet gruppo linguistico. Viene visualizzata la finestra di dialogo Propriet avanzate gruppo linguistico. Specificare il set caratteri proibiti nella riga Caratteri proibiti . Cartella predefinita Cartella speciale monitorata da ABBYY FineReader. Le nuove immagini aggiunte a questa cartella verranno automaticamente aperte nella finestra di ABBYY FineReader. Gestione automazione: consente di eseguire, creare, modificare ed eliminare operazioni automatiche personalizzate. Codice a barre: blocco utilizzato per aree dell'immagine contenenti codici a barre. Codice di attivazione Codice emesso da ABBYY e inviato a ogni utente di ABBYY FineReader Professional Edition durante il processo di attivazione. necessario per attivare ABBYY FineReader sul computer su cui stato creato l'ID di installazione.
B Batch cartella che contiene file grafici, file di testo riconosciuti e altri file informativi di ABBYY FineReader. In un batch vi possono essere fino a 9999 pagine. Pu essere utile salvare le "stesse" pagine nello stesso batch. Ovvero, se si conservano tutte le pagine dello stesso libro nello stesso batch, o si conservano i testi nella stessa lingua o le immagini con lo stesso layout nello stesso batch, e cos via, il lavoro risulter facilitato. Blocco area dellimmagine in un riquadro. Blocco attivo blocco a cui si applicano le azioni (ad esempio eliminazione, modifica del tipo, ecc.). Il riquadro del blocco attivo in grassetto con dei "quadratini" negli angoli.
D dpi (Dots per Inch, Punti per pollice) Unit di misura della risoluzione, ovvero il numero di punti per pollice. Driver programma che controlla una periferica (ad esempio uno scanner, uno schermo, ecc.).
80
ABBYY FineReader 8.0 Manuale dellutente
Effetti del carattere alcune variazioni dellaspetto di un carattere (grassetto, corsivo, sottolineato, barrato, pedice, apice, maiuscoletto).
Modello del blocco particolare disposizione dei blocchi da utilizzare per il riconoscimento di pagine con layout simili. Un modello di blocco pu essere salvato in un file speciale. Motivo linsieme di coppie "immagine del carattere carattere stesso" create durante listruzione del motivo. Un motivo utilizzato come una fonte di informazioni supplementari durante il riconoscimento. Modello di blocco: descrizione delle dimensioni e della posizione dei blocchi nella pagina. Un determinato modello di blocco consente il riconoscimento di pagine con layout simili.
F File di attivazione File emesso da ABBYY e inviato a ogni utente di ABBYY FineReader Corporate Edition durante il processo di attivazione. Contiene informazioni necessarie per l'attivazione del software sul server o su un computer autonomo a seconda del caso. Il prodotto verr attivato sulle stazioni di lavoro dal server. Forma primaria la forma a in cui le parole sono presenti nel dizionario.
O Operazione automatica: sequenza di passaggi, ognuno corrispondente a un'operazione di elaborazione. ABBYY FineReader 8.0 include 3 operazioni automatiche predefinite e pronte per l'uso. inoltre possibile creare operazioni automatiche personalizzate, in base alle esigenze di elaborazione. possibile avviare le operazioni automatiche dal menu del pulsante Scan&Read.
I Immagine invertita unimmagine con caratteri bianchi su sfondo scuro. Istruzione creazione di coppie "immagine del carattere carattere stesso". Per ulteriori informazioni, vedere la sessione Riconoscimento con istruzione. Impostazioni di protezione PDF: limitazioni che possono impedire l'apertura, la modifica, la copia o la stampa di un documento PDF. Tali impostazioni includono le password per l'apertura del documento, le password di autorizzazione e i livelli di crittografia. Immagine: blocco utilizzato per le aree dell'immagine contenenti illustrazioni. Questo tipo di blocco pu includere un'illustrazione o qualsiasi altro oggetto che vada visualizzato come immagine (ad esempio una sezione di testo).
P Pagina di codice tabella che definisce la correlazione tra codici dei caratteri e i caratteri stessi. ABBYY FineReader visualizza la pagina di codice come un set di caratteri da cui possibile selezionare quelli necessari. Parola composta parola composta da due o pi termini (significato comune); una parola non trovata nel dizionario, ma che pu essere creata a partire da parole presenti nel dizionario (significato in ABBYY FineReader). Parole incerte parole che contengono uno o pi caratteri incerti. Paradigma Linsieme di tutte le forme grammaticali di una parola. Processo guidato Scan&Read viene eseguita una speciale modalit scan&read. ABBYY FineReader guida lutente durante lelaborazione dei documenti e suggerisce la procedura da seguire per ottenere il risultato desiderato. Password apertura documento: questo tipo di password consente l'apertura del documento PDF solo agli utenti in possesso della password corretta. Propriet documento: propriet assegnate al documento, che consentono l'ordinamento o la ricerca dei file. Le propriet del documento includono il titolo del documento, il nome dell'autore, l'oggetto e le parole chiave. Password autorizzazione: questo tipo di password consente la stampa e la modifica del documento PDF solo agli utenti in possesso della password corretta. Se per il documento sono state impostate delle opzioni di protezione, tali opzioni potranno essere modificate soltanto previa immissione della password specificata.
L Layout di pagina composto: dal modo in cui testo, tabelle e immagini sono disposti su una pagina, dal modo in cui il testo disposto in paragrafi, dal tipo e dalla dimensione dei caratteri che compongono il testo, dal numero di colonne di testo, dal colore dei caratteri e dello sfondo, dallorientamento del testo. Legatura combinazione di due o pi caratteri "attaccati", ad esempio, fi, fl, ffi, ecc. Questi caratteri sono difficili da dividere in caratteri separati perch sono in genere "attaccati" nelloriginale su carta. Conviene trattarli come "singoli" caratteri composti. License Manager Utility che consente di gestire le licenze di ABBYY FineReader e attivare ABBYY FineReader 8.0 Corporate Edition. Luminosit parametro di scansione che descrive il contrasto tra le aree bianche e nere delle immagini. Impostando la corretta luminosit si aumenta la qualit del riconoscimento.
81
ABBYY FineReader 8.0 Manuale dellutente
Riconoscimento in background modalit di riconoscimento speciale. possibile modificare e salvare le pagine gi riconosciute mentre ABBYY FineReader effettua il riconoscimento di altre pagine. Rimuovi puntini da immagine eliminazione dallimmagine dei puntini neri in eccesso. Risoluzione parametro di scansione che determina quanti dpi utilizzare durante la scansione. Una risoluzione di 300 dpi consigliata per testi con font di 10 punti e superiori, 400 600 dpi consigliata per testi con font pi piccoli (uguali o inferiori a 9 punti).
laser o equivalente, con una stampante a matrici di punti in modalit bozza o con una macchina da scrivere). Per i testi prodotti con stampanti laser, occorre impostare la modalit Automatica; per i testi scritti a macchina, la modalit Macchina da scrivere; per testi stampati con una stampante a matrice di punti in modalit bozza, la modalit Stampante a matrice di punti. Trattino facoltativo trattino () che indica dove esattamente una parola o una combinazione di parole devono essere suddivise per andare a capo a fine riga (ad esempio "autoformattazione" dovrebbe essere diviso in "auto formattazione"). ABBYY FineReader sostituisce tutti i trattini trovati in parole presenti nel dizionario con i trattini facoltativi. TWAIN, TWAINfinestra di dialogo finestra di dialogo di scansione.
S Scanner dispositivo per lacquisizione di immagini in un computer. Scan&Read Il pulsante principale di ABBYY FineReader. Fare clic su questo pulsante per procedere alla scansione e al riconoscimento delle immagini. Sistema omnifont sistema di riconoscimento che riconosce set di caratteri di qualsiasi tipo di font e dimensione senza previa istruzione. Set di opzioni: valori di tutte le opzioni specificate nelle schede Scandisci/Apri, Leggi, Controllo ortografico e Salva delle finestre di dialogo Opzioni, Impostazioni formati e Opzioni impostate in precedenza. I set di opzioni includono inoltre le lingue e i motivi definiti dall'utente. I set di opzioni possono essere salvati e quindi utilizzati (caricati) in altri batch di ABBYY FineReader.
U Unicode standard sviluppato da Unicode Consortium (Unicode, Inc.). Lo standard un sistema di codifica internazionale a 16 bit per lelaborazione di testi scritti nelle principali lingue del mondo. Lo standard facilmente estendibile. Lo standard Unicode determina la codifica dei caratteri, nonch le propriet e le procedure utilizzate nellelaborazione di testi scritti in una determinata lingua.
T Tabella: tipo di blocco utilizzato per le aree grafiche della tabella o per aree di testo strutturate in tabelle. Quando vengono letti blocchi di questo tipo, vengono tracciati separatori verticali e orizzontali all'interno del blocco in modo da formare una tabella. Il blocco viene rappresentato da una tabella nel testo di destinazione. Tagged PDF: documento PDF contenente informazioni sulla struttura del documento, ad esempio su parti logiche, immagini, tabelle e cos via. Tale struttura viene codificata tramite i "tag PDF". Un file PDF provvisto di tag pu essere adattato a varie dimensioni di schermo e viene visualizzato correttamente sui dispositivi quali i palmari. Testo: blocco contenente aree di testo. I blocchi Testo dovranno contenere soltanto testo disposto su un'unica colonna. Tipo di blocco ciascun blocco appartiene a un tipo. In ABBYY FineReader sono disponibili i seguenti tipi di blocchi: Area di riconoscimento, testo, immagine, tabella e codice a barre. Tipo di immagine un parametro di scansione che determina se unimmagine deve essere scandita in bianco e nero, a livelli di grigio o a colori. Tipo di stampa del testo origine parametro che riflette come il testo di origine stato stampato (con una stampante 82
Potrebbero piacerti anche
- Per GrattacieloDocumento1 paginaPer GrattacieloCarlo AnaclerioNessuna valutazione finora
- Inverno 2015 PDFDocumento25 pagineInverno 2015 PDFCarlo AnaclerioNessuna valutazione finora
- Bolstat 4 2014 PDFDocumento156 pagineBolstat 4 2014 PDFCarlo AnaclerioNessuna valutazione finora
- Rivivere e Comunicare Il Passato PDFDocumento198 pagineRivivere e Comunicare Il Passato PDFCarlo AnaclerioNessuna valutazione finora
- Io Guido ElettricoDocumento2 pagineIo Guido ElettricoCarlo AnaclerioNessuna valutazione finora
- Unaltromondo PDFDocumento88 pagineUnaltromondo PDFCarlo AnaclerioNessuna valutazione finora
- Proprietari Della Banca D'italiaDocumento2 pagineProprietari Della Banca D'italiaPrimaDaNoi.itNessuna valutazione finora
- PDF-05 M-Il Linguaggio Delle Tracce PDFDocumento14 paginePDF-05 M-Il Linguaggio Delle Tracce PDFCarlo AnaclerioNessuna valutazione finora
- Boleco 1 2015 PDFDocumento62 pagineBoleco 1 2015 PDFCarlo AnaclerioNessuna valutazione finora
- Rivivere e Comunicare Il Passato PDFDocumento198 pagineRivivere e Comunicare Il Passato PDFCarlo AnaclerioNessuna valutazione finora
- Lettera Tipo Ricorso OmbudsmanDocumento1 paginaLettera Tipo Ricorso Ombudsmanricciolo77Nessuna valutazione finora
- Tracciabilita768 Farm To Fork SALENTODocumento2 pagineTracciabilita768 Farm To Fork SALENTOCarlo AnaclerioNessuna valutazione finora
- La Strada Della Futa Basso PDFDocumento29 pagineLa Strada Della Futa Basso PDFCarlo AnaclerioNessuna valutazione finora
- I4.FILOSOFIA POLITICAContemp.Documento47 pagineI4.FILOSOFIA POLITICAContemp.brunomorabitoNessuna valutazione finora
- StatutoDocumento16 pagineStatutoCarlo AnaclerioNessuna valutazione finora
- Amico Di Dante - CanzoniDocumento15 pagineAmico Di Dante - CanzoniCarlo AnaclerioNessuna valutazione finora
- Noi Italia 2013Documento286 pagineNoi Italia 2013Gaetano RussoNessuna valutazione finora
- Rinaldo D'aquino - Per Fin'amore Vao S AllegramenteDocumento4 pagineRinaldo D'aquino - Per Fin'amore Vao S AllegramenteCarlo AnaclerioNessuna valutazione finora
- Storica - Gennaio 2013Documento100 pagineStorica - Gennaio 2013Carlo AnaclerioNessuna valutazione finora
- Le Argonautiche Libro 3Documento55 pagineLe Argonautiche Libro 3Carlo AnaclerioNessuna valutazione finora
- Le Argonautiche Libro 4Documento70 pagineLe Argonautiche Libro 4Carlo AnaclerioNessuna valutazione finora
- SamDocumento1 paginaSamCarlo AnaclerioNessuna valutazione finora
- Le Argonautiche Libro 2Documento51 pagineLe Argonautiche Libro 2Massimo IntelviNessuna valutazione finora
- Indici Dei Prezzi Al Consumo - 18 - Apr - 2013 - Volume Integrale (Versione PDFDocumento113 pagineIndici Dei Prezzi Al Consumo - 18 - Apr - 2013 - Volume Integrale (Versione PDFCarlo AnaclerioNessuna valutazione finora
- Vittorio Alfieri - AntigoneDocumento54 pagineVittorio Alfieri - AntigoneCarlo AnaclerioNessuna valutazione finora
- Bonagiunta Orbicciani - RimeDocumento18 pagineBonagiunta Orbicciani - RimeCarlo AnaclerioNessuna valutazione finora
- Le Argonautiche Libro 1Documento54 pagineLe Argonautiche Libro 1mahomax1Nessuna valutazione finora
- Il Fuoco GrecoDocumento20 pagineIl Fuoco GrecoCarlo AnaclerioNessuna valutazione finora
- Aristotele Poetica Trad Manara Valgimigli Ed Universale LaterzaDocumento41 pagineAristotele Poetica Trad Manara Valgimigli Ed Universale LaterzapescemagroNessuna valutazione finora
- (Ebook - Antroposofia - Ita) - Rudolf Steiner - Educazione Pratica Del Pensiero PDFDocumento23 pagine(Ebook - Antroposofia - Ita) - Rudolf Steiner - Educazione Pratica Del Pensiero PDFnoisdueNessuna valutazione finora
- Focus Stacking Per La Fotografia Di PaesaggioDocumento27 pagineFocus Stacking Per La Fotografia Di Paesaggioy1y2z3Nessuna valutazione finora
- OculisticaDocumento55 pagineOculisticaIulioNessuna valutazione finora
- Andreas Feininger Principi Di ComposizioneDocumento19 pagineAndreas Feininger Principi Di Composizionemdme1971Nessuna valutazione finora
- Binocolo BINV305Documento15 pagineBinocolo BINV305iz2bktNessuna valutazione finora
- Fisica RiassuntiDocumento25 pagineFisica RiassuntiRaff DlsNessuna valutazione finora
- Costruire Un Cannocchiale GalileianoDocumento9 pagineCostruire Un Cannocchiale GalileianoFabrizio MiceliNessuna valutazione finora
- La Riflessione Della LuceDocumento71 pagineLa Riflessione Della LuceMariaGloriaNessuna valutazione finora
- Le Prese FotogrammetricheDocumento12 pagineLe Prese Fotogrammetrichejonnynho89Nessuna valutazione finora
- Manuale Macchina Fotografica EOS 1100D ItalianoDocumento288 pagineManuale Macchina Fotografica EOS 1100D ItalianoRoberto BellavignaNessuna valutazione finora
- Club Fotografia - Lezioni Di MacrofotografiaDocumento4 pagineClub Fotografia - Lezioni Di MacrofotografiaMauroNessuna valutazione finora
- Visual SystemDocumento164 pagineVisual Systembakshi88Nessuna valutazione finora
- Il ColoreDocumento47 pagineIl ColorepasworNessuna valutazione finora
- Scuola Di Fotografia. Volume 2Documento38 pagineScuola Di Fotografia. Volume 2easyjet2100% (1)
- Neurofisiologia FilesDocumento13 pagineNeurofisiologia FilesAlessandroE.E.FrancoNessuna valutazione finora
- Appendice A - Retinoscopio o SchiascopioDocumento54 pagineAppendice A - Retinoscopio o SchiascopioXiloNessuna valutazione finora
- PrimiPassiThea r100802Documento26 paginePrimiPassiThea r100802Sergio PisanoNessuna valutazione finora
- Esercizi Seminario Fotografia UnifiDocumento12 pagineEsercizi Seminario Fotografia UnifiLeonardo PinziNessuna valutazione finora
- L Occhio Del FotografoDocumento30 pagineL Occhio Del FotografofrancuccioNessuna valutazione finora
- Specchi e LentiDocumento3 pagineSpecchi e LentiMaria Pia PaleseNessuna valutazione finora
- E-M1 Mark II Manual Fw320 ItDocumento226 pagineE-M1 Mark II Manual Fw320 ItMatteo BosiNessuna valutazione finora
- Samsung L100 Italian ManualDocumento102 pagineSamsung L100 Italian ManualDario MarchettiNessuna valutazione finora
- Canon 50d Scheda TecnicaDocumento13 pagineCanon 50d Scheda Tecnicavalevaleph77Nessuna valutazione finora
- Manuale CANON EOS 600DDocumento328 pagineManuale CANON EOS 600Dalebisconti100% (3)
- Introduzione Al Linguaggio Del FilmDocumento20 pagineIntroduzione Al Linguaggio Del FilmRoby SabaNessuna valutazione finora
- Fotografare Con Lo SmartphoneDocumento32 pagineFotografare Con Lo SmartphoneAriMaTenNessuna valutazione finora
- RM 50 Consigli Per Fotografare Meglio A4 2020Documento69 pagineRM 50 Consigli Per Fotografare Meglio A4 2020Paolo Ciaffi RicagnoNessuna valutazione finora
- Slide Corso Fotografia 1liv 2017-8 - 8a Edizione - OKDocumento99 pagineSlide Corso Fotografia 1liv 2017-8 - 8a Edizione - OKAlessandro SpinelliNessuna valutazione finora
- Lista Obiettivi Compatibili Nikon d3000Documento7 pagineLista Obiettivi Compatibili Nikon d3000pasworNessuna valutazione finora
- Microscopio LenticolareDocumento24 pagineMicroscopio LenticolareD.Domenico100% (2)
- Ottica Visuale III (Modalità Compatibilità)Documento30 pagineOttica Visuale III (Modalità Compatibilità)Iago DifNessuna valutazione finora