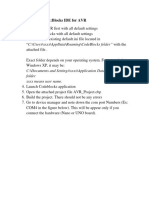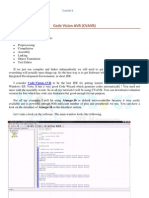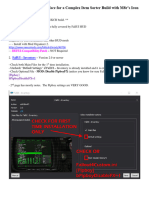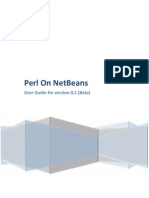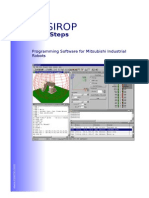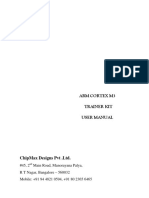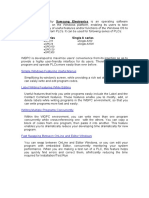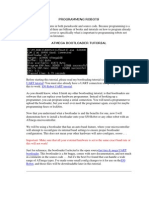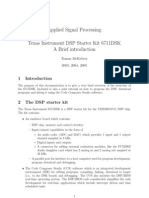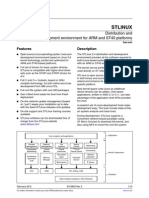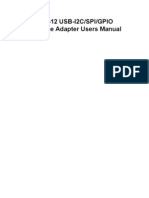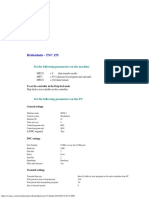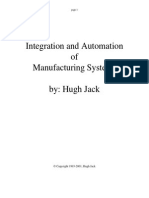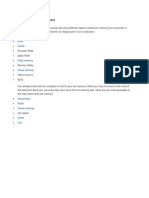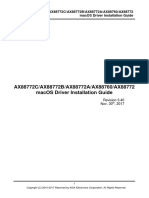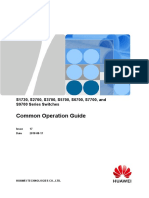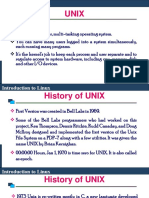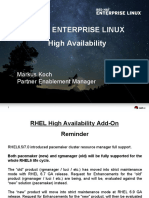Documenti di Didattica
Documenti di Professioni
Documenti di Cultura
Iar Tutorial For lpc4357 (Beginning)
Caricato da
dmitry_diolanTitolo originale
Copyright
Formati disponibili
Condividi questo documento
Condividi o incorpora il documento
Hai trovato utile questo documento?
Questo contenuto è inappropriato?
Segnala questo documentoCopyright:
Formati disponibili
Iar Tutorial For lpc4357 (Beginning)
Caricato da
dmitry_diolanCopyright:
Formati disponibili
IAR Tutorial
In this step-by-step tutorial Ill show how to make a simple project for LPC43xx series microcontroller using IAR Embedded Workbench IDE. It is primary intended for beginners, but it may also be useful for developers with some experience in other development environments (like KEIL, LPCXpresso, etc.). Hardware and software I use in this step by step tutorial: 1. 2. 3. 4. IAR Embedded Workbench for ARM, version 6.40. For our purpose 32KB Kickstart (freely available at IAR web site) is more than enough. IAR In-circuit Debugging Probe for ARM I-jet Diolan LPC4350-DB1 development board. Diolan LPC4357-DB1 Development Board.
Following this tutorial you will learn how to: 1. Configure IAR Embedded Workbench for LPC43xx microcontroller. 2. Use LPC43xx CMSIS-Compliant Standard Peripheral Firmware Driver Library. 3. Initialize and use the LPC43xx GPIO peripheral.
4. 5. 6. 7.
Run code from the LPC43xx internal RAM and external Flash. Start Cortex M0 core to run the program on both LPC43xx cores. Implement simple inter-process communication. Simultaneously debug the application on both LPC43xx cores.
First IAR Project
Add new comment To create a new IAR project, go to the "Project -> Create New Project" menu.
In the dialog box that appears select "ARM" tool chain, and "C -> main" project template. After you click the "OK" button, IAR will prompt you to specify the project name in the "Save As" dialog. I use "first" both for the project and workspace names:
IAR has generated a very simple main function for our project:
But how do we get this project to run at our LPC4300 development board? IAR knows nothing about our project yet. We need to specify the processor type and the way to upload the compiled binaries to this processor. Let's visit our project options (menu Project -> Options). There is one detail about IAR GUI to know at this step. When you go to the Project -> Options menu, IAR shows options for the entity that is currently selected in the Workspace window. If you select the main.c row, you will see the options for this file. So pay attention that the root entity (the project name) is selected. Another possibility to get to the project options is to right click the project name in the Workspace window and select Options from the context menu:
We can specify the device type at the General Options category. Select the "Device" option in the "Processor variant" options group and click the small button after the edit field. Now we have a long way through the pull-down menus
It seems that we can simply specify the device type in the edit field, but not this is another strange behavior of the IAR GUI. You can place the cursor in this edit field, you can even select the part of the text, but when you press any button nothing happens. IAR compiler is very good, but its GUI is sometimes unpredictable.
I have selected the NXP LPC4350_M4. Depending on your exact demoboard type you can also select the LPC4357_M4 or LPC1850 device type. There is also the option for another core (LPC4350_M0), but this is not for us just now. The main reason is that the Cortex-M0 core cant start without the CortexM4 core. The Cortex-M4 core is responsible to load and start the Cortex-M0 core. Now we can build the project specifically for our processor, but how will we
load it? I use the IAR I-jet probe, so lets configure it.
As you can guess, the debugger is set in the Debugger category. Just select the I-jet option. Now our project is configured, so click the OK button to close the dialog. One more note: when you open the project options dialog, you see the options for currently selected configuration. If you change the configuration (select Release
instead of Debug in the combo box at the top of the Workspace window), you will see that all our changes have gone. This is because they are set for the "Debug" configuration and not for the "Release". Lets set the breakpoint inside our main function (you can use the F9 button) and run our application (menu Project -> Download and Debug).
Great! Now our project is compiled and we can run it. Tags:
IAR
LPC43xx Standard Driver Library
Add new comment In the previous article I have shown you how to set up the IAR Embedded Workbench project. At the end we got the project that can be compiled for LPC43xx Cortex-M4 core and loaded into the LPC43xx internal RAM. Now we need to initialize the LPC43xx clocks and peripheral. We dont want to bother with all the initialization from scratch when NXP provides us with handy highlevel functions to do this. These functions are parts of the LPC43xx CMSIS-Compliant Standard Peripheral Firmware Driver Library. For a moment I wrote this article I have found no official way to download the LPC43xx CMSIS-Compliant Standard Peripheral Firmware Driver Library from the NXP web site (while you can easily find the similar library for LPC17xx). Probably the library for LCP43xx is not finally released yet. I have found the most recent version of the library at the LPCware web site. It appears under the list of files for LPC43xx microcontrollers - http://www.lpcware.com/file_filter/nxpf/lpc43xx. The direct link to the LPC43xx CMSIS-Compliant is http://www.lpcware.com/sites/default/files/lpc43xx.zip. The library structure is perfectly explained at the Diolan web site (in the LPC4300 open source code section), so I will not cover it here. Ill only write my opinion on project files placements. Both NXP and Diolan place their project files in the Examples folder. It may be good for examples (as they contain project files for different build environments), but I dont like this approach for my own projects. I prefer to have the library in its own folder and to put my projects in separate folders. This way I can easily replace the library with the new version when it is available. In the following screenshot I created the folder first for our example source code. All library files are located in the lpc43xx folder.
In the next article we will use the LPC43xx CMSISCompliant Standard Peripheral Firmware Driver Library to initialize LPC43xx clocks and interrupt vector table.
Potrebbero piacerti anche
- VSK - 2148 Emb LabDocumento73 pagineVSK - 2148 Emb LabrahumanNessuna valutazione finora
- Constructing A BootloaderDocumento3 pagineConstructing A BootloaderSameel Kollam100% (1)
- Tutorial - Setting Up A GCC Development Environment For ARM Cortex (Windows)Documento5 pagineTutorial - Setting Up A GCC Development Environment For ARM Cortex (Windows)whirlexNessuna valutazione finora
- Charles Darwin University: HIT332: Embedded and Mobile Systems Casuarina CampusDocumento9 pagineCharles Darwin University: HIT332: Embedded and Mobile Systems Casuarina CampusNguyen Anh ThangNessuna valutazione finora
- Getting Started With CodeWarrior IDE From FreescaleDocumento8 pagineGetting Started With CodeWarrior IDE From FreescaleIonela100% (1)
- Code WarriorDocumento16 pagineCode WarriorNaumanNessuna valutazione finora
- 4DPluginDevGuide1 PDFDocumento41 pagine4DPluginDevGuide1 PDFdsecondoNessuna valutazione finora
- Setting Up CodeblockDocumento14 pagineSetting Up CodeblockAdam LassakNessuna valutazione finora
- Code Vision AVRDocumento3 pagineCode Vision AVRMohammed AsharNessuna valutazione finora
- CodeWarrior CDocumento20 pagineCodeWarrior CTRINDADENessuna valutazione finora
- A Guide To Simulating and Programming PIC Microcontrollers Using The MPLAB IDE ProgramDocumento7 pagineA Guide To Simulating and Programming PIC Microcontrollers Using The MPLAB IDE ProgramHarshal AmbatkarNessuna valutazione finora
- Code Vision AVRDocumento3 pagineCode Vision AVRbennettmatthewNessuna valutazione finora
- QuartusII TutorialDocumento9 pagineQuartusII TutorialPNGNoob , Commander Of NoobsNessuna valutazione finora
- UI and Complex Sorter InstallationDocumento13 pagineUI and Complex Sorter InstallationmikesmitdfavoriNessuna valutazione finora
- Code Snippets Updated For Blender 254Documento140 pagineCode Snippets Updated For Blender 254marcosocfNessuna valutazione finora
- Experiment No 2Documento9 pagineExperiment No 2Rohini BhadangeNessuna valutazione finora
- Lab1 PDFDocumento24 pagineLab1 PDFjavierNessuna valutazione finora
- Objetivo: As Ferramentas de Desenvolvimento Da IAR Systems São ConhecidasDocumento11 pagineObjetivo: As Ferramentas de Desenvolvimento Da IAR Systems São Conhecidastryedge321Nessuna valutazione finora
- Designing With The Nios II Processor and SOPC Builder Exercise ManualDocumento55 pagineDesigning With The Nios II Processor and SOPC Builder Exercise ManualNatthaphob NimpitiwanNessuna valutazione finora
- JT Bi-Directional Translator For CATIA V5 v13: Siemens Siemens SiemensDocumento30 pagineJT Bi-Directional Translator For CATIA V5 v13: Siemens Siemens SiemensBão Sa MạcNessuna valutazione finora
- Perl On Netbeans: User Guide For Version 0.1 (Beta)Documento14 paginePerl On Netbeans: User Guide For Version 0.1 (Beta)jennytsakNessuna valutazione finora
- SRS - How to build a Pen Test and Hacking PlatformDa EverandSRS - How to build a Pen Test and Hacking PlatformValutazione: 2 su 5 stelle2/5 (1)
- CosiropDocumento24 pagineCosiropSamgse91Nessuna valutazione finora
- Manual ManualDocumento201 pagineManual ManualEnrique de la RosaNessuna valutazione finora
- Seg4145 - Lab0 Helloworld (C) : ObjectivesDocumento11 pagineSeg4145 - Lab0 Helloworld (C) : ObjectivesMelanie DeivenNessuna valutazione finora
- Soc11 Leon TutorialDocumento12 pagineSoc11 Leon TutorialBonnie ThompsonNessuna valutazione finora
- Project InfoDocumento31 pagineProject InfoMAGIC乡 BULLETNessuna valutazione finora
- 02 Creating HW LabDocumento5 pagine02 Creating HW LabgpuonlineNessuna valutazione finora
- XPages Extension Library DocumentationDocumento85 pagineXPages Extension Library DocumentationMazen KasamaniNessuna valutazione finora
- Lab Manual For ECE 455 Spring, 2011 Department of Electrical and Computer Engineering University of WaterlooDocumento39 pagineLab Manual For ECE 455 Spring, 2011 Department of Electrical and Computer Engineering University of Waterlooguru87.joshi3473Nessuna valutazione finora
- TP1 - NiosII - SOPCBuilder - LabsDocumento55 pagineTP1 - NiosII - SOPCBuilder - LabsMiraOui KaoutharNessuna valutazione finora
- Lab Assignment 1Documento13 pagineLab Assignment 1teddyfasikaNessuna valutazione finora
- MPLab Tutorial v1Documento45 pagineMPLab Tutorial v1ASIM RIAZNessuna valutazione finora
- Beremiz4Pico User ManualDocumento19 pagineBeremiz4Pico User ManualJim KrerkNessuna valutazione finora
- How To Start With AVR Series Micro ControllersDocumento9 pagineHow To Start With AVR Series Micro ControllersAditya KamathNessuna valutazione finora
- 1-1 AVR Studio TutorialDocumento19 pagine1-1 AVR Studio TutorialRaluca RaluNessuna valutazione finora
- Programming PIC Microcontrollers in CDocumento126 pagineProgramming PIC Microcontrollers in CShomeswaran Mugunthan100% (3)
- Programming The Microchip Atmega328P in CDocumento19 pagineProgramming The Microchip Atmega328P in Csravikumar sNessuna valutazione finora
- Getting Started With Embedded Programming: Internet of Things CourseDocumento15 pagineGetting Started With Embedded Programming: Internet of Things Courseamine dhaouiNessuna valutazione finora
- Embest IDE Edu InstallationDocumento17 pagineEmbest IDE Edu InstallationlehahaiNessuna valutazione finora
- Code Snippets. Introduction To Python Scripting For Blender 2.5xDocumento74 pagineCode Snippets. Introduction To Python Scripting For Blender 2.5xSubbu AddankiNessuna valutazione finora
- Lab 1Documento19 pagineLab 1Thomz AsadinawanNessuna valutazione finora
- Cortex M3 LPC1768 ManualDocumento68 pagineCortex M3 LPC1768 Manuallaxmipriya bishoiNessuna valutazione finora
- WINGPC ManualDocumento81 pagineWINGPC ManualAndre CostaNessuna valutazione finora
- C# For Beginners: An Introduction to C# Programming with Tutorials and Hands-On ExamplesDa EverandC# For Beginners: An Introduction to C# Programming with Tutorials and Hands-On ExamplesNessuna valutazione finora
- LPCOpen v2.xx IAR Embeeded Workbench QSGDocumento6 pagineLPCOpen v2.xx IAR Embeeded Workbench QSGannamolNessuna valutazione finora
- Contents - Index: Link: Go Here To Download Linux/Win Sidewinderphotocolourbalancer, Config. and InstallDocumento14 pagineContents - Index: Link: Go Here To Download Linux/Win Sidewinderphotocolourbalancer, Config. and InstallSamuel Alexander MarchantNessuna valutazione finora
- Huong Dan Su Dung Code Composer EssentialsDocumento11 pagineHuong Dan Su Dung Code Composer EssentialskieuluatNessuna valutazione finora
- Programming RobotsDocumento239 pagineProgramming RobotsDeep Chaudhari100% (1)
- Applied Signal Processing Texas Instrument DSP Starter Kit 6711DSK ADocumento5 pagineApplied Signal Processing Texas Instrument DSP Starter Kit 6711DSK AjoancasoNessuna valutazione finora
- Operating Systems Development Series Basic CRTDocumento7 pagineOperating Systems Development Series Basic CRTSandeep RoyNessuna valutazione finora
- Python Programming : How to Code Python Fast In Just 24 Hours With 7 Simple StepsDa EverandPython Programming : How to Code Python Fast In Just 24 Hours With 7 Simple StepsValutazione: 3.5 su 5 stelle3.5/5 (54)
- How To Install ArduinoDocumento129 pagineHow To Install ArduinoKhaizul ZaimNessuna valutazione finora
- The Coding Chronicles - Chapter 1 PDFDocumento9 pagineThe Coding Chronicles - Chapter 1 PDFhkNessuna valutazione finora
- CODESYS Installation and StartDocumento19 pagineCODESYS Installation and StartmcbalvesNessuna valutazione finora
- ZedBoard GSwEL GuideDocumento12 pagineZedBoard GSwEL Guidevaibhawamishra32Nessuna valutazione finora
- DM 00051990Documento39 pagineDM 00051990dmitry_diolanNessuna valutazione finora
- EVALSP1340CPU Evaluation Board, Revision 2.2Documento35 pagineEVALSP1340CPU Evaluation Board, Revision 2.2dmitry_diolanNessuna valutazione finora
- ST-LINUX - Distribution and Development EnvironmentDocumento10 pagineST-LINUX - Distribution and Development Environmentdmitry_diolanNessuna valutazione finora
- Flyer Demoboards AdaptersDocumento2 pagineFlyer Demoboards AdaptersDmitry KulikNessuna valutazione finora
- USB-I2C/SPI/GPIO Adapter Manual.1.0.0Documento332 pagineUSB-I2C/SPI/GPIO Adapter Manual.1.0.0dmitry_diolanNessuna valutazione finora
- U2c 12 Manual.0.2.0Documento65 pagineU2c 12 Manual.0.2.0dmitry_diolanNessuna valutazione finora
- STF - Skybox ArchitectureDocumento13 pagineSTF - Skybox ArchitecturePrashant BiswasNessuna valutazione finora
- Ethical Hacking - FootprintingDocumento5 pagineEthical Hacking - FootprintinganindyaNessuna valutazione finora
- AVR DDS Signal Generator V1.0: LCD Is Controlled Using Three WiresDocumento9 pagineAVR DDS Signal Generator V1.0: LCD Is Controlled Using Three WiresValdenor CostaNessuna valutazione finora
- Etherchannel in GNS3Documento3 pagineEtherchannel in GNS3Mohammed HazzaaNessuna valutazione finora
- Heiednhain TNC 155Documento3 pagineHeiednhain TNC 155Danijel KnezevicNessuna valutazione finora
- Configuration Guide Huawei - QoSDocumento260 pagineConfiguration Guide Huawei - QoSSkynet - BurundiNessuna valutazione finora
- n5k Enhanced VPCDocumento22 paginen5k Enhanced VPCCrazyBoSSNessuna valutazione finora
- Integratedbook AutomationDocumento593 pagineIntegratedbook Automationemilioroy2004Nessuna valutazione finora
- User Manual: NVR/DVR/Hybrid NDVRDocumento138 pagineUser Manual: NVR/DVR/Hybrid NDVRGeorge JR BagsaoNessuna valutazione finora
- OpenScape 4000 V7 Installation Configuration and MigrationDocumento271 pagineOpenScape 4000 V7 Installation Configuration and Migrationcadelabarinas718975% (4)
- Computer Memory Basics: RAM ROM CacheDocumento6 pagineComputer Memory Basics: RAM ROM CacheAbubakker SiddiqNessuna valutazione finora
- Unlock BiosDocumento38 pagineUnlock BiosIgor Pamplona100% (2)
- CSWDocumento6 pagineCSWBurtNessuna valutazione finora
- BCS361: Computer Architecture: I/O DevicesDocumento9 pagineBCS361: Computer Architecture: I/O DevicesSIYAB KhanNessuna valutazione finora
- AX88772C 772B 772A 760 772 MacOS Driver Installation Guide v340Documento17 pagineAX88772C 772B 772A 760 772 MacOS Driver Installation Guide v340Agustín UrangaNessuna valutazione finora
- Cluster ControlDocumento2 pagineCluster ControlnadimscribdNessuna valutazione finora
- Flip-Flop Types, Their Conversion and ApplicationsDocumento7 pagineFlip-Flop Types, Their Conversion and ApplicationsGate CollegeNessuna valutazione finora
- THT 600X BrochureDocumento2 pagineTHT 600X Brochurexguest2kNessuna valutazione finora
- S1720, S2700, S3700, S5700, S6700, S7700, and S9700 Common Operation Guide PDFDocumento123 pagineS1720, S2700, S3700, S5700, S6700, S7700, and S9700 Common Operation Guide PDFYa KrevedkoNessuna valutazione finora
- Rajesh AWS 4yrs ResumeDocumento4 pagineRajesh AWS 4yrs ResumekbrpuramNessuna valutazione finora
- CSE Fundamental - TopologyDocumento14 pagineCSE Fundamental - TopologySYED FARHAN REZANessuna valutazione finora
- Cisco DNA-C Getting Started Implementation ReadinessDocumento50 pagineCisco DNA-C Getting Started Implementation ReadinessMustafa HussienNessuna valutazione finora
- Repair Manual: M527dn M527c M527f M527zDocumento29 pagineRepair Manual: M527dn M527c M527f M527znguyenhieuproNessuna valutazione finora
- Virtual LANDocumento63 pagineVirtual LANVo Ngoc HoangNessuna valutazione finora
- 2.1 History Unix LinuxDocumento27 pagine2.1 History Unix LinuxBharat Lalwani0% (1)
- Q and A of Allocation Models v3Documento14 pagineQ and A of Allocation Models v3Singsg SingsgNessuna valutazione finora
- RHEL 7 Hana HA ClisterDocumento23 pagineRHEL 7 Hana HA ClisterShahulNessuna valutazione finora
- Cms 301 Exam - Past Questions-1Documento10 pagineCms 301 Exam - Past Questions-1Danielle HillsNessuna valutazione finora
- Grade 6 Worksheet 2Documento2 pagineGrade 6 Worksheet 2Ramocles FernandoNessuna valutazione finora
- Informatica PowerCenter 9 Installation and Configuration Complete GuideDocumento38 pagineInformatica PowerCenter 9 Installation and Configuration Complete Guideashish_s_6174Nessuna valutazione finora