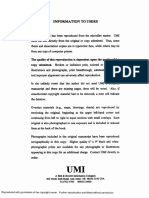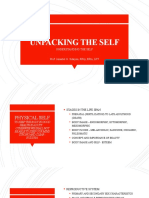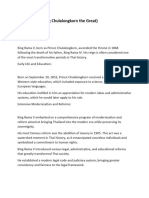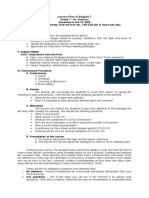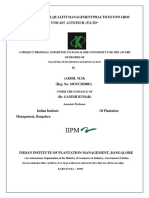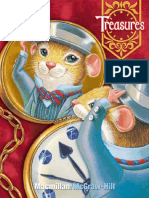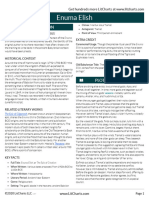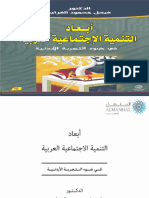Documenti di Didattica
Documenti di Professioni
Documenti di Cultura
KPMG
Caricato da
Mark RayneyTitolo originale
Copyright
Formati disponibili
Condividi questo documento
Condividi o incorpora il documento
Hai trovato utile questo documento?
Questo contenuto è inappropriato?
Segnala questo documentoCopyright:
Formati disponibili
KPMG
Caricato da
Mark RayneyCopyright:
Formati disponibili
Kindle Users Guide Contents
Contents
Chapter 1 Getting Started .................................................................. . . . . . . . . 5 Registering your Kindle .................................................................... . . . . . . . . . 5 Kindle controls.... ............................................................................ . . . . . . . . 5 Onscreen actions ............................................................................. . . . . . . . . Onscreen keyboard ............................................................................ . . . . . . . . Tap zones ....................................................................................... . . . . . . . . Toolbars ............. ............................................................................ . . . . . . . . Status indicators ............................................................................ . . . . . . . . Wireless status indicators .................................................................... . . . . . . . Battery status indicator ....................................................................... . . . . . . . Activity indicator ... ........................................................................... . . . . . . . . Parental Controls indicator................................................................... . . . . . . . . 6 6 7 8
10 10 10 10 10
Setting up your Kindle Paperwhite ...................................................... . . . . . . . . 10 Network connectivity ........................................................................ . . . . . . . . 10 Special Offers and Sponsored Screensavers ............................................ . . . . . . . 11 Screensaver ........ ........................................................................... . . . . . . . . 11 Special Offer banners ........................................................................ . . . . . . . . 11 Recommended content ..................................................................... . . . . . . . 12 Chapter 2 Acquiring & Managing Kindle Content ..................................... . . . . . . . . 13 Shop the Kindle Store anytime, anywhere ............................................. . . . . . . . . 13 Device and Cloud storage ................................................................. . . . . . . . . 13 Removing items from your Kindle ....................................................... . . . . . . . . 14 Managing your Kindle Library ............................................................. . . . . . . . 14 Using collections .. ............................................................................ . . . . . . . 14 Chapter 3 Reading Kindle Documents .................................................. . . . . . . . . 16 Understanding Kindle display technology .............................................. . . . . . . . 16 Customizing your text display ............................................................. . . . . . . . 16 Comic and Manga books ................................................................... . . . . . . . 16 Childrens books .. ............................................................................ . . . . . . . 16 Zooming images . ........................................................................... . . . . . . . . 16 Panning tables ................................................................................ . . . . . . . 16 Enhanced viewing mode .................................................................. . . . . . . . . 17 Interacting with your documents ........................................................ . . . . . . . . 17
Kindle Users Guide Contents
Viewing reading progress ................................................................. . . . . . . . . 18 Chapter 4 Getting More From Your Kindle Paperwhite................................ . . . . . . . 19 Customizing Your Kindle Settings........................................................ . . . . . . . . 19 The Settings contextual menu .............................................................. . . . . . . . . 20 Carrying and reading personal documents ............................................. . . . . . . . 20 Reading Kindle content on other devices ............................................... . . . . . . . 21 Sharing comments via social networks................................................. . . . . . . . . 21 Using your Kindle with your computer ................................................. . . . . . . . . 21 Using the Experimental Web Browser .................................................. . . . . . . . . 21 Web Browser Menu........................................................................... . . . . . . . 22 Bookmarks ......... ............................................................................ . . . . . . . 22 Downloading files ............................................................................ . . . . . . . . 22 Chapter 5 Finding Additional Assistance ............................................... . . . . . . . . 23 Appendix A Product Information .......................................................... . . . . . . . 24 Safety and Compliance Information ...................................................... . . . . . . . 24 Maintaining Your Kindle Device ........................................................... . . . . . . . 24 Servicing Your Device........................................................................ . . . . . . . 24 Battery Safety..... ............................................................................ . . . . . . . 24 Other Safety Considerations ............................................................... . . . . . . . 25 Wireless Safety and Compliance .......................................................... . . . . . . . 25 Turn Off Wireless When Flying ............................................................ . . . . . . . . 25 Using Your Kindle Around Other Electronic Devices .................................. . . . . . . . . 25 Steps to Minimize Interference ........................................................... . . . . . . . . 25 Watch for Signs ............................................................................. . . . . . . . . 25 FCC Compliance Statement ............................................................... . . . . . . . . 26 Information Regarding Exposure to Radio Frequency Energy ...................... . . . . . . . . 26 Canadian Compliance Statement ......................................................... . . . . . . . 26 IEEE 1725 Battery Safety Statement .................................................... . . . . . . . . 27 EU Declaration of Conformity ............................................................ . . . . . . . . 27 Recycling Kindle Properly.................................................................. . . . . . . . . 27
Kindle Users Guide Contents
Product Specifications ..................................................................... . . . . . . . . 28 KINDLE LICENSE AGREEMENT AND TERMS OF USE ................................ . . . . . . . . 28 ONE-YEAR LIMITED WARRANTY .......................................................... . . . . . . . 28 Warranty Provider ............................................................................ . . . . . . . . 29 Additional Information ...................................................................... . . . . . . . 30 Patent Notices .... ............................................................................ . . . . . . . 30 Copyright and Trademark Notices ......................................................... . . . . . . . 30
Kindle Users Guide Chapter 1 Getting Started
Chapter 1 Getting Started
Welcome to your new Kindle Paperwhite. This short guide will familiarize you with all of the features and functionality of your Kindle. Some Kindle features may not be available based on your country of residence or location. Please visit www.kindle.com/support for a list of features by country.
Registering your Kindle
If you bought your Kindle online using your Amazon account, it is already registered to you. To verify, tap the Home button and look for your Amazon user name in the upper left corner of the Home screen. If it says My Kindle or shows the name of a previous owner instead of your own Amazon account name, youll need to register it. See Setting up your Kindle in this chapter for instructions on setting up and registering your device.
Kindle controls
You need to learn only a few simple controls to use your Kindle Paperwhite.
Power button: To turn your Kindle on, press the Power button. If you need to turn off your Kindle completely, such as when traveling on an airplane, press and hold the Power button for seven seconds until the screen goes blank, then release the button.
Kindle Users Guide Chapter 1 Getting Started
Your Kindle will automatically go into sleep mode after a few minutes of inactivity and a screensaver appears on the display. This static screensaver uses no battery power. To put your Kindle in sleep mode, press and release the Power button. To wake up your Kindle, press the Power button. If your Kindle does not power on or is unresponsive during use, you can restart it by pressing and holding the Power button for 20 seconds. Micro-USB/power port: You can use the supplied USB cable to connect your Kindle to a computer for charging the battery and transferring files. To charge your Kindle from a power outlet, you will need an AC adapter (sold separately) for the USB cable. When the device is charging, a lightning bolt appears on the battery icon at the top of the Home screen. The indicator light on the bottom edge will turn amber while the battery is charging and green when it is fully charged. Charging should take less than four hours using a Kindle AC adapter. Charging using 3rd party adapters or via USB should take less than four hours, but may take longer depending on the capability of the hardware. You can still use your Kindle while it is connected to your computer and charging via USB. To do so, unmount or eject it so that your Kindle exits USB drive mode. Windows: Right-click on the Safely remove hardware icon in the lower right-hand corner of the task bar and follow the onscreen instructions to remove your Kindle. Mac OS X: Click the Eject button next to the Kindle in any Finder window, or drag it from the Desktop to the Trash. Your Kindle will then exit USB drive mode. Your Kindle will continue to charge in this mode. If the charge indicator light on the bottom edge of the device does not come on, make sure that the USB cable is fully inserted into your Kindle and into the USB port of the computer. If your Kindle is still not charging, try another USB port or electrical outlet. Note that if your Kindle is plugged into a low-powered USB portsuch as those found on some keyboards and older computersit will not receive enough power to charge.
Onscreen actions
Your new Kindle Paperwhite features a touchscreen interface that allows you to perform many tasks with just a tap or swipe of a finger. To select an item, simply tap it. For example, tap a book cover or title on your Home screen to open the book, or tap a button to perform that buttons action.
Onscreen keyboard
Your Kindle has an onscreen keyboard. When you tap the Search button or begin other actions that require you to type in information, the keyboard automatically displays at the bottom of the screen. Tap the keys to enter your selection and use the appropriate buttons to continue on to the next action. As you type, word suggestions based upon your entries will appear above the keyboard. Tap the word you want to select. Tap the key to enter numbers or symbols. Tap the to return to the regular keyboard. Tap the Shift key to enter uppercase characters. To select a keyboard for a different language, on the Settings page select Device Options, then Language and Dictionaries. Select the Keyboards option. If you have multiple keyboards, a Globe key is added to your keyboard. To select a different keyboard, tap the Globe key. Your Kindle supports the entry of diacritics and special characters using the keyboard. To display these characters, press and hold the base letters key. For example, press and hold the n to display , , or .
Kindle Users Guide Chapter 1 Getting Started
Tap zones
The EasyReach feature of Kindle lets you effortlessly turn pages in a book or periodical while holding the device with just one hand. Tapping almost anywhere in the display area will take you to the next page; the area is large enough to be tapped whether you hold the device with your left or right hand. Tap the left side of the screen to go to the previous page. The EasyReach tap zones differ depending on whether your Kindle is in portrait or landscape mode. When reading, you can change the screen orientation by tapping on the Menu button and selecting Portrait or Landscape Mode. Note that the option displayed depends upon the current orientation of your Kindle. Portrait mode
Landscape mode
If you prefer, you can change pages by swiping the screen with your finger. To go to the next page, swipe your finger from the right to the left across the screen. To go to the previous page, swipe your finger from the left to the right across the screen.
Kindle Users Guide Chapter 1 Getting Started
Toolbars
EasyReach also lets you tap the top of the screen to display a toolbar. Toolbar options vary depending on what you are viewing. Standard options include:
Home button: This button takes you to the Home screen, where youll find a list of books and other content stored on your Kindle. Back button: Use this button to retrace your steps. For example, you can follow a link from a book, then tap the Back button to return to your place in the book. Screen Light: Slide your finger along the scale to adjust the screen brightness. Tap the + button to use a higher light setting, and tap the - button to use a lower light setting. Press and hold the - button to turn the light to minimum brightness. Press and hold the + button to turn the light to maximum brightness. You can also tap anywhere on the light scale to select a specific setting. Kindle Store: Tap to go to the Kindle Store. Your Kindle must have an active Wi-Fi or 3G connection to use this feature. Search button: Tap this button to bring up the search field and the onscreen keyboard. Tap to the left of the Search field to display search targets: This Book (not available when searching from the Home screen), My Items (searches your Cloud items as well as the ones on this Kindle by title and author), Kindle Store, Dictionary, and Wikipedia. After you make your selection, tap the Arrow button to the right of the Search bar or the Return key on the keyboard to perform the search. To exit search, tap the X on the right side of the search bar. Menu button: This button displays a list of options. The menus are contextual, which means they change to offer appropriate options depending on what youre currently doing with the device. For example, on the Home screen of a Kindle with Special Offers, menu options may include Shop Kindle Store, View Special Offers, List or Cover View, Create New Collection, Sync and Check for Items, Settings, and Experimental Browser. Note that you can view content on the Home screen using the default cover view or by the traditional list view. When youre reading a book, menu items specific to that task include Portrait or Landscape Mode, Sync to Furthest Page Read, Book Description, Add Bookmark, View Notes & Marks, Reading Progress, and About the Author. Note that About the Author is only available for books that support author profile.
Kindle Users Guide Chapter 1 Getting Started
A secondary toolbar appears when youre reading a book.
Text button: Tap to display font and text options for your Kindle books, including font size, typeface, line spacing, margins, and publisher font. Go To button: The options displayed will vary depending on the content youre reading, but may include Beginning, Page or Location, and chapter titles. X-Ray button: The X-Ray feature lets you explore the bones of the book with a single tap. For example, you can see all of the passages in a book that mention specific ideas, fictional characters, historical figures, and places or topics. If X-Ray is not available for a book, the button will be disabled or the Sync button will display. Share: Tap this button to share your thoughts with other readers. Periodical toolbar When youre reading a periodical, the toolbars are configured specifically for periodicals. To display the toolbar, tap the top of the screen.
Periodical Home button: Tap to display highlights of this issue. Sections and Articles button: Tap to go to the hierarchical list of sections and articles in a newspaper or magazine. This option is not available in blogs. A secondary toolbar is available when youre reading a periodical and are on the article detail page. Options include: Text button: Tap to display font and text options for your periodicals, including font size, typeface, line spacing, and margins.
Kindle Users Guide Chapter 1 Getting Started
10
Clip This Article button: Tap to clip an entire periodical article to the My Clippings file. The My Clippings file is located on your Home screen and stores your notes, bookmarks, highlights, and clipped articles.
Status indicators
At the top of the Home screen, youll see indicators that inform you about the status of your Kindle Paperwhite. To view these indicators within a book or document, tap the top of the screen to display the toolbars.
Wireless status indicators
The Amazon Whispernet service wirelessly delivers content to your Kindle whenever and wherever you want it. Your Kindle can connect to Whispernet via its built-in Wi-Fi capability; some models also include free 3G wireless connectivity to Whispernet. The more bars on the Wi-Fi or 3G status indicator that are filled, the stronger the signal. Your Kindle is connected to Whispernet using Wi-Fi. Your Kindle is connected to Whispernet using a 3G cellular network. Alternatively, you may see an icon for an EDGE or GPRS network next to the signal-strength bars. (Applies only to Kindle 3G.) Your Kindle is in Airplane Mode and you have no wireless connectivity.
Battery status indicator
The Kindle battery indicator shows the various states of the battery as it discharges. Note that a weak wireless signal can increase power consumption.
Activity indicator
This indicator appears in the top left corner of your Kindle screen when it is scanning or connecting to a network, busy downloading new content, syncing and checking for new items, searching for an item, opening a large PDF file, or loading a web page.
Parental Controls indicator
This indicator appears when Parental Controls are enabled for your Kindle. Parental Controls let you restrict access to the Experimental Web Browser, Kindle Store, and content stored in the Cloud. Parents may use this feature to prevent children from purchasing content without their permission or from browsing any inappropriate online content.
Setting up your Kindle Paperwhite
If youre reading this guide, youve probably completed the Kindle setup process, which includes selecting your device language, connecting to a Wi-Fi network, and registering your Kindle to an Amazon account. If you havent done these steps yet, go to the Home screen now, select Set Up Your Kindle, and follow the onscreen prompts. Once you have completed the setup process, Set Up Your Kindle will no longer appear on your Home screen. To register a Kindle that has been previously registered, from the Home screen tap the Menu button and select Settings. On the Settings page, tap Registration and select the appropriate option to begin the registration process.
Network connectivity
Books, magazines, and other materials are delivered directly to your Kindle via its built-in network connectivity. If your Kindle offers both Wi-Fi and 3G connectivity, use Wi-Fi whenever possible for faster downloads. You can connect to a Wi-Fi network at home or at hotspots around the world.
Kindle Users Guide Chapter 1 Getting Started
11
To view available Wi-Fi networks, from the Home screen tap the Menu button and then Settings. Select Wi-Fi Networks and the name of the network you want to use. If you see a lock symbol next to the network name, it requires a password. Tap the Rescan button to recheck for available Wi-Fi networks. Please note that your Kindle does not support connecting to ad-hoc (or peer-to-peer) Wi-Fi networks. Your Kindle will recognize Wi-Fi networks with a WPS compatible router. To connect via WPS, from your Kindle select the wireless network you want to use. Next, press the WPS button on your router, and then select the WPS button on your Kindle during the Wi-Fi setup process. Once you have successfully connected to a network, the Wi-Fi status indicator will display the networks signal strength. Kindle Paperwhite 3G models use the same technology as cell phones, so they are dependent on cellular coverage areas. By default, a 3G Kindle device will automatically connect to a 3G network. If there isnt sufficient 3G signal strength, it will connect to a slower GPRS or EDGE network. Your Kindle automatically turns off 3G when you connect using Wi-Fi with better signal strength. If you disconnect from a Wi-Fi network or move out of Wi-Fi range, your Kindle will automatically switch back to 3G. To turn wireless off, from the Home screen tap the Menu button, select Settings, and enable Airplane Mode. Any periodical downloads or other pending updates that require a wireless connection will occur the next time you turn it back on. Turning on Airplane Mode disables both 3G and Wi-Fi connections.
Special Offers and Sponsored Screensavers
For Kindle with Special Offers devices, you will receive Special Offers and Sponsored Screensavers that display only on the Home screen or screensavernot within a book. Note that Special Offers and Sponsored Screensavers are not available in all countries.
Screensaver
When your device is sleeping, a special offer will be displayed on your screensaver. To see more details on the offer, wake up your Kindle, and then tap the Tap for Details area. To unlock your Kindle without viewing offer details, swipe your finger to unlock. Special Offers and Sponsored Screensavers are updated regularly when your Kindle is connected to a network.
Special Offer banners
Special Offer banners are displayed at the bottom of the Home screen. To view additional details, tap the banner. To view all available special offers: 1. Tap the Home button, then tap the Menu button. 2. Tap View Special Offers. 3. Tap on any available offer to view details about it. Note that if you buy a special offer when your Kindle is offline, your order will not be processed immediately. The purchase will be queued and the transaction will be automatically completed the next time you connect to a network.
Kindle Users Guide Chapter 2 Acquiring & Managing Kindle Content
12
Recommended content
When in Cover View, your Kindle Home screen displays recommended content from the Kindle Store, such as Editors Picks. Tapping the item will direct you to the Kindle Store, where you can view additional details, read customer reviews, and complete purchases. Swipe or tap to view additional content.
Kindle Users Guide Chapter 2 Acquiring & Managing Kindle Content
13
Chapter 2 Acquiring & Managing Kindle Content
Shop the Kindle Store anytime, anywhere
The Kindle Store offers a wide selection of Kindle books, Kindle Singles, newspapers, magazines, and blogs, as well as popular games and active content. To access the store, tap the top of the screen to display the toolbars, then tap the Shopping Cart button. You can also select Shop Kindle Store from some menus. To navigate within the Kindle Store, simply tap on any area of interest, then swipe left and right or up and down to move around pages and lists. You can search for a title, browse by category, check out the latest best sellers, or view recommendations personalized just for you. The Kindle Store lets you see details about titles, read customer reviews, and even download book samples. When youre ready to make a purchase, the Kindle Store securely uses your Amazon 1-Click payment method. After you order, the Amazon Whispernet service delivers the item directly to your Kindle via your wireless connection. Books are downloaded to your Kindle immediately, generally in less than 60 seconds. Newspapers, magazines, and blogs are sent to your device as soon as theyre publishedoften even before theyre available in print. If your Kindle is in Airplane Mode when a new issue of a periodical becomes available, the issue will be delivered automatically the next time you connect wirelessly. You can also synchronize your Kindle device so that purchases within Kindle apps or other Kindle devices registered to your account are available to you. For example, you can read a few pages using the Kindle application on your iPhone, iPad, or Android device and then pick up right where you left off when you return to your Kindle. This setting is available via the Manage Your Kindle page, accessible from www.kindle.com/support. For more information, see Reading Kindle content on other devices.
Device and Cloud storage
Content that is not downloaded to your device is securely stored and available in the Cloud. This includes copies of all your books, along with recent issues of newspapers and magazines. To view your Cloud content, tap Cloud in the top left of the Home screen. Your personal documents are also saved in the Cloud if they have been e-mailed to your Kindle and if you have enabled archiving on the Manage Your Kindle page. To view content stored on your Kindle, tap Device. If you are preparing to go offline, toggle to Cloud and download to your Kindle any content that you want to have available when offline. If you wish to download content that you have in the Cloud, tap Cloud on the Home screen, and then choose the item(s) you want to restore to your Kindle. You can cancel a download by tapping on the items title. Once you have downloaded an item, you can either open it from the Home screen or directly from the Cloud. Use this same method to download previously purchased content to a new Kindle device. The Manage Your Kindle page (accessible from www.kindle.com/support) offers a handy way to view and manage your Kindle content, settings, and account using a web browser.
Kindle Users Guide Chapter 3 Reading Kindle Documents
14
Removing items from your Kindle
To free up space on your Kindle, you can remove items by pressing and holding the items name or cover on the Home screen. When the dialog box appears, tap Remove from Device. This option will vary depending upon the content. Your content will remain stored securely in the Cloud for download at a later time. Your personal documents are saved in the Cloud if they have been e-mailed to your Kindle and if you have enabled Personal Document Archiving on the Manage Your Kindle page, accessible from www.kindle.com/support. Note that files transferred to your Kindle using the USB cable will be permanently deleted. For information on personal document management, see Carrying and reading personal documents. Periodicals: Older issues of newspapers and magazines are stored on the Home screen in a collection titled Periodicals: Back Issues. Issues that are more than seven issues old will be automatically deleted to free up space for new content. Expiring next to an issue indicates that it will be deleted soon. There are two ways to keep a copy of an issue: On the Home screen, press and hold on the name for the issue you wish to keep. Select Keep This Issue from the options. From within the issue, tap the Menu button, and select Keep This Issue.
Managing your Kindle Library
Your Kindle can store thousands of digital books, personal documents, newspapers, blogs, magazines, and active content, which are referred to collectively as content throughout this guide. To display a list of content on your Kindle Paperwhite, tap the Home button. To view how much free space you have available for storing content, from the Home screen tap the Menu button, and select Settings. On the Settings page, tap the Menu button and select Device Info. By default, your content is sorted by Recent, meaning that new items and the content youre currently reading are at the top. You can change the sort option by tapping on the name of the existing sort order in the header to display other available sort options. You can also sort items that you have stored in the Cloud. To filter your content by type, on the Home screen tap My Items, located under the toolbar. Filtering options include All Items, Books, Periodicals, Docs, and Active Content. You can also filter items that you have stored in the Cloud. To jump to a specific title or page, go to the Home screen and tap the page number control. For example, 1/2 indicates you are on page 1 and have 2 pages of content on your Kindle. When the dialog box appears, enter the page number you want to go to or the first letter of the title or author (depending upon your current sort option). To view more information about an item and access a menu of applicable options, go to the Home screen and press and hold on the items artwork (or name if using List view). Menu options vary, but may include Add to Collection, Go To..., Book Description, Search This Book, View Notes & Marks, and Remove from Device.
Using collections
If you store a lot of content on your Kindle, you can create collections for easier access. You can add as many items as you like to each collection, including books, active content, and personal documents. Items can also be added to more than one collection. Your Kindle will sort your Home screen content by collections after you create your first collection.
Kindle Users Guide Chapter 3 Reading Kindle Documents
15
To create a new collection: 1. On the Home screen, tap the Menu button. 2. Select Create New Collection. 3. Use the keyboard to type a name for the collection, and then tap OK. A list of the items on your Kindle that can be added to a collection displays. Note that periodicals and blogs cannot be put into collections. 4. Tap the checkbox next to an items title to add it to the collection, and tap Done when finished. You can add or remove items at a later time by tapping on the Menu button when in a collection and selecting Add/Remove Items. Other options include Rename Collection and Delete Collection. Note that deleting a collection from your Kindle does not remove the content stored on your device. Items previously placed into the collection that are stored on your Kindle will appear on the Home screen after the collection is deleted.
Kindle Users Guide Chapter 3 Reading Kindle Documents
16
Chapter 3 Reading Kindle Documents
Understanding Kindle display technology
Your Kindle uses a high-resolution display technology called electronic ink (E Ink). The display is reflective, which means you can read it clearly even in bright sunlight. E Ink uses ink just like books and newspapers, but it displays the ink particles electronically. A flash may appear when you turn pages. This is part of the process of updating the E Ink. By default, your Kindle features fast, smooth page turns, minimizing the number of flashes. To refresh the page with every page turn, from the Home screen tap the Menu button and select Settings. Tap Reading Options and use the Page Refresh setting to set your preference.
Customizing your text display
Your Kindle provides a quick way to adjust the appearance of books and periodicals. To access those settings when reading, tap the top of the screen to bring up the toolbars, then tap the Text button (Aa). A dialog box will appear that lets you change the font size, typeface, line spacing, and margins of the content on the Kindle screen. The Publisher Font option is available on select books that include the ability to view the fonts embedded by the publisher.
Comic and Manga books
Comic and Manga books now come alive with Kindle Panel View. To enter Kindle Panel View, double tap the screen. To navigate through the panels, swipe your finger across the screen or tap the sides of the screen. To exit Kindle Panel View, double tap the screen again.
Childrens books
Childrens books on your Kindle now feature Kindle Text Pop-Up to enhance the reading experience. You can navigate between Text Pop-Up sections by swiping your finger across the screen or tapping the sides of the screen. Select childrens books support Kindle Text PopUp and will automatically open in this view. To exit Text Pop-Up and return to normal reading, double tap the screen.
Zooming images
You can increase the size of an image in a Kindle book for easier viewing. Press and hold your finger on the image and then release to display a magnifying-glass icon, and then tap on the icon. To return the image to normal size, tap on the image again.
Panning tables
To pan a table, press and hold your finger on the table to display a panning icon. Tap the icon, then drag your finger across the screen in the direction you want to pan. You can select text in a table by pressing and holding on the text, and then dragging your finger across the screen to select it. A dialog box will appear with options to highlight the text, add a note, and share. To exit this mode, tap the Done button.
Kindle Users Guide Chapter 4 Getting More from Your Kindle
17
Enhanced viewing mode
Enhanced viewing of images and tables is available for select Kindle books, enabling you to both pan and zoom. Press and hold your finger on the image or table and then release to display a magnifying-glass icon. Tap the icon to enter enhanced viewing mode. To zoom in further, place two fingers close together on the center of the screen and move them apart. To zoom out, place two fingers a little apart on the screen and pinch them together. While zoomed, drag your finger across the image or table to move to the area of interest. To return to reading, tap the X in the top right corner of the table or image.
Interacting with your documents
Your Kindle gives you access to features that are not available with printed materials, such as instantly viewing word definitions and searching for specific content. Just as with a traditional book, you can also highlight favorite passages, add notes, and create bookmarks. Dictionary: Your Kindle includes one or more dictionaries for each supported language. After you have successfully registered your Kindle, all of your dictionaries will either be available in the Dictionaries collection on the Home screen or the Dictionaries collection in the Cloud. Available dictionaries will differ depending on the language you select. To change your default dictionary: 1. On the Home screen, tap the Menu button and select Settings. 2. On the Settings page, select Device Options and then Language and Dictionaries. 3. Select the Dictionaries option. 4. Tap the dictionary language to view all of the available dictionaries for that language. The current dictionary displays below the dictionary language. An arrow to the right of the language indicates that there are multiple dictionary options for that language. 5. Use the radio buttons to select the dictionary that you want to use, and then tap the OK button. To look up the definition of a word while reading, simply press and hold to select the word. The definition dialog box will display the definition. To see a longer definition, tap Show Full Definition from the displayed options. You can also highlight the word or tap More to display additional actions, including sharing the selection, adding a note, looking up the word in Wikipedia, instantly translating the selected word, or reporting an error with the content. Search: To perform a search, tap the top of the screen and then tap the Search button to display the search field and onscreen keyboard. Enter the text you want to search for and tap the Arrow button to the right of the Search field to perform the search. The default search is within the current book/document. Tap to the left of the Search field to display search targets, including My Items, Kindle Store, Dictionary, and Wikipedia. Highlights and notes: You can add notes and highlights by pressing and holding on text, and then dragging your finger across the screen to select it. To highlight across pages, drag your finger to the bottom corner of the screen and the page will turn. If you select a single word, a definition of the word displays and options include Show Full Definition, Highlight and More. Tap More to display additional actions, including sharing the selection, adding a note, looking up the word in Wikipedia, instantly translating the selected word, or reporting an error with the content. If you select a sentence or multiple words, a dialog box will appear with options to Share, Add Note, Highlight, and More. Tap More to display additional actions, including looking up the selection in Wikipedia, instantly translating the selected words, or reporting an error with the content.
Kindle Users Guide Chapter 4 Getting More from Your Kindle
18
Notes will appear as superscripted numbers within the text. To view a note the next time you visit that page, simply tap on the number. If several other Kindle users have highlighted a particular passage in the book you are reading, you will see that passage underlined. To turn off these highlights, select Settings from the Home screen menu, then tap Reading Options and change the Popular Highlights setting. You can also display highlights and notes from people that you follow on https://kindle.amazon.com. To turn off this option, select Settings from the Home screen menu, tap Reading Options, and change the Public Notes setting. The Public Notes feature is not supported in all countries. Bookmarks: Amazons Whispersync technology automatically saves your place in whatever content you are reading. To add a bookmark, select Add Bookmark from the menu or simply tap in the upper right corner of a page. The top right corner of the page will appear folded down. To delete a bookmark, tap in the upper right corner again or select Delete Bookmark from the Menu. Highlights, notes, and bookmarks are added to a file on the Home screen called My Clippings. To manage them for a specific book, tap the Menu button and select View Notes & Marks. When Annotations Backup is set to On, these items are stored in the Cloud for you so they wont be lost. X-Ray: The X-Ray feature lets you explore the bones of a book with a single tap. For example, you can see all of the passages in a book that mention specific ideas, fictional characters, historical figures, and places or topics that interest them. Note that X-Ray is not available for all Kindle books. When youre reading a book, tap the top of the screen to display the toolbars. The secondary toolbar contains an X-Ray button. If X-Ray is not available for a book, the button will be disabled or the Sync button will display. X-Ray scans your entire book for characters, historical figures, and terms. It can also provide detailed information from Wikipedia and Shelfari, Amazons community-powered encyclopedia for book lovers. To find out if a book has X-Ray, look for X-Ray Enabled in the Kindle Store description of the book. X-Ray is not available in all countries.
Viewing reading progress
Your Kindle Paperwhite includes several metrics that allow you to view your reading progress and location within a book, including location numbers, time left in chapter, time left in book, percentage of content read, and actual page numbers. (Not all Kindle books include page numbers.) Because Kindle books can be read on devices with different screen sizes, locations identify specific places in a book, just like a page number would for a print book. Location numbers allow you to direct a friend to the exact same place in a Kindle book you are reading. The Reading Progress feature uses a unique algorithm to estimate the amount of time it will take you to complete the chapter or book based on your past and current reading speed. Your specific reading speed is stored only on your Kindle; it is not stored on Amazon servers. When reading, select Reading Progress from the menu, then choose a display option. Options include Location in book, Time left in chapter, and Time left in book. Many Kindle books also contain page numbers that correspond to the real page numbers in an actual print book. To view the page number of the book youre reading, tap the top of the screen to display the toolbars. The current location, page number, total number of pages, and percentage of content read are displayed at the bottom of the screen. The reading time left will also display at the bottom of the screen. On the Home screen, dots below the book title indicate how long the book is, with bold dots showing how far you have read.
Kindle Users Guide Chapter 4 Getting More from Your Kindle
19
Chapter 4 Getting More From Your Kindle Paperwhite
Customizing Your Kindle Settings
To go to the Settings page, tap the Menu button from the Home screen and select Settings. Your Kindle must be registered to view all settings. The available settings are: Airplane Mode: Allows you to enable or disable wireless connectivity. Wi-Fi Networks: Displays the number of detected Wi-Fi networks and the name of the Wi-Fi network you are currently connected to, if any. Registration: Indicates the Amazon account name to which your Kindle is registered. Use this option to register and deregister the device. Device Options: Lets you set a passcode, enable Parental Controls, set the time, select a language for your device, add keyboards for different languages, select dictionaries, personalize the device name, add personal info, and view your Send-to-Kindle e-mail address, add keyboards for different languages, and select dictionaries. Device Passcode: Allows you to restrict access to your Kindle by setting a passcode. Youll subsequently be prompted to enter the passcode whenever you turn on the device or wake it from sleep. If you dont remember your passcode, you must contact Kindle Customer Service. Parental Controls: Lets you restrict access to the Experimental Web Browser, Kindle Store, and the Cloud. Parents may use this feature to prevent children from purchasing content, downloading content from the Cloud, or using the web browser without their permission. You will be prompted to enter a password when you set up restrictions for one of these areas. Note that this password will be required to make changes to settings within Parental Controls. If you forget your password, you must contact Kindle Customer Service to reset the password. When Parental Controls are enabled you will see a lock icon at the top of the screen next to the Wi-Fi/Cellular status indicator, and Deregistration and Reset Device settings will be disabled. Device Time: Lets you set the current local time to be displayed on your Kindle. The time displays at the top of the screen. On Kindle models that include 3G, you can have Kindle keep the current time updated by choosing set automatically. To view the time from within a book, tap the top of the screen. Personalize your Kindle: Lets you manage your device name, add personal and contact information, and view your Send-to-Kindle E-mail address. Device Name: Lets you change the name displayed at the top of the Home screen. Personal Info: Use this field to add personal or contact information, such as an address or phone number, to help identify your Kindle in the event it is lost. Send-to-Kindle E-mail: Indicates the address to which documents should be e-mailed so that they can be sent to your Kindle. Unsupported document formats will be automatically converted to Kindle format. (Charges may apply.) To learn more about this feature, go to www.kindle.com/support. Language and Dictionaries: Lets you select a language for your Kindle, add keyboards for different languages, and select default dictionaries. Language: Displays the current language for menus, alerts, and dialog boxes, and lets you change to a different language.
Kindle Users Guide Chapter 4 Getting More from Your Kindle
20
Keyboards: Allows you to add keyboards for different languages. If you have multiple keyboards, a Globe key is added to your keyboard. Simply tap to select a different keyboard. Dictionaries: Use to set the default dictionary for each language. Reading Options: Lets you manage your annotations, popular highlights, public notes, page refresh, and social networks. Annotations Backup: Allows you to toggle on and off the automatic backup of your annotations, last page read, and collections to Amazons servers. Popular Highlights: Allows you to toggle on and off the display of passages that are most frequently highlighted by others. Public Notes: Allows you to toggle on and off the display of notes and highlights made by people you follow on https://kindle.amazon.com. Page Refresh: Use to set your Kindle to refresh the E Ink display every time you turn the page. Social Networks: Allows you to link your Kindle to your social network accounts so you can share highlights with your friends.
The Settings contextual menu
When youre on the Settings page, tapping the Menu button displays additional options: Shop Kindle Store: Takes you to the Kindle Store. Update Your Kindle: Installs the latest software for your Kindle. This option is dimmed if there are currently no software updates available on your Kindle. Restart: Restarts your Kindle. You will not lose the books, clippings, or other files stored on the device. In the event your Kindle freezes up, you can do a hard reset by pressing the Power button for 20 seconds. Reset Device: Resets your Kindle to its original factory settings and restarts it. You should select this action only if instructed to do so by Kindle Customer Service. Before you reset your Kindle to factory defaults, you must back up any personal documents as well as older issues of periodicals that youd like to keep. Once your Kindle restarts, you will need to register and download your items from the Cloud. If you want to passcode-protect your Kindle, you must also set up a passcode again. Device Info: Displays your devices Wi-Fi MAC address, serial number, network capability, firmware version, and free space available. Legal: Provides trademark, copyright, and other notices about the software installed on your Kindle. Sync & Check for Items: Tap to sync your device with your online content.
Carrying and reading personal documents
Your Kindle makes it easy to take your personal documents with you, eliminating the need to print them. You and your approved contacts can e-mail documents to your Kindle. To locate your Send-to-Kindle E-mail address, from the Home screen tap the Menu button and select Settings. On the Settings page, tap Device Options and select Personalize Your Kindle. Your e-mailed personal documents will be backed up in your Kindle Library and ready to download at any time when Personal Document Archiving is enabled. To learn more about this feature and enable the Personal Document Archiving feature, go to the Manage Your Kindle page (accessible from www.kindle.com/support).
Kindle Users Guide Chapter 5 Finding Additional Assistance
21
You can send Microsoft Word (DOC, DOCX), PDF HTML, TXT, RTF JPEG, GIF PNG, BMP , , , , PRC, and MOBI files to your Kindle and read them in Kindle format. You can add notes, highlights, and bookmarks, which are synchronized across devices along with the last page you read via our Whispersync technology. Synchronization of notes, highlights, bookmarks, and last page read is available only for personal documents archived in Kindle format. You can also read documents in PDF and TXT format natively.
Reading Kindle content on other devices
You can synchronize your Kindle books with other supported devices you own and Kindle reading applications. Amazons Whispersync technology keeps track of the last reading location in each book. For example, you can read a few pages using the Kindle application on your iPhone, iPad, or Android device and then pick up right where you left off when you return to your Kindle. For a complete list of supported devices and Device Synchronization settings, go to www.kindle.com/support.
Sharing comments via social networks
You can share your Kindle highlights with friends using social networks such as Twitter and Facebook. To link your Kindle to your social network accounts and enable sharing, from the Home screen, tap the Menu button and select Settings. On the Settings page, tap Reading Options, then tap Social Networks. Once you have set up the sharing feature, from within a book you can select Share from the secondary toolbar and enter a message and share it with your social network. You can also access the sharing feature when you select text. To do this, press and hold on text, and then drag your finger across the screen to select it. If you select a sentence or multiple words, a dialog box will appear with an option to Share. If you select a single word, a definition of the word displays and options include Show Full Definition, Highlight and More. Tap More to access sharing. This feature is not available in all countries.
Using your Kindle with your computer
Your Kindle uses Amazon Whispernet to deliver books, periodicals, personal documents, Kindle Singles, blogs, and active content to your Kindle without the need for a computer. When you first connect the Kindle to a computers USB port, it will appear as an external storage drive or volume on the computers desktop. Youll see a directory or folder called documents. You can add Kindle-compatible files to this directory, and you can copy, move, or delete the files that are already there. See the Kindle Support website (www.kindle.com/ support) for more information on supported file types. Your Kindle is not usable as a reading device while in USB drive mode. To read a book while charging the battery, you must eject the Kindle from your computers desktop.
Using the Experimental Web Browser
Your Kindle includes an experimental web browser that enables you to surf the web and view most Amazon web pages. Web Browser supports JavaScript, SSL, and cookies, but does not support media plug-ins. You must have a Wi-Fi connection to access most websites. To launch Web Browser, from the Home screen tap the Menu button and select Experimental Browser. The first time you access this page, you will find a list of default bookmarks for commonly used sites. You can access these bookmarks later, by selecting Bookmarks from the Web Browser menu.
Kindle Users Guide Appendix A Product Information
22
To enter a URL, tap the Search field at the top of the screen. Use the onscreen keyboard to enter the web address. A .com key is added to the keyboard when you are entering URLs. The address field will retain the last URL you entered. The following tips will help you get the most out of the Kindle Web Browser: To zoom in on a web page or image, place two fingers close together on the center of the screen and move them apart. To zoom out, place two fingers a little apart on the screen and pinch them together. Tap links to open a web page. Drag your finger left/right and up/down to navigate a web page. Tap the Back button in the upper left corner to return to the previous page you were viewing. Scroll down a web page by dragging your finger up the screen. To enter information in a field on a web page, select the field and the onscreen keyboard will display. To return to previously viewed web pages, tap the Menu button and select History.
Web Browser Menu
From within Web Browser, tap the Menu button to view other options, including Article Mode, Bookmarks, Bookmark this Page, History, and Browser Settings. Browser Settings include Clear History, Clear Cookies, Disable JavaScript, and Disable Images. Note that web pages will load faster if you disable JavaScript. When reading an article, there is also an option to switch to Article Mode which changes the page layout and displays the article in a simple text column eliminating surrounding images and ads.
Bookmarks
To bookmark a web page, tap the Menu button and select Bookmark this Page. To delete a bookmark, tap the Menu button and select Bookmarks. Tap the Remove button at the bottom of the page, tap to select the checkbox next to the URL(s) you want to remove, and then tap the Remove button.
Downloading files
Some websites may have books or documents that you want to download and read on your Kindle. You will be asked to confirm if you want to download these items to your Kindle Home screen. Supported file types for download include Kindle content (.AZW, .AZW1, AZW2, and AZW3), unprotected Mobipocket books (.MOBI, .PRC), and text files (.TXT).
Kindle Users Guide Appendix A Product Information
23
Chapter 5 Finding Additional Assistance
The Kindle Customer Service website at www.kindle.com/support has helpful information, including frequently asked questions and how-to videos.
Kindle Users Guide Appendix A Product Information
24
Appendix A Product Information
Safety and Compliance Information
Use Responsibly. Read all instructions and safety information before use. FAILURE TO FOLLOW THESE SAFETY INSTRUCTIONS COULD RESULT IN FIRE, ELECTRIC SHOCK, OR OTHER INJURY OR DAMAGE.
Maintaining Your Kindle Device
Do not use your Kindle device or its accessories in rain, or near sinks or other wet locations. Take care not to spill any food or liquid in your Kindle. If your device does get wet, unplug all cables, turn off the wireless (tap the Menu button, select Settings, and enable Airplane Mode) and let the screen revert to the screen saver. Wait for the device to dry completely before pressing the power button to wake again. Do not attempt to dry your Kindle with an external heat source, such as a microwave oven or hair dryer. Clean the screen with a soft cloth; be careful not to wipe it with anything abrasive. When carrying your Kindle in a bag or briefcase, keep a cover on to avoid scratches. Dont expose your Kindle to extreme heat or cold. For example, dont leave it in the trunk of your car in sub-zero or high-heat conditions. Use of third party accessories may impact your Kindles performance. In limited circumstances, use of third party accessories may void your Kindles limited warranty. Read all safety instructions for any accessories before using with your Kindle.
Servicing Your Device
If your device needs service, please contact Amazon Customer Support. Contact details can be found at www.kindle.com/support Faulty service may void the warranty.
Battery Safety
The rechargeable battery in your Kindle should be replaced only by an authorized service provider. For more information about batteries, go to www.kindle.com/support. Your Kindle is not shipped with an AC adapter. Your Kindle should only be charged using the USB cable included with the device, or another USB cable approved for use with your Kindle, with a compatible USB charger or USB port that meets the following requirements: USB-IF Battery Charging Spec, Rev 1.2.
Kindle Users Guide Appendix A Product Information
25
Other Safety Considerations
Engaging in repetitive motions such as pressing keys or playing some games may cause you to experience occasional discomfort in your hands, arms, shoulders, neck, or other parts of your body. Discontinue use of your device and consult a physician if you experience discomfort. To reduce risk of these symptoms avoid prolonged use and take frequent breaks. Small parts contained in your device and its accessories may present a choking hazard to small children. Using your Kindle while operating a vehicle is not recommended and may be prohibited or restricted in some areas. If you are in an area where using your Kindle while operating a vehicle is allowed, always give full attention to the operation of the vehicle and stop using your Kindle if it becomes a distraction.
Wireless Safety and Compliance
Turn your wireless connection off in areas where wireless use is forbidden or when it may cause interference or danger. Some specific situations are described below. In general, you should not use your Kindle with your wireless connection turned on any place you are not allowed to use a cellular device.
Turn Off Wireless When Flying
To prevent possible interference with aircraft systems, the U.S. Federal Aviation Administration regulations and many other aviation agencies require you to have permission from a crewmember to use your devices wireless service.
Using Your Kindle Around Other Electronic Devices
Kindle generates, uses, and can radiate radio frequency (RF) energy and, if not used in accordance with its instructions, may cause interference to radio communications and electronic equipment. External RF signals may affect improperly installed or inadequately shielded electronic operating systems, entertainment systems, and personal medical devices. While most modern electronic equipment is shielded from external RF signals, if in doubt, check with the manufacturer. For personal medical devices (such as pacemakers and hearing aids), consult with your physician or the manufacturer to determine if they are adequately shielded from external RF signals.
Steps to Minimize Interference
If your Kindle does cause interference to radio or television reception (which you can determine by turning your Kindle off and on), you can try to correct the interference by one or more of the following measures: reorient or relocate the receiving antenna for the radio or television; increase the separation between the radio or television and your Kindle; connect equipment and receivers to different outlets; or consult the radio or television manufacturer or an experienced radio/TV technician for help.
Watch for Signs
There are some places where RF signals could constitute a hazard, such as health care facilities, and construction sites. If you are not sure, look around for signs indicating that two-way radios or cell phones should be turned off.
Kindle Users Guide Appendix A Product Information
26
In addition, turn off and do not charge your device if you are in any area with a potentially explosive atmosphere, as sparks in such areas could cause an explosion or fire. Such areas are usually, but not always, clearly identified, and include areas where you would normally be advised to turn off your vehicle engine.
FCC Compliance Statement
Note: This equipment has been tested and found to comply with the limits for a Class B digital device, pursuant to part 15 of the FCC Rules. These limits are designed to provide reasonable protection against harmful interference in a residential installation. This equipment generates, uses and can radiate radio frequency energy and, if not installed and used in accordance with the instructions, may cause harmful interference to radio communications. However, there is no guarantee that interference will not occur in a particular installation. If this equipment does cause harmful interference to radio or television reception, which can be determined by turning the equipment off and on, the user is encouraged to try to correct the interference by one or more of the following measures: Reorient or relocate the receiving antenna. Increase the separation between the equipment and receiver. Connect the equipment into an outlet on a circuit different from that to which the receiver is connected. Consult the dealer or an experienced radio/TV technician for help. Changes or modifications not expressly approved by the party responsible for compliance could void the users authority to operate the equipment.
Information Regarding Exposure to Radio Frequency Energy
Your Device is designed and manufactured not to exceed the emission limits for exposure to RF energy set by the Federal Communications Commission of the United States (FCC). Information on your Device is on file with the FCC and can be found under the Display Grant section of http://transition.fcc.gov/oet/ea/ after searching on the FCC ID for your Device, which can be found on the back of the Device.
Canadian Compliance Statement
This device complies with the Canadian ICES-003 Class B specifications. This device complies with RSS 210 of Industry Canada. This Class B device meets all the requirements of the Canadian interference-causing equipment regulations. This device complies with Industry Canada license exempt RSS standard(s). Operation is subject to the following two conditions: 1. this device may not cause interference, and 2. this device must accept any interference, including interference that may cause undesired operation of the device. This device is compliant with general population/uncontrolled RF exposure limits in IC RSS102
Kindle Users Guide Appendix A Product Information
27
Cet appareil numrique de la Classe B est conforme la norme NMB-003 du Canada. Cet appareil numrique de la Classe B respecte toutes les exigences du Rglement sur le matriel brouilleur du Canada. Cet appareil est conforme aux normes CNR exemptes de licence dIndustrie Canada. Le fonctionnement est soumis aux deux conditions suivantes : 1. cet appareil ne doit pas provoquer dinterfrences et 2. cet appareil doit accepter toute interference, y compris celles susceptibles de provoquer un fonctionnement non souhait de lappareil. Cet appareil est conciliant avec les limites dexposition de RF population/non contenu gnrales dans IC RSS-102
IEEE 1725 Battery Safety Statement
Do not disassemble or open, crush, bend or deform, puncture or shred. Do not modify or remanufacture, attempt to insert foreign objects into the battery, immerse or expose to water or other liquids, expose to fire, explosion or other hazard. Only use the battery for the system for which it is specified. Only use the battery with a charging system that has been qualified with the system per this standard. Use of an unqualified battery or charger may present a risk of fire, explosion, leakage, or other hazard. Do not short-circuit a battery or allow metallic conductive objects to contact battery terminals. Replace the battery only with another battery that has been qualified with the system per this standard, IEEE-Std-1725-200x. Use of an unqualified battery may present a risk of fire, explosion, leakage or other hazard. Promptly dispose of used batteries in accordance with local regulations. Avoid dropping the device or battery. If the device or battery is dropped, especially on a hard surface, and the user suspects damage, take it to a service center for inspection.
EU Declaration of Conformity
Hereby, Amazon Fulfillment Services, Inc., declares that this device is in compliance with the essential requirements and other relevant provisions of RTTE Directive 1999/5/EC. A copy of the EU Declaration of Conformity is available at: www.kindle.com/kindlepaperwhite_doc
Recycling Kindle Properly
In some areas, the disposal of certain electronic devices is regulated. Make sure you dispose of or recycle Kindle in accordance with your local laws and regulations. For information about recycling Kindle, go to www.kindle.com/support
Kindle Users Guide Appendix A Product Information
28
Product Specifications
Display 6" diagonal XGA display, 758 x 1024 pixels, 212 dpi resolution, 16-level gray scale. Size Kindle Paperwhite Wi-Fi: 6.7 inches by 4.6 inches by 0.36 inches (169 mm by 117 mm by 9.16 mm). Kindle Paperwhite 3G+Wi-Fi: 6.7 inches by 4.6 inches by 0.36 inches (169 mm by 117 mm by 9.27 mm). Weight Kindle Paperwhite Wi-Fi: 7 ounces (213 g); Kindle Paperwhite 3G+Wi-Fi: 7 .5 .8 ounces (221 g). Storage 2GB internal storage, with approximately 1GB available to the user. Power AC power adapter (sold separately) and rechargeable lithium polymer battery. Connectivity USB 2.0 (micro-B connector). 802.11b/g/n wireless modem in Kindle with international wireless. Operating temperature 32F to 95F (0C to 35C). Storage temperature 14F to 113F (-10C to 45C). Wi-Fi 802.11b/g/n.
KINDLE LICENSE AGREEMENT AND TERMS OF USE
Please read the applicable License Agreement and Terms of Use found at: www.kindle.com/support
ONE-YEAR LIMITED WARRANTY
This Warranty for the Kindle Device (the Device) is provided by the entity set forth in the table below. The provider of this warranty is sometimes referred to herein as we. We warrant the Device against defects in materials and workmanship under ordinary consumer use for one year from the date of original retail purchase. During this warranty period, if a defect arises in the Device, and you follow the instructions for returning the Device, we will at our option, to the extent permitted by law, either (i) repair the Device using either new or refurbished parts, (ii) replace the Device with a new or refurbished Device that is equivalent to the Device to be replaced, or (iii) refund to you all or part of the purchase price of the Device. This limited warranty applies, to the extent permitted by law, to any repair, replacement part or replacement device for the remainder of the original warranty period or for ninety days, whichever period is longer. All replaced parts and Devices for which a refund is given shall become our property. This limited warranty applies only to hardware components of the Device that are not subject to accident, misuse, neglect, fire or other external causes, alterations, repair, or commercial use. Instructions. For specific instructions about how to obtain warranty service for your Device, please contact Customer Service using the contact information provided below. In general, you will need to deliver your Device in either its original packaging or in equally protective packaging to the address specified by Customer Service. Before you deliver your Device for warranty service, it is your responsibility to back up any data, software, or other materials you may have stored or preserved on your Device. It is possible that such data, software or other materials will be lost or reformatted during service, and we will not be responsible for any such damage or loss.
Kindle Users Guide Appendix A Product Information
29
Limitations. TO THE EXTENT PERMITTED BY LAW, THE WARRANTY AND REMEDIES SET FORTH ABOVE ARE EXCLUSIVE AND IN LIEU OF ALL OTHER WARRANTIES AND REMEDIES, AND WE SPECIFICALLY DISCLAIM ALL STATUTORY OR IMPLIED WARRANTIES, INCLUDING, BUT NOT LIMITED TO, WARRANTIES OF MERCHANTABILITY, FITNESS FOR A PARTICULAR PURPOSE AND AGAINST HIDDEN OR LATENT DEFECTS. IF WE CANNOT LAWFULLY DISCLAIM STATUTORY OR IMPLIED WARRANTIES, THEN TO THE EXTENT PERMITTED BY LAW, ALL SUCH WARRANTIES SHALL BE LIMITED IN DURATION TO THE DURATION OF THIS EXPRESS LIMITED WARRANTY AND TO REPAIR OR REPLACEMENT SERVICE. SOME JURISDICTIONS DO NOT ALLOW LIMITATIONS ON HOW LONG A STATUTORY OR IMPLIED WARRANTY LASTS, SO THE ABOVE LIMITATION MAY NOT APPLY TO YOU. WE ARE NOT RESPONSIBLE FOR DIRECT, SPECIAL, INCIDENTAL OR CONSEQUENTIAL DAMAGES RESULTING FROM ANY BREACH OF WARRANTY OR UNDER ANY OTHER LEGAL THEORY. IN SOME JURISDICTIONS THE FOREGOING LIMITATION DOES NOT APPLY TO DEATH OR PERSONAL INJURY CLAIMS, OR ANY STATUTORY LIABILITY FOR INTENTIONAL AND GROSS NEGLIGENT ACTS AND/OR OMISSIONS, SO THE ABOVE EXCLUSION OR LIMITATION MAY NOT APPLY TO YOU. SOME JURISDICTIONS DO NOT ALLOW THE EXCLUSION OR LIMITATION OF DIRECT, INCIDENTAL OR CONSEQUENTIAL DAMAGES, SO THE ABOVE EXCLUSION OR LIMITATION MAY NOT APPLY TO YOU. THIS LIMITATIONS SECTION DOES NOT APPLY TO CUSTOMERS IN THE EUROPEAN UNION. This limited warranty gives you specific rights. You may have additional rights under applicable law, and this limited warranty does not affect such rights. FOR AUSTRALIAN CONSUMERS: Our goods come with guarantees that cannot be excluded under the Australian Consumer Law. You are entitled to a replacement or refund for a major failure and for compensation for any other reasonably foreseeable loss or damage. You are also entitled to have the goods repaired or replaced if the goods fail to be of acceptable quality and the failure does not amount to a major failure. Goods presented for repair may be replaced by refurbished goods of the same type rather than being repaired. Refurbished parts may be used to repair the goods.
Warranty Provider
If you purchased your Device: From Amazon.co.uk, Amazon.de, Amazon.fr, Amazon.it, Amazon.es, or from authorized resellers located in Europe From Amazon.ca From authorized resellers located in India From Amazon.co.jp or from authorized resellers located in Japan From Amazon.cn or from authorized resellers located in the Peoples Republic of China From any other Amazon website or from authorized resellers located in other countries This Warranty is provided by: Amazon EU S..r.l., 5 rue Plaetis, L -2338, Luxembourg
Amazon.com.ca, Inc., 410 Terry Ave. North, Seattle, WA 98109-5210, United States Amazon Seller Services Private Limited, having a registered address of 201, Midford House, Off M.G.Road, Bangalore 560 001, India Amazon.com International Sales, Inc., 410 Terry Ave. North, Seattle, WA 98109-5210, United States Amazon Joyo Co. Ltd., 26F Bldg A, Ocean , International Center, No. 56 East 4th Ring Road, Chaoyang District, Beijing, China Amazon Fulfillment Services, Inc., 410 Terry Ave. North, Seattle, WA 98109-5210, United States
Updates to this table may be posted on www.kindle.com/support.
Kindle Users Guide Appendix A Product Information
30
Additional Information
You can find the Kindle License Agreement and Terms of Use, One-Year Limited Warranty, Users Guide, customer service contact information, and other limited warranty and Kindle information at http://www.kindle.com/support.
Patent Notices
The Kindle device and/or methods used in association with the Kindle device may be covered by one or more patents or pending patent applications.
Copyright and Trademark Notices
Amazon Kindle device software, the Amazon Kindle Quick Start Guide, and the Amazon Kindle Users Guide 2004 - 2012 Amazon.com, Inc. or its affiliates. All rights reserved. 1-CLICK, AMAZON, the AMAZON LOGO, the AMAZONKINDLE LOGO, KINDLE, PAPERWHITE, KINDLE SINGLES, SPONSORED SCREENSAVERS, X-RAY, MOBIPOCKET, WHISPERNET and WHISPERSYNC are trademarks of Amazon.com, Inc. or its affiliates. Java and all Java based trademarks and logos are trademarks or registered trademarks of Sun Microsystems, Inc. in the U.S. and other countries. XT9 Smart Input 2008 Nuance Communications, Inc. XT9 and Nuance are trademarks or registered trademarks of Nuance Communications, Inc. and/or its licensors and are used under license. Contains iType from Monotype Imaging Inc. Monotype is a trademark of Monotype Imaging Inc. registered in the U.S. Patent & Trademark Office and may be registered in certain jurisdictions. Monotype The Monotype Corporation. All other brands, product names, company names, trademarks, and service marks are the properties of their respective owners. C20121016-A
Potrebbero piacerti anche
- The Subtle Art of Not Giving a F*ck: A Counterintuitive Approach to Living a Good LifeDa EverandThe Subtle Art of Not Giving a F*ck: A Counterintuitive Approach to Living a Good LifeValutazione: 4 su 5 stelle4/5 (5794)
- The Gifts of Imperfection: Let Go of Who You Think You're Supposed to Be and Embrace Who You AreDa EverandThe Gifts of Imperfection: Let Go of Who You Think You're Supposed to Be and Embrace Who You AreValutazione: 4 su 5 stelle4/5 (1090)
- Never Split the Difference: Negotiating As If Your Life Depended On ItDa EverandNever Split the Difference: Negotiating As If Your Life Depended On ItValutazione: 4.5 su 5 stelle4.5/5 (838)
- Hidden Figures: The American Dream and the Untold Story of the Black Women Mathematicians Who Helped Win the Space RaceDa EverandHidden Figures: The American Dream and the Untold Story of the Black Women Mathematicians Who Helped Win the Space RaceValutazione: 4 su 5 stelle4/5 (894)
- Grit: The Power of Passion and PerseveranceDa EverandGrit: The Power of Passion and PerseveranceValutazione: 4 su 5 stelle4/5 (587)
- Shoe Dog: A Memoir by the Creator of NikeDa EverandShoe Dog: A Memoir by the Creator of NikeValutazione: 4.5 su 5 stelle4.5/5 (537)
- Elon Musk: Tesla, SpaceX, and the Quest for a Fantastic FutureDa EverandElon Musk: Tesla, SpaceX, and the Quest for a Fantastic FutureValutazione: 4.5 su 5 stelle4.5/5 (474)
- The Hard Thing About Hard Things: Building a Business When There Are No Easy AnswersDa EverandThe Hard Thing About Hard Things: Building a Business When There Are No Easy AnswersValutazione: 4.5 su 5 stelle4.5/5 (344)
- Her Body and Other Parties: StoriesDa EverandHer Body and Other Parties: StoriesValutazione: 4 su 5 stelle4/5 (821)
- The Sympathizer: A Novel (Pulitzer Prize for Fiction)Da EverandThe Sympathizer: A Novel (Pulitzer Prize for Fiction)Valutazione: 4.5 su 5 stelle4.5/5 (119)
- The Emperor of All Maladies: A Biography of CancerDa EverandThe Emperor of All Maladies: A Biography of CancerValutazione: 4.5 su 5 stelle4.5/5 (271)
- The Little Book of Hygge: Danish Secrets to Happy LivingDa EverandThe Little Book of Hygge: Danish Secrets to Happy LivingValutazione: 3.5 su 5 stelle3.5/5 (399)
- The World Is Flat 3.0: A Brief History of the Twenty-first CenturyDa EverandThe World Is Flat 3.0: A Brief History of the Twenty-first CenturyValutazione: 3.5 su 5 stelle3.5/5 (2219)
- The Yellow House: A Memoir (2019 National Book Award Winner)Da EverandThe Yellow House: A Memoir (2019 National Book Award Winner)Valutazione: 4 su 5 stelle4/5 (98)
- Devil in the Grove: Thurgood Marshall, the Groveland Boys, and the Dawn of a New AmericaDa EverandDevil in the Grove: Thurgood Marshall, the Groveland Boys, and the Dawn of a New AmericaValutazione: 4.5 su 5 stelle4.5/5 (265)
- A Heartbreaking Work Of Staggering Genius: A Memoir Based on a True StoryDa EverandA Heartbreaking Work Of Staggering Genius: A Memoir Based on a True StoryValutazione: 3.5 su 5 stelle3.5/5 (231)
- Team of Rivals: The Political Genius of Abraham LincolnDa EverandTeam of Rivals: The Political Genius of Abraham LincolnValutazione: 4.5 su 5 stelle4.5/5 (234)
- On Fire: The (Burning) Case for a Green New DealDa EverandOn Fire: The (Burning) Case for a Green New DealValutazione: 4 su 5 stelle4/5 (73)
- The Unwinding: An Inner History of the New AmericaDa EverandThe Unwinding: An Inner History of the New AmericaValutazione: 4 su 5 stelle4/5 (45)
- Con Law I - Case Cheat SheetDocumento22 pagineCon Law I - Case Cheat SheetPriscilla Quansah100% (1)
- Assignment 03Documento2 pagineAssignment 03Molto falsoNessuna valutazione finora
- Wild (E) Men and SavagesDocumento237 pagineWild (E) Men and SavagesAhmed DiaaNessuna valutazione finora
- Seduction As A Manipulation TacticDocumento6 pagineSeduction As A Manipulation TacticByrlyne Van DykeDowersNessuna valutazione finora
- 1 Unpacking The SelfDocumento13 pagine1 Unpacking The SelfJEMABEL SIDAYENNessuna valutazione finora
- Thank You LetterDocumento2 pagineThank You LetterFathina57% (7)
- About Nysc Ict CD in Imo StateDocumento9 pagineAbout Nysc Ict CD in Imo StateIsoft PexNessuna valutazione finora
- King Rama VDocumento3 pagineKing Rama Vsamuel.soo.en.how2324Nessuna valutazione finora
- English 7 1st Lesson Plan For 2nd QuarterDocumento4 pagineEnglish 7 1st Lesson Plan For 2nd QuarterDiane LeonesNessuna valutazione finora
- Webquest Biotechnology RubricDocumento2 pagineWebquest Biotechnology Rubricapi-556285637Nessuna valutazione finora
- Dilo SpaDocumento2 pagineDilo SpajosefNessuna valutazione finora
- TQM Study of Quality Practices at Unicast AutotechDocumento32 pagineTQM Study of Quality Practices at Unicast AutotechAkshay Kumar RNessuna valutazione finora
- A Multivocal Literature Review of Decentralized Finance: Current Knowledge and Future Research AvenuesDocumento37 pagineA Multivocal Literature Review of Decentralized Finance: Current Knowledge and Future Research Avenuesnofeh84660Nessuna valutazione finora
- California Clothing Vs QuinonesDocumento4 pagineCalifornia Clothing Vs QuinonesLily MondaragonNessuna valutazione finora
- Demand for Money Theory ExplainedDocumento31 pagineDemand for Money Theory Explainedrichard kapimpaNessuna valutazione finora
- Capital StructureDocumento59 pagineCapital StructureRajendra MeenaNessuna valutazione finora
- Treasures Book 1 Unit 1Documento33 pagineTreasures Book 1 Unit 1Janinne AbuegNessuna valutazione finora
- Multimedia Project RubricDocumento1 paginaMultimedia Project Rubricapi-350014489Nessuna valutazione finora
- Enuma Elish LitChartDocumento20 pagineEnuma Elish LitChartsugarntea24Nessuna valutazione finora
- Coordinates: Primary Practice QuestionsDocumento10 pagineCoordinates: Primary Practice QuestionsJames KeruNessuna valutazione finora
- United States v. Calvin Antonio Spencer, 68 F.3d 462, 4th Cir. (1995)Documento4 pagineUnited States v. Calvin Antonio Spencer, 68 F.3d 462, 4th Cir. (1995)Scribd Government DocsNessuna valutazione finora
- أبعاد التنمية الإجتماعية العربية في ضوء التجربة الأردنيةDocumento36 pagineأبعاد التنمية الإجتماعية العربية في ضوء التجربة الأردنيةkadhim4981Nessuna valutazione finora
- Chapter 3 - Risk and ReturnDocumento67 pagineChapter 3 - Risk and ReturnPhuonganh LeNessuna valutazione finora
- Application for Test Engineer PositionDocumento3 pagineApplication for Test Engineer PositionAsz WaNieNessuna valutazione finora
- NCERT Class 11 Complete Book of Home Science Human Ecology and Family Sciences Part 1 EngishDocumento240 pagineNCERT Class 11 Complete Book of Home Science Human Ecology and Family Sciences Part 1 EngishSwetha PriyaNessuna valutazione finora
- Urology Case Reports: Shakhawan Hama Amin Said, Rezhin Yaseen Abdalla, Ismaeel Aghaways, Ari Mohammed AbdullahDocumento3 pagineUrology Case Reports: Shakhawan Hama Amin Said, Rezhin Yaseen Abdalla, Ismaeel Aghaways, Ari Mohammed AbdullahHardiTariqHammaNessuna valutazione finora
- Yu-Gi-Oh Nightmare Troubadour InfoDocumento12 pagineYu-Gi-Oh Nightmare Troubadour InfoBrandon Bradley0% (1)
- TQM 2 MARKSDocumento12 pagineTQM 2 MARKSMARIYAPPANNessuna valutazione finora
- Sample Thesis Title in Business ManagementDocumento6 pagineSample Thesis Title in Business Managementlisabrownomaha100% (2)
- GATE Instrumentation Engineering Solved 2013Documento22 pagineGATE Instrumentation Engineering Solved 2013Meghraj ChiniyaNessuna valutazione finora