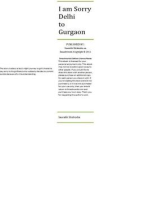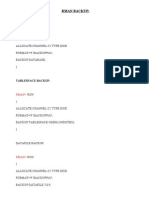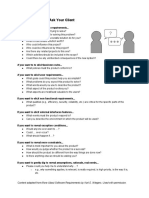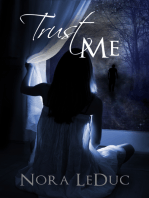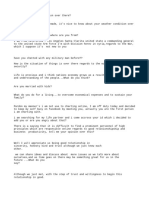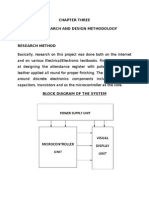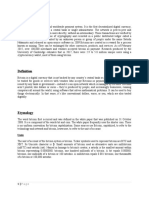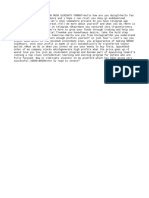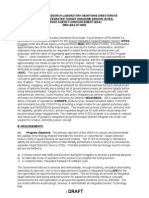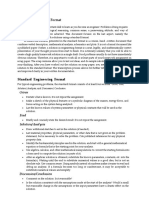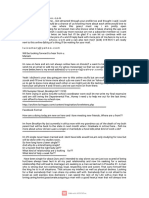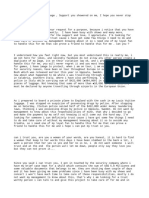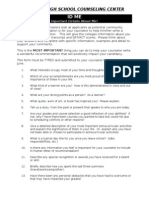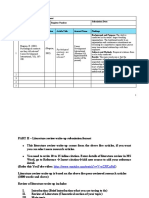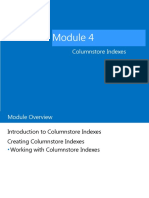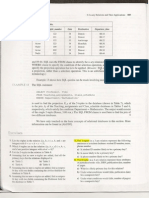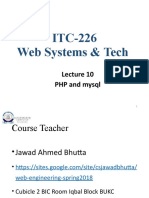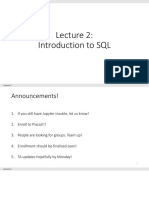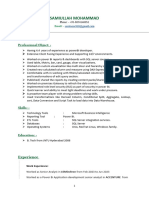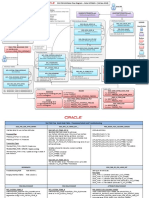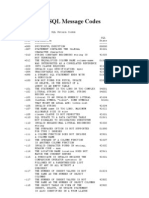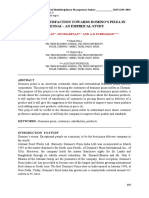Documenti di Didattica
Documenti di Professioni
Documenti di Cultura
How To Convert Files To Binary Format
Caricato da
Ahmed RiyadhDescrizione originale:
Titolo originale
Copyright
Formati disponibili
Condividi questo documento
Condividi o incorpora il documento
Hai trovato utile questo documento?
Questo contenuto è inappropriato?
Segnala questo documentoCopyright:
Formati disponibili
How To Convert Files To Binary Format
Caricato da
Ahmed RiyadhCopyright:
Formati disponibili
How to Convert Files to Binary Format
Data File Format
The tools supplied with Train Simulator write out most data files in text format. This is helpful during development of new routes since it makes it easy to examine the contents of a data file, and check whether a file has become corrupted, etc. A drawback of text format files, however, is that they take longer to load. This isnt a problem for most configuration files, as these are small and are only loaded once when running up a route. However, text format files can cause slowdowns for the following file types, which are loaded progressively (i.e. as required) as the player drives along a route. World (.w) files These contain the positions of objects placed in the route Shape (.s) files The 3D shapes themselves While these files should be kept in text format for editing and archival, they can be converted to binary format for distribution. Data files in binary format cannot be viewed in a text editor, but are smaller and load faster.
Text Format Shape Files
Note that all source text files for the conversion described below must be in Unicode text format. This is always the case for text format .w file, but shape files output by the Conv3DS utility are in ASCII text format. To convert a .s file output by this utility to Unicode text format, use the txt2uni command line utility. For example the following converts the file myshape.s from ASCII to Unicode text format (overwriting the file). Note that shape files need to be in Unicode text format in order to be loaded into Train Simulator.
txt2uni myshape.s
Converting Files
Files are converted to binary format using the ffeditc command line utility. This automatically identifies the file type and converts it. ffeditc can only accept one file at a time the easiest way to get around this is to write a script, as follows. ffeditc ffeditc ffeditc ffeditc
Use Windows Explorer to copy the .w files to be converted into the directory where ffeditc resides. Open an MS-DOS command line prompt Use cd to move to the directory where, e.g., your world files are. E.g.: cd
C:\TrainSim\Utils\FFEdit
Create an empty output directory: mkdir out Create a list of the files: dir *.w /b/s >convert.bat (*.w here is for world files; use *.s here if converting shape files) Edit the newly created convert.bat file in a text editor. Insert ffeditc at the beginning of every line (you could use your text editors find/replace function to replace the c:\ or similar which each line will begin with). Append /o:out\.w to the end of each line (again, use .s here if converting shape files) This file should now contain something like the following:
C:\TrainSim\Utils\FFEdit\w-000149+014067.w C:\TrainSim\Utils\FFEdit\w-000149+014068.w C:\TrainSim\Utils\FFEdit\w-000149+014069.w C:\TrainSim\Utils\FFEdit\w-000150+014069.w /o:out\.w /o:out\.w /o:out\.w /o:out\.w
etc Now run this batch file: convert This should convert all the files and place the new files in the out directory. When complete, copy or move the new files and delete the source files from the ffedit directory.
Potrebbero piacerti anche
- How To Crack A Binary File FormatDocumento5 pagineHow To Crack A Binary File FormatlutfikasimNessuna valutazione finora
- Rman BackupDocumento6 pagineRman BackupbafaNessuna valutazione finora
- ImpersonationDocumento33 pagineImpersonationShal Wellington100% (1)
- Main and Backup LoadersDocumento7 pagineMain and Backup LoadersVlăduț Butnaru /Student50% (2)
- BTC Letter FormatDocumento88 pagineBTC Letter FormatAgreen Hotels92% (12)
- Selling Latest Format Titled (Elon Musk Format) - Webmasters - NigeriaDocumento1 paginaSelling Latest Format Titled (Elon Musk Format) - Webmasters - NigeriaOyetuyi Adeboye100% (1)
- FMTDocumento3 pagineFMTSimon Ineneji100% (1)
- Chapter-1 DevelopmentDocumento5 pagineChapter-1 DevelopmentShivam KumarNessuna valutazione finora
- Bitcoin Format PDF PDF Investing Option (Finance)Documento1 paginaBitcoin Format PDF PDF Investing Option (Finance)Mark Scott50% (2)
- Gays Under Glass: Gay Dating Apps and The Affect-ImageDocumento17 pagineGays Under Glass: Gay Dating Apps and The Affect-ImageAries EnardecidoNessuna valutazione finora
- Elon Musk: A Founder of SpacexDocumento2 pagineElon Musk: A Founder of SpacexViraj 36221201718Nessuna valutazione finora
- Bit Coin PDF Cryptocurrency BitcoinDocumento1 paginaBit Coin PDF Cryptocurrency BitcoinEjam ChukukaNessuna valutazione finora
- Good Morning I Love You: Maintaining Sanity & Humor Amidst Widowhood, Caregiving and Alzheimer'sDa EverandGood Morning I Love You: Maintaining Sanity & Humor Amidst Widowhood, Caregiving and Alzheimer'sNessuna valutazione finora
- Good Questions To Ask Your ClientDocumento1 paginaGood Questions To Ask Your ClientRavi Kumar Ettamchetti100% (3)
- Executive Summary 2. ObjectivesDocumento5 pagineExecutive Summary 2. ObjectivesSamarth Pallavi Siddharth0% (2)
- I Love You Format 1-3Documento3 pagineI Love You Format 1-3clementdickson99Nessuna valutazione finora
- Elon Musk BiographyDocumento16 pagineElon Musk BiographyMellroseNessuna valutazione finora
- Franchise Franchising Franchisor Franchisee Trademark ProductDocumento7 pagineFranchise Franchising Franchisor Franchisee Trademark Productfelize padlla100% (1)
- Chapter Three Research and Design MethodologyDocumento25 pagineChapter Three Research and Design MethodologyVincent KorieNessuna valutazione finora
- Call Out FormatDocumento130 pagineCall Out Formatmaxi_mikeNessuna valutazione finora
- Bitcoin Mining FormatDocumento3 pagineBitcoin Mining Formatvictoryayapaye147Nessuna valutazione finora
- DiamondHelp39 1Documento2.554 pagineDiamondHelp39 1Magendran PKNessuna valutazione finora
- How To Make A Custom Cell Format: Try It HereDocumento4 pagineHow To Make A Custom Cell Format: Try It HerekaviisNessuna valutazione finora
- Classified AdvertisementDocumento5 pagineClassified AdvertisementshivanshuNessuna valutazione finora
- Bitcoin Is A Cryptocurrency and Worldwide Payment SystemDocumento10 pagineBitcoin Is A Cryptocurrency and Worldwide Payment SystemMaria Akter100% (1)
- Pastor FormatDocumento3 paginePastor Formatzackarriyaho100% (1)
- Choose wise in relationship The first step in your marital lifeDa EverandChoose wise in relationship The first step in your marital lifeValutazione: 4 su 5 stelle4/5 (1)
- MuskDocumento1 paginaMusksarahmadison505100% (2)
- Investment FormatDocumento5 pagineInvestment FormatShirsho GhoshNessuna valutazione finora
- SitesDocumento16 pagineSitesbring it onNessuna valutazione finora
- Clique and Coloring Problems Graph FormatDocumento6 pagineClique and Coloring Problems Graph FormatMarko Bukal100% (1)
- Is Sportybet Balance Adder Real Ask NaijaDocumento1 paginaIs Sportybet Balance Adder Real Ask Naijasunday obabireNessuna valutazione finora
- Engineering Solution FormatDocumento3 pagineEngineering Solution FormatPinkyNessuna valutazione finora
- Binary File Format AnalysisDocumento19 pagineBinary File Format AnalysisAnonymous E6jnFhTe100% (1)
- Improved Bitcoin FormatDocumento4 pagineImproved Bitcoin FormatLemonNessuna valutazione finora
- Cryptocurrency InvestmentDocumento10 pagineCryptocurrency InvestmentRyan JaralbioNessuna valutazione finora
- All Billing Format PDF Laughter PDF Scribd Digital TechnologyDocumento1 paginaAll Billing Format PDF Laughter PDF Scribd Digital TechnologyEmmanuelNessuna valutazione finora
- Banking FormatDocumento21 pagineBanking Formatray.david00770100% (1)
- All FormatDocumento1 paginaAll FormatAl Arafat Rumman100% (1)
- #Female Dating ND Billing-2Documento34 pagine#Female Dating ND Billing-2Chris Fought100% (1)
- Car Salesman: Case Study - I The ChallengeDocumento1 paginaCar Salesman: Case Study - I The ChallengeKeeshalyn Gallarte100% (2)
- Military Leave Request 1 1Documento1 paginaMilitary Leave Request 1 1BayurleeNessuna valutazione finora
- Snoop Dogg Celeb Format-1Documento2 pagineSnoop Dogg Celeb Format-1Gavin Gavin100% (1)
- Id Me: John Jay High School Counseling CenterDocumento2 pagineId Me: John Jay High School Counseling CenterSebastian SinghNessuna valutazione finora
- ForexDocumento1 paginaForexSimon InenejiNessuna valutazione finora
- DatingDocumento3 pagineDatingJamal Shah100% (1)
- Introduction FormatDocumento4 pagineIntroduction FormatAbhishek PawarNessuna valutazione finora
- Bank File FormatDocumento2 pagineBank File Formatpmenocha8799100% (1)
- Psychological Contracts: Are They Still Relevant?: Table 1PART I: Table Format (Either in Word or Excel)Documento2 paginePsychological Contracts: Are They Still Relevant?: Table 1PART I: Table Format (Either in Word or Excel)syed bismillahNessuna valutazione finora
- Trust Format For ClientDocumento8 pagineTrust Format For ClientAudu Isaac100% (1)
- Gift Card EarnDocumento10 pagineGift Card Earndarkman100% (1)
- Columnstore IndexesDocumento20 pagineColumnstore IndexesRichie PooNessuna valutazione finora
- PoM G1Documento48 paginePoM G1Jed SblzNessuna valutazione finora
- Multimedia Communication - ECE - VTU - 8th Sem - Unit 3 - Text and Image Compression, RamisuniverseDocumento30 pagineMultimedia Communication - ECE - VTU - 8th Sem - Unit 3 - Text and Image Compression, Ramisuniverseramisuniverse83% (6)
- Sec ADocumento1 paginaSec AroufixNessuna valutazione finora
- Literature Review Grounded Theory ResearchDocumento8 pagineLiterature Review Grounded Theory Researchjuzel0zupis3100% (1)
- 3 IA Lab Design and Write-Up Guidelines PDFDocumento7 pagine3 IA Lab Design and Write-Up Guidelines PDFJesus carbonoNessuna valutazione finora
- Isilon Adminstration and ManagementDocumento589 pagineIsilon Adminstration and ManagementrakeshNessuna valutazione finora
- SSRS ReportsDocumento4 pagineSSRS ReportsShaik AbdullaNessuna valutazione finora
- ITC-226 Web Systems & Tech: PHP and MysqlDocumento29 pagineITC-226 Web Systems & Tech: PHP and Mysqlharis khanNessuna valutazione finora
- IRD Project 1Documento16 pagineIRD Project 1Gokul KrishnanNessuna valutazione finora
- Lecture 2 SQLDocumento50 pagineLecture 2 SQLPeter L. MontezNessuna valutazione finora
- Online Booking Applications in Tourism and Hospitality - A Case StudyDocumento37 pagineOnline Booking Applications in Tourism and Hospitality - A Case Studymuhammed midlajNessuna valutazione finora
- Sami PowerBI DatasheetDocumento3 pagineSami PowerBI DatasheetLeela Krishna GuggilamNessuna valutazione finora
- Resize LVM Disk After Extending VMDKDocumento7 pagineResize LVM Disk After Extending VMDKBart SimsonNessuna valutazione finora
- Answer Key To Lab ExercisesDocumento58 pagineAnswer Key To Lab ExercisesBharat PinnamaneniNessuna valutazione finora
- Sqoop Tutorial: Sqoop: "SQL To Hadoop and Hadoop To SQL"Documento11 pagineSqoop Tutorial: Sqoop: "SQL To Hadoop and Hadoop To SQL"satish.sathya.a2012Nessuna valutazione finora
- Model PIM 08 PDFDocumento5 pagineModel PIM 08 PDFRaja Pappireddy100% (1)
- G-10-Autonomous Database - Management and Monitoring Options-TranscriptDocumento3 pagineG-10-Autonomous Database - Management and Monitoring Options-TranscriptRodel G. SanchezNessuna valutazione finora
- Unit 6 SerializabilityDocumento24 pagineUnit 6 SerializabilitySonalS NaikNessuna valutazione finora
- Hierarchical Data ModelDocumento7 pagineHierarchical Data ModelDebanshu MohantyNessuna valutazione finora
- SQL Message CodesDocumento18 pagineSQL Message CodesflaviomonspNessuna valutazione finora
- Customer Satisfaction Towards Domino's Pizza in ChennaiDocumento6 pagineCustomer Satisfaction Towards Domino's Pizza in ChennaiprojectseasyNessuna valutazione finora
- Cache Cleanup Through ProgrammaticallyDocumento16 pagineCache Cleanup Through ProgrammaticallySathish B SathishNessuna valutazione finora
- SQL Tuning Made Much Easier With Sqltxplain SQLT v0Documento29 pagineSQL Tuning Made Much Easier With Sqltxplain SQLT v0Srinivas KankanampatiNessuna valutazione finora
- BDC Insert 0008Documento6 pagineBDC Insert 0008olecosas4273Nessuna valutazione finora
- Homework No:2: CAP301: Database Management SystemDocumento12 pagineHomework No:2: CAP301: Database Management SystemSurendra Singh ChauhanNessuna valutazione finora
- Students' Satisfaction On The Supreme Student Government Services at Solana Fresh Water Fishery SchoolDocumento46 pagineStudents' Satisfaction On The Supreme Student Government Services at Solana Fresh Water Fishery SchoolPrinces BancudNessuna valutazione finora
- DatastageDocumento9 pagineDatastageAhmed_srour84Nessuna valutazione finora
- DSSSB DOE PRT 2019.11.11, Shift 3 - 04.30PM - 06.30 PM, EnglishDocumento47 pagineDSSSB DOE PRT 2019.11.11, Shift 3 - 04.30PM - 06.30 PM, EnglishDebasish GoraiNessuna valutazione finora
- Linked List - SLLDocumento15 pagineLinked List - SLLHashmi MajidNessuna valutazione finora