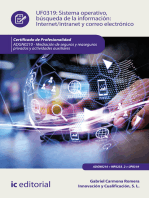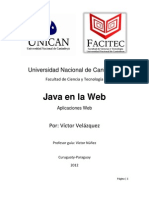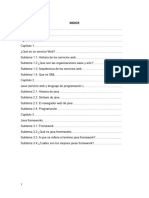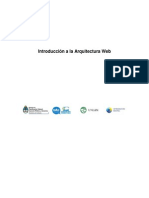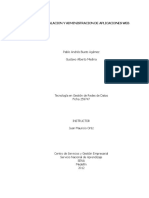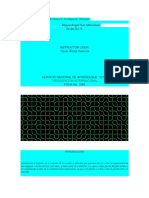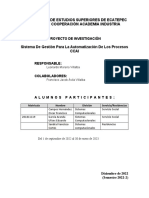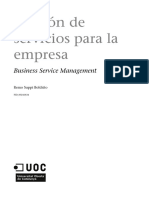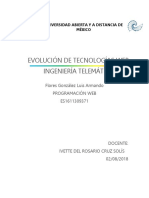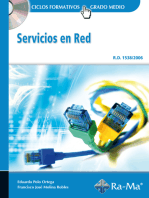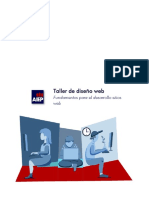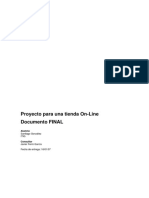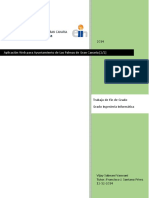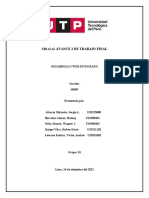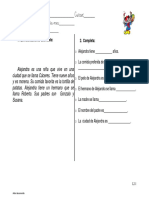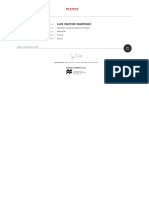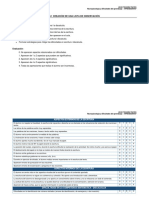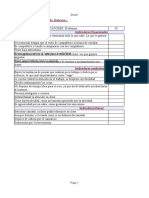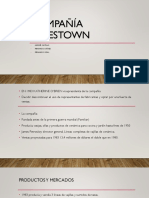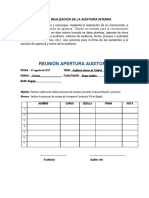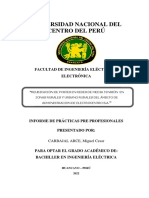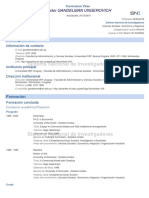Documenti di Didattica
Documenti di Professioni
Documenti di Cultura
Navegando Por Racima
Caricato da
gringasTitolo originale
Copyright
Formati disponibili
Condividi questo documento
Condividi o incorpora il documento
Hai trovato utile questo documento?
Questo contenuto è inappropriato?
Segnala questo documentoCopyright:
Formati disponibili
Navegando Por Racima
Caricato da
gringasCopyright:
Formati disponibili
Febrero 2012 v.
M A N U A L
D E
U S U A R I O
Navegando por Racima
Manual de Uso
Consejera de Educacin, Cultura y Deporte Gobierno de La Rioja
USUARIOS DE RACIMA
RACIMA | Plataforma Integral Educativa Navegando por Racima. Manual de Uso
1 2
Introduccin ...................................................................................... 1 Requisitos bsicos ............................................................................. 3
2.1 2.2 El navegador ............................................................................................... 3 Recomendaciones ....................................................................................... 4
Configurar el navegador.................................................................................4 Eliminar el recordatorio de contraseas .........................................................4
2.2.1 2.2.2
Acceso a Racima ................................................................................ 7
3.1 3.2 Opciones de acceso..................................................................................... 7 Usuarios ................................................................................................... 10
Perfil ........................................................................................................... 10 Identificacin .............................................................................................. 10
3.2.1 3.2.2
Elementos bsicos de Racima .......................................................... 13
4.1 4.2 4.3 4.4 4.5 Cabecera .................................................................................................. 13 Pantalla de inicio ...................................................................................... 14
Pantalla de inicio en Gestin ........................................................................ 15
4.2.1
Opciones permanentes ............................................................................. 15 Men........................................................................................................ 16 Botonera .................................................................................................. 17
Herramientas de pantalla ............................................................................ 17 Botones de accin ....................................................................................... 21
4.5.1 4.5.2
4.6 4.7
Plegado de reas....................................................................................... 22 Miga de pan.............................................................................................. 23
Pantallas ......................................................................................... 24
5.1 5.2 5.3 5.4 Pantalla Multiregistro ............................................................................... 24 Pantalla rbol ........................................................................................... 25 Pantalla Calendario ................................................................................... 26 Pantalla Detalle ........................................................................................ 27
La herramienta de filtrado ............................................................... 29
6.1 6.2 Condiciones de Filtrado............................................................................. 30 Ordenado por ........................................................................................... 31
Utilidades ........................................................................................ 33
Racima | Plataforma Integral Educativa
Navegando por Racima. Manual de Uso
7.1
Mensajera ............................................................................................... 33
Grupos a los que pertenezco ........................................................................ 33 Enviar mensaje ............................................................................................ 34 Mensajes recibidos ...................................................................................... 36 Mensajes enviados ...................................................................................... 38 Mensajes archivados ................................................................................... 39
7.1.1 7.1.2 7.1.3 7.1.4 7.1.5
7.2
Agenda ..................................................................................................... 40
Registrar una cita......................................................................................... 40 Ver las citas ................................................................................................. 41 Eliminar cita ................................................................................................ 44
7.2.1 7.2.2 7.2.3
Pgina | 3
Racima | Plataforma Integral Educativa
Navegando por Racima. Manual de Uso
Introduccin
En el siguiente manual de usuario se detallan los aspectos ms destacables a tener en cuenta para poder trabajar con Racima de una manera sencilla y cmoda. Este manual tambin tiene por objeto centrarse ms especficamente, en las distintas opciones relacionadas con el acceso a la Plataforma.
- Acceso a Racima -
Racima es una Plataforma integral educativa, la cual se divide en diferentes servicios, denominados mdulos. Estos a su vez, estn formados por la variedad de funcionalidades disponibles relacionadas con la gestin de los centros educativos, la comunicacin escuelafamilia y la tramitacin electrnica. Estos mdulos o servicios son Racima Gestin, Racima Seguimiento y Secretara Virtual, todos completamente adaptados y relacionados entre si. Tanto el acceso a cada mdulo, como a las opciones disponibles en ellos estarn relacionadas con el papel que cada uno desempee en la educacin y que la Plataforma controla perfectamente. A modo de resumen, los mdulos que forman parte de la Plataforma son los siguientes: El mdulo de Racima dedicado a la Gestin de los Centros es el que se conoce como Racima Gestin. Esta herramienta est adecuada a las necesidades especficas de cada tipo de centro, ya sean de infantil, primaria, secundaria o centros de educacin de adultos. Est dirigido a los distintos colectivos profesionales (cargos directivos, profesorado y personal de administracin y servicios), que actan en la red de Centros
Pgina | 1
Racima | Plataforma Integral Educativa
Navegando por Racima. Manual de Uso
de enseanza de nuestra comunidad, as como al personal directivo ubicado en la Consejera de Educacin. El mdulo de Racima encargado de las relaciones de comunicacin entre los distintos miembros de la comunidad educativa (especialmente entre las familias y el profesorado) recibe el nombre de Racima Seguimiento. Este mdulo est concebido como un potente medio que pondr en manos de sus usuarios diversos instrumentos de conocimiento y comunicacin, agrupados en funcin de los perfiles de acceso. La Plataforma se completa con el mdulo de servicios, Secretara Virtual. Este mdulo tiene como finalidad establecer el entorno para el intercambio de trmites entre la administracin y los usuarios, mediante procesos telemticos.
Pgina | 2
Racima | Plataforma Integral Educativa
Navegando por Racima. Manual de Uso
Requisitos bsicos
Antes de conocer Racima, sus elementos bsicos y opciones de acceso, se analizarn los recursos necesarios para utilizar la Plataforma. Racima se desarrolla en el entorno de trabajo que mejor rentabiliza los tiempos y tareas, Internet. Para acceder basta con la utilizacin de cualquier ordenador dotado de un navegador y conexin a Internet.
2.1
El navegador
Sin tener en cuenta el tipo de conexin a Internet que se posea, lo ms relevante en la navegacin por Racima (como en cualquier otra aplicacin o pgina web) es el navegador. Como en el caso de otros programas informticos es perfectamente compatible tener instalado ms de un navegador de Internet en el mismo ordenador. Lo nico que se tendr que tener en cuenta de ste ser su versin, ya que Racima est optimizada para su uso desde los siguientes navegadores: NAVEGADOR Microsoft Internet Explorer Mozilla Firefox Iceweasel Chrome Opera Safari VERSIN v6.0 o superior v1.5 o superior v2.0 o superior v1.0 o superior v9.0 o superior v3.0 o superior
En el caso de que se est utilizando un navegador no compatible con la Plataforma, Racima informar mostrando el siguiente mensaje:
Pgina | 3
Racima | Plataforma Integral Educativa
Navegando por Racima. Manual de Uso
- Mensaje de informacin -
2.2
Recomendaciones
Para disfrutar de una correcta navegacin por Racima y poder realizar todas las tareas que la Plataforma permite, en los siguientes apartados se muestran una serie de recomendaciones relacionadas con el navegador de Internet. 2.2.1 Configurar el navegador
Al navegar por Internet, el navegador va almacenando en una carpeta todas las direcciones de las pginas visitadas y los elementos que contienen, con la finalidad de acceder a ellas ms rpidamente en sucesivas visitas. Esta funcionalidad del navegador (es lo que se conoce como memoria cach), en ocasiones, puede suponer una ralentizacin del mismo, ya que la carpeta se llena excesivamente e incluso almacena versiones desactualizadas de pginas que podran interferir en el normal funcionamiento de las mismas. Por ello es recomendable limpiar y configurar la cach del navegador que se est utilizando.
2.2.2
Eliminar el recordatorio de contraseas
El recordatorio de contraseas guarda en su memoria las identificaciones y claves de aquellas pginas en las que se usan. Para evitar que el navegador recuerde estos datos y alguien no autorizado los utilice para acceder a pginas personales, se puede configurar de tal manera que quede desactivada esta opcin. Para ello, se accede a la opcin Herramientas del navegador y se desmarca la casilla que recuerda las contraseas. Como ejemplo, se muestran los tres navegadores ms utilizados:
Pgina | 4
Racima | Plataforma Integral Educativa
Navegando por Racima. Manual de Uso
Mozilla Firefox: Para eliminar el recordatorio de contraseas desde Mozilla Firefox, se hace clic en la opcin Herramientas/ Opciones/ Seguridad y se desmarca la casilla Recordar contraseas de los sitios. Para finalizar, se hace clic en Aceptar.
- Eliminar recordatorio de contraseas en Mozilla Firefox -
Internet Explorer: Para eliminar el recordatorio de contraseas desde Internet Explorer, se hace clic en la opcin Herramientas/ Opciones de Internet/ Contenido/ Autocompletar y se pulsa en Configurar y luego se desmarca la casilla Nombres de usuario y contraseas en formularios. Para finalizar se hace clic en Aceptar.
Pgina | 5
Racima | Plataforma Integral Educativa
Navegando por Racima. Manual de Uso
- Eliminar recordatorio de contraseas en Internet Explorer -
Google Chrome: Para eliminar el recordatorio de contraseas desde este navegador, se pulsa en Personaliza y controla Google Chrome y se contina en Herramientas/ Eliminar datos de navegacin. Para terminar desmarcando la opcin Eliminar contraseas almacenadas y aceptar los cambios pulsando en Eliminar datos de navegacin.
- Eliminar recordatorio de contraseas en Google Chrome -
Pgina | 6
Racima | Plataforma Integral Educativa
Navegando por Racima. Manual de Uso
Acceso a Racima
En este apartado se describen los pasos que se deben seguir la primera vez que se acceda a Racima, cules sern las claves de usuario y sus opciones.
3.1
Opciones de acceso
Para acceder a la Plataforma se introduce la siguiente direccin de Internet (URL) en el navegador:
www.larioja.org/racima
Tambin existe un enlace desde el portal del Gobierno de La Rioja en el apartado de Educacin, www.larioja.org.
Una vez en esta pgina de acceso a Racima, se aconseja agregar la direccin al listado de Favoritos del navegador: Men Marcadores/ Aadir marcadores a esta pgina si se est utilizando el navegador Mozilla; Men Favoritos/ Agregar a favoritos si se est trabajando con el navegador Internet Explorer; Men Editar marcador para esta pgina si se est utilizando el navegador Google Chrome.
Pgina | 7
Racima | Plataforma Integral Educativa
Navegando por Racima. Manual de Uso
- Pgina de acceso de Racima
A continuacin se detallarn las opciones que se encuentran en la pgina de acceso a Racima. stas ayudarn al usuario en su acceso y navegacin por la Plataforma. Entrar: Para entrar en Racima se deben introducir las claves de acceso que proporcionar la Consejera de Educacin o la propia Plataforma, Usuario/ Contrasea, y pulsar el botn Entrar. Acceso con Certificado digital: Si se dispone de un Certificado digital vlido instalado en el navegador, se podr acceder a Racima pulsando sobre el icono Acceso con Certificado digital.
RECUERDE Si tiene ms de un certificado instalado en el navegador, deber seleccionar antes aqul con el que va a acceder a Racima.
Voy a probar: Esta opcin es un entorno de pruebas donde los usuarios podrn hacer prcticas, por ejemplo cuando realicen cursos de formacin de Racima.
Pgina | 8
Racima | Plataforma Integral Educativa
Navegando por Racima. Manual de Uso
Mi acceso: Esta opcin permite personalizar el acceso a Racima en tres aspectos. Claves (usuario/ contrasea): pueden ser modificadas cada vez que se desee o se necesite. Correo electrnico: aqu se debe introducir una direccin de correo electrnico vlida, a la que se enviarn las nuevas contraseas de acceso en caso de solicitarlo. Mdulo favorito: si se tiene acceso a distintos mdulos de Racima, desde aqu se puede definir a cul se desea acceder nada ms identificarse en la Plataforma. Recordando que desde cualquier mdulo se puede cambiar de uno a otro cada vez que se desee.
- Pantalla Configuracin de usuario
Has olvidado tu contrasea?: Si ya se ha accedido alguna vez a Racima, pero se han olvidado las contraseas o simplemente se desea modificarlas, se pulsa sobre la opcin Has olvidado tu contrasea?. A continuacin, en la siguiente pantalla, se solicita el NIF del usuario y una vez aceptado, se enviarn unas nuevas claves de acceso a la direccin de correo electrnico que se defini anteriormente en la opcin Mi acceso.
Modo accesible: esta opcin permite navegar en una versin de Racima adaptada a las normas de accesibilidad web. Dicha adaptacin, est disponible para la interfaz de Padre/Madre y Alumno, y alcanza hasta el nivel de prioridad AA definida por la WAI (Web Accessibility Initiative). Para ello es necesario introducir primero el Usuario y la Contrasea y a continuacin pulsar en Modo accesible
Pgina | 9
Racima | Plataforma Integral Educativa
Navegando por Racima. Manual de Uso
3.2
Usuarios
Los usuarios de la plataforma Racima disponen de unas claves, usuario y contrasea, y estn vinculados a un perfil o perfiles de acceso.
3.2.1
Perfil
Cada usuario est relacionado a un perfil o perfiles en la Plataforma, es decir, una categora de usuario a la que van asociadas una serie de tareas y responsabilidades, que se traducirn en funcionalidades o mdulos disponibles en Racima. Algunos ejemplos de perfiles son: Direccin, Inspeccin, Alumno, Profesorado, Administracin, Padre, etc.
- Usuario seleccionando perfil
3.2.2
Identificacin
La primera vez que se introducen las claves de acceso, Usuario/ Contrasea, y se pulsa sobre la opcin Entrar de la pgina de acceso a Racima, se pasar a la pantalla de Configuracin de usuario, donde se debe modificar obligatoriamente la contrasea y si se desea tambin el nombre de usuario (el resto de opciones de esta pantalla se han comentado en el punto 3.1 Opciones de acceso). Este sistema de redefinicin de claves en el primer acceso permite mantener un alto nivel de seguridad de las mismas.
Pgina | 10
Racima | Plataforma Integral Educativa
Navegando por Racima. Manual de Uso
- Modificacin datos de acceso
RECUERDE Esta operacin la deber realizar la primera vez que acceda a la Plataforma y cada vez que solicite y le sean asignadas nuevas contraseas.
Tras realizar el cambio de las claves iniciales, el sistema dar paso a la pantalla de Seleccin de mdulos si es que se tiene acceso a ms de uno. Para continuar se pulsa sobre el mdulo al que se quiere acceder.
- Pantalla de Seleccin de mdulos -
Para terminar la identificacin como usuario de la Plataforma, y acceder definitivamente a Racima, se debe seleccionar el perfil con que el que se trabajar en el mdulo escogido.
Pgina | 11
Racima | Plataforma Integral Educativa
Navegando por Racima. Manual de Uso
- Pantalla Seleccin de Perfil
La pantalla de seleccin de perfil est pensada para aquellas personas que tienen ms de un perfil en el mismo mdulo. Por lo que si slo se tiene uno asignado, no se ver esa pantalla y se acceder directamente a la pantalla de inicio del mdulo seleccionado.
SABER MS Ejemplo de un usuario que tiene ms de un perfil: << Antonio es director de un centro de Infantil y Primaria de Alfaro >> Antonio tiene en el mdulo de Gestin el perfil Direccin, por ser cargo directivo y el de Profesor por ser tambin docente.
Pgina | 12
Racima | Plataforma Integral Educativa
Navegando por Racima. Manual de Uso
Elementos bsicos de Racima
En este apartado se tendrn en cuenta los elementos bsicos de la Plataforma. Se analizarn elementos como la pantalla de inicio, el men o las opciones permanentes, que caracterizan la navegacin por Racima.
4.1
Cabecera
La cabecera es una zona permanente y no cambia durante la sesin de trabajo.
- Cabecera-
En la esquina superior izquierda aparecen la fotografa y los datos correspondientes al usuario activo: nombre completo y perfil entre parntesis, junto a esta informacin podrn aparecer una serie de iconos como el de cambio de perfil o cambio de centro respectivamente . Siempre que aparezca indicar que se poseen varios perfiles activos en la aplicacin y/o se pertenece a varios centros. Tambin aparece en esta zona los iconos de datos de usuario o datos de centro , donde se incluye informacin relativa a stos. De hecho pulsando sobre el icono de Datos de usuario podremos acceder a una pantalla que incluye el botn Actualizar foto del usuario donde podremos modificar nuestra foto.
- Actualizar foto del usuario -
Pgina | 13
Racima | Plataforma Integral Educativa
Navegando por Racima. Manual de Uso
Para ello, una vez situados en dicha pantalla habr que pulsar sobre Examinar, buscar y seleccionar la fotografa que se quiera incorporar. Para finalizar se pulsa en Aceptar Tambin es posible borrar la foto actual con el botn Eliminar . .
En el caso del perfil Padre, esta zona de la cabecera incorpora varios iconos. Cuando se tiene ms de un hijo en edad escolar, para poder acceder a la informacin de cada uno de ellos se pulsa en el botn Cambio de hijo que se encuentra justo al lado del nombre del mismo y funciona como el cambio de perfil. Tambin aparecen otros iconos al lado de la fotografa del hijo, son accesos rpidos a informacin general sobre este. Consultar el horario escolar, Datos del profesorado, Datos del centro,
- Parte de la cabecera del perfil Padre -
Por otro lado, en la parte central de la cabecera, pulsando sobre el logotipo de Racima, se volver siempre a la pantalla de inicio. Junto a este logo se podra encontrar el icono que al pulsarlo, mostrar el resto de mdulos disponibles para el usuario y a los cuales se puede acceder sin necesidad de volver a introducir las claves. Por ltimo, mencionar que al pulsar sobre el logotipo del portal del Gobierno de La Rioja se acceder al mismo.
4.2
Pantalla de inicio
Nada ms iniciar la sesin en Racima y seleccionar un mdulo se muestra la pantalla de inicio del mismo. sta suele mostrar informacin de inters para el usuario como avisos, acceso directo a la agenda, usuarios conectados, etc.
Pgina | 14
Racima | Plataforma Integral Educativa
Navegando por Racima. Manual de Uso
4.2.1
Pantalla de inicio en Gestin
La pantalla de inicio en Racima Gestin muestra tres accesos rpidos. Uno a los Avisos, el cual ofrece distinta informacin relacionada con la Plataforma o con la vida escolar: circulares de la Consejera, nuevos manuales disponibles, eventos que se van a producir en breve, etc. Otro a Agenda, donde el usuario puede registrar citas y asuntos a tener en cuenta. Y por ltimo, Quin est conectado, para conocer los usuarios de la Plataforma y del centro que en ese instante estn conectados a Racima.
- Pgina de inicio de Racima Gestin -
4.3
Opciones permanentes
En la zona superior, en la parte derecha se encuentran los siguientes botones: Listados , Documentos solicitados , Configuracin , Manuales y Salir de
Racima . Estos son comunes para todos los mdulos y perfiles, por ello se denominan opciones permanentes. Tanto los Manuales como los Documentos solicitados se generan en formato PDF, por lo que se debe tener instalado en el equipo un lector de este tipo de archivos. El botn Configuracin permite personalizar el acceso a la aplicacin seleccionando un perfil favorito (si se tuviesen varios perfiles) y un centro favorito (si se tuviese acceso a varios centros). Tambin permite la opcin de mantener en privado si se est conectado a la Plataforma. Y por ltimo, el cierre de sesin en Racima.
Pgina | 15
Racima | Plataforma Integral Educativa
Navegando por Racima. Manual de Uso
IMPORTANTE Es recomendable terminar la sesin en Racima desde el botn antes mencionado, para asegurarnos de que sta ha quedado correctamente cerrada.
4.4
Men
El men de Racima, situado en la zona izquierda est dividido en dos partes: Inicio y Notificaciones. Inicio: En este men principal estarn disponibles las opciones o funcionalidades acordes con el mdulo de Racima y el perfil del usuario. Notificaciones: se incluyen los accesos directos a la mensajera, en concreto a los mensajes recibidos sin leer, y a las citas del da de la agenda personal. Para disponer de las funcionalidades al completo, stas se encuentran ubicadas en el men Inicio / Utilidades.
- Men principal -
Pgina | 16
Racima | Plataforma Integral Educativa
Navegando por Racima. Manual de Uso
4.5
Botonera
Est situada entre la cabecera y la pgina de inicio. Los botones que aparecen dependen de la pantalla que se est visualizando, pantalla activa y del perfil con el que se ha accedido a Racima. En esta zona se pueden encontrar los botones que se muestran en la siguiente imagen y que se agrupan en dos tipos, como veremos a continuacin.
- Botonera -
- Vista general -
4.5.1
Herramientas de pantalla
En la mayora de pantallas, justo al lado del nombre de la misma, se encuentra un botn que al pulsarlo se despliega y muestra otros tantos, para acceder a las siguientes opciones.
- Botn desplegable -
Pgina | 17
Racima | Plataforma Integral Educativa
Navegando por Racima. Manual de Uso
BOTONES
NOMBRE
FUNCIONES
Explicado ms detenidamente en el punto 6. La herramienta de filtrado Permite exportar a otros formatos (Hoja de clculo o texto plano) los datos en pantalla Permite imprimir los datos mostrados en la pantalla Aparece en ciertas pantallas mostrando una nota de ayuda al usuario
Filtrar, ordenar la tabla
Datos
Imprimir
Mensaje de ayuda
- Mensaje de ayuda -
Botn Exportar datos A continuacin se detalla el funcionamiento del botn Exportar datos debido a su importancia junto al botn Filtrar, Ordenar la tabla en los procesos de filtrado, ordenacin y exportacin de registros mostrados en la pantalla. Este botn suele aparecer en pantallas del tipo multiregistro, ver punto 5.1 Pantalla Multiregistro. Consiste en generar un documento en otro formato diferente al que se muestra. Como ejemplo, se pretende hacer una lista diferenciando al alumnado por sexo y grupo. Entonces se
Pgina | 18
Racima | Plataforma Integral Educativa
Navegando por Racima. Manual de Uso
accede a la pantalla Alumnado del centro que presenta un listado de alumnos con toda la informacin disponible sobre ellos. Para acceder, se sigue la siguiente ruta: Alumnado/Bsquedas/Alumnado del centro, se selecciona un curso y se pulsa en Aceptar.
Una vez mostrados los alumnos y la informacin reflejada en columnas se pulsa en el botn Exportar datos y se muestra la pantalla Exportacin de datos.
- Exportacin de datos -
Los campos a completar se unen a los pasos a seguir: Ttulo: por defecto aparece el ttulo de la pantalla a exportar. Se puede modificar. Exportar los datos al formato: aqu se selecciona el formato del documento final (Excel, OpenOffice y Texto plano) Seleccione las columnas a exportar: por defecto, todas las columnas aparecen ya seleccionadas pero con ayuda de la botonera se escogen los campos que se deseen exportar. En este ejemplo se va generar un documento Excel donde estarn los alumnos diferenciados por sexo y grupo. Se pulsa el botn para trasladar todas las columnas al apartado de disponibles en la izquierda y posteriormente se seleccionan las columnas interesadas, Alumno, Sexo, Curso y Grupo, en el orden deseado, pulsando en el botn .
Pgina | 19
Racima | Plataforma Integral Educativa
Navegando por Racima. Manual de Uso
- Columnas seleccionadas para la exportacin de datos
Se pulsa en Aceptar para generar el documento solicitado, en este caso, en Excel.
- Ejemplo de documento en la exportacin de datos -
Pgina | 20
Racima | Plataforma Integral Educativa
Navegando por Racima. Manual de Uso
4.5.2
Botones de accin
En la parte derecha se encuentran los botones necesarios para la gestin de la pantalla que se encuentre activa en ese momento. Los ms comunes son: Aceptar , pulsar en este botn permite confirmar/guardar los datos en pantalla.
Nuevo/Aadir . permite aadir un nuevo registro relacionado con la opcin en la que se encuentre el usuario en ese momento (matrculas, solicitudes, convocatorias, etc.) Volver , sirve para cancelar los datos introducidos y/o volver a la pantalla anterior.
Pgina | 21
Racima | Plataforma Integral Educativa
Navegando por Racima. Manual de Uso
4.6
Plegado de reas
Para que el rea de trabajo ocupe la mayor parte de la pantalla y facilite las gestiones a realizar, Racima ofrece la opcin de redimensionarla gracias a los botones Ocultar y Mostrar. Con ellos se puede reducir la cabecera y el men.
- Pantalla de Inicio sin redimensionar -
- Men principal ocultado -
Pgina | 22
Racima | Plataforma Integral Educativa
Navegando por Racima. Manual de Uso
4.7
Miga de pan
La miga de pan es una ayuda al usuario para la navegacin por la Plataforma, til y fcil de entender. Con ella se facilita la ubicacin en Racima indicando dnde est y cmo ha llegado hasta ah. Normalmente, muestra los mdulos y las opciones de men por las que se ha pasado siguiendo una relacin de superioridad jerrquica separadas por el smbolo '>'.
- Miga de pan -
En la imagen anterior se observa la miga de pan, Inicio>Centro>Planes de Estudios. Es decir, el usuario ha accedido al men Inicio, luego a la opcin de men Centro y por ltimo, en Planes de Estudio. Con ayuda del nombre de la pantalla tambin se conoce la opcin dentro de Planes de estudio que se seleccion.
Pgina | 23
Racima | Plataforma Integral Educativa
Navegando por Racima. Manual de Uso
Pantallas
En este apartado se dan cabida a los distintos tipos de pantallas ms comunes que pueden encontrarse en el rea de trabajo de Racima. Teniendo en cuenta que cada una sigue un determinado patrn, segn la informacin que se solicite, sta podr mostrarse de las siguientes maneras.
5.1
Pantalla Multiregistro
- Pantalla Multiregistro en Racima Gestin-
Las pantallas multiregistro son aquellas que muestran un listado de datos, en formato tabla. Opcionalmente las pantallas de tipo multiregistro pueden presentar los siguientes elementos: Un pequeo formulario situado sobre la tabla, generalmente consta de una o varias listas desplegables que sirven para restringir los datos que aparecern en la tabla multiregistro.
Pgina | 24
Racima | Plataforma Integral Educativa
Navegando por Racima. Manual de Uso
Controles de paginacin. Aparece en tablas de tamao considerable, donde no es posible ver todos los registros en una misma pantalla. Situado inmediatamente sobre la tabla de registros en la esquina superior izquierda, los controles de paginacin permiten moverse de pantalla en pantalla. Columna de campos activos, es una columna en la que los registros activos contienen un men emergente que se visualiza al pulsar sobre el mismo. En casi todas las pantallas multiregistro, la primera columna de la tabla es de registros activos. SABER MS El botn derecho del ratn no tiene uso en la plataforma Racima, por tanto el men emergente de los registros activos aparece pulsando el botn izquierdo del mismo.
En la mayora de los casos, al elegir una de las opciones del men emergente de la columna de registros activos, se pasa de la pantalla multiregistro a otra en la que aparecern dos listas desplegables (situadas al principio de la pantalla) que permitirn cambiar de opcin del men emergente original o de registro sin tener que volver a la pantalla multiregistro inicial. Son las llamadas Opciones heredadas, ya que se heredan de la pantalla anterior.
- Opciones heredadas
5.2
Pantalla rbol
Son aqullas que contienen un listado de elementos organizados en dos grupos: elementos intermedios y elementos finales. Estos elementos aparecen acompaados del smbolo "+" o "-"
Pgina | 25
Racima | Plataforma Integral Educativa
Navegando por Racima. Manual de Uso
a su izquierda. Un smbolo "+" indica que contiene elementos no visualizados. El smbolo "-" indica, por el contrario, que los contenidos ya estn desplegados.
- Pantalla rbol -
5.3
Pantalla Calendario
En este tipo de pantallas se ofrece una vista tipo calendario organizada generalmente por meses. Pulsando sobre un da se obtiene la informacin registrada sobre el festivo local y/o autonmico de esa fecha, en el caso de encontrarse en la pantalla Calendario grfico laboral. En cambio si se encuentra en la Agenda personal se obtendr la informacin de las citas personales registradas y se podrn modificar y dar de alta nuevas.
Pgina | 26
Racima | Plataforma Integral Educativa
Navegando por Racima. Manual de Uso
- Pantalla Calendario -
5.4
Pantalla Detalle
Este tipo de pantalla muestra informacin en detalle de algn registro previamente seleccionado. Los datos de las pantallas de este tipo pueden estar a su vez, agrupados dentro del mismo apartado, para que la informacin quede mejor presentada. Y segn el perfil de usuario se permitir modificar estos datos o incluso introducir nuevos.
Pgina | 27
Racima | Plataforma Integral Educativa
Navegando por Racima. Manual de Uso
- Pantalla Detalle -
Pgina | 28
Racima | Plataforma Integral Educativa
Navegando por Racima. Manual de Uso
La herramienta de filtrado
Una de las grandes ventajas que ofrece Racima es la posibilidad de ordenar o filtrar los datos que se hayan solicitado, en funcin de la necesidad del usuario, utilizando diferentes criterios. La pantalla de filtrado/ordenado es una pantalla de tipo formulario que permite filtrar y/u ordenar los datos contenidos en una tabla. Esta es una opcin muy til a la que slo se puede acceder desde una pantalla multiregistro, pulsando sobre el botn Filtrar, Ordenar la tabla.
- Botn Filtrar, Ordenar la tabla -
Este tipo de pantalla tiene dos zonas diferenciadas: Condiciones de Filtrado y "Ordenado por". Se podrn cumplimentar ambas o slo una, segn el tipo de informacin que se desee conseguir.
- Pgina de filtrado y ordenado -
Pgina | 29
Racima | Plataforma Integral Educativa
Navegando por Racima. Manual de Uso
6.1
Condiciones de Filtrado
Las condiciones de filtrado muestran: Los nombres de los campos de la tabla multiregistro anterior. Una lista desplegable, donde estn definidos los tipos de filtro que se pueden aplicar al campo situado a su izquierda.
Las casillas de texto, donde se introducirn los valores correspondientes al tipo de filtro situado a su izquierda (dependiendo del tipo de filtro elegido se rellenar una casilla o las dos).
Dependiendo del tipo de campo que se quiera filtrar as sern las condiciones de filtrado que aparecen en la lista desplegable y los valores que se han de introducir en las casillas siguientes. La siguiente tabla muestra los tipos de campo, los filtros aplicables a cada tipo y algunos ejemplos de campos de cada tipo:
TIPO DE CAMPO
IMAGEN
FILTROS APLICABLES
Comienza por, Termina en, Contiene, Igual a, Comprendido entre, Est vaco, Est relleno
EJEMPLOS DE CAMPOS
Nombre, apellido, DNI, ...
Campo de texto
Campo numrico
Mayor que, Menor que, Igual a, Comprendido entre, Est vaco, Est relleno
Capacidad prevista, nmero de alumnos asignados al grupo,
Pgina | 30
Racima | Plataforma Integral Educativa
Navegando por Racima. Manual de Uso
Campo fecha
Posterior a, Anterior a, Igual a, Comprendido entre, Est vaco, Est relleno
Fecha de alta, de cese, de nacimiento, ...
6.2
Ordenado por
Esta seccin presenta tres listas desplegables, numeradas 1, 2 y 3, en las que se pueden seleccionar, por orden de preferencia, los campos segn se desee que queden ordenadas las columnas de la tabla. De estas tres opciones se elegir una, debe ser la primera; dos, las dos primeras; o las tres o ninguna, en el caso que no se quiera ordenar, slo filtrar. Junto a cada una de estas tres listas desplegables, se encuentran dos botones de opcin mediante los que se marca si se requiere que los registros se ordenen ascendente o descendentemente.
- Apartado Ordenado por -
Una vez completadas las dos secciones, se pulsa en el botn Aceptar mostrar la tabla, con los registros resultantes.
de la botonera y se
La cabecera de esta tabla indicar, mediante iconos, las modificaciones a las que ha sido sometida. Si aparece un pequeo icono de filtro a la derecha de un nombre de campo significar que la tabla ha sido filtrada de acuerdo a un criterio.
- Ejemplo de tabla filtrada y ordenada segn el criterio del usuario -
Pgina | 31
Racima | Plataforma Integral Educativa
Navegando por Racima. Manual de Uso
El sentido del icono de filtrado indicar que los registros de la tabla han sido ordenados de forma ascendente o descendente, dependiendo de la direccin que muestre, de acuerdo al contenido de dicha columna. Se podrn ver los mensajes explicativos del filtrado/ordenado colocando el cursor sobre los iconos.
- Mensaje explicativo del orden del filtrado/ordenado
Pgina | 32
Racima | Plataforma Integral Educativa
Navegando por Racima. Manual de Uso
Utilidades
Los servicios disponibles en el apartado Utilidades en Racima ofrecen la posibilidad de comunicarse directamente entre los miembros de la Comunidad Educativa, as como ofrecerle, herramientas para planificar las tareas y las actividades tanto profesionales como personales.
7.1
Mensajera
Racima cuenta con una potente herramienta de comunicacin, es la llamada Mensajera, que permite poner en comunicacin a distintos miembros de la Comunidad Educativa. Para acceder a ella se pulsa en el apartado del men principal Utilidades, y despus en la opcin Mensajera. Esta mostrar otras cinco opciones:
- Men Utilidades y opcin Mensajera -
7.1.1
Grupos a los que pertenezco
Al objeto de facilitar y potenciar la comunicacin entre todos los miembros de la comunidad educativa, se han definido en Racima una serie de grupos a los que cada usuario pertenece y que determinar la recepcin de determinados mensajes. Es la opcin Grupos a los que pertenezco.
Pgina | 33
Racima | Plataforma Integral Educativa
Navegando por Racima. Manual de Uso
La pertenencia a algunos de estos grupos vendr determinada automticamente y no se podr decidir la suscripcin o no a los mismos.
- Pantalla Grupos a los que pertenezco -
Haciendo uso de un ejemplo y de la imagen superior se entender mejor qu implica pertenecer a un grupo y estar suscrito a la recepcin de los mensajes que se envan a l: Cuando el Director del centro enva un mensaje a los cargos directivos del centro, el usuario tambin lo recibe porque pertenece a dicho grupo (Cargos directivos de mi centro). Si desde la Consejera se enva un mensaje a todos los padres y madres de los alumnos de los centros educativos, sucedera lo mismo, ya que tambin est suscrito al grupo Tutores legales de Racima.
SABER MS Hay que tener en cuenta que estos grupos estn definidos a nivel de usuario y no de perfil, por tanto aparecern tantos grupos como correspondan al usuario teniendo en cuenta los distintos perfiles que tuviera y los distintos mdulos de Racima a los que accediera.
7.1.2
Enviar mensaje
La segunda opcin dentro del apartado Mensajera es Enviar mensaje. La plataforma muestra la pantalla Enviar mensaje a grupos, donde se selecciona en primer lugar el colectivo donde se encuentra la persona o personas a las que se desea enviar un mensaje. Una vez
Pgina | 34
Racima | Plataforma Integral Educativa
Navegando por Racima. Manual de Uso
seleccionado, se habilita un nuevo campo donde se puede elegir a personas concretas por si no se desea enviar al grupo completo. Para ello, se pasa a estos de la lista de Destinatarios candidatos a Destinatarios seleccionados haciendo doble clic sobre ellos o haciendo uso de las flechas de la botonera, se introduce el Asunto y finalmente el texto del Mensaje. Seguidamente se pulsa en el botn Aceptar .
Tambin es posible acompaar el texto con algn documento adjunto. En este caso, se utiliza el botn Adjuntar, dnde se aaden uno o varios documentos hasta el mximo de capacidad permitida.
- Enviar mensaje a grupos -
IMPORTANTE Es importante recordar que en el listado de Destinatarios candidatos slo aparecern los nombres de aquellos que estn activos como usuarios de Racima.
Pgina | 35
Racima | Plataforma Integral Educativa
Navegando por Racima. Manual de Uso
7.1.3
Mensajes recibidos
Pulsando en la opcin Mensajes recibidos, se accede a la lista de todos los mensajes que se han recibido. Aquellos que no se han ledo todava, se presentan con una marca que indica esta circunstancia, .
Mediante los botones situados en el margen superior derecho, se pueden archivar todos los mensajes o seleccionar slo algunos para archivar. En el primer caso, se hace uso del botn Archivar todos los mensajes y en el segundo, se marcan las casillas de la columna Seleccionar de los mensajes elegidos y se pulsa el botn Archivar todos los mensajes seleccionados .
De igual manera, se pueden borrar todos los mensajes recibidos o seleccionar slo algunos para borrar. Con el botn Borrar todos los mensajes recibidos se lleva a cabo el borrado de todos ellos y a travs del botn Borrar todos los mensajes seleccionados se eliminan nicamente los seleccionados previamente. Los mensajes borrados no pueden ser recuperados posteriormente.
- Botonera en mensajes recibidos -
Contestar a un mensaje recibido Una vez mostrada la lista de mensajes recibidos se pueden contestar aquellos que an no lo hubiesen sido, y que son los que se muestran en la columna Respuesta con la palabra No. Para ello basta con pulsar sobre la fecha de recepcin del mensaje correspondiente y seleccionar la opcin Detalle del men emergente. Esto llevar a ver el mensaje en detalle, con la posible conversacin encadenada que haya podido tener lugar con el remitente.
Pgina | 36
Racima | Plataforma Integral Educativa
Navegando por Racima. Manual de Uso
- Contestar a un mensaje -
En esta misma pantalla es donde se escribe la respuesta al mensaje como se observa en la imagen anterior.
SABER MS Por ltimo, una manera directa de comprobar si existen mensajes pendientes de lectura, es atender al men Notificaciones en la opcin Mensajes, donde aparece en estos casos reflejado el nmero de ellos. Al pulsar sobre esta opcin la plataforma dirige hasta la pantalla Mensajes recibidos donde comprobar los mensajes pendientes de leer.
Pgina | 37
Racima | Plataforma Integral Educativa
Navegando por Racima. Manual de Uso
- Men Notificaciones -
7.1.4
Mensajes enviados
Accediendo a la opcin Mensajes enviados, se muestra la lista de todos los mensajes que se han enviado. Aqu, mediante los botones situados en el margen superior derecho, se pueden borrar todos los mensajes o seleccionar slo algunos para borrar. Para ello, se usa en el primer caso el botn Borrar todos los mensajes enviados y en el segundo se marca la casilla o casillas de la columna Seleccionar y se pulsa el botn Borrar todos los mensajes seleccionados .
- Borrar Mensajes enviados -
Pgina | 38
Racima | Plataforma Integral Educativa
Navegando por Racima. Manual de Uso
Tambin, pulsando sobre la fecha de envo de cualquiera de los mensajes enviados se accede a ver el detalle del mismo.
7.1.5
Mensajes archivados
A travs de esta opcin, se accede a la lista de todos los mensajes recibidos que se han archivado previamente desde la pantalla Mensajes recibidos. Mediante los dos primeros botones situados en el margen superior derecho, se pueden restaurar todos los mensajes o seleccionar slo algunos para restaurar. Para ello, se hace uso en el primer caso del botn Restaurar todos los mensajes y en el segundo, se marca la casilla o casillas de la .
columna Seleccionar y se pulsa el botn Restaurar todos los mensajes seleccionados Los mensajes restaurados regresan a la relacin de mensajes recibidos.
De forma anloga y al igual que en la pantalla Mensajes enviados, se pueden borrar definitivamente todos los mensajes archivados o seleccionar slo algunos para borrar con los otros dos botones. Con Borrar todos los mensajes archivados se lleva a cabo el borrado de
todos ellos y a travs del botn Borrar todos los mensajes seleccionados se eliminan nicamente los seleccionados previamente. Los mensajes borrados no pueden ser recuperados posteriormente.
- Mensajes archivados -
Al igual que ocurre con los mensajes recibidos, una vez mostrada la lista de mensajes archivados se pueden contestar aquellos que an no lo hubiesen sido, y que son los que se muestran en la columna Respuesta con la palabra No. Para ello basta con pulsar en la fecha de recepcin del mensaje elegido y seleccionar la opcin Detalle del men emergente. As se consigue ver el mensaje completo, con la posible conversacin encadenada que haya podido tener lugar con el remitente.
Pgina | 39
Racima | Plataforma Integral Educativa
Navegando por Racima. Manual de Uso
7.2
Agenda
Otro servicio disponible en Utilidades es la Agenda, donde el usuario puede dar de alta y gestionar sus tareas y eventos, para as tener una planificacin de su tiempo.
7.2.1
Registrar una cita
Registrar una cita en la agenda que proporciona Racima es ciertamente sencillo. Lo primero que se debe hacer es seguir la siguiente ruta en el men principal: Utilidades/ Agenda personal.
- Agenda en vista semanal -
Se accede de este modo a la pantalla de la Agenda en vista semanal. A continuacin se pulsa en el botn Crear cita .
No tiene importancia el mes, semana o fecha que se visualice en la pantalla antes de pulsar el botn "Crear cita", pues la fecha de esta se establece en el momento que se da de alta. La plataforma entiende que se desea crear para el da actual o para el que se est visualizando, no obstante, esto es modificable, y es posible cambiar la fecha mostrada por defecto sin problemas.
Pgina | 40
Racima | Plataforma Integral Educativa
Navegando por Racima. Manual de Uso
- Crear cita -
En esta zona de la pantalla se define en detalle la cita que se va a crear, incluyendo la fecha de la misma. En concreto, se detallan los siguientes campos, donde los dos primeros son obligatorios: Un ttulo La fecha de la cita o evento La hora (horas y minutos por separado) Duracin de la cita Una descripcin que ayude a saber de qu se trata. A continuacin se pulsa el botn "Aceptar" y se genera la cita en la Agenda.
7.2.2
Ver las citas
Para navegar entre las diferentes vistas (anual, mensual, semanal o diaria) se debe hacer uso del icono , el cual indica que se pasa a ver en mayor detalle: de vista anual a mensual, de mensual a semanal o diaria, o bien de semanal a diaria. De la misma manera, el icono se debe interpretar como ver en menor detalle, es decir, reducir el detalle, para pasar de vista por da a vista por semana, de vista semanal a mensual y para pasar de mensual a la anual.
Pgina | 41
Racima | Plataforma Integral Educativa
Navegando por Racima. Manual de Uso
- Navegar por la Agenda -
Racima seala con un rasgo diferenciador los das con citas en el calendario. Concretamente, en la visualizacin por ao completo, se ven los das con citas de distinto color que el resto, y al colocar el puntero del ratn encima, se muestra la descripcin de la cita:
- Agenda anual -
Cuando se visualiza por mes y por semana se observa en los das con citas registradas un mensaje con la hora de la cita y el ttulo de la misma.
Pgina | 42
Racima | Plataforma Integral Educativa
Navegando por Racima. Manual de Uso
- Citas en Agenda mensual -
RECUERDE Para pasar de la vista anual a la vista de un mes concreto, pulse convenientemente en la imagen que acompaa al nombre del mes y ao. Y a la inversa: para pasar de la vista mensual a la anual, pulse en la imagen que est contenida en la barra de ttulo del mes visualizado. Del mismo modo, para pasar de la vista por mes a la semanal, pulse en la imagen apropiada que aparece al comienzo de cada semana.
Ver los detalles de una cita de la agenda Para ver todos los detalles de una cita que se ha definido para un da de la agenda, estando en visualizacin de un mes, o de una semana o de un da, se pulsa sobre el mensaje que aparece en el da correspondiente con la hora y el ttulo de la cita.
- Citas en Agenda semanal -
Y desde el detalle de la cita, se puede modificar algn dato si se considera oportuno. Si es as, se pulsa en el botn Aceptar para que se guarden los cambios.
Pgina | 43
Racima | Plataforma Integral Educativa
Navegando por Racima. Manual de Uso
7.2.3
Eliminar cita que permite eliminarla de la
Para eliminar una cita de la agenda, se accede a ver el detalle de la cita como se ha comentado en el punto anterior. Una vez en el mismo, se muestra el botn agenda:
- Eliminar cita -
A continuacin, tras pulsar este botn, la plataforma solicita confirmacin de que realmente se desea eliminar la cita.
Una vez conocida la navegacin por Racima, es hora de adentrarse en la Plataforma. Para conocer con mayor detalle los mdulos y las funcionalidades disponibles, se puede hacer uso de los manuales que se encuentran a su disposicin en Manuales en las Opciones permanentes.
Pgina | 44
Potrebbero piacerti anche
- Sistema operativo, búsqueda de información: Internet/Intranet y correo electrónico. ADGN0210Da EverandSistema operativo, búsqueda de información: Internet/Intranet y correo electrónico. ADGN0210Nessuna valutazione finora
- Ga5-220501095-Aa1-Ev02-Nociones de Reglas de Usabilidad y Accesibilidad en Aplicaciones Independientes, WebDocumento8 pagineGa5-220501095-Aa1-Ev02-Nociones de Reglas de Usabilidad y Accesibilidad en Aplicaciones Independientes, WebWayan Miranda100% (2)
- Manual RaícesDocumento23 pagineManual RaícesP0incareNessuna valutazione finora
- Modulo IIDocumento121 pagineModulo IIMy nameNessuna valutazione finora
- Desarrollo y reutilización de componentes software y multimedia mediante lenguajes de guión. IFCD0210Da EverandDesarrollo y reutilización de componentes software y multimedia mediante lenguajes de guión. IFCD0210Nessuna valutazione finora
- Guia SadceDocumento61 pagineGuia Sadceelita04Nessuna valutazione finora
- Actividad 7 - Administración de Aplicaciones WebDocumento98 pagineActividad 7 - Administración de Aplicaciones Webyilman22100% (1)
- Aplicaciones Web JLMHDocumento24 pagineAplicaciones Web JLMHpepejlmhNessuna valutazione finora
- TDR Portal WebDocumento17 pagineTDR Portal WebCÉSAR AUGUSTO LARREA FALENNessuna valutazione finora
- Analisis RedmineDocumento13 pagineAnalisis RedmineGabriel Cueva100% (1)
- 53598-Manual Integrado Web09Documento136 pagine53598-Manual Integrado Web09Elena HjNessuna valutazione finora
- AtutorDocumento12 pagineAtutorapi-285786927100% (1)
- Didáctica F211464AA IFCT127PO 9 404Documento14 pagineDidáctica F211464AA IFCT127PO 9 404David CuencaNessuna valutazione finora
- Manual Tecnico SISTEMA DE ASMINISTRACIÓN 2Documento26 pagineManual Tecnico SISTEMA DE ASMINISTRACIÓN 2Marco Antonio Martinez PacoNessuna valutazione finora
- UF1304 - Elaboración de Plantillas y FormulariosDa EverandUF1304 - Elaboración de Plantillas y FormulariosNessuna valutazione finora
- Java en La WebDocumento27 pagineJava en La WebVictor VelázquezNessuna valutazione finora
- TESIS Riesgos en InternetDocumento111 pagineTESIS Riesgos en Internetayanoyandere204Nessuna valutazione finora
- Introducción A La Arquitectura WebDocumento14 pagineIntroducción A La Arquitectura WebMaximiliano MoralesNessuna valutazione finora
- MKD203 S4Documento21 pagineMKD203 S4Pafu ScrapNessuna valutazione finora
- Aplicaciones Web en Centos y WindowsDocumento120 pagineAplicaciones Web en Centos y WindowsHarol DíazNessuna valutazione finora
- Propuesta de CátedraDocumento7 paginePropuesta de CátedraDennis AsencioNessuna valutazione finora
- Proyecto Administracion WebDocumento25 pagineProyecto Administracion WebELBEMBITASNessuna valutazione finora
- Manual Tec Nico Code Craze 23Documento22 pagineManual Tec Nico Code Craze 23cristhian RochaNessuna valutazione finora
- Navegadores WebDocumento20 pagineNavegadores WebPaola MonterrozaNessuna valutazione finora
- Actividad No 7 Administracion e Instalacion de Aplicaciones Web Ficha 259747Documento141 pagineActividad No 7 Administracion e Instalacion de Aplicaciones Web Ficha 259747neftali zambrano ramirezNessuna valutazione finora
- Informe1_IntranetDocumento14 pagineInforme1_Intranetflorangel.unefaNessuna valutazione finora
- Acces I Bili DadDocumento168 pagineAcces I Bili DadKatery Vázquez SaldivarNessuna valutazione finora
- Informe Final Laboratorio IV de ElectronicaDocumento46 pagineInforme Final Laboratorio IV de ElectronicaJhoan BalcazarNessuna valutazione finora
- Evidencia 5 Investigación "Ruteador"Documento21 pagineEvidencia 5 Investigación "Ruteador"Reynaldo Marles TierradentroNessuna valutazione finora
- EVIDENCIA 5 de 5Documento21 pagineEVIDENCIA 5 de 5jpp soluciones y servicios integrales sasNessuna valutazione finora
- Guía de ISPConfigDocumento18 pagineGuía de ISPConfigmaryanna merchan100% (1)
- INTEGRADOR II App GymDocumento9 pagineINTEGRADOR II App GymjosNessuna valutazione finora
- Documentacion CorrecciónDocumento15 pagineDocumentacion CorrecciónAtziNessuna valutazione finora
- Examen para Sistemas DistribuidosDocumento19 pagineExamen para Sistemas DistribuidosYure Dany Inga MelgarNessuna valutazione finora
- Administración avanzada del sistema operativo GNU_Linux_Módulo7Gestión de servicios para la empresaDocumento34 pagineAdministración avanzada del sistema operativo GNU_Linux_Módulo7Gestión de servicios para la empresaPepe1949Nessuna valutazione finora
- D01PLATAFORMALMSSECOS MSA14112019 - (VF)Documento36 pagineD01PLATAFORMALMSSECOS MSA14112019 - (VF)jafly.21Nessuna valutazione finora
- Evidencia 5 Investigación RuteadorDocumento20 pagineEvidencia 5 Investigación Ruteadorcarolina tabaresNessuna valutazione finora
- Plataformas VirtualesDocumento134 paginePlataformas VirtualesSamantha De CárdenasNessuna valutazione finora
- AP8-AA15-EV5 Manual TécnicoDocumento5 pagineAP8-AA15-EV5 Manual TécnicoJesús MarrugoNessuna valutazione finora
- Documento de Enero - 2017 - Proyecto IT - Fase 1 - RedCOLSIDocumento7 pagineDocumento de Enero - 2017 - Proyecto IT - Fase 1 - RedCOLSIOrlando CristanchoNessuna valutazione finora
- UNADMDocumento7 pagineUNADMadictiveboiiNessuna valutazione finora
- 08 Programacion Contenidos PDFDocumento21 pagine08 Programacion Contenidos PDFJuan CarlosNessuna valutazione finora
- Servicios en Red (GRADO MEDIO): Internet: obras generalesDa EverandServicios en Red (GRADO MEDIO): Internet: obras generalesNessuna valutazione finora
- MKD203 s3Documento20 pagineMKD203 s3Pafu ScrapNessuna valutazione finora
- Proyecto para Una Tienda On-LineDocumento60 pagineProyecto para Una Tienda On-LineAlain RamosNessuna valutazione finora
- Manual Tecnico SICEDIDocumento58 pagineManual Tecnico SICEDIcajaberNessuna valutazione finora
- Que Significa HTML, CSS y JavaScritpDocumento57 pagineQue Significa HTML, CSS y JavaScritpJuan David Romero GonzalezNessuna valutazione finora
- 08 Contenido DHA PDFDocumento14 pagine08 Contenido DHA PDFBanda Rude Batero RockNessuna valutazione finora
- 04 - 3 - Presentacion Manuales - UsuarioDocumento25 pagine04 - 3 - Presentacion Manuales - Usuario1003-Suarez Corredor Camilo A.Nessuna valutazione finora
- DOKEOS - Guia Rapida PDFDocumento19 pagineDOKEOS - Guia Rapida PDFAprender LibreNessuna valutazione finora
- DPW1 U2 Contenido - pdf2Documento109 pagineDPW1 U2 Contenido - pdf2Oscar Silva ReyesNessuna valutazione finora
- Aprende HTML y CSS OnlineDocumento21 pagineAprende HTML y CSS OnlineRonaldCordovaNessuna valutazione finora
- Aplicación Web para Ayuntamiento de Las Palmas2Documento54 pagineAplicación Web para Ayuntamiento de Las Palmas2Juan RNessuna valutazione finora
- Ensayo Tics Vasquez Ventura MagdalenaDocumento7 pagineEnsayo Tics Vasquez Ventura MagdalenaMagdalena VásquezNessuna valutazione finora
- Avance 2 - Proyecto Web IntegradoDocumento16 pagineAvance 2 - Proyecto Web IntegradoGurbhenNessuna valutazione finora
- Desarrollo de sistema de inventario de equiposDocumento6 pagineDesarrollo de sistema de inventario de equiposAtlas Azteca OcotlanNessuna valutazione finora
- Manual de Aprendizaje CECyTE M4S1 P2Documento27 pagineManual de Aprendizaje CECyTE M4S1 P2RodrigoNessuna valutazione finora
- Implementación de Un Sistema de Directorios LDAP para La Universidad de ConcepciónDocumento71 pagineImplementación de Un Sistema de Directorios LDAP para La Universidad de Concepcióngaray_77Nessuna valutazione finora
- Desarrollo de aplicaciones web en el entorno servidor. IFCD0210Da EverandDesarrollo de aplicaciones web en el entorno servidor. IFCD0210Nessuna valutazione finora
- Sistema operativo, búsqueda de información: Internet/Intranet y correo electrónico. ADGD0108Da EverandSistema operativo, búsqueda de información: Internet/Intranet y correo electrónico. ADGD0108Nessuna valutazione finora
- Cuenta ConmigoDocumento4 pagineCuenta ConmigocherepajaNessuna valutazione finora
- Libro Valores Sociales y CivicosDocumento2 pagineLibro Valores Sociales y CivicosgringasNessuna valutazione finora
- Momo de Michael EndeDocumento5 pagineMomo de Michael EndegringasNessuna valutazione finora
- Determinantes PosesivosDocumento1 paginaDeterminantes PosesivosgringasNessuna valutazione finora
- Calendario Escolar 2018-2019Documento2 pagineCalendario Escolar 2018-2019Maestra inglésNessuna valutazione finora
- Documento Base Modulo 1Documento35 pagineDocumento Base Modulo 1mixclasesNessuna valutazione finora
- Guia La Historia Interminable PDFDocumento4 pagineGuia La Historia Interminable PDFgringas100% (1)
- Transición Primaria-ESODocumento11 pagineTransición Primaria-ESOgringasNessuna valutazione finora
- Banco de Lecturas Primer Ciclo PrimariaDocumento85 pagineBanco de Lecturas Primer Ciclo Primariaeoepozoblanco100% (3)
- 30-11-57-39.admin - Materializacion Mediadas Educacion NEE PDFDocumento45 pagine30-11-57-39.admin - Materializacion Mediadas Educacion NEE PDFMarilia BaquerizoNessuna valutazione finora
- Guia La Historia Interminable PDFDocumento4 pagineGuia La Historia Interminable PDFgringas100% (1)
- 11 P.D. Valores 3ºDocumento18 pagine11 P.D. Valores 3ºgringasNessuna valutazione finora
- Tarea de SonorizaciónDocumento3 pagineTarea de SonorizacióngringasNessuna valutazione finora
- Desarrinteligencia6 151230192815 PDFDocumento40 pagineDesarrinteligencia6 151230192815 PDFPaola SilvaNessuna valutazione finora
- 11 PDA Valores Cívicos y Sociales 4ºDocumento26 pagine11 PDA Valores Cívicos y Sociales 4ºgringasNessuna valutazione finora
- Habilidades Sociales CompañerismoDocumento16 pagineHabilidades Sociales CompañerismogringasNessuna valutazione finora
- Cuaderno de Comprension Lectora PDFDocumento15 pagineCuaderno de Comprension Lectora PDFlopez7825Nessuna valutazione finora
- 11 P.D. Valores 3ºDocumento18 pagine11 P.D. Valores 3ºgringasNessuna valutazione finora
- 33 PDFDocumento4 pagine33 PDFgringasNessuna valutazione finora
- 11 P.D. Valores 3ºDocumento18 pagine11 P.D. Valores 3ºgringasNessuna valutazione finora
- Certificado Aprendizaje Cooperativo PDFDocumento2 pagineCertificado Aprendizaje Cooperativo PDFgringasNessuna valutazione finora
- 11 PDA Valores Cívicos y Sociales 4ºDocumento26 pagine11 PDA Valores Cívicos y Sociales 4ºgringasNessuna valutazione finora
- Certificado Atencion A La DiversidadDocumento2 pagineCertificado Atencion A La DiversidadgringasNessuna valutazione finora
- Indicadores Simce 4 Básico - Matemáticas PDFDocumento46 pagineIndicadores Simce 4 Básico - Matemáticas PDFAaronConchaLanderosNessuna valutazione finora
- Construcción de Una Lista de Cotejo (Checklist) de Dificultades de Aprendizaje Del Cálculo Aritmético - pdf1Documento14 pagineConstrucción de Una Lista de Cotejo (Checklist) de Dificultades de Aprendizaje Del Cálculo Aritmético - pdf1gringasNessuna valutazione finora
- 33 PDFDocumento4 pagine33 PDFgringasNessuna valutazione finora
- Lista de Observación - Javier GonzálezDocumento3 pagineLista de Observación - Javier GonzálezgringasNessuna valutazione finora
- Edad DesarrolloDocumento3 pagineEdad DesarrollogringasNessuna valutazione finora
- Mod 6Documento1 paginaMod 6gringasNessuna valutazione finora
- Lista de Observación - Dislexia - Cristina ArnauDocumento2 pagineLista de Observación - Dislexia - Cristina ArnaugringasNessuna valutazione finora
- Analisis de Caso Ryanair PDFDocumento10 pagineAnalisis de Caso Ryanair PDFJohn GilNessuna valutazione finora
- Casuistica de Cierre. P.E.A.T.colegio de Contadores Profesor BrownDocumento43 pagineCasuistica de Cierre. P.E.A.T.colegio de Contadores Profesor Brownkimberly ramirezNessuna valutazione finora
- Ensayo de cono de Abrams y asentamiento de probetaDocumento14 pagineEnsayo de cono de Abrams y asentamiento de probetakennerNessuna valutazione finora
- Carta de Solicitud Karen CastañedaDocumento6 pagineCarta de Solicitud Karen CastañedaYuli BocotaNessuna valutazione finora
- 7-Matriz de Roles Responsabilidades y AutoridadDocumento6 pagine7-Matriz de Roles Responsabilidades y Autoridadjohana beltran mNessuna valutazione finora
- Gutierrez SuDocumento114 pagineGutierrez SuJUAN ALBERTO MAGALLANES PACHASNessuna valutazione finora
- Desactivar La Vista Protegida en Office (Excel, Word..Documento2 pagineDesactivar La Vista Protegida en Office (Excel, Word..Daniel RospigliosiNessuna valutazione finora
- El Flash Reset SamsumgDocumento2 pagineEl Flash Reset SamsumgGerson FelipeNessuna valutazione finora
- Acetileno LINDEGAS FDSDocumento3 pagineAcetileno LINDEGAS FDSLenni Tatiana Corrales FernándezNessuna valutazione finora
- Maniobra CPP aguas restringidasDocumento41 pagineManiobra CPP aguas restringidasMiguel Angel ArredondoNessuna valutazione finora
- Pets de Trabajos Sobre Andamios Electricos ColgantesDocumento4 paginePets de Trabajos Sobre Andamios Electricos Colgantesjesus danielNessuna valutazione finora
- La Fotogrametría en El Levantamiento de Planos de Frentes de Edificios y Monumentos para La Conservación y RestauraciónDocumento2 pagineLa Fotogrametría en El Levantamiento de Planos de Frentes de Edificios y Monumentos para La Conservación y RestauraciónLaura AgudeloNessuna valutazione finora
- TPCA200Documento7 pagineTPCA200Javier cristobal FinocchiNessuna valutazione finora
- GUIA de CVV Ejercicios Resueltos y PruestosDocumento37 pagineGUIA de CVV Ejercicios Resueltos y PruestosMisti Furioso100% (1)
- Microsoft Word - A1 - Modelo de Plan para La Vigilancia (5 A Más TrabDocumento11 pagineMicrosoft Word - A1 - Modelo de Plan para La Vigilancia (5 A Más Traborder consulting soluciones empresarialesNessuna valutazione finora
- Caso JamestownDocumento19 pagineCaso JamestownJeff Nuñez0% (1)
- Taller Realización Auditoria InternaDocumento4 pagineTaller Realización Auditoria InternaAna Maria AlvarezNessuna valutazione finora
- Convenio de Acuerdo A Ley (1) TripartitoDocumento9 pagineConvenio de Acuerdo A Ley (1) TripartitoCarlosEnriqueFelixYañezYañezNessuna valutazione finora
- INF Prac PreProfesionales FINALDocumento42 pagineINF Prac PreProfesionales FINALMiguel Cesar Carbajal ArceNessuna valutazione finora
- Informe de ArquitecturaDocumento4 pagineInforme de ArquitecturaWily Campos RojasNessuna valutazione finora
- Convenio Sobre Transporte Internacional de Mercancias Total o Parcialmente MaritimoDocumento20 pagineConvenio Sobre Transporte Internacional de Mercancias Total o Parcialmente MaritimoBryan CiguenzaNessuna valutazione finora
- Cómo hacer biol caseroDocumento2 pagineCómo hacer biol caserojorge ciezaNessuna valutazione finora
- Curriculum GandelmanDocumento59 pagineCurriculum GandelmanmgambettaNessuna valutazione finora
- IN-GI-SPCO-002 Instructivo de Arranque para VariadoresDocumento19 pagineIN-GI-SPCO-002 Instructivo de Arranque para Variadoresfrancklin100% (1)
- Programación de atención médica ocupacional Eulen PerúDocumento16 pagineProgramación de atención médica ocupacional Eulen PerúHeysenNessuna valutazione finora
- Rubrica Tarea M4 - S1Documento2 pagineRubrica Tarea M4 - S1d40606112uNessuna valutazione finora
- LSV 22222 1Documento15 pagineLSV 22222 1Antonio Juárez ViañaNessuna valutazione finora
- Minuta Contrato de Suministro e InstalaciónDocumento18 pagineMinuta Contrato de Suministro e InstalaciónJuridico CorporativoNessuna valutazione finora
- DERECHO ADMINISTRATIVO II PRESENTACIONES CompletoDocumento80 pagineDERECHO ADMINISTRATIVO II PRESENTACIONES CompletoGuillermo Alejandro CameyNessuna valutazione finora
- Tríptico Sistema PolíticoDocumento4 pagineTríptico Sistema PolíticoYesenia DiazNessuna valutazione finora