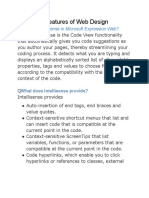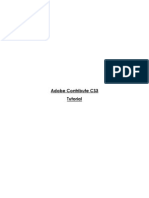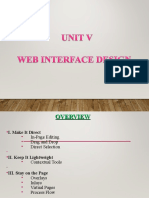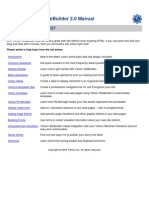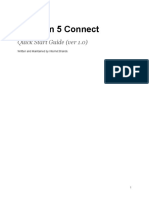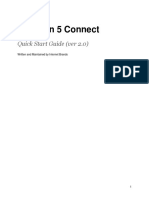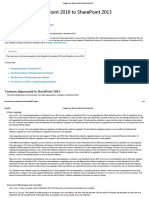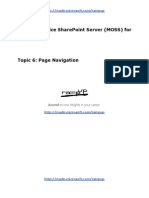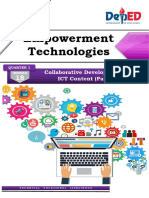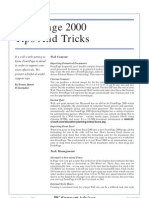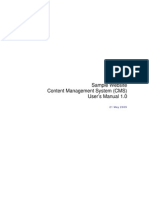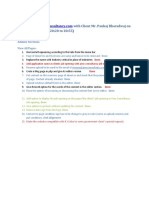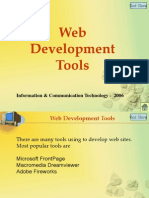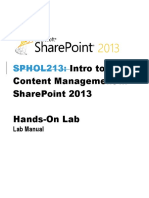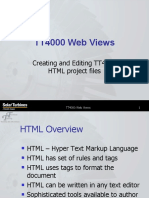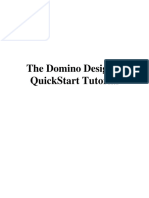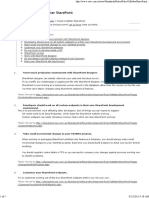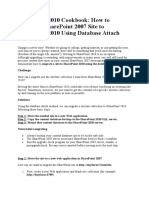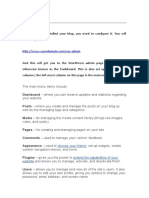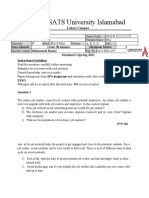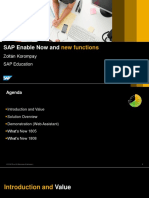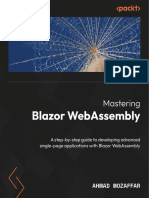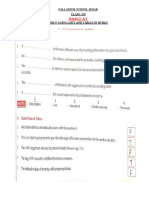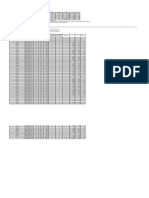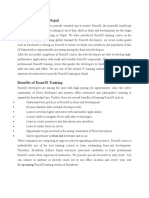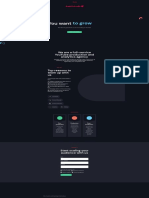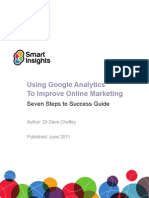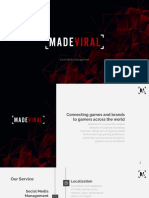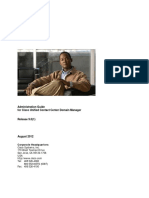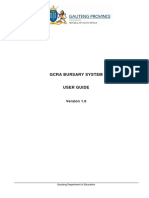Documenti di Didattica
Documenti di Professioni
Documenti di Cultura
Sharepoint 2010: Site Pages
Caricato da
Madeesen SoondrumDescrizione originale:
Titolo originale
Copyright
Formati disponibili
Condividi questo documento
Condividi o incorpora il documento
Hai trovato utile questo documento?
Questo contenuto è inappropriato?
Segnala questo documentoCopyright:
Formati disponibili
Sharepoint 2010: Site Pages
Caricato da
Madeesen SoondrumCopyright:
Formati disponibili
SHAREPOINT 2010 SITE PAGES
EDITING TEXT Before you get started, its a good idea to take screen shots of your site and date them. This is so you can track your progress. a) Click the Edit icon to edit your landing page. The Office ribbon is displayed and items can be formatted, inserted or deleted as required.
TIP Delete is the Getting Started section.
When youre rolling SharePoint out to a user base, this is not what
you want them to do first. It is going to distract them completely from managing the site properly.
SharePoint 2010 Tutorial Site Pages Rev 1.0 Compiled By: Veronique Palmer Last Updated: 21 May 2011 www.letscollaborate.co.za Page 1 of 26
SHAREPOINT 2010 SITE PAGES
b) Select the text and use the normal Office formatting options to edit it. c) Use Styles and Markup Styles to quick format text and headings.
TIP Save the page regularly to check how the formatting is going.
into your site page if online formatting gets too tricky.
Format text in Word and copy and paste it
SharePoint 2010 Tutorial Site Pages Rev 1.0
Compiled By: Veronique Palmer
Last Updated: 21 May 2011
www.letscollaborate.co.za
Page 2 of 26
SHAREPOINT 2010 SITE PAGES
INSERTING / EDITING IMAGES a) Click on the image as you do so, youll see the Picture Tools tab become available.
b) To replace the image, make sure the image is selected and hit the Delete button on your keyboard. c) Click Insert on the ribbon, select Picture.
SharePoint 2010 Tutorial Site Pages Rev 1.0
Compiled By: Veronique Palmer
Last Updated: 21 May 2011
www.letscollaborate.co.za
Page 3 of 26
SHAREPOINT 2010 SITE PAGES
d) Browse to the library where your image is and select it. Notice where the image is stored by default Site Assets. (In SharePoint 2007 you had to have a Picture Library created first). Click OK.
e) You can rename the image if necessary practice good document naming standards in order to retrieve your information on a long term basis. Click OK again.
SharePoint 2010 Tutorial Site Pages Rev 1.0
Compiled By: Veronique Palmer
Last Updated: 21 May 2011
www.letscollaborate.co.za
Page 4 of 26
SHAREPOINT 2010 SITE PAGES
f) Now that image is embedded, the Picture Tools tab editing options is available. Resize the image by either clicking and dragging the corners of the image, or typing in pixel numbers manually in the toolbar. You can also add a border using the Image Styles, or change the Position.
TIP The Middle Inline under Position doesnt always work properly.
the Format Text tab and the centre alignment.
To centre the image in the zone, click on
SharePoint 2010 Tutorial Site Pages Rev 1.0
Compiled By: Veronique Palmer
Last Updated: 21 May 2011
www.letscollaborate.co.za
Page 5 of 26
SHAREPOINT 2010 SITE PAGES
INSERTING TABLES a) Edit the Site Page and click on the Insert tab. b) Click on Table and select the number of rows and columns required.
SharePoint 2010 Tutorial Site Pages Rev 1.0
Compiled By: Veronique Palmer
Last Updated: 21 May 2011
www.letscollaborate.co.za
Page 6 of 26
SHAREPOINT 2010 SITE PAGES
c) As the table is inserted, the table editing options become available. You can add, remove, split and merge columns and rows, and change the height of either; the same way it works in Word.
NOTE
You cant align text horizontally in cells if you make the row height bigger. You would have to
manually enter spaces before and after the text if you dont know HTML code in order to centre it.
SharePoint 2010 Tutorial Site Pages Rev 1.0
Compiled By: Veronique Palmer
Last Updated: 21 May 2011
www.letscollaborate.co.za
Page 7 of 26
SHAREPOINT 2010 SITE PAGES
d) By default the table borders display, but you can have clear borders. Click on Design Styles Clear. e) If youre using Clear, then use Gridlines while in edit mode so you can keep track of the table.
TIP When you use the clear setting and put on gridlines; every time you add or remove a new column or row,
or cut and paste information to other cells; the gridlines disappear and you have to click them again to view them. This can get very irritating. Leave the Design setting to light lines while you set up the table, then right at the end change it to clear.
SharePoint 2010 Tutorial Site Pages Rev 1.0
Compiled By: Veronique Palmer
Last Updated: 21 May 2011
www.letscollaborate.co.za
Page 8 of 26
SHAREPOINT 2010 SITE PAGES
f) By default the tables are given a header and footer row and first column. This makes the text in those cells bold. By unticking them it reverts the text to left aligned, unbold.
SharePoint 2010 Tutorial Site Pages Rev 1.0
Compiled By: Veronique Palmer
Last Updated: 21 May 2011
www.letscollaborate.co.za
Page 9 of 26
SHAREPOINT 2010 SITE PAGES
LINKS a) To insert a link, select the text you wish to hyperlink. Make sure the http:// is before the web address if you write it in manually. Otherwise copy the URL from the site you wish to link to.
SharePoint 2010 Tutorial Site Pages Rev 1.0
Compiled By: Veronique Palmer
Last Updated: 21 May 2011
www.letscollaborate.co.za
Page 10 of 26
SHAREPOINT 2010 SITE PAGES
b) As soon as you click OK the Links tab becomes available. Any link in any page, web part or announcement can be formatted in this way.
TIPS To decide whether a link should be opened in a new window or not : if the link goes to a site outside
of the default navigation controls, then open it in a new window. As long as you can use SharePoint navigation to get back to the site it can be opened in the current window. Always put in a Description its the tool tip. Software used by the visually impaired reads these tool tips back to the user so they know there is a hyperlink on the site they can click on.
SharePoint 2010 Tutorial Site Pages Rev 1.0
Compiled By: Veronique Palmer
Last Updated: 21 May 2011
www.letscollaborate.co.za
Page 11 of 26
SHAREPOINT 2010 SITE PAGES
SAVING AND EDITING OPTIONS a) When you want to save your page, click the Save and Close button. b) If you want to discard all your changes, click Stop Editing. c) To continue working in edit mode, click Save and Keep Editing. d) To make sure no-one else works on the page while you do, click Check Out. Check it back in again when youre done.
SharePoint 2010 Tutorial Site Pages Rev 1.0
Compiled By: Veronique Palmer
Last Updated: 21 May 2011
www.letscollaborate.co.za
Page 12 of 26
SHAREPOINT 2010 SITE PAGES
CHANGING LAYOUTS a) It is very easy to change the default left and right zone page layout. Click on Format Text Text Layout and choose a new layout. b) The content will automatically reshuffle as you choose different layouts to view the outcome. You will have to fix the content properly after the new layout has been saved.
TIP Just discard the changes if the formatting gets out of control.
SharePoint 2010 Tutorial Site Pages Rev 1.0 Compiled By: Veronique Palmer Last Updated: 21 May 2011 www.letscollaborate.co.za Page 13 of 26
SHAREPOINT 2010 SITE PAGES
INSERTING AND MOVING WEBPARTS a) Click Insert Web Part. b) A list of the web parts available is displayed. Click on the applicable item and Add.
c) Three toolbars become available as you can edit the page, the list or library, as well as the web part itself.
SharePoint 2010 Tutorial Site Pages Rev 1.0
Compiled By: Veronique Palmer
Last Updated: 21 May 2011
www.letscollaborate.co.za
Page 14 of 26
SHAREPOINT 2010 SITE PAGES
d) To move a web part up or down, or to different zones, click in the space between the heading of the web part and the drop arrow at the end of it on the right. That selects the web part and inserts a tick in the tickbox. You can now click and drag that web part to its new position.
SharePoint 2010 Tutorial Site Pages Rev 1.0
Compiled By: Veronique Palmer
Last Updated: 21 May 2011
www.letscollaborate.co.za
Page 15 of 26
SHAREPOINT 2010 SITE PAGES
e) To edit settings of the web part, click Edit Web Part from the dropdown arrow. Change the settings as required. f) To display different view of the list or library, click the dropdown at Current View and choose a new one. g) Make sure you click the OK button after editing the settings.
SharePoint 2010 Tutorial Site Pages Rev 1.0
Compiled By: Veronique Palmer
Last Updated: 21 May 2011
www.letscollaborate.co.za
Page 16 of 26
SHAREPOINT 2010 SITE PAGES
CREATE NEW PAGE Site Pages are based on wiki functionality. They are Home pages with embedded pages. a) Click on All Pages in the ribbon, or Site Pages in Quick Launch.
b) First, delete the How To Use This Library it affects your search results and you dont need it. (Read it first ).
SharePoint 2010 Tutorial Site Pages Rev 1.0
Compiled By: Veronique Palmer
Last Updated: 21 May 2011
www.letscollaborate.co.za
Page 17 of 26
SHAREPOINT 2010 SITE PAGES
c) There are two ways to create a new page. Click New Page from the view in the previous page. d) Give the page and name. You can then edit the page as explained in all the sections above.
SharePoint 2010 Tutorial Site Pages Rev 1.0
Compiled By: Veronique Palmer
Last Updated: 21 May 2011
www.letscollaborate.co.za
Page 18 of 26
SHAREPOINT 2010 SITE PAGES
e) The page is created but hidden until you build it into the navigation. f) Go back to the landing page click on any of the words Home, or the first hyperlink in the top navigation.
g) Edit the page and type two square brackets [[. A list of all the site pages thats been created is listed.
SharePoint 2010 Tutorial Site Pages Rev 1.0
Compiled By: Veronique Palmer
Last Updated: 21 May 2011
www.letscollaborate.co.za
Page 19 of 26
SHAREPOINT 2010 SITE PAGES
h) Click on the page to insert it and close the brackets.
i) Save the page to see the link activated.
SharePoint 2010 Tutorial Site Pages Rev 1.0
Compiled By: Veronique Palmer
Last Updated: 21 May 2011
www.letscollaborate.co.za
Page 20 of 26
SHAREPOINT 2010 SITE PAGES
j) To create a new page from the Home page, go back to edit mode and put any text you like between double square brackets.
SharePoint 2010 Tutorial Site Pages Rev 1.0
Compiled By: Veronique Palmer
Last Updated: 21 May 2011
www.letscollaborate.co.za
Page 21 of 26
SHAREPOINT 2010 SITE PAGES
k) When prompted, click Create.
l) Your new page is created. Now use the brackets to pull in the other pages to create navigation between the pages.
SharePoint 2010 Tutorial Site Pages Rev 1.0
Compiled By: Veronique Palmer
Last Updated: 21 May 2011
www.letscollaborate.co.za
Page 22 of 26
SHAREPOINT 2010 SITE PAGES
m) To display a different name to the site page name, put a | after the page name, (hold down the shift key and click the key above the Enter key).
SharePoint 2010 Tutorial Site Pages Rev 1.0
Compiled By: Veronique Palmer
Last Updated: 21 May 2011
www.letscollaborate.co.za
Page 23 of 26
SHAREPOINT 2010 SITE PAGES
DEACTIVATING SITE PAGES a) Site Pages can be deactivated so that the default SharePoint 2007 left and right zone web part page with the default web parts is displayed. It is a feature that needs to be deactivated. b) Click on Site Actions Site Settings Manage Site Features. c) Scroll to the Wiki Page Home Page and click Deactivate.
SharePoint 2010 Tutorial Site Pages Rev 1.0
Compiled By: Veronique Palmer
Last Updated: 21 May 2011
www.letscollaborate.co.za
Page 24 of 26
SHAREPOINT 2010 SITE PAGES
d) Go back to your landing page and you will see that your page is now based on the SharePoint 2007 with left and right zones and default web parts inserted. Notice that there is no longer an edit option.
e) To edit your page, you need to click Page and Edit Page.
SharePoint 2010 Tutorial Site Pages Rev 1.0
Compiled By: Veronique Palmer
Last Updated: 21 May 2011
www.letscollaborate.co.za
Page 25 of 26
SHAREPOINT 2010 SITE PAGES
f) Web Parts can be added to the page, you would need the Content Editor Web Part to make the site pretty.
g) By clicking on Add a Web Part, a list of web parts is displayed to add to the page which you can then edit. Click Stop Editing when your web parts are inserted and completed editing.
To get your site page back, reactivate the feature.
SharePoint 2010 Tutorial Site Pages Rev 1.0
Compiled By: Veronique Palmer
Last Updated: 21 May 2011
www.letscollaborate.co.za
Page 26 of 26
Potrebbero piacerti anche
- SharePoint 2007 Tutorial - Content Editor Web Part v.1.2Documento10 pagineSharePoint 2007 Tutorial - Content Editor Web Part v.1.2gavrvaliNessuna valutazione finora
- Hands-On Lab: Lab 01: Getting Started With Sharepoint 2010Documento28 pagineHands-On Lab: Lab 01: Getting Started With Sharepoint 2010dimitriou-bill-5268Nessuna valutazione finora
- Kenticocms QuickguideDocumento10 pagineKenticocms QuickguideSlametJPNessuna valutazione finora
- Microsoft Frontpage Notes Made By: Sir Naseem Ahmed Khan Dow Vocational & Technical Training CentreDocumento64 pagineMicrosoft Frontpage Notes Made By: Sir Naseem Ahmed Khan Dow Vocational & Technical Training Centreveere_arunNessuna valutazione finora
- Ax2012 Enus Epdev 04 PDFDocumento20 pagineAx2012 Enus Epdev 04 PDFHüseyinBaydurNessuna valutazione finora
- Using Microsoft Frontpage 2003: Use of Multimedia in Web DesignDocumento13 pagineUsing Microsoft Frontpage 2003: Use of Multimedia in Web DesignRobert LangdomNessuna valutazione finora
- Advanced Features of Web Design PDFDocumento17 pagineAdvanced Features of Web Design PDFAyush srivastavaNessuna valutazione finora
- Adobe Contribute CS3 TutorialDocumento18 pagineAdobe Contribute CS3 TutorialdirtyharrydeepakNessuna valutazione finora
- Master Pages:: Creating A Site-Wide Layout Using Master PagesDocumento18 pagineMaster Pages:: Creating A Site-Wide Layout Using Master PagesCarlos LopezNessuna valutazione finora
- SITE123 Test - Create A WebsiteDocumento8 pagineSITE123 Test - Create A WebsiteJosé ZPNessuna valutazione finora
- Direct In-Page Editing OverviewDocumento112 pagineDirect In-Page Editing OverviewVimal MNessuna valutazione finora
- Sitecore FAQ: Top questions about the leading CMSDocumento8 pagineSitecore FAQ: Top questions about the leading CMSneotheerrorNessuna valutazione finora
- Creating A Website Using WeeblyDocumento13 pagineCreating A Website Using Weeblyapi-318760986Nessuna valutazione finora
- Yahoo Site Builder ManualDocumento353 pagineYahoo Site Builder Manualusernamerz123100% (1)
- Web Site Quick Start - ContributeDocumento10 pagineWeb Site Quick Start - ContributeRobert ChewNessuna valutazione finora
- Vbulletin 5 Connect: Quick Start Guide (Ver 1.0)Documento21 pagineVbulletin 5 Connect: Quick Start Guide (Ver 1.0)mhalbabaNessuna valutazione finora
- Vbulletin 5 Connect: Quick Start Guide (Ver 1.0)Documento21 pagineVbulletin 5 Connect: Quick Start Guide (Ver 1.0)dantevasquezNessuna valutazione finora
- Vbulletin 5 Connect: Quick Start Guide (Ver 1.0)Documento21 pagineVbulletin 5 Connect: Quick Start Guide (Ver 1.0)dantevasquezNessuna valutazione finora
- Vbulletin 5 Connect: Quick Start Guide (Ver 2.0)Documento25 pagineVbulletin 5 Connect: Quick Start Guide (Ver 2.0)PornoliaNessuna valutazione finora
- Ca 6Documento36 pagineCa 6bruNessuna valutazione finora
- 2014A W09 BetaDocumento13 pagine2014A W09 Betasp diabairrosNessuna valutazione finora
- Changes From SharePoint 2010 To SharePoint 2013Documento19 pagineChanges From SharePoint 2010 To SharePoint 2013Girithar M SundaramNessuna valutazione finora
- MOSS Page NavigationDocumento6 pagineMOSS Page NavigationChethan GowdaNessuna valutazione finora
- TVL Empowerment Technologies Q3 M18Documento14 pagineTVL Empowerment Technologies Q3 M18angelamlc0106Nessuna valutazione finora
- Microsoft FrontPageDocumento14 pagineMicrosoft FrontPageSara HanifNessuna valutazione finora
- FrontPage 2000tips and TricksDocumento4 pagineFrontPage 2000tips and Tricksapi-26231809Nessuna valutazione finora
- Wordpress Instructions ChameleonDocumento15 pagineWordpress Instructions Chameleonlampstandws100% (1)
- Sample Website Content Management System (CMS) User's Manual 1.0Documento11 pagineSample Website Content Management System (CMS) User's Manual 1.0Diallo Amadou OuryNessuna valutazione finora
- UAT Prey ConsultancyDocumento1 paginaUAT Prey ConsultancyassignmentguideNessuna valutazione finora
- Full Site Editing in WordPressDocumento6 pagineFull Site Editing in WordPressImran SayedNessuna valutazione finora
- Web Development Tools: Information & Communication Technology - 2006Documento52 pagineWeb Development Tools: Information & Communication Technology - 2006njk19Nessuna valutazione finora
- Google Sites TutorialDocumento12 pagineGoogle Sites TutorialDr. Bruce Spitzer100% (6)
- User Manual Joomla 3.0Documento30 pagineUser Manual Joomla 3.0Petrica Ionut ConstantinNessuna valutazione finora
- The Easy Step Guide To Web Design: Using Google SitesDocumento80 pagineThe Easy Step Guide To Web Design: Using Google SitesShilpi Islam100% (1)
- SharepointDocumento10 pagineSharepointmanishchauhan15Nessuna valutazione finora
- Intro To Web Content Management in SharePoint 2013Documento27 pagineIntro To Web Content Management in SharePoint 2013david1teagueNessuna valutazione finora
- EasyEDA Tutorial GuideDocumento266 pagineEasyEDA Tutorial GuidejlsicattNessuna valutazione finora
- WP Final_Project_with_Marking_GuideDocumento3 pagineWP Final_Project_with_Marking_Guidejanakp2004Nessuna valutazione finora
- Page Migration ToolDocumento6 paginePage Migration ToolKhris A. HovenNessuna valutazione finora
- Web Page Creation Using WixDocumento23 pagineWeb Page Creation Using WixRomeo Duque Lobaton Jr.Nessuna valutazione finora
- TT4000 Live Views TrainingDocumento98 pagineTT4000 Live Views TrainingAmr SherifNessuna valutazione finora
- Building A Basic Sitecore WebsiteDocumento21 pagineBuilding A Basic Sitecore WebsiteFlorin OlariuNessuna valutazione finora
- Changes in Visio 2010Documento7 pagineChanges in Visio 2010Yi HoonNessuna valutazione finora
- The Domino Designer Quickstart Tutorial1Documento86 pagineThe Domino Designer Quickstart Tutorial1fortajayNessuna valutazione finora
- Web Page in Visual Web DeveloperDocumento4 pagineWeb Page in Visual Web DeveloperStefano RicciNessuna valutazione finora
- Lomba Kompetensi Siswa Web Technology Soal Jabar 2019Documento26 pagineLomba Kompetensi Siswa Web Technology Soal Jabar 2019Fachry AnsyahNessuna valutazione finora
- Using Share Point Designer 2007Documento9 pagineUsing Share Point Designer 2007ChaitanyaNessuna valutazione finora
- EasyEDA-Tutorial v6.4.32Documento426 pagineEasyEDA-Tutorial v6.4.32ธนากร น้ำหอมจันทร์Nessuna valutazione finora
- Web Acappella User's GuideDocumento100 pagineWeb Acappella User's GuidemaykonjhioneNessuna valutazione finora
- BIP Publisher Practical GuideDocumento18 pagineBIP Publisher Practical GuideAmit SharmaNessuna valutazione finora
- Quick Start: Axure RPDocumento14 pagineQuick Start: Axure RPsurodjiinNessuna valutazione finora
- Visual InterDev 6Documento69 pagineVisual InterDev 6rahuldearestNessuna valutazione finora
- Rules to Better Optimize SharePoint SitesDocumento5 pagineRules to Better Optimize SharePoint SitesActive88Nessuna valutazione finora
- Migrate SharePoint 2007 Site to SharePoint 2010 Using Database Attach MethodDocumento11 pagineMigrate SharePoint 2007 Site to SharePoint 2010 Using Database Attach MethodMarcel BroschkNessuna valutazione finora
- Basic Setup: Choose Your ThemeDocumento14 pagineBasic Setup: Choose Your ThemeKumar VarunNessuna valutazione finora
- Cool StuffDocumento23 pagineCool Stuffjun del rosarioNessuna valutazione finora
- Unit VDocumento8 pagineUnit VGOVINDAN MNessuna valutazione finora
- SharePoint 2010 QuestionsDocumento5 pagineSharePoint 2010 QuestionsSreedhar KonduruNessuna valutazione finora
- Job Market Trends in the Digital AgeDocumento3 pagineJob Market Trends in the Digital AgeHamza RafaeyNessuna valutazione finora
- ALISON Courses Cover Business, IT, Health & MoreDocumento6 pagineALISON Courses Cover Business, IT, Health & MoreCharlie Mina0% (1)
- 01 SAP Enable Now Whats New ZKDocumento56 pagine01 SAP Enable Now Whats New ZKMuhammed MoawadNessuna valutazione finora
- Animal Fun CamelDocumento1 paginaAnimal Fun CamelHadeel AbbodehNessuna valutazione finora
- Social Media For Crisis ManagementDocumento37 pagineSocial Media For Crisis ManagementAllan Van Der TannNessuna valutazione finora
- What Is An Information System?: Book: David T. Bourgeois, Information Systems ForDocumento28 pagineWhat Is An Information System?: Book: David T. Bourgeois, Information Systems ForJarot DarojatunNessuna valutazione finora
- Convert Leads to Sales RecordsDocumento12 pagineConvert Leads to Sales RecordsActive8Nessuna valutazione finora
- HTML TagsDocumento5 pagineHTML TagsArul SelvanNessuna valutazione finora
- Mastering Blazor WebAssembly (Ahmad Mozaffar, 2023) PacktDocumento370 pagineMastering Blazor WebAssembly (Ahmad Mozaffar, 2023) PacktsvwerwolfNessuna valutazione finora
- G-7 Ch-9 Lists and Tables in HTML 5Documento4 pagineG-7 Ch-9 Lists and Tables in HTML 5Himanshi JainNessuna valutazione finora
- Analysis of User Identification Methods in Web Usage Mining: AbstractDocumento9 pagineAnalysis of User Identification Methods in Web Usage Mining: AbstractmittuNessuna valutazione finora
- Grainger - Bosch Capstone ReportingDocumento2 pagineGrainger - Bosch Capstone Reportingdangerous sanjuNessuna valutazione finora
- Lan ProjectDocumento22 pagineLan Projectapi-26989621100% (5)
- Animal Repellent DocumentDocumento36 pagineAnimal Repellent DocumentTaj SNessuna valutazione finora
- Capstone Report - Final 1Documento38 pagineCapstone Report - Final 1api-392606447Nessuna valutazione finora
- Cos461 Final AnswersDocumento15 pagineCos461 Final AnswersHamas RahmanNessuna valutazione finora
- ReactJS Training in NepalDocumento2 pagineReactJS Training in NepalDhurba Bahadur BkNessuna valutazione finora
- Chapter One CssDocumento31 pagineChapter One CssAlebel AyalnehNessuna valutazione finora
- Dragonfruit Media - HomeDocumento1 paginaDragonfruit Media - HomeEduardo Luiz PintoNessuna valutazione finora
- Internet and E-MailingDocumento19 pagineInternet and E-Mailingbhargava1_mukeshNessuna valutazione finora
- 7 Steps Google Analytics GuideDocumento90 pagine7 Steps Google Analytics GuideLoi Do100% (2)
- How To Troubleshoot Gaia Portal (WebUI)Documento7 pagineHow To Troubleshoot Gaia Portal (WebUI)thepanicdollsNessuna valutazione finora
- DK ResumeDocumento4 pagineDK ResumenageshNessuna valutazione finora
- Social Media Management Strategy for Gaming BrandsDocumento12 pagineSocial Media Management Strategy for Gaming BrandsBombom WillkinsonNessuna valutazione finora
- Early Reviews Prepare To Launch: Daniel SwinglerDocumento23 pagineEarly Reviews Prepare To Launch: Daniel SwinglerMuhammad Samiur RahmanNessuna valutazione finora
- Cisco CRST Communications Manager de Mexico S de RL de CVDocumento104 pagineCisco CRST Communications Manager de Mexico S de RL de CVCharly GlezNessuna valutazione finora
- BPC Embebido PDFDocumento160 pagineBPC Embebido PDFDiana Marcela Maya PatinoNessuna valutazione finora
- Manual: Câmera de Segurança IP Axis M2025-LDocumento16 pagineManual: Câmera de Segurança IP Axis M2025-LOséias de AlmeidaNessuna valutazione finora
- GPEDU - GCRA Bursary - User Guide - V1.0 - 20210121Documento13 pagineGPEDU - GCRA Bursary - User Guide - V1.0 - 20210121Lucas NongNessuna valutazione finora
- NACK WEBSITE PLUGIN OPTIMIZATIONDocumento2 pagineNACK WEBSITE PLUGIN OPTIMIZATIONYohannaNessuna valutazione finora