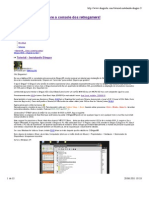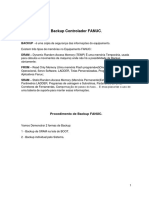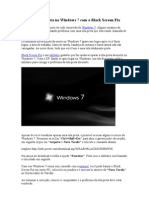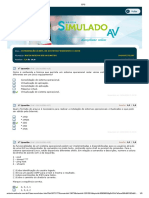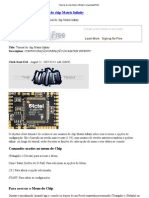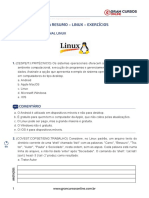Documenti di Didattica
Documenti di Professioni
Documenti di Cultura
Fiscomp FA-00 2011-1
Caricato da
apereira1999Titolo originale
Copyright
Formati disponibili
Condividi questo documento
Condividi o incorpora il documento
Hai trovato utile questo documento?
Questo contenuto è inappropriato?
Segnala questo documentoCopyright:
Formati disponibili
Fiscomp FA-00 2011-1
Caricato da
apereira1999Copyright:
Formati disponibili
Instituto de Fsica Armando Dias Tavares
Departamento de Fsica Aplicada e Termodinmica
Fsica Computacional A
DFAT/
FiscompFA
ltima atualizao: maro 2011
Ambiente de Trabalho e Fsica Computacional A
Professor: Anibal Leonardo Pereira
Estagirios: 2004/1 a 2005/2 Luciana Conceio Iecker Lima 2010/1 Magali dos Santos Leodato 2009/1 a 2010/2 Filipe da Fonseca Cordovil Monitores: 2001/1 2002/2 2003/1 a 2003/2 2003/1 a 2003/2 2003/1 a 2005/2 2004/1 a 2005/2 2006/1 a 2007/2 2006/1 a 2007/2 2008/1 a 2008/2 2008/1 a 2009/2 Diego Chagas Garcia Erick Azevedo Meirelles Luciana Maria dos Santos Azevedo Tatiana Gonalves Martins Renato Nascente Jnior Pblio Martins Romano M. Carreiro Luiz Fernando Rosalba Telles Souza Paulo Henrique Pfitzner Filipe da Fonseca Cordovil Magali dos Santos Leodato 2011/1 a
Filipe da Fonseca Cordovil
1. Introduo
A disciplina Fsica Computacional A disponibiliza um conjunto de textos contendo informaes e atividades que do suporte ao processo de aprendizado da linguagem de programao Fortran. As atividades so utilizadas para apresentar, para exemplificar a utilizao do Fortran, para dar destaque tcnica de programao estruturada e tambm para evidenciar os mtodos matemticos abordados pela disciplina. Portanto, o conjunto de atividades disponibilizado muito importante e foi especialmente elaborado para favorecer a apresentao, o entendimento e a fixao dos conhecimentos alm de possibilitar a obteno de alguma proficincia em programao.
2. Material da disciplina
2.1 Nota Interna
DFAT/Nota Interna/Fiscomp-02 Visualizador de Grficos Gnuplot 4.4 Fiscomp-02 Visualizador de Grficos Gnuplot 4.4 uma delas.
Parte do material disponibilizado pela disciplina est nas Nota Interna. Por exemplo, a Nota Interna que por simplicidade referenciada apenas por As seguintes notas internas Fiscomp esto disponveis: Nota Interna contm material sobre: acesso ao laboratrio / segurana do laboratrio
Fiscomp-01 Uso do Laboratrio de Fsica Computacional A
horrio de funcionamento / usurio e conta sistema operacional / ligando, desligando e reinicializando o microcomputador troca de senha / linux modo texto (comando de linha), etc.
DFAT/Folha Atividades/FiscompFA Ambiente de Trabalho e Fsica Computacional A
Nota Interna
contm material sobre: evidencia os detalhes mais importantes necessrios para se trabalhar com o visualizador de grficos Gnuplot. O Gnuplot um software grtis muito poderoso, simples e extremamente til que permite a construo de vrios tipos de grficos. O Gnuplot existe e pode ser utilizado tanto no sistema operacional Linux quanto MS-Windows. O gnuplot pode ser baixado em: www.gnuplot.info/download.html
Fiscomp-02 Visualizador de Grficos - Gnuplot 4.4
Fiscomp-03 Princpios da Boa Programao
destaca as principais tcnicas para se escrever bons programas. Estas tcnicas e princpios no podem ser desconhecidas por ningum que trabalhe com programao contm material sobre o FORTRAN 77. Nesta nota interna a verso 77 do FORTRAN apresentada de forma bastante simples e curta. til para ter acesso rpido s principais regradas e conceitos do FORTRAN 77
Fiscomp-04 FORTRAN 77
2.2. Folha de Atividades
As folhas de atividades da disciplina, identificadas por FiscompFA, essencialmente contm uma apresentao sucinta de vrios conceitos do Fortran e vrias atividades. O conjunto de atividades disponibilizada nas folhas de Atividades contm atividades exemplos, atividades para serem escritas (propostas) e atividades para serem modificadas e/ou acrescidas pelo usurio. importante destacar que as atividades das folhas podero ser alteradas e/ou acrescidas pelo professor responsvel pela disciplina e/ou pelo professor de laboratrio, conforme necessidade ou convenincia.
2.3. Folha de Tarefas
tambm de alta complexidade). As tarefas disponveis nestas folhas de solicitao) para treinar os conhecimentos sobre computao.
As folhas de tarefas, FiscompTA, contm um conjunto de tarefas ( simples e diretas, de mdia complexidade e podem e devem ser utilizadas (independentemente
2.4. Notas de Aula
As notas de aula de Fsica Computacional A contm materiais com vrios conhecimentos relacionados disciplina. A maior parte deles sero abordados em sala de aula.
2.5. Fortran 2003 e Fortran 95
O texto Fortran 95 Verso Provisria (est a verso disponibilizada) contm material sobre a linguagem de programao Fortran 95. O texto Fortran 2003 est sendo preparado e assim que possvel ser disponibilizado.
2.6. Home Page
A home page da disciplina contm e disponibiliza o material citado e outros mais, alm de conter as principais informaes pertinentes disciplina. Website http://m4-dfat.fis.uerj.br http://lb2-dfat.fis.uerj.br A pgina da disciplina pode ser acessada neste endereo Endereo alternativo
DFAT/Folha Atividades/ Ambiente de Trabalho e Fsica Computacional A
3. Sistema Operacional
Os computadores do laboratrio da disciplina utilizam o Ubuntu (a pronuncia feita com nfase no segundo u: ubuntu). A distribuio Ubuntu Linux (corretamente seria uma distribuio gnu/Linux, mas comum usar-se apenas linux) baseado no Debian, que uma distribuio bastante estvel, segura que disponibiliza muitos programas teis (todos grtis).
4. Dispondo do Ubuntu no seu microcomputador
Utilizar o Ubuntu (sistema operacional Linux Ubuntu) no seu computador ou ento num microcomputador que voc tenha acesso fora do laboratrio amplia muito a sua capacidade de estudar e trabalhar com o Fortran. H algumas formas de se ter o Ubuntu rodando num computador: 1. Virtual Box O VirtualBox um software de virtualizao. A virtualizao um processo que permite enganar o sistema operacional (S.O.) instalado no computador fazendo-o pensar que ele est sendo executado sozinho no computador. Numa forma bastante simplificada, pode-se pensar que o hardware do computador foi dobrado, um para cada sistema operacional. como se existissem dois computadores em vez de um, um para cada S.O.. O Virtual Box pode ser baixado do site: http://www.virtualbox.org/wiki/Downloads (acessado em: 10/03/2011) Baixado o programa do Virtual Box (escolha o adequado para o seu sistema por exemplo: Windows host x86/amd64) o passo seguinte instalar o Virtual Box no seu sistema. Este processo bastante simples e solicita apenas algumas confirmaes durante o processo. Depois de instalado necessrio instalar o Ubuntu no Virtual Box, o que tambm bastante fcil e simples. Ao fim do processo voc poder executar uma mquina virtual ( VM Virtual Machine) contendo o sistema operacional Linux Ubuntu dentro do sistema operacional MS-Windows, sem nenhum tipo de conflito entre os dois sistemas operacionais. 2. Live CD O Live CD permite a execuo do Ubuntu diretamente do CD. Para isto necessrio: entrar no setup da BIOS do computador e habilitar como primeira opo de boot o CD-ROM colocar o CD do Ubuntu no drive de CD e depois permitir que o computador inicie o processo de boot (lig-lo) A partir da, o computador inicia a execuo do Ubuntu pelo CD, no do sistema operacional que est instalado no HD do computador. Isto far com que o Ubuntu seja executado no seu computador, sem que qualquer software seja instalado no seu computador. Ao encerrar a execuo do Ubuntu, o computador estar intacto, isto , na condio em que se encontrava antes da execuo do Ubuntu ( nada foi instalado, alterado ou perdido), a menos que voc intencionalmente tenha instalado ou modificado algo no seu HD. O cuidado a ser tomado de salvar todo os dados ( trabalho que deseja preservar) num pendrive ou no HD do computador (que o Ubuntu pode acessar) pois tudo que for preservado desta forma no ser perdido. 3. Instalao do Ubuntu no microcomputador A forma mais conveniente de ter os dois sistemas ( MS-Windows e Ubuntu) instalados num microcomputador criar parties diferentes no HD e instalar cada sistema operacional numa partio diferente. O cuidado a ser tomado neste procedimento fazer um backup (cpia de segurana) de todos os seu dados e ter disponvel o necessrio para reinstalar os softwares que for necessrio pois h a possibilidade de (ocorrendo algo inesperado) se perder a instalao do MS-Windows original do computador (atualmente fato muito raro de acontecer). Entretanto, tendo-se feito um backup dos dados e dispondo-se dos softwares para (re)instalao, pode-se reinstalar tudo de novo e conseguir de volta o ambiente de trabalho igual ao original.
5. Acessando o microcomputador no Laboratrio
Todo aluno inscrito na disciplina Fsica Computacional A tem uma conta ou login (pessoal e intransfervel) para trabalhar nos computadores do laboratrio. O professor responsvel pela turma de laboratrio possui a lista com as contas e respectivas senhas.
DFAT/Folha Atividades/FiscompFA Ambiente de Trabalho e Fsica Computacional A
Obtenha com o seu professor de laboratrio sua conta e senha.
6. Verificando se o micro esta ligado
Usualmente os microcomputadores do laboratrio estaro ligados. Se o microcomputador estiver mostrando uma aparncia de desligado (por causa do funcionamento do protetor de tela screen save) antes de qualquer ao verifique se ele realmente est desligado fazendo uso do:
mouse movimente o mouse, ou teclas <espao> ou <shift> ou uma das teclas de movimento de cursor (seta para baixo) ou (seta para baixo) ou (seta para esquerda) ou (seta para direita)
Estas teclas so as mais seguras pois no intencionam fazer com que o computador inicie a execuo de alguma tarefa. Se o micro estiver ligado ele ir mostrar uma tela onde voc poder fornecer os dados necessrios ( conta e senha) para utilizar o microcomputador.
Ateno: O aparecimento de atividade na tela do micro ( vdeo) pode demorar um pouco se a opo salvar energia
tambm estiver ativada, porque o vdeo do micro leva algum tempo para religar. Aguarde um instante antes de executar outra ao.
7. Acessando a sua conta
Depois do usurio ter verificado que o micro est ligado, o micro s poder ser utilizado pelo usurio aps ele identificar-se de forma apropriada (fornecer a conta e a sua senha) para o sistema.
Ateno: O Linux diferencia letra maiscula e minscula. Verifique se voc est escrevendo tanto o
usurio (conta) quanto a senha de forma apropriada (com relao correo e ao uso de letras maisculas e minsculas). Aps identificar o usurio o computador disponibilizar a conta no ambiente grfico do Ubuntu, muito provavelmente, o ambiente grfico Gnome (dependendo de como o Ubuntu foi configurado). Se voc cometeu algum erro ao digitar o usurio e/ou a senha, o sistema emitir uma mensagem de erro e voltar condio inicial, possibilitando nova entrada de usurio e senha. Tente novamente, agora, com mais cuidado ao digitar os dados.
8. Saindo da conta
Para sair da conta (desconectar-se) faa o seguinte:
salve seus dados se tiver algum dado a ser preservado execute o comando Encerrar sesso... clique sobre aparecer e o boto que est colocado na parte direita do painel superior. Um menu ir voc ento selecionar o item Encerrar sesso...
DFAT/Folha Atividades/ Ambiente de Trabalho e Fsica Computacional A
quando o sistema solicitar, confirme a ao. Depois de encerrar a sesso voc pode, simplesmente, deixar o computador ligado para que outro usurio possa encontr-lo em condies de uso.
9. Segurana
Cada usurio do laboratrio possu uma conta pessoal e intransfervel nos micros do laboratrio e responsvel por ela. Por isto preserve sua senha, mantendo-a s para voc, no fornea a sua conta e senha para terceiros e, principalmente, no deixe sua conta "aberta" ( disponvel) para ser usada por outra pessoa.
Voc ser responsabilizado pelo uso indevido de sua conta, mesmo que outros tenham feito uso dela.
10. Ambiente Grfico
No Ubuntu o gerenciador de janela ( window manager) chamado Gnome (the Gnu Network Object Model). O Gnome oferece uma interface simples, de fcil uso e bastante poderosa. Seu uso bastante intuitivo. A configurao dos computadores do laboratrio possibilita que o usurio acesse sua conta no modo grfico. O ambiente grfico do gnu/Linux e o ambiente grfico do MS-Windows so bastantes similares, portanto aqueles que utilizam o MS-Windows no encontraro dificuldades para trabalhar no ambiente grfico do Linux. rea de Trabalho:
Depois de acessar sua conta possvel constatar que na parte de cima da rea de trabalho ( desktop) existe uma barra de ferramentas que tem na sua parte mais a esquerda as entradas Aplicativos, Locais e Sistema. Sua aparncia similar (dependendo da configurao realizada) com a figura mostrada na sequncia:
DFAT/Folha Atividades/FiscompFA Ambiente de Trabalho e Fsica Computacional A
A partir do momento que o sistema disponibiliza a rea de trabalho ( desktop) do usurio, possvel acessar a maioria dos programas instalados no computador.
10.1 Painel
A barra (o painel) existente na parte superior da rea de trabalho ( desktop) pode ser colocada em outro local se desejado. Ela pode estar a direita, a esquerda ou na parte de cima da tela. Usualmente ela se encontra na parte superior. No painel inferior (barra inferior) aparece um boto para cada aplicativo ( programa) que est sendo executado. Utilizando-se estes botes, pode-se facilmente alternar o foco da ateno entre as aplicaes. Basta dar um clique com o boto esquerdo sobre o cone do boto do programa existente na barra. O painel inferior tem na sua parte mais a esquerda o boto minimizando todas as aplicaes abertas. que permite mostrar a rea de trabalho,
10.2 O gerenciador de Arquivos
O gerenciador de arquivo pode ser aberto clicando-se em Pasta pessoal:
Locais>Pasta Pessoal
Quando o gerenciador de arquivos for lanado ir aparecer uma janela com dois painis ( geralmente aparecem o painel da esquerda mostra os diretrios ( pastas) e dispositivos conectados, enquanto o da direita mostra os arquivos que existem dentro do diretrio em que se est no momento.
dois painis, mas isto depende de como o sistema est configurado ):
Para entrar num diretrio clique sobre ele (boto esquerdo).
DFAT/Folha Atividades/ Ambiente de Trabalho e Fsica Computacional A
10.3 Arrastando e soltando Arquivo ou Pasta
Utilizando-se o gerenciador de arquivos, arquivos e diretrios podem ser movidos e/ou copiados utilizando-se a tcnica de arrastar e soltar (drag and drop).
clique com o boto esquerdo sobre o objeto (arquivo ou diretrio) que deseja mover mantendo pressionado o boto esquerdo, arraste o objeto para cima do local desejado ( diretrio) quando estiver sobre o diretrio, solte o boto esquerdo
10.4 Movendo e alterando o tamanho das janelas
Qualquer janela (em princpio qualquer uma) pode ser movida e alterada com respeito ao seu tamanho. Para mover uma janela, basta clicar e manter pressionado o boto do mouse sobre a barra de ttulo ( barra onde est escrito o nome da aplicao e arrast-la para outro local.
superior da janela)
A alterao do tamanho da janela feita colocando-se o cursor do mouse numa de suas bordas. Quando o cursor mudar para uma seta dupla, pressione o boto esquerdo e mantenha pressionado. Aps isto move a seta dupla para alterar o tamanho da janela. Na barra superior da janela existe trs botes que permitem minimizar, maximizar e fechar a janela que podem estar disposto como na figura que segue:
10.5 Terminal
Para se dispor de um terminal, uma das formas mais simples :
Locais>Acessrios>Terminal
Na rea de trabalho aparecer uma janela (terminal) disponibilizando um aviso de comando (prompt).
DFAT/Folha Atividades/FiscompFA Ambiente de Trabalho e Fsica Computacional A
Aviso de comando ou prompt (pronto ou em prontido) o termo usado para indicar que o computador se encontra em estado de espera de comando (pronto para uso). Em nosso texto usa-se sem distino os termos aviso de comando e
prompt (prompt o termo ingls).
A representao grfica do prompt ser feita pelo smbolo $> (cifro seguido do smbolo maior). Quando o smbolo $> (ou o seu equivalente real) aparecer no terminal, isto indica que o sistema est em estado de espera de comando. Usualmente dito:
1. quando o prompt aparecer
2. quando o aviso de comando aparecer
ou ento
Quando se trabalha no ambiente grfico ( usualmente o Gnome) todo o trabalho no modo texto ( CLI Command Line Interface Interface de Linha de Comando) feito dentro de um terminal, isto , na janela que contm o prompt. Modo Texto significa trabalhar no terminal ou no console
Console um ambiente textual, isto , um ambiente em que tudo feito escrevendo-se comandos, onde usualmente o uso do mouse e outros recursos grficos e pouco usado ou at mesmo indisponvel.
A partir deste momento, o terminal est pronto para uso. Como exemplo, veja o uso do comando cal. O comando cal a abreviao de calendar calendrio
Para executar o comando cal (calendar), no prompt que aparece na janela (no terminal), digite o comando cal e pressione a tecla enter (<enter>):
$> cal <enter>
O resultado obtido ser similar a:
DFAT/Folha Atividades/ Ambiente de Trabalho e Fsica Computacional A
11. Pgina da disciplina
Na rea de trabalho (desktop) do usurio existe um cone do navegador Firefox que est configurado para abrir a pgina da disciplina. Basta clicar nele que o navegador Firefox abrir na pgina da disciplina, que ser similar a :
A home page da disciplina permite acesso fcil e rpido s informaes e material da disciplina, tais como:
ementa da disciplina datas de provas tarefas, atividades e os prazos de entrega programas auxlio critrio usado para o calculo da mdia notas de aulas material de Fortran material referente ao compilador Fortran
e muito mais
Consulte a Home Page da disciplina com regularidade ela permanentemente atualizada com informaes relevantes disciplina
12. Preservando o trabalho
Para preservar seu trabalho necessrio que os seus arquivos sejam salvos num pendrive. Conforme norma do laboratrio, voc tem que trazer um pendrive para o laboratrio para salvar seu trabalho neles.
Traga um pendrive para preservar seu trabalho
10
DFAT/Folha Atividades/FiscompFA Ambiente de Trabalho e Fsica Computacional A
13. Atividades a serem feitas
na ordem em que aparecem
As atividades que seguem foram programadas para que voc realize algumas aes bastantes simples que ajudaro na compreenso do modo de trabalhar do sistema disponibilizado no laboratrio. Atividade 1 Entrando na conta
Se ainda no est conectado na sua conta, conecte-se. Para fazer isto execute as seguintes aes.
na tela inicial oferecida pelo micro digite seu login (usurio ou conta) e senha
Se os dados foram fornecidos corretamente, aps algumas aes do micro, voc estar conectado na sua conta. Caso contrrio, tente de novo, mas agora tomando mais cuidado ao digitar os dado (quanto correo e ao tipo de letra maiscula e minscula).
Atividade 2
Saindo da conta
numa janela prpria),
Se no ambiente de trabalho ( desktop) existir alguma janela aberta ou programa sendo executado ( geralmente o primeiro passo fech-los (terminar a execuo dos programas). Proceda assim:
salve seus dados se houver dados a serem preservados, salve-os termine a execuo dos programas feche todas as janelas na sua rea de trabalho, isto far com que os programas que estiverem sendo executados terminem
Aps isto clique em encerrar sesso...
quando o sistema solicitar, confirme a ao. Treine os procedimentos de entrar e sair de sua conta (atividades 1 e 2) para ter segurana nos procedimentos. Aps o treino, mantenha-se conectado, para iniciar as atividades subsequentes.
DFAT/Folha Atividades/ Ambiente de Trabalho e Fsica Computacional A
11
Atividade 3
Criando diretrio
Abra o gerenciador de arquivos :
Criar diretrio uma tarefa bastante comum. Cria-se diretrios para guardar arquivos conforme necessidade ou convenincia. Diretrios (pastas) ajudam a manter seus arquivos organizados, facilitando o seu trabalho. Crie 5 diretrios: atividade_01 atividade_02 atividade_03 a_decidir lixo 1. no painel da direita clique, sobre o painel direito, com o boto direito do mouse Selecione criar pasta Entre com o nome do diretrio e pressione a tecla <enter> 2. outra forma no menu arquivo do Navegador de Arquivo escolha criar pasta arquivo > criar pasta fornea o nome da pasta e confirme
Atividade 4
Apagando diretrio
Apague os diretrios: atividade_03 e lixo. 1. abra o gerenciador de arquivo caso no esteja aberto, abra-o 2. selecione o diretrio clique sobre o diretrio com o boto direito e escolha mover para a lixeira 3. outra forma selecione o arquivo, pressione a tecla del
12 Atividade 5
DFAT/Folha Atividades/FiscompFA Ambiente de Trabalho e Fsica Computacional A
Usando o editor de texto
O editor de texto gedit pode ser lanado (executado) assim:
pelo menu Aplicativos>Acessrios>Editor de texto gedit
Depois de abrir o editor de texto gedit e escreva o texto contido na caixa:
O gfortran o compilador Fortran da GNU utilizado em nossa disciplina. O cdigo fonte dos programas escrito em nossa disciplina so compilados com o gfortran.
Salve o texto escrito no arquivo editor.txt dentro do diretrio atividade_01.
Atividade 6
Copiando texto
Copia de texto pode ser feito usando-se combinaes das teclas control-C e control-V Control-C no editor, selecione o texto desejado pressione (e mantenha pressionada) a tecla control depois pressione a tecla c Isto copia o texto selecionado Control-V coloque o cursor onde deseja introduzir o texto copiado pressione (e mantenha pressionado) a tecla control depois pressione a tecla v Isto copia o texto para o local indicado Usando o editor de texto crie dois novos arquivos: a.txt e b.txt.
a.txt
O arquivo a.txt deve conter o seguinte texto:
O arquivo [a.txt] contm somente esta linha.
DFAT/Folha Atividades/ Ambiente de Trabalho e Fsica Computacional A
13
Salve o arquivo no diretrio atividade_02
b.txt
O arquivo b.txt deve conter o seguinte texto:
O arquivo [b.txt] contm somente esta linha.
Salve o arquivo no diretrio atividade_03
Atividade 7
Movendo arquivos
Os arquivos podem ser movidos assim:
selecionar o arquivo pressione as teclas ctrl-x v para o local desejado pressione as teclas ctrl-v coloque o cursor sobre o arquivo pressione o boto direito selecione: recortar v para o local desejado pressione o boto direito selecione: colar
Transfira os arquivos a.txt para o diretrio atividade_02 e o arquivo b.txt para o diretrio atividade_03.
Atividade 8
Copiando arquivos
Copia de arquivo pode ser feita assim:
selecionar o arquivo pressione as teclas ctrl-c v para o local desejado pressione as teclas ctrl-v coloque o cursor sobre o arquivo pressione o boto direito selecione: copiar v para o local desejado pressione o boto direito selecione: colar
Transfira o arquivo a.txt para o diretrio atividade_03 e o arquivo b.txt para o diretrio atividade_02.
Atividade 9
Apagando arquivos
As seguintes formas podem ser utilizadas:
selecionar o arquivo pressione a tecla delete confirme
14
DFAT/Folha Atividades/FiscompFA Ambiente de Trabalho e Fsica Computacional A
selecione o arquivo no menu principal v para editar editar > remover com o cursor sobre o arquivo pressione a tecla direita selecione: mover para lixeira
Apague os arquivos a.txt e b.txt no diretrio atividade_02.
Montando e desmontando um pendrive
Trabalhando com mdia removvel
A poltica do laboratrio de preservar o contedo das contas dos usurios, mas esta capacidade no momento est comprometida, por este motivo a nica forma de garantir que seu trabalho seja preservado guard-lo num pendrive.
Traga seu pendrive para o laboratrio para preservar o trabalho
Algumas palavras sobre o processo de montar e desmontar um pendrive.
Montar
Montar uma mdia significa tornar o contedo da mdia acessvel. Antes da mdia ter sido montado o sistema operacional no sabe sobre a sua existncia e por isto no capaz de trabalhar com ela. Depois de ter sido montado, todas as tarefas possveis com a mdia podem ser executadas sem problema.
Desmontar
Um sistema operacional multitarefas e multiusurios ( como o Linux e o MS-Windows), quando recebem instruo para realizar uma tarefa, verifica a prioridade da tarefa. Se a tarefa tiver alta prioridade, ela executada imediatamente. Se a prioridade for baixa ( por exemplo: acessar um pendrive) ela pode, dependendo do momento em que a tarefa foi solicitada, ficar numa fila at o momento de ser executada. Escrever um arquivo numa mdia removvel ( ou salvar um arquivo) tem baixa prioridade, por isto, muitas vezes, o sistema operacional no escreve na mdia imediatamente aps receber a ordem, mas espera um momento mais adequado para executar o servio solicitado. Este um dos motivos porque no se pode retirar a mdia antes de desmont-la. A escrita do arquivo, pode ainda no ter sido completada (ou realizada). A tarefa ainda pode estar na fila de espera. Por outro lado, quando voc solicita que a mdia seja desmontada esta ao passa a ter alta prioridade, e quando o sistema operacional informado da sua inteno de retirar a mdia, o sistema passa a(s) tarefa(s) pendente(s) referentes mdia que est sendo desmontada para a frente da lista, isto , executa imediatamente tudo o que possa estar pendente com relao mdia para que voc possa retir-lo sem problema. Dispositivo Ocupado: Antes de desmontar a mdia o sistema operacional verifica se o mesmo no est sendo utilizado por algum programa ou usurio. Caso esteja, ele emite uma mensagem dispositivo ocupado, isto , dispositivo est sendo utilizado e por isto no possvel desmontar a mdia. Para poder desmontar uma mdia necessrio que todos os programas e todo os usurios que estejam conectados mdia (usando ou apontando para a mdia) sejam fechados, isto , liberem a mdia para que ela possa ser desmontada.
DFAT/Folha Atividades/ Ambiente de Trabalho e Fsica Computacional A
15
Para montar um pendrive proceda assim:
Coloque o pendrive na porta USB do computador depois de um breve tempo aparecer na rea de trabalho o cone do pendrive e imediatamente depois ser aberto o gerenciador de arquivo apontando para o pendrive. A montagem automtica. Depois de todas as tarefas e aes desejadas terem sido realizadas, proceda assim para remover o pendrive feche todos os programas que estejam conectados com o pendrive clique, boto direito do mouse, sobre o cone que caracteriza o pendrive na rea de trabalho selecione a opo desmontar volume (pode aparecer as seguintes opes: desmontar ou Ejetar entre outras)
A melhor forma de trabalhar com arquivos quando eles esto no HD. O pendrive deve ser utilizado apenas para transportar os arquivos. Copie o desejado do pendrive para o HD. Trabalhe. Depois de tudo pronto faa uma cpia do para o seu pendrive. Evite trabalhar diretamente no pendrive!
Potrebbero piacerti anche
- Tutorial Dingux2Documento13 pagineTutorial Dingux2maninhoxxiNessuna valutazione finora
- Montagem de Micros AtualizadoDocumento38 pagineMontagem de Micros AtualizadoIsrael SousaNessuna valutazione finora
- APOSTILA FLUIDSIM FESTO PNEUMATICA - PDDocumento319 pagineAPOSTILA FLUIDSIM FESTO PNEUMATICA - PDMatheus Dos Santos50% (2)
- Apostila Backup - Memory CardDocumento8 pagineApostila Backup - Memory CardDaniel PadilhaNessuna valutazione finora
- Raspberry Pi Manual para Iniciantes Passo A Passo para o Primeiro Raspberry Pi Projeto by Axel MammiDocumento151 pagineRaspberry Pi Manual para Iniciantes Passo A Passo para o Primeiro Raspberry Pi Projeto by Axel MammiLidia100% (1)
- RecuperaDocumento60 pagineRecuperaConseiller AbstraiteNessuna valutazione finora
- Instalação LE 5 MultiterminalDocumento13 pagineInstalação LE 5 MultiterminalFranciele MarquesNessuna valutazione finora
- FreebsdDocumento250 pagineFreebsdSPI CINTNessuna valutazione finora
- Curso LPIC2 Topico 202 ExerciciosDocumento3 pagineCurso LPIC2 Topico 202 ExerciciosglaucoNessuna valutazione finora
- Manual Técnico Da Ravo PDFDocumento42 pagineManual Técnico Da Ravo PDFWuagner MontoyaNessuna valutazione finora
- Solergo - InstalaçãoDocumento10 pagineSolergo - InstalaçãoEveline GonçalvesNessuna valutazione finora
- GESTAO DE TECNOLOGIA Solucao Da PROVA AFRF 2005 PDFDocumento146 pagineGESTAO DE TECNOLOGIA Solucao Da PROVA AFRF 2005 PDFREboucasNessuna valutazione finora
- Repare A Tela Preta No Windows 7 Com o Black Screen FixDocumento4 pagineRepare A Tela Preta No Windows 7 Com o Black Screen FixpraislerNessuna valutazione finora
- Manual de Instalação PrimaveraDocumento57 pagineManual de Instalação PrimaveraEConta ProNessuna valutazione finora
- manual-do-usuário-M-AUDIO-DELTA 1010LT-P PDFDocumento14 paginemanual-do-usuário-M-AUDIO-DELTA 1010LT-P PDFjeantrimboNessuna valutazione finora
- Bordado Computadorizado em Casa - Hubordix - SoftwareDocumento13 pagineBordado Computadorizado em Casa - Hubordix - SoftwareNilton RovedaNessuna valutazione finora
- Manual Xpe 1001 1013 Plus 01.14Documento36 pagineManual Xpe 1001 1013 Plus 01.14Anderson Muriel WanselowskiNessuna valutazione finora
- Memória RomDocumento5 pagineMemória RomFranciscoNessuna valutazione finora
- Apostila Fluidsim PDFDocumento301 pagineApostila Fluidsim PDFLucas ViniciusNessuna valutazione finora
- Manual Motherboard VS - D52SDocumento44 pagineManual Motherboard VS - D52STBB6Nessuna valutazione finora
- Ilovepdf Merged PDFDocumento83 pagineIlovepdf Merged PDFKatia ReginaNessuna valutazione finora
- Manual ST 2105Documento102 pagineManual ST 2105Gustavo PereiraNessuna valutazione finora
- Manual Do Sistema Multimídia Rav 4Documento90 pagineManual Do Sistema Multimídia Rav 4Josuel RochaNessuna valutazione finora
- CCNA - Modulo 2 - Capitulo 1Documento3 pagineCCNA - Modulo 2 - Capitulo 1Fabio GonçalvesNessuna valutazione finora
- Tutorial Do Chip Matrix Infinity (ComunidadePS2)Documento7 pagineTutorial Do Chip Matrix Infinity (ComunidadePS2)Roberto Carlos FragaNessuna valutazione finora
- Habilitar Calendário No Input Date Com Datepicker BootstrapDocumento6 pagineHabilitar Calendário No Input Date Com Datepicker BootstrapErivaldo SantosNessuna valutazione finora
- Cap 1Documento62 pagineCap 1Marcondes TiburcioNessuna valutazione finora
- Como Fazer Boot Pela USB em Computadores Que Não Suportam Tal Opção - TecMundoDocumento4 pagineComo Fazer Boot Pela USB em Computadores Que Não Suportam Tal Opção - TecMundoAri Firmino de SouzaNessuna valutazione finora
- Aula 17 - Aula Resumo - Linux - ExercíciosDocumento16 pagineAula 17 - Aula Resumo - Linux - ExercíciosCândido LelisNessuna valutazione finora
- Guia Do Novo Usuário Do Openmediavault 6 Aaaaa PDFDocumento46 pagineGuia Do Novo Usuário Do Openmediavault 6 Aaaaa PDFIgor GabrielNessuna valutazione finora