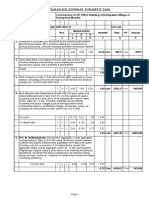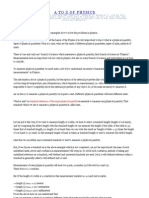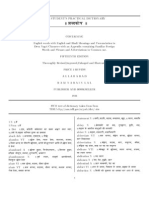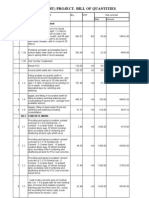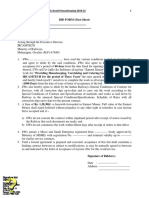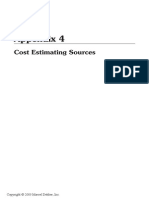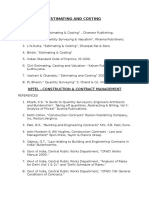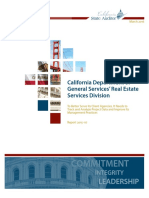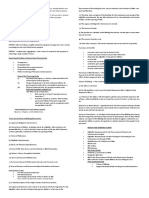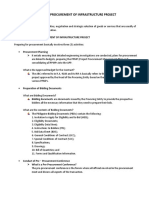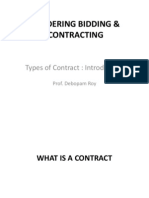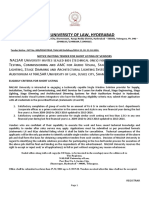Documenti di Didattica
Documenti di Professioni
Documenti di Cultura
Tendering Pmgsy
Caricato da
Thota RevanthDescrizione originale:
Copyright
Formati disponibili
Condividi questo documento
Condividi o incorpora il documento
Hai trovato utile questo documento?
Questo contenuto è inappropriato?
Segnala questo documentoCopyright:
Formati disponibili
Tendering Pmgsy
Caricato da
Thota RevanthCopyright:
Formati disponibili
Online Management, Monitoring and Accounting System User Manual Ver 2.
0 ________________________________________________________________________________________________
5.Tendering
PMGSY has a standard Bidding Document, which is used for tendering all PMGSY works. The document includes a template for notices, contract and other documentation used in the tendering and award process. The States by specifying the parameters in the 40-point checklist have to make the Bidding Document a State specific document. For World Bank funded works, the template is slightly different is some respects.
The tendering Module incorporates the Bidding Document template and the State specific 40point checklist and enables generation of Bid documents for the cleared packages. It also captures essential subsequent milestones up to the award of works. The module is crucial since the accounting system integrates into OMMAS through this module, and expenditure can be recorded only in respect of works/packages whose award has been reflected through the Tendering Module. The State specific Bidding Document and 40-point Checklist are entered under the State Login of this module.
In order to use this module, login in one of the following levels 1. District Login (DPIU level) 2. State Login (SRRDA level) 3. MoRD Login (For Reports only)
________________________________________________________________________ 5.1
Online Management, Monitoring and Accounting System User Manual Ver 2.0 ________________________________________________________________________________________________
Process Flow in Tendering:
Figure 5.1: Process Flow of Tendering and Award
________________________________________________________________________ 5.2
Online Management, Monitoring and Accounting System User Manual Ver 2.0 ________________________________________________________________________________________________
5.1 District Login On successful login: The index page (Figure 5.2) opens. Move the mouse over Data Entry (Figure 5.2). Click Tendering.
Figure 5.2: Data Entry Tendering
This will open the Index page of Tendering module.
Figure 5.3: Tendering Index Page - District Login
Figure 5.3 displays the selection box to select sub modules. The Tendering module under District login has following sub modules. 1. Draft Tender Notice 2. Publish Tender Notice 3. Award of Work 4. Agreement
________________________________________________________________________ 5.3
Online Management, Monitoring and Accounting System User Manual Ver 2.0 ________________________________________________________________________________________________
5.1.1 DATA ENTRY 5.1.1.1 Draft Tender Notice The draft tender notice entered in proposal mode is available in this module for updating. The draft tender notice is to be completed here after the work has been cleared and published to be visible in the citizen section.
Figure 5.4: Draft List
The process of entering details of Draft Tender Notice is same as Publishing New Tender Notice. (Please refer 5.1.1.2). The difference is that one can keep all the fields blank except NIT Number while entering NIT Details and Package Number, Class of Contractor, cost of Tender form, Earnest Money while entering Package Details.
________________________________________________________________________ 5.4
Online Management, Monitoring and Accounting System User Manual Ver 2.0 ________________________________________________________________________________________________
5.1.1.2 Publish Tender Notice Select Publish Tender Notice in the Sub module selection box in Figure 5.3 and press button. It will open all the Tender Notices published by DPIU as shown in Figure 5.5.
Figure 5.5: Tender List
In the process of Tender Publication, it is compulsory to fill or update all Package details, Machinery, Lab equipment and Personnel details. If this information is not filled then the status (as shown in Figure 5.5) will be displayed, as cross mark and it will not be possible to publish the notice. Once the Tender is published then a DPIU cannot delete the Tender Notice or change the package Details. The details can only be edited. To fill the Details of NIT/Tender Notice, click Add New on the Screen in Figure 5.5, then following screen appears:
Figure 5.6: Selection of Stream Since the Tender Documents are slightly different in the case of the two funding sources, there are two options 1. Regular PMGSY (Non- World Bank Packages) 2. PMGSY (World Bank)
________________________________________________________________________ 5.5
Online Management, Monitoring and Accounting System User Manual Ver 2.0 ________________________________________________________________________________________________
Select the appropriate option and Click on on button.
button. The Figure 5.7 appears after clicking
Figure 5.7: Entry Details of NIT
Every Tender is assigned a Notice Inviting Tender Number called the NIT Number. Enter/ Edit the values and all other information required in the screen and press button.
All fields are compulsory while entering in NIT details for publication. The details of the fields are as follows.
________________________________________________________________________ 5.6
Online Management, Monitoring and Accounting System User Manual Ver 2.0 ________________________________________________________________________________________________
Field Description: NIT Number: A unique identification number given to every Tender. Field is Alphanumeric and mandatory. NIT Publication Date: The date on which NIT is going to published Tender Form Issue Start Date: The date on which the Tender was issued for entries. Field is date format (dd-mm-yyyy) and mandatory. Tender Form Issue End Date: The date on which issue of Tender forms will be closed. Field is date format (dd-mm-yyyy) and mandatory. Designation of Authority inviting Bids: The designation of person who invites the Bids. Invites on behalf of: On which behalf the bid is to be invited. Contractors registered with: Name with whom the contractor is registered. Last Date of Submission: Last date of Submission of tender forms. Field is date format (dd-mm-yyyy) and mandatory. Upto hours on: It is the last date and time of Submission after which the Tender Notice will automatically removed from citizen section. Demand Draft in favour of and payable at: Name of DD in favour of and place where the DD is will payable. Inspection in the office of: Name where the tender documents are available for inspection.
On pressing
button, screen (Figure 5.8) will appear for entering package details.
While entering the details of Package (Please Refer Figure 5.8), Select the package to enter the remaining details of NIT and enter all the details related to packages as described below. If Regular PMGSY is selected, then the packages appearing in the package drop-down are of only Regular PMGSY.
________________________________________________________________________ 5.7
Online Management, Monitoring and Accounting System User Manual Ver 2.0 ________________________________________________________________________________________________
If World Bank is selected, then the packages appearing in the package drop-down are of only on World Bank stream, as entered in Proposal.
Figure 5.8: Package Details
________________________________________________________________________ 5.8
Online Management, Monitoring and Accounting System User Manual Ver 2.0 ________________________________________________________________________________________________
Field Description: Package Under: The option comes directly when officer selects the package under Regular PMGSY (Non- World Bank Packages) or World Bank before NIT details before entering NIT Details. Year: Select Year in which the Package belongs. Package: Select the package in particular NIT for which DPIU wishes to enter the details. All Packages (Sanctioned as well as proposal) are displayed in drop-down according to year. Class of Contractor: Select class of contractor for this Tender from the selection box. Cost of Tender Form: Enter cost of the Tender form (in Rupees). Data is numeric and mandatory. Earnest Money: Money to be deposited as security while submitting Tenders. Data is numeric and mandatory. Last Date and Time for Receipt of Application for Issue of Tender Form: Enter last date and time Receipt of Application for Issue of Tender Form. Tender Opening Date: Enter date of opening tender. Date of Opening of Financial and Technical bid: Enter date and time of opening of Financial and Technical bid. Place of sale of tender: Mention the place of sale of Tender. Receiving Authority: Person responsible for accepting filled in Tender forms. Pre Bid Details and Place: Details of Pre Bid and place are entered here. Date of Prebid Meeting: Date of Prebid meeting should be entered here. Place of Opening Bids: Enter the place where the bid is going to open. Deadline for Receiving Bids: Enter the last date for receiving the bids.
________________________________________________________________________ 5.9
Online Management, Monitoring and Accounting System User Manual Ver 2.0 ________________________________________________________________________________________________
Field Description: Name & Designation of contact person: Enter the name and designation of the person for site visit. Address of contact person: Mention the address of contact person for site visit. Phone No.: Mention the phone number with code of contact person for site visit. Earnest money to be pledged in the name of: Enter name of the person for earnest money. Extra cost for Dispatch: Enter the cost in Rs. for extra dispatch by speed post or register. Applicable schedule of Rate: It is in case of Percentage Rate Tender only. Engineer for the purposes of this contract: If engineer is other than officer inviting bid then only enter the name/ designation of engineer. The submission of bidding Document will also be allowed at following places: Enter the other places of submission of bid documents. Section completion If any: Refer clause 2.2 of GCC and enter section completion of any. Site Investigation reports: Enter site Investigation reports as per clause 14 of GCC.
Note: If there is no contractor class while entering Package wise details, then the DPIU must select None from class of contractor field as shown in Figure 5.8. For that SRRDA must enter None class in contractor master.
After entering the package details in the above Figure 5.8, press
button and the following
screen will appear. This screen is for entering Equipment-Employment details for package.
________________________________________________________________________ 5.10
Online Management, Monitoring and Accounting System User Manual Ver 2.0 ________________________________________________________________________________________________
Figure 5.9: Screen to Add Equipment and Employment Details for Regular PMGSY
Figure 5.10: Screen to Add Equipment and Employment Details for World Bank
Clicking on the first link in the Figure 5.9 and Figure 5.10 (Add equipment for road works)(Figure 5.9) will open the figure as shown below (Figure 5.11).
________________________________________________________________________ 5.11
Online Management, Monitoring and Accounting System User Manual Ver 2.0 ________________________________________________________________________________________________
Figure 5.11: Add Equipments for Road works Note: The Name of Equipment for Field Testing Laboratory appears in the drop-down only when the State IT Nodal Officer enters this Equipment by State Login. The district officers are not permitted to enter Name of Equipment for Field Testing Laboratory by district Login (Please refer section 5.2.3).
In the Figure 5.11, DPIU must select equipment name from Name of Equipment for Construction drop-down and must enter Quantity of equipments. Then click on Add Button. After clicking on Add button the screen will show the entered name of Equipment and Quantity. Clicking on the 3rd and 4th link (Figure 5.9) will open Figure 5.12 as shown below. This figure is related to Technical personnel Details for construction and up gradation work as well as for Personnel for maintenance work.
Figure 5.12: Add Technical Personnel for Construction work
Select the Name of Technical personnel, enter the number and experience and Add Details. Clicking on the 5th link (Figure 5.9) i.e. Technical Personnel for Field Testing Laboratory will open the screen as shown in Figure 5.13. Enter the details for Technical personnel and click on Add Button.
Figure 5.13:Technical Personnel for Field Testing Laboratory
________________________________________________________________________ 5.12
Online Management, Monitoring and Accounting System User Manual Ver 2.0 ________________________________________________________________________________________________
After entering the equipment and employment details. Press screen as shown in Figure 5.14 will open.
Button and the following
Note: The details entered up till now (i.e. Details of NIT, Details of Package, EquipmentEmployment Details) is compulsory for publishing the Tender.
Figure 5.14: Upload Document
To Upload Files:
To upload a Tender Notice, click Upload Tender Notice and to upload Tender documents, click on Upload Tender Document link. Clicking on any of these links will open the following window as shown in Figure 5.15. This window allows DPIU to select the file to be attached.
Figure 5.15: Upload New Document Press button. It will open File selection window. Select the file and press Open. Now in button. The document will be attached.
the above Figure 5.15, press
To Delete an Attachment: Press Delete link corresponding to that document. The attachment will be deleted.
Press NIT) appears:
button to proceed. The following screen as shown in Figure 5.16(i.e. Preview of
________________________________________________________________________ 5.13
Online Management, Monitoring and Accounting System User Manual Ver 2.0 ________________________________________________________________________________________________
Figure 5.16: Preview of NIT
DPIU can add more packages within the same NIT by clicking on the Add new Package link, and can also Edit or Delete the NIT details, package details, and equipment and employment details.
Additional packages in an NIT have to be in the same Stream, that is a World Bank funded package and Regular PMGSY package cannot be included in the same NIT.
If the values of NIT shown in the preview screen are incorrect, make relevant changes by clicking on the Edit link.
________________________________________________________________________ 5.14
Online Management, Monitoring and Accounting System User Manual Ver 2.0 ________________________________________________________________________________________________
To view Tender List: Click Tender List on top of page. It will show all the NIT s. To view details for particular NIT click on the NIT.
To View the Technical Bid Document: Click Preview of Technical Bid Column to view the Technical Bid Document. The Technical Bid Document has the content as shown in the Figure 5.17.
Figure 5.17: Content of Technical bid for regular PMGSY
Click on the particular link as shown in Figure 5.17 to see the details of the particular link.
________________________________________________________________________ 5.15
Online Management, Monitoring and Accounting System User Manual Ver 2.0 ________________________________________________________________________________________________
5.1.1.3 Award of Work: After the tender has been awarded, the contractor is issued a Letter of Acceptance, which constitutes the award of work and on his furnishing the requisite security; the Contract or Agreement is signed. This is captured in the OMMAS as follows: Select Award of Work from Figure 5.13. Click on (Figure 5.18). Button to get the following screen
Figure 5.18: List of All Packages If Awarded details are not entered then the column Entry Status will be Not Entered and necessary entries will have to be made in OMMAS. After the Award details are entered, the entry status will change to Entered Contractor Not Mapped (Figure 5.19). Map the contractor onto the package (i.e. link the package and its award to the contractor).
Figure: 5.19: Entry with not Entered values Click on Add link shown in Figure 5.18/ Figure 5.19 to fill all tendering Details of corresponding Package. It will display the screen as shown in Figure 5.20.
________________________________________________________________________ 5.16
Online Management, Monitoring and Accounting System User Manual Ver 2.0 ________________________________________________________________________________________________
Note: If there is a single road in the package, option for selecting start chainage and end chainage will come in following figure.
Figure 5.20: Tendering Details
Enter all the details and click on
. The control returns to page of tender list with changing
the entry status of corresponding package as Entered and Contractor Mapped.
To make the Contract Active/Inactive: The Active/ Inactive column (Figure 5.18) shows whether the Agreement for that Package or for corresponding Contractor is still valid or currently in use. If by any reason the agreement for that Contractor is broken and the contract for that package is voided, terminated, or cancelled and the same Package(s) is allotted to a different Contractor, the DPIU may show the old Agreement as Inactive. To show the contract is Inactive click on Edit link. Note: To make the tender Inactive the DPIU must enter all the Agreement details and Agreement must be finalized (Please refer 5.1.1.4) only then will the radio-buttons shown in Figure 5.21 appears in the Award details of Work.
________________________________________________________________________ 5.17
Online Management, Monitoring and Accounting System User Manual Ver 2.0 ________________________________________________________________________________________________
Figure 5.21: To make Agreement InActive
Click on If Agreement Not Active radio button and put remarks as shown in Figure 5.22 and click on button.
Figure 5.22: For Inactive Agreement/Contract Note: The Agreement/Contract will be Active by Default. After clicking on button the contract/Agreement become Inactive.
Note: After becoming Inactive, no further changes can be made related to Inactive contracts.
One Package Multiple Contractors:
Figure 5.23: Add Multiple Contractor
________________________________________________________________________ 5.18
Online Management, Monitoring and Accounting System User Manual Ver 2.0 ________________________________________________________________________________________________
If the works in the Package is allotted to more than one contractor (as was the case in PMGSY Phase I and II), when a portion of each work was separately contracted then click on Add (Figure 5.23) Link. DPIU can add multiple contractors in one Package. To map multiple contractors in one package, click on Add link shown in Figure 5.23. After clicking on Add link the same screen appeared as in Figure 5.20. Fill all the corresponding information and click on button. The control goes back to tender list and the Package will
have two Entries as shown in Figure 5.24.
Figure 5.24: Package with two Entries Note: DPIU will not be able to delete the Tendering Details if the Agreement Details of the corresponding Package is finalized (i.e. Locked as shown in Figure 5.31).
5.1.1.4 Agreement After Completion of the Tendering process, issue of Letter of Acceptance to the contractor and on his furnishing the security, the successful bidder is awarded the Contract and the Contract agreement is signed. This sub-module captures the Contract Agreement details.
Figure 5.25: Selection of sub-Module (Agreement)
Select Agreement from Figure 5.25 and press Figure 5.26.
button. It will open the screen as shown in
________________________________________________________________________ 5.19
Online Management, Monitoring and Accounting System User Manual Ver 2.0 ________________________________________________________________________________________________
Figure 5.26: Selection For Agreement
Agreements Details consist of the following options
1. Agreement with Contractor 2. Agreement with Supplier 3. Agreement with Others for Roads 4. Agreement with Others for DPR etc
Note1: It is Mandatory to fill all the information of all packages in Award of Work. If The Package Details are not filled in Award of Work, then that Package will not appear in Agreement List (as shown in Figure 5.27).
Note2: DPIU must fill all details of a Package in Award of Work and MoRD must sanction the roads under corresponding package, only then will the package be displayed in the Agreement list. (DPIU can see whether roads under corresponding package are sanctioned or not in Proposal.
Agreement with Contractor: Select Contractor from the option (Figure 5.26) and click on Button to get the following screen as shown in Figure 5.27.
________________________________________________________________________ 5.20
Online Management, Monitoring and Accounting System User Manual Ver 2.0 ________________________________________________________________________________________________
Incomplete
Details Entered but not finalized
Finalized Entry
Inactive Entry
Figure 5.27: Agreement with Finalized and Non-finalized package Numbers The Contractor Name will appear from Award of Work. If DPIU wants to change the name of the Contractor in the Agreement, it can only be changed from the screen for Award of work.
________________________________________________________________________ 5.21
Online Management, Monitoring and Accounting System User Manual Ver 2.0 ________________________________________________________________________________________________
Status
Figure 5.28: Agreement with Incomplete Entry
Click on Details Link to fill Agreement Details. Input details like Agreement Number, Consideration Amount of Agreement, Date of Agreement etc. The list of roads in the selected package will be displayed and individual roads of the package which are included in the Agreement can be selected in case the entire packages is not allotted to contractor for any reason (eg. Re-tendering of abandoned or part completed package). Figure 5.29: Entry Screen for Agreement Details
________________________________________________________________________ 5.22
Online Management, Monitoring and Accounting System User Manual Ver 2.0 ________________________________________________________________________________________________
After filling all the Information click on
Button. It will come back to List of Agreements
page, showing Click Here for finalizing link for the Package.
Click on that link. It gets redirected to the Figure 5.30 showing all values entered as shown in Figure 5.30. Ensure that the values entered are correct and click on Finalize Button.
Figure 5.30: Agreement Details without finalized entry.
Note: The finalize Button will appear only when data in all the above fields is completely entered. Clicking on Finalize Button (from Figure 5.30) the screen given in Figure 5.20 reappears with the icon and a link click control comes back to Agreement list Page changing the Finalized column (i.e. Status of Lock) as shown in Figure 5.31.
Agreement Finalized (Locked)
Figure 5.31: Finalized Entry
________________________________________________________________________ 5.23
Online Management, Monitoring and Accounting System User Manual Ver 2.0 ________________________________________________________________________________________________
To view the complete details of an Agreement, click on Details of finalized entry. The Agreement Details are shown as in Figure 5.32.
Figure 5.32: Agreement Details with finalize Entry.
One Agreement-Multiple Packages In the Standard Bidding Document, the Package is the unit for the Agreement not the Contractor. However in order to accommodate earlier contracts which have multiple packages, this option has been kept, applicable only in respect of packages of 2000-01 to 2003-04. When in such cases, the same Agreement Number is to be mapped to more than one Package, first finalize the first Package, then go to Agreement Details screen of 2nd Package whose Agreement number is same. Click on Agreement if entered before radio box as shown below.
Figure 5.33: One Agreement-Multiple Packages Clicking on the radio button select the Agreement number from the drop-down box (only Agreements for the same stream packages will appear). It will refresh the page and the values of
________________________________________________________________________ 5.24
Online Management, Monitoring and Accounting System User Manual Ver 2.0 ________________________________________________________________________________________________
Date of Award of Work, Agreement Date, Agreement Start Date, Valid till (Agreement End Date) will automatically comes in the corresponding fields as shown in Figure 5.34. Note: The Contractor Name must be same for both the packages, only then will the Agreement Number appear in the drop-down of Agreement No.
Figure 5.34: One Agreement-Multiple Packages Agreement with Supplier: Select Supplier from the Figure 5.26 and click on On clicking button the following screen appears. Button.
Figure 5.35: List of Agreement with Suppliers
________________________________________________________________________ 5.25
Online Management, Monitoring and Accounting System User Manual Ver 2.0 ________________________________________________________________________________________________
Click on Add New Supply Agreement Link (Figure 5.35) to fill Details of Agreement with supplier to get the data entry for agreement with supplier.
Figure 5.36: Agreement Details with Supplier Fill all the Details of Agreement with supplier and click on Button. On Submitting, the
data appears in the screen given in Figure 5.35 where it can be Finalized on clicking the link Click here for Finalize. On clicking this particular link the screen as shown in Figure 5.37 will be displayed.
Figure 5.37: Agreement Details to be finalized with Supplier
________________________________________________________________________ 5.26
Online Management, Monitoring and Accounting System User Manual Ver 2.0 ________________________________________________________________________________________________
Click on finalize button (Figure 5.37) to finalize the agreement. Agreement with Others: Select Agreement with 0thers from Figure 5.26 and click on Button. On clicking button the screen as shown in Figure 5.38 will be displayed. The
Agreement with Others (other than contractor and supplier) will be Road wise.
Figure 5.38: List of Agreement with Others Click on Details Link to fill Agreement details with others. The screen as shown in Figure 5.39 will be displayed.
Figure 5.39: Agreement Details For Others
________________________________________________________________________ 5.27
Online Management, Monitoring and Accounting System User Manual Ver 2.0 ________________________________________________________________________________________________
Fill all the details related to Agreement and click on will appear with the icon and Click to finalize details.
button. The screen at Figure 5.38
5.1.2 REPORTS To view reports, click on the Reports icon on the Index page (Figure 1.3). It will display a menu. Select Tendering from that menu List.
Figure 5.40: Reports Tendering
On selecting Tendering, the screen as shown in Figure 5.41. This page lists all the reports for Tendering in Report selection box.
Figure 5.41: Tendering Report Page District Login From here DPIU can view the reports for the following Sub Modules. 1. Tender Notices 2. Agreement Details
________________________________________________________________________ 5.28
Online Management, Monitoring and Accounting System User Manual Ver 2.0 ________________________________________________________________________________________________
1. Tender Notices On selecting the Tender Notices option from selection box shown in Figure 5.42 above, following report showing the list of all tender notices published by DPIU appears.
Figure 5.42: Tender List in the District Further, on clicking the particular NIT No, the Tender notice will be displayed. The Status shows whether the NIT is published or it is Draft Tender Notice. On clicking on Package Number, the Roads related to corresponding Package Number, with length, will be displayed. DPIU can be able to view the Published Tender notices, Draft Tender Notices according to year by selecting year and option.
2. Agreement Details On selecting the Agreement Details option from selection box shown in Figure 5.42 above, following report showing the Agreement List appears.
________________________________________________________________________ 5.29
Online Management, Monitoring and Accounting System User Manual Ver 2.0 ________________________________________________________________________________________________
Figure 5.43: List of Agreement of a District Further on clicking the particular Agreement, the DPIU can be able to see the details of Agreement.
5.2 State Login On successful login, Index page (Figure 1.3) opens. Move the mouse over to Data Entry (Figure 5.44). A menu appears, Click Tendering.
Figure 5.44: Data Entry Tendering This will open the Index page of Tendering module.
________________________________________________________________________ 5.30
Online Management, Monitoring and Accounting System User Manual Ver 2.0 ________________________________________________________________________________________________
Figure 5.45: Tendering Index Page - State Login The Tendering module with State login further lists master data under following sub modules-
1. Publish Drafts 2. Publish New Tender Notice 3. 40 point Checklist
1. Publish Drafts:
NOTE: All links under Tendering module (with State login) are explained in Tendering with District login. The functionality of these links is same. Only difference is that in State login, data of all the districts will be displayed.
2.Publish New Tender Notice:
NOTE: All links under Tendering module (with State login) are explained in Tendering with District login. The functionality of these links is same. Only difference is that in State login, data of all the districts will be displayed.
________________________________________________________________________ 5.31
Online Management, Monitoring and Accounting System User Manual Ver 2.0 ________________________________________________________________________________________________
3. 40-points Checklist: For 40-point checklist and technical-bid it is mandatory to fill 4 fields whose link is given above the tender list as shown in Figure 5.46.
Figure 5.46: Link For Filling State values Click on the Click to fill State Information link, it will display the following Figure 5.47
Figure 5.47: Entry Screen For State Values Enter all the values and click on button. If this Information is not entered, then SRRDA
will not be able to publish the Tender notice by State login and error message box will be displayed.
Before Agreement Details SRRDA must enter the Information of Packages in Award of Work for Entering Tendering Details. Go to Data Entry-Basic Module-Form-7 (Tendering), the screen as shown in Figure 5.48 will be displayed.
________________________________________________________________________ 5.32
Online Management, Monitoring and Accounting System User Manual Ver 2.0 ________________________________________________________________________________________________
Figure 5.48: Selection of District Select district and year and click on
, then all the Package lists of selected year will be
displayed. The further procedure is same, which is for district login.
5.2.3 40-points Checklist Select 40-points checklist from Data Entry->Tendering->40-points checklist as shown in Figure 5.49 below.
Figure 5.49: Selection of Sub-Module
Click on appears.
button. After Clicking on
button the screen as shown in Figure 5.50
________________________________________________________________________ 5.33
Online Management, Monitoring and Accounting System User Manual Ver 2.0 ________________________________________________________________________________________________
Figure 5.50: Screen of 40-points Checklist The 40-points checklist for the State is displayed after clicking There are 4 options to select40-point Checklist Employment Information Equipment Types For Construction Equipment Types For Lab button.
On clicking on each option the SRRDA is able to view the entry screen of the selected option. SRRDA can edit the details entered.
Figure 5.51: Screen of Equipment Types For Lab Unless the State IT Nodal Officer enters the list of the Equipment Types for Lab, it cannot be reflected in the district level where entry is to be done for the Equipments for Lab (Please refer
5.1.1.2)
________________________________________________________________________ 5.34
Online Management, Monitoring and Accounting System User Manual Ver 2.0 ________________________________________________________________________________________________
5.3 Reports NOTE: All the reports under Tendering module (with State login) are explained in Tendering with District login. The flow of the links is same. Only the SRRDA must select the district to view the Tender Notice Report.
5.4 MoRD Login
NOTE: All the reports under Tendering module (with MoRD login) are explained in Tendering with District login. The flow of the links is same. Only the MoRD must select the State Name and corresponding district to view the Tender Notice Report.
5.5 ITNO Login On successful login, Index page (Figure 1.3) opens. Move the mouse over to Data Entry (Figure 5.52). A menu appears, Click Tendering.
Figure 5.52: Data Entry Tendering This will open the Index page of Tendering module.
________________________________________________________________________ 5.35
Online Management, Monitoring and Accounting System User Manual Ver 2.0 ________________________________________________________________________________________________
Figure 5.53: Data Entry Tendering The Tendering module with State login further lists master data under following sub modules-
1. Agreement Deletion 2. In-Active Tender 3. Un-Publish Tender 1. Agreement Deletion
Select Agreement Deletion from Data Entry->Tendering-> Agreement Deletion as shown in Figure 5.54 below.
Figure 5.54: Tendering Sub Module List Click on appears. button. After Clicking on button the screen as shown in Figure 5.55
Figure 5.55: List Of Agreement Types
________________________________________________________________________ 5.36
Online Management, Monitoring and Accounting System User Manual Ver 2.0 ________________________________________________________________________________________________
There are 4 options to select: Contractors Suppliers Others for Roads Others for DPR etc.
Select appropriate option and Click on shown in Figure 5.56 appears.
. After Clicking on
button the screen as
Figure 5.56: List Of Districts And Phases Select district and year and Click Figure 5.57 appears. . After Clicking on button the screen as shown in
Figure 5.57: Agreement Details
Only finalized agreement will be displayed. To delete agreement, click on delete link then confirm message will be asked. After clicking on Ok button of message, agreement will be deleted.
________________________________________________________________________ 5.37
Online Management, Monitoring and Accounting System User Manual Ver 2.0 ________________________________________________________________________________________________
2. In-Active Tender Select Agreement Deletion from Data Entry->Tendering-> In-Active Tender as shown in Figure 5.58 below.
Figure 5.58: Tendering Sub Module List Click on appears. button. After Clicking on button the screen as shown in Figure 5.59
Figure 5.59: List Of Districts And Phases
Select district and year and Click Figure 5.60 appears.
. After Clicking on
button the screen as shown in
________________________________________________________________________ 5.38
Online Management, Monitoring and Accounting System User Manual Ver 2.0 ________________________________________________________________________________________________
Figure 5.60: List Of In-Active Tenders Only In-Active tender will be displayed. To active tender, click on Change Status link then confirm message will be asked. After clicking on Ok button of message, tender will be active.
3. Un-Publish Tender Select Un-Publish Tender from Data Entry->Tendering-> Un-Publish Tender as shown in Figure 5.61 below.
Figure 5.61: Tendering Sub Module List Click on appears. button. After Clicking on button the screen as shown in Figure 5.62
Figure 5.62: Tender Draft List Only published tender will be displayed. To unpublish tender, click on unpublish link then confirm message will be asked. After clicking on Ok button of message, tender will be unpublished.
________________________________________________________________________ 5.39
Potrebbero piacerti anche
- The Subtle Art of Not Giving a F*ck: A Counterintuitive Approach to Living a Good LifeDa EverandThe Subtle Art of Not Giving a F*ck: A Counterintuitive Approach to Living a Good LifeValutazione: 4 su 5 stelle4/5 (5794)
- The Yellow House: A Memoir (2019 National Book Award Winner)Da EverandThe Yellow House: A Memoir (2019 National Book Award Winner)Valutazione: 4 su 5 stelle4/5 (98)
- Irc SP 62 2014 PDFDocumento64 pagineIrc SP 62 2014 PDFviharikapavuluri1290Nessuna valutazione finora
- GP Build Karlapalem 01.03.17Documento63 pagineGP Build Karlapalem 01.03.17Thota RevanthNessuna valutazione finora
- 859 PDFDocumento356 pagine859 PDFSAMICDPNessuna valutazione finora
- Main GeofabricsDocumento16 pagineMain GeofabricsThota RevanthNessuna valutazione finora
- HSD Prev July2012 PDFDocumento1 paginaHSD Prev July2012 PDFThota RevanthNessuna valutazione finora
- Soil PollutionDocumento27 pagineSoil PollutionkumarNessuna valutazione finora
- Physics Notes Units and DimensionsDocumento53 paginePhysics Notes Units and DimensionsThota RevanthNessuna valutazione finora
- English-Hindi DictionaryDocumento204 pagineEnglish-Hindi Dictionarysonuwithlove67% (3)
- Maintanence PMGSYDocumento10 pagineMaintanence PMGSYThota RevanthNessuna valutazione finora
- Eamcet PB Physics JR Inter Physics 01 01units and DimensionsDocumento9 pagineEamcet PB Physics JR Inter Physics 01 01units and DimensionsUdai SinghNessuna valutazione finora
- Bma Small Flyer Three Net1 PDFDocumento8 pagineBma Small Flyer Three Net1 PDFThota RevanthNessuna valutazione finora
- Physics Notes Units and DimensionsDocumento53 paginePhysics Notes Units and DimensionsThota RevanthNessuna valutazione finora
- Career Point IIT Physics Unit DimensionDocumento16 pagineCareer Point IIT Physics Unit DimensionAbbhijit Roy50% (2)
- AP Data BookDocumento95 pagineAP Data BookJun GunnerNessuna valutazione finora
- Tour of HyderabadDocumento14 pagineTour of HyderabadThota RevanthNessuna valutazione finora
- Buildings SoR 2012 13Documento411 pagineBuildings SoR 2012 13Madhu SayariNessuna valutazione finora
- SSR Jto 2012-13Documento754 pagineSSR Jto 2012-13Thota RevanthNessuna valutazione finora
- 1) State News 2) Discussion Forum 3) Tender NoticeDocumento13 pagine1) State News 2) Discussion Forum 3) Tender NoticeThota RevanthNessuna valutazione finora
- For Pradhan Mantri Gram Sadak Yojana: WWW - Pmgsyonline.nic - inDocumento8 pagineFor Pradhan Mantri Gram Sadak Yojana: WWW - Pmgsyonline.nic - inThota RevanthNessuna valutazione finora
- KGBV NakarikalluDocumento54 pagineKGBV NakarikalluThota RevanthNessuna valutazione finora
- Execution PmgsyDocumento17 pagineExecution PmgsyThota RevanthNessuna valutazione finora
- Price Exculation PutlagudemDocumento16 paginePrice Exculation PutlagudemThota Revanth100% (1)
- Price Exculation PutlagudemDocumento16 paginePrice Exculation PutlagudemThota Revanth100% (1)
- Main Est-Formats-puligundalaDocumento173 pagineMain Est-Formats-puligundalaThota RevanthNessuna valutazione finora
- Rate Analysis and Abstract BOQDocumento37 pagineRate Analysis and Abstract BOQThota Revanth78% (41)
- Model Est For CC RoadsDocumento51 pagineModel Est For CC RoadsThota Revanth100% (1)
- Comp Action & Earth WorkDocumento72 pagineComp Action & Earth WorkThota RevanthNessuna valutazione finora
- Enter Value in Figures in This ColumnDocumento9 pagineEnter Value in Figures in This ColumnThota RevanthNessuna valutazione finora
- A Heartbreaking Work Of Staggering Genius: A Memoir Based on a True StoryDa EverandA Heartbreaking Work Of Staggering Genius: A Memoir Based on a True StoryValutazione: 3.5 su 5 stelle3.5/5 (231)
- Hidden Figures: The American Dream and the Untold Story of the Black Women Mathematicians Who Helped Win the Space RaceDa EverandHidden Figures: The American Dream and the Untold Story of the Black Women Mathematicians Who Helped Win the Space RaceValutazione: 4 su 5 stelle4/5 (895)
- The Little Book of Hygge: Danish Secrets to Happy LivingDa EverandThe Little Book of Hygge: Danish Secrets to Happy LivingValutazione: 3.5 su 5 stelle3.5/5 (400)
- Shoe Dog: A Memoir by the Creator of NikeDa EverandShoe Dog: A Memoir by the Creator of NikeValutazione: 4.5 su 5 stelle4.5/5 (537)
- Never Split the Difference: Negotiating As If Your Life Depended On ItDa EverandNever Split the Difference: Negotiating As If Your Life Depended On ItValutazione: 4.5 su 5 stelle4.5/5 (838)
- Elon Musk: Tesla, SpaceX, and the Quest for a Fantastic FutureDa EverandElon Musk: Tesla, SpaceX, and the Quest for a Fantastic FutureValutazione: 4.5 su 5 stelle4.5/5 (474)
- Grit: The Power of Passion and PerseveranceDa EverandGrit: The Power of Passion and PerseveranceValutazione: 4 su 5 stelle4/5 (588)
- The Emperor of All Maladies: A Biography of CancerDa EverandThe Emperor of All Maladies: A Biography of CancerValutazione: 4.5 su 5 stelle4.5/5 (271)
- On Fire: The (Burning) Case for a Green New DealDa EverandOn Fire: The (Burning) Case for a Green New DealValutazione: 4 su 5 stelle4/5 (74)
- Team of Rivals: The Political Genius of Abraham LincolnDa EverandTeam of Rivals: The Political Genius of Abraham LincolnValutazione: 4.5 su 5 stelle4.5/5 (234)
- Devil in the Grove: Thurgood Marshall, the Groveland Boys, and the Dawn of a New AmericaDa EverandDevil in the Grove: Thurgood Marshall, the Groveland Boys, and the Dawn of a New AmericaValutazione: 4.5 su 5 stelle4.5/5 (266)
- The Hard Thing About Hard Things: Building a Business When There Are No Easy AnswersDa EverandThe Hard Thing About Hard Things: Building a Business When There Are No Easy AnswersValutazione: 4.5 su 5 stelle4.5/5 (344)
- The World Is Flat 3.0: A Brief History of the Twenty-first CenturyDa EverandThe World Is Flat 3.0: A Brief History of the Twenty-first CenturyValutazione: 3.5 su 5 stelle3.5/5 (2259)
- The Gifts of Imperfection: Let Go of Who You Think You're Supposed to Be and Embrace Who You AreDa EverandThe Gifts of Imperfection: Let Go of Who You Think You're Supposed to Be and Embrace Who You AreValutazione: 4 su 5 stelle4/5 (1090)
- The Unwinding: An Inner History of the New AmericaDa EverandThe Unwinding: An Inner History of the New AmericaValutazione: 4 su 5 stelle4/5 (45)
- The Sympathizer: A Novel (Pulitzer Prize for Fiction)Da EverandThe Sympathizer: A Novel (Pulitzer Prize for Fiction)Valutazione: 4.5 su 5 stelle4.5/5 (121)
- Her Body and Other Parties: StoriesDa EverandHer Body and Other Parties: StoriesValutazione: 4 su 5 stelle4/5 (821)
- RA 9184 Presentation (ONOFS) 7-30-14Documento182 pagineRA 9184 Presentation (ONOFS) 7-30-14dot_rocksNessuna valutazione finora
- Standard Bid DocumentDocumento56 pagineStandard Bid DocumentJulien ReddiNessuna valutazione finora
- Development Authority: Bhubaneswar Development Authority RFP Document For EPC contractor-ISBT Baramunda, BhubaneshwarDocumento8 pagineDevelopment Authority: Bhubaneswar Development Authority RFP Document For EPC contractor-ISBT Baramunda, BhubaneshwarSARIT SEKHAR MUKHERJEENessuna valutazione finora
- 2 Cover SystemDocumento47 pagine2 Cover SystemHOTEL GATEWAYNessuna valutazione finora
- News 01 08 01 2019 PDFDocumento109 pagineNews 01 08 01 2019 PDFShaileshRastogiNessuna valutazione finora
- MHPQ Pharm 35 Ayurvedic DrugsDocumento104 pagineMHPQ Pharm 35 Ayurvedic DrugsDurban Chamber of Commerce and IndustryNessuna valutazione finora
- Financial Proposal SampleDocumento3 pagineFinancial Proposal SampleLain JosefNessuna valutazione finora
- SBD Plant Users GuideDocumento296 pagineSBD Plant Users Guidemissle2007Nessuna valutazione finora
- Estimating Building CostDocumento8 pagineEstimating Building CostFREDIELABRADORNessuna valutazione finora
- AIIMS Rishikesh RQDocumento250 pagineAIIMS Rishikesh RQsmshiva59Nessuna valutazione finora
- Lec 5 (Contract Types) - NewDocumento25 pagineLec 5 (Contract Types) - NewSaulat JillaniNessuna valutazione finora
- Konza City EOI For Master Delivery Partner 2Documento12 pagineKonza City EOI For Master Delivery Partner 2ICT AUTHORITYNessuna valutazione finora
- Lecture 6-Project Delivery MethodsDocumento37 pagineLecture 6-Project Delivery MethodsKinfe MehariNessuna valutazione finora
- Estimation & CostingDocumento31 pagineEstimation & CostingKrztofer PrnzNessuna valutazione finora
- Project Management For ConstructionDocumento487 pagineProject Management For ConstructionEmmanuel Mends Fynn50% (2)
- Introduction To Construction ContractsDocumento44 pagineIntroduction To Construction ContractsAhmed Moustafa Aboelela100% (2)
- California Department of General Services' Real Estate Services Division AuditDocumento65 pagineCalifornia Department of General Services' Real Estate Services Division AuditJon OrtizNessuna valutazione finora
- Philippine Association of Landscape Arch PDFDocumento58 paginePhilippine Association of Landscape Arch PDFKxxt Scott100% (2)
- The Estimation and The Tendering Process in Construction IndustryDocumento22 pagineThe Estimation and The Tendering Process in Construction IndustryZameer Ahmed100% (1)
- SAP YASH Technical ProposalDocumento297 pagineSAP YASH Technical Proposalantonio chamorro100% (1)
- Construction ContractDocumento192 pagineConstruction Contractsanusi69100% (2)
- Becker & Frondorf: Project Management As The Owner'S RepresentativeDocumento2 pagineBecker & Frondorf: Project Management As The Owner'S RepresentativepololamkaNessuna valutazione finora
- AIA Document D200 - Project ChecklistDocumento26 pagineAIA Document D200 - Project Checklistmec109Nessuna valutazione finora
- Ce Laws FinalDocumento1 paginaCe Laws FinalCaryll JumawanNessuna valutazione finora
- R.A 9184 - Procurement of Infrastructure Projects PDFDocumento7 pagineR.A 9184 - Procurement of Infrastructure Projects PDFMary Joy RuilesNessuna valutazione finora
- Contract TypesDocumento138 pagineContract TypesNiranjan100% (3)
- Construction Cost Data WorkbookDocumento29 pagineConstruction Cost Data Workbookoskidol100% (1)
- Fishlake SpecsDocumento205 pagineFishlake SpecsRussell HartillNessuna valutazione finora
- Tenders For Audio Visual and Stage Equipment For AuditoriumDocumento72 pagineTenders For Audio Visual and Stage Equipment For AuditoriumShridhar SahuNessuna valutazione finora
- Lecture 5 - Procurement ManagementDocumento45 pagineLecture 5 - Procurement Managementjbjuanzon100% (1)